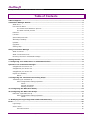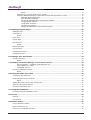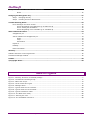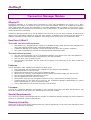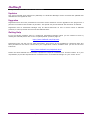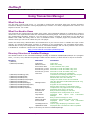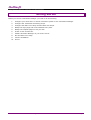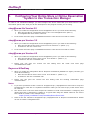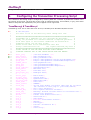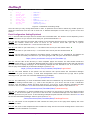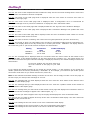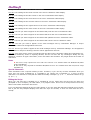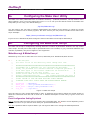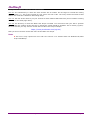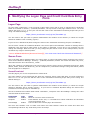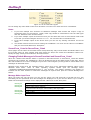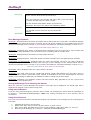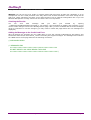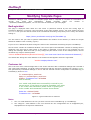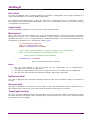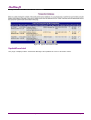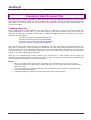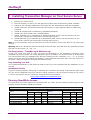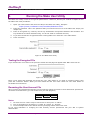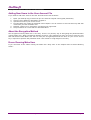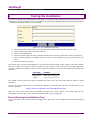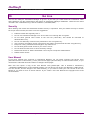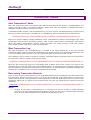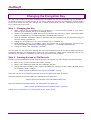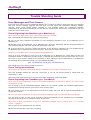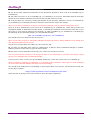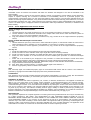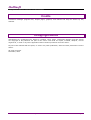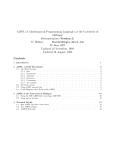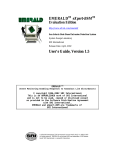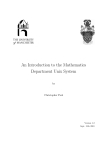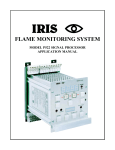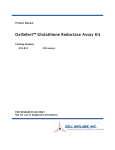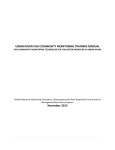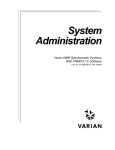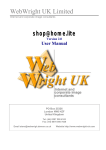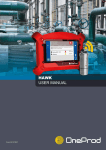Download Hallisoft - Network Computers
Transcript
Administrator Manual Version 4.5 http://www.hallisoft.com/ Hallisoft Integrated software solutions for the Internet Table of Contents Table of Figures ............................................................................................................................. 4 Transaction Manager Module ......................................................................................................... 5 What Is It? ........................................................................................................................... 5 How Does It Work? ................................................................................................................ 5 The credit card transaction process. ................................................................................. 5 The data retrieval process. ............................................................................................. 5 Features ............................................................................................................................... 5 Licenses ............................................................................................................................... 5 Special Requirements ............................................................................................................. 5 Warranty & Liability................................................................................................................ 5 Updates................................................................................................................................ 6 Upgrades .............................................................................................................................. 6 Getting Help.......................................................................................................................... 6 Using Transaction Manager ........................................................................................................... 7 What You Need...................................................................................................................... 7 What You Need to Know ......................................................................................................... 7 Directory Structure of Installed Package.................................................................................... 7 Getting Started .............................................................................................................................. 8 1. Configuring Your Online Store or Online Reservation ................................................................ 9 System to Use Transaction Manager .............................................................................................. 9 [email protected] Version 2.5 .................................................................................................... 9 [email protected] Version 3.5.................................................................................................... 9 [email protected] Version 4.0.................................................................................................... 9 Rayserve & RezEasy ............................................................................................................... 9 Notes: ......................................................................................................................... 9 2. Configuring the Transaction Processing Script......................................................................... 10 TransMan.cgi & TransMan.pl .................................................................................................. 10 Each Configuration Setting Explained ............................................................................. Notes................................................................................................................ Special Characters .............................................................................................. Editing the Script ................................................................................................ 11 13 13 13 3a. Configuring the Make User Utility .......................................................................................... 14 3b. Configuring the Make User Script........................................................................................... 14 MakeUser.cgi & MakeUser.pl.................................................................................................. 14 Each Configuration Setting Explained ............................................................................. 14 Notes................................................................................................................ 15 4. Modifying the Logon Page and Credit Card Data Entry ............................................................ 16 Form ............................................................................................................................................ 16 Logon Page ......................................................................................................................... 16 Secure Form ....................................................................................................................... 16 SecureForm.html ........................................................................................................ 16 http//:www.hallisoft.com Page 2 Hallisoft Integrated software solutions for the Internet Notes: .............................................................................................................. SecureForm_1.html to SecureForm_3.html ..................................................................... Changing Default Messages in SecureForm.html and SecureForm_1.html ............................ Message Writer Input Form .................................................................................. Each Message Explained ...................................................................................... Saving the Message File & Checking the Results ...................................................... Using Internet Explorer ....................................................................................... Using Other Browsers.......................................................................................... Checking the Results ........................................................................................... Adding the Messages to the Credit Card Form ......................................................... 17 17 17 17 18 18 18 18 19 19 5. Modifying Template Pages ....................................................................................................... 20 BadLogin.html ..................................................................................................................... 20 Customer.txt....................................................................................................................... 20 Notes ........................................................................................................................ 20 Error.html........................................................................................................................... 21 Logout.html ........................................................................................................................ 21 Merchant.txt ....................................................................................................................... 21 Notes ........................................................................................................................ 21 NoRecords.html ................................................................................................................... 21 Success.html....................................................................................................................... 21 TransPageText.html ............................................................................................................. 21 UpdateDone.html................................................................................................................. 22 6. Creating a User Account File .................................................................................................... 23 Creating Users.txt ................................................................................................................ 23 Notes ........................................................................................................................ 23 7. Installing Transaction Manager on Your Secure Server ........................................................... 24 File Permissions – TransMan.cgi & MakeUser.cgi .............................................................. 24 Help Installing Your Site ............................................................................................... 24 Installation Service...................................................................................................... 24 Directory Read/Write Access.................................................................................................. 24 Notes ........................................................................................................................ 25 8. Running the Make User Utility ................................................................................................. 26 Testing the Encrypted File ..................................................................................................... 26 Renaming the User Account File ............................................................................................. 26 Notes: ....................................................................................................................... 26 Adding New Users to the User Account File .............................................................................. 27 About the Encryption Method................................................................................................. 27 Errors Running Make User ..................................................................................................... 27 9. Testing the Installation ........................................................................................................... 28 Errors Running the Installation Test........................................................................................ 28 10. Go Live................................................................................................................................... 29 Security ............................................................................................................................. 29 User Manual ........................................................................................................................ 29 Transaction Tables....................................................................................................................... 30 User Transaction Tables ........................................................................................................ 30 Main Transaction Log............................................................................................................ 30 Recovering Transaction Records ............................................................................................. 30 http//:www.hallisoft.com Page 3 Hallisoft Integrated software solutions for the Internet Notes ........................................................................................................................ 30 Changing the Encryption Key ....................................................................................................... 31 Step 1 - Changing the Key .................................................................................................... 31 Step 2 - Creating Access to Old Records .................................................................................. 31 Trouble Shooting Guide ............................................................................................................... 32 Error Messages and Their Causes ........................................................................................... 32 Errors Originating from MakeUser.cgi or MakeUser.pl........................................................ 32 Errors Testing the Installation ....................................................................................... 32 Errors Originating from TransMan.cgi or TransMan.pl ........................................................ 32 Other Hallisoft Products .............................................................................................................. 34 [email protected] .................................................................................................................. 34 Add-on Modules for [email protected]....................................................................................... 34 tbase......................................................................................................................... 34 xship ......................................................................................................................... 34 Site Search ................................................................................................................ 34 Rayserve ............................................................................................................................ 34 RezEasy ............................................................................................................................. 34 More Information ................................................................................................................. 34 Glossary....................................................................................................................................... 35 Software End User License Agreement ............................................................................................. 36 Transaction Manager Module .......................................................................................................... 36 Credits ......................................................................................................................................... 38 ©Copyright Notice ....................................................................................................................... 38 Table of Figures Figure 1: Directory structure of installed package ................................................................................................7 Figure 2: Transaction Processing Script ...............................................................................................................11 Figure 3: Make User Script ...................................................................................................................................14 Figure 4: List of Credit Card Types ......................................................................................................................17 Figure 6: Message Writer ......................................................................................................................................18 Figure 7: Typical email sent to customer.............................................................................................................20 Figure 8: Typical email sent to merchant ............................................................................................................21 Figure 9: Typical Transaction Table .....................................................................................................................22 Figure 10: The Make User Utility ..........................................................................................................................26 Figure 11: Running the Test .................................................................................................................................26 Figure 12: The Installation test Form ..................................................................................................................28 http//:www.hallisoft.com Page 4 Hallisoft Integrated software solutions for the Internet Transaction Manager Module What Is It? Transaction Manager is a module that is designed to work with [email protected] version 3.5 or later, [email protected] version 2.5, Rayserve version 3.0 or later and RezEasy version 4. It accepts the customer’s credit card details and stores this information in an ASCII database that is located on your secure server. This database can be accessed over the Internet, using a web browser, so that credit card transaction details can be retrieved for processing. Transaction Manager allows you to set up different user accounts so you can have a number of online stores and/or online reservation systems all using the same module. Transactions for each account are placed in a separate Transaction Table within the database. Users only have access to their own Transaction Table. How Does It Work? The credit card transaction process. ♦ ♦ ♦ [email protected], [email protected], Rayserve or RezEasy send the total amount to be charged to the card, and customer details to the Transaction Manager module. Transaction Manager then displays a credit card input form which the customer completes. The credit card details are entered into the appropriate Transaction Table. The data retrieval process. ♦ ♦ ♦ ♦ The user (account holder) logs on to Transaction Manager using his/her user name and password. Details of the Transaction Table are displayed in the user's browser. User can print, save or delete records. User processes transaction with the credit card company in the same way as any other credit card transaction. Features A brief description of the modules main features is show below. ♦ Fully integrated with [email protected], [email protected], Rayserve.and RezEasy ♦ Unlimited number of user accounts. ♦ Password protected logon to each users Transaction Table. ♦ Allows user to (securely) view transactions and maintain Transaction Table over the Internet. ♦ Only encrypted transaction data stored on server. ♦ Only encrypted passwords stored on server. ♦ Password file uses one-way encryption therefore no key is required thus increasing security. ♦ Creates backup log file that can be used by the Transaction Manager administrator to restore deleted transactions to a user’s Transaction Table. ♦ Can be administered over the Internet using a web browser. Licenses Licenses for Transaction Manager are available in two versions, Single Site and Multi Site Developer. Full terms and condition of each license are detailed at the end of this manual. Special Requirements If you have any special requirements that are not part of Transaction Manager package we will be pleased to quote for a customised version of the software. Warranty & Liability Please refer to the section titled “Software End User License Agreement” at the end of this manual for a full description of warranty and liability. http//:www.hallisoft.com Page 5 Hallisoft Integrated software solutions for the Internet Updates Any errors reported (and confirmed by Hallisoft) in Transaction Manager will be corrected and updated files distributed to all registered uses. Upgrades Registered users who have purchased a full license will be entitled to receive upgrades to the program for a period of 12 months from the date of purchase. This period may be extended at the discretion of Hallisoft. Registered uses of Transaction Manager may be offered discounts on new or future issues of Hallisoft products, or other products and services that Hallisoft offer. Getting Help If you are having problems using or configuring Transaction Manager which you are unable to solve by reading this manual please refer to our frequently asked questions page at: http://www.hallisoft.com/Faq.html Registered users can also use our help desk facility. This service is only available to registered users who have purchased a full license. Please have your registration number available when you fill out the form located at: http://www.hallisoft.com/Helpdesk.html Please note that Hallisoft will not answer requests for help from individual user account holders. It is your responsibility to provide help facilities for individual users of Transaction Manager on your secure server. http//:www.hallisoft.com Page 6 Hallisoft Integrated software solutions for the Internet Using Transaction Manager What You Need You will need a secure web server, i.e. one that is running SSL encryption. Each user account accessing Transaction Manager should be running [email protected] version 3.5 or later, [email protected] version 2.5 or Rayserve version 3.0 or later. What You Need to Know User accounts are created using the “Make User” utility, and Transaction Manager is configured by entering values into a set of parameters within the Transaction Processing Script. Therefore you do not need to know any programming language. However, you will need to create a number of web pages so you should be familiar with HTML and using either a text or WYSIWYG editor. Template pages are provided with this module. These you can use as a basis for your own pages. Please note that setup, administration and maintenance of your secure server is outside the scope of this manual. It is assumed that either yourself, or someone in your organisation, can accomplish these tasks. Hallisoft offer a setup and configuration service for Transaction Manager and our other products. This service is available for a small fee. Please visit our web site for further details. http://www.hallisoft.com/Shpro/UPGshop.html Directory Structure of Installed Package The default location for the Transaction Manager package on Windows 95/98/Me/NT/2000/XP is C:\Program Files\., on Linux, Unix, and Mac the package installs into the directory in which the tar or zip file is located. Directory …\Hallisoft\ …\Hallisoft\TransMan\ …\Hallisoft\TransMan\cgi-bin\ …\Hallisoft\TransMan\Data\ …\Hallisoft\TransMan\Docs\ …\Hallisoft\TransMan\Docs\Images\ …\Hallisoft\TransMan\Help\ …\Hallisoft\TransMan\Messages\ …\Hallisoft\TransMan\Messages\Bin\ …\Hallisoft\TransMan\Sample\ …\Hallisoft\TransMan\Templates\ Main Files Comments index.html MakeUser.html SecureForm.html SecureForm_1.html SecureForm_2.html SecureForm_3.html Test.html Login page Make User Utility Credit card data entry form Alternative credit card data entry form Alternative credit card data entry form Alternative credit card data entry form File used for testing the installation Transaction Processing and Make User scripts Sample User Account File (Users.txt) Administrator and User Manuals Images for HTML version of User Manual Help file (Windows 95/Me/98/NT/2000/XP only) Message Writer Program file for Message Writer Sample page showing a Transaction Table Template for web pages and email messages Displayed when login is incorrect Body of email message to customer Displayed when configuration error occurs Displayed after logout from Transaction Manager Body of email message to users Displayed if Transaction Table not found Displayed when credit card transaction completed Text for page displaying Transaction Table Displayed after Transaction Table is updated Messages.html BadLogin.html Customer.txt Error.html Logout.html Merchant.txt NoRecords.html Success.html TransPageText.txt UpdateDone.html Figure 1: Directory structure of installed package http//:www.hallisoft.com Page 7 Hallisoft Integrated software solutions for the Internet Getting Started Before you can use Transaction Manager you need to do the following. 1. Configure your online store or online reservation system to use Transaction Manager. 2. Configure the Transaction Processing Script. 3. Configure the Make User Utility and the Make User Script. 4. Modify the logon page and credit card data entry form. 5. Modify the template pages to suit your site. 6. Create a User Account File. 7. Install Transaction Manager on your secure server. 8. Run the Make User Utility. 9. Test the installation. 10. Go live. http//:www.hallisoft.com Page 8 Hallisoft Integrated software solutions for the Internet 1. Configuring Your Online Store or Online Reservation System to Use Transaction Manager In order to use Transaction Manager you must configure the secure mode that your online store or online reservation system uses. How you do this will depend on the program version you are using. [email protected] Version 2.5 ♦ When you create the configuration file for [email protected] 2.5 you must do the following: ♦ ♦ ♦ Enter the full URL for “SecureForm.html” in line 13 of ConfigSHL.html. (Note 1). In ConfigSEC.html enter XXX in each line. In the credit card order page “CreditOrderForm.html” enter the secure mode as “sform”. [email protected] Version 3.5 ♦ When you create the configuration file for [email protected] 3.5 you must do the following: ♦ ♦ ♦ Enter the full URL for the Secure Form in line 16 of Section 1. (Notes 1, 2). In Section 3 click the “sform” link. In the credit card order page “CreditOrderForm.html” enter the secure mode as “sform”. [email protected] Version 4.0 ♦ When you create the configuration file for [email protected] 4.0 you must do the following: ♦ ♦ ♦ Enter the full URL for Secure Form in line 19 of Section 1. (Notes 1, 2). In Section 3 click the “TransMan” link. Before your site goes “CreditOrderForm.html”. live remove the test setting from the credit card order page Rayserve & RezEasy ♦ When you create the configuration file for Rayserve Professional (Standard or Agency versions) you must do the following: ♦ ♦ ♦ Enter the full URL for Secure Form in line 19 of Section 1. (Notes 1, 2). In Section 3 click the “TransMan” link. Before your site goes live remove the test setting from the booking confirmation page “Checkout.html”. Notes: 1. If you have purchased a Site License for [email protected], [email protected] and want to keep the transactions for each site in a separate Transaction Table you will need a copy of the Secure Form for each site. 2. The secure form is the form that accepts the customer’s credit card information. Configuring and naming this form is discussed in chapter 4. A typical URL using the default name for the secure form would be similar to the example below. 3. Refer to the user manual for [email protected], [email protected] or Rayserve Professional for details on how to create a configuration file. https://www.yourdomain.com/TransMan/SecureForm.html http//:www.hallisoft.com Page 9 Hallisoft Integrated software solutions for the Internet 2. Configuring the Transaction Processing Script The Transaction Processing Script is configured by entering data into a number of parameters located in the top section of the script. The first part of the script is reproduced below. Line numbers, in grey, have been added to help with this explanation, they do not appear in the original file. TransMan.cgi & TransMan.pl TransMan.cgi is for use on Unix and Linux servers, TransMan.pl for Windows NT/2000 servers. # 1 2 3 4 5 6 7 8 9 10 11 12 13 14 # 15 # 16 # 17 18 19 20 21 22 23 24 25 26 #!/usr/bin/perl # If Perl is not in the directory above change this line ################################################################# # TransMan.cgi & MakeUser.cgi are copyright Ray Halliwell. # # They are provided as is without written or implied guarantee. # # You must agree to the license conditions for Transaction # # Manager before you use this script. # # This notice must not be removed from this file # # http://www.hallisoft.com All rights reserved, May 2001 # ################################################################# # THIS SCRIPT IS FOR USE WITH UNIX AND LINUX SERVERS # BEFORE CHANGING ANY OF THE VALUES BELOW READ THE MANUAL. = = = = = = = = = = = = "/usr/bin/sendmail -t"; "www.yourdomain.com"; "mail.yourdomain.com"; "https://www.mydomain.com/cgi-bin/TransMan.cgi"; "https://www.mydomain.com/TransMan/Templates/"; "root\@mydomain.com"; "/usr/yourname/TransMan/Data/"; "/usr/yourname/TransMan/Templates/"; "TransPageText.txt"; "Merchant.txt"; "Customer.txt"; "BadLogin.html"; 27 28 29 30 31 32 33 $mail_prog $web_server $mail_server $transman_url $page_url $admin_email $data_dir $page_dir $page_template $user_email $cust_email $bad_login_pag e $error_page $logout_page $updated_page $no_recs_page $user_data $date_format $save_msg = = = = = = = 34 35 36 37 38 39 40 41 42 43 44 45 46 $exit_msg $delete_msg $warn_msg $page_title $title $col_1 $col_2 $col_3 $col_4 $col_5 $col_6 $col_7 $col_8 = = = = = = = = = = = = = "Error.html"; "Logout.html"; "UpdateDone.html"; "NoRecords.html"; "Users.dat"; "DDMMYY"; "In the next window click File then Save As to\\nsave the contents of this page to your hard\\ndisk"; "OK to exit database?"; "Ok to update database records?"; "Warning: Deleted records cannot be recovered later."; "Transaction Database"; "Credit Card Transactions for:"; "Trans/Ord No."; "Date/Time"; "Customer/Card Holder Details"; "Amount"; "Card Type"; "Card No./Validation No."; "Issue"; "Start/Stop"; http//:www.hallisoft.com Page 10 Hallisoft Integrated software solutions for the Internet 47 48 49 50 51 52 53 54 $col_9 $print_btn $save_btn $update_btn $exit_btn $trans_num $order_num $my_key = = = = = = = = "Delete"; "Print"; "Save"; "Update"; "Exit"; "Transaction No."; "Order No."; "xK26FczQiO9t"; Figure 2: Transaction Processing Script Take care that you only modify data shown in blue. In particular do not add or delete any double quotes or delete the semicolon from the end of each line. A detailed description of each entry is given in the next section. Each Configuration Setting Explained Line 1: This line tells the script where to find the Perl executable files. The location varies depending on the setup of the server so you need to check with your system administrator. # Line 15: This line tells Perl the name and location of the sendmail program and any command line switches to use. The location varies from server to server so you need to check with your ISP or system administrator. Do not delete the -t from the end of this line. # Line 16: The name of your web server, i.e. the name of the server plus the domain name. # Line 17: The name of your mail server, i.e. the name of the server plus the domain name. # Line 18: The full URL of the Transaction Processing Script, TransMan.cgi (or TransMan.pl for Window NT servers). This will be exactly the same as if you were typing the URL into your web browser. Example: https://www.yourdomain.com/cgi-bin/TransMan.cgi Line 19: The full URL of the directory in which template pages are located. The URL should include the trailing forward slash (“/”). Transaction Manager adds the name of a template page to this URL and instructs the web server to display that page. In the following example the URL entered in line 19 is shown in blue and the page name added by Transaction Manager is shown in red. https://www.yourdomain.com/TransMan/Templates/Logout.html Line 20: The email address of the person who will answer user queries about the Transaction Manager installation on your secure server, or deal with configuration errors. Because the @ sign has a special meaning in Perl you must use a forward slash before @, Example: me\@mydomain.com Line 21: The subdirectory in which Transaction Tables and the Transaction Log are located. Do not forget to include the trailing forward slash (“/”). This is the full path on your server and not a URL. Transaction Manager uses this data to locate and then open files on your server. In the following example the path entered in line 21 is shown in blue and the file that Transaction Manager wants to open shown in red. /home/username/www/TransMan/Data/Transactions.log Line 22: The subdirectory in which template files are located. Do not forget to include the trailing forward slash (“/”). This is the full path on your server and not a URL. Transaction Manager uses this data to locate and then open files on your server. In the following example the path entered in line 22 is shown in blue and the file that Transaction Manager wants to open shown in red. /home/username/www/TransMan/Data/TransPageText.txt Line 23: The name of the template file that contains the body text for the page that displays the users Transaction Table. Line 24: The name of the template file that contains the body text for the email message that is sent to the user when a new transaction is recorded. http//:www.hallisoft.com Page 11 Hallisoft Integrated software solutions for the Internet Line 25: The name of the template file that contains the body text for the email message that is sent to the customer after a transaction has been completed. Line 26: The name of the HTML page that is displayed when the user enters an incorrect user name or password in the login page. Line 27: The name of the HTML page that is displayed when a configuration error is encountered as Transaction Manager tries to process a transaction or display the users Transaction Table. Line 28: The name of the HTML page that is displayed after the user logs out from Transaction Manager. Line 29: The name of the HTML page that is displayed after Transaction Manager has updated the users Transaction Table. Line 30: The name of the HTML page that is displayed when the users Transaction Table contain no records or the Transaction Table cannot be found. Line 31: The name of the file containing user names and encrypted passwords (the User Account File). Line 32: The format in which you want dates to be recorded in Transaction Tables and the Transaction Log. “DDMMYY” will display dates in the day-month-year or month-year format. “MMDDYY” will display dates in the month-day-year or year-month format. Examples are shown below. Setting “DDMMYY” “MMDDYY” Transaction Date 31-05-2000 05-31-2000 Credit Card Expiry Date 05-2001 2001-05 Line 33: The message that is displayed when the merchant clicks the “Save” button at the bottom of the transaction table. In the default message you will notice that the line contains “\\n”. This means that a new line will be inserted at this point when the message is displayed, therefore, the default message would be as shown below. In the next window click File then Save As to save the contents of this page to your hard disk. If you change the default message do not include any single quotes (‘) in the message. If you include any double quotes these should be preceded by a backslash. If, for example, you wanted to put double quotes around the words Save As you would write this as \”Save As\”. Note: In this manual the default message is shown on two lines. This is simply to make it fit on the page. In the Perl script you must put this message on one line. Line 34: The message that you want displayed when the user clicks the “Exit” button at the bottom of the Transaction Table display page. Line 35: The message that you want displayed when the user clicks the “Update” button at the bottom of the Transaction Table display page. Line 36: The message that you want shown at the bottom of the page that displays the Transaction Table. If you do not want this message to appear enter a blank space, e.g. “ “. Line 37: The title you want to appear at the top of the page that displays the users Transaction Table. Line 38: The title you want to appear at the top of the user’s Transaction Table display. The user’s name will be added to the end of this line. Line 39: The heading for the first column in the user’s Transaction Table display. Line 40: The heading for the second column in the user’s Transaction Table display. Line 41: The heading for the third column in the user’s Transaction Table display. http//:www.hallisoft.com Page 12 Hallisoft Integrated software solutions for the Internet Line 42: The heading for the fourth column in the user’s Transaction Table display. Line 43: The heading for the fifth column in the user’s Transaction Table display. Line 44: The heading for the sixth column in the user’s Transaction Table display. Line 45: The heading for the seventh column in the user’s Transaction Table display. Line 46: The heading for the eighth column in the user’s Transaction Table display. Line 47: The heading for the ninth column in the user’s Transaction Table display. Line 48: The text you want to appear on the button that prints the user’s Transaction Table. Line 49: The text you want to appear on the button that saves the user’s Transaction Table. Line 50: The text you want to appear on the button that updates the user’s Transaction Table. Line 51: The text you want to appear on the button that exits the user’s Transaction Table. Line 52: The text you want to appear in the email messages sent by Transaction Manager. A unique transaction number will be appended to this text. Line 53: The text you want to appear in the email messages sent by Transaction Manager. The shop@home order number or Rayserve booking reference will be appended to this text. Line 54: A key that will be used to encrypt/decrypt the data in the Transaction Tables and Transaction Log. Do not use dictionary words or anything obvious, and do not leave the key unchanged. Ideally the key should be a mixture of upper case letters, lower case letters and numbers. Key length should be at least 10 characters. Notes # This line is only required for Unix and Linux servers. It is omitted from the Windows NT/2000 script TransMan.pl # This line is only required for Windows NT/2000 servers. It is omitted from the Unix/Linux script TransMan.cgi Special Characters Some characters have a special meaning to Perl. Therefore, if you use any of these characters when you enter text into script TransMan.cgi or TransMan.pl you should put a backslash (\) in front of these characters. This tells Perl to interpret the character literally. Example: @ $ & " \ should be written as \@ \$ \& \" \\ Editing the Script When you edit and save TransMan.cgi or TransMan.pl use an editor that will save files as plain text (Wordpad or Vi for example), an HTML editor, or a program editor. Do not use a word processor since they often insert hidden characters into the file. If you use Windows Notepad all the text may appear on one line with odd characters instead of line breaks. This is just the way Notepad displays text with Unix style line breaks, it does not mean that the file is corrupt. http//:www.hallisoft.com Page 13 Hallisoft Integrated software solutions for the Internet 3a. Configuring the Make User Utility The Make User Utility “MakeUser.html” is located in directory …\Hallisoft\TransMan\. The top section of the page contains a form. You must change the form ACTION to suit your site and the name of the Make User Script that you are using. The default setting is: /cgi-bin/MakeUser.cgi You will need to ask your ISP or systems administrator the location of the directory in which Perl scripts should be installed. This is usually /cgi-bin/. On some servers you may need to include the full URL of the script. Example: https://www.yourdomain.com/cgi-bin/MakeUser.cgi If your server is Windows NT/2000 change the name of the Make User Script to MakeUser.pl 3b. Configuring the Make User Script The Make User Script is configured by entering data into a number of parameters located in the top section of the script. The first part of the script is reproduced below. Line numbers, in grey, have been added to help with this explanation, they do not appear in the original file. MakeUser.cgi & MakeUser.pl MakeUser.cgi is for use on Unix and Linux servers, MakeUser.pl for Windows NT/2000 servers. # 1 2 3 4 5 6 7 8 9 10 11 12 13 14 15 16 17 18 #!/usr/bin/perl # If Perl is not in the directory above change this line ################################################################# # TransMan.cgi & MakeUser.cgi are copyright Ray Halliwell. # # They are provided as is without written or implied guarantee. # # You must agree to the license conditions for Transaction # # Manager before you use this script. # # This notice must not be removed from this file # # http://www.hallisoft.com All rights reserved, May 2001 # ################################################################# # THIS SCRIPT IS FOR USE WITH UNIX AND LINUX SERVERS # BEFORE USING THIS SCRIPT READ THE ADMINISTRATOR MANUAL. $password $data_dir $base_href $cgi_dir = = = = "DXzb5Rt9"; "/usr/yourname/TransMan/Data/"; "https://www.yourdomain.com"; "/cgi-bin/"; Figure 3: Make User Script Take care that you only modify data shown in blue. In particular do not add or delete any double quotes or delete the semicolon from the end of each line. A detailed description of each entry is given in the next section. Each Configuration Setting Explained Line 1: This line tells the script where to find the Perl executable files. The location varies depending on the setup of the server so you need to check with your system administrator. # Line 15: A password that is required before you can logon to Make User. Change the default password. http//:www.hallisoft.com Page 14 Hallisoft Integrated software solutions for the Internet Line 16: The subdirectory in which the User Account File is located. Do not forget to include the trailing forward slash (“/”). This is the full path on your server and not a URL. The entry will be the same as that used in line 22 of the Transaction Processing Script. Line 17: The URL of the directory on your web server that contains MakeUser.html (do not include a trailing slash “/” or the HTML page name). Line 18: The directory in which the Make User Script is located. You will need to ask your ISP or systems administrator the location of the directory in which Perl scripts should be installed. This is usually /cgi-bin/. On some servers you may need to include the full URL of the script. Example: https://www.yourdomain.com/cgi-bin/ Note you do not need to include the name of the Make User Script. Notes # This line is only required for Unix and Linux servers. It is omitted from the Windows NT/2000 script TransMan.pl http//:www.hallisoft.com Page 15 Hallisoft Integrated software solutions for the Internet 4. Modifying the Logon Page and Credit Card Data Entry Form Logon Page Th logon page “index.html”, is the one that is called when users wish to view or manage their Transaction Table. It is located in directory …\Hallisoft\TransMan\. The top section of the page contains a form. You must change the form ACTION to suit your site and the name of the Transaction Processing Script that you are using. The default setting is: https://www.yourdomain.com/cgi-bin/TransMan.cgi You will need to ask your ISP or systems administrator the location of the directory in which Perl scripts should be installed. This is usually /cgi-bin/. If your server is Windows NT/2000 change the name of the Transaction Processing Script to TransMan.pl The form also contains an onSubmit attribute. The second part of this attribute contains a message that is displayed if the user fails to enter either a user name or password. If your site is not in English you can change this message. Make sure that you only change the part shown in blue in the example below, and do not delete any single or double quotes. "return validateAndSubmit(document.forms[0],'You must enter both User Name and Password')" Secure Form This is the page that is displayed after your online store or online reservation system connects to the secure server and Transaction Manager. Directory …\Hallisoft\TransMan\ contains two credit card data entry form, “SecureForm.html” and “SecureForm_1.html”. When the customer is transferred to the secure server and the secure form is displayed the first four fields (Name, Email, Amount and Order No,) will be completed by Transaction Manager using information passed from shop@home or Rayserve. SecureForm.html Use this page if you do not accept Switch or Delta cards. The page contains a form with fields into which the customer enters credit card data. You must change the form ACTION to suit your site and the name of the Transaction Processing Script that you are using. The default setting is: https://www.yourdomain.com/cgi-bin/TransMan.cgi You will need to ask your ISP or systems administrator the location of the directory in which Perl scripts should be installed. This is usually /cgi-bin/. If your server is Windows NT/2000 change the name of the Transaction Processing Script to TransMan.pl The form contains three hidden fields called “UserName”, “Recipient” and “SuccessPage”. Change the value of these fields as shown below. Field Name UserName Recipient Type Hidden Hidden SuccessPage Hidden Value Name of user from User Account File Email address of the user, i.e. the address to which notification of transaction received should be sent The full URL of the success page “Success.html” The form also contains a list of credit card names and radio buttons. Delete the credit card name and corresponding button for any cards that you do not accept. http//:www.hallisoft.com Page 16 Hallisoft Integrated software solutions for the Internet Figure 4: List of Credit Card Types Do not change any other fields in this form otherwise errors will occur when the form is submitted. Notes: 1. If you have multiple user accounts in Transaction Manager each account will require a copy of SecureForm.html (or SecureForm_1.html). Each copy should be customised to suit the card types and user details for each account holder. 2. If you have multiple copies of the Secure Form you can allow each user to select which credit cards to use but you should configure the form ACTION. Do not leave this to individual users. 3. If you have multiple copies of the Secure Form you can use any naming convention for the file name. 4. You should create a Secure Form for testing the installation. Use “test” for the value of “UserName” and your own email address for “Recipient”. SecureForm_1.html to SecureForm_3.html These pages are the same as SecureForm.html except that they may include Switch and Delta cards in the list of credit cards, an issue number drop down select box and/or the credit card validation number box. Modify the page exactly as described for SecureForm.html Changing Default Messages in SecureForm.html and SecureForm_1.html When the “Submit Card details” button is pressed in SecureForm.html or SecureForm_1.html the details entered by the customer are validated by a piece of JavaScript code in the HEAD section of the page. Part of this code contains a set of error messages. If your site is not in English you may prefer to rewrite these error messages as described below. Windows users should click the “Message Writer” menu item in the Transaction Manager option of the Windows Start Menu. Users of other operating systems should open the Message Writer ..\Hallisoft\TransMan\Messages\Messages.html in your browser. The default messages will already be inserted into the form. Rewrite or edit these messages as required then press the “Create Message File” button. Message Writer Input Form When you enter text into the form you can use the “Enter” key and space bar to format the text. This formatting will be reproduced when the messages are displayed. So if you use the “Enter” key to create a blank line the finished message will be displayed with a blank line at the same point. Message01 Message02 Message03 Message04 Message05A Message05 Cannot accept a card with expiry date of Enter Switch/Delta card issue number Missing data cannot continue You must enter card type, card number, and expiry date Please enter a credit card type Is not a valid card number http//:www.hallisoft.com Page 17 Hallisoft Integrated software solutions for the Internet Message06 Your name, email address, and the amount that will be charged to your card are show at the top of the form. Enter your card type, card number and expiry date. If you are paying by Switch card also enter the issue number. Message07 Click the "Submit Card details" button to process the transaction. Our server will confirm the transaction status. The data in this field is taken from the checkout page. Message08 It is included here for reference only and cannot be changed Please enter a card validation number Figure 5: Message Writer Each Message Explained Message01: Displayed when the credit card expiry date is earlier than the current date. Transaction Manager will and the expiry date entered by the customer to the end of this message. In the example below the text entered into Message Writer is shown in purple and the text added by Transaction Manager is shown in teal. Cannot accept a card with expiry date of 01, 2001 Message02: Displayed when Switch or Delta has been selected as the card type but no issue number has been selected. Only applicable if you use a secure form containing Switch or Delta cards. Message03: Displayed when information is missing from the form. Message04: Displayed when a credit card number has been entered but no card type has been selected. Message05A and Message05B: Displayed when the credit card number entered is not valid. Transaction Manager will add the credit card number and card type to this message. In the example below the text entered into Message Writer is shown in purple and the text added by Transaction Manager is shown in teal. 4242 4242 5555 6666 is not a valid Visa card number. Message06: This is displayed when the “Help” button is pressed. Message07: The credit card form has 4 fields that already contain data passed from your online store or online reservation system (card holder name, amount to be debited to the card, email address, and order number). This message is displayed if an attempt is made to change any of these fields. Message08: Displayed if no validation number has been entered. Only applicable if you use a secure form containing the card validation box. Saving the Message File & Checking the Results After you press the “Create Message File” button a new page will be displayed. The actual page that is displayed will depend on the browser being used. Using Internet Explorer If you are using Internet Explorer press the “Save” button. The message file will be saved as “Messages.js” to directory …\Hallisoft\TransMan\Messages\. Note: Any existing message file in this directory will be overwritten. Using Other Browsers If you are using a browser other than Internet Explorer the contents of the message fiel will be displayed in a text box. 1. 2. 3. 4. Highlight all the text in this text box Select “Edit” then “Copy” from the browser menu, or press “Ctrl+C. Open a text editor and paste the text into a new document (“Edit” then “Paste” or “Ctrl+V”). Save the file as Messages.js in directory ..\Hallisoft\TransMan\Messages\. http//:www.hallisoft.com Page 18 Hallisoft Integrated software solutions for the Internet Warning: You can use any text, HTML or program editor that saves files as plain text, Wordpad, or Vi for example. Do not use a word processor since they often insert invisible characters even when saving files as plain text. These characters will cause errors when Rayserve tries to load the Configuration File. If you use Windows Notepad the carriage returns will be visible. This is not a problem. Checking the Results You can view each message that you have just created by opening …\Hallisoft\TransMan\Messages\Test.html in you browser. Use the buttons to display each message. If you want to make changes return to the Message Writer page. After you have modified and saved the messages return to Test.html to view the changes (you may need to refresh the page before the new messages are displayed). Adding the Messages to the Credit Card Form After all changes are complete use your HTML editor to copy the contents of Messages.js and paste it into SecureForm.html and/or SecureForm_1.html overwriting the original messages. The messages are located in the HEAD section of the page between the following comments. // MESSAGES BEGIN /* MESSAGES END ###################################### DO NOT MODIFY ANY CODE BELOW THIS LINE ######################################*/ http//:www.hallisoft.com Page 19 Hallisoft Integrated software solutions for the Internet 5. Modifying Template Pages Transaction Manager uses a number of template pages when it responds to requests for information or records new credit card transactions. Default template pages are located in ..\Hallisoft\TransMan\Templates\. You can use these as a basis for your own pages. BadLogin.html This page is displayed when either the user name or password entered by the user during login to Transaction Manager is incorrect. The top section of the page contains a form. You must change the form ACTION to suit your site and the name of the Transaction Processing Script that you are using. The default setting is: https://www.yourdomain.com/cgi-bin/TransMan.cgi You will need to ask your ISP or systems administrator the location of the directory in which Perl scripts should be installed. This is usually /cgi-bin/. If your server is Windows NT/2000 change the name of the Transaction Processing Script to TransMan.pl The form also contains an onSubmit attribute. The second part of this attribute contains a message that is displayed if the user fails to enter either a user name or password. If your site is not in English you can change this message. Make sure that you only change the part shown in blue in the example below, and do not delete any single or double quotes. "return validateAndSubmit(document.forms[0],'You must enter both User Name and Password')" You should also change the email address in the mailto link that appears under the login table. "mailto:[email protected]" Customer.txt This is the text of an email message that is sent to the customer after Transaction Manager has recorded a new credit card transaction. A typical email is show below with the text from “Customer.txt” shown in green, text generated by Transaction Manager in brown and text entered into the configuration of TransMan.cgi (or TransMan.pl) shown in blue. To: customer@his_email.com Reply-to: merchant@his_email.com Subject: Transaction No. 14760869 Dear Customer, Your credit card details were successfully received by our secure server. If you have any queries regarding your order or the credit card transaction please email us quoting the order number and transaction number shown below. Order No.: SHP00123456 Transaction No.: 14760869 Figure 6: Typical email sent to customer Notes 1. The “To” email address is the one you enter into line 20 of TransMan.cgi (or TransMan.pl). 2. The “Reply-to” email address is the one entered into the configuration file of [email protected], [email protected] or Rayserve Professional. http//:www.hallisoft.com Page 20 Hallisoft Integrated software solutions for the Internet Error.html This page is displayed when Transaction Manager encounters a configuration error during processing of a credit card transaction or a request to display information. The Transaction Processing Script is called by “index.html”, “SecureForm.html” or “SecureForm_1.html”. These pages contain a hidden field called “Actn”. If the VALUE of this field is incorrect or the field is missing a configuration error will occur. Logout.html This page is displayed when the user logs out from the Transaction Table. Merchant.txt This is the text of an email message sent to the Transaction Manager account holder after Transaction Manager has recorded a new credit card transaction. A typical email is show below with the text from “Merchant.txt” shown in green, text generated by Transaction Manager in brown and text entered into the configuration of TransMan.cgi (or TransMan.pl) shown in blue. To: merchant@his_email.com Reply-to: [email protected] Subject: Transaction No. 14760869 A new credit card transaction has been recorded in your Transaction Table. To view the details of this transaction please go to: https://www.yourdomain.com/TransMan/ Transaction No.: 14760869 Figure 7: Typical email sent to merchant Notes 1. The “To” email address is the one entered into the configuration file of [email protected], [email protected] or Rayserve Professional. 2. The “Reply-to” email address is the one you enter into line 20 of TransMan.cgi (or TransMan.pl). 3. The URL is the one that calls the Transaction Manager login page “index.html”. NoRecords.html This page is displayed when Transaction Manager cannot find the user’s Transaction Table or it contains no records. Success.html This page is displayed in the customer’s browser after a credit card transaction has been completed. If you have multiple user accounts you may want to have a separate success page for each user. TransPageText.html This is the text that is displayed in the page that shows the user’s Transaction Table. The text appears above the table containing transaction data. A typical page is shown below. This uses the text from the default “TransPageText.html” template. http//:www.hallisoft.com Page 21 Hallisoft Integrated software solutions for the Internet Figure 8: Typical Transaction Table UpdateDone.html This page is displayed after Transaction Manager has updated the user’s Transaction Table. http//:www.hallisoft.com Page 22 Hallisoft Integrated software solutions for the Internet 6. Creating a User Account File Each online store or online reservation system that uses Transaction Manager must have a user account. User account information is held in the User Account File, “Users.dat”. This file is created by the Make User utility. Before you can run Make User you must first create a plain text file called “User.txt which holds user account information. Creating Users.txt This is a plain text file with the data for each user shown on a separate line. Each line contains three pieces of data separated by a hash mark (#). This data consists of the user’s business name, user name, and password. A sample file is located in subdirectory ..\Hallisoft\TransMan\Data\ of this package. The contents of this file are shown below. Computers Galore#compshop#bFct8f77E Phones Unlimited#phoneshop#At8XnZP4 Specialty Foods Limited#foodshop#dSt9Z4Yi Account Used for Testing#test#ZxQ2cSq If we look at the first line of this file you will see that the user’s business name is “Computers Galore”, the user name is “compshop”, and the password is “bFct8f77E”. The user name and password are the name and password used to log on to Transaction Manager and retrieve transaction data. The last entry in the file is for a user called “test”. You should include a test user in your own Users.txt (this account will be used during testing of your site as described in chapter 9). After you have created Users.txt make a backup copy and keep it in a safe location. Do not, under any circumstances, keep this backup on the secure server or any PC connected to the Internet. Remember that User.txt contains the original (unencrypted) passwords. Notes 1. 2. 3. When you create Users.txt use a plain text editor such as Notepad or Vi. Do not use a word processor because they often insert invisible characters into file. These will cause problems when Make User is run. Do not use dictionary words for passwords. The best passwords are a mixture of uppercase and lowercase letters and numbers. Transaction Manager regards user names and passwords as case sensitive. http//:www.hallisoft.com Page 23 Hallisoft Integrated software solutions for the Internet 7. Installing Transaction Manager on Your Secure Server 1. FTP into your secure server. 2. From the directory in which your web pages are located create a subdirectory called TransMan. 3. Change to the TransMan subdirectory and create two new subdirectories, Data and Templates. 4. Upload index.html, SecureForm.html and/or SecureForm_1.html, MakeUser.html to subdirectory TransMan. 5. Upload all template files to subdirectory /TransMan/Templates/. 6. Upload Users.txt to subdirectory /TransMan/Data/ 7. Upload TransMan.cgi (or TransMan.pl for Windows NT/2000 servers) into the directory on your server that is used for Perl scripts (this is usually called cgi-bin). 8. Upload MakeUser.cgi (or MakeUser.pl for Windows NT/2000 servers) into the directory on your server that is used for Perl scripts (this is usually called cgi-bin). Note: If your FTP program warns you that there are bare line feeds in some of the files you can ignore this warning. Warning: When you upload files with the following extensions make sure that these are uploaded as ASCII files and not binary files *.js, *.cgi, *.pl File Permissions – TransMan.cgi & MakeUser.cgi If your web server runs Unix or Linux you must set permissions on the transaction processing script (TransMan.cgi) and the make user script (MakeUser.cgi) to executable. You should be able to do this from your FTP program either by highlighting the file then entering the Unix command chmod 0755 or by right clicking on the file name and setting the attributes. These attributes should be read, write and execute for the owner, read and execute for the group and all other users. Help Installing Your Site Your systems administrator or ISP should be able to help if you have problems with the installation of your web site. Installation Service If you are having problems configuring or installing the reservation processing script and the email script you can use our installation service for which we charge a small fee. We will need FTP access to your server in order to provide this service. Contact our help desk for more information. http://www.hallisoft.com/Helpdesk.html Directory Read/Write Access You will need to set access rights on the directories that you create. This can usually be done using your FTP program. Access restriction should be as follows: Name /cgi-bin/ …/TransMan/ …/TransMan/Data/ File and Directory Access Requirements Directory Access Rights Name Owner Group Users TransMan.cgi RWX RX RX MakeUser.cgi index.html RW R R MakeUser.html SecureForm.html RW RW RW User.txt http//:www.hallisoft.com File Access Rights Owner Group Users RWX RX RX RWX RX RX RW R R RW RW RW Page 24 Hallisoft Integrated software solutions for the Internet File and Directory Access Requirements (continued) Directory File Access Rights Access Rights Name Name Owner Group Users Owner Group Users RW R R R R R /TransMan/Templates/ BadLogin.html R R R Customer.txt R R R Error.html R R R Logout.html R R R Merchant.txt R R R NoRecords.html R R R TransPageText.txt R R R UpdateDone.html Notes 1. On some servers “Users” may be referred to as “Everyone” or “Other”. 2. Key to permissions is as follows: R = Read, W = Write, X = Execute 3. In the examples above the default directory and page names have been used. 4. After running the Make User utility you must rename Users.txt and change permissions. This is described in detail in the next chapter. If you need assistance in changing file and directory access permissions ask your ISP or system administrator. http//:www.hallisoft.com Page 25 Hallisoft Integrated software solutions for the Internet 8. Running the Make User Utility The Make User utility is used to encrypt the passwords in “Users.txt”, the file your created in chapter 6. Run the Make User utility as follows: 1. Open your web browser and enter the URL for the Make User utility, Example: 2. Enter the password. This is the password that you entered into line 15 of the Make User Script (see chapter 3b). 3. Enter an encryption key. This key can be any combination of keyboard characters and numbers. The key should be at least 6 characters long. You do not need to remember this key. 4. If you want to test the encrypted file after running Make User check the “Yes” radio button. 5. Press “Continue”. https://www.yourdomain.com/TransMan/MakeUser.html Figure 9: The Make User Utility Testing the Encrypted File If you checked the “Yes” radio in the previous section the test page will appear after Make User has run. Figure 10: Running the Test Enter a user name and password and check the “Yes” radio button if you want to continue testing, then press the "Continue” button. When you have tested the last user name check the “No” radio button to terminate the test session. Renaming the User Account File After you have encrypted and tested the User Account file change its name to Users.dat and set permissions on the file as shown below (you can do this from your FTP program). Access Rights to Users.dat Owner Group Users RW R R Notes: 1. On some servers “Users” may be referred to as “Everyone” or “Other”. 2. Key to permissions is as follows: R = Read, W = Write, X = Execute 3. In the examples above the default directory and page names have been used. If you need assistance in changing file and directory access permissions ask your ISP or system administrator. http//:www.hallisoft.com Page 26 Hallisoft Integrated software solutions for the Internet Adding New Users to the User Account File If you want to add more users to the User Account file do this as follows. 1. 2. 3. 4. 5. 6. Open your backup copy of Users.txt (the one with the original unencrypted passwords). Add new user details as described in chapter 6. Upload Users.txt to your secure server. Run the Make User utility as described in this chapter. You do not have to use the same key that was used when you first ran Make User. Rename “Users.txt” to “Users.dat” overwriting the original file. Set permissions on “Users.dat” as described above. About the Encryption Method The encryption used by Make User is one way. There is no (known) way of decrypting the passwords after running Make User. When Transaction Manager checks a users password it does not need to know the key that was entered when Make User was run. Only the encrypted passwords are store on your server and no key is required to perform the password check. This results in a high degree of security. Errors Running Make User If you encounter errors whilst running the Make User utility refer to the chapter titled “Trouble Shooting Guide”. http//:www.hallisoft.com Page 27 Hallisoft Integrated software solutions for the Internet 9. Testing the Installation By now you should have configured the Transaction Processing Script, template pages and created a User Account File. The next step is to test the installation of Transaction Manager. Begin by opening the test form …\Hallisoft\TransMan\Test.html in your browser. Figure 11: The Installation test Form 1. Enter the full URL of the Secure Form that has been configured for the User Account “test”. 2. Enter a Name (this can be anything you like). 3. Enter your email address. 4. Enter an amount (this can be any amount including the currency symbol and currency formatting). 5. Enter an order number, or booking reference if you are using Rayserve, (this can be anything you like). 6. Press the “Run Test” button. The Secure Form should now be displayed in your browser with the name, email, amount, and order number that you entered in the test form. Select a credit card type, enter a credit card number and expiry date then press the “Submit Card details” button. For the purposes of testing you can use the following card types and numbers. Card Type Visa MasterCard Switch Number 4242 4242 4242 4242 5228 5228 5228 5228 1111 1111 1111 1111 You should now see the success page “Success.html” and receive the user and customer copies of email messages. If the test was successful log on to Transaction Manger by entering the full URL of index.html in your browser, example: https://www.yourdomain.com/TransMan/index.html Enter the user name “test” and the password and press the “logon” button. You should now see the Transaction Table for user “test” with the transaction that you just completed. Errors Running the Installation Test If you encounter errors whilst running the Make User utility refer to the chapter titled “Trouble Shooting Guide”. http//:www.hallisoft.com Page 28 Hallisoft Integrated software solutions for the Internet 10. Go Live You are now ready for Transaction Manager to go live. If you wish you could delete the Transaction Table and Transaction Log file created during the testing of Transaction Manager installation. These files are called “test.dat” and “Transactions.log” and are located in /TransMan/data/ . Security When dealing with credit card transaction details security is important. How you handle security is outside the scope of this manual, but here are a few suggestions. ♦ Install a firewall and regularly test it. ♦ Do not use Transaction Manager on a server that is not running SSL encryption. ♦ Do not allow general write access to the user file (Users.dat). This should be restricted to administrators only. ♦ Do not use dictionary words as user passwords or the encryption key. ♦ Use a mixture of numbers and/or upper/lower case letters for passwords and the encryption key. ♦ Keep user name, passwords and encryption key data secure. ♦ Do not allow general local access to your secure server. ♦ Do not allow the web server to show directory listings. ♦ Restrict FTP access or better still disable it for everyone except the administrator. ♦ Disable Telnet access. User Manual If you have multiple user accounts in Transaction Manager you can either configure the Secure Form (SecureForm.html or SecureForm_1.html) and success page (Success.html) for each account holder, or you can allow the individual account holders to configure these pages. Each user will require a copy of the User Manual “User_Manual.pdf”. This is located in subdirectory ..\Hallisoft\TransMan\Docs\ of the installed package. You will find a copy of the User Manual in HTML format. You can use this, and the images in the same directory, if you wish to create your own version of the User Manual or you wish to have an online manual. If you create a new User Manual the copyright notice must not be deleted. http//:www.hallisoft.com Page 29 Hallisoft Integrated software solutions for the Internet Transaction Tables User Transaction Tables Each User Account will have a Transaction Table that will be located in the directory /TransMan/Data/. The naming convention used by Transaction Manager when these files are created is UserName.dat where UserName is that specified in the file “Users.txt”. A Transaction Table contains a list of transactions for one User Account. Transaction data is encrypted using the key you enter into line 52 of TransMan.cgi (or TransMan.pl). Part of a typical record is shown below. 75066292.624411011-00180615566531267^4-140814-0.000254662522641954.61-04 Each line in the file contains a single transaction record. Transactions are listed in chronological order. Data stored within each record is: Transaction number, order number, date and time of transaction, card holders name, card holders email address, amount charged to credit card, credit card type, credit card number, issue number (Switch cards only), credit card expiry date. Main Transaction Log The main Transaction Log, “Transactions.log”, is located in the same subdirectory as the User Account Transaction Tables. This log records all transactions in chronological order. It is intended as a backup in case a user accidentally deletes records in his own Transaction Table, or the file becomes corrupt. The Transaction Log is similar in format to merchant Transaction Tables except that each line is prefixed by the user name. Part of a typical record is shown below. compshop: 75066292.624411011-00180615566531267^4-140814-0.000254662522641954.61 When the log file becomes large you will probably want to delete some of the records. You must do this manually using a plain text editor such as Windows Notepad or Vi. Remember that the latest records are at the end of the file. An alternative method is to rename the file "Transactions.bak" (Transaction Manager will create a new "Transactions.log" next time a transaction is processed). Recovering Transaction Records If you need to recover records that a user has accidentally deleted open "Transactions.log" and location each line that begins with the user name for the records you want to salvage. Copy these lines to a new file then remove the user name, colon and space from the beginning of each line. Now copy these lines into the users Transaction Table. Part of a typical record is shown below. The part you should remove is shown in blue and underlined. compshop: 75066292.624411011-00180615566531267^4-140814-0.000254662522641954.61 Notes 1. Because all the data in "Trasactions.log" is encrypted you will not be able to locate individual records. If you have many transactions posted to the log you may wish to create backup logs each week. This will make transactions for a particular period easier to find. http//:www.hallisoft.com Page 30 Hallisoft Integrated software solutions for the Internet Changing the Encryption Key You may wish to implement a policy of changing the encryption key (line 52 of TransMan.cgi or TransMan.pl) at regular intervals to increase security. If you simply change the key then any transaction records written to the server before the key was changed will no longer be decrypted correctly. Changing the encryption key is carried out in two steps. Step 1 - Changing the Key 1. Make a copy of the old TransMan.cgi (or TransMan.pl), i.e. the one that is located on your server, and save it as TransMan_old.cgi (or TransMan_old.pl). 2. Create a new subdirectory called “Saved” one level below the directory in which Transaction Tables and the Transaction Log are stored. Example: /TransMan/Data /Saved/. 3. Move all merchant Transaction Tables (*.dat files) and the Transaction Log file (Transactions.log) to the new directory created in 4. 4. Change the encryption key in line 52 of TransMan.cgi (or TransMan.pl). 5. Open TransMan_old.cgi (or TransMan_old.pl) and change line 21 to the directory into which you moved the existing Transaction Tables and log. Example: "../TransMan/Data/Saved/"; 6. Change line 26 to read "BadLogin_old.html"; The encryption key has now been changed and any future transactions will be encrypted using the new key. Transaction Manager will automatically create new user Transaction Tables and a Transaction Log as new transaction are recorded. Transaction records can be accessed exactly as before. Step 2 - Creating Access to Old Records In order to access transaction records created before the encryption key was changed, proceed as follows: 1. Make a copy of index.html and call it index_old.html 2. Make a copy of BadLogin.html and call it BadLogin_old.html 3. Change the form ACTION in index_old.html and BadLogin_old.html so that it calls TransMan_old.cgi (or TransMan_old.pl). Example: https://www.mydomain.com/cgi-bin/TransMan_old.cgi Users can now log on to Transaction Manager and retrieve transaction data as follows: Retrieve transactions processed after you changed the encryption key: https://www.yourdomain.com/TransMan/index.html Retrieve transactions processed before you changed the encryption key https://www.yourdomain.com/TransMan/index_old.html Change www.yourdomain.com to suit the URL of your secure server. http//:www.hallisoft.com Page 31 Hallisoft Integrated software solutions for the Internet Trouble Shooting Guide Error Messages and Their Causes Errors can occur when you use Transaction Manager for a number of reasons. Quite often the error that your browser displays suggests that this error occurred within the Transaction Manager However, these errors almost always originate in your template pages, the Transaction configuration or the module installation, and not with the module itself. This section is intended to locate the source of the error. message module. Manager help you Errors Originating from MakeUser.cgi or MakeUser.pl When I try to run Make User I get a “cannot open Users.txt” message. The unencrypted User Account File “Users.txt” is missing. Or you do not have read/write permission for the directories specified in line 16 of MakeUser.cgi (or MakeUser.pl). Or the path in line 16 of MakeUser.cgi (or MakeUser.pl) is incorrect. Remember that file and path names are case sensitive and that you must use the full path name not a URL. Or if all the above are correct try setting permissions on the directory specified in line 16 of MakeUser.cgi (or MakeUser.pl) to read/write/execute for all users. Some servers require this setting. When I try to run Make User I get an internal configuration error. There is an error somewhere in lines 15 to 18 of MakeUser.cgi (or MakeUser.pl). Check that you have not accidentally added or deleted any double quotes, or deleted the semicolon from the end of each line. If you have Perl on your local PC change to the directory in which MakeUser.cgi (or MakeUser.pl) is located type the following at the command prompt (or in the MS-DOS window): perl -cw MakeUser.cgi or perl -cw MakeUser.pl This should tell you on which line the error occurs. Errors Testing the Installation When I press the “Submit Card Details” button in SecureForm.html I get a JavaScript error. You have probably deleted the Issue No. select box. If you do not accept Switch or Delta cards use SecureForm_1.html Also refer to the next section for errors that occur after submitting credit card details. Errors Originating from TransMan.cgi or TransMan.pl When I try to post a transaction or log on to Transaction Manager my browser it asks me if I want to save TransMan.cgi to disk. You are trying to use the Transaction Manager module on your local PC. Upload your template pages and the Transaction Processing Script to your secure server and try again. Or your secure server is not configured to execute Perl scripts. Ask your ISP or systems administrator to correct this problem. When I try to post a transaction or log on to Transaction Manager I get a “permission denied” message. You are using a Linux or Unix server and have not set permissions on the TransMan.cgi to executable. Permissions should be set to read and execute for all users. When I try to post a transaction or log on to Transaction Manager I get a “cannot open …..” or “cannot create….” message. One or more of your template files are missing. Or the User Account File “Users.dat” is missing. http//:www.hallisoft.com Page 32 Hallisoft Integrated software solutions for the Internet Or you do not have read/write permission for the directories specified in lines 21 & 22 of TransMan.cgi (or TransMan.pl). Or the path in lines 21 to 22 of TransMan.cgi (or TransMan.pl) is incorrect. Remember that file and path names are case sensitive and that you must use the full path name not a URL. Or if all the above are correct try setting permissions on the directory specified in line 21 of TransMan.cgi (or TransMan.pl) to read/write/execute for all users. Some servers require this setting. When I try to post a transaction or log on to Transaction Manager I get an internal configuration error. There is an error somewhere in lines 15 to 52 of TransMan.cgi (or TransMan.pl). Check that you have not accidentally added or deleted any double quotes, or deleted the semicolon from the end of each line. If you have Perl on your local PC change to the directory in which TransMan.cgi (or TransMan.pl) is located type the following at the command prompt (or in the MS-DOS window): perl -cw TransMan.cgi or perl -cw TransMan.pl This should tell you on which line the error occurs. When a user tries to logon to Transaction Manager the bad login page is always displayed even though the user name and password are correct. You have not run the Make User utility on your “Users.txt” file. Or you have run the Make User utility on a different PC to that on which Transaction Manager is located. Different versions of Perl may not give the same results. Or the order in which data was entered into your “Users.txt” file was not correct. The user and customer emails are not being sent when a new transaction is recorded even though I don’t get any error message from Transaction Manager. If your server is Unix or Linux you have probably deleted the -t form the end of line 15 in TransMan.cgi When a customer completes a transaction it is recorded in the Transaction Table and the email messages are sent but the browser displays 404 page not found message. The VALUE of the hidden field “SuccessPage" in SecureForm.html is not correct. This should be the full URL for the page. Example: https://www.mydomain.com/TransMan/Success.html Check the URL by typing it into your browser to see if the page is displayed. http//:www.hallisoft.com Page 33 Hallisoft Integrated software solutions for the Internet Other Hallisoft Products [email protected] Complete shopping cart solution designed to integrate into a new or existing web site. Allows full control over the way your site looks and how products are displayed. Handles products with or without options, discounts, surcharges, tax, shipping costs, shipping zones, and much more. Add-on Modules for [email protected] tbase Builds a product catalogue and product pages dynamically from an ASCII data file that can be exported from most database or spreadsheet programs. Ideal for use with large product inventories or product data that changes frequently. xship Replaces [email protected]’s cost based system of calculating shipping costs with a weight based system. Shipping costs are calculated according to the weight, carrier, shipping zone, and shipping options. Allows up to 6 different carriers, 4 shipping options, 15 shipping zones, and 90 package weight ranges. Site Search Searches your online store for key words or phrases. Search can include the product catalogue and database if the tbase module is installed. Includes keyword highlighting option for pages returned by the search. Rayserve Online reservation system for hotels, guesthouse, timeshare apartments etc. and their agents. Handles different room types, room rates, seasonal rate charges, daily rate charges, per person or per room charge basis, surcharges, discounts, tax etc. Include any number of options with the room. Options can be charged per person, per room or per stay. RezEasy Online reservation system with all the features of Rayserve plus much more. Minimises the amount of work you have to do in creating your site by using a set of templates to automatically generate all the web pages you need. RezEasy is one of the most sophisticated booking engines on the Internet. More Information You can find out more about these products and add-on modules, download evaluation versions of software or fact sheets from our web site. http://www.hallisoft.com http//:www.hallisoft.com Page 34 Hallisoft Integrated software solutions for the Internet Glossary Account Holder : An individual or company with a user name and password that allows that user to log on to Transaction Manager and retrieve their transaction records. Hidden Field : A item on a form that is not visible when the page is displayed. Data cannot be entered into this type of field. Online Reservation System : A program that allows users of the Internet to book rooms using a web browser. Online Store : A web site created using e-commerce software (such as [email protected]) that allows the purchase of goods or services over the Internet. Secure Server : A web server using SSL (Secure Socket Layer) encryption to display web pages. Transaction Database : The ASCII database that is used to store credit card transaction data. The database is encrypted for security. Transaction Processing Script : A Perl script that is used to encrypt and record transaction data on the secure server then decrypt and display individual account holders Transaction Tables. Transaction Table : A table within the Transaction Database that is used to store records for an individual account holder. Each Transaction Manager account holder has a transaction table. User : Transaction Manager Account Holder User Account File : An ASCII file that holds user names and passwords for Transaction Manager Account Holders. Passwords are stored in encrypted format. http//:www.hallisoft.com Page 35 Hallisoft Integrated software solutions for the Internet Software End User License Agreement Transaction Manager Module By downloading or opening the package, you are consenting to be bound by and are becoming a party to this agreement. If you do not agree to all of the terms of this agreement, you may return the product to the place of purchase for a full refund. REDISTRIBUTION OR RENTAL NOT PERMITTED. This Agreement has 3 parts. Part 1 applies if you have a free of charge license to the accompanying Software (the "Software"). Part 2 applies if you have purchased a license to the Software. Part 3 applies to all license grants. If you initially acquired a copy of the Software free of charge and you wish to purchase a license, contact Hallisoft ("Hallisoft”) at http://www.webwright-uk.com. For the purpose of this agreement Licensor shall mean the author of the Software and/or Hallisoft. Part 1 - Terms Applicable when License Fees Not (Yet) Paid (Limited To Evaluation Use) License Grant. Licensor grants you a non-exclusive license to use the Software free of charge if your use of the Software is for the purpose of evaluating whether to purchase an ongoing license to the Software. The evaluation period for use by or on behalf of an individual or commercial entity is limited to thirty (30) days; If you are using the Software free of charge, you are not entitled to support of any kind. If you fit within the description above, you may use the Software in the manner described in Part 3 below under “Scope of Grant” for the license purchased. Disclaimer of Warranty Free of charge Software is being delivered to you “AS IS”, the Licensor makes no warranty as to its use or performance. The Licensor does not and cannot warrant the performance or results you may obtain by using the software or documentation. The Licensor makes no warranties, express or implied, as to noninfringement of third party rights, merchantability, or fitness for any particular purpose. In no event will the Licensor be liable to you for any consequential, incidental or special damages, including any lost profits or lost savings, or for any claim by any third party. This disclaimer of warranty constitutes an essential part of this Agreement. No use of the Software without payment of license fees to Licensor is authorised hereunder except under this Disclaimer. Part 2 - Terms Applicable When License Fees Paid License Grant. Subject to payment of applicable license fees, Licensor grants to you a non-exclusive license to use the Software and accompanying documentation ("Documentation") in the manner described in Part 3 below under “Scope of Grant” for the license purchased. Limited Warranty Licensor warrants that for a period of ninety (90) days from the date of acquisition, the Software, if operated as directed, will substantially achieve the functionality described in the Documentation. Licensor does not warrant, however, that your use of the Software will be uninterrupted or that the operation of the Software will be error-free or secure. Licensor also warrants that the media containing the Software, if provided by Licensor, is free from defects in material and workmanship and will so remain for ninety (90) days from the date you acquired the Software. Licensor's sole liability for any breach of this warranty shall be, in Licensor's sole discretion: i. to replace your defective media or Software; or ii. to advise you how to achieve substantially the same functionality with the Software as described in the Documentation through a procedure different from that set forth in the Documentation; or iii. if the above remedies are impracticable, to refund the license fee you paid for the Software. Repaired, corrected, or replaced Software and Documentation shall be covered by this limited warranty for the period remaining under the warranty that covered the original Software, or if longer, for thirty (30) days after the date: i. of delivery to you of the repaired or replaced Software, or ii. Licensor advised you how to operate the Software so as to achieve substantially the same functionality described in the Documentation. Only if you inform Licensor of your problem with the Software during the applicable warranty period and provide evidence of the date you purchased a license to the Software will Licensor be obligated to honour this warranty. Licensor will use reasonable commercial efforts to repair, replace, advise or, for individual consumers, refund pursuant to the foregoing warranty within thirty (30) days of being so notified. If any modifications are made to the Software by you during the warranty period; if the media is subjected to accident, abuse, or improper use; or if you violate the terms of this Agreement, then this warranty shall immediately terminate. Moreover, this warranty shall not apply if the Software is used on or in conjunction with hardware or software other than the http//:www.hallisoft.com Page 36 Hallisoft Integrated software solutions for the Internet unmodified version of hardware and software with which the Software was designed to be used as described in the Documentation. This is a limited warranty, and it is the only warranty made by Licensor or its suppliers. Licensor makes no other warranties, express or implied, including but not limited to warranties of merchantability, fitness for a particular purpose, and noninfringement of third parties' rights. You may have other statutory rights. However, to the full extent permitted by law, the duration of statutorily required warranties, if any, shall be limited to the above limited warranty period. Moreover, in no event will warranties provided by law, if any, apply unless they are required to apply by statute notwithstanding their exclusion by contract. No dealer, agent, or employee of licensor is authorised to make any modifications, extensions, or additions to this limited warranty. Part 3 - Terms Applicable to All License Grants Scope of Single Site License Grant You may: i. Use the Software on any single computer that is or is not connected to the Internet, an intranet or other network; ii. Use the Software to store transaction information from multiple online stores and/or online reservations systems so long as only one (1) copy of the Software is used at a time; iii. Copy the Software for archival purposes, provided that any copy contains all of the original Software's proprietary notices; Scope of Multi Site Developer License Grant You may: i. Use the Software as part of any online store or online reservations system, or web site that contains an online store or online reservation system, created by you as an individual or, in the case of a company your employees; ii. Copy the Software for archival purposes, provided that any copy contains all of the original Software's proprietary notices; You may not: i. Permit other individuals to use the Software except under the terms listed above; ii. Permit concurrent use of the Software where only a Single Site License has been purchased; iii. Permit concurrent use of the Software on multiple web sites where only a Single Site License has been purchased; iv. Permit use of the Software on a web site that has not been created by the purchaser of a Multi Site Developer License; v. Permit use of the Software by the employees of the purchaser of a Multi Site Developer License where these employees are engaged in work (paid or otherwise) that is not part of the license purchasers business; vi. Modify, translate, reverse engineer, decompile, disassemble, adapt or create derivative works based on the Software; vii. Copy the Software other than as specified above; viii. Rent, lease, grant a security interest in, or otherwise transfer rights to the Software; or ix. Remove any proprietary notices or labels on the Software. Title Title, ownership rights, and intellectual property rights in the Software shall remain with the Licensor. The Software is protected by copyright and other intellectual property laws and by international treaties. Termination This Agreement and the license granted hereunder will terminate automatically if you fail to comply with the limitations described herein. Upon termination, you must destroy all copies of the Software and Documentation. Limitation of liability Under no circumstances and under no legal theory, tort, contract, or otherwise, shall licensor or its suppliers or resellers be liable to you or any other person for any indirect, special, incidental, or consequential damages of any character including, without limitation, damages for loss of goodwill, work stoppage, computer failure or malfunction, or any and all other commercial damages or losses. In no event will licensor be liable for any damages in excess of the amount licensor received from you for a license to the software, even if licensor shall have been informed of the possibility of such damages, or for any claim by any third party. This limitation of liability shall not apply to liability for death or personal injury resulting from licensor's negligence to the extent applicable law prohibits such limitation. Some jurisdictions do not allow the exclusion or limitation of incidental or consequential damages, so this exclusion and limitation may not apply to you. Miscellaneous This Agreement represents the complete agreement concerning the license granted hereunder and may be amended only by a writing executed by both parties. THE ACCEPTANCE OF ANY PURCHASE ORDER PLACED BY YOU IS EXPRESSLY MADE CONDITIONAL ON YOUR ASSENT TO THE TERMS SET FORTH HEREIN, AND NOT THOSE IN YOUR PURCHASE ORDER. If any provision of this Agreement is held to be unenforceable, such provision shall be reformed only to the extent necessary to make it enforceable. This Agreement shall be governed by Untied Kingdom law, excluding conflict of law provisions (except to the extent applicable law, if any, provides otherwise). The application of the United Nations Convention of Contracts for the International Sale of Goods is expressly excluded. http//:www.hallisoft.com Page 37 Hallisoft Integrated software solutions for the Internet Credits Transaction Manager program files, sample pages, graphics, and manual and help file written by Ray Halliwell. ©Copyright Notice [email protected], [email protected], Rayserve, RezEasy, xship, tbase, Transaction Manager and Site Search are copyright of Ray Halliwell. No part of the source code shall be copied, modified, adapted, reverse engineered, or used in any other application without written permission from the author. No part of this manual shall be copied, or used in any other publication, without written permission from the author. All rights reserved. November, 2002 http//:www.hallisoft.com Page 38