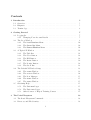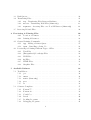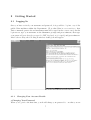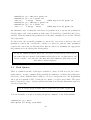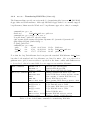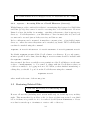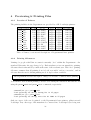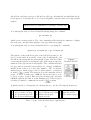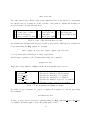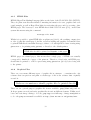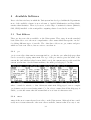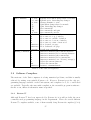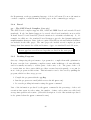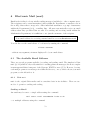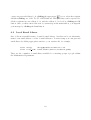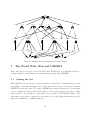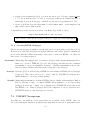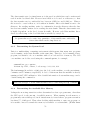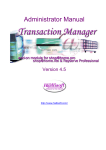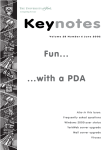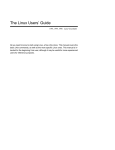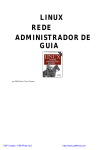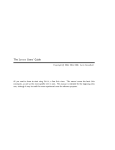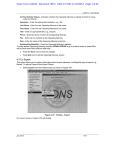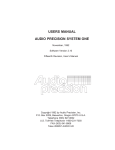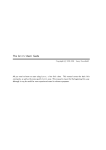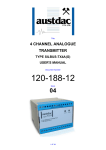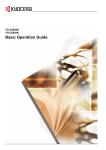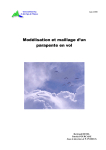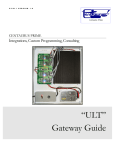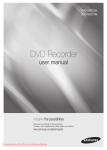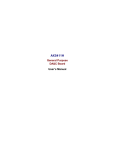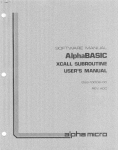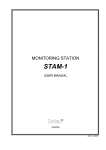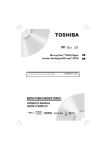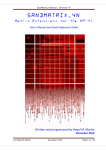Download "user manual"
Transcript
An Introduction to the Mathematics Department Unix System by Christopher Paul Version 1.2 Sept. 15th 2001 Contents 1 Introduction 5 1.1 Overview . . . . . . . . . . . . . . . . . . . . . . . . . . . . . . . . . . . . . 5 1.2 Etiquette . . . . . . . . . . . . . . . . . . . . . . . . . . . . . . . . . . . . 5 1.3 Terminology . . . . . . . . . . . . . . . . . . . . . . . . . . . . . . . . . . . 6 2 Getting Started 2.1 2.2 2.3 2.4 2.5 7 Logging In . . . . . . . . . . . . . . . . . . . . . . . . . . . . . . . . . . . . 7 2.1.1 Changing Your Account Details . . . . . . . . . . . . . . . . . . . . 7 The Root Window . . . . . . . . . . . . . . . . . . . . . . . . . . . . . . . 9 2.2.1 The Local Functions Menu . . . . . . . . . . . . . . . . . . . . . . . 10 2.2.2 The Screen Ops Menu . . . . . . . . . . . . . . . . . . . . . . . . . . 10 2.2.3 The Remote Machines Menu . . . . . . . . . . . . . . . . . . . . . . 10 A Typical X-Window . . . . . . . . . . . . . . . . . . . . . . . . . . . . . . 11 2.3.1 The Title Bar . . . . . . . . . . . . . . . . . . . . . . . . . . . . . . 11 2.3.2 The Close Button . . . . . . . . . . . . . . . . . . . . . . . . . . . . 12 2.3.3 The Kill Button . . . . . . . . . . . . . . . . . . . . . . . . . . . . . 12 2.3.4 The Resize Button . . . . . . . . . . . . . . . . . . . . . . . . . . . 12 2.3.5 The Iconize Button . . . . . . . . . . . . . . . . . . . . . . . . . . . 12 2.3.6 The Scroll Bar . . . . . . . . . . . . . . . . . . . . . . . . . . . . . 13 The Default X-Window Setup . . . . . . . . . . . . . . . . . . . . . . . . . 13 2.4.1 The xterm Window . . . . . . . . . . . . . . . . . . . . . . . . . . . 13 2.4.2 The xclock Window . . . . . . . . . . . . . . . . . . . . . . . . . . 14 2.4.3 The Icon Manager . . . . . . . . . . . . . . . . . . . . . . . . . . . 15 2.4.4 The xbiff Window . . . . . . . . . . . . . . . . . . . . . . . . . . . 15 2.4.5 The emacs Window . . . . . . . . . . . . . . . . . . . . . . . . . . . 15 Obtaining Help . . . . . . . . . . . . . . . . . . . . . . . . . . . . . . . . . 15 2.5.1 The Unix man Pages . . . . . . . . . . . . . . . . . . . . . . . . . . 15 2.5.2 The Unix info Pages . . . . . . . . . . . . . . . . . . . . . . . . . . 16 2.5.3 Other Sources of Help & Training Courses . . . . . . . . . . . . . . 17 3 The Unix Filesystem 18 3.1 The Basic Filesystem Commands . . . . . . . . . . . . . . . . . . . . . . . 18 3.2 Directory and File Security . . . . . . . . . . . . . . . . . . . . . . . . . . . 18 1 3.3 Disk Quotas . . . . . . . . . . . . . . . . . . . . . . . . . . . . . . . . . . . 20 3.4 Transferring Files . . . . . . . . . . . . . . . . . . . . . . . . . . . . . . . . 21 3.4.1 ftp – Transferring Files Between Machines . . . . . . . . . . . . . . 21 3.4.2 mtools – Transferring DOS Files (Linux only) . . . . . . . . . . . . 23 3.4.3 ncpmount – Accessing Files on a Novell Fileserver (Linux only) . . . 24 Restoring Deleted Files . . . . . . . . . . . . . . . . . . . . . . . . . . . . . 24 3.5 4 Previewing & Printing Files 4.1 4.2 26 4.0.1 Location of Printers . . . . . . . . . . . . . . . . . . . . . . . . . . 26 4.0.2 Printing Allowances . . . . . . . . . . . . . . . . . . . . . . . . . . . 26 General Printing Commands . . . . . . . . . . . . . . . . . . . . . . . . . . 27 4.1.1 lpq – Listing a Printer Queue . . . . . . . . . . . . . . . . . . . . . 27 4.1.2 lprm – Cancelling a Print Job . . . . . . . . . . . . . . . . . . . . . 28 Previewing & Printing Different Types of Files . . . . . . . . . . . . . . . . 29 4.2.1 Text Files . . . . . . . . . . . . . . . . . . . . . . . . . . . . . . . . 29 4.2.2 (Encapsulated) PostScript Files . . . . . . . . . . . . . . . . . . . . 29 4.2.3 PDF Files . . . . . . . . . . . . . . . . . . . . . . . . . . . . . . . . 31 4.2.4 dvi Files . . . . . . . . . . . . . . . . . . . . . . . . . . . . . . . . . 31 4.2.5 HTML Files . . . . . . . . . . . . . . . . . . . . . . . . . . . . . . . 33 4.2.6 Graphics Files . . . . . . . . . . . . . . . . . . . . . . . . . . . . . . 33 5 Available Software 5.1 5.2 34 Text Editors . . . . . . . . . . . . . . . . . . . . . . . . . . . . . . . . . . . 34 5.1.1 joe . . . . . . . . . . . . . . . . . . . . . . . . . . . . . . . . . . . . 34 5.1.2 emacs . . . . . . . . . . . . . . . . . . . . . . . . . . . . . . . . . . 34 5.1.3 nedit (Linux only) . . . . . . . . . . . . . . . . . . . . . . . . . . . 35 5.1.4 pico . . . . . . . . . . . . . . . . . . . . . . . . . . . . . . . . . . . 36 5.1.5 vi . . . . . . . . . . . . . . . . . . . . . . . . . . . . . . . . . . . . 36 Software Compilers . . . . . . . . . . . . . . . . . . . . . . . . . . . . . . . 37 5.2.1 Fortran 77 . . . . . . . . . . . . . . . . . . . . . . . . . . . . . . . . 37 5.2.2 Fortran 90 . . . . . . . . . . . . . . . . . . . . . . . . . . . . . . . . 39 5.2.3 C and C++ . . . . . . . . . . . . . . . . . . . . . . . . . . . . . . . 39 5.2.4 Pascal . . . . . . . . . . . . . . . . . . . . . . . . . . . . . . . . . . 40 5.2.5 Profiling Programs . . . . . . . . . . . . . . . . . . . . . . . . . . . 40 5.2.6 Debugging Programs . . . . . . . . . . . . . . . . . . . . . . . . . . 41 2 5.2.7 5.3 5.4 5.5 5.6 Running Programs After Logging Out . . . . . . . . . . . . . . . . 41 Software Libraries . . . . . . . . . . . . . . . . . . . . . . . . . . . . . . . . 42 5.3.1 The NAg Fortran 77 Library . . . . . . . . . . . . . . . . . . . . . . 42 5.3.2 The NAg Fortran 90 Library (Linux only) . . . . . . . . . . . . . . . 43 5.3.3 The BLAS library . . . . . . . . . . . . . . . . . . . . . . . . . . . . 44 5.3.4 The LAPACK library . . . . . . . . . . . . . . . . . . . . . . . . . . 44 Mathematical Software . . . . . . . . . . . . . . . . . . . . . . . . . . . . . 44 5.4.1 Maple 6 (Linux only: one manual) . . . . . . . . . . . . . . . . . . . 45 5.4.2 Mathematica 4.1 (Linux only: two manuals) . . . . . . . . . . . . . . 45 5.4.3 Matlab . . . . . . . . . . . . . . . . . . . . . . . . . . . . . . . . . . 46 5.4.4 Pari-GP (Linux only) . . . . . . . . . . . . . . . . . . . . . . . . . . 46 5.4.5 R – A Statistical Package . . . . . . . . . . . . . . . . . . . . . . . 47 Data Visualization Packages . . . . . . . . . . . . . . . . . . . . . . . . . . 47 5.5.1 gnuplot – Plotting 2D & 3D Data . . . . . . . . . . . . . . . . . . 47 5.5.2 plotxy – Plotting 2D Data . . . . . . . . . . . . . . . . . . . . . . 48 5.5.3 plotmtv (Linux only) . . . . . . . . . . . . . . . . . . . . . . . . . . 48 5.5.4 tecplot 8.0 & 9.0 (Linux only: two manuals) . . . . . . . . . . . . . 49 5.5.5 uniras 7.2 (Gsharp 3.2) (Linux only) . . . . . . . . . . . . . . . . . 49 5.5.6 xfig - A Vector Drawing Program . . . . . . . . . . . . . . . . . . 49 5.5.7 PGPlot - A Fortran 77 Graphics Library . . . . . . . . . . . . . . . 49 Typesetting Mathematics Papers . . . . . . . . . . . . . . . . . . . . . . . 50 5.6.1 50 Creating PDF Files . . . . . . . . . . . . . . . . . . . . . . . . . . . 6 Electronic Mail (email) 6.1 6.2 52 The Available Email Software . . . . . . . . . . . . . . . . . . . . . . . . . 52 6.1.1 Unix mail . . . . . . . . . . . . . . . . . . . . . . . . . . . . . . . . 52 6.1.2 emacs RMAIL . . . . . . . . . . . . . . . . . . . . . . . . . . . . . . 54 6.1.3 elm . . . . . . . . . . . . . . . . . . . . . . . . . . . . . . . . . . . . 55 6.1.4 pine . . . . . . . . . . . . . . . . . . . . . . . . . . . . . . . . . . . 56 6.1.5 netscape Mail . . . . . . . . . . . . . . . . . . . . . . . . . . . . . 58 Local Email Aliases . . . . . . . . . . . . . . . . . . . . . . . . . . . . . . . 60 7 The World Wide Web and USENET 7.1 61 Surfing the Net . . . . . . . . . . . . . . . . . . . . . . . . . . . . . . . . . 61 7.1.1 63 Configuring Netscape . . . . . . . . . . . . . . . . . . . . . . . . . . 3 7.2 7.1.2 Setting Up your own Web Page . . . . . . . . . . . . . . . . . . . . 63 7.1.3 Creating HTML Webpages . . . . . . . . . . . . . . . . . . . . . . . 64 USENET Newsgroups . . . . . . . . . . . . . . . . . . . . . . . . . . . . . 64 7.2.1 emacs Net News . . . . . . . . . . . . . . . . . . . . . . . . . . . . . 65 7.2.2 netscape News . . . . . . . . . . . . . . . . . . . . . . . . . . . . . 65 8 Miscellaneous 8.1 67 Accessing Remote Machines . . . . . . . . . . . . . . . . . . . . . . . . . . 67 8.1.1 telnet . . . . . . . . . . . . . . . . . . . . . . . . . . . . . . . . . . 68 8.1.2 rlogin/slogin – (Secure) Remote Login . . . . . . . . . . . . . . . 68 8.1.3 rsh/ssh – (Secure) Remote Shell . . . . . . . . . . . . . . . . . . . 69 8.1.4 Trusted Machines and .rhosts Files . . . . . . . . . . . . . . . . . . 70 Compressing/Uncompressing and Manipulating Files . . . . . . . . . . . . 71 8.2.1 Compressing & Decompressing Files . . . . . . . . . . . . . . . . . 71 8.2.2 Converting & Unconverting Binary Files to Text Files . . . . . . . . 72 8.2.3 Archiving & Dearchiving Files . . . . . . . . . . . . . . . . . . . . . 74 Improving System Performance . . . . . . . . . . . . . . . . . . . . . . . . 75 8.3.1 Determining the System Load . . . . . . . . . . . . . . . . . . . . . 76 8.3.2 Determining the Available Free Memory . . . . . . . . . . . . . . . 76 8.3.3 Finding and Killing Rogue Programs . . . . . . . . . . . . . . . . . 77 8.3.4 Running Remote X-Window Applications . . . . . . . . . . . . . . 78 PC and Novell-Related Programs (Linux only) . . . . . . . . . . . . . . . . 79 8.4.1 xdos – The PC Emulator . . . . . . . . . . . . . . . . . . . . . . . 79 8.4.2 Miscellaneous Novell Commands . . . . . . . . . . . . . . . . . . . . 79 8.5 The Public Linux Machines . . . . . . . . . . . . . . . . . . . . . . . . . . 80 8.6 Customizing Your X-Windows Environment . . . . . . . . . . . . . . . . . 81 8.6.1 The .Xresources File . . . . . . . . . . . . . . . . . . . . . . . . . 81 8.6.2 The .xsession and .twmrc Files . . . . . . . . . . . . . . . . . . . 82 8.6.3 Changing your Window Manager (Linux only) . . . . . . . . . . . . 82 8.6.4 Changing your Desktop Background 82 8.2 8.3 8.4 9 Frequently Asked Questions . . . . . . . . . . . . . . . . . 84 4 1 Introduction The purpose of this guide is to provide an introduction to the Unix system in the Mathematics Department. It is not, neither is it intended to be, a replacement for the Unix man pages (§2.5.1) and info pages (§2.5.2) or any online documentation or user-guides. Although this guide is mainly intended for use by people new to Unix, it also provides a reference to the various software packages that are available and general information on how the Unix system is setup locally. 1.1 Overview The Unix system in the Mathematics Department consists of a number of different machines – PCs running RedHat linux and Suns running Solaris (§8.5). All the machines run X-windows – a windows, icons, mouse, pointer (WIMP) environment – the default WIMP environments on the Suns and Linux PCs are identical (and rather basic). Whilst it is possible for users to customize their X-windows environment (§8.6), this is not recommended for users new to Unix, especially as Help cannot be guaranteed to users having problems with customized environments 1.2 Etiquette Unix is a multi-user computing environment which means that, while only one person may be logged on at the keyboard, other users may be logged onto the computer from anywhere in the Department. Some user’s programs run for days, even weeks, so that resetting or turning computers off can lose a considerable amount of work. Thus Unix computers should not be reset or turned off by anyone except support staff especially since you are liable to corrupt and/or damage the hard disk. As an incentive not to reboot machines, persistent “offenders” may have their account suspended for a short period of time. There is a limited number of Unix terminals within the Department (39 public, 14 PG office), so that users are encouraged not to monopolize them. Unix programs may be “run in the background” (§5.2.7) – run without the user actually being logged on. If you need 5 to leave your terminal for a few minutes, for security, you should either log out or use the xlock command. Please do not xlock terminals for long periods of time as other people may wish to use them. 1.3 Terminology For those people new to using a Unix and WIMP environment, this section describes some of the technical terms for basic keyboard and windows operations. • Clicking an object refers to the action of placing the mouse pointer over the object and pressing and releasing a mouse button. • Double clicking an object is similar to clicking an object, except that the mouse button is pressed and released twice in quick succession without moving the mouse. • Dragging and dropping an object is the action of placing the mouse pointer over an object, pressing a mouse button and whilst holding the mouse button down moving the mouse. When the object that is being dragged is in the correct position, the mouse button is then released. • Dragging and selecting an item is the action of moving the mouse pointer over an item whilst holding down a mouse button and, when the item is highlighted, releasing the mouse button. • <Ctrl-?> is the notation used in this guide to represent the following sequence of keypresses – whilst holding down the <Ctrl> key, press the ? key. • Flags are optional arguments that change the default behaviour of Unix commands. 6 2 2.1 Getting Started Logging In Once you have received your username and password, it is possible to log into any of the public Unix machines within the Department. (Note that Unix is case-sensitive so that Unix commands, passwords and usernames must all be typed in the correct case.) On the login screen, type your username at the Username: prompt and press <Enter>, then type your password (note that the password is NOT displayed as it is typed ) and press <Enter>. After a short delay, the following X-windows desktop should appear: 2.1.1 Changing Your Account Details • Changing Your Password When you log in for the first time, you should change your password to one that you can 7 easily remember – and therefore be able to type quickly. Please ensure that the password you choose is reasonably secure; it should be at least 7 characters long and contain a mixture of upper and lower case letters and at least one non-alphanumeric character. You should also avoid using well-known strategies for choosing passwords, for example, adding a digit to the start or end of a word, or replacing the letter “s” by a “5” or “o” by a “0”. You can change your password from any Unix machine using the command yppasswd You will first be prompted to enter your current password to confirm your identity. If you correctly entered your password, you will be prompted to enter your new password. Next you will be asked to re-enter your new password to ensure that you entered it correctly the first time. If your new password is not too weak then your password will be changed, otherwise an error message will be displayed. Note that none of the passwords are displayed as they are typed. Changing your password on one Unix machine changes it on all the Unix machines • Changing Your Name (Linux only) When you are given a Unix account, part of the account information specified by the system administrator is the name of the user – this is not the same as the username (or login name), for example, vummath/snoopy> finger snoopy Login Name TTY snoopy Peppermint Paddy pts/26 Idle When Where <Aug 18, 2001> vummath This name is also used when you send an email, so that even if your username bears no resemblance to your real name, the recipient of the email can still see who sent it. If you do change your name, then your identity must still be clear - in some parts of the world it is illegal to send emails where the sender’s identity is not clear. Your name can be changed using the command ypchfn 8 and entering your password. If you correctly entered your password then you will be prompted to enter your new name and other information that is used by the finger command. • Changing Your Default Shell (Linux only) Unless you know what you are doing and the implications of changing your default shell, you should use the one that is already supplied with your account – the tcsh shell. A list of the installed shells on each machine is contained in the file /etc/shells; however please note that some shells are only available on Linux and some only on Solaris. The command for changing your default shell is ypchsh • .plan Files The finger command (see above) can also return additional information about a specific user if they have installed a .plan file in their home directory. A user’s .plan file can contain any amount of text that is displayed whenever their account is fingered. Typical uses of a .plan file are for containing contact details, for example, fax numbers and postal addresses. 2.2 The Root Window The root window or desktop (see page 7 ) is the Unix name for the grey background 1 on which all other windows appear. When the mouse pointer is over the root window, it appears as a cross. Pressing a mouse button brings up a menu of window functions: The left mouse button brings up the Local Functions menu (§2.2.1), the middle button brings up the Screen Operations menu (§2.2.2), and the right mouse button brings up the Remote Machines menu (§2.2.3). The items on each menu may be selected by dragging and selecting. 1 See §8.6.4 on how to change the default grey background. 9 2.2.1 The Local Functions Menu The Local Functions menu can be used to start additional command (xterm) and editor (emacs) windows on the local machine, and to logout of the machine. There is a choice of two different fontsizes, although the fontsize of an existing xterm window can be changed by moving the mouse pointer over the text area of the window, pressing <Ctrl> and the right mouse button simultaneously, and dragging and selecting a new fontsize; a similar procedure, but using <Shift> and the left mouse button, can be used to change the fontsize of an emacs window. 2.2.2 The Screen Ops Menu The Screen Operations menu allows access to simple windows functions. Each item can be selected by dragging and selecting, the mouse pointer should then be placed over the window to be changed. In the case of Lower, Raise, Iconify, Close and Kill, it is sufficient just to click the window. For Move and Resize, it is necessary to drag and drop the window (frame) to its new position (size). All the windows functions on the Screen Operations menu can also be performed using a single mouse click on the Title Bar or one of its buttons (§2.3). 2.2.3 The Remote Machines Menu The Remote Machines menu provides easy access to all the other public access Unix machines within the Department. Although it is possible to open xterm windows on machines within (and, indeed, outside) the Department manually (§8.1), there are a number of stages to go through in order to be able to run X-windows programs on a remote machine and have the X-window displayed where you are logged on. The Remote Machines menu automatically performs the necessary operations that ensure X-windows applications run on remote machines open their windows where you are logged on. Linux machines are accessed by placing the mouse pointer over the right-hand side of the menu item, waiting for the corresponding submenu to appear and then dragging and selecting the required machine. 10 2.3 A Typical X-Window Most X-windows programs open a window on the desktop. First, however, a skeletal outline of the window is displayed (with a description of the type of window being given in the top left-hand corner of the screen) to allow the user to position the window on the desktop; this is achieved by moving the mouse until the window is correctly positioned and then clicking the left mouse button. (If the right mouse button is clicked instead, the window still appears in the usual position but its height is increased so that the bottom of the window is at the bottom of the screen.) Whilst a new window is waiting to be positioned, no other window activity occurs – even the clock stops! Whilst the exact nature of an X-window depends on the program being run (cf. the xterm and emacs windows), most X-windows have a Title Bar with buttons and quite often a vertical Scroll Bar, and sometimes a horizontal Scroll Bar as well. Kill button Close button Title bar Resize button Iconize button Scroll bar 2.3.1 The Title Bar The Title Bar provides easy access to some window functions by means of Buttons (see below ). One feature of the desktop is that it is possible to have windows overlapping and, indeed, totally covering other windows. These obscured windows may be “brought to the front” by raising them or by lowering the windows obscuring them (§2.2.2). A quicker method of lowering, moving and raising windows is to click on the Title Bar (or window frame) with the appropriate mouse button: The left mouse button raises a window, the right mouse button lowers a window, and the middle mouse button can be used to move a window by dragging and dropping its Title Bar. 11 2.3.2 The Close Button Clicking the Close Button usually closes a window, if the window is an xterm window then any programs running in the foreground (§2.4.1,§5.2.7) will also be closed down. When the window closes, the program closes its open files and returns the memory it was using to the operating system – if the window is not the main window of the program, then only the sub-window closes. Sometimes, however, a window will refuse to close and then it is necessary to use the Kill Button. 2.3.3 The Kill Button Clicking the Kill Button closes a window that cannot be closed by clicking on the Close Button. (If the window belongs to a program, then the program is closed down as well.) However when the program closes down, it often does not close its open files and it can fail to return memory that it was using to the operating system. Too much use of the Kill Button can mean that a computer runs out of memory even when there are no programs running! Thus you should always try the Close Button first. If a window is closed using the Kill Button, the program itself may continue to run 2.3.4 The Resize Button One method of resizing a window is to place the mouse pointer over the Resize Button and, whilst holding down any mouse button, dragging the window frame to its new position. If a window is to be made smaller, it is first necessary to drag its frame outside the current window as if intending to make it larger. 2.3.5 The Iconize Button Clicking the Iconize Button iconizes a window – removes it from the desktop without closing it. The window may be restored to its original position by clicking the appropriate icon on the Icon Manager. Whilst a window is iconized, any programs that are running in it continue to run 12 2.3.6 The Scroll Bar Many X-windows have Scroll Bars, for example, emacs and xterm windows. Scroll Bars allow the contents of windows to be viewed when the actual contents exceed the size of the window. The shaded part of the Scroll Bar corresponds to the visible part of the window, its position and size indicate the relative position and size of the visible part of the window to the contents of the window. Clicking the vertical [horizontal] Scroll Bar using the left mouse button scrolls the window contents down [right] and clicking it using the right mouse button scrolls the window contents up [left]. The number of lines scrolled on each mouse button click is determined by the location of the mouse pointer on the Scroll Bar: at the top [left] of the Scroll Bar, one line at a time is scrolled; at the bottom [right] of the Scroll Bar, one window at a time is scrolled. 2.4 2.4.1 The Default X-Window Setup The xterm Window An xterm window allows a user to run programs and execute Unix commands on the machine that the xterm window is running on – the machine name appears on the lefthand side of the Title Bar and as part of the command prompt. The command prompt also includes the name of the current working directory. When a program is run in an xterm window, the Unix prompt only re-appears once the program has finished running2 . However for some programs, such as file previewers like xdvi (§4.2.4), it can be very tedious stopping and restarting the previewer in between making changes. One solution to this problem is to have two xterm windows open, however a better solution is to run xdvi “in the background” by adding a ‘&’ after the command. (Currently running programs can be “backgrounded” by suspending them using <Ctrl-z> and then running the command bg.) A list of the programs currently running in the background of an xterm window and their status can be obtained using the command jobs -l, for example, vummath/snoopy> jobs -l [1] 526 Running [2] + 850 Suspended xdvi guide emacs guide.tex where the number [n] is the job number and the other number is the process ID number 2 A running program can usually be cancelled by pressing <Ctrl-c>, or suspended by pressing <Ctrl-z>. 13 (PID) number (§8.3.3). Programs running (or suspended) in the background can be killed using the command kill %n where n is the job number3 , or be brought to the foreground using the command fg %n. Each xterm window has its own set of environment variables (which may be viewed using the env command) that control, for example, the default printer selection. The most important of these variables are PATH, PRINTER (§4) and DISPLAY (§8.1) – they may be changed using the setenv command and displayed using the echo command, for example, setenv PRINTER laser 405 and echo $PRINTER. A list of previously executed commands can be viewed using the history command, for example: vummath/snoopy> history 1 10:26 ls 2 10:26 latex guide 3 10:26 xdvi guide 4 10:26 dvips guide 5 10:26 history These commands can be re-executed in three different ways: For example, the command xdvi guide can be re-executed using (i) the command !3 that runs the third command, (ii) the command !xd that runs the last command that starts with xd, or (iii) pressing the ↑ cursor key until the xdvi guide command appears and then pressing <Enter>. The cursor keys can also be used to edit commands before re-executing them. An xterm window may be closed using either the exit command or pressing <Ctrl-d>. 2.4.2 The xclock Window The xclock window displays the current date and time accurate to ±0.01 second. xclock does not appear on the Icon Manager, so if iconized it is “lost” forever 3 Programs that “refuse to die” can usually be killed using the command kill -9 %n. 14 2.4.3 The Icon Manager Most X-windows have a corresponding icon in the Icon Manager. By clicking the appropriate icon, an X-window can be iconized (removed from the desktop but continue to run) or uniconized (restored to the desktop). When an X-window is opened, its icon is automatically added to the Icon Manager in alphabetical order, and when an X-window is closed, its icon is automatically removed from the Icon Manager. If the Icon Manager is closed down, any iconized X-windows will be “lost” forever 2.4.4 The xbiff Window One of the facilities provided by Unix is email (§6). The xbiff window indicates the arrival of new email, by default new email is checked for every 30 seconds. If new email , otherwise the mail flag is down . The mail flag has arrived then the mail flag is up is automatically reset whenever you read your email, but can also be reset by clicking it. 2.4.5 The emacs Window emacs is one of the five text editors that are available on the Unix computers within the Department. For more information about text editors, see §5.1. 2.5 Obtaining Help There are several sources of help available on the Unix system, in addition to any printed documentation that can be borrowed from the Department’s Computing Support. The most easily accessible sources of help are the Unix man pages (§2.5.1) and info pages (§2.5.2). Quite often more extensive information is located in an appropriately named subdirectory of the directory /usr/doc in the form of text, PostScript (§4.2.2), PDF (§4.2.3), dvi (§4.2.4) or HTML (§4.2.5) files, or available online from within the software itself. In some cases online documentation is available at http://www.ma.man.ac.uk/guides (which can also be accessed via the directory /home/htdocs/guides). 2.5.1 The Unix man Pages Most Unix commands and installed software have their own man(ual) page that can be viewed using the man command. The man page gives a brief one line description of the 15 Unix command along with a list of the flags that can be used with the command. There then follows a much more in-depth description of the command and a detailed list of the flags and their functions. There are several flags that can be used with the man command. The most useful one is the -k keyword flag that can be used to obtain a list of man pages that contain keyword in their one line description, for example, vummath/snoopy> man -k help gphelp (1) - GP-PARI online help script help [builtins2] (1) - bash built-in commands, see bash(1) rstartd (1x) - a sample implementation of a Remote Start rsh helper wmconfig (1) - Window Manager Config helper program xrx (1x) - RX helper program B::Stackobj (3) - Helper module for CC backend When the man command is run, the directories that are searched for manual pages are the default directories unless the MANPATH environment variable is set in your .cshrc file. 2.5.2 The Unix info Pages Although most Unix commands have a man page, these pages cannot easily be printed whilst being viewed and the text formatting information that they contain means that they are not suitable for printing directly. Thus most recent versions of software come with an info page that provides the same information as the man page, but in a more convenient form. Some software comes with both man and info pages, but the man page is usually no longer maintained and often contains the message THIS MAN PAGE IS OBSOLETE! See the Texinfo documentation instead. The info pages are usually contained in the directory /usr/info, but if the environment variable INFOPATH is set then the directories that it contains are searched instead. A description of most of the available info pages can be obtained by running the command info with no arguments. Each line that starts with a * corresponds to an info page, items are selected using <Tab> to move down the page and <Alt-Tab> to move up. When the cursor is on the correct line, pressing <Enter> displays the corresponding info page. When an info page is being displayed, it can be scrolled down by pressing <Space> and scrolled up by pressing <Delete>. The previous info page can be viewed by pressing p and 16 the next page by pressing n. The currently displayed page can be printed on the default printer by entering <Alt-x>print. Pressing q at any point returns to the Unix prompt. The info page on a specific topic can be displayed using the command info topic If there is no corresponding info page but there is a man page, then the man page will be displayed instead. This is probably the easiest way of printing man pages. 2.5.3 Other Sources of Help & Training Courses In the case of software applications, you should check to see if there is either online documentation, documentation contained in the directory /usr/doc or printed documentation available from Computing Support. Printed documentation is also provided on the computing courses run by Manchester Computing (MC), a list of the available courses is given at http://www.mcc.ac.uk/courses If you wish to go on a course for which MC makes a charge, but which is necessary for your research, then the Department will usually refund the cost. Places on courses run by MC can be booked (and paid for) at the MC CompShop opposite the MC Information Point. Printed documentation is also available for some site-licensed software from the MC Information Point. Whilst most printed documentation is free, there is a charge for some documentation and so this documentation can only be obtained from the MC CompShop. (If there is a genuine Departmental need for some non-free documentation, then it will usually be bought by the Department’s Computing Support for borrowing.) A list of the documentation available from MC can be obtained from http://www.mcc.ac.uk/docs.shtml However, often the quickest method of obtaining an answer to a simple problem is to ask a colleague because Fellow students and staff are also an invaluable source of information 17 3 The Unix Filesystem Unix supports long filenames and an unlimited number of files per directory4 . Unix files, as with DOS files, may also have file extensions that indicate their filetype, for example, mailup.ps is a PostScript file. Your Unix filestore is the same wherever you log on in the Department 5 3.1 The Basic Filesystem Commands Below are some of the basic filesystem commands with their most frequently used flags: Listing directories Listing files Modifying directories Modifying files List contents of current directory List contents of directory dir Detailed list of current directory Display full information on file file Display contents of file file Display contents of file file page by page Display the first n lines of file file Display the last n lines of file file Change current directory to dir Copy dir1 and its contents to dir2 Create directory dir Rename directory dir1 to dir2 or Move directory dir1 into existing dir2 Display full pathname of current directory Delete directory dir and its contents Copy file file1 to file2 Rename file file1 to file2 Delete file file ls ls dir ls -l ls -l file cat file less file head -n file tail -n file cd dir cp -r dir1 dir2 mkdir dir mv dir1 dir2 pwd rm -rf dir cp file1 file2 mv file1 file2 rm file Table 1: Some of the most basic Unix filesystem commands. 3.2 Directory and File Security Unix has an elaborate system for determining who can execute, read and write to files and directories. Each user can be a member of several different Unix groups, for example, staff, 4 5 This does not mean that you should not organize your filestore using appropriately named directories. This may not be true if you have an account on one of the “private” research machines. 18 applied or the most common group users6 – only the System Administrator can alter the membership list of groups. You can determine which groups you are a member of by using the groups command. If you are included in the membership list of a group, you may temporarily make that group your default group using the newgrp command, for example: vummath/snoopy> groups users staff vummath/snoopy> newgrp staff vummath/snoopy> groups staff users The main reason for changing groups is to preserve the group ownership of files that are newly created or edited. Each file and directory has a user owner, group owner and others owner, which can be listed using the command ls -l. The user owner corresponds to an actual username, the group owner corresponds to a Unix group and the others owner corresponds to every user on the system. The ordering of the permissions given by the ls -l command is (user owner, group owner, others owner): - u rwx g rwx o rwx where the first entry is used to indicate a directory (d), a normal file (-) or a linked file (l), the r stands for readable, the w stands for writable, and the x stands for executable. For example: vummath/snoopy> ls -l guide.out -rw-r--r-1 snoopy users 15049 Aug 23 17:47 guide.out indicates that the file is readable and writable by user snoopy and readable by group users and others, but executable by no-one. Access permissions for files and directories are modified using the chmod command For example, the file guide.out may be made executable by the user and non-readable by both group users and others using 6 Unix groups are not widely used in the Department and every user is a member of the users group. 19 vummath/snoopy> chmod vummath/snoopy> ls -l -rwxr--r-1 snoopy vummath/snoopy> chmod vummath/snoopy> ls -l -rwx-----1 snoopy u+x guide.out guide.out users 15049 Aug 23 17:47 guide.out go-r guide.out guide.out users 15049 Aug 23 17:47 guide.out An alternative way of setting file and directory permissions is to specify the permissions directly, where each owner permission is the sum of 4 (readable), 2 (writable) and 1 (executable). Thus the numeric file permissions for the three examples above are 644, 744 and 700, respectively. For directories, the executable permission controls who can access a directory, the read permission controls who can list the contents of a directory, and the write permission controls who can create, modify and delete files in a directory (assuming the appropriate file permissions for modifying and deleting files). If only the others executable flag is set on a directory then anyone can access it but cannot list its contents, if the others readable flag is also set then anyone can list its contents – in both cases, files that have their others readable flag set can have their contents displayed 3.3 Disk Quotas There is a limited amount of disk space available to users, 45.2Gb in total. In order to ensure that no one user consumes all the available free disk space, each user has a disk quota allocated to them. Initially this is 50Mb for all users, except visitors to the Department whose quota is usually 25Mb. A disk quota consists of a quota and a limit: The quota may be exceeded for up to 14 days, whereas the limit is an absolute limit than cannot be exceeded at any time. If you reach your quota limit, then you may have problems logging in. You can determine your quota by using the quota command on any Unix machine. vummath/snoopy> quota Disk quotas for snoopy (uid 6747) 20 Filesystem blocks /dev/sdb2 4044 quota limit grace files 100000 200000 23 quota limit 0 grace 0 This indicates that user snoopy has used just over 4Mb of his 100Mb quota. Only the System Administrator can change disk quotas Requests for increased quotas should be emailed to [email protected]. However, before you request an increased quota, please ensure that you have made every effort to reduce your filespace by deleting junk files (for example, core files and dvi files if you still have the LATEX source file) and compressing infrequently accessed files using the gzip command (§8.2.1). You can determine the size of a directory dir and its subdirectories in kilobytes using the command du -sk dir 3.4 Transferring Files There are several methods of transferring files, which one to use depends on the machine you are using and where you wish to transfer files to or from. There are Windows 98 PCs located in both the seventh and eighteenth floor clusters that are equipped with 3 12 ” disk drives and 100Mb ZIP drives, and with ftp and Novell software installed. There is also a 12x4-speed CD rewriter located in the Computer Support office (Rm 7-08) that can be used by staff for archiving files. In the case of students, requests to have files written on CD should be made to the Computer Support team. When transferring files from Unix to Windows PCs, it is important to note that Unix supports case-sensitive filenames, MS-DOS does not! Thus two different Unix files may have the same MS-DOS filename. 3.4.1 ftp – Transferring Files Between Machines The most common method of transferring files on Unix computers is ftp. ftp can be used to transfer files between machines within the Department or between machines on the other side of the world. In order to transfer files to or from a machine, you need to 21 know its IP number or full name, for example, 130.88.16.53 or vummath.ma.man.ac.uk (for machines with names ending in ma.man.ac.uk, using just the machine name is sufficient within the Department). For security, the only Departmental Unix machine that you can ftp to is vummath In order to use ftp, you must have an account on the machine that you are ftp-ing to, or the machine you are ftp-ing to must allow anonymous ftp logins (username ftp with password “your full email address”). When you have successfully logged in, be sure to select the correct transfer mode (ASCII or binary) for the files that you are transferring: Generally text files should be transferred as ASCII, and all other files should be transferred as binary. (This is because DOS uses a LineFeed+CarriageReturn to end a line, whereas Unix only uses a LineFeed. Thus DOS text files have b M characters at the end of each line when viewed in Unix, and Unix text files sometimes appear as a single line when viewed in DOS. (see §9, Qn. 9 ) Directory commands cd dir lcd dir ls dir mkdir dir rmdir dir File commands del file dir file get file mdel *.ps mget *.ps mput *.ps put file Other commands ascii binary hash help prompt quit Change current directory on remote machine to dir Change current directory on local machine to dir List contents of directory dir on remote machine Create the directory dir on remote machine Delete directory dir on remote machine Delete file file on remote machine List details of file on remote machine Get file file from remote machine Delete files ending with *.ps from remote machine Get files ending with *.ps from remote machine Send files ending with *.ps from local machine Send file file from local machine Transfer all files as ASCII files Transfer all files as binary files Toggle monitoring of file transfers List all available ftp commands Toggle whether mdel/mget/mput prompt for each file Finish ftp session Table 2: Some ftp commands for transferring files between machines. ftp treats DOS drives as directories, thus lcd d:\ refers to drive D: on a PC 22 3.4.2 mtools – Transferring DOS Files (Linux only) The Linux machines provide an easier method of transferring files between 3 21 ” (MS-DOS) floppy disks and Unix machines. Although MS-DOS floppy disks do not usually support long filenames, Linux uses the Windows 95 long filename approach so that, for example: vummath/snoopy> ls Guide.tex draft unix guide.tex guide.tex vummath/snoopy> mcopy -t *.tex a: Long file name ”guide.tex” already exists. a)utorename A)utorename-all r)ename R)ename-all s)kip S)kip-all q)uit (aArRoOsSq): a Copying guide.tex-1 vummath/snoopy> mdir guide tex 25641 08-25-1998 11:05a tex 4529 06-10-1998 10:45p draft ˜1 guide˜1 tex 17357 07-07-1998 10:32a o)verwrite O)verwrite-all Guide.tex draft unix guide.tex guide.tex-1 Note that the long Unix filename has been given the standard DOS filename draft ˜1.tex, but that both standard and long filenames are listed by mdir. Also note that before guide.tex was copied, it was necessary to specify how the name conflict with Guide.tex was to be resolved – this is because DOS does not support case-sensitive filenames. Disk commands mbadblocks a: mformat a: mlabel a:name Directory commands mcd dir mdeltree dir mdir mmd dir mmove dir1 dir2 File commands mcopy *.dvi a: mcopy file a: mcopy a: mcopy a:file mdel file mmove file1 file2 mtype a:file Check floppy disk integrity Quick format floppy disk Label floppy disk with label name Change current DOS directory to dir Delete DOS directory dir and its contents List contents of current DOS directory Create DOS directory dir Move/rename DOS directory dir1 to dir2 Copy Unix files *.dvi to DOS Copy Unix file file to DOS Copy entire DOS directory to Unix Copy DOS file file to Unix Delete DOS file file Rename DOS file file1 to file2 Display contents of DOS file file Table 3: Some of the Linux commands for transferring DOS files. 23 The default transfer mode for mcopy is binary, for ASCII files use the -t flag. 3.4.3 ncpmount – Accessing Files on a Novell Fileserver (Linux only) Whilst Linux provides considerable facilities for transferring files between local DOS disks and Unix (§3.4.2), they cannot be used for accessing files on Novell fileservers. However Linux does have the facility for mounting – attaching a filesystem so that it appears as a directory – Novell filesystems to your Unix filestore. Once mounted, files in your Novell account can be accessed just as if they were in your Unix account. Before a filesystem can be mounted, it must have a mount point – a (preferably) empty directory – where the remote filesystem can be attached, say, novell. The Novell filesystem can then be attached using the command ncpmount -S novell-fileserver -U novell-username -P novell-password novell By default, ncpmount mounts all the Novell volumes on a fileserver. If you only want to mount a specific Novell volume, then the flag -V novell-volume should be included with the ncpmount command. Once mounted, the directory and file access permissions of the Novell filestore are the same as those of novell-username. i.e. You cannot do things with the Novell filestore that you could not normally do by logging in from a PC. When you have finished transferring or editing files, you should “logout” from the Novell fileserver using the command ncpumount novell where novell is the name of the mount point. 3.5 Restoring Deleted Files Unix has no facility for undeleting files!! However all user files (including users’ system mailboxes) are backed up every weekday night. This means that if you delete a file (or directory) that was created or modified before 12:01am, it is possible for it to be retrieved by the System Administrator. Please note that it can take up to 30 minutes to retrieve a file or directory. 24 When requesting a file be restored, you should give its filename, the directory in which it was located and (if possible) the approximate date when it was last modified 25 4 Previewing & Printing Files 4.0.1 Location of Printers The printing facilities in the Department are provided by 8 HP PostScript printers: Printer Queue laser g08 laser g08b laser 212 laser 406 laser 704 laser 704m colourA4 laser 1405 laser 1804 laser 1804m Room G-08 G-08 2-12 4-06 7-04 7-04 7-08 14-05 18-04 18-04 Model HP 4000N HP 4000N HP 4100N HP 4M+ HP 4050N HP 4050N HP 2500CM HP 4M HP 4000N HP 4000N Mode simplex simplex simplex simplex duplex simplex simplex simplex duplex simplex Speed 16ppm 16ppm 25ppm 12ppm 17ppm 17ppm 2ppm 8ppm 16ppm 16ppm Resolution 1200 dpi 1200 dpi 1200 dpi 600 dpi 1200 dpi 1200 dpi 600 dpi 600 dpi 1200 dpi 1200 dpi Table 4: Names, locations and descriptions of Departmental laser printers. 4.0.2 Printing Allowances Printing for people with Unix accounts is currently “free” within the Department – the standard University A4 page charge is 5p. Each student receives an annual free printing allowance that is announced by email at the start of the academic year. This “free” printing allowance assumes that all printing done is both ‘reasonable’ and not ‘excessive’, and in all cases that the user’s default printing mode is duplex where available. The Department reserves the right to charge for excessive or unreasonable printing You can find out how much printing you have done during the current month and in total using the print month and print total commands, respectively: vummath/snoopy> print month Total printing for snoopy during Oct is 27 pages vummath/snoopy> print total Total printing for snoopy since Oct 01 2000 is 27 pages Only two types of file can be printed on the Department’s laser printers, plain text and PostScript. Any other type of file must first be converted into PostScript before being sent 26 to the printer, otherwise the result is literally hundreds of wasted sheets of paper. 4.1 General Printing Commands When something is printed, it is sent to the default printer for that xterm window. (It is possible to have different default printers for different xterm windows.) Your default printer is specified in your .printer file using the printer names given in Table 4. Whenever you open an xterm window, the default printer for that window is displayed. You can (temporarily) change the default printer for a specific xterm window (and all software subsequently run in that window) using the command setenv PRINTER printer name. You can find out where printing from a particular xterm window is going using the command echo $PRINTER 4.1.1 lpq – Listing a Printer Queue Files that are printed are not sent directly to a printer, but are added to the printer queue for that printer. This ensures that printing is done on a first-come first-served basis, but can also lead to a long delay before your printing actually starts appearing if there is a large queue ahead of your print job. The command for displaying the contents of the default printer queue is lpq -l whereas the contents of a specific printer queue can be displayed using the command lpq -l -Pprinter name for example: vummath/snoopy> lpq -l -Plaser 1404 27 Printer: laser 1404@unixserver Queue: 3 printable jobs Server: pid 1052 active Unspooler: pid 1053 active Rank Owner/ID Class active snoopy@vummath+417 A 2 charlie@victoria+314 A 3 snoopy@vummath+418 A Job 417 314 418 Files cv.ps application.ps jobs-offers.ps Size 98345 128592 6953 Time 14:58:48 14:59:12 15:03:33 Part of the information displayed by the lpq command is the print job ID number – you need to know this number if you wish to cancel your print job. Occasionally files may fail to print even though they disappear from the printer queue (see §9, Qn. 2 ). You can check whether your file has been printed using the command print check for the default printer for that window, or print check printer name to specify an alternative printer. 4.1.2 lprm – Cancelling a Print Job A print job in a printer queue can only be cancelled by its owner or the System Administrator. In order to cancel a print job, you first need to know its ID number which can be obtained using the lpq -l command (§4.1.1). The command for cancelling a print job from the default printer queue is lprm jobnumber and the command lprm -Pprinter name jobnumber cancels a print job from a specific printer queue. However, because each laser printer has its own memory, a print job that has already been downloaded to the printer does not appear in the printer queue and so cannot be cancelled directly. Even if the print job can be cancelled, if it has already started downloading to the laser printer (indicated by active in the printer queue listing (see above)), there can be several Mb of printing to do after the print job has been cancelled. Under these circumstances, the procedure to follow is: 1. First cancel the print job using the lprm command. 2. Go to the printer and wait until your print job starts printing. 3. Press the cancel button – for security reasons, this does not work in Rm G-08. 28 4.2 Previewing & Printing Different Types of Files Before you print a non-text file, you should always preview it to check that you are printing what you intended to print. Previewers are available for a range of file types, and in some cases it is necessary to use a previewer in order to obtain a PostScript file that can be printed. Only PostScript and text files should be printed directly! Note that the printers in Rms 7-04 and 18-04 can print on both sides of the paper. It is also possible to print .dvi files, PostScript files and text files so that two pages of output fit on each A4 page. This is recommended for printing long computer listings and draft copies of documents. 4.2.1 Text Files Text files can be previewed using less (§3.1) or any text editor (§5.1). It is not possible to print out selected pages of a text file directly. The command for printing a text file file to the default printer is lpr file or lpr -Pprinter name file to print it on a specific printer. For draft or long documents, two pages of text can be printed on each A4 page using the command a2ps file to print to the default printer, or a2ps -Pprinter name file to print to the printer printer name. 4.2.2 (Encapsulated) PostScript Files (Encapsulated) PostScript files (which usually have the file extensions .eps and .ps, respectively) can be previewed using either GhostScript (gs) or GhostView (ghostview) on any Unix machine (and, additionally, gv on Linux machines). GhostScript is a no-frills piece of software that displays one page of PostScript at a time. It is not possible to select specific pages for printing or viewing, or to skip forwards or backwards through the PostScript file. 29 GhostView (and later versions of GhostView called gv on Linux) allows individual and selected pages of PostScript files to be viewed, magnified, extracted and, more importantly, printed. ghostview is recommended for viewing PostScript files A PostScript file may be viewed with GhostScript using the command gs filename.ps which opens a viewing window. The only commands in GhostScript are <Enter> to display the next page, and quit that displays each page without stopping. A PostScript file may be viewed with GhostView or gv using the commands ghostview filename.ps or gv filename.ps The picture on the right shows part of the GhostView window: At the top is information about the origin of the PostScript file. On the left are the menu buttons, in the middle is part of the Scroll Bar for moving through the PostScript file and on the right are the page numbers of the pages in the PostScript file. The < marker indicates the page that is currently being displayed, to change it click the middle mouse button on a new page number. The ∗’s indicate marked pages; marked pages can be either printed or extracted from the menu. The inverted 45 are the currently selected pages: To select a single page, click the left mouse button on it; to select a range of pages, first select the starting page and then click the right mouse button on the finishing page. Selected pages menu. can then be marked or unmarked from the A quicker method of navigating a PostScript file is to use the following shortcut keys: b f h j Move back one page Move forward one page Scroll current page left Scroll down current page k l m o Scroll up current page Scroll current page right Mark current page Open new file p Print marked pages q Quit GhostView s Save marked pages Table 5: Some of the shortcut keys for ghostview. 30 PostScript files may be printed using either GhostView to print specific pages or the lpr command (§4.2.1) to print the entire file. Two pages of PostScript can be printed on each A4 page using the command psland file.ps to print to the default printer. A range of pages can be selected for printing using the flag -ppfirst page:last page, for example, psland -pp3:7 file.ps prints pages 3 to 7. 4.2.3 PDF Files PDF (Portable Document Format) is a development of the PostScript language. The two main differences between PDF files and PostScript files are that PDF files can contain hyperlinks – clickable text for navigating the files – and PDF files cannot be printed directly!! PDF files can be viewed and printed using GhostView (§4.2.2). However GhostView does not support hyperlinks, so that not all the features of PDF files are available. A better way of viewing PDF files is to use the command acroread file.pdf which runs the Unix version of Adobe’s Acrobat Reader. acroread supports all the features of PDF files, including printing selected pages of a PDF document. However please note that a small PDF document can generate an extremely large PostScript file. Thus if you are going to print a PDF file, it should first be converted into a printable PostScript file using the command pdf2ps input.pdf output.ps By doing so, it is possible to see how large the PostScript file is before printing it, as well as being able to use the psland command to print two pages on each A4 page. 4.2.4 dvi Files The most common “word processing” software on Unix for producing mathematical documents is LATEX (§5.6). LATEX “compiles” .tex text files to produce .dvi files that can be viewed using the command 31 xdvi file.dvi The xdvi window has a Button Bar on the right-hand side of the window for navigating the .dvi file and for zooming in on the contents of the window. Additional facilities are provided by the following shortcut keys: b c d f Move back one page Centre page on cursor Scroll down page Move forward one page ng l q r Goto page n Scroll page left Quit xdvi Scroll page right ns u x Shrink factor n Scroll up page Toggle Button Bar Table 6: Some of the shortcut keys for xdvi. By default xdvi assumes that the page format is A4 portrait, different page formats can be specified using the flag -paper, for example, xdvi -paper a3 file.dvi or xdvi -paper a4r file.dvi for A3 portrait and A4 landscape formats, respectively. dvi files may be printed to the default printer using the command dvips file.dvi dvips has a large number of flags, but the most frequently used ones are: -Pprinter name -ofilename -pfirst page -llast page -npage count -ppfirst page:last page Specifies the printer to use Saves the PostScript to file filename Specifies the first page to be printed Specifies the last page to be printed Specifies the number of pages to be printed Specifies a range of pages to be printed Table 7: Some frequently used flags for dvips. For draft or long documents, two pages of output can be printed on each A4 page using the command dviland file.dvi A range of pages can be selected for printing using the flag -ppfirst page:last page, for example, dviland -pp4:5 file.dvi prints pages 4 and 5. 32 4.2.5 HTML Files HTML (HyperText Markup Language) files are the basis of the World Wide Web (WWW). They are plain text files that include formatting information for text, graphics and even sound samples, as well as HyperText links for navigating the page and for accessing other HTML pages. The best way to view HTML files is with a Web browser (§7.1), on the Unix system this means using the command netscape file.html Whilst it is possible to print HTML files as plain text (§4.2.1), the resulting output gives no idea of what the actual page looks like, as well as lacking any graphics. It is much better to print HTML files from within Netscape, either to a PostScript file for later viewing using ghostview or for printing using psland, or directly to the default printer. HTML files should be printed as Greyscale on A4 paper HTML pages are virtual pages, this means that a single page of HTML can actually correspond to hundreds of pages of A4 printout. Therefore, if in doubt, an HTML page should first be printed to a file for previewing using ghostview (§4.2.2) before being sent to the printer. 4.2.6 Graphics Files There are very many different types of graphic file in existence – sometimes the only software that can preview and print a certain type of file is the software that originally created it. Under no circumstances should graphics files be printed directly There are two general purpose graphics file viewers available, gimp (Linux only) and xv. Both programs can read and write graphics files in various different formats. Whilst xv allows some basic image editing to be done, gimp supports a full range of image manipulation tools - the gimp user-manual is available at http://www.ma.man.ac.uk/guides/unix. 33 5 Available Software Due to the historical way in which the Unix system has developed within the Department, most of the available software is more relevant to Applied Mathematics and Pure Mathematics than Statistics. There is, however, a wide range of statistical software (Minitab, SAS, SPSS) installed on the semi-public computing cluster located in Room G-08. 5.1 Text Editors There are five text editors available on the Unix system: They range from the standard basic Unix editor vi to the most comprehensive editor emacs which has specific “modes” for editing different types of text file. The other three editors are joe, nedit and pico which are basic text editors, but are easier to use than vi. 5.1.1 joe joe is a text editor that runs in an xterm window. joe has its own online help pages that can be accessed by typing <Ctrl-K>H. The top of the joe window gives the name of the current file (and whether it has been modified or not), the current cursor position and the current system time. On the Linux machines, the main joe help page looks like where b stands for <Ctrl>, so that b KB means <Ctrl-K>B. Help pages for more complex joe features can be accessed using <Ctrl-[.>. In order to ensure that all the help page is visible, you should ensure that the xterm window is at least 80 characters wide. 5.1.2 emacs emacs is the most commonly used text editor on the Unix system. Although it has considerably more features than the other text editors available, emacs is almost as easy to use. 34 When started emacs opens its own editing window: emacs has its own Button Bar that gives rapid access to many of the basic (and less basic) emacs commands. (There is also an X-window version of emacs called xemacs that has a better X-window interface.) The ** at the bottom left-hand corner of the window indicates that the file has been modified (a %% indicates that the file is read-only). The (Fortran) indicates that emacs is in its Fortran mode, the L1 means that the cursor is on line 1, and the All indicates that the entire text is being displayed in the emacs window. Although emacs has a wide range of commands (over 1100), it is only necessary to know a few keypresses in order to create and edit files. (A summary of basic emacs commands and concepts can be obtained by typing <Ctrl-h>t. A list of commands including a keyword can be obtained by typing <Ctrl-h>a and then entering the keyword.) Whilst emacs can be used to edit several files (Buffers) at the same time, new users are recommended only to edit one file at a time until they have become more familiar with emacs. emacs is intended to be used in an X-windows environment, however it can also be run in an xterm window using the command emacs -nw In this case, the emacs Button Bar no longer works and the mouse pointer cannot be used to position the cursor in the emacs window. However all the emacs keypresses listed in Table 8 still work. 5.1.3 nedit (Linux only) nedit is a fully-featured text editor that runs in its own X-window. It has a Button Bar that provides access to the most commonly used features and has a comprehensive online help facility. In appearance it is very similar to xemacs, however unlike emacs and xemacs it is a dedicated text editor. 35 File commands Cursor commands Editing commands Miscellaneous <Ctrl-x>i <Ctrl-x><Ctrl-c> <Ctrl-x><Ctrl-s> <Ctrl-x><Ctrl-v> <Ctrl-x><Ctrl-w> <Alt-v> <Ctrl-r> <Ctrl-s> <Ctrl-v> <Ctrl-↑> <Ctrl-↓> <Alt-d> <Alt-Delete> <Ctrl-k> <Ctrl-y> <Alt-$> <Ctrl-g> <Insert> Insert file into buffer Quit emacs Save buffer Load new file into buffer Save buffer with new name Move backward one page Search backward Search forward Move forward one page Move backward one paragraph Move forward one paragraph Delete next word Delete last word Delete to end of line Recover last deleted item Spell check current word Abandon current operation Toggle overwrite mode Table 8: Some basic emacs keypresses. 5.1.4 pico pico is yet another text editor that runs in an xterm window. pico has its own online help page that is accessed by typing <Ctrl-G>. A summary of the main pico keypresses is given at the bottom of the pico window, where b R, say, stands for <Ctrl-R>. 5.1.5 vi vi is the original Unix editor and should be available on every Unix machine everywhere. It runs in an xterm window and despite its basic look, it has extensive editing facilities and is still the preferred editor by many people for editing codes. vi has two modes of operation: a command mode where keypresses are interpreted as commands (see Table 9 ), and a text mode where keypresses are entered as text into the current file. The text mode is entered using one of the Editing commands and exited by pressing <Ctrl-c>. vi may be started by typing vi by itself or vi file to load a specific file on startup. 36 File commands Cursor commands Editing commands :e file :e! file :f file :q :q! :w :wq :w file nG H M L w <Ctrl-f> <Ctrl-b> /string a i o O R x dd <Ctrl-c> Edit file file unless changes have been made Edit file file, discarding any changes Change filename to file Quit unless changes have been made Quit, discarding any changes Save current file Save current file and quit Save current file as file Move cursor to line n in file Move cursor to top of window Move cursor to middle of window Move cursor to bottom of window Move cursor to start of next word Move forward one page Move backward one page Search text for string Insert new material after current character Insert new material before current character Insert new material after current line Insert new material before current line Insert new material over old text (overtype) Delete the current character Delete the current line Return to command mode Table 9: Some basic vi keypresses. 5.2 Software Compilers The main use of the Unix computers is solving numerical problems, and this is usually achieved by writing some suitable Fortran code. However, Fortran is not the only programming language available on the Unix system, and compilers for C, C++ and Pascal are available. Typically, after successful compilation, the executable program is written to the file a.out, unless an alternative name is specified. 5.2.1 Fortran 77 Although Fortran 77 has been superceded by Fortran 90, it is still probably the most commonly used programming language in the Department. There are several different Fortran 77 compilers available, some of them actually being Fortran 90 compilers (§5.2.2) 37 because the Fortran 90 language includes the Fortran 77 language. The best choice of Fortran 77 compiler depends on the particular problem being solved: Vendor-specific compilers benefit from being designed for the hardware that the programs are run on, however GNU compilers have a reputation for often producing faster, more efficient optimized executable code. All the Fortran compilers are optimizing compilers, which means that they allow different levels of optimization to be specified at compile time. Higher levels of optimization generally mean that the resulting executable code runs faster. However, in some rare cases, Optimizing a code may result in incorrect answers being obtained or even the code failing to run GNU Fortran 77 g77 The GNU Fortran 77 compiler g77 is available on both the Sun and Linux machines. g77 compiles Fortran text files with the .f extension into executable code. There are several compilation flags, the most frequently used ones being: -c -g -o file Compile program only Include debugging information Save executable as file -On -Wall Use optimization level n (0-3) Display all compilation warnings Table 10: Compilation flags for the GNU g77 compiler. Thus, for example, the command g77 -O3 -Wall -o runme test.f compiles the program test.f with maximum code optimization and warning of any programming errors, and creates the executable program runme. Sun Fortran 77 f77 (Solaris only) The Sun Fortran 77 compiler f77 is available on victoria and vummath. f77 has a wide range of compilation options that can be obtained from the f77 manual page (§2.5.1). One significant difference between Fortran 77 on the Suns and the Linux machines is that Sun Fortran supports extended precision (quadruple precision) arithmetic. The simplest method of using extended precision arithmetic in Fortran 77 programs is to use the -r8 compilation flag (see Table 11). The most frequently used compilation flags are given in Table 11. 38 -ansi -c -C -g -o file Identify non-ANSI extensions Compile program only Check array subscripts when run Include debugging information Save executable as file -On -r8 -u -w Use optimization level n (0-4) Treat REAL as DOUBLE PRECISION Disable implicit variable typing Suppress compilation warning messages Table 11: Compilation flags for the Sun f77 compilers. Rational Fortran 77 ratfor (Solaris only) Rational Fortran is a Fortran 77-based programming language. It is provided for use by people who are already familiar with it, and is not intended to be learnt by users. Rational Fortran programs can be recognized from their .r file extension, and can be translated into standard Fortran 77 source code using the command ratfor testprog.r -o testprog.f ratfor has only two compilation flags: -C for specifying that comments in the Ratfor program should be included in the Fortran 77 source code, and -o for specifying the name of the Fortran 77 file. 5.2.2 Fortran 90 Fortran 90 is the successor to Fortran 77. However it contains Fortran 77 as a subset, so that Fortran 90 compilers can be used to compile Fortran 77 programs. Native Fortran 90 programs can be recognized from their .f90 file extension. The most frequently used compilation flags for both compilers are the same, namely: -c Compile program only -o file Save executable as file -C Check array subscripts when run -On Produce optimized code -g Include debugging information -w Suppress compilation warning messages Table 12: Compilation flags for the f90 compilers. 5.2.3 C and C++ C and C++ compilers are installed on all the Unix machines, as the C language is the basis of all modern computer software. However, neither C nor C++ are widely used in 39 the Department, as the programming language of choice is Fortran. For more information on these compilers, consult the man and info pages on the commands gcc and g++. 5.2.4 Pascal gpc – The GNU Pascal Compiler (Linux only) The GNU Pascal compiler supports ISO, ANSI and IEEE Pascal and extended Pascal standards. It also has limited support for several other Pascal standards, most notably Borland Pascal 7.0 and Pascal-SC (Pascal extensions for scientific calculations). So, for example, in addition to the standard Pascal datatypes, gpc also has dynamic string and complex number datatypes. Lists of the recognized Pascal keywords and built-in identifiers are included in the info pages. The info pages also include several complete program listings that demonstrate the additional features of gpc over standard Pascal. However, Beware gpc has several known bugs that are listed in the info pages 5.2.5 Profiling Programs One way of improving the performance of programs is to compile them with optimization. However even the best optimizing compilers cannot make inefficient code run efficiently, and it is usually necessary to rewrite parts of the source code. The parts of the code to rewrite first are those parts which are either executed most frequently or account for most of the program execution time. This information can be discovered by profiling the program, which is a three stage process: 1. Compile the program with the -pg flag. 2. Run the program as normal (which creates the file gmon.out). 3. Process the profiling information using the gprof command. Part of the information produced by the gprof command is the percentage of the total execution time spent in each routine, the number of times each routine was called and average time spent in each routine. (A detailed description of each of the statistics produced is also printed when the gprof command is run.) 40 5.2.6 Debugging Programs Even the most carefully written programs can initially contain bugs: Some bugs may be simple mistyped commands that usually prevent a program from compiling – these bugs are usually quite easy to find and fix. However other bugs, such as the use of uninitialized variables causing “segmentation faults” can be much more difficult to track down. Most compilers have additional flags that can be used to help track down such programming mistakes: The Linux Fortran 90 compiler -C flag activates a number of run-time checks, the -nan flag initialises all variables to NaN (“not a number”) so that using them before they have been set generates a runtime error and the -u flag ensures that the types of all variables must be explicitly set. All compilers support the -g flag that includes interactive debugging information in the executable code. Once compiled, the code can be executed from within an interactive debugging environment that allows individual lines of code to be executed, local and global variables viewed, etc. The debuggers on the Linux machines and Suns are called ddd and workshop, respectively. They are both started from an xterm window, for example, ddd a.out. The ddd user-guide is available at http://www.ma.man.ac.uk/guides/unix. 5.2.7 Running Programs After Logging Out One of the main advantages of Unix over other operating systems is that it is possible to leave programs running (“in the background”) after you have logged out. Normally when you log out, any programs that you have running are killed. However if you start your program using the nohup command, for example, nohup a.out < input data > output file & then the program a.out will continue to run after you have logged out. Any output to the window will be stored in the file output file (if no output file is specified, then window output will be saved in the file nohup.out). If the program normally requires input from the keyboard, then this can be supplied via the input data file. Many software applications can be run after logging out, not just simple executable binaries, for example, maple (§5.4.1), mathematica (§5.4.2) and matlab (§5.4.3). However, for obvious reasons, interactive programs that do not support input via a file cannot be run in the background. You should also be careful to ensure that programs like matlab script 41 files, if they are run in the background, end with a quit command so that matlab does not wait for additional input after the program has finished running. 5.3 Software Libraries Software libraries are collections of precompiled subroutines for solving commonly occurring programming problems. Whilst there are typically hundreds of software libraries installed on a Unix machine, most of them are concerned with the operating system itself and are only usually of interest to people compiling software applications. The main software libraries of interest to mathematicians are the NAg libraries, the BLAS subroutine library and the LAPACK library. 5.3.1 The NAg Fortran 77 Library The NAg Fortran 77 library contains routines for solving a wide range of mathematical problems, for example, solving ordinary differential equations, non-linear optimization problems and boundary value problems. Online documentation for the NAg f77 library is available at http://www.ma.man.ac.uk/guides/unix This online documentation is identical to the printed documentation that used to be available in the Department. The sample programs, data and results that are contained in the online documentation are located in the directory /opt/nag77/examples Sample programs may be copied to the current directory, compiled and run by using the nagexample command. A good starting point for writing your own driver program for a NAg routine is to copy the corresponding sample program and modify it accordingly. For example (on the Suns), vummath/snoopy> nagexample d02kdf Copying d02kdfe.f to current directory Compiling d02kdfe.f : f77 -dalign d02kdfe.f -lnag Running a.out 42 D02KDF Example Program Results A singular problem Final results K = 11 ELAM = 14.947 DELAM = 0.86D-03 HMAX(1,M-1) = 0.000 HMAX(1,M) = 5.456 Note the use of the -lnag flag for linking the NAg library. When using the Fortran 90 compiler on Solaris, it is also necessary to include the flag -lF77. There are two versions of the NAg f77 library available on Linux: one for use with the NAg f90 compiler (linked using the flag -lnag) and the other for use with the GNU f77 compiler (linked using the flag -lnagg77). Thus, for example, vummath/snoopy> f90 d02kdfe.f -lnag vummath/snoopy> a.out D02KDF Example Program Results A singular problem Final results K = 11 ELAM = 14.947 DELAM = 0.86D-03 HMAX(1,M-1) = -0.000 HMAX(1,M) = 5.456 5.3.2 The NAg Fortran 90 Library (Linux only) The NAg Fortran 90 library is only available on Linux machines The NAg Fortran 90 library provides only a subset of the routines that are available in the NAg Fortran 77 library. However the routines take full advantage of the new facilities provided by Fortran 90, and as such are very unlike the routines in the NAg Fortran 77 library. Online documentation is available at http://www.ma.man.ac.uk/guides/unix The sample programs, data and results given in the NAg documentation are located in the directory /opt/nagf90/examples As with the NAg Fortran 77 library, a good starting point for writing your own driver program is to copy and modify the corresponding sample program. For example, 43 vummath/snoopy> nagexample nag t dist ex01 Copying nag t dist ex01.f90 to current directory Compiling nag t dist ex01.f90 : f95 nag t dist ex01.f90 -lnagfl90 Running a.out Example Program Results for nag t dist ex01 TAIL T DF PROB DEVIATE L 0.850 10.000 0.7924 0.8500 S 0.850 10.000 0.4152 0.8500 C 0.850 10.000 0.5848 0.8500 U 0.850 10.000 0.2076 0.8500 Note the use of the -lnagfl90 flag for linking the NAg Fortran 90 library. 5.3.3 The BLAS library The BLAS (Basic Linear Algebra Subroutines) library consists of a collection of subroutines for performing basic linear algebra functions. These subroutines are optimized for the machine and operating system that they are running on. The version of the BLAS library installed on all the machines is ATLAS BLAS, it may be linked using the -lblas flag. 5.3.4 The LAPACK library The LAPACK (Linear Algebra PACKage) library consists of a collection of high-level subroutines for performing linear algebra operations, such as LU and QR factorizations and SVD decompositions. Version 3.0 of the LAPACK library is installed, and it may be linked using the -llapack flag. 5.4 Mathematical Software There are several mathematical software packages available on the Unix system. The main ones are mathematica and matlab. There is also gap, gp (GP/PARI), maple and R available on the Linux machines. Each package has its particular strengths and weaknesses: Matlab is excellent for solving numerical problems and has very good graphics capabilities, whereas Maple’s and Mathematica’s strengths are that they can be used for algebraic and numerical calculations with arbitrary precision arithmetic. pari and gap are designed for use primarily by Pure Mathematicians, and support algebraic calculations, arbitrary 44 precision arithmetic and a number of unusual data types. R is a statistical package based on S-Plus. 5.4.1 Maple 6 (Linux only: one manual) Maple is the algebraic and numerical computation package by Waterloo. There are two ways of accessing Maple, maple and xmaple. The command maple provides a text-only version of maple (suitable for running Maple scripts in the background (§5.2.7)); the command xmaple starts the X-window version of Maple that has full online documentation via the Help Button. There is only one Maple 6 license available, so that you will get the error message Licensed number of users already reached if somebody is already using Maple. (The text-only version of Maple will queue your license request so that as soon as the license becomes available, Maple will start.) 5.4.2 Mathematica 4.1 (Linux only: two manuals) Mathematica is the algebraic, graphical and numerical manipulation package by Wolfram Research. There are only twenty-five Mathematica licenses, so that if license limit is reached you will get the message The 25-user limit on this license has been reached. Mathematica has extensive graphics facilities as well as being able to perform complex algebraic and numerical calculations. There are two commands for running Mathematica: math and mathematica. math runs Mathematica in an xterm window with separate graphics windows (suitable for running Mathematica scripts in the background (§5.2.7)), and mathematica runs Mathematica in a Mathematica Notebook window which has better command editing facilities. Once Mathematica is running, help can be obtained on individual commands using the help command ?, for example, 45 ?Plot All Mathematica commands are executed by pressing <Shift+Enter>. The command for ending a Mathematica session is Quit – please use this command to exit Mathematica rather than using the Close or Kill Buttons. 5.4.3 Matlab Matlab is a graphical and numerical package used mainly by the Numerical Analysts in the Department. Matlab (versions 5.3 and 6.1) is available on all the Unix machines in the Department and the default Matlab 6.1 is started using the command matlab (Matlab 5.3 is started using the command matlab5.3.) There are a range of Toolboxes available for Matlab – Toolboxes are packages of Matlab commands for specific application areas, for example, Image Processing, Neural Networks and Wavelets – the only installed Toolboxes are for Fuzzy Logic (4 campus licenses), Image Processing (5 campus licenses), Optimization (2 campus licenses), Signal Processing (500 campus licenses), Statistics (2 campus licenses) and Symbolic Mathematics (50 Departmental licenses). Matlab’s capabilities can also be extended by writing your own .m files – M-files can contain either a single Matlab function or a list of Matlab commands (a script file). Matlab 6.1 has extensive online help and documentation, and Matlab 5.3 has both built-in help that is available using the Matlab help command and extensive documentation that can be accessed by running the Unix command matlabdoc and then clicking on the MATLAB Help Desk hyperlink. The built-in Matlab help command displays the comment lines (comment lines begin with a %) at the top of an M-file. Thus the built-in help facilities can be extended to include help for any user-written M-files. 5.4.4 Pari-GP (Linux only) Pari (version 2.1.1) is primarily intended for use by Pure mathematicians, supporting arithmetic over several different number fields, arbitrary precision arithmetic and limited 46 algebraic manipulation. Pari is started using the command gp and exited using the Pari command quit. Online help is available within Pari using the ? command, for example, ? ?taylor taylor(x,y)=taylor expansion of x with respect to the main variable of y. There is also a 226 page Pari manual that may be viewed using the command gphelp. 5.4.5 R – A Statistical Package R is a statistical package based on the commercial package S-plus. A complete list of the installed packages along with a description of their contents and demonstration programs can be obtained using the R command help.start(). Demonstration programs can be cut and pasted directly into an xterm window running R, or run using the demo command, for example, demo(image). 5.5 Data Visualization Packages There are a number of data visualization packages installed on the Unix system: Some are available as part of a more extensive package, such as Matlab (§5.4.3), Maple (§5.4.1) and Mathematica (§5.4.2), whereas others are genuine standalone packages. These standalone packages range from quite basic plotting software to commercial graphics packages. However, all the available packages are capable of creating PostScript graphics files for printing or including in LATEX documents (§5.6). 5.5.1 gnuplot – Plotting 2D & 3D Data gnuplot is a basic interactive plotting program that supports both 2D plots and 3D surface and contour plots. (It can also be used for non-linear least squares data fitting as well, see below .) Online help is available using the help command; help on subtopics can be obtained directly using, for example, the command help plot smooth 47 to obtain help on the subtopic smooth of the plot command. Additionally, there is a LATEX tutorial (tutorial.dvi) (§4.2.4) on using gnuplot located in directory /usr/doc/gnuplot* along with several gnuplot demonstrations in directory /usr/doc/gnuplot*/demo. These demonstrations should be run by copying the demonstration files in the demo directory to /tmp, say, and then using the gnuplot command load, for example, load "fit.dem" runs the non-linear least squares data fitting demonstration. At first sight there is no obvious way of printing a graphic (to a PostScript file), as there is no print command7 . In order to print the current graphic to the file gnuplot.ps, say, the following sequence of commands should be used gnuplot> gnuplot> gnuplot> gnuplot> gnuplot> gnuplot> 5.5.2 set term postscript portrait set output "gnuplot.ps" set size 1,0.5 replot set term x11 set size 1,1 plotxy – Plotting 2D Data plotxy is a basic 2D plotting program. By default, the output of plotxy is saved in the file plotxy.ps, although this can be changed using the outp command. The user-guide for plotxy is available at http://www.ma.man.ac.uk/guides/plotxy.ps 5.5.3 plotmtv (Linux only) plotmtv is a 2D and 3D xwindow plotting package. Several demonstration files indicating the capabilities of plotmtv are located in the directory /usr/doc/plotmtv/examples and may be run by executing the script file run.sh. A user-guide is available as a PostScript file called DataFormat.ps located in the directory /usr/doc/plotmtv. 7 Actually there is a print command, but it does not do what you would expect. 48 5.5.4 tecplot 8.0 & 9.0 (Linux only: two manuals) tecplot 9 is a commercial data visualization package for 2D and 3D data. (Tecplot 8.0 is still available for backwards compatibility via the command tecplot8.) There are only two Departmental licenses for tecplot – you can discover who is using the licenses using the command tlmadmin -l. There are online user-manuals and reference manuals for both versions of tecplot available at http://www.ma.man.ac.uk/guides/unix. 5.5.5 uniras 7.2 (Gsharp 3.2) (Linux only) uniras is another commercial data visualization package for 2D and 3D data. There is an unlimited number of licences for uniras available. uniras has an extensive online user-guide and reference manual accessed via the Help Button, as well as a “Gsharp in 10 minutes” tutorial. 5.5.6 xfig - A Vector Drawing Program xfig is unlike the other graphics packages in this section in that its main use is not for plotting data but for creating diagrams and figures. xfig has all the facilities of a vector drawing packages: spline curves, polylines, boxes, circles and ellipses. These vector objects can be scaled, copied, moved, rotated, reflected, grouped and aligned, as well as having their colour and width changed. It is also possible to import several types of graphic file into xfig so that they can be annotated or included in larger diagrams. An indication of the power and flexibility of xfig can be seen from the sample .fig files located in the directory /usr/X11R6/lib/X11/xfig/Libraries. Online help is available via the Help Menu and brief descriptions of each button can be obtained by placing the mouse pointer over the button for about 2 seconds. 5.5.7 PGPlot - A Fortran 77 Graphics Library Unlike gnuplot, plotxy, plotmtv, tecplot and uniras which are all packages for postprocessing of data, PGPlot is a collection of Fortran 77 subroutines that can be used to build graphics capabilities into Fortran programs. The advantage of this approach is that if the same program is used to produce results for a large set of different parameters, then visualizing the results can be much quicker than using a standalone graphics package. Descriptions of the available plotting routines along with their specifications are given 49 in the text file /usr/local/pgplot/pgplot.doc. In the same directory, there is also a collection of executable programs that demonstrate what can be achieved using PGPlot. Programs that use the PGPlot library should be compiled with the flag -lpgplot. 5.6 Typesetting Mathematics Papers Creating mathematics papers using a normal word-processing package can sometimes be a problem because of the large number of mathematical formulae that they contain. The solution to this problem is a mathematical typesetting language called LATEX, which can be used to produce anything from a simple one page letter to a published mathematical textbook8 . Most staff use LATEX to publish their papers and most students use it to write their theses. (There is usually an Introduction to LATEX course held in the Department for new students during the first semester.) LATEX is very similar to a programming language such as Fortran. LATEX files are plain text files (with a .tex extension) that contain LATEX commands that indicate how to format text and construct mathematical formulae and tables. LATEX supports the inclusion of PostScript graphics files, cross-referencing of sections, subsections, tables and figures, and all the other facilities you would normally expect in a word-processor – in fact this guide was written using LATEX. Having written a LATEX file, it is necessary to “compile” it using the latex command to produce a .dvi file. If labels are used in the document then it is usually necessary to compile the file twice, or three times if a table of contents is included. Once compiled, the resulting .dvi file can be previewed using the xdvi command and printed using the dvips command (§4.2.4). LATEX is public domain software and available for PCs from Computing Support 5.6.1 Creating PDF Files Some of the advantages of PDF files over PostScript files are that they can be scaled for previewing and printing, for example A4 → letter, without any loss of quality, and they generally produce smaller files than the equivalent PostScript files. LATEX files may be used to create PDF files for inclusion on webpages by using the command pdflatex. However, currently pdflatex does not support the inclusion of PostScript 8 A LT EX is the only word-processing package available on the Unix system, but Microsoft Word is available on the G-08 PC cluster and on Windows PCs in postgraduate offices. 50 graphics files and so an alternative approach is necessary: Having created a .dvi file using the latex command, an equivalent PDF file can be created using the command dvi2pdf. 51 6 Electronic Mail (email) Email is the facility for electronically sending messages (and files) to other computer users. The recipients can be actual usernames (either within the Department or anywhere else in the world), aliases that correspond to either individual usernames or groups of usernames within the Department (§6.2), or mailing lists. All users automatically receive an email address when they get their Unix account. For sending and receiving emails within the Mathematics Department, it is sufficient to use just the username of the recipient. Your email address for receiving external email is [email protected] You can discover the email aliases of local users by running the command aliases username – without any argument, aliases displays all of your email aliases. 6.1 The Available Email Software There are several programs available for reading and sending email: The simplest is Unix mail (§6.1.1) which is only really suitable for sending plain text messages, the most complex is netscape mail that forms part of the Netscape WWW browser (§7.1). However, because each mail program stores messages in a different directory, once you have chosen your mail program you should stick to it. 6.1.1 Unix mail mail is the original Unix mailer and is somewhat basic in its facilities. There are two modes of operation: sending and reading. Sending an Email An email may be sent to a single address using the command mail auser or mail [email protected] or to multiple addresses using the command 52 mail auser, [email protected], somebodyelse After entering a short but relevant description of the email at the Subject: prompt, the text of the email can then be typed. You may abort an email by typing <Ctrl-c> twice. Once completed, the email can be sent by typing <Ctrl-d> or entering a single “.” as the first character on a line. Binary files cannot be sent using mail directly but must first be converted into plain text files using the uuencode command (§8.2.2). Once converted, they may be included in the email using the er command in mail. While entering the text of an email, there are several tilde commands that can be used at the start of a new line for specifying additional mail options: e? eb ec ee eh er list list file Describe all tilde commands Specify list of BlindCarbonCopy recipients Specify list of CarbonCopy recipients Load message into editor $EDITOR Review (and edit) message details Read file into message Table 13: Frequently used tilde commands for the mail command. Reading an Email New and unread email may be read using the mail command with no arguments. The mail command (with no flags) reads the user’s system mailbox, a typical mailbox might look like Mail version 5.5 6/1/90. "/var/spool/mail/chris": U >N Type ? for help. 3 messages 1 new 2 unread 1 cthbaker Tue Jun 16 10:08 12/332 "Solution of DDEs" 2 [email protected] Fri Jul 10 14:47 163/6672 "Reference book" 3 [email protected] Mon Aug 31 20:34 120/8580 "On vacation" The U in the first column indicates that the second email is an old but unread email, and the N indicates that the third email is a new email. The second column gives the message 53 number, the third column indicates the sender of the email followed by the date and time of the email. The next column gives the total number of lines and characters in the email, followed by the subject of the email. Individual emails may be read by simply entering their message number. If the email contains a uuencoded or MIME-encoded file, then it should be saved to a file, edited to remove the header information and then decoded using either the command uudecode or mimencode (§8.2.2) as appropriate. Other frequently used commands within mail are: d {list} Delete messages f name List email from name h Reshow email headers q Quit mail R Reply to sender r Reply to sender and recipients s {list} file Save messages in file u {list} Undelete messages x Quit, leaving mailbox unchanged z[-] Show next [last] email headers Table 14: Some of the frequently used mail commands where {list} can be a single email, a list of comma separated emails (for example, 1,4,9) or a range of emails (for example, 3-7). If no filename is specified when saving an email, it is saved in the file given by the environment variable MBOX. More detailed information about the commands available within mail and how to use mail folders can be obtained from the mail manual page. 6.1.2 emacs RMAIL RMAIL is the name of the email program that forms part of emacs. It does not include support for sending binary files by email or for decoding uuencoded or MIME-encoded files (§8.2.2) (cf. Unix mail above). RMAIL is best used when emacs is running in its own window (window mode), rather than in an xterm window (xterm mode), because then most of the mail commands are available from the emacs Button Bar. RMAIL may be started from either the emacs Tools Button (by dragging and selecting Read Mail), or by entering <Alt-x>rmail. When started, RMAIL automatically transfers any email from the system mailbox to the RMAIL mailbox. When running in window mode, the emacs Button Bar for RMAIL looks like where the mail commands can be accessed from the Move, Delete, Mail, Summary and Classify Buttons. The Move Button is used for navigating your RMAIL mailbox, the 54 Delete Button allows emails to be marked for deletion and actually be deleted (expunged), and the Mail Button is for sending new email, replying to email and forwarding email. The Summary Button displays a summary of all the email in the RMAIL mailbox, and the Classify Button allows labels to be attached to emails and for them to be saved in mail folders. An alternative to using the emacs Buttons, or if emacs is running in an xterm window, are the following shortcut keys: d f g h m n Mark message for deletion Forward message Get new mail List messages in mailbox Send new email View next message o <Ctrl-o> p r s u Save message in RMAIL format Save message View previous message Reply to message Delete marked messages and update mailbox Unmark message for deletion Table 15: Frequently used shortcut keys for emacs RMAIL 6.1.3 elm elm is a text-only email program that runs in an xterm window. However elm is MIMEaware, which means that if you receive an email containing a MIME-encoded file then elm will automatically decode it and, if it recognizes the filetype, will ask to start the corresponding file previewer. This also means that if you wish to send a binary file by email, then elm will automatically MIME-encode (§8.2.2) it so that it does not get corrupted in transmission. The first time that elm is run, it will ask to be allowed to create two directories, .elm and Mail, in your home directory. If you say no, then elm will still run but may behave unpredictably and you may lose incoming email. On startup, elm reads your system mailbox, and displays a summary of its contents, for example, 55 The letters in the first column indicate the status of each message: Message 1 is an Old message which contains Mime encoded information. Message 2 is a new message that has already been read and is marked Urgent. Message 3 is a new unread message - the inverted text indicates that message 3 is the current message. The current message may be read by simply pressing <Enter>. At the bottom of the window are listed the most frequently used keypresses, whilst a full list of keypresses may be obtained by typing ??. 6.1.4 pine pine is another text-only email program that runs in an xterm window and is MIME-aware (see elm above). The first time that pine is run, it creates the directory mail in your home directory in which to store its mail folders. The main pine window looks like 56 On startup, pine’s default folder (INBOX) is the system mailbox where incoming email is kept – pine checks for new email every 150 seconds, and when some arrives pine indicates who sent it. A list of all mail folders can be obtained by pressing l – a different mail folder is selected using the cursor keys, and pressing <Enter>. An email message is read by selecting it using the ↑ and ↓ cursor keys and pressing <Enter> when it is highlighted. The contents of the current folder can be viewed by pressing i from the Main Menu. An email may be sent by selecting Compose Message from the Main Menu. Email addresses from the Address Book can be obtained by pressing <Ctrl-t>, selecting the recipient by using the ↑ and ↓ cursor keys and then pressing s. Files may be “attached” to the email message by selecting Attach (<Ctrl-j>), then either entering the name of the file or pressing <Ctrl-t> to browse the contents of your home directory and selecting the file using the cursor keys and pressing <Enter> when the file is highlighted. Once the message has been entered, it can be sent by pressing <Ctrl-x> or saved for later editing/transmission by pressing <Ctrl-o>. pine also supports Address Books – the email equivalent of a telephone address book. Email addresses can be added to the Address Book manually by selecting AddNew from the Address Book window, or extracted from an email using the TakeAddr command. 57 6.1.5 netscape Mail netscape mail is the most sophisticated of the email readers available on the Unix system. It is MIME-aware, but in addition it can automatically decode MIME-encoded files and view them as part of the email. netscape may be configured (§7.1.1) so that the command netscape starts the email reader instead of the WWW browser, otherwise the email reader can be started by clicking the Button at the bottom-right of the browser window, or the Communicator Menu Button on the browser window (§7.1) and clicking the Messenger item. Reading Email The netscape mail reader window looks like: The most frequently used mail functions are available on clickable buttons, for example, . If the mouse pointer is positioned over a button, then a brief description of its function appears at the bottom-left on the mailer window. Additional mail functions are available on the Menu Buttons, in particular, • File → New Subfolder creates a new mail folder. • File → Compact All Folders removes deleted messages from every mail folder. • Edit → Find search a message for text string. • Edit → Search Messages search mail folder(s) for sender/subject/content. 58 • View → View Attachments Inline view MIME encoded files in situ. • Message → Add Sender to Address Book adds the email address of the message sender to your Address Book. The mail reader window contains three windows: The left-hand window lists the mail folders along with the total number of messages they contain and how many of those messages are unread – the currently selected mail folder is highlighted. The top right window lists the messages in the current mail folder. The information displayed includes the sender of the email, the subject line and the date/time the message was sent. The flag indicates whether a message has been flagged, and the indicates whether the message has been read or not. The bottom-right window contains the text of the message. It is possible to re-arrange the mail reader window by dragging the section headings to get, for example, buttons and the Sending Email A new email is composed by clicking the New Msg Button, which opens the Compose window. The most frequently used mail functions are accessible via clickable Buttons. Files may be included with the email by clicking the Attach button followed by the File button and selecting the files to send – netscape automatically encodes the files ensuring safe transmission. Additional email options are available by clicking the Button on the left-hand side of the window. The email addresses of the recipient(s)9 of the message can be entered either by clicking the appropriate window and typing them, or by clicking on the Address Button, which 9 Carbon copies and blind carbon copies of the message may be sent to recipients by clicking the Panel and dragging and selecting the appropriate option. 59 opens your personal address book, clicking the appropriate icon to select the recipient and then clicking one of the To, CC or BCC Buttons. This procedure can be repeated for all the recipients in your address book, and the address book closed by clicking the OK button. Once you have entered the text of your message in the main window, you despatch your message by clicking the Send Button. 6.2 Local Email Aliases One of the most useful features of email is email aliases: An alias can be an alternative name for an email address or a list of email addresses. You may setup your own personal email aliases by adding appropriate entries to your .mailrc file, for example, alias alias snoopy footy team [email protected] linus,charlie,marcie,woodstock,paddy There are also a number of email aliases available for contacting groups of people within the Mathematics Department: 60 all writing_up applied emeritus professors postgrads pure staff applied_staff applied_postgrads pure_staff pure_postgrads applied_professors applied_msc applied_phd na_msc na_phd pure_professors pure_msc pure_phd logic_msc logic_phd msc_students secretaries stats stats_staff stats_professors visitors stats_postgrads stats_msc stats_phd phd_students Table 16: Mathematics Department group email aliases 7 The World Wide Web and USENET Every user has free access to the World Wide Web (WWW), more commonly (and incorrectly) referred to as the Internet, and the Internet newsgroups (USENET). 7.1 Surfing the Net Although there are several web browsers available for Unix, the recommended web browser is netscape. Actually netscape is more than just a web browser, it also has a built-in USENET newsgroup reader (§7.2) and a MIME-aware email program (§6.1.5). netscape can be configured so that it starts with either a web browser, newsgroup reader or email reader window – the default is to start with a browser window. The built-in facilities of the netscape browser can be extended by the addition of so-called plug-ins that may provide support for audio files or realtime video, say. 61 netscape can be started using the command netscape, or if you wish to start the browser on a specific web page, using the command netscape http://www.maths.man.ac.uk/MCCM for example. The default browser window looks like Immediately below the Title Bar is a row of Menu Buttons that allows access to all the facilities of netscape. Below this is a row of Shortcut Buttons that provides quick access to some of the more frequently used netscape functions: Navigation Buttons – Back (return to the previous document), Forward (go to the next document), Home (go to your Home Page). Page Buttons – Reload (reloads the current page), Print (print the current page) and Stop (stop the current download/page animations). The window pane below the Shortcut Buttons indicates the location and name of the current web page. When printing from netscape, select A4 paper and Greyscale print The netscape icon indicates whether netscape is currently downloading information – when animated, information is being download. An indication of how the current download is progressing is given by the Indicator Bar at the bottom left of the netscape window. (However a web page with graphics requires several downloads before it is complete, so the Indicator Bar is not as useful as it seems.) Interactive help, in the form of a brief description of the Shortcut Button that the mouse pointer is currently over, appears at the bottom of the browser window and a pop-up after a delay of a few seconds. For hyperlinks in a web page, the name of the HTML file to be loaded if clicked appears at the bottom of the browser window, and during long downloads the current transfer rate and an estimate of the time remaining. 62 7.1.1 Configuring Netscape When you first receive your Unix account, most of the configuration required by netscape will have already been done by the System Administrator. Items can be changed by clicking on the Edit → Preferences Menu Buttons. Most of the common user-configurable items are listed below, unless you know what you are doing please do not change any of the other items. • Appearance to change the default startup mode for netscape (browser, email reader, USENET reader or webpage editor). • Navigator to specify the start page for the browser and your Home Page location. • Mail & Newsgroups (Identity) to specify your email name, email address and other personal information. • Mail & Newsgroups (Mail Servers) to specify the location of your email folders. • Mail & Newsgroups (Newsgroup Servers) to specify where posted newgroup items are kept and your newsgroup server (localnews.mcc.ac.uk). • Mail & Newsgroups (Copies and Folders) allows you to specify how to treat outgoing email and newsgroup messages. • Mail & Newsgroups (Disk Space) allows you to configure the automatic “garbage collection”. • Advanced How to deal with webpages with java and javascript, and how to treat “cookies”. • Advanced (Proxies) You need to have Automatic proxy configuration selected with Configuration location http://wwwconfig.man.ac.uk/config.pac. If you make any changes, you should restart netscape to ensure that your changes have taken effect. 7.1.2 Setting Up your own Web Page One of the facilities that comes with your Unix account is the ability to create your own web page. A very basic web page can be setup in a matter of minutes. However it is quite easy to spend weeks designing an all singing-and-dancing web page, so do not get discouraged when looking at other people’s pages. There are three stages to creating a web page: 1. Create the directory public html in your home directory. 63 2. Set the access permissions (§3.2) on your home directory to 711 and on public html to 755 if you want people to be able to access pages that are not linked (directly or indirectly) from your home page, otherwise set the directory permissions to 711. 3. Create your Home Page file that must be called index.html – in its simplest form this could be just a plain text file. Congratulations, anybody can now access your Home Page at the location http://www.maths.man.ac.uk/~username The content of personal web pages is subject to approval by the Department 7.1.3 Creating HTML Webpages The most basic webpage is simply a text file that can be created using a text editor (§5.1). However more elaborate webpages can include different fonts, tables, pictures, animations, movie and sound files. Other than using a text editor to write raw HTML code, there are three ways of creating webpages: latex2html (Linux only) The simplest way of creating a webpage that contains mathematical formulae is to create a LATEX file (§5.6) for the webpage and then use the command latex2html to create an equivalent “webpage”; actually latex2html creates a subdirectory that contains several files that correspond to the webpage. netscape Netscape (§7.1) as well as being a HTML browser includes a HTML editor (Netscape Composer). This editor allows you to create “almost” WYSIWYG webpages in a similar manner to a word processing package. bluefish (Linux only) bluefish is a dedicated HTML editor for linux. bluefish has a Button Bar for selecting a range of common HTML effects (similar to a word processing package), however the “output” is not displayed in a WYSIWYG screen but as the raw HTML code. When a webpage has been completed, it can be previewed in a WYSIWYG window - the Netscape web browser. 7.2 USENET Newsgroups In addition to the millions of web pages that are accessible on the WWW, there are also several thousand discussion groups (newgroups) that are devoted to particular topics. 64 Anyone can read items posted to a newsgroup and, in most cases, post items to a newsgroup themselves. However some newsgroups are moderated which means that any items posted to them, before they actually appear in the newsgroup, have to be approved by the newsgroup moderator. (The purpose of this is to ensure that only relevant items appear in the newsgroup.) Whilst most newsgroups are unmoderated, you should still only post relevant items to them. 7.2.1 emacs Net News One of the many facilities provided by emacs is a text-based news reader. It can be accessed from the emacs Button Bar via the Tools Button or by typing <Alt-x>gnus. When in news mode, the emacs Button Bar looks like The Misc Button gives access to general newsgroup commands, for posting articles, checking for new articles and new newsgroups. The Groups Button provides access to commands for manipulating newsgroups and the Group Button provides commands for reading a specific newsgroup. Extensive help on using the emacs news reader is available by consulting the info pages on the topic gnus. 7.2.2 netscape News netscape news is the most sophisticated of the news readers available. Unlike the other news readers, it is MIME-aware which means that if a news article contains a mimeencoded image, then the image is automatically displayed in the news reader window. The netscape news reader can be selected as the default netscape window, alternatively it can be opened by clicking on the Communicator Button and then clicking the Newsgroups Button which open up the Message Center window. The netscape news reader window is very similar to the netscape email window (§6.1.5) with the Menu Buttons providing similar commands: 65 In addition to the left-hand window displaying your mail folders, it also contains a list of the currently subscribed to newsgroups along with the number of unread news articles. The top right window lists the news articles in the currently selected newsgroup. Apart from the Button for composing and posting news articles, additional commands are available from the Options Button for selecting which newsgroups are displayed and which news articles are displayed. As with the netscape email window, the mail window can be re-arranged by dragging buttons and the section headings. 66 8 Miscellaneous 8.1 Accessing Remote Machines A “remote machine” is any machine other than the one you are currently sat at: It can be the Unix machine on the table opposite you, or a machine on the other side of the world – the methods of accessing them are exactly the same. There are several commands for logging on to a remote machine, telnet (§8.1.1), rlogin/slogin (§8.1.2) and rsh/ssh (§8.1.3). (The main use of rsh is to run a single command on a remote machine, however if no command is given then the rsh command is equivalent to the rlogin command.) The telnet, rlogin and slogin commands provide virtually the same facilities except that For security reasons, some sites only allow slogin connections because slogin encrypts both your username and password when you log on and encrypts your network traffic after logging on. After logging on to a remote machine, it is possible to run programs and have them open their X-windows on your local machine if the necessary security permissions have been set. When you first log on to a Unix machine, only programs run on the local machine can open X-windows on the desktop. This prevents other users’ programs opening their X-windows on your desktop, and helps to prevent you from accidentally opening your X-windows on remote machines. Before logging on to a remote machine, victoria say, it is necessary to allow victoria access to your desktop using the xhost command, vummath/snoopy> xhost + victoria victoria being added to access control list The xhost command with no arguments displays a list of all machines that have access to your desktop. A machine does not need to have a name in order to be given access to the desktop, for example, xhost + 124.76.45.77. Every machine can be given access to the desktop using the command xhost +, and machines can have their access revoked using the command vummath/snoopy> xhost - radau 67 radau being removed from access control list After logging on to victoria, the DISPLAY environment variable must be set to the name (or IP address) of the machine that you are sat in front. For example, if you are running eXceed on the Windows 98 PC salmon to connect to vummath and then rlogin to victoria, you would need to run the command setenv DISPLAY salmon:0 To log on to Unix machines within the Department, use the Remote Machines menu 8.1.1 telnet The most common method of logging on to remote machines is telnet, which is available on both MS-DOS/Windows PCs and Unix machines. In order to use telnet, you must know either the IP address or full name of the machine that you want to log on, for example, 130.88.16.53 or vummath.ma.man.ac.uk in the case of vummath. It is then sufficient to use the command telnet 130.88.16.53 Once the connection has been made, you will be prompted for your username on the remote machine and your remote password (which is not displayed as it is typed). After logging on, you can run programs in the xterm window as you would on a local xterm window. However, if you want to run X-window programs or to display a large amount of data, you are recommended to log on using rlogin as telnet has a habit of unpredictably closing connections in the above circumstances. You can logout and close the connection by using the exit command, as you would with any xterm window. telnet is insecure, your username and password can be seen by anyone monitoring the network 8.1.2 rlogin/slogin – (Secure) Remote Login The rlogin and slogin commands provide a better way of logging on to a remote machine than telnet. rlogin has slightly better security than telnet, whilst being more reliable 68 and supporting trusted machines and .rhosts files (§8.1.4). However when you logon to a machine using rlogin, your username and password are sent as plain text, and someone who is monitoring the network could view them. slogin is very similar to rlogin except all network traffic is encrypted (and compressed), thus making it the most secure way of logging onto machines outside the Department. When logging on from outside the Department, always use slogin if it is available. You can log on to a remote machine using your current username with the command rlogin remote machine or rlogin -l username remote machine if your username on the remote machine is different, and entering your remote password. If the remote machine is a trusted machine (§8.1.4), then you can log on to it without specifying a username or entering a password. Alternatively, if the remote machine is not a trusted machine or you use a different username on a trusted machine, then you can install an .rhosts file on the remote machine (§8.1.4). By default, the slogin command uses SSH version 1 that is less secure than version 2. To use SSH version 2 (Linux only) use the -2 flag; however if the machine that you are logging into only supports SSH version 1, you will get an error message similar to, for example, vummath/snoopy> slogin -2 vummath Protocol major versions differ: 2 vs. 1 Similarly some servers only allow SSH version 2 connections because of the improved security. 8.1.3 rsh/ssh – (Secure) Remote Shell The rsh and ssh commands can be used to run commands on a remote machine, and if no command is specified then you are rlogin-ed (slogin-ed) onto the machine instead. rsh (ssh) is very similar to the rlogin (slogin) command, except that a Unix command is also included, for example, 69 vummath/snoopy> uname -n vummath vummath/snoopy> rsh victoria uname -n victoria If the remote machine is a trusted machine then no username or password is required. rsh/ssh cannot be used to run interactive commands on remote machines 8.1.4 Trusted Machines and .rhosts Files Usually when you log on to another machine, you must enter your username and password for that machine. In a cluster of Unix machines where a username always corresponds to the same person, this can be somewhat tedious. A solution to this problem is to have a list of trusted machines on each machine, so that if you try to log on using rlogin (§8.1.2) or to start a remote shell using rsh from a trusted machine, then you are automatically granted access. (Note that both slogin and ssh still require a password to be entered – this is part of the “extra” security of the SSH protocol.) All the public Unix machines within the Department are trusted machines, so that it is possible to log on to them using the Remote Machines menu (§2.2.3) or the rlogin command. For example, vummath/snoopy> whoami snoopy vummath/snoopy> rlogin victoria victoria/snoopy> whoami snoopy victoria/snoopy> rlogin clare.mcc.ac.uk Password: clare/snoopy> whoami snoopy Note that because victoria is a trusted machine it is not necessary to enter a password to log on as user snoopy, but because clare.mcc.ac.uk is not a trusted machine a password is required. Although the remote machine clare.mcc.ac.uk is not a trusted machine, it is still possible to log on with username snoopy without entering a password by having an .rhosts file on the remote machine. An .rhosts file contains a list of usernames and full machine names 70 (vummath.ma.man.ac.uk rather than vummath) corresponding to users who can rlogin and rsh onto the remote machine as that user without entering a password. For example, if user snoopy has an .rhosts file in his home directory on clare containing bill victoria.ma.man.ac.uk then user bill can use the rlogin command on victoria to log on to clare as user snoopy without needing a password. For security reasons, the file permissions of .rhosts files should be 600 8.2 Compressing/Uncompressing and Manipulating Files The purpose of compressing files is self-evident, compressed files generally take up less disk space – there is typically a 90%+ saving for PostScript files – and can be transferred more quickly (either by ftp or by inclusion in an email). However in order to transfer files by email successfully, the files themselves must not contain any non-alphanumeric characters. This means that binary files must be converted into ASCII files prior to emailing and converted back once they have been received (§8.2.2). Additionally, if a large number of files are to be transferred or archived, it is useful to be able to join all the files into a single file (§8.2.3). 8.2.1 Compressing & Decompressing Files Unix supports several types of file compression: bzip2 (.bz2 files), gzip (.gz files), compress (.Z files) and zip (.zip files) – pack and compact are no longer supported as they are a lot less efficient than gzip and zip. (Actually zip creates compressed archives (§8.2.3).) • compress and uncompress compress is less efficient than gzip producing larger compressed files. Also it can only be used to compress files – it cannot be used to compress (the contents of) directories. Files that are compressed using compress are given the file extension .Z and can be restored using the uncompress command. The uncompressed contents of a compress-ed file can be viewed using the zcat command and searched using the zgrep command. 71 • gzip, gunzip and gzexe gzip was the most efficient file compression software available on Unix. gzip supports a number of flags, the most important one being -r for compressing the contents of a directory. Files that are compressed using gzip have the file extension .gz and can be restored using the gunzip command. gunzip can also be used to restore files that were compressed using compress and pack. The uncompressed contents of a gzip-ped file can be viewed using the zcat command and searched using the zgrep command. The command gzexe compresses an executable file and creates a self-uncompressing executable file. Whilst this approach is useful if disk space is short, the resulting executable file will execute more slowly than the original file and, in some cases, may fail to work properly. • bzip2 bzip2 is currently the most efficient file compression software available. Unlike gzip, bzip2 does not support the recursive compression of directories and their contents. The most commonly used flag is -t to test the integrity of a compressed file. bunzip2 and bzcat decompresses and displays the contents of bzip2-ed files, respectively. 8.2.2 Converting & Unconverting Binary Files to Text Files If you wish to send files that contain non-alphanumeric characters by email, then it is necessary to convert them to ASCII files. This is because some email routers do not support 8 bit characters, and so binary files usually get severely corrupted in transmission. Some email software automatically encodes attached files – elm, pine and netscape mail – but others do not, Unix mail and emacs RMAIL. Email software that does automatically encode attached files encodes them as MIME files, and when an email containing a MIME file is received the file is automatically decoded by MIME-aware mail programs. However if you use Unix mail or emacs RMAIL, then you have to encode the files manually and decode them manually (after saving them to a file). It is not recommended to send manually encoded MIME files by email because additional information is required to enable email software to recognize them as being MIME files. • uuencode and uudecode In order to successfully send binary files by email using either Unix mail or emacs RMAIL, it is necessary to convert them to text files. This is done using the uuencode command, 72 for example, uuencode filename file > filename.uue where filename is the file to be encoded, file is the name of the file created when the file is uudecoded, and filename.uue is the uuencoded file – the .uue is the standard file extension for denoting a uuencoded file. (uuencoded files are always 35% larger than the original binary files.) The file filename.uue is now suitable for sending via email. If you receive an email that contains a uuencoded file, then it is necessary to uudecode it manually (even if you are using a MIME-aware email program). This is achieved by saving the entire email to a file, editing the file so that the first line looks like begin 600 guide.dvi – guide.dvi is the name of the file that will be created when the file is uudecoded – and then decoding it using the command uudecode filename.uue Note that the uudecoded file has the same file permissions as the original file, for example, 600 in the example above. • mimencode (and mimedecode) MIME-aware email programs automatically encode attached files for sending and decode files for viewing. They do not use uuencode but a more efficient approach called mimencode and include additional information about the file. Thus, although it is possible to mimencode files manually for sending by email, they will not be automatically decoded by MIME-aware email programs. The main use of the mimencode command is to decode MIME-encoded files when you do not have access to (or use) a MIME-aware email program. Having received an email that contains a MIME-encoded file, first save the message to a file, mimetest, say. Next edit the file so that the first line looks similar to 9wIBg5LAHDsAAAAAA+gbIFRlWCBvdXRwdXQgMTk5OC4wOS4xNTowODUziwAAAAEAAAAAAAAA (a line of unintelligible ASCII characters) and resave it. Finally, to obtain the original file, use the command mimencode -u mimetest > peanuts.dvi 73 to create the file peanuts.dvi. You can determine what sort of file has been sent by looking at the additional MIME header information in the original email. MIME emails can contain multiple files, each of which must be extracted separately. 8.2.3 Archiving & Dearchiving Files Whilst it is possible to transfer (and email) individual files, this can be very tedious if there are many files. Additionally, if the file permissions are significant or the files belong in different (sub)directories, reconstructing the original file structure can be a nightmare! The solution to this problem is to archive the files – store them in a single file that retains the file permissions and directory structure – and then transfer (or email) this file. Although Unix has only one “native” archive format, it also supports several of the different archive formats found in the PC world. • tar The Unix tar command has numerous flags (see the info page), but for most use only three sets are needed. The tar command is the standard method of creating Unix archives, tar archives usually have a .tar file extension (or .taz if it has been compressed and .tgz if it has been gzipped). The flags used for creating an archive are cvpf, where c stands for create, v for verbose (list the files being archived), p for preserve (retain the file/directory access permissions/times) and f for file (create a file archive). Thus, for example, tar cvpf games.tar spider xtetris creates the file archive games.tar containing spider and xtetris which can be either files or directories (and their contents). Having created or received a tar file, you can obtain a detailed list of its contents using the flags tvpf: vummath/snoopy> tar tvpf games.tar -rwxr-xr-x root/root 64192 1998-09-15 11:20 spider -rwxr-xr-x root/root 25792 1998-09-15 11:20 xtetris 74 (The t flag stands for test, because the above command tests the archive for errors.) Once you have viewed the contents of an archive, they can be extracted using the flags xvfp (x for extract). The whole archive or individual directories and files can be extracted. Newer versions of the tar command support the z flag which can be used for creating and testing compressed tar files (.tgz files), and extracting files from a compressed tar file. • zip and unzip (Linux only) The zip command can be used for creating compressed archives that are compatible with the DOS program PKZIP. These archives usually have the file extension .zip and can be unzipped using the unzip command. A list of the flags for both commands can be obtained by entering the relevant command with no arguments. • zoo Another compressed archive format, primarily associated with the PC world, is the ZOO format (with file extension .zoo). The detailed contents of a ZOO archive can be displayed using the command zoo -t file.zoo or extracted using the flag -x. 8.3 Improving System Performance There are several ways in which a program can be made to run faster, other than optimizing the executable code. The methods rely on making the best use of the available facilities, as well as understanding how Unix works. The available memory on each Unix machine is made up of “real” physical memory (memory chips) and virtual memory (disk space). Data transfer rates for physical memory vary from 266Mb/sec for DDR memory to 100Mb/sec for SDRAM memory, whereas transfer rates for virtual memory are in the region of 2Mb/sec to 5.5Mb/sec. Thus a program that does not use virtual memory when running can run between 19 and 133 times faster. Although it may not be possible to reduce the amount of memory required by a program to run, it is possible to choose the machine with the largest amount of free memory (§8.3.2,§8.5) – although the speed of the machine and its current load (§8.3.1) should also be taken into account when choosing a machine for running a large program. 75 The data transfer rate for virtual memory is the speed at which data can be written and read from the local hard disk. However users’ filestore is located on a fileserver, so that the data transfer rate is considerably less, between 850Kb/sec and 1.2Mb/sec. When a file is saved to a user’s filestore, it is written in chunks: After each chunk is sent to the fileserver, the sending machine waits for confirmation from the fileserver that the data has been successfully written before sending the next chunk. Thus the data transfer rate is highly dependent on the level of network traffic. However each Unix machine has a directory called /tmp on the local disk that is writable by everybody. Programs that read or write large quantities of data usually run considerably faster when run from the /tmp directory 8.3.1 Determining the System Load Unix is a multi-tasking computing environment which means that many user programs can be running on the same machine at the same time. Therefore, before running a large program, it is useful to choose a machine with a low load and lots of memory. The load on a machine can be discovered using the command uptime, for example, vummath/snoopy> uptime 10:29am up 11:41, 4 users, load average: 2.23, 0.92, 0.34 The load average (from left to right) gives the load on the machine over the past minute, 5 minutes and 15 minutes, respectively. A load of 1.00 means that the machine is already running at 100% CPU utilization. More detailed information about machine usage can be obtained using the command w. The load averages of all the linux machines can be found using the rup command 8.3.2 Determining the Available Free Memory Perhaps the most important factor that determines how fast a program runs, other than the CPU speed, is the amount of available memory. When running in real memory, a program may run at full speed, but if virtual memory is used then a program can run at less than 5% of full speed. Thus, when deciding which machine to run your program on, it is useful to know how much free memory is available on each machine. (Whilst Linux 76 provides precise figures on memory usage, it is necessary to approximate memory usage figures for other Unix machines.) The amount of free real memory, swap space (virtual memory) used and total swap space available can be found using the command freemem. For example, vummath/snoopy> freemem 141564k memory free, 0k swap used, 3124520k swap free So long as the amount of free memory is quite large and the amount of swap used is small, any programs that are running are most likely to be using real memory. 8.3.3 Finding and Killing Rogue Programs The main factors affecting the speed at which programs run are the CPU and the amount of free real memory available. Whilst it is not possible to change the CPU or add more memory to a machine, it is possible to ensure that no programs are running that should really be killed. (Typically these programs are netscape and GhostScript gs which have been incorrectly closed down, or suspended programs.) A detailed list of programs running on a machine and who owns them can be obtained using the command ps axu, for example, vummath/snoopy> ps axu USER PID %CPU %MEM SIZE RSS TTY STAT START TIME COMMAND snoopy 66 0.0 0.1 1124 64 ? S 09:25 0:00 sh /usr/X11R6/lib/X11/ snoopy 78 0.0 0.4 2148 304 ? S 09:25 0:00 xconsole -geometry 500 snoopy 79 0.3 4.3 4952 2744 ? S 09:25 1:21 emacs -geometry 81x50- snoopy 86 0.0 1.2 2344 784 ? S 09:25 0:02 twm 945 98.4 1.2 2680 1464 ? R 11:06 346:02 gs photo.ps snoopy snoopy 1102 0.0 42.3 29376 26806 ? T 15:49 0:23 f77 -c archi.f snoopy 1152 0.0 0.5 872 372 p1 R 16:56 0:00 ps axu root 1 0.0 0.1 844 64 ? S 09:24 0:08 init root 9 0.0 0.0 820 44 ? S 09:24 0:20 /sbin/update root . . . 10 . . . 0.0 . . . 0.0 . . . 832 . . . 40 . . . ? . . . S . . . 09:24 . . . 0:00 /sbin/kerneld . . . . . . The most important information above is USER (the process owner), PID (the Process ID number), %CPU (how much CPU power a process is consuming), %MEM (how much real memory a process is consuming), STAT (the status of a process – Running, Sleeping, Terminated, 77 Zombie), START (the date/time the process started), TIME (the total CPU time used) and COMMAND (a description of the process). You can kill a process using the command kill (PID), although in some cases it may be necessary to kill -9 a process. Only the process owner or the System Administrator can kill a process Generally the processes to look out for are those that have been Running for a long time and are owned by normal users (not root), and processes that have been Terminated and were started a long time ago. For example, the current time (as indicated by the ps command) is 16:56: Thus the f77 command was started over an hour ago and was Terminated (suspended) and probably forgotten about – and is using almost 43% of the real memory! Also, the gs (GhostScript) command has been running at almost full speed (98.4%) for almost 6 hours, and people do not usually spend 6 hours viewing a PostScript file. Thus if the machine you are using “feels” slow and there are some processes running on it that are suspicious, you may want to email either the process owner or the System Administrator. 8.3.4 Running Remote X-Window Applications The ability to logon to remote machines and run programs as if you were sat in front of them is one of the great strengths of Unix. The most common reason for doing this is if the software that you wish to use is not installed on the machine that you are using, for example, maple that is only available on the linux machines. However, running X-window applications across the network can severely degrade the performance of the whole Unix system, especially if the program generates a lot of network traffic due to frequent screen updates, for example, programs like netscape, xdvi and gs (ghostview). Thus if the program that you want to run is installed on the local machine, then run it on the local machine as this generates no X-window network traffic. That is to say, Run gimp, gs, maple, mathematica, matlab, netscape, tecplot, uniras, xdvi, xfig locally where possible 78 8.4 PC and Novell-Related Programs (Linux only) One of the disadvantages of Unix is that there is very little support for DOS and, consequently, access to Novell fileservers. Although Linux provides good facilities for transferring files between Unix and DOS and for manipulating DOS disks (§3.4.2), this falls far short of having an actual MS-DOS PC. However Linux also includes a PC emulator that runs MS-DOS (version 6.22) and is almost as good as having an MS-DOS PC. 8.4.1 xdos – The PC Emulator xdos is a PC emulator running in an X-window. On startup, xdos opens an X-window on the desktop and boots the version of MS-DOS that is contained on the virtual DOS disk – actually a very large file located on the local Linux machine. Although it is possible to have more than one xdos program running at the same time, this is not recommended because it can lead to corruption of the DOS disk if it is written to by more than one of the xdos programs. The virtual DOS disk is publically readable, so do not store any personal or confidential information on it – it may be accessed as drive C using the mtools commands (§3.4.2). Any printing from within DOS is sent to the default Unix printer (for the xterm window from which xdos was started). It is possible to run most DOS software using xdos: xdos can also be used to logon to Novell fileservers, as you would normally do from a PC, using the DOS command net novell fileserver where the default fileserver is UK-AC-MAN-MA-FS2. You will then be prompted for your Novell username and Novell password as usual. Once successfully logged on, you can read email using Pegasus mail and run most Novell commands that you would normally be able to run. xdos should be closed down by typing quit in the DOS window 8.4.2 Miscellaneous Novell Commands Although it is possible to logon to Novell fileservers using xdos and run most Novell commands, information about Novell fileservers can also be obtained and modified in a different way. Most of the following commands requires a Novell username and password to be specified: 79 nwfsinfo -S server -i nwfstime -S server nwpasswd -S server nwuserlist -S server [-a] nwvolinfo -S server [-v volume] slist 8.5 Print detailed information about server Print fileserver date and time Change your Novell password List current fileserver connections [with address] Print information on Netware volume List available Novell fileservers The Public Linux Machines Below is a list of the public access and postgraduate office Linux machines within the Mathematics Department. This list does not include machines that have restricted access, for example, machines belonging to members of staff or non-linux machines. If a machine does not appear on the list below, then most likely you should not be trying to use it10 . Location Name 18-04 cluster breezy, frosty, hazy, elm, laurel, maple, misty, snowy, sunny, toasty 7-04 cluster beech, cedar, cloudy, conifer, pine, spruce, sycamore, willow, windy 2-12 cluster alpha, beta, chi, delta, epsilon, eta, gamma, iota, kappa, lambda, mu omega, phi, psi, rho, sigma, tau, theta, xi, zeta PG offices ash, dogwood, hawthorn, hickory, hornbeam, kelvin, leylandii, newton palm, poplar, redwood, stewartson, teak Table 17: Table of Public Access and Postgraduate Office Linux Machines The specification of each linux machine can be discovered using the command pcinfo, for example, alpha/snoopy> pcinfo alpha:1400MHz AMD Athlon(tm) processor, load 0.00, mem 474Mb free (511Mb), swap 2047Mb alpha/snoopy> pcinfo beech beech:350MHz Pentium II (Deschutes), load 0.00, mem 217Mb free (255Mb), swap 1027Mb The load figure corresponds to the average CPU load over the last 5 minutes and the swap figure to the size of the configured swap space. pcinfo cluster lists the information for every public linux machine An indication of the speed of each processor in Mflops11 is given below: 10 11 The obvious exceptions are the two Solaris machines, victoria and vummath. Figures are for finding the singular value decomposition of a random 200x200 matrix using Matlab 5.3. 80 CPU Mflops 350MHz Pentium II 800MHz Athlon 8.6 73 144 CPU Mflops 400MHz Pentium II 1200MHz Athlon 86 173 CPU 450MHz Pentium III 1400MHz Athlon Mflops 89 246 Customizing Your X-Windows Environment *** Users customizing their X-windows do so at their own risk *** There are three ways of customizing your X-windows environment: 1. The simplest and safest method is to install an .Xresources file in your home directory to change the default settings of X-windows applications (§8.6.1). 2. If you wish to change the default layout of the screen, the appearance of X-windows (for example, the layout of the Title Bar) or the items on the menu buttons and you are using the default window manager, you can install your own .xsession and .twmrc files in your home directory (§8.6.2). 3. On linux there is a choice of six different window managers, some of which offer a huge improvement over the default window manager (§8.6.3). The default window manager is twm, because this is the only one available on vummath (when accessed using eXceed software on a Windows PC). Even if you change your linux window manager, you will still get the default window manager (twm) when you logon to vummath using eXceed. 8.6.1 The .Xresources File The .Xresources file can be used to change the default settings of most X-window programs, from the size and colour of the fonts used in windows to the default size and background colour of the windows themselves. Lists of the available colours and window fonts can be obtained using the command showrgb and xlsfonts, respectively. For example, xterm -fg BlueViolet -bg PeachPuff -font 9x15bold & starts an xterm window with an orange background and a large purple font. The most common entries in the .Xresources file change the default fontsizes of the xterm and emacs windows. For example, 81 XTerm*Font: 9x15 emacs*Font: 9x15 emacs*Geometry: 80x40 emacs*Foreground: Yellow emacs*Background: Black 8.6.2 The .xsession and .twmrc Files The default .xsession and .twmrc files (on Linux machines) are /etc/X11/xdm/xsession and /etc/X11/twm/system.twmrc, respectively. To customize the windows environment of the default window manager, you should copy these files to your home directory renaming them to .xsession and .twmrc, respectively – note that the .xsession file must be executable. The .xsession file selects the default window manager and what programs are run when you login (§2.4). The .twmrc file specifies the default behaviour of the twm window manager, including the contents of the pop-up menus (§2.2.1,§2.2.2,§2.2.3), the appearance of windows (§2.3) and their behaviour, etc. 8.6.3 Changing your Window Manager (Linux only) All you need to do to change your window manager is to create a file called .wm style in your home directory containing one of the following words: afterstep A window manager that has a NEXTSTEP look and feel; gnome An original Linux window manager; wmaker Another NeXT-like window manager; fvwm95 A 3D-look window manager with a Windows 95-type interface; mwm Another 3D-look window manager but with a Motif windows interface. If you have problems logging on after customizing your setup, simply telnet to vummath and delete the .wm style file to return to the default setup 8.6.4 Changing your Desktop Background The colour of the default desktop is grey, however almost any picture can be used as the desktop background by using the command 82 xv -quit -root mypicture.jpg, for example. If the picture is smaller than the desktop, then it is automatically tiled to fill the desktop. Alternatively the picture can be magnified to fill the desktop by adding the -max flag or, retaining the correct aspect ratio, the -maxpect flag. (There are some picture files on the linux machines in /usr/share/pixmaps/backgrounds.) 83 9 Frequently Asked Questions 1. When I logon X-windows, the login screen disappears and then quickly reappears. This problem generally indicates that you have exceeded your disk quota (§3.3). The solution is to login to your Unix account from a text terminal (obtained by pressing <Ctrl-Alt-F1>) and delete a few files – if you are not using the default window manager (§8.6.3), you should also check that your .wm-style file is OK. You can return to the login screen by pressing <Ctrl-Alt-F7>. 2. When I print a PostScript (PDF) file, although the file appears in the printer queue, it does not print out. Some PostScript files include postscript commands that are not recognised by the printers, and this can result in only part (or none) of a file being printed. Try using the command print2ps to print a troublesome PostScript or PDF file to your default printer. 3. When using the netscape browser, my entire window freezes. When there is a (temporary) problem with the web-cache, netscape can (temporarily) lock-up the X-window session until the problem resolves itself. There are several solutions to this problem, (i) logon to the machine from a text terminal (see 1. above) and kill -9 the netscape program (§8.3.3), logout and then return to X-windows. (ii) Press <Ctrl-Alt-Backspace> to restart X-windows (thus logging you out). (iii) If the keyboard is not responding, try logging onto the machine from another linux machine and then kill -9 the netscape program (§8.3.3). 4. netscape cannot connect to websites outside the University. When netscape terminates abnormally, it sometimes resets your preferences file to the default setup. Consult §7.1.1 on how to restore the Automatic proxy configuration setting. 5. When I run my Fortran code it aborts with an error; however if I compile my code with debugging information, the code runs normally. This problem generally indicates a bug in the code optimization of the compiler. If this is the case, then the problem should also disappear if you compile your code with optimization switched off. 84 6. Does the Department have an anonymous ftp upload site? Yes, anyone can ftp to vummath as user ftp and upload files into the directory pub/incoming. However only local users can list and copy the files that have been uploaded into the directory /home/ftp/pub/incoming. 7. How can I redirect my email to a different address? Create a file called .forward in your home directory containing your new email address and give it access permissions 644. (The .forward file can contain multiple comma-separated addresses, so that you can set it up to copy incoming email to a different address.) 8. How can I include greek letters in PostScript graphics when the graphics software that I use does not support greek letters? You need to use the pstricks package that is part of the LATEX distribution. 9. How do I get rid of the b M characters in my text file? The bM characters typically indicate that a text file originated on MS-DOS. They can be removed using the (linux) command dos2unix – see the man page for more information. 85