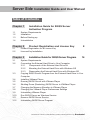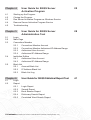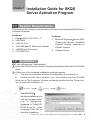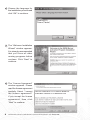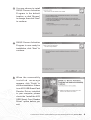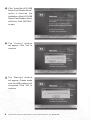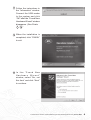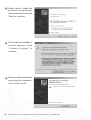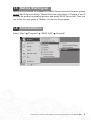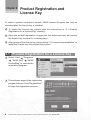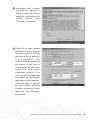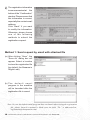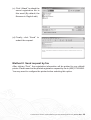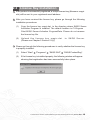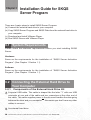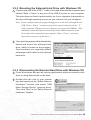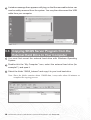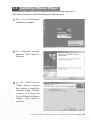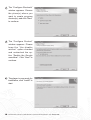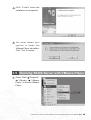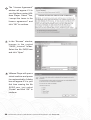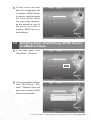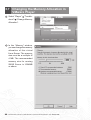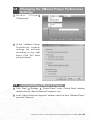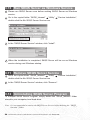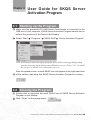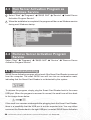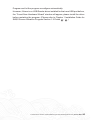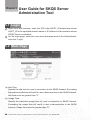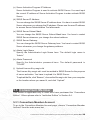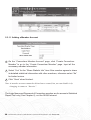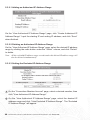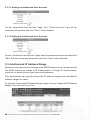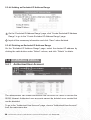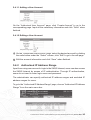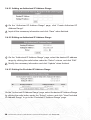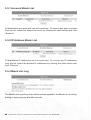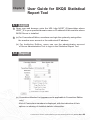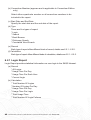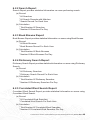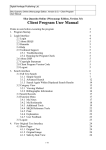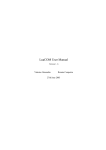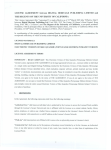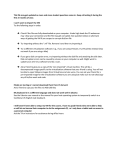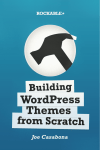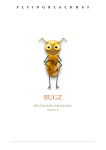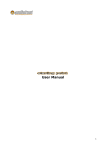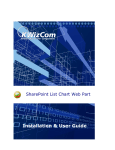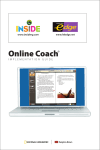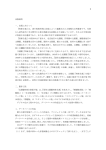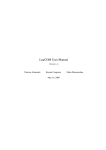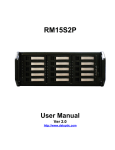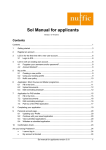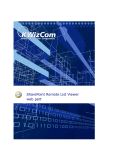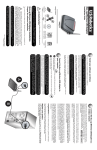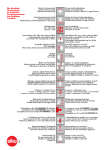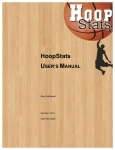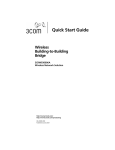Download Server Side
Transcript
Server Side Installation Guide and User Manual Table of Contents 1 Chapter 1 Installation Guide for SKQS Server Activation Program 1.1 System Requirements 1.2Installation 1.3 Before Starting up 1.4Uninstallation Chapter 2 2.1 2.2 Product Registration and License Key Product Registration for a License Key License Key Installation Chapter 3 Installation Guide for SKQS Server Program 8 14 3.1 System Requirements 3.2 Connecting the External Hard Drive to Your Computer 3.2.1 Components of the External Hard Drive Kit 3.2.2 Mounting the External Hard Drive with Windows OS 3.2.3 Dismounting the External Hard Drive with Windows OS 3.3 Copying SKQS Server Program from the External Hard Drive to Your Computer 3.4 Installing VMware Player 3.5 Running SKQS Server with VMware Player 3.6 Shutting Down (Restarting) SKQS Server in VMWare Player 3.7 Changing the Memory Allocation in VMware Player 3.8 Changing the VMware Player Preferences Settings 3.9 Uninstalling VMware Player 3.10 Run SKQS Server as Windows Service 3.11 Remove SKQS Server Service 3.12 Uninstalling SKQS Server Program The Electronic Version of Siku Quanshu (Intranet Version)(Version 3.0) Contents i Chapter 4 User Guide for SKQS Server Activation Program 4.1 Starting up the Program 4.2 Closing the Program 4.3 Run Server Activation Program as Windows Service 4.4 Remove Server Activation Program Service 4.5Troubleshooting Chapter 5 User Guide for SKQS Server Administration Tool 5.1Login 5.2 Main Page 5.3 Consortium Member 5.3.1 Consortium Member Account 5.3.2 Consortium Member Authorized IP Address Range 5.3.3 Authorized User Account 5.3.4 Authorized IP Address Range 5.4 Institution Edition 5.4.1 Authorized User Account 5.4.2 Authorized IP Address Range 5.5 Black List 5.5.1 Account Black List 5.5.2 IP Address Black List 5.5.3 Black List Log Chapter 6 User Guide for SKQS Statistical Report Tool 6.1Login 6.2Report 6.2.1 Login Report 6.2.2 Search Report 6.2.3 Book Browse Report 6.2.4 Dictionary Search Report 6.2.5 Correlated Word Search Report ii Contents The Electronic Version of Siku Quanshu (Intranet Version)(Version 3.0) 25 28 41 Chapter 1 Installation Guide for SKQS Server Activation Program 1.1 System Requirements Please check the minimum requirements before you start installing SKQS Server Activation Program. Hardware 1. Intel XEON 3.0G CPU x 2 2. 2GB RAM 3. USB 2.0 Port 4. 100/1000 Base-T Ethernet Controller 5. 150GB Hard Disk space 6. CD-ROM Drive Software 1. Microsoft Windows R Server 2003 (Traditional Chinese, Simplified Chinese, English, Japanese or Korean Version) 2. VMware Player 1.2 Installation 1 Login Windows as “Administrator”. 2 Insert the SKQS Server Activation Program Installation Disk into the CD-ROM drive. 3 Either one of the following installation methods applies: a. The autorun sequence will start the installation automatically; or b. Double-click the “My Computer” icon, then double-click the CD-ROM drive icon in “My Computer” window, and finally double-click the “Setup.exe” icon to start the installation; or c. Select“Start”“Run”. Input the installationp a t h and the program name, e.g. “e: \setup.exe” (assuming “e:” is the CDROM drive of your computer). Click “OK” to start the installation. The Electronic Version of Siku Quanshu (Intranet Version)(Version 3.0) Server Side 1 4 Choose the language for the installation process and click “OK” to continue. 5 The “Welcome Installation Wizard” window appears. It is strongly recommended that you close all other running programs before continue. Click “Next” to continue. 6 The “License Agreement” window appears. Please read the license agreement carefully. Select “I accept the license agreement” if you accept the license agreement, then click “Next” to continue. 2 The Electronic Version of Siku Quanshu (Intranet Version)(Version 3.0) Server Side 7 You may choose to install SKQS Server Activation Program in the default location, or click “Browse” to change, then click “Next” to continue. 8 SKQS Server Activation Program is now ready for installation, click “Next” to continue. 9 When the successfully installed message appears, click “Finish” to exit the installation. If there is no ACS USB Smart Card Reader Driver installed in your computer, please check the “Install the ACS USB Smart Card Reader Driver” option before you exit. The Electronic Version of Siku Quanshu (Intranet Version)(Version 3.0) Server Side 3 10 If the “Install the ACS USB Smart Card Reader Driver” option is checked, the installation of the ACS USB Smart Card Reader Driver will follow. Click “INSTALL” to start. 11 The “Confirm” window will appear. Click “Yes” to continue. 12 The “Warning” window will appear. Please make sure the USB reader is not connected. Click “OK” to continue. 4 The Electronic Version of Siku Quanshu (Intranet Version)(Version 3.0) Server Side 13 Follow the instructions in the “Information” window. Connect the USB reader to the system and click “OK” after the “Found New Hardware Wizard” window disappears. (See Points 15 - 18 ) 14 When the installation is completed, click “FINISH” to exit. 15 I n t h e “ F o u n d N e w Hardware Wizard” window, select “No, not this time” and click “Next” to continue. The Electronic Version of Siku Quanshu (Intranet Version)(Version 3.0) Server Side 5 16 Select option “Install the software automatically (Recommended)” and click “Next” to continue. 17 The “Hardware Installation” window appears. Click “Continue Anyway” to continue. 18 When the Windows finished searching the hardware, click “Finish” to exit. 6 The Electronic Version of Siku Quanshu (Intranet Version)(Version 3.0) Server Side 1.3 Before Starting up After you have finished the installation of SKQS Server Activation Program, please do not start it up immediately. Please follow the instructions of Chapter 2 and 3 to finish the product registration process and install SKQS Server first. Then you can follow the user guide in Chapter 4 to start up the program. 1.4 Uninstallation Select “Start” “Programs” “SKQS SAP” “Uninstall” . The Electronic Version of Siku Quanshu (Intranet Version)(Version 3.0) Server Side 7 Chapter 2 Product Registration and License Key In order to protect consumers’ benefit, SKQS Intranet Program can only be activated after the license key is installed. 1 To obtain the license key, please read the instructions in “2.1 Product Registration for a License Key” carefully. 2 Once the product registration is approved, the authorized user will receive the license key via email in 3 working days. 3 After receipt of the license key, please follow “2.2 License Key Installation” to install the license key and activate the product. 2.1 Product Registration for a License Key 1 Select “Start” “Programs” “SKQS SAP” “SKQS ProductReg” to execute the registration program. 2 The welcome page of the registration program is shown. Click “Register Now” to begin the registration process. 8 The Electronic Version of Siku Quanshu (Intranet Version)(Version 3.0) Server Side 3 A window with License Agreement appears. Please read the terms carefully and select the option “I agree”. Click “Proceed” to continue. 4 Please fill in your contact information in the product registration form. (Fields marked with an asterisk are required.) The license code displayed at the bottom of the form is automatically generated from the dedicated computer system. This code will be recorded and the license key will only be applicable to this machine, meaning that it cannot activate SKQS Intranet Program installed in other machines. Click “Register” to proceed. * The Electronic Version of Siku Quanshu (Intranet Version)(Version 3.0) Server Side 9 5 The registration information is now summarized at the bottom of the “Confirmation” window. Please ensure that this information is correct, especially the contact email address. Click “Back” if you want to modify the information. Otherwise, please choose one of the following methods to submit the registration request. Method 1: Send request by email with attached file (a)After clicking “Save”, the “Save As” dialog box will appear. Select a location to store the registration file (by default, the filename is RegInfo.dat). (b)T h e d e f a u l t e m a i l program in the machine will be launched after the registration file is saved. Note. In case the default email program does not launch after saving the registration file, please launch it manually. Make sure the field “To:” is addressed to: [email protected]. 10 The Electronic Version of Siku Quanshu (Intranet Version)(Version 3.0) Server Side (c) Click “Attach” to attach the saved registration file to this email (By default, the filename is RegInfo.dat). (d)Finally, click “Send” to submit the request. Method 2: Send request by fax After clicking “Print”, the registration information will be printed to your default printer. Please send us the printed registration request by fax to (852) 2730 8686. You may need to configure the printer before selecting this option. The Electronic Version of Siku Quanshu (Intranet Version)(Version 3.0) Server Side 11 6 C l i c k “ F i n i s h ” i n t h e “Confirmation” window to exit the registration program. 7 Click “OK” to finish the whole process. The license key request will be processed within 3 working days. The unique license key will be sent to you by email once the registration is approved. 12 The Electronic Version of Siku Quanshu (Intranet Version)(Version 3.0) Server Side 2.2 License Key Installation 1 If the product is successfully registered, a unique license key (filename: magic. dat) will be sent to your registered email address. 2 After you have received the license key, please go through the following installation procedures: (1) Copy the license key magic.dat to the directory where SKQS Server Activation Program is installed. The default location is C:\Program Files\SKQS Server Activation Program\Data. Please do not rename the license key file. (2) U p l o a d t h e l i c e n s e k e y m a g i c . d a t (Please see Chapter 5 Section 5.2(i)) t o S K Q S S e r v e r. 3 Please go through the following procedures to verify whether the license key is properly installed. (1) Select “Start” “Programs” “SKQS SAP” “SKQS ProductReg”. (2) If the license key is installed properly, the following window will appear showing that registration has been successfully taken place. The Electronic Version of Siku Quanshu (Intranet Version)(Version 3.0) Server Side 13 Chapter 3 Installation Guide for SKQS Server Program There are 4 major steps to install SKQS Server Program: (a)Connect the external hard drive to your computer. (b) Copy SKQS Server Program and SKQS Data from the external hard drive to your computer. (c) Download and install VMware Player. (d)Run SKQS Server with VMware Player. 3.1 System Requirements Please check the minimum requirements before you start installing SKQS Server. Hardware Same as the requirements for the installation of “SKQS Server Activation Program”. (See Chapter 1 Section 1.1) Software Same as the requirements for the installation of “SKQS Server Activation Program”. (See Chapter 1 Section 1.1) 3.2 Connecting the External Hard Drive to Your Computer 3.2.1 Components of the External Hard Drive Kit 1 A special USB cable. This cable is shaped like the letter “Y” with one USB connector at one end of the cable and two connectors at the other end of the cable. This cable supplies power to the drive and handles the data going between the drive and your computer this means you don’t have any other cables to connect. 2 An external hard drive. 14 The Electronic Version of Siku Quanshu (Intranet Version)(Version 3.0) Server Side 3.2.2 Mounting the External Hard Drive with Windows OS 1 Connect one end of the USB “Y” cable to the data drive and the connector end labeled “Data + Power” to any one of the USB 2.0 ports on your computer. The drive does not have a power switch, so if your computer is powered on, the drive will begin spinning as soon as you connect it to your computer. Note. If your computer does not supply enough power to the drive through the one USB “Data + Power” connector, plug in the unused connector on the “Y” cable to another USB port on your computer (or a powered USB hub). (This additional connection may be needed to provide additional power to the drive and is only required if connecting the “Data + Power” connector alone does not power up the drive.) 2 Your operating system will automatically detect and mount the external hard drive, which is known as hot plugging. Once mounted, your operating system will assign a drive letter for the external hard drive. 3.2.3 Dismounting the External Hard Drive with Windows OS 1 Close all windows and quit all running applications which are stored on the drive or using data stored on the drive. 2 Double-click the icon in your system tray that represents the “Safely Remove Hardware” function, and select “USB Mass Storage Device” (external drive). Then click “Stop” in the “Safely Remove Hardware” window. The Electronic Version of Siku Quanshu (Intranet Version)(Version 3.0) Server Side 15 3 A window message then appears notifying you that the removable device can now be safely removed from the system. You may then disconnect the USB cable from your computer. 3.3 Copying SKQS Server Program from the External Hard Drive to Your Computer 1 You must first mount the external hard drive with Windows Operating System. 2 Double-click the “My Computer” icon, select the external hard drive (for example F:) and open it. 3 Select the folder “SKQS_Intranet” and copy it to your local hard drive. Note. Since the folder contains about 130GB data, it may take about 90 minutes to complete the copying process. 16 The Electronic Version of Siku Quanshu (Intranet Version)(Version 3.0) Server Side 3.4 Installing VMware Player Download the latest version of VMware Player (Windows version) at http://www.vmware.com/download/player/download.html. 1 R u n t h e d o w n l o a d e d installation program. 2 The “Welcome” window appears. Click “Next” to continue. 3 I n t h e “ D e s t i n a t i o n Folder” window, choose the location to install the VMware Player. Default location is C:\Program Files\VMware\VMware Player\ . Click “Next” to continue. The Electronic Version of Siku Quanshu (Intranet Version)(Version 3.0) Server Side 17 4 The “Configure Shortcuts” window appears. Choose the place(s) where you want to create program shortcut(s), and click “Next” to continue. 5 The “Configure Product” window appears. Please keep the “Yes disable autorun” option checked and unchecked the option “Enable the Google searchbar”. Click “Next” to continue. 6 The player is now ready for installation, click “Install” to start. 18 The Electronic Version of Siku Quanshu (Intranet Version)(Version 3.0) Server Side 7 Click “Finish” when the installation is completed. 8 You must restart your system to make the VMware Player take effect. Click “Yes” to restart. 3.5 Running SKQS Server with VMware Player 1 Select “Start” “Programs” “VMware” “VMware Player” to launch VMware Player. The Electronic Version of Siku Quanshu (Intranet Version)(Version 3.0) Server Side 19 2 The “License Agreement” window will appear if it is your first time running VMware Player. Select “Yes, I accept the terms in the license agreement” and click “OK” to continue. 3 In the “Browse” window, browse to the copied “SKQS_Intranet” folder. Select the file SKQS.vmx and click “Open”. 4 VMware Player will open a virtual machine and power it on automatically. A dialog box will appear if it is your first time running the file SKQS.vmx, just select “Create” and click “OK” to continue. 20 The Electronic Version of Siku Quanshu (Intranet Version)(Version 3.0) Server Side 5 A Linux server will start after the configuration file is opened. SKQS Server is actually residing inside this Linux server. When the login page appears, do not attempt to login to the server, just leave it running. SKQS Server is now working. 3.6 Shutting Down (Restarting) SKQS Server in VMware Player 1 In the login page, click “Shut Down” (“Restart”). 2 In the confirmation window, click “Shut Down” (“Restart”). VMware Player will shut down (restart) SKQS Server automatically. The Electronic Version of Siku Quanshu (Intranet Version)(Version 3.0) Server Side 21 3.7 Changing the Memory Allocation in VMware Player 1 Select “Player” “Troubleshoot” “Change Memory Allocation”. 2 In the “Memory” window, you can change the memory allocation of this virtual Linux Server. The memory size must be a multiple of 4 MB. The recommended memory size for running SKQS Server is 1024MB or above. 22 The Electronic Version of Siku Quanshu (Intranet Version)(Version 3.0) Server Side 3.8 Changing the VMware Player Preferences Settings 1 S e l e c t “Player” “Preferences”. 2 In the “VMware Player Preferences” window, change the settings according to the right figure. Click “OK” when you are finished. 3.9 Uninstalling VMware Player 1 Click “Start” “Settings” “Control Panel”. In the “Control Panel” window, double-click the “Add or Remove Programs” icon. 2 In the “Add or Remove Programs” window, select the item “VMware Player” and click “Remove”. The Electronic Version of Siku Quanshu (Intranet Version)(Version 3.0) Server Side 23 3.10 Run SKQS Server as Windows Service 1 Please run SKQS Server once before making SKQS Server as Windows service. 2 Go to the copied folder “SKQS_Intranet” “Utility” double-click the file SKQS Server Service.exe. “Service Installation”, 3 In the “SKQS Server Service” window, click “Install”. 4 When the installation is completed, SKQS Server will be run as Windows service during next Windows startup. 3.11 Remove SKQS Server Service 1 Go to the copied folder “SKQS_Intranet” “Utility” double-click the file SKQS Server Service.exe. “Service Installation”, 2 In the “SKQS Server Service” window, click “Remove”. 3.12 Uninstalling SKQS Server Program To uninstall SKQS Server Program, simply delete the “SKQS_Intranet” folder stored in your computer local hard drive. Note. It is recommended to remove the SKQS Server Service before deleting the “SKQS_ Intranet” folder. 24 The Electronic Version of Siku Quanshu (Intranet Version)(Version 3.0) Server Side Chapter 4 User Guide for SKQS Server Activation Program 4.1 Starting up the Program 1 Make sure the provided ACS USB Smart Card Reader is connected to the USB port of your computer. SKQS Server Activation Program cannot be run without the presence of the Smart Card Reader. 2 Select “Start” “Programs” “SKQS SAP” “Server Activation Program”. Note.If it is the first time running the program, there will be a message dialog asking whether the program should be run as Windows service. Select “Yes” to install the service, or install it at a later time (see 4.3). After the splash screen, a small SKQS icon will appear at the right-hand side 3 of the taskbar, indicating that SKQS Server Activation Program is running. 4.2 Closing the Program 1 Double-click or right-click the small SKQS icon of SKQS Server Activation Program on the taskbar. 2 Click “Close” on the popup menu. The Electronic Version of Siku Quanshu (Intranet Version)(Version 3.0) Server Side 25 4.3 Run Server Activation Program as Windows Service 1 Select “Start” “Programs” Activation Program Service”. “SKQS SAP” “Service” “Install Server 2 When the installation is completed, the program will be run as Windows service during next Windows startup. 4.4 Remove Server Activation Program Service Select “Start” “Programs” Activation Program Service”. “SKQS SAP” “Service” “Remove Server 4.5 Troubleshooting SKQS Server Activation program will not work if the Smart Card Reader is removed from the computer. The small SKQS icon will turn into an exclamation mark, indicating that the Smart Card Reader is not detected by the system. To resume the program, simply plug the Smart Card Reader back to the same USB port. When the program is resumed to normal, the small icon will turn back to the image shown below. If the small icon remains unchanged after plugging back the Smart Card Reader, there is a possibility that the USB port is not the expected one. You may either reconnect the Reader back to the right USB port, or restart SKQS Server Activation 26 The Electronic Version of Siku Quanshu (Intranet Version)(Version 3.0) Server Side Program and let the program reconfigure automatically. However, if there is no USB Reader driver installed for that new USB port before, the “Found New Hardware Wizard” window will appear, please install the driver before restarting the program. (Please refer to Chapter 1 Installation Guide for SKQS Server Activation Program Section 1.2 Points 15 - 18 ) The Electronic Version of Siku Quanshu (Intranet Version)(Version 3.0) Server Side 27 Chapter 5 User Guide for SKQS Server Administration Tool 5.1 Login 1 Open your web browser, enter the URL http://HOST_IP/admin/skqs where HOST_IP is the specified domain name or IP address of the machine where SKQS Server is installed. 2 On the login page, enter the user name and password of the Administrator, and click “Login”. 5.2 Main Page (a)Idle Time Specify the idle time for user’s connection to the SKQS Intranet. Exceeding the maximum idle time will result in user’s disconnection to the SKQS Intranet. Idle time must be greater than “0”. (b)Usage Time Specify the maximum usage time for user’s connection to SKQS Intranet. Exceeding the usage time will result in user’s disconnection to the SKQS Intranet. Usage time must be greater than “0”. 28 The Electronic Version of Siku Quanshu (Intranet Version)(Version 3.0) Server Side (c) Server Activation Program IP Address Server Activation Program is used to activate SKQS Server. You must input the correct IP address of Server Activation Program in order activate SKQS Server. (d)SKQS Server IP Address You can change the SKQS Server IP address here. You have to restart SKQS Server whenever you change the IP address. Please use the new IP address to access Server Administration Tool afterwards. (e)SKQS Server Subnet Mask You can change the SKQS Server Subnet Mask here. You have to restart SKQS Server whenever you change the subnet address. (f) SKQS Server Gateway You can change the SKQS Server Gateway here. You have to restart SKQS Server whenever you change the gateway address. (g)Admin Login Name Specify the Administrator Login Name here. The default login name is “Admin”. (h)Admin Password Specify the Administrator password here. The default password is “123456”. (i) Upload License Key magic.dat The License Key magic.dat must be resided in SKQS Server for the purpose of server activation. You have to upload it to SKQS Server. To upload the file, click “Browse”, choose the file magic.dat from your computer or the location where you saved it, and click “Upload”. 5.3 Consortium Member This section is applicable only to users who have purchased the “Consortium Edition”. Others please refer to “Institution Edition” in Section 5.4. 5.3.1 Consortium Member Account To go to the Consortium Member Account page, choose “Consortium Member Account” from the main menu bar. The Electronic Version of Siku Quanshu (Intranet Version)(Version 3.0) Server Side 29 5.3.1.1 Adding a Member Account 1 On the “Consortium Member Account” page, click “Create Consortium Member” to go to the “Create Consortium Member” page. Input all the necessary member information. 2 Select “Yes” for the “Share Statistic Info” item if the member agrees to share its detailed statistical information with other members, otherwise select “No” for limited review. 3 Click “Save” when finished. Note. A member account cannot be deleted once created, but you can disable it by changing its status to “Inactive”. The Login Name and Password of Consortium member are for access to Statistical Report Tool only (See Chapter 6), not the SKQS Intranet. 30 The Electronic Version of Siku Quanshu (Intranet Version)(Version 3.0) Server Side 5.3.1.2 Editing a Member Account 1 On the “Consortium Member Account” page, select your desired member account by clicking the radio button under the “Select” column, and click “Edit”. 2 On the “Edit Consortium Member” page, modify any information of the selected member. Note. If the member status is set to “Inactive”, all the related user accounts and authorized IP addresses in Server Administration Tool will also be set to inactive. 3 Click “Save” when finished. 5.3.2 Consortium Member Authorized IP Address Range A consortium Member can use the IP address specified under the Authorized IP Address Range to access Statistical Report Tool. (See Chapter 6 Statistical Report Tool) On the “Consortium Member Account” page, select the desired member, then click “View Authorized IP Address Range” to go to the corresponding page. The Electronic Version of Siku Quanshu (Intranet Version)(Version 3.0) Server Side 31 5.3.2.1 Adding an Authorized IP Address Range On the “View Authorized IP Address Range” page, click “Create Authorized IP Address Range”. Input the starting IP and ending IP address, and click “Save” when finished. 5.3.2.2 Deleting an Authorized IP Address Range On the “View Authorized IP Address Range” page, select the desired IP address range by clicking the radio button under the “Select” column, and click “Delete” to delete. Note. All the excluded IP address range records under this deleted IP address range will also be deleted simultaneously. 5.3.2.3 Setting the Excluded IP Address Range 1 On the “Consortium Member Account” page, select a desired member, then click “View Authorized IP Address Range”. 2 On the “View Authorized IP Address Range” page, select the desired IP address range and click “View Excluded IP Address Range”. The “Excluded IP Address Range” will appear. 32 The Electronic Version of Siku Quanshu (Intranet Version)(Version 3.0) Server Side 5.3.2.4 Adding an Excluded IP Address Range On the “Excluded IP Address Range” page, click “Create Excluded IP Address Range”. Input all the necessary information and click “Save” when finished. 5.3.2.5 Deleting an Excluded IP Address Range On the “View Authorized IP Address Range” page, select the desired IP range by clicking the radio button under the “Select” column, and click “Delete” to delete. 5.3.3 Authorized User Account The administrator can create a user account for each member to access the SKQS Intranet. Note. A user account cannot be deleted once created, but you can disable it. To go to the “Authorized User Account” page, choose “Authorized User Account” from the main menu bar. The Electronic Version of Siku Quanshu (Intranet Version)(Version 3.0) Server Side 33 5.3.3.1 Adding an Authorized User Account On the “Authorized User Account” page, click “Create Account”. Input all the necessary information and click “Save” when finished. 5.3.3.2 Editing an Authorized User Account On the “Authorized User Account” page, select the desired user account and click “Edit”. Edit the necessary information and click “Save” when finished. 5.3.4 Authorized IP Address Range Apart from using user account to login to the SKQS Intranet, users can also access the SKQS Intranet by means of IP authentication. Through IP authentication, users do not need to enter login name and password. The administrator can specify authorized IP address ranges and excluded IP address ranges for users. To go to the “Authorized IP Address Range” page, choose “Authorized IP Address Range” from the main menu bar. 34 The Electronic Version of Siku Quanshu (Intranet Version)(Version 3.0) Server Side 5.3.4.1 Adding an Authorized IP Address Range 1 On the “Authorized IP Address Range” page, select the desired member account by clicking the radio button under the “Select” column, and click “Create Authorized IP Address Range”. 2 Input all the necessary information and click “Save” when finished. 5.3.4.2 Editing an Authorized IP Address Range 1 On the “Authorized IP Address Range” page, select the desired member account by clicking the radio button under the “Select” column, and click “Edit”. 2 Modify the necessary information and click “Update” when finished. 5.3.4.3 Setting the Excluded IP Address Range On the “Authorized IP Address Range” page, select the desired member account by clicking the radio button under the “Select” column, and click “View Excluded IP Address Range” to go to the “Excluded IP Address Range” page. The Electronic Version of Siku Quanshu (Intranet Version)(Version 3.0) Server Side 35 5.3.4.4 Adding an Excluded IP Address Range 1 On the “Excluded IP Address Range” page, click “Create Excluded IP Address Range” to go to the “Create Excluded IP Address Range” page. 2 Input all the necessary information and click “Save” when finished. 5.3.4.5 Deleting an Excluded IP Address Range On the “Excluded IP Address Range” page, select the desired IP address by clicking the radio button under “Select” column, and click “Delete” to delete. 5.4 Institution Edition 5.4.1 Authorized User Account The administrator can create authorized user accounts for users to access the SKQS Intranet. Authorized user accounts cannot be deleted once created but can be disabled. To go to the “Authorized User Account” page, choose “Authorized User Account” from the main menu bar. 36 The Electronic Version of Siku Quanshu (Intranet Version)(Version 3.0) Server Side 5.4.1.1 Adding a User Account On the “Authorized User Account” page, click “Create Account” to go to the corresponding page. Input all the necessary information and click “Save” when finished. 5.4.1.2 Editing a User Account 1 On the “Authorized User Account” page, select the desired account by clicking the radio button under the “Select” column, click “Edit” to go to the edit page. 2 Edit the account information and click “Save” when finished. 5.4.2 Authorized IP Address Range Apart from using user account to login to the SKQS Intranet, users can also access the SKQS Intranet by means of IP authentication. Through IP authentication, users do not need to enter login name and password. The administrator can specify authorized IP address ranges and excluded IP address ranges for users. To go to the “Authorized IP Address Range” page, choose “Authorized IP Address Range” from the main menu bar. The Electronic Version of Siku Quanshu (Intranet Version)(Version 3.0) Server Side 37 5.4.2.1 Adding an Authorized IP Address Range 1 On the “Authorized IP Address Range” page, click “Create Authorized IP Address Range”. 2 Input all the necessary information and click “Save” when finished. 5.4.2.2 Editing an Authorized IP Address Range 1 On the “Authorized IP Address Range” page, select the desired IP address range by clicking the radio button under the “Select” column, and click “Edit”. 2 Modify the necessary information and click “Update” when finished. 5.4.2.3 Setting the Excluded IP Address Range On the “Authorized IP Address Range” page, select the desired IP Address Range by clicking the radio button under the “Select” column, and click “View Excluded IP Address Range” to go to the “Excluded IP Address Range” page. 38 The Electronic Version of Siku Quanshu (Intranet Version)(Version 3.0) Server Side 5.4.2.4 Adding an Excluded IP Address Range On the “Excluded IP Address Range” page, click “Create Excluded IP Address Range” to go to the corresponding page. Input all the necessary information and click “Save” when finished. 5.4.2.5 Deleting an Excluded IP Address Range On the “Excluded IP Address Range” page, select the desired IP address by clicking the radio button under the “Select” column, and click “Delete” to delete. 5.5 Black List SKQS Intranet applies a rule of thumb to detect any malicious use of the system. Malicious use includes massive data download. Once a user account or an IP address is found suspicious, SKQS Intranet will put it in the black list and block its access to the system. To view the black list, choose “Black List” from the main menu bar. Three options are available, which are “Account Black List”, “IP Address Black List” and “Black List Log”. The Electronic Version of Siku Quanshu (Intranet Version)(Version 3.0) Server Side 39 5.5.1 Account Black List All blacklisted user accounts can be found here. To remove any user accounts from the list, select the desired accounts by clicking the radio button and click “Remove”. 5.5.2 IP Address Black List All blacklisted IP addresses can be found here. To remove any IP addresses from the list, select the desired IP addresses by clicking the radio button and click “Remove”. 5.5.3 Black List Log The Black List Log will log down all the actions applied to the Black List, including adding or removing any blacklist records. 40 The Electronic Version of Siku Quanshu (Intranet Version)(Version 3.0) Server Side Chapter 6 User Guide for SKQS Statistical Report Tool 6.1 Login 1 Open your web browser, enter the URL http://HOST_IP/report/skqs where HOST_IP is your specified domain name or IP address of the machine where SKQS Server is installed. 2 (a) For Consortium Edition, members can login the system by using either the member user account or the authorized IP address. (b) For Institution Edition, users can use the administrator account of Server Administration Tool to login to the Statistical Report Tool. 6.2 Report (a) Consortium Member List (appears and is applicable to Consortium Edition only) A list of Consortium members is displayed, with the indication of their options on sharing of detailed statistic information. The Electronic Version of Siku Quanshu (Intranet Version)(Version 3.0) Server Side 41 (b) Consortium Member (appears and is applicable to Consortium Edition only) Select either a particular member or all consortium members to be included in the report. (c) Start Date and End Date Specify the start date and the end date of the report. (d) Type There are five types of report: * Login * Search * Book Browse * Dictionary Search * Correlated Word Search (e) Record Each type of report offers different kinds of record, details see 6.2.1 - 6.2.5. (f) Calculation Each type of report offers different kinds of calculation, details see 6.2.1 - 6.2.5. 6.2.1 Login Report Login Report provides statistical information on user login to the SKQS Intranet. (a) Record * All Logins * Usage Time Per Day * Usage Time Per Each User * Current Login (b) Calculation * Total Number Of Logins * Number Of Logins Per Day * Usage Time Per Day * Usage Time Per Login * Total Usage Time * Total Number Of Login Failures 42 The Electronic Version of Siku Quanshu (Intranet Version)(Version 3.0) Server Side 6.2.2 Search Report Search Report provides statistical information on users performing search. (a) Record * All Searches * All Search Records with Matches * Search Record For Each User (b) Calculation * Total Number Of Searches * Number Of Searches Per Day 6.2.3 Book Browse Report Book Browse Report provides statistical information on users using Book Browse. (a) Record * All Book Browses * Book Browse Record For Each User (b) Calculation * Total Number Of Book Browses * Number Of Book Browses Per Day 6.2.4 Dictionary Search Report Dictionary Search Report provides statistical information on users using Dictionary Search. (a) Record * All Dictionary Searches * Dictionary Search Record For Each User (b) Calculation * Total Number Of Dictionary Searches * Number Of Dictionary Searches Per Day 6.2.5 Correlated Word Search Report Correlated Word Search Report provides statistical information on users using Correlated Word Search. (a) Record * All Correlated Word Searches * Correlated Word Search For Each User (b) Calculation * Total Number Of Correlated Word Searches * Number Of Correlated Word Searches Per Day The Electronic Version of Siku Quanshu (Intranet Version)(Version 3.0) Server Side 43