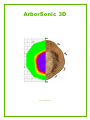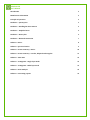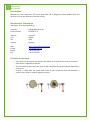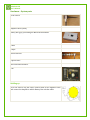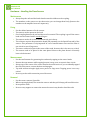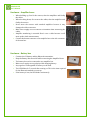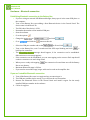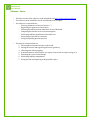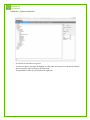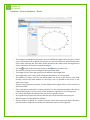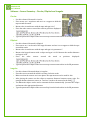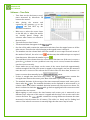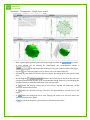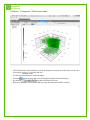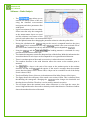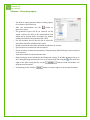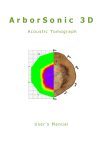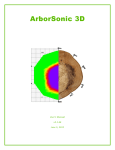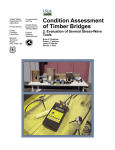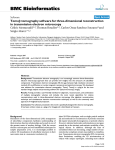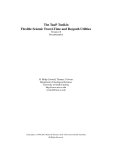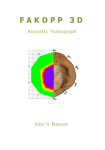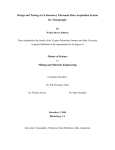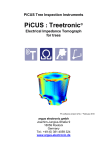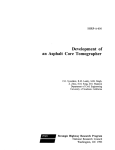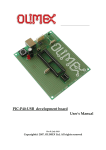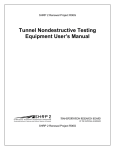Download ArborSonic 3D
Transcript
ArborSonic 3D User’s Manual ArborSonic 3D User’s Manual Introduction 3 Manufacturer information 3 Principle of operation 3 Hardware – System parts 4 Hardware – Handling the Piezo Sensors 5 Hardware – Amplifier boxes 6 Hardware – Battery box 6 Hardware – Bluetooth connection 7 Software – Basics 8 Software – Species selection 9 Software – Sensor Geometry – Basics 10 Software – Sensor Geometry – Circular, Elliptical and Irregular 11 Software – Time Data 12 Software – Tomograms – Single-layer mode 13 Software – Tomograms – Multi-layer mode 14 Software – Static Analysis 15 Software – Generating reports 16 ArborSonic 3D User’s Manual Introduction Welcome as a new ArborSonic 3D owner. ArborSonic 3D is designed to detect hidden holes and decay in trees by non-destructive acoustic testing. Manufacturer information ArborSonic 3D is manufactured by: Company: EU tax number: Fakopp Enterprise Bt. HU22207573 Address: City: ZIP: Country: Fenyo 26. Agfalva 9423 Hungary Web: E-mail: Phone: Fax: http://www.arborsonic3d.com [email protected] +36 99 510 996 +36 99 330 099 Principle of operation • • • • Several Sensors are placed around the trunk, which are coupled to the wood by steel nails. Each Sensor is tapped by a hammer. The unit measures the travel-time of the sound wave generated by the hammer tap between each sensor. If there is a hole, then the sound waves have to pass around the hole and therefore it requires more time to reach the opposite sensors. ArborSonic 3D User’s Manual Hardware – System parts Piezo Sensors Amplifier Boxes (black) Battery Box (grey) containing the Bluetooth transmitter Cables Caliper Sensor Remover Tape measure Steel and rubber hammer Case Building up Drive the Sensors into the trunk, connect them to the Amplifier boxes and connect the Amplifiers and the Battery Box with the cables. ArborSonic 3D User’s Manual Hardware – Handling the Piezo Sensors Maintenance • • Always keep the nails and the head clean because dirt influences the coupling. The numbers on the sensors are just decoration, you can change them freely (however the numbers on the amplifier boxes are important). Fixing • • • • • • • Use the rubber hammer to fix the sensors The sensors need to penetrate the bark Good coupling between the nail and the wood is essential. The coupling is good if the sensor head can’t be rotated with 3 stretched fingers. The sensors need to be in intact wood material, not in decay. The software requires the penetration depth (PD parameter on the Spatial Data tab) of the sensors. This parameter is only important in case of small diameter trees and the value is not critical in case of large trees. The sensor nails need to pint in the center of the trunk, however this is also not very critical. The sensors need to be placed in the same plane. However this plane doesn’t necessarily have to be horizontal. Measurement • • • • • Use the steel hammer for generating the readouts by tapping on the sensor heads. Remove the tape measure while tapping because it may act as an acoustic short-circuit. Always tap on the center of the sensor head in the nail direction. If you accidentally tapped the side of the sensor, remove the data and tap again. Tap with uniform strength. Apply more power for large trees. Tapping power is not very critical. Never tap on the cable connection part of the sensor. Removal • • • • Use the sensor remover if possible. When removing by hand, first rotate the sensors and then pull. Always pull in nail direction. Never pull the cable Never use any support to remove the sensors because it may break or bend the nails. ArborSonic 3D User’s Manual Hardware – Amplifier boxes • • • • • • When building up, first fix the sensors, then the amplifiers and finally the cables When breaking down, first remove the cables, then the amplifiers and finally the sensors Never move the sensors with attached amplifiers because it may damage the cable connectors. Make sure to apply correct connector orientation when connecting the cables. Amplifier numbering is essential. Don’t cross a cable because it will mess up the whole measurement. Connect the bottom connector of an amplifier box to the side connector of the next box. Hardware – Battery box • • • • • • • Contains the 9V battery and the Bluetooth transmitter. Keep the Battery Box turned off while connecting the Amplifier Boxes. The battery box can be connected to any amplifier box. Make sure to apply correct polarity when changing battery. Any regular or rechargeable 9V battery can be used. The LED blinks for 5 seconds after turning on. This is the time required for the Bluetooth module to warm up. If the battery is low, the LED blinks continuously. ArborSonic 3D User’s Manual Hardware – Bluetooth connection Establishing Bluetooth connection to the Battery Box • • • • If you are using an external USB Bluetooth dongle, always put it in the same USB place on the computer. Turn on the Battery Box, start adding a New Bluetooth device in the Control Panel. The device name is ArborSonic 3D. The PIN code of the device is 1234. Remember the number of the installed COM port. Start the software. • Go to the options • Change the • Go to • Select the COM port number and set the • Turn on the Battery Box, wait 5 seconds until the LED stops blinking and click build up the connection. • The message should appear, if the connection can be established. Otherwise an error message appears. If the connection can be established, you can start tapping on the sensors. Each tap should result in a new time row and a ding sound. • • • • • . to and click the and click . button on this tab. to 20 and click . to When you are ready with tapping, the connection first and then turn off the Battery Box to save battery. Maximum Bluetooth range is 20 feet. If you need to extend the range, longer cable cam be used on the amplifier box. If you can’t establish Bluetooth connection 1. Turn off the Battery Box, turn it on again and try reconnecting to it. 2. The COM port number may be wrong. Try to find out the correct number. 3. Remove the Bluetooth Device in the Control Panel and install it again. Set the newly installed COM port number in the software. 4. Call us for support. ArborSonic 3D User’s Manual Software – Basics • • • The latest version of the software can be downloaded at http://www.arborsonic3d.com. The software can be installed to any PC with Windows XP or higher. The software is responsible for: o Selecting parameters of the tree (species, ...) o Registering the geometry of the sensors o Collecting the time data from ArborSonic 3D over Bluetooth o Computing the internal cross-sectional tomogram o Performing stability calculations of the whole tree o Generating a report file for customers o Saving and opening previous projects • The steps of a measurement are: 1. Choosing the measurement Layer on the trunk. 2. Placing the sensors and registering the sensor geometry 3. Collecting time data by tapping 4. If measurements at several layers are required, choose the next layer and go to 2. 5. Evaluating the cross-sectional maps 6. Performing stability computations 7. Saving the data and exporting to the printable report ArborSonic 3D User’s Manual Software – Species selection • • • Use the list to select the tree species. To search a species, just type the English or Latin name of the species in the edit box below the list and press enter to jump to the next result. The parameters of the tree are listed on the right side. ArborSonic 3D User’s Manual Software – Sensor Geometry – Basics • • • • • • • • • • • • The software can handle measurements at several different heights. These are the so-called Layers. The sensors can be placed at one Layer at a time and need to be moved between the Layers after collecting the Time Data. Please disconnect the cables when moving between Layers, otherwise the connectors may be damaged. Use the button to add a new layer and user the button to remove one. The name of each layer can be changed in the Layer Name field. The height of a layer from the ground can be defined in the Height field. The length units (cm or inch) can be changed in the Measure in: cm/inch field. The number of sensors used for the measurement can be set in the Sensor count field. Usually it will be the same number for each layer, but it is possible to use more or less sensors for a layer. There are three geometry schemes: Circular, Ellipse and Irregular. These can be selected in the Scheme field. PD is a parameter required for all three schemes. It is the penetration depth of the nail tip from the bark surface. It is not a very critical parameter, especially in case of large trees. In Circular and Ellipse the software tells you where to put the sensors. In Irregular first you place the sensors and then you tell the software where they are. Different layers can have different schemes. Sensors need to be placed in a counter-clockwise order when seen from above. Therefore previous sensors need to be on the left side while next sensors on the right side. ArborSonic 3D User’s Manual Software – Sensor Geometry – Circular, Elliptical and Irregular Circular • • • • Use this scheme if the trunk is circular. Place sensor no. 1 anywhere and use it as a support to hold the tape around the trunk. Measure the circumference with the tape and type it in C. Place the other sensors around the trunk at positions displayed: • Type the penetration depth of the sensor nail tip from the bark surface in the PD parameter. Elliptical • • • Use this scheme if the trunk is elliptical. Place sensor no. 1 at the end of the larger diameter and use it as a support to hold the tape around the trunk. Measure the circumference with the tape and type it in parameter C. Measure the larger diameter with a caliper and type it in D1. Measure the smaller diameter and type it in D2. Place the other sensors around the trunk at positions displayed: • Type the penetration depth of the sensor nail tip from the bark surface in the PD parameter. • • Irregular • • • • • • Use this scheme if the trunk shape is irregular. Place the sensors around the trunk in counter-clockwise order. Make sure that the sensors are in one plane. The tape measure can be used for this. After placing the sensors use the caliper to measure distances between sensor pairs. For example distance between sensor no. 1 and no. 2 needs to be entered in the field . The Bluetooth caliper can be used to transmit the data automatically. Just start the caliper and measure the appropriate distances. Type the penetration depth of the sensor nail tip from the bark surface in the PD parameter. ArborSonic 3D User’s Manual Software – Time Data • • • • • • • Time data are the shock-wave traveltimes measured by ArborSonic 3D between the sensors. After placing the sensors and registering the geometry, go to the tab and buid up the Bluetooth connection. Make sure to select the correct Layer on the left side, i.e. where the sensors are actually placed. Change this selection when sensors are moved to the next Layer. Tap each sensor at least 3 times. The measured time data appear in the table. One line of this table contains the measured travel-times from the tapped sensor to all the other sensors. Therefore the value belonging to the tapped sensor is always 0. The numbers near the column labels show the number of correct taps from each sensor. If the number if below 3, the color is red • • • • • which means, that additional taps are required from that sensor. Otherwise the number is green . The small dots in the columns show the correctness of the time row. If the row is correct, a green dot is shown. It is not a problem is not every row is correct, because the software uses the correct rows only. Please make sure to tap always on the center of the sensor head with approximately uniform strength. If the side of the sensor is tapped or the strength is too low, the measured time data row is incorrect. The software has a built-in filter for these data, however it is better to remove them manually by the button. If there is enough time data from every sensor, the section contains the averaged times between the sensor pairs. Most of this data is just for monitoring. The standard deviation of the average of the times measured between each sensor pair is shown after the signs. The standard deviations can be displayed in microseconds or in relative values. If the relative standard deviation between any two sensors are above 5%, then it is advised to check the table, go back to tapping and collect some more time data from those two sensors. When tapping on each sensor, the time between each sensor pair is measured in two different ways: when one of the sensors is tapped and the other is the receiver and in the reverse direction. The table contains the average differences between the times measured in both directions for all sensors. This table is a handy tool for finding bad sensors: if the value for one sensor is unusually high, then the sensor may be broke. ArborSonic 3D User’s Manual Software – Tomograms – Single-layer mode • • After registering the geometry and collecting enough time data, the are visible. A color scheme can be selected for visualization, the recommended scheme is . The legend and the meaning of colors are on the left side of the figure. • • • Use the icon on the top right corner to save a view to an external JPG file. Selecting only one Layer on from the Layer list shows the tomogram for that specific Layer only. By checking the checkbox, the velocity limits which set the colors are calculated automatically and this is the recommended setting. However, by un-checking this checkbox allows for manual modification of the velocity limits. • In mode the velocity matrix can be seen which contains the measured average velocities between the sensors. • In figure. • In mode the tomogram can be seen. Moving the mouse over the area shows the velocity below he cursor point. • In mode the measured average velocities are represented as colored lines on the mode the tomogram is represented as a 3-dimensional surface. ArborSonic 3D User’s Manual Software – Tomograms – Multi-layer mode • • The 3-dimensional representation of all the tomograms measured at all the layers can be seen by selecting on the left side. Use the left mouse button to rotate the figure. • • • Click the button to show the vertical interpolation plane between the layers. By checking the plane will always face you. Otherwise the plane can be rotated and moved by the rotation and offset controls. ArborSonic 3D User’s Manual Software – Static Analysis • • • • • • • • • • • • The page allows you to evaluate the Safety Factor of the tree using the obtained cross-sectional tomograms and other parameters like wind speed. It gives an estimate for the tree safety. Please note that only the tomograms at the measurement Layers are used and the software is not aware of the parts of trunk where there is no measurement Layer. Use the Update button after changing the parameter values in order they take effect. During the calculations the acting on the crown is computed based on the given (33 m/s corresponds to 85 mph), (which is the cross-sectional area of 2 the crown in the wind direction in m ) and based on the species dependent . Using the and the , the bending moment is calculated for every possible wind direction at each Layer. The obtained tomograms contain the shape and size of the hollow. With this information the stress distribution in each Layer can be computed for every possible wind direction. There is a weakest point of the trunk cross-section, is where the stress is maximal. The weakest direction is the wind direction where the stress at the weakest point is maximal. The of a Layer is the ratio of the stress at the weakest point in the weakest direction and the wood of the species. If the wood is stronger than the maximal stress, then the Safety Factor is above 100%. A layer can be considered as safe if the Safety Factor is above 150%. The Overall Safety Factor of the tree is the minimum of the Safety Factors of the Layers. The figure shows the solid parts of the trunk cross-section in blue. This is obtained from thresholding the tomograms. Changing the value changes the threshold and thereby the size of hollow. Therefore it can be used for manual correction. The red shape shows the maximal stress values. Wherever it is far from the center, the stress is high and therefore the trunk is relatively week in that direction. The thin red radius shows the weakest direction of the trunk. ArborSonic 3D User’s Manual Software – Generating reports • The built-in report generator makes creating reports for customers quick and easy. • After the measurement use the button to generate a report. The generated report will be an external .rtf file which contains the data of the measurement and which can be opened with a text editor for further editing. The format of the generated file is RTF. Use the checkbox tree on the left side to select the data which should be included in the report. Header contains the title of the document and the time of creation. Species Selection contains the selected species. Sensor Geometry contains the parameters of the geometry. Individual layers can be selected or de-selected. Time data contains the measured time data. External images can be included in the Tomograms section. To include an image, first go to • • • • • • • the Tomograms page and save the view to an external JPG file using the right corner. After saving the file, use the the generated document. • If everything is fine, click the icon in the top button to load and include it in button to save the report to an external document.