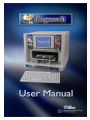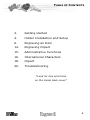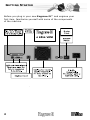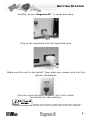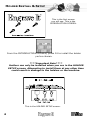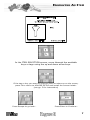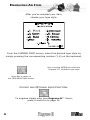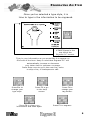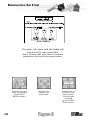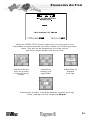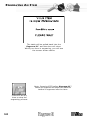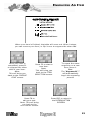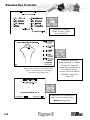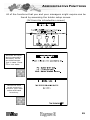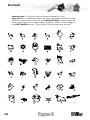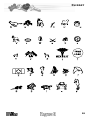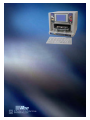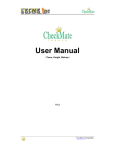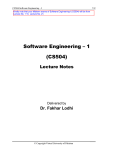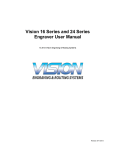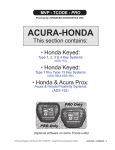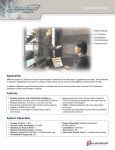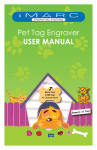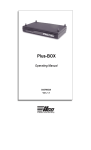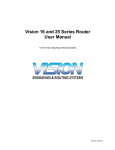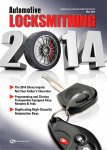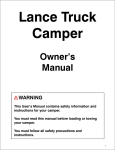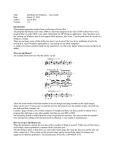Download Engrave-It™ Manual
Transcript
TABLE OF CONTENTS 2. Getting started 4. Holder Installation and Setup 6. Engraving an Item 14. Engraving Clipart 15. Administrative Functions 16. International Characters 18. Clipart 20. Troubleshooting *Look for tips and tricks on the inside back cover* 1 GETTING STARTED Before you plug in your new Engrave-It™ and engrave your first item, familiarize yourself with some of the components of the machine. 2 GETTING STARTED Setting up your Engrave-It™ is quick and easy. Plug in the keyboard into the keyboard port. Make sure the unit is turned off, then plug your power cord into the electric receptacle. Plug the cord into any standard (110 Volt) outlet, and switch on the machine. NOTE: Your machine is configured for 220 volts, there will a label (shown below) on the back side of your machine, near the electric receptacle. 3 HOLDER INSTALL & SETUP This is the first screen you will see. This is the INTRODUCTION SCREEN. From the INTRODUCTION SCREEN, press F4 to install the holder you’ve chosen. ****Important Note**** Holders can only be installed when you are in the HOLDER The holder setup is simple.to You can follow onscreen SETUP screen. Attempting install them the at any other time as well as on this couldinstructions result in damage tothe thesteps holders or page. the machine. This is the HOLDER SETUP screen. 4 HOLDER INSTALL & SETUP Once you’ve turned on your Engrave-It™ system, it is now time to install the holders. Your holders need to be installed on the engraving table during HOLDER SETUP. Engraving TableNo holder installed Tag/Plate Holder Key Holder Engraving TableWith holder installed Tag Holder Select the holder that you want to install. Refer back to this page when you want to change holders. Insert your holder on the engraving table pins. Note: For easiest installation and removal, position the holes in the holder directly over the pins in the engraving table, and move the holder directly up and down over the pins. It may be a snug fit, so apply light pressure as needed. Step 1 Press the up and down arrow keys to select the holder you’ve installed. Step 2 Press Enter to save your changes. 5 ENGRAVING AN ITEM Engraving your item is quick and easy. Each option is clearly stated as you follow the steps to your completed item. From the INTRODUCTION SCREEN, press any key on the keyboard to get started. If the Engrave-It™ display screen indicates that the holder you require is not the one currently installed, press F4 to enter the HOLDER SETUP mode (described on pages 4-5). The engraving procedure example that follows deals with engraving a key. The process for engraving pet tags and ID plates is exactly the same. You must however assure that the correct holder is selected during HOLDER SETUP, as well as physically installed on your Engrave-It™ machine. IMPORTANT NOTE: Because Kaba Ilco has no control over the design and manufacturing of key blanks produced by competitors, the Engrave-It™ should be used only with Kaba-Ilco key blanks (when engraving keys) to assure compatibility, and satisfactory results. 6 ENGRAVING AN ITEM In the ITEM SELECTION screen, move through the available keys or tags using the up and down arrow keys. If the tag or key you want to engrave does not show up on the screen, press F4 to return to HOLDER SETUP and install the correct holder. (see pg. 5 for instructions) Press Escape to go back… Press Enter to Continue… 7 ENGRAVING AN ITEM After you’ve selected your item, choose your type style. From the CHOOSE FONT screen, select the desired type style by simply pressing the corresponding number (1-9) on the keyboard. Hint: Pressing ENTER will select the Engrave-It™ 1L BLOCK type style. Press Esc to return to the ITEM SELECTION screen. CLIPART AND OPTIONAL LOGO FUNCTION- To engrave clipart onto your Engrave-It™ items, press 9 and turn to page 14. 8 ENGRAVING AN ITEM Once you’ve selected a type style, it is time to type in the information to be engraved. Note: Caps Lock is on if CAPS shows in the top left of the Engrave-It™ screen. Type in your information as you would like it to appear on the front of the item. Keep in mind that Engrave-It™ will automatically increase or decrease your letter size for optimum coverage. Press Enter once to go to the next line, twice to skip a line, or backspace to edit. Press Esc to change your type style. Press F6 to go to the help screen. Press F8 to clear your information and start again. Press F4 to change your tag holder. Press F2 to engrave 9 ENGRAVING AN ITEM The door will open and the table will move out for item insertion. Note: Ensure that your item is inserted completely flat into the correct holder. Press Esc at any time to go back to the TEXT ENTRY screen. 10 Press F4 to change your tag holder. Press Enter to confirm your item choice, You will then proceed to the CHECK TEXT screen. ENGRAVING AN ITEM Using the CHECK TEXT screen, make sure you’ve typed in your information correctly and that you have chosen the correct type style. Note: Text will not be enlarged to fit on the screen, but will be at the proper size on the item. Press Esc at any time to go back to the text entry screen. Press F4 to change your tag holder. Press Enter to engrave your tag. Pressing the number 2 will automatically engrave your tag twice, making the final engraving deeper. 11 ENGRAVING AN ITEM The table will be pulled back into the Engrave-It™ and the door will close. While your item is engraving, you will see the screen shown above. Note: Pressing ESC before Engrave-It™ starts to engrave will stop the machine before it engraves into the item. Press Esc at any time to stop the engraving process. 12 ENGRAVING AN ITEM When your item is finished, the table will move out. When it stops, you can remove your item, or flip it over to engrave the other side. Once your item is completed, press F1 to engrave the other side of your item. Note: This will bring you back to the CHOOSE FONT screen. Press F2 to start a new item. Note: This will bring you back to the ITEM SELECTION screen. Press F8 to edit your text. Note: This will bring you back to the TEXT ENTRY screen. To repeat the same engraving on a new item, press 1. Note: The “Engrave-It™” will automatically begin the engraving process. Press ESC to return to the INTRODUCTION SCREEN. 13 ENGRAVING CLIPART From the CHOOSE FONT screen, press the number 9. Note: The number 1 represents your logo or the clipart you’ve chosen and will not be engraved. From the available clipart shown on pages 18 and 19, type the character representing the clipart you’ve chosen into the INPUT SCREEN, and then press F2. Press Enter to engrave the tag, or the number 2 for deeper engraving. 14 ADMINISTRATIVE FUNCTIONS All of the functions that you and your managers might require can be found by accessing the holder setup screen. (F4 from the introduction screen) All tests are done during assembly. However, we’ve provided access just in case. Press F3 to run tests. Utilize the item count screen to monitor your item sales and track inventory. 15 INTERNATIONAL CHARACTERS The Engrave-It™ is capable of engraving international characters, however they are not available with every type style. To utilize all of the special characters, you will need to use the Engrave-It™ 1L Block type style. Some characters may be available with other type styles. Example: 16 To get the letter è, you would need to have the caps locks key off, hold the alt key and press E. To get the letter Ñ, you would need to have the caps locks key on, hold the ctrl key and press N. To get the letter Æ, you would need to have the caps locks key on, hold the ctrl key and press 4. INTERNATIONAL CHARACTERS Example: To get the letter è, you would need to have the caps locks key off, hold the alt key and press E. To get the letter Ñ, you would need to have the caps locks key on, hold the ctrl key and press N. To get the letter Æ, you would need to have the caps locks key on, hold the ctrl key and press 4. 17 CLIPART Instructions: To use the various clipart available in your Engrave- It™, select the image you want, proceed through the item selection screens as normal. In the CHOOSE FONT screen, press #8 then simply type the corresponding number or letter of your image in the TEXT ENTRY screen. Then press F2 and proceed as normal. 18 CLIPART 19 TROUBLE SHOOTING Adjusting the LCD contrast. With your Engrave-It™ on, locate the LCD contrast wheel near the lower left front side of the machine. Using the tip of a pen (Do NOT use a paper clip!) apply light pressure to adjust the LCD contrast wheel inside the Engrave-It™. Turn it left or right until the contrast is the way you like it. 20 TIPS AND TRICKS 1. When Engraving multiple lines the Engrave-It™ will automatically size the lettering depending on the amount of text you wish to engrave. To maximize the letter sizes try to evenly distribute the information between lines allowing for a more legible item. 2. The font selection feature allows you to give a unique look to what you are engraving. This feature is recommended when personalizing the item with minimal letter counts such as a pet’s name. When engraving information that is important to be legible we recommend the Engrave-It™ 1L Block or the 2L Century fonts. Using the other fonts, especially on small items, could result in illegible text. The script font is designed to be used with upper and lower case letters, such as the first letter caps and the remainder caps off. Using all upper case letters may result in text that can be difficult to read. 3. Editing text by the F8 feature is a great way to save time if you have a customer that wants multiple items. In some cases the customer will request the item to have all the information on one side. By engraving one item and then pressing the F8 function you can easily edit one line at a time engraving multiple items in very little time. This function can also be used for engraving the same information on different styles of items. 4. The Engrave-It™ gives you the capability to engrave multiple passes by pressing the #2 key at the check text screen. We recommend that you use this function when you desire to engrave a richer, deeper text. This function is especially useful when engraving on brass or stainless steel. 5. The Engrave-It™ screen can tilt up or down to accommodate different viewing points and eliminate glare. Simply grasp the screen cover firmly and push up or down to achieve best viewing point. Engrave-It™ USER Manual Copyright © February 2006