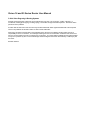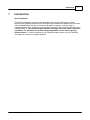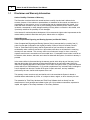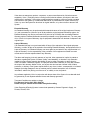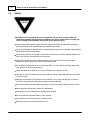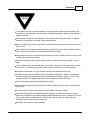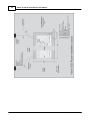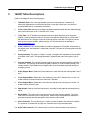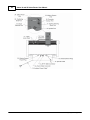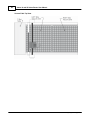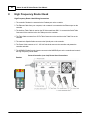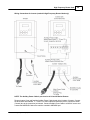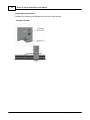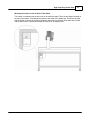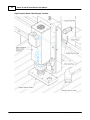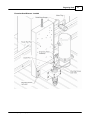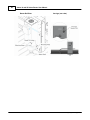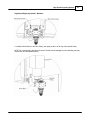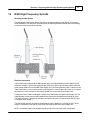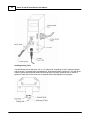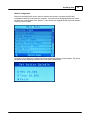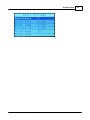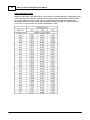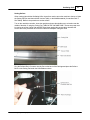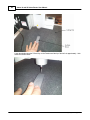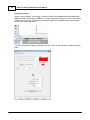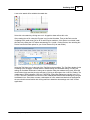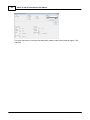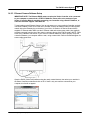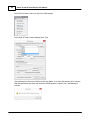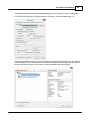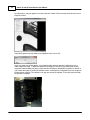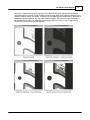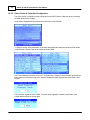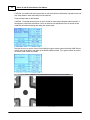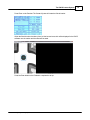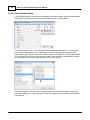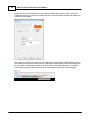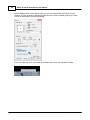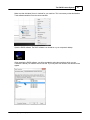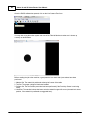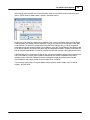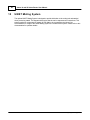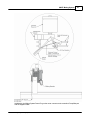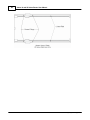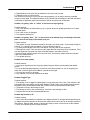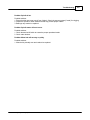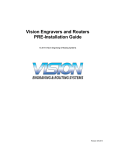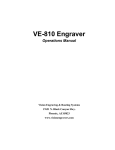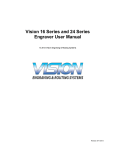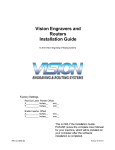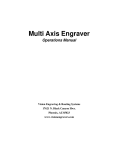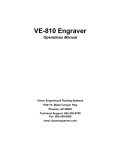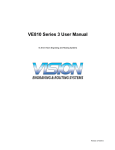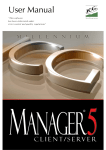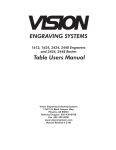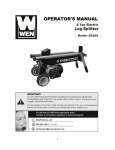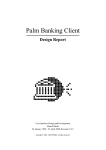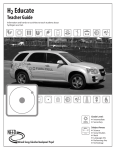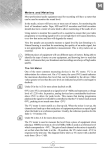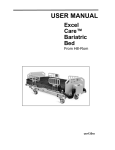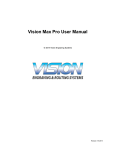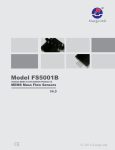Download Vision 16 and 25 Series Router User Manual
Transcript
Vision 16 and 25 Series Router User Manual © 2014 Vision Engraving & Routing Systems Revised: 8/4/2014 Vision 16 and 25 Series Router User Manual © 2014 Vision Engraving & Routing Systems All rights reserved. No parts of this work may be reproduced in any form or by any means - graphic, electronic, or mechanical, including photocopying, recording, taping, or information storage and retrieval systems - without the written permission of the publisher. Products that are referred to in this document may be either trademarks and/or registered trademarks of the respective owners. The publisher and the author make no claim to these trademarks. While every precaution has been taken in the preparation of this document, the publisher and the author assume no responsibility for errors or omissions, or for damages resulting from the use of information contained in this document or from the use of programs and source code that may accompany it. In no event shall the publisher and the author be liable for any loss of profit or any other commercial damage caused or alleged to have been caused directly or indirectly by this document. Revised: 8/4/2014 Contents 3 Table of Contents Part I Introduction 5 1 Disclaimer ................................................................................................................................... and Warranty Information 6 2 Safety ................................................................................................................................... 8 Part II Locating the Router 11 Part III Electrical Connections 12 Part IV Installation Layout Diagrams 13 Part V 1624R Table Descriptions 17 Part VI 2525/2550 Table Descriptions 21 Part VII 2550 Vacuum Table 25 Part VIII High Frequency Router Head 28 Part IX Engraving Head 35 Part X High Speed Engraving Spindle 39 Part XI Operation - Engraving Head and High Speed Engraving Spindle 43 1 Zeroing ................................................................................................................................... Cutters 43 2 Proximity ................................................................................................................................... Sensor 45 3 Collets ................................................................................................................................... and Diamond Drag Adapter 46 Part XII NSK High Frequency Spindle 47 Part XIII Oscillating Knife 49 1 Oscillating ................................................................................................................................... Knife Operation 52 Part XIV The DACS Camera System 63 1 DACS................................................................................................................................... Test File 63 2 Setting ................................................................................................................................... Up the DACS Camera System 64 Machine .......................................................................................................................................................... Tools Installation 64 Ethernet .......................................................................................................................................................... Camera Driver Installation 65 Ethernet .......................................................................................................................................................... Camera Software Setup 67 Camera Adjustments .......................................................................................................................................................... 71 Vision Series .......................................................................................................................................................... 4 Controller Configuration 74 Vision Software .......................................................................................................................................................... Setup 80 © 2014 Vision Engraving & Routing Systems 3 4 Vision 16 and 25 Series Router User Manual 3 Using................................................................................................................................... the DACS Camera System 82 Part XV UNIST Misting System 90 Part XVI Maintenance 92 Part XVII Troubleshooting 100 © 2014 Vision Engraving & Routing Systems Introduction 1 5 Introduction About This Manual This manual is designed to provide you with information about your Vision Engraver or Router. Beginning with machine descriptions and continuing through installation and maintenance, this manual does not attempt to teach the user how to become an expert in engraving, computer usage, or engraving software usage. Some previous knowledge of engraving terms and the engraving process is certainly beneficial. For information about operation and usage, refer to the Series 4 Controller User Manual. For information on the Vision Engraving Software, see the Vision Engraving Software manual. For more information on your individual computer system, see your computer's user manual or contact your computer distributor. © 2014 Vision Engraving & Routing Systems 6 1.1 Vision 16 and 25 Series Router User Manual Disclaimer and Warranty Information Limits of Liability / Disclaimer of Warranty The information contained within this manual has been carefully checked and is believed to be accurate, however, Vision makes no representations or warranties for this manual, and assumes no responsibility for inaccuracies, errors, or omissions that may be contained within this manual. In no event shall Vision be liable for any loss of profit including (but not limited to) direct, indirect, special, incidental, consequential, or other damages resulting from any defect or omission in this manual, even if previously advised of the possibility of such damages. In the interest of continued product development, Vision reserves the right to make improvements to this manual and the products it describes at any time, without notice or obligation. Limited Warranty: Vision Computerized Engraving and Routing Systems (and Retrofit Tables) Vision Computerized Engraving and Routing Systems (Vision) warrants that for a period of two (2) years from the date of shipment to the original purchaser of either a Series 4 Controller, Phoenix, Vision or Table Retrofit (the System), that the System will be free from defects in material and workmanship under normal use and service. Upon written notification, we will transfer the remaining warranty to a new customer. This warranty shall cover all elements except for items covered by separate manufacturer’s warranties and consumable items. “Consumable” items include, but shall not be limited to, belts, brushes, lubricants, and cutters furnished with the System, for which no warranty is provided. In the event a defect is discovered during the warranty period, within thirty days of discovery, but no later than the last day of the warranty period as described above, the user shall contact Vision for instructions regarding disposition of the problem. Vision shall, at its option, either (1) repair the affected product with new or refurbished parts, or (2) provide a replacement. Any incidental costs, including the cost of shipment from the user’s location to the point of repair and return, and any installation performed by the user, shall be at the expense of the user. This warranty covers normal use only and shall be void in the event that the System is altered or modified without authorization by Vision, or is subject to abuse, neglect, or other misuse by the user. The warranties for Third-Party Hardware and Third-Party Software shall run directly from the manufacturers of such hardware and software to the user. Vision makes no warranties, expressed or implied, with regard to Third-Party Hardware or Third-Party Software. © 2014 Vision Engraving & Routing Systems Introduction 7 Vision does not warrant any product, component, or part not manufactured by Vision that was not supplied by Vision. (Third-party items, including but not limited to software, are subject to their own manufacturer’s warranties.) Vision does not warrant defects caused by a failure to provide a suitable environment for the system, by unauthorized attachments, by modifications or repairs other than by Vision, by use of the System for other than its original intention, or by other misuse or abuse of the System. Extended Warranty An Extended Warranty may be purchased which extends the terms of the original equipment Warranty in 1 year increments for a period of up to 30 days after the original equipment Warranty expires. An Extended Warranty may also be purchased for a period of up to 30 days after an existing Extended Warranty expires. Extended Warranties cannot be purchased on any equipment that is 7 or more years old, or if there is a Lapse of Warranty. Age of equipment is determined from the date of shipment to the original buyer. Lapse of Warranty If an Extended Warranty is not purchased within 30 days of the expiration of the original equipment Warranty, or within 30 days of the expiration of an existing Extended Warranty, the equipment will be in Lapse of Warranty. An Extended Warranty can never again be purchased for any equipment that is in Lapse of Warranty. It is the responsibility of the purchaser of the equipment to maintain accurate records and to know the expiration date of any Warranty. The above and foregoing is the only warranty of any kind, either expressed or implied, by statute or otherwise, regarding the System, its fitness, quality, merchantability, or otherwise. Any warranties implied by law are hereby expressly disclaimed. No oral or written information or advice given by Vision, its Dealers, Distributors, Agents, or Employees shall create a warranty or in any way increase the scope of this warranty. Neither Vision, nor anyone else who has been involved in the creation, production, or delivery of the System shall be liable for any direct, indirect, consequential, or incidental damages (including damages for loss of business profits, business interruption, loss of business information, and the like) arising out of the use of, or inability to use, the product. Any software supplied by Vision in conjunction with the purchase of the System for use therewith shall be governed by its own separate software license and warranty agreement. Terms and Conditions are subject to change For Warranty Service Call: (602) 439-0700 Please have your machine serial number ready before calling. Vision Engraving & Routing Systems is owned and operated by Western Engraver's Supply, Inc. Phoenix, Arizona, USA © 2014 Vision Engraving & Routing Systems 8 1.2 Vision 16 and 25 Series Router User Manual Safety WARNING: Do not attempt to operate this equipment until you have read thoroughly and understood completely the instructions contained in this User's Guide! Failure to comply may result in damage to the equipment and/or inflict serious personal injury! Only trained personnel should operate the Vision Engraver or Router. All individuals operating this system should have read and understand this complete User's Guide. Use of this equipment by unauthorized or untrained personnel may result in damage to the equipment and/or inflict serious personal injuries. Never use this machine in a hazardous environment. Do not store or use this machine outdoors. Do not run this machine in an extremely hot environment. Place the equipment in a location with low humidity and a minimum of dust. Avoid placing the equipment in direct sunlight or in locations with excessive heat. Do not expose the equipment to rain or use it near water. You can clean the controller with a damp cloth, but be sure to unplug the unit first. Follow the maintenance instructions for proper cleaning of the controller air filter. There are no user serviceable parts inside the controller. Please contact qualified service personnel for service issues. Openings are provided in the controller box for ventilation. Do not cover the openings or place the controller in an environment where the openings may become blocked. Never insert anything into the ventilation openings. Doing so may create a danger of electric shock. Always stop the machine before making any adjustments. Keep hands clear of the bottom of the spindle during operation. Do not operate the equipment with the covers removed. Use extreme caution when inserting or removing cutters. Before any servicing, disconnect the power cord. © 2014 Vision Engraving & Routing Systems Introduction 9 To avoid electric shock or equipment damage, connect the power to this machine according to the suggestions in this guide and in compliance with all applicable regulations. Make sure the machine is properly grounded. Never operate the equipment with damaged or frayed power cords, loose connections, or exposed extension cords where the cord could create a tripping hazard. Be sure to hold the plug, not the cord, when disconnecting the equipment from an electrical socket or power source. Keep work area clean. Remove adjustment tools from the machine prior to start-up. Keep workbench clean. Cluttered work areas can increase the potential for an accident. Safety Glasses should be worn at all times while machine is running. While machine is running, chips or other debris may become airborne. Avoid loose clothing, neckties, gloves, rings, bracelets, or jewelry which may get caught in moving parts. If your equipment does not operate properly; in particular, if there are any unusual sounds or smells coming from it, immediately unplug it and contact a service technician or your local distributor. Unplug the machine when it is going to be left unused for an extended period of time. Operators should inspect the machine daily for damage or modifications. Under no circumstances should the machine be operated if there is any doubt about the machine condition. If there are any questions call the Vision Engraving Systems technical support team at 602-439-0600. Keep a safe distance away from machine while its running. Keep children away from work area at all times. Visitors should be at least 3 feet or more away from working area. Do not operate this or any machine while under the influence of drugs or alcohol. Keep hands away from the spindle at all times when spindle is rotating and/or machine is moving. Always wait for spindle to stop rotating completely before attempting to insert or change a tool. Do not try to stop the spindle manually with your hands or other devices. Failure to comply with these instructions may result in serious personal injury! Never leave the machine running unattended. © 2014 Vision Engraving & Routing Systems 10 Vision 16 and 25 Series Router User Manual Press any Emergency Stop switch to stop the machine immediately. Be familiar with the location of all emergency stop switches. In the case of an emergency you can push the nearest one. Make sure workpiece is properly fastened to table before starting job. Turn on vacuum table or make sure clamps and other fixtures are tightly fastened. If workpiece moves during operation you can damage the machine, the workpiece, and serious personal injury may occur to the operator. Only use the machine and its attachments for the applications they were designed for. Forcing the machine or its attachments to do work it was not intended to do may cause permanent damage to the machine and serious injury may occur to the operator. If there are any questions about the abilities of your machine, please call the Vision Engraving Systems technical support team at 602-439-0600. Do not force the machine to work at excessive speeds. The machine will work safely under normal permissible speeds which are material and application dependent. Using excessive speeds may damage tooling, material, the machine, and may cause serious personal injury. Avoid powering on the machine when servicing the machine. Avoid powering on the machine when installing or replacing parts and/or accessories. Turn power to the machine OFF when not in use. Perform required maintenance at the recommended intervals. Use the general maintenance guidelines to properly maintain your machine. A disciplined approach to preventative maintenance can extend the useful life of any Router/ Engraver, improve cut quality, and reduce repair costs. Keep records of what and when you perform maintenance duties. © 2014 Vision Engraving & Routing Systems Introduction 2 11 Locating the Router 1. Locate all equipment indoors on a flat surface and on a solid foundation. 2. Temperature must remain between 40°F and 85°F. 3. Do not expose machine to direct sunlight, rain, vibration, dampness, or explosive environments. 4. The machine dimensions are: 1624R - 44" (W) x 34" (L) x 31" (H), shipping weight = 290 lbs. 2525 - 40” (W) x 47” (L) x 64” (H), shipping weight = 534 lbs. 2550 - 40” (W) x 71” (L) x 64” (H), shipping weight = 737 lbs. 2550 Vacuum Pump (supplied with 2550 Vacuum Table machines only) - 28” (W) x 44” (L) x 25” (H), shipping weight = 400 lbs. If you use our freight company, the equipment will be placed on the ground and a pallet jack or other device is necessary to move the crate into your facility. 5. The sides of the crate unscrew, but it will take four people to remove the router from the shipping crate and place it on the included stand (2525/2550 models only) once the stand is assembled. 6. A stand kit for the 2525/2550 machines is packed under the machine in the crate and requires approximately 30 - 45 minutes to assemble. The instructions for assembling the stand are included in the crate. 7. A distance of at least 1 Meter (3 feet) is recommended around all sides of the machine to ensure easy operating, material handling, cleaning, maintenance and safety. The machine's stand is equipped with wheels, so it can be moved as necessary. 8. Typically, the router table is oriented as shown in the layout diagrams, at least 36” from any wall. 9. Cutters and sample materials must be available before the scheduled installation/machine orientation date. 10. If a chip extraction unit has not been purchased from Vision, it is highly recommended that one is available for the installation/machine orientation. 11. If ordered, the NSK High Frequency Spindle requires a clean air source. The airflow requirement is 1 CFM @ 40 psi. 12. If ordered, the UNIST Misting System requires a compressed air supply regulated to no more than 60 psi. © 2014 Vision Engraving & Routing Systems 12 3 Vision 16 and 25 Series Router User Manual Electrical Connections 1. A qualified and licensed electrician must be used to complete all wiring and grounding of the machine according to all state, local, and national electrical codes. 2. Make sure all Outlets and Junction Boxes are mounted according to all state, local and national electrical codes. 3. Outlet #1 (110 VAC, 15 Amp) will power the router table, spindle and controller. It can also be used to power the user's computer. It is typically located 36 - 48 inches from the top right corner of the router table as shown in the Installation Layout Diagram. 4. Outlet #2 (220 VAC, 20 Amp, Single Phase - for use with the High Frequency Router Head Only) should be a standard L6-30 three prong outlet. It is typically located near the top left corner of the router table (home position) as shown in the Installation Layout Diagram. This outlet is typically mounted on the wall behind the machine as shown in the Installation Layout Diagram. The inverter for the high frequency router head is typically located on the stand in the back left corner under the router table. Cable #3 (from the inverter to Outlet #2) is approximately 6 feet. NOTE: If the router is equipped with the Porter Cable Router Head, Outlet #2 should be a standard 110VAC, 15 Amp outlet. Do not use Outlet #1 for both the Controller and a Porter Cable Router Head. 5. Junction Box #1 (220 VAC, 30 Amp, 3 Phase - used only with the optional Vacuum Table) will power the Vacuum Pump. The Junction Box should include a knife style switch to power on/off the Vacuum Pump. The location of the Junction Box will depend on the pump's installed location. The Vacuum Pump is typically direct wired to the electrical source within the Junction Box. See the Installation Layout Diagram for recommended location. 6. The machine controller plugs into Outlet #1 as shown in the layout diagram. This will power the router table, engraving head or Porter Cable router, depending on how the machine was ordered. The Controller Power Cable (Cable #1) is approximately 6 feet long. Typically, the controller is placed on the stand under the router table, although it can be located away from the table. 7. If the Vacuum Table option was ordered, then Junction Box #1 (220 VAC, 30 Amp, 3 Phase) is required. Due to the noise level of the pump, it is recommended to install the pump behind a wall near the room where the router is located. If this is not possible, please consult your Vision representative for installation suggestions. 8. Wiring needs to be completed to the junction boxes, outlets, etc. before the first scheduled installation/machine orientation day. © 2014 Vision Engraving & Routing Systems Installation Layout Diagrams 4 Installation Layout Diagrams © 2014 Vision Engraving & Routing Systems 13 14 Vision 16 and 25 Series Router User Manual © 2014 Vision Engraving & Routing Systems Installation Layout Diagrams © 2014 Vision Engraving & Routing Systems 15 16 Vision 16 and 25 Series Router User Manual © 2014 Vision Engraving & Routing Systems Installation Layout Diagrams 5 17 1624R Table Descriptions (Refer to the diagrams on the following pages) 1. Table Base Plate. This is the large flat plate upon which everything else is mounted. All mechanical alignments are referenced to this plate, so the space upon which you place the engraving table must be a reasonably level surface. 2. Y-Axis Linear Rails. Mounted on the table base plate are stainless steel rails with sealed bearings, which control the motion of the T-Slot table in the Y-axis. 3. T-Slot Table. The T-Slot table is an aluminum bed which allows placement of the engraving material or special clamps and fixtures. The slots in this table are shaped with an upside-down T, with the bottom of the T being a single-line slot across the top of the table. The slots are used to hold various accessory holders, clamps, and jigs. All T-Slot accessories are available at www.visionengravers.com. 4. Y-Axis Leadscrew. This is the threaded rod located underneath the T-Slot table. When driven by the stepper motor, the leadscrew is rotated and cause the T-Slot table to move along the linear rails in the Y-axis. 5. Gantry Assembly. The gantry or “bridge” is a large, rectangular bar suspended across the width of the table in the X-axis. The carriage assembly is supported and rides on the gantry in the Xaxis. 6. Carriage Assembly. The carriage assembly supports the Z-Axis mechanism and the engraving or router motor. The carriage moves across the gantry assembly on a set of sealed bearings. The carriage uses the Z-axis leadscrew and stepper motor to raise and lower the spindle during the engraving process. 7. Z-Axis Stepper Motor. Rotates the Z-axis leadscrew to raise and lower the motor/spindle in the Zaxis.. 8. Y-Axis Stepper Motor. Rotates the Y-axis leadscrew to move the T-Slot table in the Y-Axis. It is located under the protective metal cover below the T-Slot table. 9. X-Axis Stepper Motor. Rotates the X-axis leadscrew and drives the carriage in the X-axis. It is located under a protective cover. 10. Edge Guides. Used as a back and side stop for accurately locating material and clamps during set-up. 11. Router Motor. The router motor is mounted on the front of the carriage assembly. The router motor turns the cutter during the routing process. Several motors and spindles are available for specialized purposes and are described in other sections of this manual. 12. 25 Pin Connector. This connection port is used to connect the table to the machine's controller. The connector is located near the right rear of the table and on top of the base plate. 12a. Serial Table Connector. This connection port is used to connect the table to the machine's © 2014 Vision Engraving & Routing Systems 18 Vision 16 and 25 Series Router User Manual controller via the Auxiliary Table Cable. 13. Spindle Cable. Connects to the machine's controller and provides power to the engraving or router motor. 14. Auxiliary Power Cable. This cable is pre-wired on all 16 and 25 Series Router models. It connects an alternate power supply to the High Frequency Router Motor or Porter Cable Router Motor. If your machine is equipped with only the Engraving Head, this cable will not be used and can remain disconnected. 15. DACS Ethernet Plug. Pre-wired on all 16 and 25 Series Routers, this plug connects to an Ethernet extension cable which is plugged into the network hub/host computer. It allows communication between the DACS Camera and the DACS Software. 16. X-Axis Leadscrew. The X-axis leadscrew is located on the rear of the gantry. The X-axis leadscrew drives the carriage assembly in the X-axis along the gantry. 17. X-Axis Linear Rails. Mounted on the rear of the gantry are stainless steel rails with sealed bearings, which control the motion of the carriage along the X-axis. 18. DACS Ethernet Port. Located on the rear of the carriage assembly. The supplied 3' Ethernet cable plugs into this port and also into the DACS Camera. 19. Spindle Port. Located on the rear of the carriage assembly, the motor plug from the router or engraving motor connects to this port and provides power to the router or engraving motor. 20. Proximity Sensor Port. Located on the rear of the carriage assembly, the secondary proximity sensor connection is only used with the optional High Speed Engraving Spindle. It allows the proximity sensor on this spindle to connect to the machine's controller through the table cable. 21. Surface Sensing Block Port. Located on the rear of the carriage assembly, this port is used to connect the optional Surface Sensing Block to the machine in order to quickly set the material's surface position. 22. Oscillating Knife Port. Located on the rear of the carriage assembly, this port is used to connect the optional Oscillating Knife to the machine. 23. Misting System Port. Located on the rear of the carriage assembly, this port is used to connect the power cable to the optional UNIST Misting System. 24. DACS Power Port. Located on the rear of the carriage assembly, this port is used to connect to the power cable supplying the optional Ethernet DACS Camera. 25. Misting System Power Plug. This plug is used to connect the table to the machine's controller and provides power to the optional UNIST Misting System. © 2014 Vision Engraving & Routing Systems 1624R Table Descriptions 1624R Diagrams © 2014 Vision Engraving & Routing Systems 19 20 Vision 16 and 25 Series Router User Manual © 2014 Vision Engraving & Routing Systems 1624R Table Descriptions 6 21 2525/2550 Table Descriptions (Refer to the diagrams on the following pages) 1. Table Base Plate. This is the large flat plate upon which everything else is mounted. All mechanical alignments are referenced to this plate, so the space upon which you place the engraving table must be a reasonably level surface. 2. Y-Axis Linear Rails. Mounted under the T-Slot table are stainless steel rails with sealed bearings, which allow the motion of the gantry in the Y-axis direction. 3. T-Slot and Vacuum Tables. The T-Slot table is an aluminum bed which allows placement of the engraving material or special clamps and fixtures. The slots in this table are shaped with an upside-down T, with the bottom of the T being a single-line slot across the top of the table. The slots are used to hold various accessory holders, clamps, and jigs. All T-Slot accessories are available at www.visionengravers.com. The Vacuum table (if equipped) is a hard polymer bed with sections and channels connected to vacuum ports under the table. The vacuum ports connect to an external pump that provides vacuum to the table. When a piece of material is placed on top of the vacuum table and the vacuum pump is turned on, the atmospheric pressure of the air above presses the material on to the table and secures it in place.. 4. Y-Axis Leadscrews. These are the threaded rods located underneath the T-Slot table. When driven by the stepper motors, the leadscrews are rotated and cause the gantry to move along the linear rails in the Y-axis. 5. Gantry Assembly. The gantry or “bridge” is a large, rectangular bar suspended across the width of the table in the X-axis. The carriage assembly is supported and rides on the gantry in the Xaxis. 6. Carriage Assembly. The carriage assembly supports the Z-Axis mechanism and the engraving or router motor. The carriage moves across the gantry assembly on a set of sealed bearings. The carriage uses the Z-axis leadscrew and stepper motor to raise and lower the spindle during the engraving process. 7. Z-Axis Stepper Motor. Rotates the Z-axis leadscrew to raise and lower the motor/spindle in the Zaxis.. 8. Y-Axis Stepper Motors. Rotate the Y-axis leadscrews to move the gantry in the Y-Axis. They are located below the T-Slot table. 9. X-Axis Stepper Motor. Rotates the X-axis leadscrew and drives the carriage across the gantry in the X-axis. It is located under a protective cover. 10. Edge Guides. Used as a back and side stop for accurately locating material and clamps during set-up. 11. Router Motor. The router motor is mounted on the front of the carriage assembly. The router motor turns the cutter during the routing process. Several motors and spindles are available for specialized purposes and are described in other sections of this manual. © 2014 Vision Engraving & Routing Systems 22 Vision 16 and 25 Series Router User Manual 12. 25 Pin Connector. This connection port is used to connect the table to the machine's controller via the table cable. 12a. Serial Table Connector. This connection port is used to connect the table to the machine's controller via the Auxiliary Table Cable. 13. Spindle Cable. Connects to the machine's controller and provides power to the engraving or router motor. 14. Auxiliary Power Cable. This cable is pre-wired on all 16 and 25 Series Router models. It connects an alternate power supply to the High Frequency Router Motor or Porter Cable Router Motor. If your machine is equipped with only the Engraving Head, this cable will not be used and can remain disconnected. 15. DACS Ethernet Plug. Pre-wired on all 16 and 25 Series Routers, this plug connects to an Ethernet extension cable which is plugged into the network hub/host computer. It allows communication between the DACS Camera and the DACS Software. 16. X-Axis Leadscrew. The X-axis leadscrew is located on the rear of the gantry. The X-axis leadscrew drives the carriage assembly in the X-axis along the gantry. 17. X-Axis Linear Rails. Mounted on the rear of the gantry are stainless steel rails with sealed bearings, which control the motion of the carriage along the X-axis. 18. DACS Ethernet Port. Located on the rear of the carriage assembly. The supplied 3' Ethernet cable plugs into this port and also into the DACS Camera. 19. Spindle Port. Located on the rear of the carriage assembly, the motor plug from the router or engraving motor connects to this port and provides power to the router or engraving motor. 20. Proximity Sensor Port. Located on the rear of the carriage assembly, the secondary proximity sensor connection is only used with the optional High Speed Engraving Spindle. It allows the proximity sensor on this spindle to connect to the machine's controller through the table cable. 21. Surface Sensing Block Port. Located on the rear of the carriage assembly, this port is used to connect the optional Surface Sensing Block to the machine in order to quickly set the material's surface position. 22. Oscillating Knife Port. Located on the rear of the carriage assembly, this port is used to connect the optional Oscillating Knife to the machine. 23. Misting System Port. Located on the rear of the carriage assembly, this port is used to connect the power cable to the optional UNIST Misting System. 24. DACS Power Port. Located on the rear of the carriage assembly, this port is used to connect to the power cable supplying the optional Ethernet DACS Camera. 25. Misting System Power Plug. This plug is used to connect the table to the machine's controller and provides power to the optional UNIST Misting System. © 2014 Vision Engraving & Routing Systems 2525/2550 Table Descriptions 2525/2550 Diagrams © 2014 Vision Engraving & Routing Systems 23 24 Vision 16 and 25 Series Router User Manual © 2014 Vision Engraving & Routing Systems 2525/2550 Table Descriptions 7 25 2550 Vacuum Table The optional vacuum table for the 2550 is split into 2 vacuum zones for the left and right sides of the table. Each side has a valve to control the vacuum applied to it. Vacuum from the supplied vacuum pump is connected to the vacuum tube (not shown) under the machine's base. The vacuum is then split between the two valves. Note the open and closed positions for these valves shown below. Using the Vacuum Table Under ideal conditions, the maximum hold down force applied to the material is roughly 10 psi. Therefore, the total amount of force applied to a 5" x 5" piece of material is roughly 250 lbs. If the vacuum table is covered with a porous sacrificial material, such as MDF, the vacuum hold down force is significantly less. Attempting to hold down material smaller than 10" x 10" is not recommended, as the material may move during processing. When using the vacuum table, only open the valve to the section which you are using. If the entire table is being used, open both valves fully. Cover the vacuum table with your material if possible. If your material does not cover the entire table, place scrap material over any open areas of the vacuum table to maximize hold down. Rubber strips are included with the vacuum table and should be placed in the vacuum slots nearest the edge of the table, or nearest the edge of your material, whichever is smaller. These strips are designed to seal off the edges around the table in order to minimize vacuum loss. Sacrificial Materials A common material to place over the vacuum table surface is MDF (particle board). MDF is porous enough to allow air to flow through it when placed on top of the vacuum table surface. MDF can be resurfaced with a fly cutting tool many times and is relatively inexpensive to replace. DO NOT attempt to cut through materials placed directly on the vacuum table surface. Doing so may damage the vacuum table permanently. © 2014 Vision Engraving & Routing Systems 26 Vision 16 and 25 Series Router User Manual Vacuum Table Top View © 2014 Vision Engraving & Routing Systems 2550 Vacuum Table 27 Vacuum Valve Diagram The valves controlling the vacuum to the table are mounted on a plate attached to the machine's stand. © 2014 Vision Engraving & Routing Systems 28 8 Vision 16 and 25 Series Router User Manual High Frequency Router Head High Frequency Router Head Wiring Connections 1. The controller Pendant is connected to the Pendant port on the controller. 2. The Ethernet Cable from your computer, hub or network is connected to the Ethernet port on the controller 3. The Auxiliary Table Cable is used on the 25 Series machines ONLY. It connects the Serial Table Connector on the machine to the Aux Table port on the controller. 4. The Table Cable connects from 25 Pin Table Connector on the machine to the Table Port on the controller 5. The machine's Spindle Cable connects to the Spindle port on the controller. 6. The Power Cable connects a 110 - 220 VAC electrical source to the controller and powers the controller and table. 7. The MOD/BUS Cable from the Inverter connects to the MOD/BUS port on the controller and controls the High Frequency Router Motor. Series 4 Controller (rear view) Router Head Connections Pendant © 2014 Vision Engraving & Routing Systems High Frequency Router Head 29 Wiring Connections for Inverter (used with High Frequency Router Head only) NOTE: The Auxiliary Power Cable is pre-wired on all 16 and 25 Series Routers. Remove Inverter Cover and feed the Auxiliary Power Cable through hole in bottom of Inverter. Connect the three black wires labeled, T1, T2 and T3, to their respective connection points. Connect the Green (Ground) wire to the connection point shown. Connect the Main Power Cable to a 220VAC source and connect the MOD/BUS Cable to the machine controller's MOD/BUS port. © 2014 Vision Engraving & Routing Systems 30 Vision 16 and 25 Series Router User Manual Carriage Wiring Connections The Motor Plug connects to the Spindle Port on the back of the Carriage. Carriage (rear view) © 2014 Vision Engraving & Routing Systems High Frequency Router Head 31 Mounting the Inverter on the 25 Series Table Stand The Inverter is mounted on the top-left corner of the machine's stand. There are two flanges mounted on the rear of the inverter. These flanges are placed in the inside of the stand's legs. Screws are included with the inverter to secure the inverter to the stand. Instructions for assembly of the stand are included with the stand, which is packed underneath the machine in its shipping crate. © 2014 Vision Engraving & Routing Systems 32 Vision 16 and 25 Series Router User Manual High Frequency Router Head Diagram - Installed © 2014 Vision Engraving & Routing Systems High Frequency Router Head High Frequency Router Head Removal Procedure 1. Remove the Motor Plug from the back of the Carriage and place the plug over the Cable/Hose Hanger. 2. Loosen the two thumbscrews holding the Router Vacuum Head in place. 3. Lower the Router Vacuum Head and remove. © 2014 Vision Engraving & Routing Systems 33 34 Vision 16 and 25 Series Router User Manual High Frequency Router Head Removal - continued 4. Loosen the four mounting screws and remove. The Router Head will be held in place on the Rail Plate by the two Dowel Pins on the back of the Mounting Plate. 5. Using two hands, pull the Router Head away from the Rail Plate. To Install the High Frequency Router Head, reverse this procedure. © 2014 Vision Engraving & Routing Systems High Frequency Router Head 9 35 Engraving Head Engraving Head Wiring Connections 1. The controller Pendant is connected to the Pendant port on the controller. 2. The Ethernet Cable from your computer, hub or network is connected to the Ethernet port on the controller 3. The Auxiliary Table Cable is used on the 25 Series machines ONLY. It connects the Serial Cable Port on the machine to the Aux Table port on the controller. 4. The Table Cable connects from 25 Pin Table Connector on the machine to the Table Port on the controller 5. The machine's Spindle Cable connects to the Spindle port on the controller. 6. The Power Cable connects a 110 - 220 VAC electrical source to the controller and powers the controller and table. Series 4 Controller (rear view) Engraving Head Connections Pendant NOTE: The Auxiliary Power Cable which is pre-wired on all 16 and 25 Series Routers is NOT used with the Engraving Head. If your router was not equipped with the High Frequency Router Head or the Porter Cable Router Head, this cable can remain disconnected at all times. © 2014 Vision Engraving & Routing Systems 36 Vision 16 and 25 Series Router User Manual Carriage Wiring Connections The Motor Plug connects to the Spindle Port and the Proximity Sensor Plug connects to the Proximity Sensor Port on the back of the Carriage. Carriage - rear view © 2014 Vision Engraving & Routing Systems Engraving Head Engraving Head Diagram - Installed © 2014 Vision Engraving & Routing Systems 37 38 Vision 16 and 25 Series Router User Manual Engraving Head Removal Procedure 1. Remove the Motor Plug from the back of the Carriage and place it over the Cable/Hose Hanger. 2. Loosen the four mounting screws and remove. The Engraving Head will be held in place on the Rail Plate by the two Dowel Pins on the back of the Mounting Plate. 3. Using two hands, pull the Engraving Head away from the Rail Plate. To Install the Engraving Head, reverse this procedure. © 2014 Vision Engraving & Routing Systems Engraving Head 10 39 High Speed Engraving Spindle The High Speed Engraving Spindle is installed with the High Frequency Router Motor. It allows up to a 30,000 RPM spindle speed. Connections to the machine's Controller are the same as when only using the High Frequency Router Motor. High Speed Engraving Spindle Installation 1. Remove the Collet Nut and Collet from the bottom of the Router Motor. 2. Install the Drive Pulley on to the threaded portion of the Motor Shaft and secure with the provided wrenches. 3. Locate the High Speed Engraving Spindle on the Rail Plate with the Dowel Pins inserted into the Dowel Pin Holes. 4. Install and tighten the 4 Mounting Screws. 5. Connect the Proximity Sensor Plug into the Proximity Sensor Port on the rear of the router Carriage. © 2014 Vision Engraving & Routing Systems 40 Vision 16 and 25 Series Router User Manual Router Rail Plate Carriage (rear view) © 2014 Vision Engraving & Routing Systems High Speed Engraving Spindle 41 High Speed Engraving Spindle - Mounted 6. Install the Drive Belt on to the Drive Pulley, then lightly stretch it of the top of the Spindle Pulley. NOTE: Do not excessively stretch the drive belt. The belt can be damaged by over-stretching and may slip and not drive the spindle properly. © 2014 Vision Engraving & Routing Systems 42 Vision 16 and 25 Series Router User Manual High Speed Spindle - Standard Spindle Differences The High Speed Spindle can be identified by looking at the spindle pulley (the driven pulley) on top of the spindle. The high speed spindle uses a much smaller diameter pulley than the standard engraving spindle (0.75" diameter). The standard spindle uses a driven pulley and drive pulley of the same diameter (1.375" diameter, for a 1:1 ratio) and therefore, turns the same RPM as the router motor. The high speed spindle runs at a ratio of 1.833:1. When determining the RPM of the high speed spindle, the user must multiply the speed shown in either the tool options in the Vision 9 software, or on the Pendant by 1.833. As an example, to achieve 27,500 RPM at the spindle, the router motor must be set to 15,000 RPM (15,000 x 1.833 = 27,500). NOTE: The high speed spindle uses a shorter drive belt than the standard spindle. You can identify the belt used for the high speed and standard speed spindles as per below. . © 2014 Vision Engraving & Routing Systems High Speed Engraving Spindle 43 11 Operation - Engraving Head and High Speed Engraving Spindle 11.1 Zeroing Cutters Zeroing Cutters (Refer to the diagram on the following page) Zeroing Cutters for Top-Loaded Spindles 1. Turn the micrometer to zero. This provides a starting point and reference for setting the depth accurately. It’s important to note that the micrometer should be threaded onto the spindle housing sufficiently to prevent excessive play in the micrometer and nosecone. If there are too few threads holding the micrometer in place it will move during the engraving process. The best starting position is 3 or 4 complete revolutions from the top. 2. With the appropriate cutter installed in the spindle, loosen the setscrew in the brass cutter knob with a spline wrench (commonly referred to as the cutter wrench). CAUTION: When you loosen the setscrew in this step, the cutter may easily fall out of the spindle and can cause cutter tip damage. Use one hand to hold the cutter before loosening. 3. Gently place a piece of metal against the bottom of the nosecone so as to push the cutter even with the bottom of the nosecone. Now the cutter should be flush with the nosecone. 4. Tighten the cutter knob setscrew. Your cutter is now "zero'ed". Rotating the micrometer to the right will increase the depth of the cut. Each click of the micrometer = .001”. A full revolution is .025”. Zeroing Cutters for Top and Bottom Loaded Collet Spindles The collet spindle can be used with either top loaded or bottom loaded cutters. 1. To install a top loaded cutter in the collet spindle, first set the micrometer to zero. 2. Loosen the knurled draw bar on the top of the spindle slightly. 3. Remove the cutter knob from the cutter, and slide the cutter into the spindle. 4. Place a piece of flat material against the bottom of the nosecone and lower the cutter until it rests against the material. 5. Tighten the draw bar around the cutter. Make sure it is tight. The draw bar must be tightened before the cutter knob is installed, as the cutter will slightly rise in the spindle assembly when the draw bar is tightened. 6. Re-attach the cutter knob to the top of the cutter and screw it in counterclockwise until secure. Be careful when turning the cutter knob into the draw bar. Counterclockwise is the direction to loosen the draw bar. Hand tighten the cutter knob only - do not use pliers or wrenches! Tighten the cutter knob setscrew. The cutter depth can be increased by turning the micrometer to the right. Note: If using 2” short cutters, install them from the bottom. Use the draw bar on the top of the spindle to tightly secure the cutter. © 2014 Vision Engraving & Routing Systems 44 Vision 16 and 25 Series Router User Manual A solid collet, if purchased, can be installed in place of the split collet for burnishing. Install the collet in the bottom of the spindle and tighten the draw bar firmly. The spindle now acts as a normal top loaded spindle for ease of operation. The split collet can be reinstalled when required. Tightening the Cutter Knob into the Draw Bar of a Collet Spindle © 2014 Vision Engraving & Routing Systems Operation - Engraving Head and High Speed Engraving Spindle 11.2 45 Proximity Sensor Advantage of this Feature The advantage of this device is that it eliminates the need to perform a surface setting procedure. It is used when utilizing a nose cone or diamond drag cutter. It cannot be used without a nose cone, such as when burnishing or setting multiple pass depths in the software. Procedure 1. Make sure that the proximity switch is in the “On” position on the controller's Pendant, or turned on within the Vision software. Ensure that some travel is allowed to “float” the spindle on the pressure spring. The pressure spring adjuster must be backed off. 2. Zero the cutter in the spindle and dial in the desired depth on the nose cone micrometer. 3. Send the job to the controller via the computer. 4. Press the “Start” button on the Pendant to begin engraving. Usage “Nose-riding” - WITH proximity sensor Engraving with the proximity sensor can only be performed with a nose cone attached, or when diamond drag engraving. “Non-nose-riding” - WITHOUT proximity sensor When setting a depth in the Vision software, the proximity sensor should be turned off via the Pendant, or in the Cut Toolbox (in the Vision software program before sending the job to the machine). Also, make sure that there is no “float” on the spindle by locking the pressure spring adjuster all the way down. Locking the spindle is especially important when engraving into hard surfaces or materials like brass and stainless steel. Diamond Drag Engraving To install a diamond drag adapter, remove the retainer ring and nose cone from the bottom of the spindle and replace with the diamond drag adapter. For diamond drag engraving, the engraving motor is turned off and the cutter “drags” across the material. Down pressure against the material can be reduced or increased as necessary by adjusting the spring pressure adjuster as shown below. © 2014 Vision Engraving & Routing Systems 46 11.3 Vision 16 and 25 Series Router User Manual Collets and Diamond Drag Adapter Spindle Options Increase your profits and engraving quality with the split collet spindle. Designed to be extremely accurate and durable, the collet spindle is simple to use. This collet retracts around the cutter gripping it at the bottom, while firmly holding on the top. By holding the cutter in two places the cutter is virtually vibration-free and nearly eliminates play and runout. The split collet spindle can engrave with excellent clarity and resolution while averaging a longer product life than any other spindle. The collet spindle accepts both top loaded and bottom loaded cutters, including 2” short shank cutters such as drill bits, router bits, dremel tools etc. Should you ever want your split collet spindle to act like a standard spindle, simply install our solid collet in the spindle (available separately). Diamond Drag Adapters Using your plastic cutters to engrave metal can seriously damage them. There is a better option; Vision offers high-quality diamond drag adapters. Don’t burn out your bearings on a job that can be done just as easily as cutting plastic. The diamond drag adapter engraves virtually all-metallic surfaces, at high resolution and high speed. The results achieved with a diamond drag adapter can be even more amazing when used with double and triple-line fonts. © 2014 Vision Engraving & Routing Systems Operation - Engraving Head and High Speed Engraving Spindle 12 47 NSK High Frequency Spindle Mounting the NSK Spindle The NSK Spindle mounts to the Router Rail Plate in the same location as other Router or Engraving Head Assemblies. Two dowel pins are pressed into the Mounting Bracket Assembly and four mounting screws secure the bracket to the rail plate. Electrical Connections If the machine was ordered with the NSK Spindle option, an Analog Spindle port was installed on the machine's controller. Connect the Analog Spindle Cable to this port on the controller and the other end to the Analog Spindle Port on the NSK Power Supply Unit (The Analog Spindle Cable is identical to the Table Cable used to connect the controller to the engraver or router's table. Be careful not to connect the Table port on the controller to the Analog Spindle Port on the NSK Power Supply Unit). Connect the Power Cable to a standard 110 VAC power outlet and to the NSK Power Supply Unit. The cable assembly coming from the NSK Spindle has a connector to the spindle motor and an air hose. The motor connector is plugged into the Motor port and the air hose is connected to the AIR OUT port on the NSK Power Supply. The NSK Spindle requires an external compressed air supply capable of 1 SCFM @ 40 PSI. The air supply is connected via the Inlet Air Hose to the AIR IN port on the NSK Power Supply Unit. NOTE - the Spindle Cable to the standard engraving motor will not be used in this configuration. © 2014 Vision Engraving & Routing Systems 48 Vision 16 and 25 Series Router User Manual Installing Cutting Tools The NSK Spindle can accept either 1/8" or 1/4" cutting tools., depending on which collet was shipped with the system. The spindle will accept standard 2" shank bottom loading cutting tools. The collar at the bottom of spindle and the spindle shaft both have flat areas (tool slots) to allow the user to loosen or tighten the collet. Special thin wrenches are shipped with the NSK Spindle for this purpose. © 2014 Vision Engraving & Routing Systems Oscillating Knife 13 49 Oscillating Knife Oscillating Knife Head Wiring Connections 1. The controller Pendant is connected to the Pendant port on the controller. 2. The Ethernet Cable from your computer, hub or network is connected to the Ethernet port on the controller 3. The Auxiliary Table Cable connects the Serial Cable Port on the machine to the Aux Table port on the controller. 4. The Table Cable connects from 25 Pin Table Connector on the machine to the Table Port on the controller 5. The machine's Spindle Cable connects to the Spindle port on the controller. 6. The Power Cable connects a 110 - 220 VAC electrical source to the controller and powers the controller and table. Series 4 Controller (rear view) Oscillating Knife Connections Pendant NOTE: The Auxiliary Power Cable which is pre-wired on all 16 and 25 Series Routers is NOT used with the Engraving Head. If your router was not equipped with the High Frequency Router Head or the Porter Cable Router Head, this cable can remain disconnected at all times. © 2014 Vision Engraving & Routing Systems 50 Vision 16 and 25 Series Router User Manual Mounting the Oscillating Knife Place the Oscillating Knife Assembly against the face of the Router Rail Plate and align it to the Mounting Plate with the Alignment Pins. Secure the Assembly with 4 Mounting Screws as shown. © 2014 Vision Engraving & Routing Systems Oscillating Knife Carriage Wiring Connections Connect the Oscillating Knife Cable to the rear of the carriage as shown. The other end of the cable connects to the top of the Oscillating Knife Assembly as shown. © 2014 Vision Engraving & Routing Systems 51 52 13.1 Vision 16 and 25 Series Router User Manual Oscillating Knife Operation Knife Blade Installation WARNING: KNIFE BLADES ARE VERY SHARP AND CAN CAUSE INJURY. HANDLE WITH CARE. PROTECTIVE GLOVES ARE RECOMMENDED WHEN INSTALLING OR REMOVING KNIFE BLADES. To install a Knife Blade, loosen the Allen Screw at the base of the Knife Assembly and insert the Blade Shaft into the Holder, making sure the Flat on the Blade Shaft is facing the Allen Screw. Tighten the Allen Screw firmly. © 2014 Vision Engraving & Routing Systems Oscillating Knife 53 Machine Configuration Before the Oscillating Knife can be used, the machine must be set to recognize the Knife and parameters must be set in the machine's controller. To set the knife as the spindle being used, select the Menu key on the Pendant, then using the Y Up or Down keys, highlight Spindle Type and press the Enter key on the Pendant. Using the Y Up or Down keys, highlight the Knife and press the Enter key on the Pendant. This will set the spindle as the Oscillating Knife and return to the main Pendant Menu. © 2014 Vision Engraving & Routing Systems 54 Vision 16 and 25 Series Router User Manual The parameters that need to be set are located in the Knife Settings portion of the Menu. Use the Y Up of Down keys on the Pendant and highlight Knife Settings, then press the Enter key on the Pendant. Setting Details: Smoothness adjusts the amount any curves drawn in the job are smoothed out. Common settings are either 1 or 2. A setting or 0 will replicate the graphic most accurately, but may cause excessive stopping and starting when cutting. Settings of 3 or more "can" be used, but the amount of smoothing applied at these higher numbers provides little benefit. Knife Diam. is the diameter of the knife being used. All knives sold by Vision are 0.236" diameter. There is no need to adjust this unless the user has purchased special knives. Knife Comp. is a setting used to compensate for the width of the knife being used and for the thickness of the material being cut. This setting MUST be adjusted to properly cut materials. Use the table below to enter the Knife Compensation for the material thicknesses listed. Surface Adj. is the amount of "over cut" desired to completely cut through a material. This setting will depend on the material as well as whether the material is placed on top of the Cutting Pad or Multimat materials. Experimentation is necessary in order to provide a balance of complete cut through and to minimize damage to the Cutting Pad or Multimat. HINT: Common settings will range from 0.005" to 0.030". Do not exceed 0.035". Knife Mode is always set to 10. Do not change this setting. Knife Test allows the user to rotate the knife using the Z Up or Down keys on the Pendant. This is only used for diagnostic purposes. © 2014 Vision Engraving & Routing Systems Oscillating Knife © 2014 Vision Engraving & Routing Systems 55 56 Vision 16 and 25 Series Router User Manual Knife Compensation Table Measure the thickness of the material to be cut and enter the corresponding Knife Compensation in the Knife Comp field of the machine's Pendant. Use the numeric keys to enter numbers. Press the Enter key on the Pendant to save the number entered. If the thickness of the material lies between the thicknesses shown here, enter the average compensation settings. Example: The material measures 0.112" thick, for the E12 knife, use a Knife Compensation of 0.025. © 2014 Vision Engraving & Routing Systems Oscillating Knife 57 Setting Surface When running jobs with the Oscillating Knife, the surface must be set on the machine to the top of either the Cutting Pad (for machines with the Vacuum Table), or the MultiMat material (for machines with TSlot Tables). Below is the procedure to set the surface. Turn on the machine's controller, home the machine and move the spindle over to a location near the middle of the table. If using the Cutting Pad, TURN ON THE VACUUM PUMP. The vacuum pump must be running to pull the Cutting Pad and MDF Board down against the vacuum table, otherwise the surface set in this procedure will not be accurate and incomplete cutting will result. Plug the Surface Block Connector into the Port on the back of the Carriage and place the Surface Block on the Cutting Pad under the Knife Blade as shown. © 2014 Vision Engraving & Routing Systems 58 Vision 16 and 25 Series Router User Manual Lower the spindle using the Z Down Key on the Pendant until the tip of the knife is approximately 1 inch above the Surface Block. © 2014 Vision Engraving & Routing Systems Oscillating Knife 59 WARNING: ONCE THE SET SURFACE KEY ON THE PENDANT IS PRESSED IN THE NEXT STEP, THE KNIFE WILL BEGIN OSCILLATING. KEEP HANDS AND CLOTHING AWAY FROM THE KNIFE OR SEVERE INJURY MAY RESULT. Press the Set Surface Key on the Pendant. The knife will begin moving up and down (oscillating). Hold the Surface Block down FIRMLY, then press and HOLD the Set Surface Key down. The spindle will slowly start to move down toward the Surface Block. When the tip of the knife touches the Surface Block, the spindle will move back up and the knife will stop oscillating. Release the Set Surface Key at this time. The surface of the Cutting Pad (or MultiMat) is then stored in the machine's controller and the Set Surface procedure is complete. Press Go To Home on the Pendant and unplug the Set Surface Block Connector from the Carriage. © 2014 Vision Engraving & Routing Systems 60 Vision 16 and 25 Series Router User Manual Setting Up Cut Files Open the Vision Software. The first step in creating cut files is to understand that the Oscillating Knife ONLY recognizes objects drawn in PEN 31. To create a custom pen using pen 31 in any color desired, double click on any of the color swatches at the bottom of the Vision software screen. In this example, the Red color swatch was chosen. The Edit Color window will appear. Change the Pen to 31. Click on Add once these changes have been made. © 2014 Vision Engraving & Routing Systems Oscillating Knife 61 A new color swatch will be added to the swatch bar. Select this color swatch by clicking once on it. All graphics drawn will use this color. After creating the cut file, select the Engrave icon from the left toolbar. Then set the Device as the Oscillating Knife (small router) S4 for all 16 and 25 Series machines. If this Device is not listed, install this Device by closing the Cut Toolbox and selecting File > Install > Cutting Devices, then selecting this Device from the list under options for your Vision Routers S4 (2'x4' and smaller). Select the Tool Setup icon (to the right of the Tool field on the top toolbar. The Tool Setup window for the Oscillating Knife will appear. Choose either the Default setting, the Cardboard setting, or modify the settings for Oscillation RPM and/or Cutting rate to optimize cutting the substrate being used. Select OK when finished, then send the job to the machine by clicking on the engrave icon in the Cut Toolbox. The usable range of RPM is between 3,500 and 7,000 RPM. Cutting Rate settings are typically from 0.5 to 2.0 IPS. The user is advised to run test cuts in their materials and save the desired settings by using the Add Material icon. Since there are many combinations of knife, material and desired cut quality/speed, the user should become familiar with running test files to determine what settings work "best" for their applications. © 2014 Vision Engraving & Routing Systems 62 Vision 16 and 25 Series Router User Manual For further instructions on using the Oscillating Knife, please contact Vision technical support - 602439-0700. © 2014 Vision Engraving & Routing Systems Oscillating Knife 14 The DACS Camera System 14.1 DACS Test File 63 The below image is of a file included with your software installation. The file is named DACS Test.cdl, which can be used to perform and verify the set up procedure detailed in the following sections. The test file is installed on your computer with the Vision software and located in C:\Vision Express 9\Vision jobs. (or C:\Vision Expert 9\Vision jobs, or C:\Vision Pro 9\Vision jobs, depending on your version of the Vision software). Please open the DACS Test.cdl file in your Vision software and print it at 100% scale. The file is designed to be printed on a standard letter (8.5" x 11") sized paper. The printed image can then be adhered to a solid piece of material, such as acrylic, in order to perform the set up procedure. © 2014 Vision Engraving & Routing Systems 64 14.2 Vision 16 and 25 Series Router User Manual Setting Up the DACS Camera System 14.2.1 Machine Tools Installation Install Vision Machine Tools - The VISION USB drive (or orange dongle used with the Vision software) contains a folder named Vision Machine Tools v4. Open Windows Explorer and open this folder and double click on Setup (or Setup.exe) to install Vision Machine Tools. You may also download the newest version of Machine Tools from www.visionengravers.com in the Support, Download Software, Drivers and Utilities page. Once Machine Tools is installed, go to the folder named Dongle74 on your computer. It is located in C:\Program Files (x86)\Vision Machine Tools 4\Dongle74. Double click to run the file named Dongle74 (or Dongle74.exe) inside this folder. This file was installed with the Vision Machine Tools software in the previous step. NOTE - The location of this file may be different on your computer depending on which version of Windows you are using. You can run a search for "Dongle74.exe" on your computer to find the file. © 2014 Vision Engraving & Routing Systems The DACS Camera System 65 14.2.2 Ethernet Camera Driver Installation Install the DACS Camera dongle into an available USB port on your computer. Open Windows Explorer and open the VISION USB drive (this is the drive for your orange Vision dongle). Open the folder named Camera, then open the folder named Sentech Ethernet camera. Double click on either the file named StGigE-Package_x86.exe for 32 bit operating systems, or StGigEPackage_x64.exe for 64 bit operating systems. If your computer asks if you want to run this file, click on Yes or Run. This file will install the driver needed to run the Ethernet DACS Camera. Go through and complete the installation for the Sentech Standard GigE Vision Camera. When finished, you will need to reboot your computer for the changes to take effect. Once your computer has rebooted, add a shortcut for the VisionTool4 (or VisionTool4.exe) program to your desktop. Open the folder C:\Program Files (x86)\Vision Machine Tools 4. Right click on VisionTool4, select Send to, then click on Desktop (create shortcut). The shortcut created will look like this. © 2014 Vision Engraving & Routing Systems 66 Vision 16 and 25 Series Router User Manual Right click on this shortcut and click on Rename, then rename it to DACS. © 2014 Vision Engraving & Routing Systems The DACS Camera System 67 14.2.3 Ethernet Camera Software Setup IMPORTANT NOTE: The Ethernet DACS camera requires the Vision Controller to be connected to your computer or network via a STATIC IP Address. Please refer to the sections of your Series 4 Controller Manual regarding connecting your Controller using a Static IP Address, or call Vision technical support - 602-439-0700. To begin setting up the Ethernet Camera, first, turn the power on to your machine's Controller and wait until it has initialized. Press Go to Limits on the Pendant. Connect an Ethernet cable from the supplied network hub to the Ethernet plug on the side of your Vision 16 Series or 25 Series Router with the supplied 15' Ethernet cable. Make sure the 3' Ethernet cable and camera power cable (also supplied) are both connected from the rear of the router's carriage to the top of the DACS camera. NOTE - Refer to the Using a Network Hub section of your Series 4 Controller Manual in order to properly set up the connection between your computer and the router, using a network hub. Refer to the below diagram for proper cable connections. Open the DACS (VisionTool4) software using the newly created shortcut, then select your machine in the Select Connection window and click on OK. If there is only one machine connected to your computer, this list will not appear. © 2014 Vision Engraving & Routing Systems 68 Vision 16 and 25 Series Router User Manual Select File from the top menu bar and click on XMI Settings. Select GigE_ST under Camera Settings as the Type. After selecting the camera, the following screen may appear. If so, select OK and then OK to close the XMI Settings window, then close and reopen the DACS software. Go back to File > XMI Settings to proceed. © 2014 Vision Engraving & Routing Systems The DACS Camera System 69 The following settings will need to be changed depending on which engraver or router is being used. For 16 Series, 24 Series and 25 Series machines: Flip Image - Horizontal, Rotate Image - 90. The camera IP address must be set. Select the Configure icon next to the Camera Type. The following window will appear. Note - if the camera is not listed in the available device list, place a check mark in the box in the lower left corner of this window - Show unreachable GigE Vision Devices. © 2014 Vision Engraving & Routing Systems 70 Vision 16 and 25 Series Router User Manual Highlight the STC camera by clicking on the icon under the Available GigE Vision Devices list. If selected, it will highlight in blue as shown. Then, select Set IP Address... at the bottom of this screen. Type in the IP address as shown below and select OK. (Make sure you are using a STATIC IP Address and the recommended IP Address settings for your computer and the machine's controller). Select OK when finished with this window, the Device window and the XMI Setting window. You may be prompted to restart the DACS (VisionTool4) software. Click on OK and close/re-open the DACS software. © 2014 Vision Engraving & Routing Systems The DACS Camera System 71 14.2.4 Camera Adjustments Place a graphic containing 0.25 inch diameter fiducial markers on the machine's table, then roughly center the camera over one of the fiducial markers using the X and Y move buttons on the Pendant. It is best to use a graphic that contains both 0.25 inch diameter fiducial markers as well as detailed images, such as small text, in order to properly adjust the camera. Remove the camera's lens cover, then click on the Live Camera Feed icon on the top toolbar of the DACS software. © 2014 Vision Engraving & Routing Systems 72 Vision 16 and 25 Series Router User Manual An image may or may not appear on screen at this time. Select File from the top menu bar and click on Exposure Control. Adjust the Exposure near the middle of its adjustment, then click on OK. Again, an image may still not appear. It is possible that the camera's aperture is adjusted to over or under-expose the image. To adjust the aperture and change the amount of light entering the camera, loosen the bottom thumbscrew on the camera and turn the aperture adjustment ring below it to the left or right. Watch the image on the DACS software screen. As the aperture is adjusted, the screen image will become lighter or darker. The camera focus may also need to be adjusted. This is best performed after the aperture is adjusted. © 2014 Vision Engraving & Routing Systems The DACS Camera System 73 Below are 4 images depicting under-exposed, over-exposed and properly exposed/focused images. Adjust the aperture to provide enough contrast to view all image details, then adjust the camera focus to show the image as clearly as possible. To adjust focus, first make sure the thumbscrew for the aperture adjustment has been tightened (this may adjust exposure slightly), then loosen the top thumbscrew on the camera and turn the focus adjustment until the image shown on screen is crisp. Tighten the top thumbscrew once the focus has been adjusted. © 2014 Vision Engraving & Routing Systems 74 Vision 16 and 25 Series Router User Manual 14.2.5 Vision Series 4 Controller Configuration The Vision Series 4 Controller must be configured for the DACS Camera. Open the menu by pressing the Menu button on the Pendant. Scroll down to highlight DACS and press the Enter button on the Pendant. To adjust or set any of the parameters, scroll down and highlight the setting and press the Enter button on the Pendant. There are two menu screens as shown below. The Fiducial Diameter should be set to 0.25. To set this value, highlight Fiducial Diameter and press the Enter button on the Pendant, enter 0.25 using the Pendant's numeric keypad, then press Enter on the keypad. The Correlation should be set to 0.9000. To set this value, highlight Correlation, press Enter, enter 0.9000 and press Enter to set this value. © 2014 Vision Engraving & Routing Systems The DACS Camera System The Retake Distance default value is 0.0000, and should not need to be changed. The Settling Time default value is 200 and should not need to be changed. Flip to Cut should be set to "No". Auto Focus should be set to "No". © 2014 Vision Engraving & Routing Systems 75 76 Vision 16 and 25 Series Router User Manual To set the Auto Find setting, highlight it in the menu, press the Enter button, then enter the value 0.2 using the Pendant's numeric keypad. Press Enter to save this setting. Highlight Manual Find Setting and press Enter on the Pendant. Use the up or down Y arrow buttons on the Pendant to select >> Jog Camera to Fid, then press Enter to save this setting. To set the Camera Scale, first exit the Pendant's menu, then press the Go to Limits button on the Pendant, then press Set Home and then Enter. Press the Menu button, highlight DACS and press Enter, highlight Set Camera Scale and press the Enter button 2 times. The below screen should be seen at this point. Press Enter one more time. Using the X and Y Arrow buttons on the Pendant, jog the camera so that a fiducial marker can be seen in the center of the DACS software screen, then press Enter on the Pendant. © 2014 Vision Engraving & Routing Systems The DACS Camera System 77 The Controller will calculate the camera scale and set it automatically. Press Enter on the Pendant to exit this screen. In order to set the Camera Offset, first install a cutter UPSIDE DOWN in the spindle so that the flat end of the cutter extends below the nose cone. Jog the motion system over the top of a fiducial marker, lower the spindle until the cutter almost touches the material, then use the X and Y Arrow buttons to center the cutter over the fiducial marker as shown. Press Set Home, then Enter on the Pendant. Press Go to Home, then press Set Surface and then press Enter. Press the Prox On/Off button and set the Prox to OFF. Press the Spindle On/Off button and set the spindle to OFF. Go to the Menu on the Pendant, select DACS, then Set Camera Offset. The screen should appear as below. Press Enter to mark the current Home Position as where the fiducial marker is located (this is why the Home was set over the fiducial marker in the prior step). Press the Go to Home button and remove the cutter. © 2014 Vision Engraving & Routing Systems 78 Vision 16 and 25 Series Router User Manual CAUTION - the spindle and motion system will run a short file after the Start button is pressed in the next step. Keep hands or other items away from the machine! Press the Start button on the Pendant. CAUTION - The spindle should not turn on and it should not move down toward the material surface. If this happens, press Pause and Cancel. Check to make sure the Spindle and Prox are turned off and restart this procedure beginning with setting the camera scale. After the file has run, use the X and Y Arrow buttons to jog the motion system so that the SAME fiducial marker used can be seen in the center of the DACS software window. Try to get the marker as close to the center of the window as possible. © 2014 Vision Engraving & Routing Systems The DACS Camera System 79 Press Enter on the Pendant. The Camera System will locate the fiducial marker. When the fiducial marker has been found, a blue box and cross-hair will be displayed in the DACS software over the marker and the offset will be saved. Press the Enter button on the Pendant to complete the set up. © 2014 Vision Engraving & Routing Systems 80 Vision 16 and 25 Series Router User Manual 14.2.6 Vision Software Setup A special DACS device driver will need to be installed in the Vision software. Open the Vision software and select File from the top menu bar, then select Install and click on Cutting Devices. For Vision Engravers, click on Vision Engravers S4 in the Manufacturer column. For Vision Routers, click on either Vision Routers S4 (2'x4' and smalle, or Vision Routers S4 (4'x8' and larger) in the Manufacturer column. Place a check mark in the box next to Vision DACS S4, or Vision Router DACS S4 in the Output Device column. Keep any other Output Devices previously selected (do not uncheck any output devices, unless you want to delete them). Then click on Next. Since Vision Machine Tools will now be controlling how files are sent to the engraver or router, any previously installed device drivers will need to be set up to properly send jobs from the Vision software to the machine. © 2014 Vision Engraving & Routing Systems The DACS Camera System 81 In the Vision software, select Engrave from the top menu bar, then click on Engraving Defaults. Plot window will now be shown. Select the previously installed device in the Selected Device field, then click on Setup. Note - if you have several machines, please contact Vision Technical Support to set up individual folders for each device. Select the Port tab, then select Direct to Port in the Method area - the Path shown should be c:\Vision Machine Tools\Inbox. If this not the case, select Set Path and correct it. Set Port Location to File, then click on Apply, then OK. Click on Apply, then Close in the Plot window. Set up is now complete. © 2014 Vision Engraving & Routing Systems 82 14.3 Vision 16 and 25 Series Router User Manual Using the DACS Camera System This section covers how to use a DACS Camera System that has been properly installed and set up. For instructions on how to set up the software and adjust the camera's parameters, skip to the following section. In order to use the DACS Camera System, files need to be set up in the Vision 9 software with a minimum of 3 Fiducial Markers located within the plate area and surrounding the graphics to be cut out with the router or engraver. The printed diameter of these Fiducials should be 0.25 inches. The Fiducials should be printed in black. An example of a file that has been set up is shown below. Note that the Fiducials are not randomly placed within the plate, rather, they are placed along a common X or Y axis and at right angles to each other. Note: If the material is to be located on the table with the upper left corner of the material in the upper left corner of the table (home position), Fiducials must be placed far enough from the edge of the material so that the DACS Camera can find them. As a general rule for all engravers and routers, locate the Fiducials at least 3 inches from the top and 3 inches from the left of the machine's home position (the top left corner of the machine). Also, try to keep Fiducials spaced at least 3 inches from each other so the Camera System does not select the wrong Fiducial before running the file. It is also good practice to locate Fiducials away from circular graphics, such as the letter O, or other round graphics. Doing so may cause the Camera System to mistake a portion of the graphics as a Fiducial and improperly position the cut tool path. Fiducials should not be randomly placed within the plate. © 2014 Vision Engraving & Routing Systems The DACS Camera System 83 Once the design has been finished, the Fiducials need to be changed to Pen 99 in the Vision software. This is mandatory, as the DACS software looks for objects drawn in Pen 99 and identifies those objects as Fiducials. If you have drawn the Fiducials in the Vision software (as 0.25 inch diameter circles), follow the steps below to change the color/pen of the Fiducials to Pen 99. Step1 -. Select View from the top menu bar, and make sure Show Fill is not checked. Step 2 - Select all Fiducials and move the mouse pointer over a color swatch on the bottom color swatch list to a color that you do not normally use, such as Orange (shown below). © 2014 Vision Engraving & Routing Systems 84 Vision 16 and 25 Series Router User Manual Double-click on the color swatch and click on the General tab at the top of the screen. In the Color name entry field, type in Fiducial, then change the Pen to 99. Select Add to save this color swatch and exit the Edit Color window. Now, right-click, then left-click on the new color swatch you've just created to change both the outline and fill color to this new color named "Fiducial". Note that the number shown on the color swatch is NOT the pen number, but the position number of the color swatch on the color swatch bar. If you need to check the pen number, simply double-click on the color swatch to see the pen number assigned. © 2014 Vision Engraving & Routing Systems The DACS Camera System 85 Now that the Fiducials have been set to Pen 99, select only 3 of the Fiducials that you want to have the Camera System use for positioning. It is good practice to look at the Fiducials that are printed on your material and choose 3 of them that have been printed clearly and form a right angle. In the below picture, the top right Fiducial was deleted from the drawing and the remaining 3 Fiducials remained for the DACS software to use. Create a tool path for the items you want to cut. In this example, a male tool path was created around the Vision logo. Note that in areas where there are internal corners, the tool path may allow for white areas to be exposed after cutting. In order to correct this problem, either the print bleed needs to be increased, the graphics need to be modified to widen the angle of these interior corners, the tool path needs to be adjusted to have a negative Gap (which will cut into the graphics in all areas by the amount of negative Gap), or a smaller diameter tool will need to be used. © 2014 Vision Engraving & Routing Systems 86 Vision 16 and 25 Series Router User Manual Before sending the file to the machine, make sure you have selected the DACS driver for your machine. This can be done by selecting the Plate Size icon on the top toolbar (as shown), or after clicking on the Engrave icon on the left toolbar. Click on the Machine Tools icon located on the bottom right corner of the Windows Taskbar. © 2014 Vision Engraving & Routing Systems The DACS Camera System 87 Make sure that Job Name Server is checked for your machine. This is necessary so that the Machine Tools software sends the file to the correct machine. Open the DACS software. The DACS software icon should be on your computer's desktop. When opening the DACS software, you will be prompted to select the machine to which you are connected. Choose your machine and click on OK. If you only have one machine, this window will not appear. © 2014 Vision Engraving & Routing Systems 88 Vision 16 and 25 Series Router User Manual Once the DACS software has opened, click on the Live Camera Feed icon. You may wish to jog the motion system over one of the Fiducial Markers to make sure it shows up correctly as shown below. Before sending the job to the machine, a good practice is to check that 4 procedures have been performed. 1. Material Set. The material is positioned at the top left corner of the table. 2. Tool Set. The proper cutting tool has been installed. 3. Surface Set. The Set Surface procedure has been performed (if the Proximity Sensor is not being used). 4. Home Set. The machine's home has been set to the material's upper left corner (the machine's home position, if the material is positioned as suggested here). © 2014 Vision Engraving & Routing Systems The DACS Camera System 89 After clicking on the Engrave icon on the left toolbar, make sure the DACS driver is selected as your device. (DACS driver for small routers is shown in the below picture). Send the job to the machine. When running Machine Tools, which is necessary when using the DACS Camera System, the Pendant will show a preview of the job you have sent to the machine. Press Start on the Pendant. The job will be recognized as using the DACS Camera and you will be prompted to press Start to have the machine find the Fiducial Markers. Once the Fiducial Markers have been located by the DACS software, the machine will pause and any adjustments needed to properly position the tool path will be made automatically. You will be promoted to press Start to begin running the job at this time. If the Fiducials are not found when running the job, you will be prompted to jog the motion system to the first Fiducial Marker. Jog the motion system so that the top left Fiducial is displayed on the DACS software screen. Follow the Pendant's on screen commands to have the camera system find the Fiducial Markers and properly locate the cut tool path. Then, run the job. If you have any issues when running the DACS Camera System, please contact Vision Technical Support - 602-439-0700. © 2014 Vision Engraving & Routing Systems 90 15 Vision 16 and 25 Series Router User Manual UNIST Misting System The optional UNIST Misting System is designed to provide lubrication to the cutting tool and material when processing metals. The diagram shown below lists the main components and connections. This system requires a compressed air supply (60 PSI Max) to be connected to the inlet air line. Documentation for usage of the UNIST Misting System is included with the system. Please refer to this documentation for operation details. © 2014 Vision Engraving & Routing Systems UNIST Misting System 91 Additionally, the Misting System Power Plug on the router connects to the controller's Pump/Mist port with the supplied cable. © 2014 Vision Engraving & Routing Systems 92 16 Vision 16 and 25 Series Router User Manual Maintenance Vision strives for the highest quality in their manufacturing process to provide you with the most cost effective, reliable engraving machine in use today. Please remember that proper maintenance and care is necessary to achieve maximum product life expectancy. The engraving environment generates small plastic and metal chips as well as other particles during operation. As with any machinery, your engraving system should be kept as clean as possible to minimize wear and tear and to improve final quality of the engraved product. Removing Chips A portable vacuum is suggested for chip removal, but applying direct suction to the spindle area is not recommended. Note that this cleaning can be minimized and greatly simplified through the use of the optional vacuum chip removal system. The vacuum chip removal system removes chips and dust created by engraving. This system can also extend the life of other components in the system, as prompt removal of chips reduces contamination and overheating in the spindle area. The vacuum chip removal system also keeps the nose cone from skipping over letters due to chips that would otherwise remain on the engraving surface. The Vacuum Chip Removal System The optional vacuum chip removal system is designed to simplify the engraving process and minimize wear and tear on the engraver. The vacuum chip removal system uses a vacuum nose cone to remove chips created during the engraving process before they have the chance to create problems. The quiet pump, coupled with the micro-fine layered filters, assures that your unwanted chips are whisked away effortlessly. The vacuum pump canister uses reusable filters to assure maximum efficiency and costeffectiveness. Engraving Head and High Speed Spindle Drive Belt Replacement A belt is used to drive the engraver's spindle. It runs between the motor pulley and the spindle pulley. If it needs replacement, remove the old belt by rolling it to the top of the spindle pulley, then slightly stretching the belt to snap it over the top of the spindle pulley. Once loose, it can easily be removed. To install the new belt, position the new belt around the drive pulley, then lightly stretch it to snap over the top of the spindle pulley. NOTE: Be sure to purchase the specified replacement belt from Vision Engraving Systems. Having the correct belt size is extremely important to the functionality of the motor. NEVER EXCESSIVELY STRETCH THE BELT! © 2014 Vision Engraving & Routing Systems Maintenance Engraving Head © 2014 Vision Engraving & Routing Systems High Speed Engraving Spindle 93 94 Vision 16 and 25 Series Router User Manual Lubricating the X-Axis, Y-Axis and Z-Axis Leadscrews (ALL MODELS) A light lubrication of the X, Y and Z-Axis leadscrews should be performed after every month of usage. Use Teflon-Free Silicone lubricant spray only. Spray a light coating along the entire leadscrew. Note: A nozzle extender attached to the aerosol spray can help facilitate this procedure. DO NOT use any lubricant other than Teflon-Free Silicone, as it may become sticky and cause a buildup that will cause mechanical failure. The X, Y and Z-Axis linear rails should be wiped down with a clean, dry cloth each week, or when debris has built up on the rails. The Z-Axis linear rails are underneath a cover mounted to the rail plate. In order to access the Z-Axis rails, the Z-Axis must be lowered. The X and Y-Axis linear rails have grease fittings (shown below). Greasing of these fittings should only be performed every 6 months or so. Only 1/2 - 1 pump of grease is required. DO NOT apply grease until grease comes out of the bearing seals. This will deform the seals and allow debris into the bearings. Although there are grease fitting on the Z-Axis linear rails, the cover protects the rails and lubrication is not required. © 2014 Vision Engraving & Routing Systems Maintenance © 2014 Vision Engraving & Routing Systems 95 96 Vision 16 and 25 Series Router User Manual © 2014 Vision Engraving & Routing Systems Maintenance © 2014 Vision Engraving & Routing Systems 97 98 Vision 16 and 25 Series Router User Manual © 2014 Vision Engraving & Routing Systems Maintenance 99 Spindle Housing Lubrication - Engraving Head and High Speed Engraving Spindle Only The spindle assembly requires a monthly lubrication of the housing. Simply push the spindle up until there is a 1/3” gap between the spindle block and the “lip” of the housing. Lubricate with 2 to 3 drops of 3 in 1 oil. DO NOT OVER LUBRICATE! Never lubricate the spindle bearings! This will cause the spindle to stick. What not to Lubricate Many of the bearings and assemblies in your engraving machine are sealed and/or coated using special low-friction methods and should not be lubricated. Do not not attempt to lubricate the spindle bearings. If you suspect lubrication problems, call Vision for instructions, as further lubrication may harm the machine. Do not not lubricate the X or Y stepper motors. Maintenance Schedule The following is a suggested maintenance schedule. Remember that in conditions of prolonged use, unusual environments, or unusual applications, maintenance items may need to be performed more frequently than suggested in this schedule. Frequency Maintenance Items As Needed Vacuum and/or brush debris Clean Vacuum Canister Filters (if equipped with Vacuum Chip Removal System) Every Day Remove chips from the spindle area Every Week Clean X and Z-Axis Linear Rails Every Month Lubricate X, Y and Z-Axis Leadscrews Lubricate the Spindle Housing (Engraving Head Models Only) Every Six Months Clean and Lubricate X and Y-Axis Linear Rails © 2014 Vision Engraving & Routing Systems 100 17 Vision 16 and 25 Series Router User Manual Troubleshooting ENGRAVING PROBLEMS Problem: Engraving on the plate is “slanted”. Possible solutions: 1. Check material for squareness. Is the material cut square? 2. Check to see if the material on the table is square to the home position and the edge guides. Hint: Always inspect your job before removing your plate from the system. You may be able to salvage it by re-engraving the job, or at a minimum, you may be able to analyze the problem and prevent repeating it. Perhaps the plate moved during engraving. Removing it without inspection would prevent you from detecting this problem. Problem: You are using a nosecone, but your engraving is “shallow” across the top or left margin of your plate. It engraves properly when the spindle is away from the edge. Possible solutions: 1. Your nosecone is riding on the edge guides. Lower the edge guides so that they are even with or below the level of your material surface. 2. Check to see if your material is on top of the edge guides. Problem: You are using a nosecone and your engraving is uneven. Possible solutions: 1. Your spindle is not “zeroed” to your material. 2. You are not using enough enough spring pressure to keep the nosecone in contact with the material. 3. You may be engraving too fast for the type of material you are cutting. Check the manufacturer’s recommendation. The cutter may be bouncing on the surface. Some hard materials may exhibit this problem. 4. You may have a defective or broken cutter. 5. Your material may be defective. 6. Your vacuum chip removal system is plugged and engraving chips are getting caught between the nosecone and the material. 7. The nosecone or vacuum nosecone is loose. Problem: “Shadowing” occurs while engraving certain materials. Possible solutions: 1. Leave the protective film on the engraving material during engraving. 2. Use a plastic nosecone instead of a standard metal nosecone. 3. The nosecone may be damaged. Inspect for burrs or roughness. Try using an Emory cloth to polish the nose. 4. Back off on the spring pressure. Excessive down pressure will leave a rub mark on almost any plastic material. Problem: You are not using a nosecone and you have uneven engraving. Possible solutions: 1. Switch to a nose-riding method. 2. Use a different method of holding the material. If you use double sided tape, it may be thick enough to change your surface flatness by a few thousandths. 3. Parcel the job if possible so that you can have more direct control over the depth of each specific area. This may be effective if you have uneven material or a large engraving bed. © 2014 Vision Engraving & Routing Systems Troubleshooting 101 4. Table tolerances may not be able to maintain the accuracy level you want. 5. Table may not be on a level surface. Hint: While it’s true that you can do non-nose riding engraving, it’s not easy to hold any controlled accuracy on the depth. This takes flat material, a very flat bed and some degree of skill and confidence. It also takes an application where some amount of uneven engraving may be tolerated. Problem: I’m getting “tails” or “swirls” in the corners of my engraving. Possible solutions: 1. Your cutter speed is too fast relative to your x-y speed. Slow your spindle speed down or increase your table speed. 2. Your cutter is worn or damaged. 3. Turn down the dwell speed. Problem: I’m getting “fuzz”, “fur” or can see lines in the bottom of my cut showing each cutter path. I can even see steps in the bottom of my cut. Possible solutions: 1. This problem is tough. Sometimes caused by dull cutters, the wrong cutter, or not enough overlap for each cut. Try changing cutter size slightly. You may get better clean up. 2. Try taking a second pass cut at .001-.002 deeper. This may clean up the roughness. 3. Resharpen the cutter. There are various cutter angles that can cause these kinds of problems. There is a relief angle that if too great can cause noticeable ridges in the bottom of the cut. 4. Ensure that the spindle is square in the mount or block. An unsquare spindle means an unsquare cutter to the material surface. 5. Turn spindle speed up. Problem: Poor letter quality. Possible solutions: 1. You may be engraving too fast. Engraving quality improves with the right engraving and spindle speeds. 2. If you are diamond drag engraving, you have too much down pressure or you are engraving too deep. Also, check the grain of the material; it should be left to right. 3. You may have a worn or dull cutter. 4. Your material is not securely fastened to the table. Problem: Ragged Type. Possible solutions: 1. If the quality of cut is ragged or exhibits steps, you may have play in the cutter. This could be in the gap between the cutter and the spindle shaft. Maybe the shaft is worn or the spindle bearings need to be replaced. Once a shaft starts to wear and a cutter is loose, the problem can worsen quickly. 2. The spindle is loose in the housing or block. 3. The carriage is loose or has excessive play, check the z-axis bearings or slide. 4. Lubricate lead screws with recommended lubricant. Problem: My baseline is off. Possible solutions: 1. You’re not at the mechanical or software home. Maybe the table or carriage was bumped during setup. Maybe the previous job was cut short and the system did not return back to its mechanical home or limit switches. Move the table, bridge or carriage physically to home or send it home via the software. 2. Check your software layout for keystroke errors. © 2014 Vision Engraving & Routing Systems 102 Vision 16 and 25 Series Router User Manual Problem: While burnishing aluminum I have voids or non-engraved areas. Possible solutions: 1. Try re-engraving the same plate again. Some of the anodized aluminum plates have very hard surfaces and two passes are required. 2. Switch to a diamond burnisher. The more common carbide tools may have difficulty getting through the tough surface and are more easily worn down, thus sometimes skipping across the surface. 3. Increase the pressure of the z-axis or burnishing adapter. 4. Try other materials. Same reasons as above. Some materials, from some vendors, are just plain tough. Hints: Always try to solve the problems yourself before seeking help. A little patience goes a long way. Never work on any problem that gets you so frustrated that you become irritated at the machine, the service technician, or the salesman. It’s only a machine, don’t let it get the best of you. Contact your dealer. MECHANICAL PROBLEMS Problem: No X, Y or Z-Axis movement. Possible solutions: 1. Check that the controller power is on. 2. Check that the drives are turned on. 3. Check the table cable for a solid connection. It may be helpful to remove the cable, reconnect and tighten the hold down screws to ensure a good connection. 4. Ensure that the job has been transferred to the controller. 5. Ensure that the emergency STOP button is not depressed. Problem: System has no movement in any one axis. Possible solutions: 1. Try to jog the problem axis using the X/Y/Z jog keys on the control unit. If OK, retry the job. 2. Check the table cable for a solid connection. 3. Call service technician for further instructions. Problem: Unusually loud noises during the engraving process. Possible solutions: 1. Isolate the cause of the unusual noise by: a. Remove the cutter. b. Turn the engraving motor to OFF. c. Run the engraving job, or X/Y jog the system. If the noise persists, it may be confined to the X, Y or Z-axis. Check for proper lubrication of leadscrews. If the noise goes away and to further isolate the cause, do the following: a. Remove the motor belt. b. Run the engraving motor without starting a job. Loose motor belts may cause some noises, so removal will narrow down the problem. If the noise is present with the spindle motor on, check the motor brushes. If there is no unusual noise when running the spindle motor with no belt attached, do the following: a. Attach the motor belt. b. Run the spindle motor and vary the RPM with the Pendant control. Noise levels may vary. If the noise persists, check the spindle for overheating. Excessive overheating of the outside housing of the spindle is a sign of defective bearings. The noise may be caused by the bearings. © 2014 Vision Engraving & Routing Systems Troubleshooting 103 Problem: Spindle is hot. Possible solutions: 1. Ensure that the nose cone area is free of debris. Check the vacuum system (if used) for clogging. 2. Inspect the spindle for other obstructions that may prevent proper rotation. 3. Bearings may need to be replaced. Problem: Spindle motor will not turn on. Possible solutions: 1. Check the auto/on/off switch to ensure the proper operational mode. 2. Check motor brushes. Problem: Motor belt will not stay on pulley. Possible solutions: 1. Motor belt is probably worn and needs to be replaced. © 2014 Vision Engraving & Routing Systems