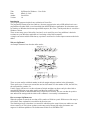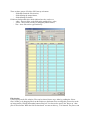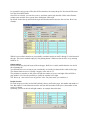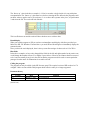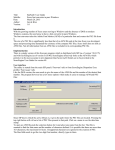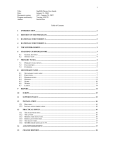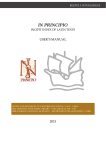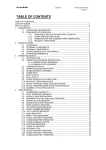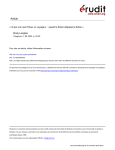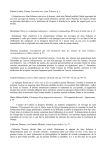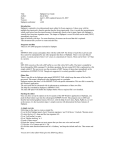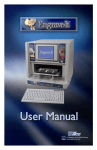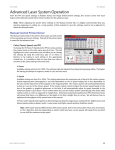Download Title: SipThema for Windows – User Guide Date: March 13, 2015
Transcript
Title: Date: Author: Version: SipThema for Windows – User Guide March 13, 2015 Jan de Kloe 1.0 Introduction This program generates incipits from a collection of Score files. The program SipThema exists since 2008 as a freeware program in the suite of SIP utilities but it was a program that ran under DOS, even when called from the SIP Windows application. Now that most users are working on Windows that do not support DOS anymore, like Vista, 7 and beyond, there is a need for a Windows version. There are not many users of this utility, but since I use it myself for two of my publishers it had to be rewritten as a pure Windows application as I am fazing out my DOS computers. A simple conversion could be made but my experience was that a few feature improvements needed to be added. Why use SipThema? An example illustrates best what the utility can do: These are some studies with their number in the left margin and page numbers in the right margin. There can be up to 32 staves per run and the user has full control over the number of bars, the staff size, the staff positions, remarks, etc. Usually a page will have two or three columns of incipits and these can hence easily be edited with a program like InDesign or any other graphic tool that can read EPS or PDF. An interesting feature is indeed that the setup is kept between sessions. The user can thus do repetitive runs and tune the settings until the ideal result is obtained. A run usually is instantaneous. How to set up a SipThema run When the program is started, the user has to fill a number of fields in a panel. While most of the setup is self-evident, some explanation is needed for the first time user. The first thing to know is that there is a control file which keeps the setup for later use and the user can select a name for it. This is done so that several setups can be chosen from when for instance one engraves for different publishers. The default name of this file is SIPTHE01.TXT. There are three groups of fields to fill. From top to bottom: - fields that control the file selection; - fields defining the output format; - fields defining file details. Fields have background colors which indicate how they can be set: - white – the user clicks on the field and is prompted for a value; - yellow – these fields can only be changed by button actions; - blue – these files can be typed in directly. File selection Use the upper part for file selection. Files can be selected in two ways: either by pushing the ‘Select file(s)’ button, or by dragging files from the Explorer to the button. Prior to doing this you need to set the top target staff by clicking the number button on the left. You also need to specify the ‘Staves up’ value prior to file selection. When the field ‘Selected staff’ was not set this way, 32 is assumed. The process can be repeated for more groups of files but all files must have the same path prefix. Note that all files must be in the Score MUS format. Once files are selected, you can clear, remove, and insert entries from the table. Holes in the filename column cause invisible staves except above the highest visible staff. By default, it takes the top staff from the input and from that staff it takes the first two bars. Here is an example: Which is not a realistic situation as you probably want those incipits on staff 1 through 5, at the bottom of the page. This can be obtained simply by first pushing button 5 and then select the files, or by inserting blanks at 32. Output options Here you define the physical layout of the result page. Staff size is usually smaller than the one used in the originating file. You can make the staves as long as you want but they are usually less than a half or a third of the page. The distance between staves is usually a negative value such as -15. The positions for remarks are left of the staff (like the number of a piece) and right of the staff (like a page number). You have the possibility to justify the remarks left or right. The ‘Staves up’ value can be set to any positive value. For piano music you would use 2. Incipit selection For each incipit you need to set the Staff (default is the top staff on the page), bar number and number of bars. Bar number 1 is the leftmost bar on the staff (not the bar number in the piece), the number of bars can be 1 or higher. Optionally you can set the left and right remarks. An example shows this here: The ‘Staves up’ value in the above example is 1. Now let us make a single incipit of a song with piano accompaniment. The ‘Staves up’ value must be set before selecting the file otherwise the program would not know where to put the staves. We set that to 3. As we have three systems in the piece, we push button 3 and select the file. The result will look like this: This is sufficient to run and the result will have the three staves with two bars. Result display When you run this program on XP you can have an immediate result display with Score provided you linked it to SIP. For Windows Vista and above you need SIP and ScoreEngine to immediately display the generated result. Once you have the result displayed, there is always some fine-tuning to be done such as LJ or XLJA. Blue fields In the above examples we have only changed blue fields for the left and right remarks but in practice one would change the number of bars to 3 or higher if space allows. Likewise, the leftmost bar does not need to be 1 and can actually be any bar in the staff so that the program can also be used to extract particular passages from the music for illustrations in an article or book. Calling the program The program can only be called via the SIP freeware panel. The required version of SIP needs to be 174 or higher. Older versions call the DOS program which effective today is no longer supported. Document history Version 1.0 (end of text) Date March 13, 2015 Remark First publication