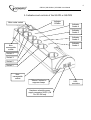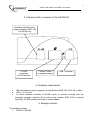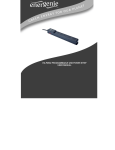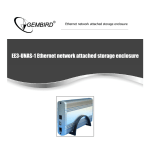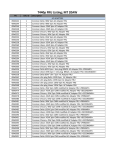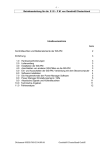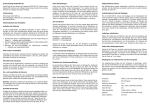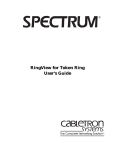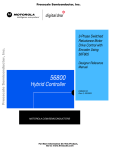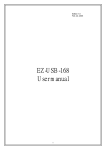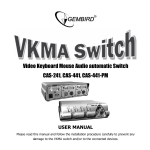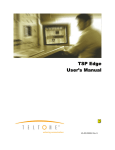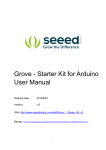Download Silver Shield Power Manager Silver Shield Power Manager 841
Transcript
Silver Shield Power Manager Silver Shield Power Manager 841 Silver Shield Power Manager S (With built-in power supply unit) SIS-PM / SiS-PM-841 / SIS-PMS User Manual Table of contents 1. Introduction and features of the SiS-PM/SiS-PM-841/SiS-PMS 2. Indicators and controls of the SiS-PМ or SiS-PMS 3. Side panel with connectors of the SiS-PM-841 4. Hardware requirements 5. Package contents 6. Installation of SiS-PM(S) 7. Connection of other devices to the SiS-PM(S) 8. Switching SiS-PM(S) on and off, connection to the managing computer 9. Software installation 10. Power Manager Help 11. Audible signals or indicators 12. Technical specifications 13. Troubleshooting Disclaimer 2 SIS-PM / SiS-PM-841 / SIS-PMS User Manual 3 1. Introduction and features of the SiS-PM/SiS-PM-841/SiS-PMS Congratulations on purchasing the Silver shield Power Manager. Your SiS-PM or SiSPMS (hereinafter SiS-PM(S)) is an advanced surge protector with power management features. Four sockets are individually manageable from the computer via the USB port interface. E.g. can be switched on/off, by timer schedule, or triggered by user or different events. It is also possible to pre-program the unit event timer schedule and then disconnect the SiS-PM(S) from the computer (hardware schedule) and use it elsewhere. Additionally the hardware event schedule will work even with the managing computer switched off. SiS-PM Power manager software has the following main features: • Manual on and off switching of every socket via the software control window; • Switching sockets on and off according to the timer schedule of events, typical applications include: “switch my peripherals on every working day at 8:50AM” etc • Switching sockets on and off when a certain event occurs (Windows or other programs startup/shutdown), typical applications include: “switch my scanner on when I want to scan” or “switch my printer off whenever I exit Windows” • The unit can be assigned a network name as a shared LAN resource and can afterwards be accessed and managed from anywhere within the local area network. • Preprogramming of the hardware-based event time schedule. The hardware schedule will work even with the managing computer switched off provided that the is connected to the optional power adapter. The unit will keep performing the hardware time schedule even when the SiS-PM is temporarily switched off. • Voltage monitor • The software management supports any number of SiS-PM, SiS-PMS and MSiS-PM connected to the computer. • Management of SiS-PM(S) via the LAN and Internet. • Command line interface support for user software applications is also possible. SiS-PMS is an advanced surge protector with power management features. Four sockets are individually manageable from the computer via the USB port interface on the SiS-PMS. E.g. can be switched on/off, by timer schedule, or triggered by user or different on-screen-software events (like: switch on my scanner if I start image editing software, or switch on security lights and alarm when my webcam software detects motion in the image) It is also possible to pre-program a timer schedule and then disconnect the SiS-PMS from the computer (hardware schedule) and use it else where. This hardware event schedule will work even when the connected computer is switched off. The Built-in transformer of SiS-PMS makes this possible. SiS-PM-841 lets your external hardware (such as KVM switches *) control SiS-PM841 sockets, read the voltage being on the sockets through the PM interface. SiS-PM-841 let’s you make a chain with 10 devices connected to one another to be controlled by external hardware (for example - by KVM switches *) * Supported models of KVM switches: CAS-441-PM, CAS-841-PM 4 SIS-PM / SiS-PM-841 / SIS-PMS User Manual 2. Indicators and controls of the SiS-PМ or SiS-PMS Indicator “POWER” Main rocker switch Indicator Socket 4 Indicator Socket 3 Indicator Socket 2 Indicator Socket 1 Nonmanageable socket Socket 4 Socket 3 Socket 2 Socket 1 Nonmanageable socket “Silence” button to suppress beeps Hardware schedule power supply connector 9VDC 0,5A For SIS-PM only USB connector SIS-PM / SiS-PM-841 / SIS-PMS User Manual 5 3. Side panel with connectors of the SiS-PM-841 Hardware schedule power supply connector 9VDC 0,5A For SiS-PM only 2 x RJ45 connectors for PM interface “Silence” button to suppress beeps USB - connector 4. Hardware requirements • • • IBM compatible personal computer running Windows 98SE, ME, 2000, XP or Vista. USB 1.1 or 2.0 port. To allow hardware schedule of SiS-PM events to continue working with the managing computer switched off an extra power adapter 9VDC 0,5А is required (optional). SiS-PMS contains the build in power adapter. 5. Package contents The package contains: • SiS-PM or SiS-PMS SIS-PM / SiS-PM-841 / SIS-PMS User Manual • • • • 6 User manual USB cable; CD with software Adaptor(optional, not included) for SiS-PM only 6. Installation of SiS-PM(S) • • • • It is strongly recommended to avoid damp or wet places for installation. SiS-PM(S) should be connected to the European AC wall socket of the standard DIN 49 440; SiS-PM(S) can be connected to the computer first and then to the power socket or vice-versa. It is possible to connect the SiS-PM(S) to the power source via other multi-plugs, surge protectors, voltage regulators or UPS. 7. Connection of other devices to the SiS-PM • • • • • • • Two (the first and the last) sockets of the SiS-PM(S) are marked with the symbol . These two sockets are switched on and off by means of the main power switch of the SiS-PM(S) and cannot be managed by the computer. It is suggested to use these two sockets to power up the managing computer and the hardware schedule adapter;(Optional for SiS-PM only) The sockets: Socket 1, Socket 2, Socket 3 and Socket 4 can be managed or preprogrammed by computer via the USB interface. SiS-PM(S) can be used with other multi-plugs and/or surge protectors; You are NOT to connect SiS-PM(S) to powerful machines with inductive type of load, for example: welding machines, washing machines, electric drills etc... SiS-PM-841 can be connected with CAS-441-PM, CAS-841-PM using CAT-5 cable marked “Straight-Through Cable Pinout (T568B or T568А)” with sockets of PM interface To work with CAS-441-PM it needs to set device’s ID = 1. This can be done using the utility software “SiS-PM-841 Configuration Tool” after the device has been connected to PC through the USB-cable. To work with CAS-841-PM it needs to set a unique ID for each connected device, which will be categorically associated with the socket number in CAS-841-PM device. You can connect up to 10pcs of CAS-841-PM at the same time. Connect the first device to RJ-45 socket using the cable described above. Both RJ-45 sockets are equal. In this way all devices should be connected in a chain, one SiS-PM-841 to another. SIS-PM / SiS-PM-841 / SIS-PMS User Manual 7 8. Switching SiS-PM(S) on and off, connection to the managing computer • The SiS-PM(S) should be switched on and off by means of the main rocker • • • • • • • • • switch.(Red Plastic switch) To protect electrical installations from possible high current and short circuit the SiSPM(S) is equipped with the automatic circuit breaker; The power voltage for the manageable part of SiS-PM(S) is derived from the USB port of the managing computer, (or when the USB cable is disconnected, from the external power adapter for the SiS-PM and from the build in power adapter for the SiS-PMS). If the SiS-PM(S) is switched on then the red indicator “POWER” is lit up. In this case both sockets marked with are now “live” and connected to the power supply; The manageable sockets of SiS-PM(S) (marked with Socket numbers) can be connected to or disconnected from the power supply depending on the computer’s initiated or preprogrammed events. The current status of each manageable socket is represented by the corresponding indicator. E.g. Red lamp will be lit if socket has power to it. SiS-PM-841 sockets can be controlled by PC and by other external device which can support PM-interface, in particular – CAS-441-PM, CAS-841-PM. Supervisory external device can read status(*) of the controlled socket. For detailed information please refer to the user’s manual of the connected device. The moment the SiS-PM(S) is connected to the working computer via the USB cable an audible beep will be heard indicating that the SiS-PM(S) is operating correctly; If you want the hardware event schedule to work with the manageable computer switched off, the optional power adapter 9VDC 0,5A should be connected to one of the sockets marked with the sign , (or into a wall socket),and its VDC connector should be connected to the corresponding socket +9VDC of the SiS-PM. SiS-PMS contains the build in power adapter. Install enclosed software Gembird Power Manager. Further follow the software guide instructions (see below). * Status – means voltage present on the controlled socket. 9. Software installation a. Insert CD with the software into the computers CD-ROM drive; b. If for any reason the automatic setup does not work, then open the CD-ROM drive in the My computer window and launch SETUP.EXE from the CD; c. Follow instructions of the installation software; SIS-PM / SiS-PM-841 / SIS-PMS User Manual 8 10 Power Manager Help The Settings dialog box allows you to change settings for the device sockets. You may choose the device and the socket from the "Device" and "Socket" drop down list-boxes. • It is possible to name and assign a certain icon to the device and socket (for example “Printer” or “Scanner”) using the "Rename" button. • Check the "Disable device beeper" checkbox to disable the built-in SiS-PM beeper. • Check the "Show socket switch icon" checkbox if you want to put the icon of the socket into the system tray. Such an icon is a fast way to switch the device connected to the socket on/off or check its status. • You can also assign a hot key to switch the socket on/off. Check the "Switch ON" and "Switch OFF" checkboxes and specify the hot keys. • To switch the socket on/off on Windows startup, check the "On Windows startup" checkbox and choose the required action. • To switch the socket on/off on Windows shutdown, check the "On Windows shutdown" checkbox and choose the required action. • Check the "When alarm goes on start application" checkbox and click the "Browse" button to select the program which will be launched when the power supply to the socket does not match the required event (i.e. the socket must be on, but there is no power supplied to it yet). • Check the "When alarm goes off start application" checkbox and click the "Browse" button to select the program, which will be launched after the alarm state (see above) is resolved. • To manage SiS-PM(S) from the LAN and/or via Internet, press the button "Device sharing...". A dialog box "Device sharing" will appear. Set the checkbox "Share this device via network" if you want to enable the network access to the device. To prevent unauthorized access to the SiS-PM(S) enter the access password in the field "Password". Note: to let SiS-PM(S) work via the network the port 6100 should be open. Contact your LAN administrator for further details. Using the Timer schedule dialog box you can create the hardware timer schedule: • To add a new record, click the "Add" button. The dialog "Add entry" will appear. In the dialog box, specify the required time interval and the action. • To edit the record, select it and click the "Edit" button or just double click on the entry. • To remove the record, select it and click the "Remove" button. You can select multiple entries using Ctrl and shift keys. You can also remove all entries from the schedule by clicking the "Clear" button. SIS-PM / SiS-PM-841 / SIS-PMS User Manual 9 • To repeat your event (for example if you want to perform the same events every day) use the "Loop" button and specify the loop time period in the "Edit loop period" dialog. • After the schedule record has been created, click the "Apply" button to apply the hardware timer schedule changes. In case of the wrong entries, they will be highlighted and an error message will appear. Click the "Apply" button again after correcting all the errors. Hint: Use the popup menu which can be activated by a right mouse button click on the table. The following rules apply for creating a correct schedule: 1. The event time should not be expired.( Date or time must be a future event) 2. There should be no duplicate entry with the same parameters. 3. The total quantity of records should not exceed 16. 4. The interval between the present time and the latest entry should not exceed 180 days. 5. The loop period should exceed the interval between the first and the last entry with at least one minute. If the event time of the first record is after 45 days from the present time, the loop period should also not exceed the difference between the time of the first entry and the present time plus 45 days. 6. Loop period should not exceed 180 days. 7. It is also possible that the total quantity of the records would be less than 16. Each loop time interval greater than 11.3 days decreases the maximum quantity of entries by one. 8. Without loop the total schedule time interval should not exceed 215 days. Using the Switching tasks dialog you can create the software events schedule: • To add a new task, click the "Add" button. The "Add task" dialog will appear. In the "Add task" dialog, check "Switch ON time" and/or "Switch OFF time" checkboxes and specify the time to switch the socked on and/or off. If you want the same event to be performed periodically, check "Perform every" checkbox and specify the time interval. You can also add remarks about the task in the "Comment" field. To disable the task, uncheck the "Enabled" checkbox and to enable the task again, re-check the checkbox. • To edit the task, select it and click the "Edit" button or just double click on the task. • To remove the task select it and click the "Remove" button. You may select multiple tasks using ctrl and shift keys. You can also remove all tasks by clicking the "Clear" button. SIS-PM / SiS-PM-841 / SIS-PMS User Manual 10 Hint: Use the popup menu which can be activated by a right mouse button click on the table. Using the Application events dialog box you can specify events with the sockets when a certain application is initiated or closed down. You can also assign folders with the sockets to watch for particular file placing and removal. • To add a new program event, click the "Add app" button. The "Add program event" dialog will appear. Specify the application title and path to it using the "Browse" button or typing it manually in the "Title" and "Path name" fields. If you use the "Browse" button you can also specify a link to the application. The application title and path name will be taken from the link if possible. After you have specified the application, check "On run" and/or "On exit" and select the event. Note: The socket is switched on/off only when the first window of the selected application is launched or when the last window of the application is closed. For example, you can switch the ADSL modem on/off when Internet Explorer is started up or closed. To disable the task, uncheck the "Enabled" checkbox, to enable the task set the checkbox again. • To add a new file event, click the "Add folder" button. The "Add file event" dialog will appear. Specify the event title and path folder you would like to look into for files using the "Browse" button or typing it manually in the "Title" and "Path name" fields. Specify the "File name" mask using wildcard characters: "*", "?". After you have specified the folder and file name, check "On placing" and/or "On removal" and select the event and/or delay. Note: The socket is switched on/off only when the first file is placed and the last file is removed from the folder. To disable the task, uncheck the "Enabled" checkbox, to enable the task set the checkbox again. • To edit the event, select it and click the "Edit" button, or just double click on the event. • To remove the event, select it and click the "Remove" button. You can select multiple events using ctrl and shift keys. You can also remove all events by clicking the "Clear" button. Hint: Use the popup menu which can be activated by the right mouse button click over the table. Hint: Use "Add folder" button to assign "systemroot\\system32\\spool\\printers" folder to start managing your printer. Hint: If you have several printers connected to the same computer it would be convenient to move default spool directory of each printer to a separate location. Network devices The dialog box Network Devices allows connection to the shared SiS-PM(S) from remote computers. • To add a new remote SiS-PM, press "Add" button. You will see the dialog box "Add network device". Enter the network name of the computer, connected to the SiS-PM in the field "Hostname". Enter the name of the target SiS-PM in the field "Device name". Enter access password in the field "Password". To disconnect from the device SIS-PM / SiS-PM-841 / SIS-PMS User Manual 11 uncheck the option "Enable", set this option on again to regain access. To locate the shared device in your local network, click the button "Find". A dialog box "Find network device" will appear. Choose the computer by using the mouse double-click and then the device and click "OK" button. • To edit the network device, select it and click the "Edit" button, or just double click on the network device. • To remove the network device, select it and click the "Remove" button. You can select multiple network devices using ctrl and shift keys. You can also remove all network devices by clicking the "Clear" button. Hint: Use the popup menu which can be activated by the right mouse button click on the table. Command line interface To let people switch sockets from the user applications the following command line interface syntax is supported: • pm.exe -[on | off] -device name -socket name Examples: • "C:\Program Files\Gembird\Power Manager\pm.exe" -on -sis-pm -socket1 • "E:\Utils\PM3\pm.exe" -off -my sis-pm -table lamp Execute pm.exe with -info key to get the complete information on current device status. For each of the connected devices the following information is provided and available from Info.ini file in the PowerManager folder: • DeviceName - the user specified device name; • Socket#name, where # is replaced by a certain socket number - the user specified socket name; • Socket#SwitchState, where # is replaced by a certain socket number - TRUE, when the socket is switched on, FALSE, when the socket is switched off; • Socket#VoltageState, where # is replaced by a certain socket number - TRUE, when voltage presence on the socket is detected, FALSE, when there is no voltage on the socket; Example: • pm.exe -info Note: Each use of this command line option totally overrides the data in Info.ini file. Note: Power Manager should be launched. SIS-PM / SiS-PM-841 / SIS-PMS User Manual 12 11. Audible beeps and indicators • • • • • • • Long beep – will be heard after the SiS-PM is connected to the computer USB port after the self test; Short beep – will be heard by switching of the manageable sockets on and off; Continuing beeps – hardware event schedule is lost – for example if the power supply was disrupted for a long period. These beeps can be stopped by pressing the Silence button on the side of the SiS-PM(S); Alarm beep – will be heard if the managing command cannot be completed. For example if there is a command to switch the socket on but SiS-PM is disconnected from the power supply. The alarm will be heard every second for a minute, after that every 8 seconds. Indicator “POWER” is on - means there is power on the sockets marked with the sign ; Indicator “Socket x” is on – means there is power in this particular socket Main rocker switch is light up – means SiS-PM(S) is connected to the power supply and the SiS-PM(S) is active. 12. Technical specifications • • • • • • • • • • • • • Input voltage 220 – 230 VAC~ 50 – 60 Hz; Maximum load current 10A; Maximum current consumed by the SiS-PM from the computer USB port - 350mA; Maximum current consumed by the SiS-PMS from the power supply 220 – 230 VAC~- 25mA; Maximum quantity of SiS-PM connected to one computer at the same time – no restrictions (only restricted by the maximum allowed quantity of the USB devices); Plug and Play; Hardware schedule restrictions; Maximum number of independent hardware schedules - 16; Time interval between the events – from 1 minute to 180 days; Timer accuracy – not more than 3 seconds error per day. Working temperature range: from +10 to +40 degrees C; Size ( without power adapter and USB cable) 460*140*65 Weight – not more than 1,3 kg for SiS-PM or not more than 1,45 kg for SiS-PMS SIS-PM / SiS-PM-841 / SIS-PMS User Manual 13 13. Troubleshooting Problem Solution The load connected to the unit is too high, some of the devices connected to the SiSThe circuit breaker is activated.(Tripped). PM(S) should be disconnected and the circuit breaker should be reset. The switching command is not carried out, There is no power supply to the SiS-PM(S). the rocker switch and indicators are not lit Please, make sure the SiS-PM(S) is up, the alarm beep is heard connected to the power supply and the rocker switch is switched on Check if SiS-PM(S) is properly connected to your computer, check if the USB connectors/cables are not damaged. If you Software reports "Device I/O request use a USB hub, make sure it is not error.". defective. If the problem cannot be solved, contact Gembird support team at http://www.gmb.nl/forum/. Disclaimer • • • No effort have been spared to ensure that the information in this manual is correct and complete to the best of our knowledge. However no liability is accepted for any errors or omissions. Gembird Electronics reserves the right to change the specifications of the hardware and software described in this manual without prior notice. No part of this manual may be reproduced, transmitted or translated in any language in any form, by any means, without the prior written permission of Gembird Electronics Ltd. Gembird Electronics makes no warranties for damages resulting from corrupted or lost data due to a mistaken operation or malfunction of the SiS-PM or the Power Manager software. Gembird® is a registered trademark of GMB Tech (Holland) Bv. Silver shield™ is a trademark of Gembird Electronics Ltd. Other names or products not mentioned above may be registered trademarks or trademarks of their respective owners. Copyright © 2007 Gembird Electronics Ltd. All rights reserved.