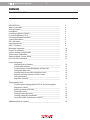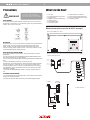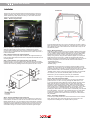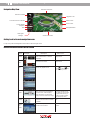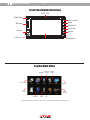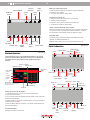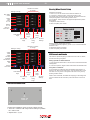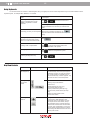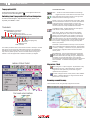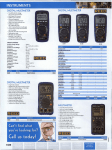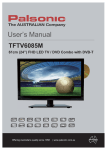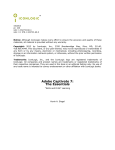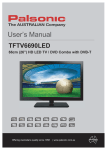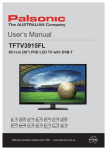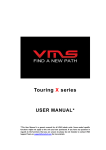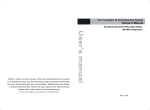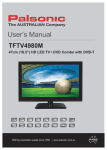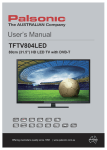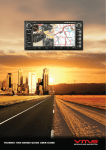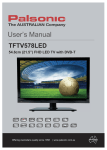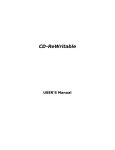Download AVNC 3000 / 2500 User Manual
Transcript
Quick Start Manual AVNC copyright 2009 A V N C quick user manual 2 Contents Operational Instructions PRECAUTIONS __________________________________________________3 What’s in the Box_____________________________________________ 4 Wiring Diagram_______________________________________________ 5 Installation____________________________________________________ 6 Installing a Reverse Camera______________________________________________ 7 In case of difficulty (F.A.Q)_______________________________________ 7 Front panel button functions______________________________________8 System Main Menu______________________________________________ 8 FM - AM Radio______________________________________________ 9 iPod connectivity______________________________________________ 9 DVD / CD player______________________________________________ 9 Bluetooth Operation______________________________________________ 10 Digital TV Operation______________________________________________10 System Setting Configuration______________________________________________ 11 Touchscreen Calibration______________________________________________ 12 Steering Wheel Control Setup______________________________________________ 12 GPS Console multimode______________________________________________ 12 Street Navigation Navigating to an Address______________________________________________ 13 Entering Destinations______________________________________________ 13 Switching from Street Navigation to Topo GPS 13 Navigation Map View______________________________________________ 14 Getting back to the main navigation menu 14 Buttons and other controls on the screen 14 Using Keyboards______________________________________________ 15 Map View Controls______________________________________________ 15 Topographical GPS Switching from Topographical GPS to Street Navigation 17 Waypoints / Marks______________________________________________ 17 Browsing around the map______________________________________________ 17 Planning a route______________________________________________ 18 Finding a place by name______________________________________________ 19 Finding a place by coordinates____________________________________________ 19 Using the AVNC with Memory map PC__________________________________________ 19 Additional Help & Support______________________________________________ 19 A V N C quick user manual Precautions WARNING 3 and 0°C (+32°F) before turning your unit on. This symbol means important instructions. Failure to heed them can result in serious injury or death. INSTALL THE PRODUCT CORRECTLY SO THAT THE DRIVER CANNOT WATCH TV/VIDEO UNLESS THE VEHICLE IS STOPPED AND THE PARKING BRAKE IS APPLIED. It is dangerous for the driver to watch the TV/Video while driving the vehicle. The driver may be distracted from looking ahead and an accident could occur. If the product is not installed correctly, the driver will be able to watch the TV/Video while driving the vehicle and may be distracted from looking ahead causing an accident. The driver or other people could be severely injured. DO NOT OPERATE ANY FUNCTION THAT TAKES YOUR ATTENTION AWAY FROM SAFELY DRIVING YOUR VEHICLE. Any function that requires your prolonged attention should only be performed after coming to a complete stop. Always stop the vehicle in a safe location before performing these functions. Failure to do so may result in an accident. KEEP SMALL OBJECTS SUCH AS BATTERY OUT OF THE REACH OF CHILDREN. Swallowing them may result in serious injury. If swallowed, consult a physician immediately. DO NOT DISASSEMBLE OR ALTER. Doing so may result in an accident, fire or electric shock. USE THIS PRODUCT FOR MOBILE 12V APPLICATIONS. Use for other than its designed application may result in fire, electric shock or other injury. USE ONLY IN CARS WITH A 12 VOLT NEGATIVE GROUND. (Check with your dealer if you are not sure.) Failure to do so may result in fire, etc. DO NOT BLOCK VENTS OR RADIATOR PANELS. Doing so may cause heat to build up inside and may result in fire. MINIMIZE DISPLAY VIEWING WHILE DRIVING. Viewing the display may distract the driver from looking ahead of the vehicle and cause an accident. DO NOT WATCH VIDEO / TV WHILE DRIVING. Watching the video may distract the driver from looking ahead of the vehicle and cause an accident. KEEP THE VOLUME AT A LEVEL WHERE YOU CAN STILL HEAR OUTSIDE NOISE WHILE DRIVING. Failure to do so may result in an accident. HALT USE IMMEDIATELY IF A PROBLEM APPEARS. Failure to do so may cause personal injury or damage to the product. Return it to your authorized VMS dealer or the nearest VMS Service Centre for repairing. DO NOT PLACE HANDS, FINGERS OR FOREIGN OBJECTS IN INSERTION SLOTS OR GAPS. Doing so may result in personal injury or damage to the product. DO NOT MIX NEW BATTERIES WITH OLD BATTERIES. INSERT WITH THE CORRECT BATTERY POLARITY. When inserting the batteries, be sure to observe proper polarity (+ and –) as instructed. Rupture or chemical leakage from the battery may cause fire or personal injury. Product Cleaning Use a soft dry cloth for periodic cleaning of the product. For more severe stains, please dampen the cloth with water only. Anything else has the chance of dissolving the paint or damaging the plastic. Temperature Be sure the temperature inside the vehicle is between +45°C (+113°F) Moisture Condensation You may notice the disc playback sound wavering due to condensation. If this happens, remove the disc from the player and wait about an hour for the moisture to evaporate. Damaged Disc Do not attempt to play cracked, warped, or damaged discs. Playing a bad disc could severely damage the playback mechanism. Maintenance If you have problems, do not attempt to repair the unit yourself. Return it to your VMS dealer. Never Attempt the Following Do not grip or pull out the disc while it is being pulled back into the player by the automatic reloading mechanism. Do not attempt to insert a disc into the unit when the unit power is off. Inserting Discs Your player accepts only one disc at a time for playback. Do not attempt to load more than one disc. Make sure the label side is facing up when you insert the disc. Your player will automatically eject any disc that is inserted incorrectly. If the player continues to eject a correctly inserted disc, push the Power button. Playing a disc while driving on a very bumpy road may result in skips, but this will not scratch the disc or damage the player. Irregular Shaped Discs Be sure to use round shaped discs only for this unit and never use any special shaped discs. Use of special shaped discs may cause damage to the mechanism. New Discs As a protective measure to prevent the Disc from jamming, the DVD player will automatically eject discs with irregular surfaces or inserted incorrectly. When a new disc is inserted into the player and ejected after initial loading, using your finger, feel around the inside of the centre hole and outside edge of the disc. If you feel any small bumps or irregularities, this could inhibit proper loading of the disc. To remove the bumps, rub the inside edge of the hole and outside edge of the disc with a ball-point pen or other such instrument, then insert the disc again. Installation Location Make sure the A.V.N.C will not be installed in a location subjected to: • Direct sun and heat • High humidity and water • Excessive dust • Excessive vibrations A V N C quick user manual Precautions WARNING 4 What's in the Box? This symbol means important instructions. Failure to heed them can result in serious injury or death. Correct Handling Do not drop the disc while handling. Hold the disc so you will not leave fingerprints on the surface. Do not affix tape, paper, or gummed labels to the disc. Do not write on the disc. - 1 x A.V.N.C - 1 x power & speaker wiring looms - 1 x gps antenna - 1 x Digital TV antenna (3000 only) - 1 x remote control - 1 x usb adaptor cable - 1 x quick user guide - 1 x DVD set with PC software - 1 x iPod connector lead (3000 only) - 1 x 4gb sd card (inserted in A.V.N.C) - 4 x mounting screws What connections can the A.V.N.C accept? Rear view of AVNC 3000 / 2500 B Disc Cleaning Fingerprints, dust, or soil on the surface of the disc could cause the DVD player to skip. For routine cleaning, wipe the playing surface with a clean, soft cloth from the centre of the disc to the outer edge. If the surface is heavily soiled, dampen a clean, soft cloth in a solution of mild neutral detergent before cleaning the disc. Using compact discs (CD/CD-R/CD-RW) If you use unspecified compact discs, correct performance cannot be guaranteed. You can play CD-Rs (CD-Recordable)/CD-RWs (CDReWritable) which have been recorded only on audio devices. You can also play CD-Rs/CD-RWs containing MP3/WMA formatted audio files. • Some of the following discs may not play on this unit: Flawed discs, discs with fingerprints, discs exposed to extreme temperatures or sunlight (e.g., left in the car or in unit), discs recorded under unstable conditions, discs on which a recording failed or a re-recording was attempted, copy-protected CDs which do not conform to the audio CD industry standard. • Use discs with MP3/WMA files written in a format compliant with this unit. C A NOT IN USE A - Power & Speaker Loom Front Left Speaker + - + - Front Right Speaker BREAK + - + - Rear Left Speaker AMP Rear Right Speaker ANT REVERSE ACC (12V+) To customers using CD-R/CD-RW • If a CD-R/CD-RW cannot be played back, make sure the last recording session was closed (finalized). • Finalize the CD-R/CD-RW if necessary, and attempt playback again. BATT (12V+) GND ILL (12V+) B - RCAs PREOUTS (RCA) AUX IN iPod cable C - Radio Antenna CAMERA STEERING WHEEL CONTROL to iPod A V N C quick user manual 5 Wiring Diagram DVD disk in/out Grey White Front L SD card slot for GPS Grey/ Black White/ black Front R A.V.N.C Rear L Green Purple Green/ Black Purple/ Black Radio Antenna Rear R Display RCA out Yellow Hand brake Handbrake Safety (Grey) Front Right Brake Ground Video Out Front Left External power amplifier (white) Rear Left Antenna control cable (green) Rear Right External Amp Reverse trigger (+12V) brown GND Reverse Reverse Lamp Ignition Swtich AUX IN Acc (+12V) Red White Red ACC Yellow BATT (+12V) Camera Ground AV Source Video Camera ACC power Red Power output (3.3V) White Wheel signal input Black Ground (GND) backlight control (+12V) orange USB Right Video Out BATT GND Left GPS Antenna TV Antenna A V N C quick user manual Installation 6 TV Antenna Please note: photos used to illustrate the following steps for demmonstration purposes. The vehicle used is a TOYOTA PRADO 120 series. Other vehicles may differ. Please contact your local VMS authorised dealer for professional installation. STEP 1: Remove original radio. Start by removing necessary dash trims. As the trims are removed, it will allow the original radio to be removed by unfastening the original mounting bolts. Please keep all trim pieces, bolts & accessories in one place. If you are unfamiliar with which positions the screws came from, it is wise to label them. Step 2: Remove radio from original brackets. In most vehicles, the original radio is bolted to the original brackets by 4 bolts on either side. Remove these bolts to separate the OE radio from its mounting bracket. Step 3: Install A.V.N.C onto original factory radio bracket Install the A.V.N.C on to the original factory bracket using the mounting screws provided in the package. Do not use screws that are not supplied with the unit as this may damage internal components on the A.V.N.C. Place the GPS antenna in the corner of the dash on the driver’s side A pillar. Run the wiring under the dash trim. If the wires are run across the top of pedals, be sure to use cable tires to secure wires so they do not interfere with pedels. Step 5: Wiring the A.V.N.C. VMS offer a range of wiring looms to suit specific vehicles and is made to be compatible with the original radio harness. If this part is available for your vehicle, please utilise the integration kit. Plug the VMS factory integration loom into the A.V.N.C, then plug the other end into the factory wiring harness. Plug the GPS antenna, Digital TV, iPod lead & Radio Antenna into the A.V.N.C. (VMS also provides radio antenna adaptors for antenna configurations not compatible with the A.V.N.C) On the factory integration loom, there will be few loose wires labeled, - REVERSE (Brown) - AMP CONTROL (White) - BRAKE (Grey) - REVERSE wire is used when a reversing camera is fitted. This line needs a 12V+ signal which can be tapped off the reversing light. The purpose of this wire is to let the A.V.N.C know when the car is in reverse gear so that the screen can automatically change to reverse mode. - BRAKE wire is used to control the play back of DVDs. This should be connected to your vehicle’s handbrake (GND). Consult an auto electrician if you cannot find the ground to your handbrake. - AMP CTL is used to trigger an external amplifier. This is a +12V line. Step 6: Check for operational status When all wires have been connected, turn your key to the ACC/ON position and turn on the A.V.N.C by pressing the SRC button. The A.V.N.C should start with a VMS logo and then display the main menu. Make sure the vehicle is outdoor and in an open area, start GPS navigation by pressing the “GPS” button. Wait for the GPS console to load & then press “Street Navigation” Wait for a few minutes and the GPS should lock on to satellites and display your position. If not, check your GPS antenna is connected properly. Go to the radio menu by pressing the radio button on the main menu. Automatically scan for both AM & FM stations. The A.V.N.C will automatically pick up radio station and put them into it’s memory. If there is no reception, check if the antenna is plugged in and contact is solid. Ensure your radio aerial is fully extended. Step 4: Position GPS Antenna & TV Antenna Now is a good time to position both the GPS antenna & TV antenna. In most vehicles, the door trim seal can be removed and the wires can be hidden behind the trim. The TV antenna must be mounted on a bull bar, Z bracket or roof using either the magnetic base or screw & bolt. Find a suitable grommet to feed the antenna through the fire wall. Ensure all connections are tight to maintain maximum contact & signal strength. Step 7: Completing Installation Turn the key to OFF position and remove. Secure the A.V.N.C into the dash. Ensure that none of the wires at the rear of the A.V.N.C are crimped when installing the unit. Replace all trim pieces. A V N C quick user manual Navigation Map View 7 Next turn road name Next turn indicator Toggle 3D / 2D 500 m Turn after next turn indicator Detour menu Current Speed Go to Cursor Compass Navigation Menu Time GPS signal strength Current road name Getting back to the main navigation menu: In map view, press the Navigation menu button in the lower right corner. Buttons and other controls on the screen Type Button Icon List Slider Switch Virtual Key board Example Description Tap it to initiate a function, to open a new screen, or to set a parameter. How to use it Tap it once. Shows status information. Some icons also function as a button. Tap it once. When you need to select from several options, they appear in a list. Turn the page with the and buttons and tap the value that you want. When a feature has several different unnamed values, VMS Navigation shows an indicator on a gauge that displays and sets a value from a range. • Drag the handle to move the slider to its new position. • Tap the slider where you want the handle to appear; the thumb jumps there. When there are only two choices, a checkmark shows whether the feature is enabled. Tap it to turn the switch on or off. Alphabetic and alphanumeric keyboards to enter text and numbers. Each key is a touch screen button. A V N C quick user manual 8 Front Panel Button Functions DVD / CD Eject Disk GPS Console Mute SD card Next Track Prev Track Volume 3.5 Aux In Source Touchscreen Display Microphone System Main Menu Bluetooth FM/AM DVD/CD Phone Radio GPS console Digital TV iPod control System Setup SD card USB Aux To return to the system main menu at any time. Press the “SRC” button on the front facia A V N C quick user manual 9 FM - AM Radio For radio, press the radio button in the system main menu. volume indicator Station presets Store Switch selected Bands station the iPod menu functions in a similar way to the wheel of an iPod. For example, the menu button has the same function as the iPod MENU button. For operation information, please refer to your iPod user manual. Functions may differ between various iPod models. iPod artists menu: 1 : 89 . 8 5 : 101 . 9 BAND : FM1 Preset Bands: FM1 / FM2 / AM Shine - Estell 2 : 92 . 5 6 : 102 . 7 101 . 9 MHz Current Station How to save a life - The Fray 3 : 95 . 8 7 : 104 . 5 PLAY Radio Status 4 : 101 . 1 8 : 107 . 2 07 15 Clock return to prev source station menu next manual tune station frequencies Hotel California - Eagles Nirvana - Nirvana Feeler - Pete Murry Supernatural - Santana Auto scan for stations Up one directory toggle repeat Automatically scanning radio stations: 1. Press “SCAN”. The AVNC will seek available radio stations & store stations in to the station presets. 2. To select a particular station, just touch the station preset desired. Manual Scan: 1. Select any preset 2. touch either or to scan for an available station. 3. When desirable station appears, press “STORE” and then select the desired station preset. Press “STORE” to save the station into the preset. Manual Tuning individual frequencies 1. In weak reception areas individual frequencies may need to be tuned in manually. 2. touch & hold or until the desired frequency appears. To store the selected frequency, press the “store” button and select the desired station preset position. Switching from FM1 to FM2 to AM To switch between present station menus, press the switch band button. iPod connectivity toggle Shuffle Track Menu: Track info Artist / Track Name / Album Name The Fray How to Save a Life How to Save a Life track progress bar Media Control: rewind / prev track / menu / pause, play / next track / forward DVD / CD player operation For the DVD/CD menu, press the DVD button in the system main menu. Ensure a DVD or CD is inserted for correct operation. volume status DVD menu eject disk mute OSD page 2 2 AVNC 3000 only Before using the iPod function, please ensure your iPod is connected to the AVNC via the iPod cable provided. Some models of iPods may not be compatible for playback or charging. Please check with Apple for compatibility. CLOCK 12 56 LANG ENG TOUCH OFF RESET OFF SRC main menu For the iPod menu, press the iPod button in the system main menu. power next chapter fast play / forward pause rewind prev chapter A V N C quick user manual 10 cursor left DVD sub menu OSD page 1 confirm selection volume status cursor right T multi sub titles Receiving a incoming call. 1. When a incoming call is active the A.V.N.C will ring. 2. The phone menu will appear. 3. Press the “CALL” button to answer the incoming call. 4. To end the call, press the “END” button. 1 CLOCK 12 56 LANG ENG TOUCH OFF RESET OFF stop chapter info multi lang repeat mode Making an outgoing phone call. 1. Enter the phone number by using the on screen number pad. 2. Press the “CALL” button. 3. To end the call, press the “END” button. Switch a call from bluetooth to the handset. There may be instances when there may be a passenger in the vehicle who you do not wish to include in the phone conversation. To switch the conversation to the handset, press the “SWITCH” button. Bluetooth Audio Due to the number of devices available & the difference in their operation, for detailed information on bluetooth audio, please refer to your phone’s operation manual. cursor up DVD setup cursor down Digital Tv Operation mute Bluetooth Operation AVNC 3000 only volume status AVNC 3000 only OSD page 1 OSD eject disk page 2 2 For the Bluetooth menu, press the Bluetooth button in the system main menu. AVNC features Bluetooth V2.012 and is not backwards compatible. Ensure you mobile has been updated to its latest firmware. Switch to handset Answer Call Bluetooth Phone: Information display Call register menu Pair Phone CLOCK 12 56 LANG ENG TOUCH OFF RESET OFF - SRC main menu Bluetooth Audio Controls Number Pad This feature is only compatible with mobiles A2DP function. Cancel / Delete # End Call Pairing you phone with the A.V.N.C. 1. Press the phone icon in source menu to enter phone menu 2. Press Pair Phone button. 3. On you mobile, search for bluetooth devices. (Refer to your phone user manual for further details) 4. Select “CarKit” on your phone & pair the device. Your phone will ask for a password which is “0000” 5. After successful pairing & connecting, “connected” will be displayed in the information display. Information Display: Displays information of current call. next power channel / cursor up cursor confirm right cursor left prev channel / cursor down Source menu + cursor left cursor right show TV back to volume status confirm title OSD page1 T 1 CLOCK 12 56 LANG ENG TOUCH OFF RESET OFF switch exit TV cursor up current audio prog cursor down report TV menu favorite TV channel catalog time table A V N C quick user manual 11 To set up the Digital TV signal ensure the antenna is plugged in, the vehicle is stationary and in an area where there is abundant TV reception. If antenna is not installed, temporarily place the antenna on the vehicles roof to maximise signal strength while scanning stations available. To setup / scan available TV stations 1. Press the SRC Button and select TV to access the TV console. 2. Tap the screen to bring up the menu and select OSD Page 1 3. Select confirm 4. Select cursor left to select Automatic Search decrease / increase or change Video Config: LCD backlight adjustment (0 - 40) BRIGHT 20 Contrast adjustment (0 - 40) CONTRA 20 Colour adjustment (0 - 40) COLOUR 20 HUE adjustment(0 - 20) HUE 0 return to main menu 5. Select confirm to begin scanning 6. When it has finished scanning to 100% tap the screen and press confirm to exit. 7. Press OSD page 2 Audio Settings Page 2 8. Press exit current menu button twice to return to TV System 1 config Page LCD Settings Page Switching between channels Press to switch between channels press cursor left / right Manual tune 1. To manual tune, repeat steps 1 - 3 to access installation screen 2. Press cursor left / right and select Manual Search with confirm. 3. Using cursor left, right, up, down, confirm and back buttons adjust the desired settings to manually tune your TV stations. Cursor Left Cursor Right Cursor Down Cursor Up Confirm decrease / increase or change Settings 1 Config: Audio Equaliser mode OSD p1 NORMAL EQ Screen Mode Back LCD back colour Button Backlight colour OSD p2 System 3 config Page SD card System 2 Settings config Page MODE USER LCD RED LAMP RED return to main menu 2 System Settings Configuration To enter the system settings menu, press the settings button in the main menu. Audio Settings Page decrease / increase or change Audio Config: Bass Adjustment BASS +2 Treble Adjustment TREB 0 Balance Adjustment BAL R1 Fader Adjustment FADER F2 return to main menu Audio Settings Page System 1 config Page LCD Settings Page System 3 config Page SD card System 2 Settings config Page System Settings Page LCD Settings Page Audio Equalizer: System 3 config Page System 2 SD card config Settings Page 4 preset EQ modes available. NORMAL (no eq applied), Jazz, Rock, Pop Screen Mode: 4 preset LCD backlight settings available: User (user set), Standard, Soft, Bright LCD back colour: NOT IN USE Button Backlight colour: backlight colour can be switch between Red or Green to match original interior A V N C quick user manual Safety alert Clock on / off Buzzer on / off Steering Wheel Control Setup decrease / increase or change Settings 2 Config: Day / Night mode 12 NIGHT ON BRAKE OFF CLOCK OFF BUZZER ON Programing procedure: 1. Press 1,2,3,4 on the remote control while the AVNC is off 2. To program a specific function, select the function on the touchscreen and “please press for 5 seconds” will appear. Press the corresponding button on the steering wheel control. 3. If successful, “Setup Success” will appear. Repeat above proceedure if failed. 4. Repeat for other functions. 5. When complete, press “SAVE” return to main menu System Settings Page Audio Settings Page System 3 config Page SD card System 2 Settings config LCD Settings Page Page decrease / increase or change Settings 3 Config: Adjust Clock Adjust Lanuage Calibrate Touchscreen Reset Set Reseting memory & reprogram controls 1. To reset the original programing, press 1,2,3,4 on the remote while the AVNC is off. 2. Repeat the above procedures. 3. When complete, press “SAVE” CLOCK 12 56 GPS Console multimode LANG ENG TOUCH OFF The AVNC is capable of playing a media source such as CD, Radio, iPod etc while using navigation. RESET OFF Setting up AVNC for GPS multimode 1. Press & hold the GPS button on the front facia until GPS multimode OSD appears. 2. There are 2 options, Single or Multi mode. Select the desired mode. return to main menu System Settings Page Audio Settings Page LCD Settings Page System 3 config Page SD card System 2 Settings config Page Touchscreen Calibration + 2 1 + 5 + + 3 OK XPOS: 168 YPOS: 88 4 + Touchscreen Calibration: (does not apply to GPS console) 1: touch the + marked 1 with a stylus as accurately as possible. the + will turn red. 2: Repeat with + 2,3,4,5 Using GPS in multimode. To use the GPS in multimode, select the desired mdeia function, ie radio or iPod. While in the media menu, press the GPS button on the front facia. You may return to the system main menu at any time by pressing the SRC button. While in GPS multimode, the media that is playing in the background can be controlled via the next track / prev track buttons on the front facia. A V N C quick user manual 13 Street Navigation 1. Tap the following buttons: To Start Street navigation, Press “GPS” button on the right hand side on the front panel & select “Street Navigation”. This quick start manual will only cover basic functions of VMS Navigation. For a complete user manual, please visit http://www.vms4x4.com/support.html Getting started with VMS Navigation VMS Navigation is optimised for in-car use. You can use it easily by tapping the screen buttons and the map with your fingertips. You do not need to tap the screen twice for any action. With buttons and controls, a single tap is sufficient. VMS Navigation can plan routes throughout the whole installed map set; Start using VMS Navigation When VMS Navigation is started the first time, you need to do the following: 1. Select the written language of the application. 2. Select the language and speaker used for voice guidance messages. 3. The Navigation menu appears and you can start using VMS Navigation. The typical way of using VMS Navigation is to select a destination, and start navigating. You can select your destination in the following way • Enter a full address or a part of an address, for example a street name without a house number or the names of two intersecting streets. Other methods are available. Please refer to the detailed user manual online: http://www.vms4x4.com/support.html Navigating to an Address (Simple mode). 2. By default, VMS Navigation displays the country, state and suburb of where you are. If needed, tap the button with the name of the country, and select a different one from the list. If you select a new country, you also need to select the state, or tap to search for a suburb regardless of the state it is in. If you have not changed the country, you can still change the state. Tap the button with the name of the state and select from the list. 3. If needed, change the Suburb: • To select a recently used suburb, tap the button. • Or to enter a new suburb: 4. Start entering the suburb name using the on screen keyboard. • After entering a couple of characters, a list of possible results will appear. • Or, tap automatically. to open the list of results before it appears 5. Select the desired suburb from the list. To navigate to this suburb without a street entered, press “City Centre” 6. To enter a street, tap 7. Start entering the street name using the on screen keyboard. • After entering a couple of characters, a list of possible results will appear. • OR, tap automatically. to open the list of results before it appears 8. Select the desired street from the list. To navigate to this street without a House number, press “Street Midpoint”. Navigation Menu (simple mode) 9. Enter the house number: 10. To enter a house number, tap 14. Enter the house number using the on screen keyboard. Touch Find Address 15. Tap to finish. 16. The map appears with the selected point in the middle. Tap to start navigating to this location. (Simple mode) Switching from Street Navigation to Topographic GPS To switch to Topographic navigation, Street navigation must be properly exited. To exit street navigation, press EXIT in the main navigation menu. Entering Destinations To exit turn by turn navigation Find Address Menu: Country State Suburb Street Name Street No Back to Prev menu Go to city centre (if street not required) Prev entered suburbs Touch to return to GPS console Will be returned to the GPS console menu. A V N C quick user manual 14 Installing a Reverse Camera - Allow the vehicle’s interior temperature to cool. Unclear or noisy display. To install 1 reversing camera to the A.V.N.C, please refer to the wiring diagram below. REVERSE (Grey) 12V+ when car is in reverse gear run a wire to the reverse wire of the A.V.N.C from the reverse light. A.V.N.C • Backlight plate on the LCD is worn out. - Replace the backlight plate. The back light replacement is not free of charge even within the warranty period, for the tube is an article of consumption. Reverse Light 12V + VMS recommends using a VMS reversing camera for compatibility reasons. model #: CAM-010 GND Camera 12V+ when car is in reverse gear run a wire to the reverse wire of the A.V.N.C from the reverse light. A.V.N.C Camera In (yellow) Reverse Light 12V + GND Camera 1 Switch (mount in accessible place on the dash) 12V + VMS recommends using a VMS reversing camera for compatibility reasons. model #: CAM-010 GND Camera 2 In Case of Difficulty If you encounter a problem, please turn the power off, then on again. If the unit is still not functioning normally, please review the items in the following checklist. This guide will help you isolate the problem if the unit is at fault. Otherwise, make sure the rest of your system is properly connected, or then consult your authorised VMS dealer. Basic No function or display Vehicle’s ignition is off. - If connected according to the instructions, the unit will not operate with the vehicle’s ignition off. • Improper power lead connections. - Check power lead connections. • Blown fuse. - Check the fuse on the battery lead of the unit; replace with the proper value if necessary. • Internal micro-computer malfunctioned due to interference noise, etc. - Press the POWER button to reset the unit. No sound or unnatural sound. • Incorrect setting of volume/balance/fader controls. - Re adjust the controls. • Connections are not properly or securely made. - Check the connections and firmly connect. Screen not displayed. • Temperature in the vehicle is too low. - Increase the vehicle’s interior temperature to operation temperature range. Movement of displayed picture is abnormal. • Temperature in the vehicle is too high. Broadcast is noisy. • The antenna is not the proper length. - Extend the antenna fully; replace it if it is broken. • The antenna is poorly grounded. - Make sure the antenna is grounded properly at its mounting location. • The station signal is weak and noisy. - If above solution does not work, tune in another station. Disc playback sound is wavering. • Moisture condensation in the disc Module. - Allow enough time for the condensation to evaporate (about 1 hour). Disc insertion not possible. • A disc is already in the DVD player. - Eject the disc and remove it. • The disc is being improperly inserted. - Make sure the disc is being inserted following the instructions in the CD/DVD Player Operation section. Video Signal (usually yellow) AV-IN (yellow) Unable to receive stations. • No antenna, or open connection in the antenna cable. - Make sure the antenna is properly connected; replace the antenna or cable if necessary. CD/DVD To install 1 reversing camera to the A.V.N.C, please refer to the wiring diagram below. REVERSE (Grey) • Navigation cannot be started. - Check if the SD card is present. Radio Video Signal (usually yellow) Camera In (yellow) Navigation. Unable to fast forward or backward the disc. • The disc has been damaged. - Eject the disc and discard it; using a damaged disc in your unit can cause damage to the mechanism. Disc playback sound skips due to vibration. • Improper mounting of the unit. - Securely re-mount the unit. • Disc is very dirty. - Clean the disc. • Disc has scratches. - Change the disc. • The pick-up lens is dirty. - Do not use a commercial available lens cleaner disc. Consult your nearest VMS dealer. Disc playback sound skips without vibration. • Dirty or scratched disc. - Clean the disc; damaged disc should be replaced. CD-R/CD-RW playback not possible. • Close session (finalization) has not been performed. - Perform finalization and attempt playback again. Error displays • Mechanical error - Press eject After the error indication disappears, insert the disc again. If the above-mentioned solution does not solve the problem, consult your nearest VMS dealer. Playback does not start. • Disc is loaded upside-down. - Check the disc and load it with the labeled side facing upward. • Disc is dirty. - Clean the disc. • A disc not able to playback when unit is loaded. - Check if the disc is able to be played back. Picture is unclear or noisy. • Disc is being fast-forwarded or fast-reversed. - The picture may be slightly disturbed, but this is normal. • Vehicle’s battery power is weak. - Check the battery power and wiring. (The unit may malfunction if the battery power is under 11 volts with a load applied.) • Monitor’s LCD backlight is worn. - Replace the monitor’s LCD backlight. Image stops sometimes. • Disc is scratched. - Replaced with a non-scratched disc. A V N C quick user manual 15 Using Keyboards You can enter letters or numbers in VMS Navigation with your fingertips on the full-screen keyboards and you can switch between various keyboard layouts, for example ABC, QWERTY, or numerical. Type Description Switching to another keyboard layout, for example from a Latin QWERTY keyboard to a Greek keyboard Correcting your entry on the keyboard Tap , and select from the list of available keyboard types. VMS Navigation remembers your last keyboard choice and offers it the next time you need to enter data. Remove the unneeded character(s): tap Tap and hold the button to delete the entire input string. Entering a space, for example between a first name and a family name or in multi-word street names Tap Entering small or capital letters Tap to cycle through entering lower case letters, capital initials or all capitals. Entering symbols . . Tap to switch to a keyboard of symbol characters. Finalising the keyboard entry Tap Map View Controls Action Button (s) Moving the map with drag&drop No Button Opening/closing map control buttons Zooming in and out Description You can move the map in any direction: tap and hold the map, and move your finger to the direction in which you want to move the map. If GPS position is available and you have moved the map, a button appears. Tap this button to return to the GPS position. Tap this button to show or hide the following map control buttons: • Zoom in/out • Rotate left/right (3D map only) • Tilt up/down (3D map only) • Zoom preset buttons (2D map only) • Tilt and zoom preset buttons (3D map only) • Return to GPS position button • Smart Zoom button Changes how much of the map is displayed on the screen. VMS Navigation uses high-quality vector maps that let you see the map at various zoom levels, always with optimised content. It always displays street names and other text with the same font size, never upside-down, and you only see the streets and objects that you need. Map scaling has different limits in 2D and in 3D map view modes. A V N C quick user manual Tilting up and down 16 Changes the vertical view angle of the map in 3D mode. Rotating left and right Changes the horizontal view angle of the map in 3D mode. When GPS position is available, VMS Navigation always rotates the map so its top faces your direction of travel (Track-Up orientation). You can turn away from Track-Up with these buttons. If GPS position is available and you have rotated the map, the button appears. Tap this button to re-enable the automatic map rotation. Viewing modes Gives you the following map perspectives in VMS Navigation: • classic top-down view (2D) • perspective view (3D) The value always shows the mode the button switches to: If you are in 2D mode, you can see the button and you need to tap it to switch to 3D mode. Smart Zoom VMS Navigation can automatically rotate, scale and tilt the map and give you the optimal view: • When you are approaching a turn, VMS Navigation zooms in and raises the view angle to let you easily recognise your manoeuvre at the next junction. • If the next turn is at a distance, VMS Navigation zooms out and lowers the view angle to show you the road in front of you. Tap this button once to enable Smart Zoom. Tap&hold the button to set the zoom limits of Smart Zoom. Returning to normal navigation (back to the GPS position with automatic map rotation) Tap this button to move the map back to the current GPS position. If the map has been rotated in 3D mode, automatic map rotation is also re-enabled. Zoom preset buttons (available in Advanced mode only) Tap one of the preset buttons to set the zoom level to a fix, predefined value. Smart Zoom is disabled. These buttons are available in 2D mode. Tap&hold any of the buttons to set its value to the current zoom level, or to reset it to its original value. Tilt and zoom preset buttons (available in Advanced mode only) Tap one of the preset buttons to set the tilt and zoom levels to fix, predefined values. Smart Zoom is disabled. These buttons are available in 3D mode. Tap&hold any of the buttons to set its value to the current tilt and zoom levels, or to reset it to its original value. Map scale VMS Navigation shows the scale of the map in 2D mode. A V N C quick user manual 17 Topographical GPS TOOLBAR BUTTONS To Start Street navigation, Press “GPS” button on the right hand side on the front panel & select “Street Navigation”. Menu - Access to more advanced features and settings Switching from Topographic GPS to Street Navigation To switch to Street Navigation, Topo GPS must be properly exited. To exit Topo GPS, press “MENU” > “EXIT” TOOLBAR Advanced features and settings. Full Screen toggle on/off Zoom / Scale map in & out Alt view toggle between two views Mark Place (Waypoint) GPS Status Data Box on/off Lock onto GPS The Toolbar provides access to most of the functions in VMS topo. Another less obvious control is the TAP-AND-HOLD technique. Tap-and-Hold is equivalent to a right mouse click on a PC. Simply Tap on an object like a map, mark or position symbol, hold for a moment without moving, then release. A menu will appear that is related to the where you tapped. MENU STRUCTURE * - Toggle Full Screen on/off. Whilst in Full Screen mode, large transparent touch buttons remain on the right hand side of the screen for Zooming in and out. ZOOM - Zoom in or out with automatic map scaling. When you have reached the maximum or minimum zoom level for a particular map the next tap will take you to the next available map scale. Tap-and-hold on the map to manually choose from the list of maps available at that location. ALTERNATE VIEW - Toggles between two views (Zoom / Scale levels of choice) of the same map. GPS LOCK - When you have a GPS fix the "Padlock" button will appear. Tap the Lock button to automatically display your current position. Your position is shown as a flashing red cursor with an arrow indicating your direction and speed of travel. The map will automatically scroll as you move. To scroll around the map, you will need to toggle off the lock button. Toggling it back on brings the map view back to your position. DATA BOX - Select the data box and tap on the map to see grid co-ordinates and route/track information. Use the Menu > Overlay > Settings... command to set your preferred units of measurement, magnetic variation and the size of the velocity vector. INFORMATION - The blue Information button will appear whilst your GPS position is being calculated. Tapping the Blue information button will simply bring up a dialogue box that states you have No GPS Signal. Once a signal is acquired the Blue information button will become greyed out and unavailable. For detailed status tap Menu > GPS > Satellites. Waypoints / Mark Mark / Waypoint - To plot a waypoint. Tap this button & tap anywhere on the map. A flag will appear to show that a waypoint has been placed. To plot another waypoint, repeat the above procedure To create a waypoint at the current position, select “MENU” > “GPS” > “MARK POSITION”. A waypoint marker will be placed at the current location. Browsing around the map When the GPS is OFF, drag the map using the touchscreen. TAP-AND-HOLD MENU A V N C quick user manual 18 PLANNING A ROUTE Scroll and zoom the map to show the entire region your route will cover. Step 1: Tap on Menu > Overlay > Create Route. Tap-and-Hold on a route or mark and select Follow Route or Goto Mark. The Navigation window appears to show the distance and bearing from your current position together with ETA, VMG and XTE. Now tap on the screen to place each waypoint. Waypoints do not need to be precisely positioned, this can be edited later. Double Tap on the last waypoint to finish the route. The Guidance Arrow indicates the direction to travel. If the arrow points left, bear left, if it points right, bear right. When it points straight up you are heading directly for the waypoint in the route or to the mark you selected MANAGING OVERLAYS Tap Menu > Overlay > List... to show all Marks / Waypoints, Routes, Tracks and Positions. From here you have the When creating a long route, zoom out to a smaller scale map. First create a rough outline of your route and then zoom in to a more detailed map to re-position or add/remove waypoints as required. Once the route is complete, Tap-and-Hold on the route and select Lock to prevent any waypoints from being accidentally re-positioned. Tap-and- Hold on the route and select Follow Route to Navigate along this route Use the Show All / Hide All menu commands to choose which overlays to show on your maps. A V N C quick user manual 19 Finding a Place by name Tap Menu > Find Place and tap the Kbd button on the right of the window. Ensure that the curser is in the Find box and start typing. It’s best to type part of the word to maximise search results. In this instance Alice was typed with the intention of finding Alice Springs. Press the --> button to display results. A list of matching results will display. To reduce the number of entries, select a specific category from the drop down list. When the correct result appears, simply Tap on it and the corresponding map will appear on screen. Change to symbols Using the AVNC with Memory map PC VMS Topo GPS is compatible with Memory Map on the PC. Maps, Routes, Waypoints, Tracks & licenses etc can be shared between AVNC & Memory Map. To share information, the PC must have a SDHC compatible SD card reader. If you do not have one, these can be purchased at any good electronics retailer. 1. Ensure Memory Map is installed on the PC. 2. Eject the SD card from the AVNC. 3. Insert the SD Card into the SD card reader. 4. Open Memory map on you PC Loading additional maps 1. In Memory Map, select “Mobile Device” > “Send Map”, select the SD card directory & then the topo folder. Click OK and the map will be exported to the SD card. In the Find Place window there is a check box labelled Create Mark. By checking this a Waypoint will be placed in the position of the searched item and listed in the Overlays List. Finding a place by Coordinates Tap Menu > Find Place and tap the Kbd button on the right of the window. In the Coordinates field, select and delete any displayed coordinates and enter the one you want to find. Check the create Mark check box and tap the --> button. A variety of position formats is available is available in Menu > Settings > Units For additional information on using Memory Map with AVNC, click on Help in Memory map. Additional Help & Support Many more features & settings are available. For a detailed manual, please visit http://www.vms4x4.com/support.html www.vms4x4.com October 2008 / Rev 1.0 Part Number: AVNC3000 / AVNC 2500 Printed in Australia VMS © is a trademark of XIA GROUP PTY LTD, registered in Australia and other countries and may not be used without the express permission of XIA GROUP Pty Ltd. copyright © 2009