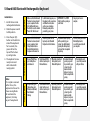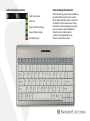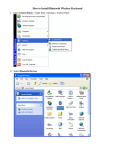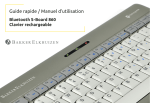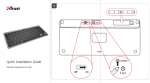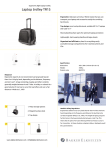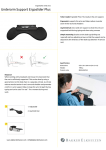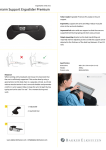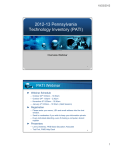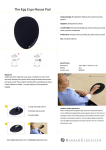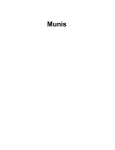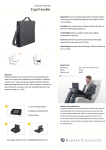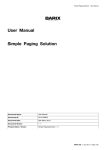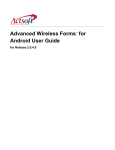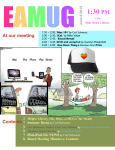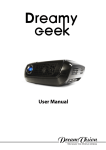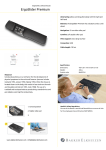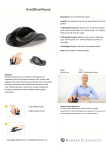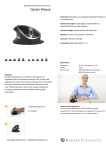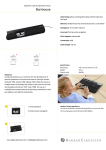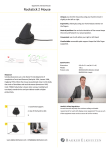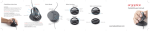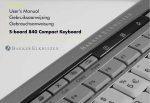Download Quick guide / User Manual
Transcript
Quick guide / User Manual S-Board 860 Bluetooth Rechargeable Keyboard S-Board 860 Bluetooth Rechargeable Keyboard 3. Press the pair (ID) button on the bottom side of the keyboard for 3 seconds; the green LED on the top will flash when in pairing mode. 4. The keyboard is now ready to connect with a Bluetooth ready system: Windows 2. Slide the power switch to ON position. 1 Make sure that the Bluetooth Function has been activated on your computer. Double click the Bluetooth Icon in the Task Bar or in the Control Panel. Click ‘Add a device’ 2 In the Bluetooth program, use 3 IMPORTANT: Press ENTER the option to add a new device after typing the passkey on and follow the instructions each device. on the screen. A random Bluetooth passkey will be provided by your system. 4 Setup of your device is complete. 1 Make sure that the Bluetooth Function has been activated on your computer. Select Set up Bluetooth device from the Bluetooth status dropdown in the menu bar. 2 When the system finds the keyboard, select Bluetooth Keyboard and click Continue. 4 Click Quit. Now your wireless Bluetooth keyboard is successfully connected with your computer. iPad / iPhone 1. Install the two AAA rechargeable batteries. Mac Installation: 1 On your iPad/iPhone, go to Settings then select General. 2 Turn Bluetooth ON, it will start searching for Bluetooth devices. 1 On your tablet, go to Settings then select Wireless and Network, then Bluetooth Settings. 2 Turn Bluetooth ON and 3 When the system finds 4 A random Bluetooth select Scan Devices, it the keyboard, select passkey or pin will will start searching for Bluetooth Keyboard. be provided by your Bluetooth devices. system. Type this number onto the keyboard, and press Enter to complete the pairing. Android Tablet Note: If no signal is received within 30 sec, the keyboard will revert to Power-saving Mode. To reactivate the keyboard, click any key on the keyboard. 3 A random Bluetooth passkey will be provided by your system. Type the Bluetooth passkey onto the keyboard, and press Enter to complete the pairing. 3 When the system finds 4 A random Bluetooth the keyboard, select passkey or pin will Bluetooth Keyboard. be provided by your system. Type this number onto the keyboard, and press Enter to complete the pairing. 5 Now the keyboard is successfully connected with your iDevice. 5 Now the keyboard is successfully connected with the Android Tablet. LED function description: How to charge the batteries LED function type. Num lock Caps lock LED/ID pairing Green: Battery charge Red: Battery low When the battery power is low, the Battery low LED will flash and turn red. Use the Micro USB retractable cable to connect to an USB port of your computer to charge the batteries. During charging in process, you can continue using the keyboard. Note: this Micro USB connector is only for charging batteries use, there is no data link function. Specifications: • Bluetooth Version: Bluetooth V3.0 HID • 82/83 keys compact and ergonomic layout • Fn function key with 10 internet/media keys and numeric pad function • Power saving mode design • Excellent tactile feel scissors key switch • Provide Num Lock; Caps Lock; battery power low LED indicators • Simply use cable connecting to computer’s USB port to recharge batteries • Working range: 10 meter • Windows Mobile OS 6.0 & later System requirements: Built-in Bluetooth functionality on any of the following systems: • Computers with Windows, Mac OS • Apple iPad, iPhone/Touch with iOS 4 & later • Android tablets (Xoom, Galaxy Tab) For more information and user manuals in other languages go to our website: www.bakkerelkhuizen.com www.bakkerelkhuizen.com