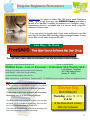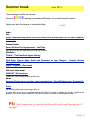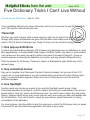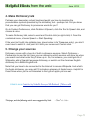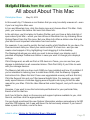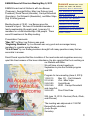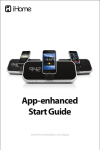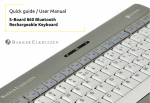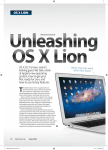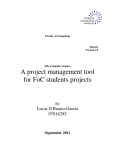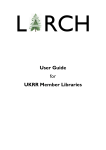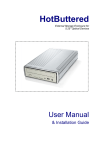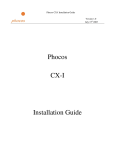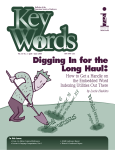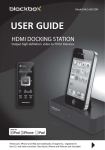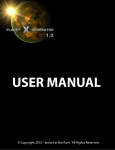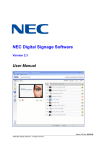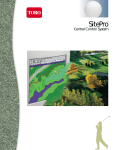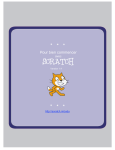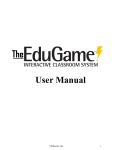Download EAMUG 1:30 PM
Transcript
At our meeting June 6 2013 EAMUG 1:30 PM at the Elsie Quirk Library 1:30 ~ 2:00; 'Mac 101' by Carl Schwartz 2:00 ~ 2:30;' iCal ' by Mike Volpe 2:30 ~ 2:45; 'Social Break' 2:45 ~ 3:45; iDVD and JumpCut by Carolyn Rosenfeld 3:45 ~ 4:00; One More Thing & Members Door Prize 2 Helps: Library, SIG, Dues, and MUG o' the Month Contents7 Summer Break by Carl Schwartz 3 Five Dictionary Tricks I Can't Live Without by Scholle Sawyer McFarland All about About This Mac by Christopher Breen 5 7 iPod-iPad SIG NEWS by Carl Schwartz 8 Board Meeting Minutes & Contacts Help for Beginners/Newcomers Peachpit.com is a place to order Mac OS Lion a quick Reference guide. I got a copy from our own EAMUG library and after a month or so decided I couldn’t live without it, so I bought a copy * Sometimes a book is so helpful that it is nice to have a copy for reference. Check it out! * In my case, since it is an older book, I went online and found a used, like new copy for less than $8.00 including shipping through Amazon. It came in less than a week and it really was like new! June Mug o’ the Month Welcome to online Free Open Source Software Mac User Group - FreeSMUG Tutorial, info, news, help on end-users Free and OpenSource Mac software Questions? e-Mail: [email protected] 497-4894 EAMUG Dues - Join or Phone: in Venice:(941) Renewal - Individual $12/Family $18 Dues can be paid by check or cash to the Treasurer, Louis Bessen, at the User Group meeting (in an envelope, please) or by mail to: Louis Bessen, Treasurer 2221 Bal Harbour Drive Venice, FL 34293 Make checks out to: Louis Bessen, Treasurer (NOT TO “EAMUG”) New members, include your application form. R http://home.comcast.net/~maryloud/EAMUGlibrary70411.html emember our EAMUG Library for Members! David Pascal is our 2012-2013 EAMUG Librarian. To see some of the books available with information about each one, go to the following website: Checkout period is for one month or till the next meeting. All books will be available at the meeting. There are also MacFormat magazines from 2010 and 2011. The books are currently being stored in the meeting room closet and are readily accessible at meetings. iDevice Sig Don’t Miss It!! Thursday, June 13, 2013 2–4 PM at the Elsie Quirk Library. With Carl Schwartz 2 Summer break June 2013 We are taking a break for the summer. No more EAMUG meetings or newsletter till October. Go out and enjoy the summer. Below are a few of my favorite or recent links. Enjoy. —Carl links... Art http://thecreatorsproject.vice.com/show/the-microscopic-art-of-jon-hopkinsiimmunityi Scence Fiction Seven Of Nine First Appearance - YouTube free Just ran across this while editing, a fun group of videos Mac links... TUAW - The Unofficial Apple Weblog iPad Apps, iPhone Apps, Deals and Discovery at App Shopper - Popular Recent Changes for iOS Apple - Support - iPod touch MY most often used... SUNCAT /All Locations I read a lot. Free (to read) ebooks are here too. News Sarasota Florida news, weather, sports and business | HeraldTribune.com | Sarasota FL Pulse My usual favorite: but you need to sign up for it. It is free and I use it on my computers and my iPod Touch. It is both a website and an app. I signed up via facebook. For me this links to about 30 or 40 favorite news, art, science, and entertainment sites PS: Don’t forget about our next and last iDevice SIG on the next Thursday, June 13 see page 7 page 3 Helpful Hints from the web June 2013 Five Dictionary Tricks I Can't Live Without Scholle Sawyer McFarland May 16, 2013 You’ve probably ditched your paper dictionary, but do you know how to use OS X’s built-in one? This week’s video shows you how. Transcript Whether you need to know what a word means or just how to spell it, the days of leafing through hefty paper dictionaries are gone. But few Mac users really know how to make the most of OS X’s built-in Dictionary app. Today I’ll show you five tricks for doing just that. 1. Use pop-up definitions A useful, and chronically underused, OS X feature is systemwide pop-up definitions. In most Mac applications—including Safari, Mail, Pages, TextEdit, Twitter, you name it—just position your cursor over the word you want to define and press Command-Control-D. A pop-up window appears containing the definition, synonyms, and any relevant Wikipedia entry. Click the header for Dictionary, Thesaurus, Apple, or Wikipedia to open Dictionary to the relevant page. 2. Use contextual menus Say you’ve forgotten the Command-Control-D shortcut already. Are you out of luck? Of course not. In most applications, you can instead select a word and Control-click (or rightclick). A contextual menu appears. Select Look Up in Dictionary (or Look Up) and the definition appears. 3. Use Spotlight Another quick way to look up a word is by using the Spotlight search menu. Press Command-spacebar to activate it, and then type in the word you need defined. One of your results will be ‘Look Up’ next to the Dictionary icon. You don’t have to select this and press Return. Instead, simply hover your cursor over the entry and a pop-up menu will appear with the full definition. If you don’t want to reach for your mouse, press Command-L to jump immediately to the definition. For more options—like the ability to look for synonyms—select the Dictionary entry (or press Command-D), and the Dictionary application will open to your word. Page 4 Helpful Hints from the web June 2013 4. Make Dictionary talk Perhaps your elementary school teachers taught you how to decipher the pronunciation symbols provided by the dictionary, but…perhaps not. Did you know that you can get Dictionary to pronounce words for you? Go to System Preferences, click Dictation & Speech, click the Text to Speech tab, and choose a voice. To make Dictionary talk, select a word and Control-click (or right-click) it. From the contextual menu, choose Speech > Start Speaking. If the word isn’t split into syllables (say, down below in its Thesaurus entry), you don’t even have to select it. Just point to it with your cursor and Control-click. 5. Change your sources Dictionary comes with a bunch of built-in reference sources. Select Dictionary > Preferences to see the list. Here you can determine which sources will show up when you search and what order they’ll show up in. So, for instance, you could get rid of Wikipedia, add a Spanish language dictionary, or switch out the American English dictionary for a British English one. Note that you have to be connected to the Internet to access Wikipedia. And what’s the Apple dictionary, you may ask? It includes a glossary of Apple terms—helpful for those times when you’re not interested in the type of apple you can eat. A link to more Articles by Scholle Sawyer McFarland | Macworld This page, and the following article were suggested by Seth. -Carl the Editor Page 5 Helpful Hints from the web June 2013 All about About This Mac Christopher Breen May 23, 2013 In this week’s tip, I’ll discuss a cool feature that you may be wholly unaware of—even if you're a long-time Mac user. In Lion and Mountain Lion, click the Apple menu and choose About This Mac. Yeah, yeah, you’ve seen this before. But now click More Info. In the old days, you'd be taken to System Profiler, and you’d see a fairly drab list of specs about your Mac—which you can still see in Mountain Lion by choosing Show System Report from the File menu. But now More Info offers a slicker view that puts your Mac’s most important information front and center. For example, if you need to quickly find out exactly which MacBook Air you have, the Overview screen tells you. Need your serial number? It’s here too—and you can create a text snippet of it by highlighting it and dragging it to the desktop. The Displays tab shows you what you need to know about your display, and it provides a Displays Preferences button in case you want to change your display’s settings. Click Storage and, as with an iPod or iOS device in iTunes, you can see how your storage is distributed on all connected drives. Click Disk Utility if you’d like to work with your storage devices. The Memory tab tells you how much RAM you have installed and how it’s installed. If you’re interested in learning how to install more RAM, click the Memory Upgrade Instructions link. (Macs that don't have user-upgradeable memory will lack this link.) Click the Support link and you’ll find several helpful links. For example, you might easily spend dozens of minutes digging around Apple’s site trying to find the user manual for your Mac. Click the User Manual link under Support, and you’ll never dig again. Likewise, if you want to see the technical specifications for your particular Mac, there’s a link for that too. And if you’d like to check on the service and support options available to you, click Service, and then click the appropriate link. I’m sure Apple mentioned the new System Information window somewhere in its 200 new Mac OS features, but it was well down the list and easily missed. If you haven’t taken a peek at it before, now’s the time. a link to other Articles by Christopher Breen | Macworld Page 6 June 2013 EAMUG SIG group iDevices SIG Bring your iPhone, iPod and iPad and enjoy learning some new stuff. Send in your questions for this SIG Editor: Carl Schwartz Hi Pod people! Last Chance to meet 2:00-4:00 PM on June 13 (second Thursday) at the Library in the Conference Room. (around the corner from our usual meeting room) -Carl Schwartz. A SIG is a special interest group of people sharing a common interest. This will be a Device SIG for those people using iPod touch, iPhones, and iPads. Bring your device and come and have fun. I will be demoing The Hurricane App and others. Bring your favorite App for a 5 minute Show & Tell. If you have a device question or concern, email me above, so I can get an answer ready! Page 7 EAMUG Board of Directors Meeting May 9, 2013 EAMUG Contact list click to link to email EAMUG board met at Stefano's with Lou Bessen (Treasurer), Georgia Britton, Mary Lou Dobson (past President), David Pascal (Librarian), Carolyn Rosenfeld (Secretary), Carl Schwartz (Newsletter), and Mike Volpe (Sgt @ Arms),present. President: Seth T Eberhardt Vice President: Mike Volpe Social Chairman & Vice President: Dale Watson Treasurer: Lou Bessen Editor: Carl Schwartz Meeting began at 12:50. Lou Bessen gave the treasurer's report. We have 62 individual members, 4 family membership (8 people) paid. honorary 18 members for a total membership of 88 people. There were 28 members at the May meeting. Librarian: David Pascal Membership: Lynne Marriott Webmaster: David Pascal PSIG Leader: Presentation Comments: "Mac 101" by Mary Lou Dobson was good. "Beginning Numbers" by Lou Bessen was very good and encouraged many members to consider using Numbers. "Q & A Panel" by our Eamug members brought forth many questions many that we were able to answer. David Pascal reported that the circulation of the new books and magazines was very quiet this time because of the lower attendance. He also reported that he is working on our Website with Mike. We will have a board meeting in September to plan the October program and SIG. Program for June meeting (June 6, 2013): 1:30-2:15 Mac 101 - Carl Schwartz 2:15-2:45 iCal - Mike Volpe 2:45-3:00 Social Break 3:00-3:45 iDVD - Carolyn Rosenfeld and JumpCut 3:45-4:00 Door Prize Draw SIG June 13, 2013 - Devices (iPods, iPads, and iPhones) The meeting was adjourned at 1:35 PM. Respectfully submitted, Carolyn Rosenfeld Secretary 8