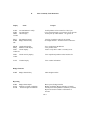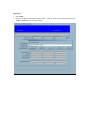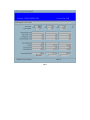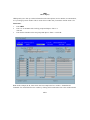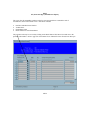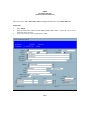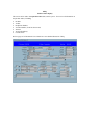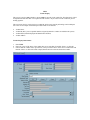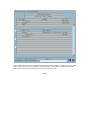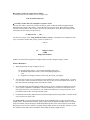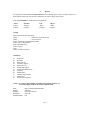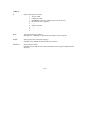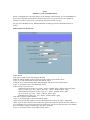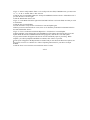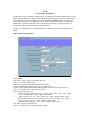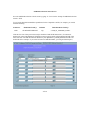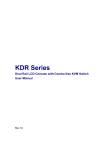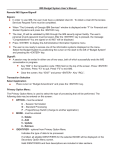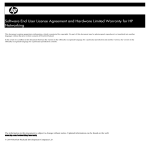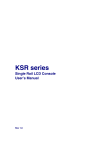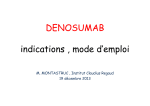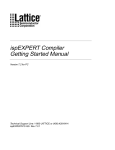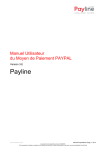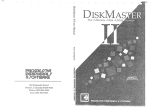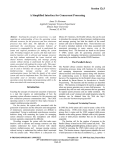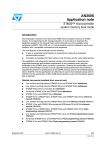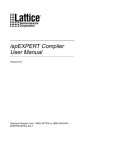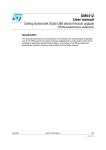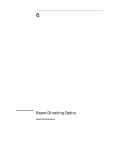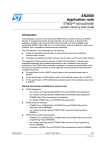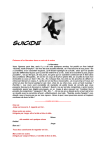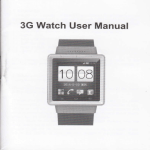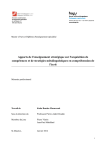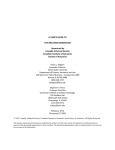Download I. Purpose The purpose of this Appendix is to provide a summary of
Transcript
I. Purpose The purpose of this Appendix is to provide a summary of the most commonly used mnemonics for Inquiry, Budget Transfers, and Reporting. This Appendix also provides "shortcut" operating instructions for generating reports, as well as commonly used specialized search techniques. More detailed instructions for mnemonics are provided in the main body of the Datatel Users’ Manual, which although still available, is currently “under construction” while it is being updated for User Interface 1.0. II. Inquiry Most Commonly Used Mnemonics Name Purpose ACBL Account Balance LookUp AHST Account History CHKI Check Inquiry voucher LookUp balance of an account for a fiscal year Gives current listing & 2 year's history for an account LookUp info by check number – can go back to ENCI GLBE side View list of purchase orders for an account See budget transfers – both the increase & decrease Encumbrance Inquiry Budget Journal Entry ORGP Organization Profile PINQ Purchase Order Inquiry VEIN Vendor Inquiry vendor file View vendor names & addresses View purchase order Used to verify that a vendor is currently in our VENI vendor Vendor Activity Inquiry View requisitions/purchase orders/vouchers for VOUI Voucher Inquiry View voucher information Budget Transfers GLBE Budget Journal Entry Make budget transfers Reporting GLBS GLSA GLTB Budget Status Report Summary Account Availability General Ledger Trial Balance Runs report of budget transfers Budget Availability Report (Summary or Detail) Lists deposits and expenditures (Summary or Detail) Report also used to calculate "cash balance of account" AII-1 III. Inquiry ACBL Account Balance LookUp Please refer to the main portion of the Datatel Users’ Manual for detailed instructions on using this mnemonic (beginning on page #4 of the Mnemonics Training section). Reminders: • • You may do a search from a partial account number such as: …_120…_… finds all accounts for department beginning with 120 107…_120…_… finds all Agency accounts for department 120 …_120…_99… finds only Umbrella accounts for department 120 You may select accounts from a search by: • • • Clicking your mouse pointer on the box to the left of any one record to highlight it and then clicking the Save icon. Entering the sequence number of the account in the “Seq Number, (F)lag, (S)ort/Select:” field, then clicking the Save icon. When prompted for the fiscal year, enter the four-digit fiscal year and hit <Enter> (or click OK), or simply depress the <Enter> key to select the current fiscal year. AIII-1 AHST Account History This screen gives account information for the current year, plus two years of account history. Only one account may be viewed at a time, but search techniques can be used to select a list that may be paged through. If you view an Umbrella account, the original budget, permanent transfers, temporary transfers, and adjusted balance are shown. Instructions: 1. 2. Enter AHST Enter the 22-digit account number (and hit <Enter> or OK) or use the search techniques described in ACBL or VOUI at the GL Account LookUp AIII-2 CHKI Check Inquiry CHKI permits you to look up voucher information such as descriptions, invoice numbers, account numbers, etc. by looking up a check number. This is useful when a vendor calls you and asks what the check is for. Instructions: 1. 2. 3. Enter CHKI Enter "01" at the Bank Codes LookUp prompt and depress <Enter> or click OK Enter the check number at the next prompt and depress <Enter> or click OK Note: In this example, the $1,709.81 check total was comprised of two vouchers - V0004568 and V0004658. You can drill down to the voucher by clicking on the Detail button next to the voucher number. AIII-3 ENCI GL (General Ledger) Encumbrance Inquiry The screen lists all outstanding purchase orders for an account and shows a cumulative total of encumbrances at the bottom of the screen. Data shown includes: • • • • Purchase Order Reference Number Vendor Name Encumbrance Date Dollar Amount of each Encumbrance The purchase order may be accessed by clicking on the Detail button. This button is located next to the purchase order number. Refer to page #56 of the Datatel Users’ Manual for more discussion on this topic. AIII-4 GLBE Budget Journal Entry Note that this mnemonic is the same one used for making budget transfers and viewing budget transfers that were previously made. For a detailed discussion on this topic refer to page #34 of the Datatel Users’ Manual. Reminders: • When viewing previous budget transfers always enter "C" at the initial GLBE prompt and hit <Enter> or click OK. Even though "C" is entered, opening balance and permanent adjustments are also available for inquiry. • At the second GLBE prompt, either enter a specific budget entry number and then hit <Enter> or click OK (it is not necessary to enter the "B" or the leading zeroes); or you can perform a field search using the semicolon command (as illustrated below in Special Searches). • Special searches By Author: ;be.author eq "xxxxxxxx xxxxxx" The x's represent the name in the Author field of the original budget transfer. The name must be spelled exactly the same for this to work. The search is also case sensitive. For example, "Leon Toepke.” By Account Number: ;be.gl.no like 10100…_120… (for General Revenue only) or ;be.gl.no like …_120… (for all funds with department 120) Once a list has been brought up by these searches, you can select the transaction you wish to view by clicking on the box to the left of the BUDGET.ENTRIES ID number or by entering the sequence number(s) in the “Seq Number, (F)lag, (S)ort/Select:” field, then clicking the Save icon. AIII-5 ORGP Organization Profile (Vendor names and addresses) This screen can be used to find vendor names, including alternate names, and vendor addresses. Instructions: 1. 2. 3. Enter ORGP Enter the name of the vendor at the first ORGP prompt and hit <Enter> or click OK. As few as five characters may be entered. Once a list comes up, select the appropriate vendor. AIII-6 PINQ Purchase Order Inquiry This screen can be used to view purchase orders (POs) on the system. You can view all information on the purchase orders, including: • • • • • • • PO Date Vendor Requisition Number Voucher Number (if one has been created) Amount Account Number(s) Current Status Refer to page #27 of the Datatel Users’ Manual for a more detailed discussion of PINQ. VEIN Vendor Inquiry This screen is used to verify whether or not a vendor is currently in the vendor file. This function is critical for departments that enter their own requisitions and vouchers. Payees must be in the vendor file prior to making payment. This screen may also be used to look up a vendor ID, which can be used in performing search techniques. See VOUI for an example. Information provided on this screen includes: • • • • Vendor Name Vendor ID (this is just a sequential number assigned by Datatel as vendors are added to the system) Vendor FEIN (Federal Employment Identification Number) Vendor Address Vendor Inquiry Instructions: 1. 2. Enter VEIN. Enter all, or part, of the name of the vendor that you are searching for and hit <Enter> or click OK 3. If more than one vendor comes up on the list, click your mouse cursor on the correct vendor name and then hit <Enter> or click OK. In this example, Kmart has been entered as the desired vendor. In this example there is only one vendor that met the search criterion: “Kmart.” So there is only one vendor to choose from. Note that you can obtain the vendor ID (8700), vendor FEIN (38-0729500), and vendor address (1608 E. Empire, Bloomington, IL 61701-3578) from this screen. AIII-8 VENI Vendor Activity Inquiry This mnemonic displays all requisitions, purchase orders, vouchers, and checks that have been processed for a specific vendor. The items appear in reverse chronological order, with the most recent document at the top of each field. In addition, the year-to-date counts and dollar amounts are shown for each category. Additional Comments: • • The Purchase Order window displays both regular purchase orders and blanket purchase orders. Recurring vouchers do not appear on this screen. Refer to page #33 of the Datatel Users’ Manual (Mnemonics Training section) for a more detailed discussion of this mnemonic. AIII-9 VOUI Voucher Inquiry The Voucher Inquiry screen is probably one of the most useful (and used) screens in the system. Some of the information found on this screen includes: • • • • • • • • Voucher Date Vendor Name and ID Purchase Order Number Total Amount Description Invoice Numbers Item Totals Current Status Refer to page #30A of the Datatel Users’ Manual (Mnemonics Training section) for detailed instructions on VOUI. The following are searches which end-users have found to be beneficial: • To see vouchers charged to your Unit (dept.) number: Using the Comptroller’s Office as an example, enter: ;GL.NO …_120…_… • To see only paid vouchers charged to your Unit (dept.) number: Using the Comptroller’s Office as an example, enter: ;S EQ "P""R";GL.NO …_120…_… • To lookup vouchers by vendor invoice number: To lookup vendor invoice number 6257, for example, enter: ;VOU.INVOICE.NOS 6257 • To lookup vouchers that your Unit paid to a specific vendor: First type the vendor’s name at the Vouchers LookUp to get the vendor ID number (using Ron Smith Printing for this example). Hit <Enter> or click OK after you type in the name. Write down the number from the list (ID # 6862, for this example), then click the Cancel button, click OK at the message prompt, and finally enter this at the Vouchers LookUp: ;V 6862;GL.NO …_120…_… See the last two pages of the “Using Standard LookUp” section of your Datatel Users’ Manual for other ways to search for vouchers that you may wish to use (Table A-9). AIII-10 IV. Budget Transfers GLBE Budget Journal Entry GLBE is used for both the origination of budget transfers and the subsequent inquiry of them. Points to Remember: • When prompted for the type of budget entry use: O - Opening balance entries – To be used by the Budget Office only A – Permanent/Adjustment transfers (effects the beginning budget next year) C – Temporary/Contingency transfers (effects only the current year budget) • You must have security access for both the increase and decrease sides of a budget transfer. If you do not, your Dean’s office can make the transfer if they have security for increase and decrease entries. If they cannot do this, the Budget Office must make the transfer • For General Revenue operating budgets (Fund 10100), you are now permitted to transfer between any object, such as equipment to commodities. Transfers should only occur between Umbrella accounts (they begin with two 9s). No transfers are to be made into Personnel Services (object 991120), as all personnel transfers need to be made on the ISI system. • For Bond Revenue funds, authorized staff can perform budget transfers using GLBE. Transfers should only occur between object codes. For Agency funds, it is preferred that staff members contact the Budget Office so they can perform the budget transfer. Authorized staff can make Agency budget transfers without the Budget Office’s assistance if the staff member contacts the Agency Fund Head and notifies him or her of the transfer first. The Fund Head must perform a “Cash” transfer to go along with the budget transfer. If you do this, and only if you do this, should you then follow these instructions when making an Agency budget transfer. • Budget transfers may be made between Agency accounts (those with the first five digits of the account beginning with 107xx or 50701), as long as the increase and decrease accounts begin with the same five-digit Fund number. For example: Permitted 10701-xx-xxxxxxxxx-xxxxxx to 10701-xx-xxxxxxxxx-xxxxxx Not Permitted 10701-xx-xxxxxxxxx-xxxxxx to 10703-xx-xxxxxxxxx-xxxxxx The Agency transfer must only occur between the 991000 lines, also. • Budget adjustments will not appear on standard reports, such as GLBS, until the following business day. However, Inquiry screens, such as ACBL, will reflect the net effect of the transfer as soon as the Budget Entry is saved. Refer to page #34 of the Datatel Users’ Manual (Mnemonics Training section) for detailed instructions on how to make budget transfers. AIV-1 V. Reports It is important to understand the account structure prior to running reports. This is essential, because you must indicate which of the four account components you want to appear on the report. • The account number is divided into four components: Fund -Source(5 digits) Function -Purpose(2 digits) Unit -Who(9 digits) Object -What(6 digits) • Funds 10100 General Revenue Operating 10200 " " " (Education Assistance Fund) 10400 " " " (Income Fund) 10300 Capital Development Board (CDB) 105XX Service Departments 106XX Bond Revenue 107XX Agency 50701 " 115XX Grants & Contracts • Functions 01 02 03 04 05 06 07 08 09 10 11 99 Instruction Research Public Service Academic Support Student Services Institutional Support Operation & Maintenance Auxiliary Staff Benefits Compensated Absences Student Aid No Function Assigned • Units (The first six digits indicate organizational/reporting structure and the last three digits indicate an activity within the Unit.) XXX XXXX XXXXX XXXXXX XXXXXXXXX Major Unit/Department Number Sub-Dept. Sub-Dept. Division Sub-Unit Unit AV-1 • Objects X Object Class (type of account) 1 Asset Account 2 Liability Account 3 Fund Balance (Carryover Cash from previous fiscal year) 4 Revenue (income or deposits) 5 “ 6 Expense Account 7 “ “ 8 “ “ 9 “ “ XXX Type (major category of object) (Example 701; 7 indicates an expense and 701 indicates a travel expense) XXXX Sub-Type (division of the major category) (Example 7012; indicates an instructional travel expense) XXXXXX Object (specific object) (Example 701210; indicates an in-State instructional travel expense reimbursed to the employee) AV-2 Cash vs. Budget It is important to understand the difference between "Cash" and "Budget" when running reports. GLSA (Summary Account Availability) is a Budget report. Budget reports do not show the amount of "Cash" in the account. Budget reports start with the current budget and subtract requisitions, purchase orders, and expenditures to come up with an “Available Balance.” Since the Available Balance is a comparison to the Budget, any negative Available Balance means the Budget has been exceeded. Again, Budget reports have nothing to do with Cash. It is possible to have a positive Available Balance, but have Cash in a deficit position. GLTB (General Ledger Trial Balance) is a Cash report and not a Budget report. This report is used to calculate the amount of available Cash in an account. Beware: This report does not include requisitions or purchase orders, so the amount shown as “Available” must also be reduced by outstanding requisitions and purchase orders. Cash is calculated as: Cash = Previous FY (fiscal year) Carryover + Deposits - Expenditures The Carryover Balance is the Fund Balance (object 329999). Deposits are object classes that begin with 4 or 5. Expenditures are objects that begin with 6,7,8, & 9. GLBS Budget Status Report GLBS creates a report of transactions for an account for any period of time in the fiscal year. The report may be run in Summary or Detail format. This report can become very voluminous since six totals are printed for each object class selected. The six totals also make this report look “busy.” Consequently, it is recommended that this report be run only for Umbrella accounts to get a list of budget transfers. Abbreviated GLBS Instructions (Use GLBS to see budget transfers) • Enter GLBS • Hit <Enter> if proper fiscal year appears in the field. • Type “D” for Detail and hit <Enter>. • Enter the beginning & ending dates desired and hit <Enter>. You may use ".", "/", or "-" between the numbers or type the entire date in mmddyy format (e.g., 080102). • Click the GL Account Definition Detail button and then click the Select/List Detail button. • Type “I” for include in box 2 for Fund and hit <Enter>. At the LookUp, if you wish to see: General Revenue accounts, type “10100,” <Enter>, and then <Enter> again to skip to next field. Agency accounts, type “107,” <Enter>, then “507,” <Enter>, and then <Enter> again. Restricted/Grants & Contract accounts, type “115,” <Enter>, and then <Enter> again. Service accounts, type “105,” <Enter>, and then <Enter> again. Bond Revenue accounts, type “106,” <Enter>, and then <Enter> again. • Hit <Enter> again to bypass Function. • Type “I” for include in box 6 for the Unit and hit <Enter>. • Type at least the first three numbers of your Unit number at the LookUp, hit <Enter>, and then hit <Enter> again to skip to the next field. You have the option of entering more than the first three numbers of your Unit number if you wish to narrow the scope of the report. You can also enter numerous Unit numbers one at a time at the LookUp, remembering to hit <Enter> each time. • Type “I” for include in box 8 for the Object and hit <Enter>. • For budget transfers, type “9” at the LookUp and hit <Enter> twice to skip to the next field; if Bond Revenue, you must enter “6,” “7,” “8” & “9” and hit <Enter> after each one. • Click the Save icon, then click Update, and then click Save again (assuming you do not wish to use Additional Selection Criteria). • Click the Detail button next to Sort. • Type Y for Yes in the Break field for the fields on which you wish to sort (typically Fund and Unit). • Click the Save icon, then Update. • Do not enter Yes in the Verify Criteria box unless you wish to know how many records will be included in the report. Click the Save icon. • Type Y for Yes in the Proceed with the Report field, then click the Save icon. • On the Setprinter screen, change the P to H (Hold/Browse File Output), then click the Save icon, and Update. When the Execute in Phantom Mode? message appears, click the Save icon and Update. • A gray status window will appear while the Budget Status Report is processing. When complete, you will be prompted to RETURN to continue; click <Enter> to proceed. • Your report will appear in the Report Browser window and you can choose the Print Local option, save the report as a text file or e-mail the file. Follow UI printing instructions for your choice of output methods. • Click the Close icon to clear the screen and return to the UI menu. AV-14 GLSA Summary Account Availability Report GLSA is a Budget Report. The report may be run in Summary or Detail format. It is recommended that it be run only in Summary format since the Detail format prints every account for the Unit, regardless of whether or not there was any activity; consequently, the report becomes very long. See page #39 of the Datatel Users’ Manual (Mnemonics Training section) for a detailed discussion of GLSA. Abbreviated GLSA Instructions • Enter GLSA. • Hit <Enter> if proper fiscal year appears in the field. • Enter the ending calendar month for which you want to run the report and hit <Enter>. • Type "A" for All in the Include Accounts field and hit <Enter>. • Click the GL Account Definition Detail button and then click the Select/List Detail button. • Type “I” for include in box 2 for Fund and hit <Enter>. At the LookUp, if you wish to see: General Revenue accounts, type “10100,” <Enter>, and then <Enter> again to skip to next field. Agency accounts, type “107,” <Enter>, then “507,” <Enter>, and then <Enter> again. Restricted/Grant & Contract accounts, type “115,” <Enter>, and then <Enter> again. Service accounts, type “105,” <Enter>, and then <Enter> again. Bond Revenue accounts, type “106,” <Enter>, and then <Enter> again. • Hit <Enter> again to bypass Function. • Type “I” for include in box 6 for the Unit and hit <Enter>. • Type at least the first three numbers of your Unit number at the LookUp, hit <Enter>, and then hit <Enter> again to skip to the next field. You have the option of entering more than the first three numbers of your Unit number if you wish to narrow the scope of the report. You can also enter numerous Unit numbers one at a time at the LookUp, remembering to hit <Enter> each time. • Type “I” for include in box 8 for the Object and hit <Enter>. • Type “9” at the LookUp and hit <Enter> twice to skip to the next field; if Bond Revenue, you must enter “6,” “7,” “8” & “9” and hit <Enter> after each one. • Click the Save icon and then Update; the “Prompt for additional selection criteria?” will default to No if you click the Save icon once again. • Click the Detail button next to Sort. • Type “Y” in the Break field to the right of the Fund and Unit lines to select the fields on which you wish to sort the data. • Click the Save icon and Update. • You do not need to verify criteria. Click the Save icon and Update again. • When you return to the main GLSA screen, enter "S" for Summary in the Detail or Summarize Poolee Accounts field and hit <Enter>. • Type “Y” for Yes in the Proceed with the Report box. Click the Save icon and Update • On the Setprinter screen, change the P to H (Hold/Browse File Output), then click the Save icon, and Update. When the Execute in Phantom Mode? message appears, click the Save icon and Update. • A gray status window will appear while the GL Account Availability report is processing. When complete, you will be prompted to RETURN to continue; click <Enter> to proceed. • Your report will appear in the Report Browser window and you can choose the Print Local option, save the report as a text file or e-mail the file. Follow UI printing instructions for your choice of output methods. • Click the Close icon to clear the screen and return to the UI menu. AV-15 GLTB General Ledger Trial Balance GLTB creates a report in Summary or Detail format. The Summary report shows balances of the selected ledgers, while the Detail report shows the individual transactions that comprise the totals. GLTB may be used to calculate the amount of Cash in the account. GLTB is not a Budget report. This means you cannot determine the status of your Budget from this report. You must use GLSA to see Budget status. Additionally, requisitions and purchase orders do not appear on this report. You must take this into consideration when viewing the amount of “Available Cash.” See page #52 of the Datatel User’s Manual (Mnemonics Training section) for a detailed discussion of GLTB. Abbreviated GLTB Instructions • Enter GLTB. • Hit <Enter> if proper fiscal year appears in the field. • Type “D” for Detail and hit <Enter>. • Enter the beginning & ending dates desired and hit <Enter>. • Click on the Monthly Summary Option, type “P” and hit <Enter>. • Click the GL Account Definition Detail button and then click the Select/List Detail button. • Type “I” for include in box 2 for Fund and hit <Enter>. At the LookUp, if you wish to see: General Revenue accounts, type “10100,” <Enter>, then “10200,” <Enter>, then “10400,” <Enter>, and then <Enter> again to skip to the next field. Agency accounts, type “107,” <Enter>, then “507,” <Enter>, and then <Enter> again. Restricted/Grants & Contracts accounts, type “115,” <Enter>, and then <Enter> again. Service accounts, type “105,” <Enter>, and then <Enter> again. Bond Revenue accounts, type “106,” <Enter>, and then <Enter> again. • Hit <Enter> again to bypass Function. • Type “I” for include in box 6 for the Unit and hit <Enter>. • Type at least the first three numbers of your Unit number at the LookUp, hit <Enter>, and then hit <Enter> again to skip to the next field. You have the option of entering more than the first three numbers of your Unit number if you wish to narrow the scope of the report. You can also enter numerous Unit numbers one at a time at the LookUp, remembering to hit <Enter> each time. • Type “I” for include in box 8 for the Object and hit <Enter>. At the LookUp, if you wish to see: Your Agency or Restricted/Grants & Contracts account Carryover Balance, type “3,” and then hit <Enter>. Hit <Enter> again to move on to the next field. Revenues (Deposits), type “4,” <Enter>, then “5,” <Enter>, and finally hit <Enter> again. Expenses, type “6,” <Enter>, then “7,” <Enter>, then “8,” <Enter>, then “9,” <Enter>, and finally hit <Enter> again. • Click the Save icon, then Update, then click Save again. • Click the Detail button next to Sort. • Type “Y” in the Break field to the right of the Fund and Unit lines to select the fields on which you wish to sort the data. • Click the Save icon and Update. • You do not need to verify criteria. Click the Save icon and Update again. • When you return to the main GLTB screen, enter "Y for Yes in the Proceed with the Report box. Click the Save icon and Update • On the Setprinter screen, change the P to H (Hold/Browse File Output), then click the Save icon, and Update. When the Execute in Phantom Mode? message appears, click the Save icon and Update. • A gray status window will appear while the GL Trial Balance report is processing. When complete, you will be prompted to RETURN to continue; click <Enter> to proceed. • Your report will appear in the Report Browser window and you can choose the Print Local option, save the report as a text file or e-mail the file. Follow UI printing instructions for your choice of output methods. • Click the Close icon to clear the screen and return to the UI menu. AV-16 Using Additional Selection Criteria to see Expenses by Budget Umbrella Categories (contractual, commodities, etc.) If end-users wish to reconcile their General Revenue or Restricted/Grant & Contracts accounts by a specific budget Umbrella category (contractual, commodities, etc.), they can do that in GLTB. In the GLTB Standard Selection screen, scroll to the bottom of the screen, click on the Prompt for Additional Selection Criteria box to put an “X” in it, and click on the Select tab at the bottom of the screen. Follow the abbreviated GLTB instructions up to this point, but leave the Object selection blank. Select tab Prompt for Additional Selection Criteria box AV-17 Additional Selection Criteria Screen Go to the Additional Selection Criteria screen by typing “Y” for Yes in the “Prompt for additional selection criteria?” field. To see just the detailed Commodities expenditures for the Comptroller’s Office, for example, you would enter the following: Connective AND Field Name LookUp Relation Value/Parameter LookUp GL.BUDGET.LINKAGE EQ “10100_06_120000000_991300” Click the Save icon. Then proceed as usual per the abbreviated GLTB instructions. (You must use underscores in the Value/Parameter field and you must put quote marks at the beginning and end of the Value selected. Note that the Function number for your department is probably different from the “06” used in the above example. If you select an incorrect Umbrella number, you will get a blank report.) AV-18 How to Run a Report of Internal Service Department, Boise Cascade, and ITS (Instructional Technology Media Services) Charges The Object portion of the GL (General Ledger) account number can be very useful in narrowing down the scope of a given Colleague report. On this page, we demonstrate how to use the Object component to narrow the scope of a GLTB Detail report to see only specific internal chargeback expenses. Follow the abbreviated GLTB instructions (page #AV-16), but when you get to the Object LookUp, enter the following values, one at a time: 691 (All internal Service Dept. chargeback objects start with “691”) 6927 (Instructional Technology chargeback objects start with “6927”) 7425 (All Boise Cascade Office Products expense objects start with “7425”) Then proceed as usual and the final report will display only the above types of charges. This is much better than trying to find your department’s chargeback expenses by looking at vouchers in VOUI (Voucher Inquiry). Questions about the charges should be directed to either the Service Department in question or to the Comptroller's Service Dept. Accounting Office (8-8076). For Boise Cascade Office Products billing questions, call the Purchasing Office (8-7611). AV-19 Printing Please refer to the detailed printing instructions for User Interface 1.0 on the Datatel web site at: http://www.comptroller.ilstu.edu/datatel/manuals/toc.stm.