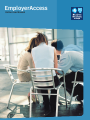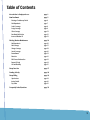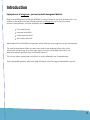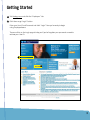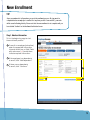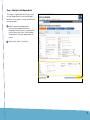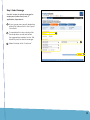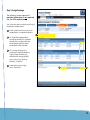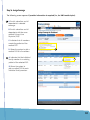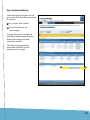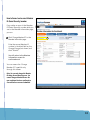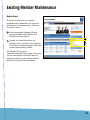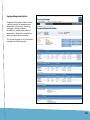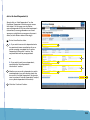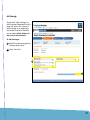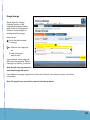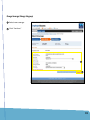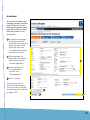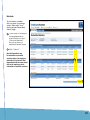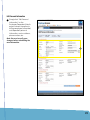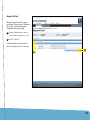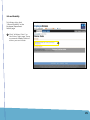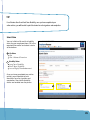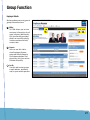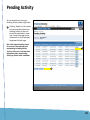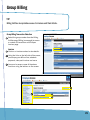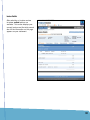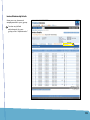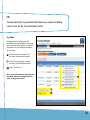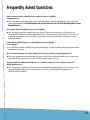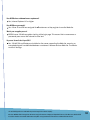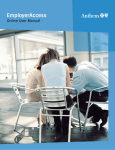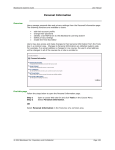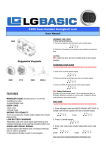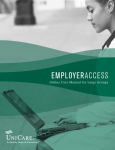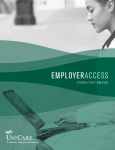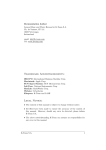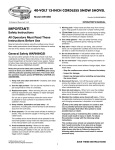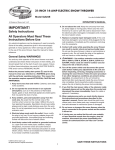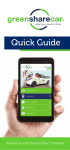Download EmployerAccess
Transcript
EmployerAccess Online User Manual Table of Contents Introduction to EmployerAccess page 2 New Enrollment page 5 Entering a Probationary Period Add Dependents Select Coverage Assign Coverage Other Coverage Enrollment Verification Incorrect Member ID page 6 page 7 page 8 page 9 page 11 page 12 page 13 Existing Member Maintenance page 14 Add Dependents Add Coverage Change Coverage Cancel Coverage Re-enrollment Reinstate Edit Personal Information Request ID Card Life and Disability page 16 page 17 page 18 page 20 page 21 page 22 page 23 page 24 page 25 Group Function page 27 Pending Activity page 28 Group Billing Open Invoices Invoice Details Pay Online page 29 page 29 page 30 page 32 Frequently Asked Questions page 33 1 Introduction EmployerAccess at bcbsga.com - your one-stop health management Web tool. Blue Cross and Blue Shield of Georgia (BCBSGa) is making it easier for you to do business with us. In addition to the helpful resources already available on bcbsga.com, our online transaction service, EmployerAccess, has been updated to provide: Enhanced Content Improved availability Faster response times And a clean new look! We’ve added Life and Disability management, which allows you to manage more at your convenience. The new EmployerAccess offers you even more control over employee information, claim information and accuracy. Error messages signal missing or incomplete information, and electronic prompts guide you from one step to the next. This manual offers step-by-step instructions on how to effectively use EmployerAccess. If you have specific questions, refer to the Table of Contents or the FAQs page in the back of the manual. 2 Getting Started 1 Visit bcbsga.com and click the “Employers” tab. 2 Click the orange “Login” button. Enter your User ID and Password and click “Login.” Now you’re ready to begin using EmployerAccess. There are links on the Login page to help you if you’ve forgotten your password or need to retrieve your User ID. 1 2 3 TIP: You can navigate EmployerAccess using tabs or “breadcrumbs.” What are breadcrumbs? Hansel and Gretel used the real thing to mark their trail. EmployerAccess marks your trail electronically. Below the tabs are the titles of pages you’ve visited, which appear as links. These are called breadcrumbs and they show you where you’ve been. If you want to get back to any one of them, just click the link. The Membership main page is called EmployerAccess Overview. Think of it as homebase. Here you can start the enrollment process for new employees (subscribers), access pending activity, perform a search for a current subscriber or navigate easily using the tabs at the top. 1 Tabs to Employer Details, Billing, Forms, Reports and Profile are embedded at the top. They give you quick access to any of these screens. EmployerAccess Overview displays all your pending activity. To access your pending activity, click “View All” on the right. 3 Resume or delete pending activity using the hyperlinks to the right of the specific activity. All incomplete work is automatically saved in Pending Activity. Note: You can also access Pending Activity from the “Reports” tab. Any pending activity that was started in a previous version of EmployerAccess will not be shown or available. To access benefit information or make changes to a current employee’s benefits, enter the Member ID number (typically the Social Security Number) in the blank box under “View/Change Member Information,” then click “Submit.” You can also reach the information by entering the last and first name, then clicking “Submit.” To add a new employee, enter the Member ID number (typically the Social Security Number) in the blank box under “Add New Subscriber,” then click “Submit.” The first page in the new enrollment process, “Member Information,” will appear. 4 New Enrollment TIP: Steps are numbered to tell you where you are in the enrollment process. All steps must be completed before an employee is enrolled. If at any time you click “Save and Exit,” your work will be saved in Pending Activity. Please note that the new enrollment is not complete until you have clicked “Confirm” on the Enrollment Verification Screen. Step 1. Member Information This is the beginning page to start the enrollment process. To enroll an employee (subscriber), enter the requested information into each blank box, or field. Fields with red arrows (>>) beside them indicate required information. If the employee has dependents to enroll, click “Add Dependent.” If there are no dependents to enroll, click “Continue.” 5 TIP: If you did not complete all required information, an error message will appear telling you which field needs to be completed. You won’t be able to continue to the next screen until completing the required fields. Member Information (Entering a Probationary Period) If you have only one probationary period, the effective date of coverage is calculated based on the date entered in the “Hire Date” field. If you have multiple probationary periods (i.e., an exempt employee is eligible for coverage on the first day of the month following the date of hire and a non-exempt employee is eligible for coverage on the first day of the month following the date of three months of continuous employment - see note below), click the drop down box for “Probation Type” and select the appropriate type. The employee’s effective date of coverage will be calculated based on the “Hire Date” and the “Probation Type.” 3 If the Employee has dependents to enroll, click “Add Dependent.” If the Employee does not have dependents to enroll, click “Continue.” Note: Employees must meet eligibility requirements and satisfy their “waiting” period (referred to as probationary period) as defined in your Group Master Application. 6 Step 1. Members (Add Dependents) This step is applicable only if you want to add dependents to the employee’s benefits. This option is only available for new enrollees. Fields requesting dependent information appear below the employee information. Complete the information and click “Add Another Dependent” for each dependent to enroll. Otherwise, click “Continue.” 7 Step 2. Select Coverage Use this screen to select coverage for employees (subscribers) and, if applicable, dependents. If your group uses payroll deduction, enter that information in the Payroll Class field. To complete this step, simply click the drop-down arrow and select the appropriate medical, vision, life, disability and/or dental coverage. When finished, click “Continue.” 8 Step 3. Assign Coverage The following screen appears if provider information is not required (i.e., for PPO medical plan). You have two options when enrolling an employee’s dependents: Either check the box to enroll all dependents in selected benefits. Or, if individual dependents should be enrolled in a specific benefit plan, simply check the corresponding box to select coverage for that member. This screen displays the employee’s benefit selections. If you missed something or selected the wrong benefit plan, you can go back by clicking “Previous.” If everything looks right, click “Continue.” 9 Step 3a. Assign Coverage The following screen appears if provider information is required (i.e., for HMO medical plan). 1 A. Enrolls subscriber and all dependents in selected coverage. B. Enrolls subscriber and all dependents with the same medical Primary Care Physician (PCP). C. Indicates that all members are existing patients of the medical PCP. D. Allows the system to pick a medical PCP for all members. A. Indicates that the individual family member is an existing patient of the selected PCP. B. Allows the system to pick a medical PCP for each individual family member. 10 Step 4. Other Coverage This is the final screen in the new enrollment process. 1 Indicate “Yes” or “No” by clicking the corresponding circle. Clicking “No” to this question will automatically activate “No” in the corresponding check boxes below. Clicking “Yes” to this question prompts you to complete the necessary information below, which is used to populate the pre-existing field. Enter the appropriate begin and end date for each member who had prior coverage. If no prior coverage information is provided, enter the hire date as the prior coverage begin date and leave the end date blank. This does not apply if you are processing in the Open Enrollment mode or if the employee has chosen an HMO plan. If you enter begin and end dates, then check “Show Total Months,” EmployerAccess automatically calculates and displays the total number of months. Note: Pre-existing data cannot be changed in EmployerAccess after a member has been added. This is the last step in the enrollment process. Click “Continue” to complete the new enrollment. 11 Step 5. Enrollment Verification A verification page will appear and ask you to check the information you entered for accuracy. 1 If it’s correct, click “Submit.” If not, click “Previous” and make changes. Once the information is verified and submitted, a feedback page will confirm whether the employee has been successfully enrolled. If the data was not successfully transmitted to BCBSGa, you will receive an error message. 12 How to Correct an Incorrect Member ID (Social Security) number: If you notice an error in the Member ID (Social Security) number while you are on the Member Information page, you can: Click “Change Member ID” on the Member Information page. Enter the correct Member ID number in the blank field on the Change ID page (not shown) and click “Submit.” You will return to the Member Information screen for continued work. You can access the “Change Member ID” hyperlink only through this screen. Note: You can only change the Member ID during the enrollment process. You cannot change a Member ID once the new enrollment has been confirmed on the verification screen and submitted. 13 Existing Member Maintenance Member Search To perform maintenance on a specific employee and/or dependent, first search for the employee in EmployerAccess. There are two ways to search: 1 Enter the employee’s Member ID (Social Security Number) or HCID (Health Card Identifier) and click “Submit.” You can also search by entering the employee’s last name (first name optional). A list of search results will appear. Choose the correct name by clicking “Select.” 1 Your search will bring up an Employee/Dependent Details page from which you can view specific information about an employee and easily access different benefit options by using the buttons displayed. 14 Employee/Dependent Details Employee/Dependent Details offers a quick overview of employee and dependent information, including coverage, name(s), address, birthdate(s), relationship code for dependents, effective/cancellation dates and provider information. This screen displays a list of enrolled members and their benefits. 15 Add or Re-Enroll Dependent(s) Simply click on “Add Dependents” on the Employee/Dependent Details page to access this screen. On this page you can add or re-enroll dependents to an enrolled employee’s (subscriber’s) coverage. Newborns and new spouses are eligible for coverage on the event date (i.e., birth date or date of marriage). 1 Enter the effective date. A. If you wish to re-enroll a dependent who has previously been cancelled and has no active coverage, complete the “Inactive Dependent Information” section. The required fields will be pre-populated. or B. If you wish to add a new dependent, complete the “New Dependent Information” section. Whether you re-enroll a dependent or add a new dependent, you will need to check the box next to “Include Dependent” (and make sure to uncheck “Include Dependent” box(es) on any blank dependent information). Click the “Continue” button. 16 Add Coverage Simply click “Add Coverage” on the Employee/Dependent Details page and access this screen to add coverage to an employee’s (subscriber’s) benefits. Benefits can be added within 90 days of the current calendar date. To Add Coverage: 1 Select the new coverage from the drop-down menu. 2 Click “Continue.” 17 Change Coverage Simply click the “Change Coverage” button on the Employee/Dependent Details page to add or change payroll classes or make changes to existing benefit coverage. Here you can: 1 Enter the effective date of change. A. Select a new subgroup. or B. Add or change a payroll class. If you selected a new subgroup (2A), you will proceed to “Select Coverage” by clicking “Continue.” Note: Benefit coverage cannot be cancelled through this option. If you added or changed a payroll class (2B), click “Submit” (not shown) and your transaction is complete. Note: The payroll class must be the same for all active products. 18 Change Coverage (Change Subgroup) 1 Select new coverage. Click “Continue.” 19 Cancel Coverage On the Employee/Dependent Details page, click “Cancel Coverage.” The Cancel Coverage page will appear. 1 Key in the cancellation effective date. Under “Cancellation Reason,” select a reason from the drop-down menu. 3 Be sure you check the box next to all affected benefits. Note: If a cancellation date is on the first of the month, coverage will terminate at midnight on the previous day (i.e. cancel date 9/1/06; coverage ends at midnight 8/31/06). A cancellation date other than the first of the month will terminate at midnight on the date entered (i.e. cancel date 9/15/06; coverage ends at midnight on 9/15/06). 20 Re-Enrollment To re-enroll a member who’s coverage has been cancelled, select “Re-Enroll” from the Employee/Dependent Details page. (Re-enrollment follows the same process as new enrollment.) To re-enroll an employee (subscriber), enter the requested information into each blank box, or field. Fields with red arrows (>>) beside them indicate required information. If the employee has dependents to re-enroll, check the box next to “Include Dependent.” If the employee has more dependents to enroll, click “Add Dependent.” 4 Click “Continue.” The remaining steps of the re-enrollment process mirror the steps in the new enrollment process (outlined on pages 8-12). 21 Reinstate To reinstate a member with no lapse in coverage, select “Reinstate” from the Employee/Dependent Details page. To reinstate an employee and any dependents, check the box marked “Reinstate Member.” Be sure to check all applicable benefit boxes. Click “Submit.” Note: No dependents can be reinstated on cancelled contracts unless the employee (subscriber) is reinstated. Only dependents with the same cancel date as the employee can be reinstated on cancelled contracts. 22 Edit Personal Information 1 Simply click “Edit Personal Information” on the Employee/Dependent Details page to access the option to change employee (subscriber) and dependent personal information, such as address, phone number, etc. Note: Be sure to verify your changes before submitting the new information. 23 Request ID Card Requesting ID Cards is quick and easy. Simply click “Request ID Cards” on the Employee/ Dependent Details page. 1 Select Members for whom you’d like to request a card. 2 Click “Submit.” A confirmation screen will let you know the card is on its way. 24 Life and Disability To initiate a claim, click “Life and Disability” on the Employee/Department Details page. 1 Click “Initiate a Claim” on the Claims Tools page. There are several different kinds of claims you can initiate. Future Deliverable 25 TIP: For all claims other than Short Term Disability, once you have completed your online entries, you will be able to print the claims form for signature and completion. Submit Claim You can initiate a life and/or disability claim for your employees here. Fill in the required information and select a claim at the bottom. 1 Life Claims Life Life – Waiver of Premium Disability Claims Long Term Disability Short Term Disability Loss of Sight/Dismemberment Once you have completed your online entries, you will be able to print the claims form for signature and completion. Short-term disability claims are handled over the phone. 26 Group Function Employer Details Review preferences and general group information here. 1 Billing This tab allows you to view summary information for all open invoices. Additionally, this functionality provides details on monthly activity, invoice number and total amount due. Reports You can use this tab to view Employee Rosters, generate Activity Reports and help employees find physicians using our online Provider Directory. Profile Use this tab to change your e-mail address, password and/or your secret question. 27 Pending Activity This example shows how your Pending Activity folder might look. 1 Clicking “Delete” on this screen only removes the action from Pending Activity; it does not cancel the subscriber’s coverage. Cancel Coverage can be accessed from the Employee/ Dependent Details page. Note: Subscriber information cannot be accessed if that subscriber has work pending in Pending Activity. To ensure full access to all subscriber information, please keep Pending Activity up to date and to a minimum. 28 Group Billing TIP: Billing Entities also provides access to invoices and their details. Group Billing Transaction Selection Select the group number from the Billing Entities page (Billing home page) to access a number of transactions on the Open Invoices page. Invoices Click on an invoice number to view details. 3 Using the links on the left side of the screen, you can pay your bills online, schedule payments, view past invoices and more. You can also access some of the above functions using the buttons on the screen. 29 Invoice Details After selecting an invoice number to review, several options are available. This screen displays your current invoices and the total amount due. All the information on this page appears on your statement. 30 Invoice/Membership Details Here you can view each employee within your group. To view any billed adjustments for your group, click “Adjustments.” 31 TIP: You have the option to pay online from almost any screen in the Billing section. Look for the “Pay Online Now” button. Pay Online EmployerAccess offers you the convenience and flexibility of paying your monthly bill(s) online. You have the option to pay multiple invoices at one time. 1 Check the box marked “Pay” for each invoice you choose. Choose to pay using a single account or multiple accounts. 3 Click “Continue.” Note: You are still required to pay all invoices in a timely manner in accordance with the terms of your group contract. 32 Frequently Asked Questions Can there be more than one administrator in a group who can process eligibility on EmployerAccess? Yes. Each administrator requesting access to EmployerAccess needs to complete the Username Policy and Usage Agreement. All administrators will receive their own User ID and PIN allowing them to use EmployerAccess. Can a group’s third-party administrator process the eligibility? Yes. We require a written request from the group if they use the services of a third party on their behalf. BCBSGa will need to approve the use of this third-party administrator. The Internet Eligibility Agreement and the Third-Party Agreement will need to be signed by the group and the administrator. If the group has multiple subgroups, can the administrator process eligibility for all subgroups? Yes. BCBSGa’s system is designed to use the subgroup number to determine what groups will be viewable to the group. What is the turnaround time once a group administrator has processed activity through EmployerAccess? Once the group administrator receives the message that the requested action was “successfully completed,” the information is in the BCBSGa system within 24 hours. Are groups required to submit membership forms (i.e., enrollment, change, etc.) once activities are processed through EmployerAccess? No. The group is responsible for maintaining the eligibility documentation. This is noted in the Internet Eligibility Agreement, under Section IV, Part A – Establishment and Retention of Membership Information. 33 Does BCBSGa have a minimum browser requirement? Yes, Internet Explorer 6.0 or higher. Does BCBSGa use passwords? Yes. A User ID and PIN are assigned for all customers as they register to use the Web site. What is your encryption process? BCBSGa uses 128-bit encryption starting at the login page. This means that no usernames or passwords pass across the Internet in clear text. Do you use Secure Socket Layer (SSL)? Yes. 128-bit SSL certificates are installed on the server supporting the Web site, ensuring an encrypted channel is established between a customer’s browser and our Web site. The vendor we use is VeriSign. Life and disability products are underwritten by Greater Georgia Life Insurance Company. Blue Cross and Blue Shield of Georgia, Inc. and Greater Georgia Life Insurance Company are independent licensees of the Blue Cross and Blue Shield Association. The Blue Cross and Blue Shield names and symbols are registered marks of the Blue Cross and Blue Shield Association. 34