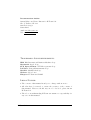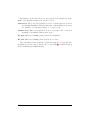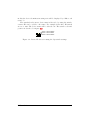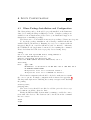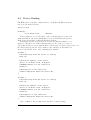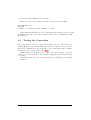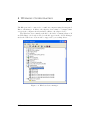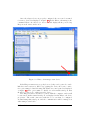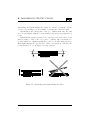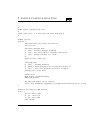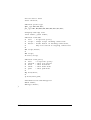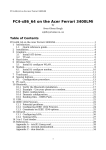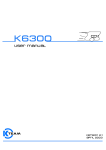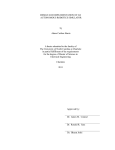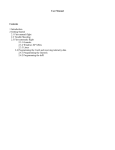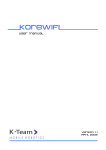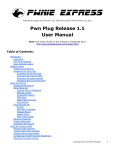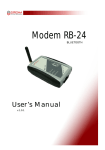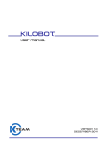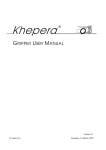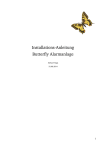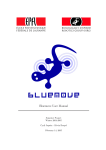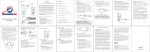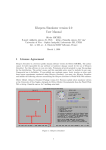Download Trademark Acknowledgments: Legal Notice: - K
Transcript
Documentation Author Arnaud Maye and Pierre Bureau for K-Team S.A. Ch. de Vuasset, CP 111 1028 Préverenges Switzerland email: [email protected] Url: www.k-team.com Trademark Acknowledgments: IBM PC: International Business Machine Corp. Macintosh: Apple Corp. SUN Sparc-Station: SUN Microsystems Corp. LabView: National Instruments Corp. MatLab: MathWorks Corp. Webots: Cyberbotics Khepera: K-Team and LAMI Legal Notice: • The content of this manual is subject to change without notice. • All effort have been made to ensure the accuracy of the content of this manual. However, should any error be detected, please inform K-Team S.A. • The above notwithstanding K-Team can assume no responsibility for any error in this manual. K-Team S.A. 1 Table Of Contents 1 Introduction 1.1 Safety Precautions . . . . . . . . . . . . . . . . . . . . . . . . 1.2 Unpacking and inspection . . . . . . . . . . . . . . . . . . . . 3 3 3 2 The High Speed Radio Turret 2.1 Overview . . . . . . . . . . . . . . . . . . . . . . . . . . . . . 4 4 3 Connections 3.1 Hardware Configuration . . . . . . . . . . . . . . . . . . . . . 3.1.1 Device Identification . . . . . . . . . . . . . . . . . . . 6 6 6 4 Linux Configuration 4.1 Bluez Package Installation and Configuration . . . . . . . . . 4.2 Device Binding . . . . . . . . . . . . . . . . . . . . . . . . . . 4.3 Testing the Connection . . . . . . . . . . . . . . . . . . . . . 8 8 9 10 5 Windows Configuration 11 6 Assembling Instructions 14 7 Sample Configuration File 15 K-Team S.A. 2 1 Introduction 1.1 Safety Precautions Don’t plug or unplug any connector or turret when the robot is powered (either with batteries or external power supply). To prevent damage to the hardware, all cables and turrets must be properly plugged before switching the robot On, or before connecting power supply to the interface. Switch Off the robot if not used during a day or longer. Please unplug the power supply from the wall socket as well. 1.2 Unpacking and inspection Please check your package that should contain a High Speed radio turret and the documenation your are reading currently. Check the turret against figure 2.1. Check that the pins bellow the turret are not broken or damaged. If you notice any damage, please contact your K-Team products dealer. K-Team S.A. 3 2 The High Speed Radio Turret 2.1 Overview The High speed radio turret is a wireless communication device which enables communication between a Khepera and a remote PC. It is different from a regular Khepera turret as it replaces the RS232 serial link between the robot and the PC, it does not use the KNet bus to communicate with the Khepera. That means the turret is not identified when using the net command on the robot, and the regular serial connection to the Khepera is not available when connected with the High Speed radio. The turret is designed as a simple cable replacement between the PC and the robot, it does not support direct communication between two robots. However, up to seven Khepera can be connected to the same PC with a 115200 bps communication speed. The turret supports both 115200 and 38400 communication speed, refer to section 3.1 for details on speed settings. Reset switch Antena Dip switch settings Power led Connect led Tx led Rx led 6 1 Serial Connector Figure 2.1: Overview of the radio turret. K-Team S.A. 4 Information on the turret state are given by the four status Leds on the main board. Each Led function is described below. Power Led: The power led is switched on as soon as the turret is powered up and fully initialized. This led may stay off if the Khepera power is not available or if the turret fails to boot up properly. Connect Led: This led is switched on as soon as the radio connection (pairing) is established with another device. Tx Led: This led is blinking when packets are transmited. Rx Led: This led is blinking when packets are received. The following sections detail the operations required to set up and tune the High Speed radio turret. Please refer to appendix 6 for instructions on turret assembling and disassembling. K-Team S.A. 5 3 Connections The high speed radio turret is replacing the RS232 serial cable to enable communication between the Khepera and a remote PC. No connections are required on the turret beside assembling the turret properly. The serial connector is only provided for testing purpose or to provide external power supply to the robot for application development. The serial connector can be connected to a Khepera RS232 InterfaceCharger to supply the robot. In that case the RS232 cable should not ne connected from the PC to the Interface-Charger. If a cable is connected, it will prevent the communication between the radio turret and the remote PC. 3.1 Hardware Configuration The only required hardware configuration is to set the Khepera running mode and to select the corresponding communication speed on the radio turret. The Khepera running mode should be set to serial communication mode at 38400 bps or 115200 bps. If the Khepera mode is not properly selected, the communication between the turret and the robot will not be possible. The serial mode can be tested by using the serial connector on the turret and connecting a regular Khepera serial cable to a remote PC (plese refer to the Khepera user manual). With a terminal properly configured, the Khepera boot message should be displayed when switching on the robot. The radio communication speed must be selected using the dip switch on the turret as displayed on figure 3.1. ON 1 115200 bps OFF 1 38400 bps Figure 3.1: Speed Selection using the dip switch settings. 3.1.1 Device Identification When using several Khepera equiped with radio turret, it may be useful to differentiate them within an application. The dip switch can be used to K-Team S.A. 6 modify the device identification string as it will be displayed by a Bluetooth scan tool. The standard radio turret device name is kheradio, by using the switch, a turret ID can be added to the name. For example if the three ID switch are set to 010. The device name will be kheradio 02. The switch order and position is described on figure 3.2. switch 4: device id bit0 switch 3: device id bit1 switch 2: device id bit2 Figure 3.2: Device ID Selection using the dip switch settings. K-Team S.A. 7 4 Linux Configuration 4.1 Bluez Package Installation and Configuration The bluez package and tools should be properly installed on the Linux machine before using the Khepera High Speed radio. Complete packages are available for most distributions, please refer to your distribution support for instructions on installing a package. The bluez source code is available from sourceforge at http://bluez.sourceforge.net. To check the package installation, the following command should list available BlueTooth interfaces. Running hciconfig on a computer with an integrated BlueTooth controller will list at least one interface. Otherwise the USB-BlueTooth dongle must be inserted before running the command. Please check that the USB device is properly detected using dmesg. >dmesg usb 2-1: new full speed USB device using address 3 Bluetooth: HCI USB driver ver 2.7 usbcore: registered new driver hci_usb Bluetooth: HIDP (Human Interface Emulation) ver 1.0 >hciconfig hci0: Type: USB BD Address: 00:0C:76:B1:07:18 ACL MTU: 192:8 SCO MTU: 64:8 UP RUNNING PSCAN ISCAN RX bytes:107 acl:0 sco:0 events:14 errors:0 TX bytes:300 acl:0 sco:0 commands:13 errors:0 The hci stack configuration file should be checked to make sure it contains the correct options. A sample configuration file is inserted in appendix 7. The important Options are disabling the security encryption and disabling the pairing. security none; pairing none; The device section should be modified to add the option lm slave,accept; and comment out all the others lm lines. Finaly, the HCI and SDP daemon must be running to enable the connections with other devices. The daemons can be invoked from the command line as root user. >hcid >sdpd K-Team S.A. 8 4.2 Device Binding The HCI scan tool should be first invoked to check that the Khepera turret is detected from the host PC. >hcitool scan Scanning ... 00:04:3E:C3:31:85 kheradio If more than one robot is in range, each one should appear on the scan with other BlueTooth devices which may be detected such as mobile phones. Each device should have a different hardware address. If the Khepera radio is properly detected, the rfcomm layer must be configured to bind the device with a virtual serial port. For each robot, and corresponding serial port, a new entry should be added in the /etc/bluetooth/rfcomm.conf file. Each entry specify the device name for the virtual port, hardware address for the binded device, and communication channel. rfcomm0 { # Automatically bind the device at startup bind yes; # Bluetooth address of the device device 00:04:3E:C3:31:85; # khepera # RFCOMM channel for the connection channel 1; # Description of the connection comment "KheperaII Bluetooth device #0"; } rfcomm1 { # Automatically bind the device at startup bind yes; # Bluetooth address of the device device 00:04:3E:C1:11:B0; # khepera # RFCOMM channel for the connection channel 1; # Description of the connection comment "KheperaII Bluetooth device #1"; } Once configured, the rfcomm service should be restarted using: K-Team S.A. 9 > /etc/rc.d/init.d/bluetooth restart Then the device can be binded and the connection checked using: >rfcomm bind all >rfcomm rfcomm0: 00:04:3E:C3:31:85 channel 1 clean If the channel is indicated as clean a virtual serial port named /dev/rfcomm0 is available and can be used as a regular serial port to communicate with the Khepera. 4.3 Testing the Connection The easiest way to test the connection is using minicom. The serial port settings should be set as usual using a rfcomm device such as /dev/rfcomm0. The serial communication speed should be set to match the turret communication speed as described in section 3.1. When minicom is launched, the connect led should switch on, if the connect led doesn’t switch on the rfcomm configuration and status should be checked. If the Khepera is reset, the connection and device binding process should be restarted. K-Team S.A. 10 5 Windows Configuration The Khepera can be connected to a windows computer using the integrated Bluetooth manager. A Bluetooth adapater device must be configured first except if the computer already includes a Bluetooth adapter device. The Windows device manager should be checked for existing adapter. If an USB Bluetooth dongle is used, it should apper in the devide manager under the USB device section and be supported by a working driver. Figure 5.1: Windows device manager. K-Team S.A. 11 Once the adapter device is properly configured, the area can be scanned for remote devices as displayed on figure 5.2. In the Bluetooth manager, the command Bluetooth→Search for devices should display all the powered up khepera radio turret in the area. Figure 5.2: Bluetooth manager scan device. If the Khepera turrets are properly detected, they can be paired to establish the serial connection. But before pairing the device the secure connection option must be disabled using The Windows control panel, as displayed on figure 5.3. The option must be disable for each virtual serial port that should be connected to a khepera radio device. The Khepera turret can then be paired with the computer, and it will be associated with a virtual serial port, as displayed in the Bluetooth device properties. The serial connection with the robot can then be configured as usual using this serial port, and the communication will be managed as when using a serial cable. K-Team S.A. 12 Figure 5.3: Disable secure connection for the virual serial port. K-Team S.A. 13 6 Assembling Instructions Assembling and disassembling the turret are delicate operations. Please operate very carefuly to avoid breaking or bending the connection pins. Assembling is the easiest part of the job. Simply make sure the pins are correctly aligned with the corresponding socket and press gently the top board. Disassembling requires a platic tool to use as a lever. It is easy to bend pins by trying to remove the top board too quickly. The best method to operate safely is to slightly unplug the board on one side using the lever, then slighty unplug the opposite side. After a few press on each side, the boards should be loose enough for an easy removal. Figure 6.1: Assembling and disassembling the turret K-Team S.A. 14 7 Sample Configuration File # # HCI daemon configuration file. # # $Id: hcid.conf,v 1.3 2002/07/18 18:12:46 maxk Exp $ # # HCId options options { # Automatically initialize new devices autoinit yes; # Security Manager mode # none - Security manager disabled # auto - Use local PIN for incoming connections # user - Always ask user for a PIN # security none; # was auto # Pairing mode # none - Pairing disabled # multi - Allow pairing with already paired devices # once - Pair once and deny successive attempts pairing none; # was multi # PIN helper #pin_helper /usr/bin/bluepin; #dbus_pin_helper; # A dbus PIN daemon can be found at # ftp://ftp.handhelds.org/pub/projects/gpe/source/bluez-pin-0.20.tar.gz } # Default settings for HCI devices device { # Local device name # %d - device id # %h - host name name "%h-%d"; K-Team S.A. 15 # Local device class class 0x120104; # Default packet type #pkt_type DH1,DM1,HV1; pkt_type DM1,DM3,DM5,DH1,DH3,DH5,HV1,HV2,HV3; # Inquiry and Page scan iscan enable; pscan enable; # Default link mode # none - no specific policy # accept - always accept incoming connections # master - become master on incoming connections, # deny role switch on outgoing connections # #lm accept,master; # #lm accept; lm slave,accept; # Default link policy # none - no specific policy # rswitch - allow role switch # hold - allow hold mode # sniff - allow sniff mode # park - allow park mode # #lp hold,sniff; # lp hold,sniff,park; # Authentication and Encryption #auth enable; #encrypt enable; } K-Team S.A. 16