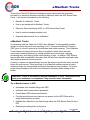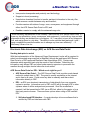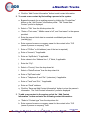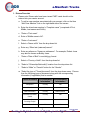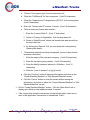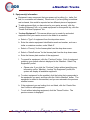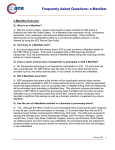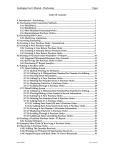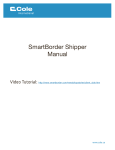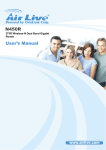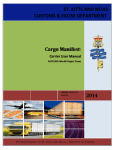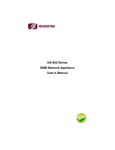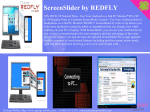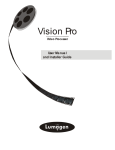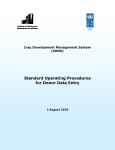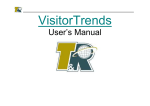Download e-Manifest: Trucks
Transcript
e-Manifest: Trucks This section of the ACE Welcome Package provides carriers with the necessary information to submit an electronic manifest (e-Manifest) within the ACE Secure Data Portal. It will contain information on the following: • Benefits of e-Manifest: Trucks; • How to get started with e-Manifest: Trucks; • Electronic Data Interchange (EDI) vs. ACE Secure Data Portal; • How to create a standard manifest; and • Required data elements for an e-Manifest. e-Manifest: Trucks In compliance with the Trade Act of 2002, the e-Manifest: Trucks capability enables carriers to submit electronic truck manifests to U.S. Customs and Border Protection (CBP) prior to a truck’s arrival at a United States land border crossing. The e-Manifest: Trucks feature introduces electronic filing of manifests, which offers the trade community increased efficiency by saving valuable time at the border, reducing processing time, and offering online status tracking of trips. In addition, CBP Officers are provided with consolidated information that will help them expedite legitimate trade while keeping America's borders secure. Currently, a carrier can be penalized if an entry filer does not pre-file the entry one hour before the truck arrives. Timely pre-filing of an e-Manifest enables carriers to satisfy advanced cargo rule requirements and protect themselves from penalties. Of course, proper entry procedures still need to be followed to ultimately obtain release at the border. e-Manifest: Trucks is scheduled to become mandatory in 2006. Participation now gives you a head start on compliance! Stay tuned for more information. The e-Manifest feature in ACE: • Automates truck manifest filings with CBP; • Interfaces with current release processes; • Consolidates CBP release mechanisms; • Provides manifest and entry data on one screen for the CBP Officer with a single-button decision process; • Enables the e-Manifest to be filed through either the ACE Secure Data Portal or EDI; • Reduces processing times at the ports; 1 February 2006 Providing the Right Information to the Right People at the Right Time and Place e-Manifest: Trucks • Incorporates transponder and proximity card technology; • Supports in-bond processing; • Uses broker download function to transfer pertinent information to the entry filer, which ensures a match between entry and manifest; • Provides carriers with status of cargo, crew, conveyance, and equipment through either the ACE Secure Data Portal or EDI; and • Enables a carrier to comply with the advanced cargo rule. “What has really impressed me is the flexibility I have with the ACE Secure Data Portal. If I know my trip information, (crew, conveyance, and equipment), I can build my trips and add shipments as they are booked from our shippers. Or, I may elect to input all my shipments first, and assign them to a trip later. The ability to enter manifest data and save it until I have completed the manifest enables me to manage my time more efficiently”. - S. McQueary, Brown Line Inc. Electronic Data Interchange (EDI) vs. ACE Secure Data Portal Sending data prior to arrival With the implementation of the Advanced Cargo Requirement, trucks will be required to submit an automated cargo manifest (e-Manifest) through the web-based ACE Secure Data Portal or a CBP-approved Electronic Data Interchange (EDI). Carriers can determine which approach best suits the needs of their business. Submitting the information early allows CBP and other border security agencies to pre-screen the manifest through multiple checks before the truck arrives. ACE Secure Data Portal vs. EDI – Which one is right for you? • ACE Secure Data Portal – The ACE Secure Data Portal provides a web-based method to submit data to CBP. The portal is readily accessible on the Internet and is free to all users. Portal users key data in manually and then submit information directly to CBP. • EDI – an EDI is an electronic transmission of data directly from one computer system to another. Information sent to CBP via EDI will go through ACE to other systems where it will be analyzed and processed. Once the e-manifest is created, it will be transmitted to CBP via an EDI link, either by the carrier or by a third party service bureau. There are three options when using a CBP-certified EDI: 1. Self-developed EDI interface – A carrier develops in-house software that is certified by CBP and interfaces with CBP. 2 February 2006 Providing the Right Information to the Right People at the Right Time and Place e-Manifest: Trucks 2. Software application provided by a software vendor – A carrier utilizes software provided by a vendor that has been certified by CBP. Often, these software applications enable carriers to pull the data required to populate the e-Manifest from the software they use in their daily business practices. 3. Service provider – A carrier employs a third party to enter and/or transmit manifest data on his or her behalf. This third party is using software that has been certified by CBP. The EDI standards that are supported in ACE are: The American National Standards Institute accredited standards committee X12 (ANSI ASC X.12) and the United Nations Electronic Data Interchange for Administration, Commerce and Transport (UN EDIFACT). If you use EDI to submit a manifest, you will see the submitted manifest within the ACE Secure Data Portal. “Certified” EDI Vendors The Office of Information and Technology has assembled a list of companies/persons offering ACE electronic truck manifest data processing services to the trade community. Inclusion on this list does not constitute any form of an endorsement by CBP as to the nature, extent, or quality of the services, which may be provided. Inquiries concerning specific capabilities should be addressed to the individual organization. Please click on the following link for the comprehensive link of “certified” vendors: http://www.cbp.gov/xp/cgov/toolbox/about/modernization/electronic_truck_manifest_info/electronic_truck_ dps.xml Do you need additional assistance with the ACE Secure Data Portal and e-Manifest: Trucks? Please contact the ACE Portal Support Center at 703-921-6000 or 1-800-9278729. Select Option 4 (Application and Software Support), Option 6 (ACE Support) and Option 2 (Business Application questions). For problems encountered after hours, please leave a message and you will be contacted the next business day. Do you need assistance with technical difficulties relating to the ACE Secure Data Portal? Please contact the ACE help desk at 703-921-6000 or 1-800-927-8729. Select Option 4 (Application and Software Support), Option 6 (ACE Support) and Option 1 (Technical ACE issues). Do you have further questions on filing an electronic truck manifest using EDI? Please contact TJ Wright at [email protected] or at 703-650-3121. 3 February 2006 Providing the Right Information to the Right People at the Right Time and Place e-Manifest: Trucks HOW TO: Register Crew, Conveyance, and Equipment Choose the “Carrier” view from the drop-down menu, and go across the top of the page to the “Account” tab, which is the second tab from the left, and click on it. Then go to the “Account List” on the left hand side of your screen and click on the plus sign in the box to the very left of your company name. This will open up your company name again with a folder to the left of it. Click on the company name. A gray box will open with the words “SCAC Detail” on the top line. Once you click on the SCAC detail line the “Carrier Details” portlet will open up on the right hand side of your screen, which contains your company information and contacts. This screen allows you to view contacts assigned to your carrier account. You may edit the information on this screen by selecting the “Edit” button in the upper right-hand corner of the screen. This screen also includes information on the following: • Program Participation – Within this section on the “Carrier Details” screen, it will be noted whether your company is part of the Customs Trade Partnership Against Terrorism (C-TPAT) and/or the Free and Secure Trade program (FAST). • Cargo Release Notification – On the “Carrier Details” screen, you will see the “Cargo Release Notification” box. Within this box, you will be able to choose between “Portal” and “EDI”. If you are using the ACE Secure Data Portal for your transactions, please select “Portal”. If you plan to use EDI, please choose the “EDI” button. • Addresses – On the “Carrier Details” screen, there is a tab for “Addresses”. Within this tab, you can view a list of addresses associated with the selected SCAC within the Account List. There are four address types: physical/street, mailing, billing/refund, and location of accounting documents. • Contacts - This section at the bottom of the “Carrier Details” screen, will list the points of contact for the account that you or your Trade Account Owner (TAO) have assigned. To add an additional contact, please click on the “Add Contact” link on the right-hand side of the screen. *All fields proceeded by an asterisk (*) within the ACE Secure Data Portal are mandatory fields.* 1. To create a new contact based on an existing person in the system: a. *Search for an existing person by entering a “Last name” or “First name” (Last name is required). b. Click the “Search” button. All names found in the search are displayed. • Please note: Searches are conducted on people belonging to the same account as the person performing the search. c. Click the button corresponding to the person you want to add as a contact. 4 February 2006 Providing the Right Information to the Right People at the Right Time and Place e-Manifest: Trucks d. Click the “Add Contact Information” button to add contact information. 2. To create a new contact by first adding a person to the system: a. Bypass the search for an existing person by clicking the “Create New” button on the “Add Contact” information portlet. The “Create New Contact” portlet is displayed. b. Select a “Title” from the title drop-down list. c. *Enter a “First name,” “Middle name in full”, and “Last name” in the spaces provided. d. Enter the person’s birth date in numerical month/date/year format (mm/dd/yyyy). e. Enter a person's name or company name for the contact in the “C/O (name of person or company)” field. f. Enter a “PO Box” or full address (one of the two is required). g. Enter a “House #,” if applicable. h. Enter an “Apt/Suite #,” if applicable. i. Enter values in the “Address line 1, 2” fields, if applicable. j. Enter the “City”. k. Select a “Country” from the drop-down list. l. Select a “State/Province” from the drop-down list. m. Enter a “Zip/Postal code”. n. Enter a “Telephone #” and “Ext.” (extension), if applicable. o. Enter a “Fax #” and “Ext.,” if applicable. p. Enter an “Email” address. q. Click the “Save and Add Contact Information” button to store the person's information. The “Add Contact Information” portlet is displayed. 3. To add a new contact to the system, select the “Add Contact Information” button and enter the following contact information: a. *Select a “Contact type” from the drop-down list. b. Enter a person's name or company name for the contact in the “C/O (name of person or company)” field. 5 February 2006 Providing the Right Information to the Right People at the Right Time and Place e-Manifest: Trucks c. *Enter a “PO Box” or full address (one of the two is required). d. Enter a “House #,” if applicable. e. Enter an “Apt/Suite #”, if applicable. f. Enter values in the “Address line 1”, “Address line 2” fields, if applicable. g. *Enter the “City”. h. *Select a “Country” from the drop-down list. i. *Select a “State/Province” from the drop-down list. j. *Enter a “Zip/Postal code”. k. *Enter a “Telephone #” and “Ext.,” if applicable. l. Enter a “Fax #” and “Ext.,” if applicable. m. Enter an “Email” address. n. Click the “Save” button to save the contact information. • There are also three additional tabs listed at the bottom of the “Carrier Details” screen: 1. Drivers/Crew 2. Conveyances 3. Equipment An account holder who participates in the FAST program does NOT need to enter information on crew members who have registered FAST cards, or conveyances that have been previously registered with FAST. 6 February 2006 Providing the Right Information to the Right People at the Right Time and Place e-Manifest: Trucks 1. Drivers/Crew tab • Please note: Drivers who have been issued FAST cards should not be entered into your carrier account. a. To add a crew member associated with your account, click on the blue “Add Crew Member” link on the right-hand side of the screen. b. Enter the driver/crew member’s “Complete name” (comprised of First, Middle, Last names and Suffix). c. *Enter a “First name”. d. Enter a “Middle name in full”. e. *Enter a “Last name”. f. Select a “Name suffix” from the drop-down list. g. Enter any “Other last (maternal) names”. h. Enter any aliases or “Known as nicknames”. For example, Robert Jones may also be known as Bobby Jones. i. *Enter a “Date of Birth” in mm/dd/yyyy format. j. Select a “Country of birth” from the drop-down list. k. *Select a “Citizenship/Nationality” location from the drop-down list. l. *Select a “Male” or “Female” button for the “Gender”. m. *Select the type of “Travel document” from the drop-down menu. Choose from the following types of document along with the corresponding information (if applicable) that is needed: Travel document Corresponding Information Corresponding Information Passport # Country N/A Visa # N/A N/A Birth certificate # Country State/Province Permanent Resident Card # Country N/A Laser Visa (Border Crossing Card) # N/A N/A Certificate of N/A N/A 7 February 2006 Providing the Right Information to the Right People at the Right Time and Place e-Manifest: Trucks Naturalization # Citizenship Card # N/A N/A Re-entry Permit # N/A N/A Refugee Travel Document # N/A N/A Other N/A N/A o. Enter the following commercial driver's license information: i. *Commercial driver’s license # ii. *Country iii. *State/Province iv. *HAZ-MAT endorsements (Hazardous Materials) (yes or no) p. Click “Save” to save the information. 2. Conveyance tab • Carriers that participate in the FAST program have registered their conveyances with FAST. Conveyances that have been registered in FAST will automatically appear in your ACE account. Maintenance of this FAST information should be done directly through the FAST conveyance maintenance process. For more information, please go to the following website: http://www.cbp.gov/xp/cgov/import/commercial_enforcement/ctpat/fast/ a. To add a conveyance associated with your account, click on the blue “Add Conveyance” link on the right-hand side of the screen. b. *Enter the “Conveyance #” (the carrier assigned identification number). c. *Select a “Conveyance type” from the drop-down list. d. *Enter the vehicle information number (VIN), or the serial number by clicking on the “VIN/Serial #” space. . e. Once the “VIN/Serial #” has been entered and saved, click on the blue “Add License Plate” link to add license plates. Up to four license plates can be added to each conveyance. i. *Enter the “License plate #”. ii. *Select a “Country of registration” from the drop-down list. 8 February 2006 Providing the Right Information to the Right People at the Right Time and Place e-Manifest: Trucks iii. *Select a “State/Province” in which the license plate was issued from the drop-down list. iv. Click the “Continue” button to save the new license plate and return to the previous portlet. f. Click “Save” to save the new conveyance and return to the “Carrier Details” portlet. 3. Equipment tab • Please note: Box trucks or delivery vans are not considered equipment. They are only registered as a conveyance. a. To add equipment associated with your account, click on the blue “Add Equipment” link on the right-hand side of the screen. b. *Enter an “Equipment #”. Report the container/trailer/equipment number, which is located on the exterior of the unit. c. *Select an “Equipment type” from the drop-down list. d. Enter a “VIN/Serial #”. e. Click the blue “Add License Plate” link to add up to four license plates. i. *Enter the “License plate #”. ii. *Select a “Country of registration” from the drop-down list. iii. *Select a “State/Province” in which the plate was issued from the dropdown list. iv. Click the “Continue” button to save the new plate and return to the previous portlet. f. Click “Save” to commit your work or “Cancel” to discard and start over. To navigate through the ACE Secure Data Portal, use the navigation buttons within the portal rather than your browser’s “Back” and “Forward” arrows. 9 February 2006 Providing the Right Information to the Right People at the Right Time and Place e-Manifest: Trucks HOW TO: Create a Standard Manifest To create a standard manifest, select “Carrier” view from the drop-down menu at the top of the portal screen. Click on the “Accounts” tab at the top left side on the page. Go to the “Account List” on the left hand side of your screen and click on the “+” sign in the box next to your company name. Your name will drop down with a file folder to the left of it. Click on your name on this lower level. A gray box will open with the words “SCAC Detail”. Click on “SCAC Detail”. Once the “Carrier Details” portlet has opened, go back to the view menu and click on “Manifest”. Click on the “Create Standard Manifest” link found on the right of the manifest screen, to display the “Create Standard Manifest” portlet. This window contains data fields and links relating to trip information, conveyance, crew member(s), passenger(s), equipment(s), and shipment(s) that must be completed. *All fields proceeded by an asterisk (*) within the ACE Secure Data Portal are mandatory fields.* 1. Trip Information a. At the top of the screen, the top four data elements are pre-populated with your account details. Please note: “Filing Status: PL” stands for preliminary. b. *Enter a new “Trip #”. The combination of “Trip #” and “Estimated date of arrival at first port in U.S.” must be unique. c. *Enter the “Estimated date of arrival at first port in U.S.” in mm/dd/yyyy format. • Please note: The “Trip #” and “Estimated date of arrival at first port in U.S.” cannot be changed once it has been saved. A manifest may be filed as much as 90 days prior to arrival. A preferred manifest must be filed no less than 30 minutes prior to arrival and a standard manifest must be filed no less than 60 minutes prior to arrival. • *Enter the “Estimated time of arrival at first port in U.S.” in hours and minutes (hh:mm) local time in military format. (i.e., 2:00pm equals 14:00) d. *Enter a port code (which is a Schedule D number) for the “First expected port of arrival”. If you do not know the port code, you can find it by clicking the “Lookup Port Code” link. Refer to “Selecting a Port Code” in the online ACE user manual for further details. e. Select “Yes” or “No” for the “In-transit indicator”. Click “yes” if this trip is utilizing Customs Form (CF) 7512B (U.S/Canada Transit Manifest). It is highly recommended that you click “Save and Continue” periodically in the eManifest creation process to ensure that you do not lose any data. 10 February 2006 Providing the Right Information to the Right People at the Right Time and Place e-Manifest: Trucks 2. Conveyance information • The conveyance is the means used to transport a shipment, which includes the power unit of the trip, such as a tractor, box truck, etc. If there is no connecting piece of equipment to your conveyance, (i.e., a box truck), then you will not be required to report a separate piece of equipment. • *Click the “Lookup Conveyance” link to find an existing conveyance, or click the “Create One-time Conveyance” link to create a one-time conveyance. • “Lookup Conveyance”: This screen allows you to search the system using various search criteria for existing conveyances that have been recorded in the carrier’s account and attach one of them to a manifest. a. To narrow the search for the conveyance, select and/or enter information such as type of conveyance, conveyance identification number, VIN, transponder identification number, or license plate information in the fields available. b. Click the “Search” button. A list of conveyances matching the selection criteria is displayed. c. You can view the details about a conveyance by clicking its “Conveyance ID” link. This opens the “Manifest - View Conveyance” portlet. Click “OK” to close the portlet. d. Select a conveyance from the list by clicking its associated button. e. If you are adding a one-time conveyance to a standard manifest, click the “Create One-time Conveyance” button; otherwise, click the “Add Selected to Trip” button. The conveyance is added, and you are returned to the manifest screen. f. Click the “Cancel” button to exit the screen. • “Create One-time Conveyance”: This screen enables you to enter the required data to create a conveyance for a manifest that will only be used for one trip. If you have registered your conveyances in FAST, you will not have to use this screen. You could simply enter the conveyance ID and the FAST data would auto populate these fields for you. Information about trucks that has not been recorded in FAST may be stored in your ACE carrier account. Storing information about these trucks in your account will eliminate redundant typing. Refer to “Selecting a Conveyance” and “Creating/editing a One-time Conveyance” in the ACE user manual for further details. • Please note: One-time conveyances are not automatically added to the carrier’s account. They are only recorded within this manifest. 11 February 2006 Providing the Right Information to the Right People at the Right Time and Place e-Manifest: Trucks a. *Choose “Conveyance type” from the drop-down list. b. *Enter the “VIN/Serial #” for the conveyance. (Limit 30 characters) c. *Enter the “Department of Transportation (DOT) #” for the conveyance. (Limit 8 characters) d. Enter the “Transponder ID” number, if known. (Limit 16 characters) e. *Enter at least one license plate number. i. Enter the “License Plate #”. (Limit 17 characters) ii. Select a “Country of Registration” from the drop-down list. iii. Select a “State/Province” where the license plate was issued from the drop-down list. iv. By clicking the “Remove” link, you can erase the corresponding license plate details. f. *If hazardous materials are being transported, you must also provide insurance information: i. Enter the name of the insurance company. (Limit 60 characters) ii. Enter the insurance policy number. (Limit 50 characters) iii. Enter the liability insurance amount in US dollars. (Limit 15 characters) iv. Enter the “year of issuance” in (yyyy) format. g. Click the “Continue” button to save the information and return to the “Create Standard Manifest” or “Edit Standard Manifest screen”. h. Click the “Cancel” button to close the screen without saving the information, and return to either the “Create Standard Manifest” or “Edit Standard Manifest” screen. • On the “Create Standard Manifest” screen. Click the “More Seals” link to display more fields to enter additional seals, if needed. • If the conveyance contains instruments of international traffic, select one or more of the applicable “Instruments of International Traffic”. 12 February 2006 Providing the Right Information to the Right People at the Right Time and Place e-Manifest: Trucks 3. Crew member(s) information • If your drivers have registered in the FAST program, you only need to report their FAST proximity card number. You should not add FAST drivers to your account. Only Non-FAST drivers’ information should be recorded in the ACE account. Storing non-Fast drivers’ information in your account will eliminate redundant typing. • To add existing crew members, click the “Add Crew Member by ID” or “Lookup Crew Member” link. You can also add a crew member for this specific trip, by clicking the “Create One-time Crew Member” link. • “Add Crew Member by ID”: This screen allows you to search for and add existing crew members identified by documents when creating or editing standard manifests. a. *Select the type of “Travel document” from the drop-down menu. Choose from the following types of document along with the corresponding information needed: Travel document Corresponding Information Corresponding Information Passport # Country N/A Visa # N/A N/A Birth certificate # Country State/Province Permanent Resident Card # Country N/A Laser Visa (Border Crossing Card) # N/A N/A Certificate of Naturalization # N/A N/A Citizenship Card # N/A N/A Reentry Permit # N/A N/A Refugee Travel Document # N/A N/A Commercial Driver’s License (CDL) # Country State/Province FAST Driver Proximity Card Serial # N/A N/A Other N/A N/A 13 February 2006 Providing the Right Information to the Right People at the Right Time and Place e-Manifest: Trucks b. *Enter the “Travel document #”. c. Select a “Country” (if applicable) from the drop-down list. d. Select a “State” (if applicable) from the drop-down menu. e. Click “Continue” to submit the crew member’s information and search the system for an existing match. Select the appropriate crew member by clicking the associated button. f. Click the “Add to Trip” button. The driver’s details will be displayed and you will be required to enter a U.S. address to which the driver will be going. • If using a FAST driver proximity card serial number to locate a driver, you will not be prompted to enter the U.S. address to which the driver will be going. Please note: The only information that will be displayed about the driver will be his FAST identification number. g. Click “Continue” and the crew member will be added. You are then returned to the previous manifest screen. h. If the person you are looking for is not listed, click the “Create One Time Crew Member” button to add a person. The “Add Crew Member” screen is displayed. i. Click the “Cancel” button to exit the screen, cancel any changes made, and return to the previous screen. j. Once you are back on the manifest screen, choose the driver who will be “In Charge” of the trip. • “Lookup Crew Member”: This screen allows you to find and add a crew member to a manifest from those that you saved in your carrier account. This capability can only be used to locate non-FAST drivers. a. Enter as much information as possible in the fields shown to narrow down the search: “First name”, “Middle name”, “Last name,” and “Date of birth” (mm/dd/yyyy). Clicking the “Search” button with no information listed, will display all drivers in your account. b. Click the “Search” button. c. Select the appropriate crew member by clicking the associated button. d. Click the “Add to Trip” button. The driver’s details will be displayed and you will be required to enter a U.S. address to which the driver will be going. 14 February 2006 Providing the Right Information to the Right People at the Right Time and Place e-Manifest: Trucks e. Click “Continue” and the crew member will be added, and you will be returned to the previous manifest screen. f. If the person you are looking for is not listed, click the “Create One Time Crew Member” button to add a person (Please see below for further information.). The “Add Crew Member” screen is displayed. g. Once you are back on the manifest screen, choose the driver who will be “In Charge” of the trip. • “Create One-time Crew Member”: This one-time crew screen allows you to submit details for a one-time crew member for a specific manifest. Refer to “Adding Crew Members by Document ID” or “Looking up Existing Crew Members” or “Creating/editing one-time Crew Members” in the ACE user manual for further details. • *Please note: You must have at least one crew member listed for each trip. a. *Select Gender. b. *Enter the crew member's “First Name”, “Middle Name”, and “Last Name”. [First and Last names are required.] c. Select a “Name suffix” from the drop-down menu, if applicable. d. *Enter “Date of birth” (mm/dd/yyyy). e. *Select a “Citizenship/Nationality” from the drop-down menu. f. *Select a “Country” from the drop-down menu. g. Enter values in the “Address line 1”, “Address line 2”, and “Address line 3” fields as applicable. [Address 1 is required.] h. *Enter a “City”. i. *Select a “State” from the drop-down menu. j. *Enter a “Zip/Postal code”. k. The “Driver Documentation” section must be completed if the one-time crew member is a driver. l. Enter the “Commercial Driver's License #”, “Country”, and “State/Province”. m. If the driver is authorized to carry hazardous materials, select “Yes” from the “HAZ-MAT Endorsement” drop-down menu, and then enter the endorsement code in the “If yes, enter endorsement(s)” field. 15 February 2006 Providing the Right Information to the Right People at the Right Time and Place e-Manifest: Trucks n. *At least one item must be provided in the “Additional Documentation” section. Options include: “Passport #”, “Birth certificate #”, “Citizen card #”, “U.S. Visa #”, “Certificate of Naturalization #”, “Laser Visa (BCC)”, “Permanent resident card #”, “Reentry permit #”, “Refugee permit #”, and “Other”. o. Enter the ID number of at least one of the documents listed, and select a “Country” and “State/Province” where applicable. p. Click the “Continue” button to add the crew member to the manifest and return to the previous manifest screen. q. Once you are back on the manifest screen, choose the driver who will be “In Charge” of the trip. 4. Passenger(s) information • You can add a passenger by clicking the “Create One-time Passenger” link. For further information, please refer to “Creating/editing One-time Passengers” in the ACE user manual. • “Create One-time Passengers”: This screen allows you to enter details about a passenger added as a one-time passenger to a specific manifest. a. *Select Gender. b. *Enter the crew member's “First Name”, “Middle Name”, and “Last Name”. (First and Last names are required.) c. Select a “Name suffix” from the drop-down menu, if applicable. d. *Enter “Date of birth” (mm/dd/yyyy). e. *At least one item must be provided in the “Travel Documents” section. Options include: “Passport #”, “Birth certificate #”, “Citizen card #”, “U.S. Visa #”, “Certificate of Naturalization #”, “Laser Visa (BCC)”, “Permanent resident card #”, “Reentry permit #”, “Refugee permit #”, and "Other". f. Enter the ID number of one of the documents listed, and select a “Country” and “State/Province” where applicable. g. Click the “Continue” button to add the passenger to the manifest and return to the previous manifest screen. 16 February 2006 Providing the Right Information to the Right People at the Right Time and Place e-Manifest: Trucks 5. Equipment(s) information • Equipment is any component that your power unit is pulling (i.e., trailer, flat bed, or a container and chassis). Please note: If you are pulling a container and a chassis, this would be reported as two different pieces of equipment. • To add equipment that you have stored in your carrier account, click the “Lookup Equipment” link; or to create equipment for this specific trip, click the “Create One-time Equipment” link. • “Lookup Equipment”: This screen allows you to search for and select equipment from your carrier account to be added to a manifest. a. Select a “Type” of equipment from the drop-down menu. b. Enter the exterior equipment identification mark and number, such as a trailer or container number, under “Mark #”. c. Select a “Country” for the license plate from the drop-down menu. d. Select a “State/Province” for the license plate from the drop-down menu. e. Enter the license plate number of the equipment. f. To search for equipment, click the “Continue” button. A list of equipment matching your search criteria is displayed in the “Manifest - Select Trip Equipment” portlet. • Please note: If you click the “Continue” button without specifying any information on the “Manifest - Lookup Trip Equipment” portlet, the system will display all available equipment. g. To select equipment for the manifest, click the button that corresponds to the equipment you want, and then click the “Add to Manifest” button. The equipment is added to the manifest, and you are returned to the previous manifest screen. h. If the equipment you are looking for is not listed, click the “Create Onetime” button to add equipment. i. To exit without selecting equipment, click the “Cancel” button. The previous screen is displayed. 17 February 2006 Providing the Right Information to the Right People at the Right Time and Place e-Manifest: Trucks • “Create One-time Equipment”: This one-time equipment screen enables you to supply all of the required data elements for equipment that will only be used for this specific manifest (i.e., trailers, containers, chassis, etc.). Refer to “Looking up Equipment” or “Create One-time Equipment” in the ACE user manual for further details. a. *Select a “Type” from the drop-down menu. b. *Enter an identifying “Number” for the equipment. (Limit 25 characters) c. *Enter one or more “License Plate #s”, and select the applicable “Country of Registration” and “State/Province” information from the drop-down lists. To remove a license plate entry, click the corresponding “Remove” link. d. Enter one or more (up to six) “Seal #s”. The serial number is limited to 15 characters. e. Select all applicable ”Instruments of International Traffic” check boxes. f. Click the “Continue” button. The equipment is added to the manifest and you are returned to the previous manifest screen. g. Click the “Cancel” button to cancel any changes made and close the screen and return to the “Create or Edit Manifest” screen. • Please note: The “Remove” link will only display if you are in the edit mode. 6. Shipment(s) information • To add an existing shipment(s), click the “Lookup Shipment(s)” link; or to create a shipment, click the “Create Shipment” link. Please refer to “Adding Existing Shipments to Standard Manifests” in the ACE user manual for further details. • “Lookup Shipment(s)”: This screen is used to search for and select existing, unassociated shipments in your carrier account to add to a standard manifest. You can also view shipment details. Select a displayed shipment by clicking the “Select” box on the left and then clicking the “Add Selected” button. Or, to filter shipments, enter or select one or more of the following options: a. Enter a range of “Shipment Control #s” in the fields provided. b. Select “Yes” or “No” from the HAZ-MAT drop-down menu. c. The “Bill Control Number” field is not being used at the present time. Do not use this field until informed to do so by CBP. 18 February 2006 Providing the Right Information to the Right People at the Right Time and Place e-Manifest: Trucks d. Enter the five digit code of the loading point or port in the “Point/Port of loading” field, if known. e. Click the “Filter Shipments” button to search using the chosen criteria. Or, click the “Reset” button to reset the search criteria to the default, which searches for all unassociated shipments for the SCAC in the past 30 days. f. After filtering the shipments, select one or more shipments from the “Search Results” list by clicking the associated check boxes. g. When done selecting, click the “Add Selected” button to add them to the manifest. h. Click the “Cancel” button to clear the input fields and re-enter values. • “Create Shipment”: Every shipment you carry on a particular trip must be declared to CBP. • There are multiple shipment release types. The “Shipment Release Type” displays the way a shipment can be filed with CBP. • Standard shipment release type - PAPS: The Pre-Arrival Processing System (PAPS) is the automatic default on the manifest screen and covers the majority of shipments. This screen allows you to identify a PAPS shipment for a standard manifest. A PAPS shipment anticipates that an entry is pre-filed via the Automated Broker Interface (ABI) by a Customs broker or a self-filing importer. • Shipping information: a. *Enter the “Shipment Control #” after the pre-populated SCAC. (Limit 16 characters including the four-digit SCAC code) It is critical that this number is equivalent to the number reported by the broker or self-filing importer when the entry is filed via ABI. This number could be the carrier’s pro-bill number or the broker’s entry number, but must be a unique number agreed upon by both parties. When a carrier reports a shipment record, a unique "Shipment Control Number" (SCN) is required to be reported along with other shipment details. It is imperative that when an entry is filed by a broker or a self-filing importer they report the exact same SCN or numbers in their entry declaration. One entry can be filed against multiple shipments; however, each SCN must be reported on the entry. 19 February 2006 Providing the Right Information to the Right People at the Right Time and Place e-Manifest: Trucks b. Enter the “Bill Control #”. (Limit 25 characters) At this time, this field should not be used by a carrier or broker. This is equivalent to a “House Bill of Lading” number and is commonly used for ocean and air freight. c. Enter the “Shipment Identifying Number”. (Limit 50 characters) This field can be used to communicate any number (i.e., purchase order number, invoice number) from carrier to entry filer via broker download. d. *Select the “Port/Point of loading” type from the drop-down list. If you are currently utilizing the broker download capability or in-bond shipment type, you are required to report a Schedule K code. If you cannot find the city, state or province Schedule K code number, enter “09000”. If you are not currently using the broker download capability or an in-bond shipment type, we recommend you select “Location” and enter the name of the city of loading. e. Enter the “Place of Receipt”, which is the name of the location where the shipment was received. This field is required when the place of receipt is different from the “Port/Point of Loading”. (Limit 17 characters) f. Select the “Service type” from the drop-down list, for example DD (Door to Door). g. Enter the “Transfer Destination FIRMS code,” which is a four-digit, alpha/numeric identification number assigned by CBP to the bonded transfer destination facility. “Click “Lookup Firms Code” to find the code if not known. (Limit 4 characters) h. Check “Yes” in the “FDA freight indicator” box if shipment freight is subject to Food and Drug/Bioterrorism Act requirements. • Shipper: a. The “Shipper ID” should only be used if the shipper or consignee requests that you report an ACE or FAST identification number, or a DUNS number (Dun and Bradstreet Unique Numbering System), and if you have prior approval from CBP. Enter the shipment identification number in the corresponding field, and click the “Validate ID” button to validate the shipper identification number. Or, b. *Enter the shipper’s full name. (Limit 40 characters) c. * Enter the shipper’s “Address line 1”, “Address line 2”, and “Address line 3” as applicable. [Only address 1 is required.] d. *Enter the shipper’s “City”. (Limit 40 characters) 20 February 2006 Providing the Right Information to the Right People at the Right Time and Place e-Manifest: Trucks e. *Select the shipper’s “Country” from the drop-down list. f. *Select the shipper’s “State/Province” from the drop-down list. g. *Enter a shipper’s “Zip/Postal code”. (Limit 10 characters) h. Enter the shipper’s “Phone Number”. (Limit 30 characters) i. Enter the shipper’s “E-mail Address”. (Limit 25 characters) • Consignee: a. The “Consignee ID” should only be used if the shipper or consignee requests that you report an r ACE or FAST identification number, a DUNS number, or an Importer of Record (IR) number, and if you have prior approval from CBP. Enter the consignee identification number in the corresponding field, and click the “Validate ID” button to validate the consignee identification number. Or, b. *Enter the consignee’s full name. (Limit 40 characters) c. *Enter the consignee’s “Address line 1”, “Address line 2”, and “Address line 3” as applicable. [Only address 1 is required.] d. *Enter the consignee’s “City”. (Limit 40 characters) e. *Select the consignee’s “State/Province” from the drop-down list. f. *Select the consignee’s “Country” from the drop-down list. g. *Enter the consignee’s “Zip/Postal code”. (Limit 10 characters) h. Enter the consignee’s “Telephone Number”. (Limit 30 characters) i. Enter the consignee’s “Email Address”. (Limit 25 characters) • Party: a. Click “Add Party” to display the “Select Party Type” screen. This link allows the user to select “Broker Download” or “Secondary Notified Party” functions. In the “Add Party” portlet, select a type from the “Party Type” drop-down menu. There are three party types to choose from: I. “Broker Download” – Enables the carrier to send a copy of the shipment record to the entry filer via ABI. i. The “Shipment - Add Party” portlet is displayed. ii. *Enter the “Filer Code”. (3 alphanumeric characters) 21 February 2006 Providing the Right Information to the Right People at the Right Time and Place e-Manifest: Trucks iii. *Enter the “Port Code”. Select the “Port Lookup Code” link to determine the accurate code. The port code is the data processing site for the entry filer. iv. Enter the “Office Code”, if applicable. v. Click the “Continue” button to return to the shipment portlet and add the party to the shipment. II. “Secondary Notify Party” – Enables the carrier to have status messages sent to another ACE carrier. i. *Enter “SCAC” code. ii. Click the “Continue” button to return to the shipment portlet and add the party to the shipment. III. “Additional Party” – Enables the carrier to add additional parties to the transaction (i.e, bank, “Deliver To” address, etc.). i. *Select the appropriate “Entity Identifier” from the drop-down list. ii. *Supply the party’s contact information. iii. Click the “Continue” button to return to the shipment portlet and add the party to the shipment. • Equipment: a. Select one of the four options to identify equipment in which this shipment is located from the “Equipment Type” list. i. “Conveyance” – This is selected when there is no additional equipment (i.e., the shipment is located in a box truck). ii. “Account” – This is selected when you have not already identified a piece of equipment on the manifest screen for this trip. Selecting “Account” will enable you to look up a piece of equipment that is stored in your carrier account. (Please refer to “Lookup Equipment” for further information.) iii. “Create One Time” - This is selected when you have not already identified a piece of equipment on the manifest screen for this trip. (Please refer to “One-time Equipment” for further information.) iv. “Trip” – This is the selection most commonly used since it will identify the equipment previously selected for this trip. a. Click the “Add” button after selecting your “Equipment Type”. 22 February 2006 Providing the Right Information to the Right People at the Right Time and Place e-Manifest: Trucks b. Once you have selected your equipment, click “Continue” to view the details of this equipment. c. Click “Continue” to associate the selected equipment to the shipment • • Please note: If you have tandem trailers, you can associate shipments to specific trailers or commodities within a shipment to a specific trailer. Commodity: a. *Click “Add Commodity” to enter the details of commodities, such as pieces, packing, descriptions, and weight. i. *Enter the “Shipment Quantity” of the commodity, which refers to the lowest external packaging unit. Do not report pallets. Select the type of packaging from the drop-down list (i.e., cartons, barrels, rolls, etc.). It is important that the total manifest quantity reported by the entry filer is the same as the total quantity you report. Please note: When shipping bulk cargo, the total quantity of the shipment should be reported as “1”. ii. *Enter the “Weight” of the total commodity quantity, and select the weight unit of measure from the drop-down list. iii. *Enter the shipment “Description”. Please note: Descriptions such as “Freight of All Kinds” (FAK) are unacceptable. An acceptable description would be more specific, such as “Carburetors”. iv. Enter the “Vehicle Identification Number” if the commodity is a vehicle. v. Enter the “Marks & Numbers,” which are located on the exterior of the package, if applicable. vi. Enter the “HAZ-MAT UNDG Code(s)” - HAZ-MAT (Hazardous Materials) UNDG (United Nations assigned Dangerous Goods) codes, if applicable. vii. Identify the “HAZ-MAT contact person”, if applicable. viii. Enter the “HAZ-MAT contact phone”, if applicable. ix. Click “Continue” to save the commodities and to return to the previous screen. x. The previous steps can be repeated to report additional commodities. 23 February 2006 Providing the Right Information to the Right People at the Right Time and Place e-Manifest: Trucks xi. Click “Cancel” to cancel any changes and return to the previous screen. b. If you want to modify the “Quantity”, Quantity Unit of Measure (UoM)”, “Weight”, “Weight UoM” and/or “Equipment”, you can simply change the information on the shipment screen. Click “Recalculate” for your updated commodity total. c. Click “Continue” to return to your manifest screen. 7. Submitting an e-Manifest • After completing all of the necessary information on the “Create Standard Manifest” screen, you have several options: a. To review the manifest before submittal, click the “Check for Errors” button. The manifest is displayed in the “Review Standard Manifest” screen. If there are errors, they will be displayed in red at the top left side of the screen. Fix the errors accordingly, and resubmit the manifest. b. To save an incomplete manifest for completing it later, click the “Save & Finish Later” button. The manifest information is saved, so that you may complete it later. c. To save the manifest and continue creating to completion, click the “Save & Continue” button to save your work and view the information entered. It is recommended that you “Save & Continue” frequently during the manifest creation process to assure you do not lose any data. d. To cancel the manifest without saving it, click the “Cancel” button. • Once you have an error-free manifest, you will be prompted to submit the manifest to CBP. • Once you have submitted the manifest to CBP, you could print your manifest as proof of submission to CBP. Choose “Completed” from the drop-down list on the initial manifest screen to view your most recently submitted manifest. Congratulations on creating a manifest! 24 February 2006 Providing the Right Information to the Right People at the Right Time and Place e-Manifest: Trucks Variation in Shipment Release Types: • When first establishing a shipment, determine if your shipment release type is Pre-Arrival Processing System (PAPS). If your shipment release type is not PAPS, click the “Change” button to modify the method of shipment. • The additional shipment release types include: • Border Release Advance Selectivity Subsystem (BRASS) – This is an automated system designed to expedite the processing of certain repetitively shipped products. (Authorized BRASS participants only) • • Section 321 Informal – This release type is used for certain shipments of values less than $200. In order to use this shipment type, please refer to the Federal regulations and/or a licensed Customs broker. • • If you are using BRASS, there is one additional data element required, which is the C4 code. The C4 code is the number represented on the BRASS bar code. When submitting a BRASS manifest, an entry number will be generated upon arrival and sent to the ABI entry filer. There are two additional data elements, “Value” and “Country of origin” that are required. Pre-filed In-bond – There are three types of in-bond movements that can be requested by ACE e-Manifest: Trucks. • Immediate Transportation (IT) – This in-bond movement identifies cargo moving under bond from the port of arrival to a U.S. destination. • The additional data elements needed include: i. The “In-bond destination,” which is a four character district port code known as a “Schedule D” code. ii. The “Onward Carrier (SCAC)” is only used if you are transferring the shipment to a different carrier. iii. The “Bonded Carrier (IRS #)” is the IRS number of the carrier whose bond is being obligated. iv. The “In-Bond #” is completed if you are using a Customs-assigned inbond number. If this field is left blank, the shipment control number will be used. v. The “Transfer Carrier #” is used if the carrier is going to transfer the cargo to another carrier. 25 February 2006 Providing the Right Information to the Right People at the Right Time and Place e-Manifest: Trucks • Transportation and Exportation (T&E) and Immediate Exportation (IE) – These in-bond movements are used when merchandise is moved under bond from the first port of arrival to a U.S. destination, and is scheduled to be exported from the United States. • The additional data elements needed include: i. *Foreign Port of Destination ii. *Estimated date of U.S. departure iii. The Mexican Pedimento Number is required for all exports to Mexico. • Border Cargo Selectivity (BCS) – This release type is used when the carrier can identify the entry filer’s entry number and the broker does not report the carrier’s bill of lading number in the entry. This will establish a link between this shipment and the filer’s entry. • The additional data element needed is the “Entry Number”. With the submission of an e-Manifest, a paper manifest is still required to be available for review by CBP at the border crossing. 26 February 2006 Providing the Right Information to the Right People at the Right Time and Place e-Manifest: Trucks Appendix 1: Data Elements Participating truck carrier accounts have the ability to electronically transmit truck manifest data and obtain release of their cargo, crew, conveyances, and equipment via the ACE Secure Data Portal or EDI messaging. The September 13, 2004, Federal Register Notice (FRN) stated twelve data items were required to ensure compliance with advanced electronic cargo information requirements as provided in the final rule, published by CBP in the Federal Register (FR) at 68 FR 68175. Additionally, the September 13, 2004, notice provided that 18 additional data elements primarily related to crew information and conveyance were required as well. Another 40 data elements primarily concerning passengers, insurance, in-bond, and hazardous material are also required where applicable (where the conditions would require their submission). These ‘‘conditional’’ data elements are listed as numbers 31 through 70 on the list below. Of these 40 data elements only a single data element, described as ‘‘Marks and numbers” (on packaging to be distinguished from numbers required by advance cargo information) is considered to be an optional data element that may be submitted upon the discretion of the submitting party. This optional data element appears as number 70 on the re-published list. Required Data Elements on the Electronic Manifest: 1. 2. 3. 4. 5. 6. 7. 8. Conveyance number, and (if applicable) equipment number (the number of the conveyance is its Vehicle Identification Number (VIN) or its license plate number and State of issuance; the equipment number, if applicable, refers to the identification number of any trailing equipment or container attached to the power unit. For purposes of this test, both the VIN and the license plate number are required). Carrier identification (i.e., the truck carrier identification SCAC code (the unique Standard Carrier Alpha Code) assigned for each carrier by the National Motor Freight Traffic Association) Trip number and, if applicable, the transportation reference number for each shipment (The transportation reference number is the freight bill number, or Pro Number, if such a number has been generated by the carrier. For purposes of this test the SCN and, if applicable, the associated Bill Control Number (BCN) are required). Container number(s) (for any containerized shipment, if different from the equipment number), and the seal numbers for all seals affixed to the equipment or container(s) (For purposes of this test, seal numbers will be enforced in FAST on the southern border). The foreign location where the truck carrier takes possession of the cargo destined for the U.S. The scheduled date and time of arrival of the truck at the first port of entry in the U.S. The numbers and quantities for the cargo laden aboard the truck as contained in the bill(s) of lading (this means the quantity of the lowest external packaging unit; numbers referencing only containers and pallets do not constitute acceptable information; for example, a container holding ten pallets with a total of 200 cartons should be described as 200 cartons). The weight of the cargo, or, for a sealed container, the shipper’s declared weight of the cargo. 27 February 2006 Providing the Right Information to the Right People at the Right Time and Place e-Manifest: Trucks 9. 10. 11. 12. 13. 14. 15. 16. 17. 18. 19. 20. 21. 22. 23. 24. 25. 26. 27. 28. 29. 30. 31. 32. 33. 34. 35. 36. 37. 38. 39. A precise description of the cargo and/or the Harmonized Tariff Schedule (HTS) numbers to the 6-digit level under which the cargo will be classified. (Generic descriptions, specifically those such as Freight of All Kinds (FAK), general cargo, and Said To Contain (STC) are not acceptable.). Internationally recognized hazardous material code when such cargo is being shipped by truck. The shipper’s complete name and address, or identification number (The identity of the foreign vendor, supplier, manufacturer, or other similar party is acceptable (and the address of the foreign vendor, etc., must be a foreign address). By contrast, the identity of the carrier, freight forwarder, consolidator, or broker, is not acceptable. The identification number will be a unique number to be assigned by CBP upon the implementation of the Automated Commercial Environment.). The complete name and address of the consignee, or identification number. [The consignee is the party to whom the cargo will be delivered in the U.S., with the exception of Foreign Cargo Remaining On Board (FROB).] The identification number will be a unique number assigned by CBP upon implementation of the Automated Commercial Environment). Department of Transportation (DOT) number. Person on arriving conveyance who is in charge. Names of all crew members. Date of birth of each crew member. Commercial driver’s license (CDL)/drivers license number for each crew member. CDL/driver’s license State/province of issuance for each crew member. CDL country of issuance for each crew member. Travel document number for each crew member. Travel document country of issuance for each crew member. Travel document State/province of issuance for each crew member. Travel document type for each crew member. Address for each crew member. [For purposes of this test, this is defined as the physical location, in the U.S., where a crew member will actually be on this particular trip. This could include a consignee’s location, a hotel, a truck stop, or a family or friend’s location. Those individuals possessing a FAST ID are exempt from the U.S. address requirement.] Gender of each crew member. Nationality/citizenship of each crew member. Method of transport (defined as the mode by which the merchandise crosses the international border). Conveyance type. Conveyance State/province of registration. Equipment State/province of registration. Hazmat endorsement for each crew member. Names of all passengers. Date of birth of each passenger. Travel document number for each passenger. Travel document country of issuance for each passenger. Travel document State/province of issuance for each passenger. Travel document type for each passenger. Gender of each passenger. Nationality of each passenger. 28 February 2006 Providing the Right Information to the Right People at the Right Time and Place e-Manifest: Trucks 40. 41. 42. 43. 44. 45. 46. 47. 48. 49. 50. 51. 52. 53. 54. 55. 56. 57. 58. 59. 60. 61. 62. 63. 64. 65. 66. 67. 68. 69. 70. Import/export/in-transit indicator. Conveyance country of registration. Conveyance insurance company name. Conveyance insurance policy number. Year of issuance. Insurance amount. Transponder number. Shipment release type. Equipment type. Equipment country of registration. Conveyance or equipment instrument of international traffic indicator. Estimated date of U.S. departure (for use with T&E or IE). In-bond destination. Onward carrier (the SCAC code of the carrier to whom the in-bond goods are being transferred). Foreign port of unloading. Place of receipt. Service type (the type of shipping contract). Party, ID number, and type (for any other party to the transaction listed on the trucker’s bill of lading). C–4 code. Shipment identifier (any number that the carrier may wish to pass on to the broker (i.e., purchase order, commercial invoice, etc.) Paperless in-bond number. In-bond CF–7512 number. Bonded carrier ID number. Transfer carrier (intended to be the cartman, local carrier). Transfer destination firms code. Hazmat contact. FDA freight indicator (identifies Food and Drug Administration (FDA) jurisdiction over the shipment; this is not the prior notice requirement as set forth in the Bio-Terrorism Act). Country of origin of the cargo. Value. Entry type code. The submission of the following information is considered optional upon the discretion of the submitting party: Marks and numbers (on packaging to be distinguished from numbers required by advance cargo information). 29 February 2006 Providing the Right Information to the Right People at the Right Time and Place