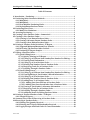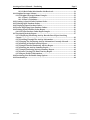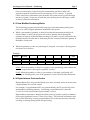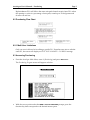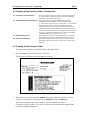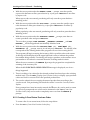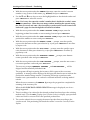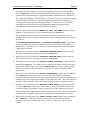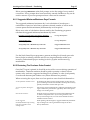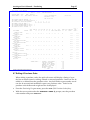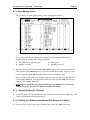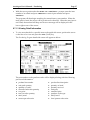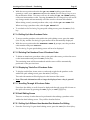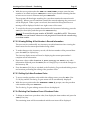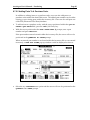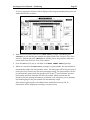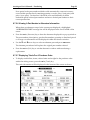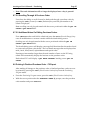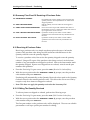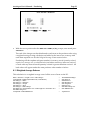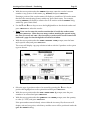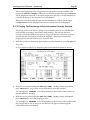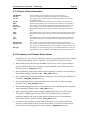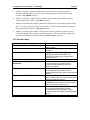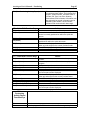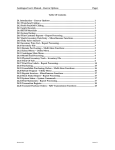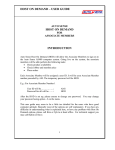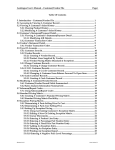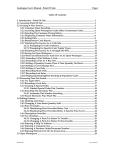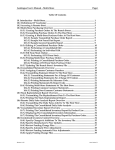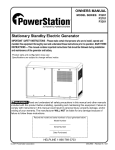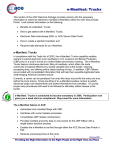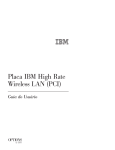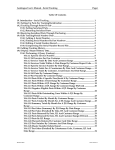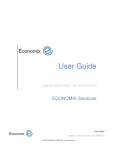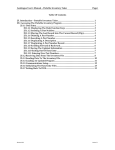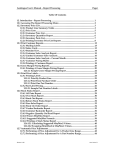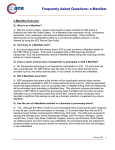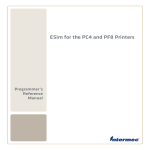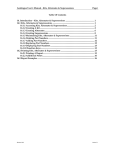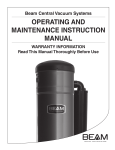Download Autologue User`s Manual – Purchasing Page i Table Of Contents 8
Transcript
Autologue User’s Manual – Purchasing Page i Table Of Contents 8. Introduction – Purchasing.................................................................................................. 1 8.1 Purchasing Order Generation Methods ........................................................................ 1 8.1.1 Min1/Max1................................................................................................................. 1 8.1.2 Min2/Max2................................................................................................................. 1 8.1.3 How Min/Max Purchasing Works ........................................................................ 2 8.1.4 Replenishment Purchase Orders........................................................................... 2 8.2 Purchasing Flow Chart ..................................................................................................... 3 8.2.1 Multi-User Limitations ........................................................................................... 3 8.3 Accessing Purchasing ....................................................................................................... 3 8.4 Creating A New Purchase Order - Summarized .......................................................... 4 8.5 Creating A New Purchase Order .................................................................................... 4 8.5.1 Creating A Core Return Purchase Order ............................................................. 6 8.5.2 Creating A Warranty Return Purchase Order ..................................................... 8 8.5.3 Creating A New Return Purchase Order ............................................................. 9 8.6 Printing A Purchase Order Worksheet - F7 Report ..................................................... 10 8.6.1 Suggested Minimum/Maximum Days Formula ................................................ 13 8.6.2 Reviewing The Purchase Order Created ............................................................. 13 8.6.3 Purchasing F7 Report Samples .............................................................................. 14 8.7 Editing A Purchase Order ................................................................................................ 15 8.7.1 Quick Editing Screen .............................................................................................. 16 8.7.1.1 Quickly Printing An F2 Report .................................................................... 16 8.7.1.2 Calling Up A Different Item Number/Part Number For Editing .......... 16 8.7.1.3 Viewing Detail Information ......................................................................... 17 8.7.1.4 Calling Up A New Purchase Order ............................................................. 18 8.7.1.5 Deleting Part Numbers From A Purchase Order ...................................... 18 8.7.1.6 Displaying Totals For A Purchase Order ................................................... 18 8.7.1.7 Scrolling Through A Purchase Order ......................................................... 18 8.7.2 Detail Editing Screen .............................................................................................. 18 8.7.2.1 Calling Up A Different Item Number/Part Number For Editing .......... 18 8.7.2.2 Viewing/Editing A Part Number’s Record Information ......................... 19 8.7.2.3 Calling Up A New Purchase Order ............................................................. 19 8.7.2.4 Deleting Part Numbers From A Purchase Order ...................................... 19 8.7.2.5 Adding Parts To A Purchase Order ............................................................. 20 8.7.2.5.1 Adding Parts From EPS Into A Purchase Order ................................. 21 8.7.2.5.2 Adding Parts From Search Index Into A Purchase Order ................. 23 8.7.2.6 Viewing A Part Number’s Alternates Information .................................. 24 8.7.2.7 Displaying Totals For A Purchase Order ................................................... 24 8.7.2.8 Scrolling Through A Purchase Order ......................................................... 25 8.7.2.9 Additional Notes On Editing Purchase Orders ........................................ 25 8.8 Printing A Finalized Purchase Order - F2 Report........................................................ 25 8.8.1 Sample F2 Report ..................................................................................................... 27 8.9 Summary Flow Chart Of Receiving A Purchase Order.............................................. 28 8.10 Receiving A Purchase Order ......................................................................................... 28 8.10.1 Editing The Quantity Received ........................................................................... 28 8.10.2 Printing An F7 Report Of Merchandise Received ........................................... 29 8.10.3 Apply Receipts And Back Order Or Cancel Remainder ................................ 30 Revision 08/08 Linux Version 7.1 Autologue User’s Manual – Purchasing Page ii 8.10.3.1 Back Order Merchandise Not Received ................................................... 31 8.11 Weighted Average Scheme ............................................................................................ 32 8.11.1 Weighted Average Scheme Example .................................................................. 33 8.11.1.1 Part 1 Calculation.......................................................................................... 33 8.11.1.2 Part 2 Calculation.......................................................................................... 33 8.12 Creating A Special Order Purchase Order .................................................................. 33 8.13 Deleting Open Purchase Orders ................................................................................... 35 8.14 Displaying Open Purchase Orders .............................................................................. 35 8.15 Screen Displaying Open Purchase Orders ................................................................. 36 8.16 Printing Open Purchase Orders Report ...................................................................... 36 8.16.1 F9 Open Purchase Order Report Sample ........................................................... 37 8.17 Purchasing Activity Report............................................................................................ 37 8.17.1 Displaying Purchasing Activity Records Based Upon Searching Criteria ................................................................................................................................ 38 8.17.2 Scrolling Through The Activity Information ................................................... 39 8.17.3 Purging The Purchasing Activity Information Currently Selected .............. 40 8.17.4 Printing A Detailed Activity Report................................................................... 41 8.17.5 Sample Detailed Purchasing Activity Report................................................... 41 8.17.6 Printing An Activity Summary Report .............................................................. 41 8.17.7 Sample Purchasing Activity Summary Report................................................. 41 8.17.8 Screen Viewing The Detail Activity Report ..................................................... 42 8.17.9 Report Fields Of Information .............................................................................. 43 8.18 Purchasing User Definable Setup Options ................................................................ 43 8.19 Function Keys ................................................................................................................... 44 Revision 08/08 Linux Version 7.1 Autologue User’s Manual – Purchasing Page 1 8. Introduction – Purchasing Through the purchasing program, purchase orders (PO’s) can be easily created, edited and printed using a variety of methods. PO’s can be generated using one of four ordering methods for either all or a range of product lines supplied by a particular vendor. 8.1 Purchasing Order Generation Methods The four methods of generating PO’s are listed below: ♦ ♦ ♦ ♦ Min 1/ Max 1 Stocking Levels Replenishment Data Min 2/ Max 2 Stocking Levels Special Orders Users have the flexibility to only order parts with specific popularity or report codes during PO generation. This chapter will explain the various methods of creating and editing PO’s, returning new parts, cores and warranties, receiving merchandise from suppliers and printing various purchasing order reports. 8.1.1 Min1/Max1 MIN 1/MAX 1 is a fixed inventory stocking level that is updated by manually entering any changes required through Inventory Update. This method of ordering is used when first utilizing the computer system because no sales history exists within the part number records to automatically set stocking levels. Once sales history exists, it can be used for short replenishment or emergency purchase order generation. For example, a good time to use the Min 1/Max 1 PO generation method is on the 24th and 25th of the month when purchasing should be kept to a minimum until the vendor closes their current month accounting period. Then, on the 26th, a large P.O. (using Min 2/Max 2) should be placed. 8.1.2 Min2/Max2 MIN 2/MAX 2 is a floating inventory stocking level that can be automatically updated based upon sales history and the number of days stock desired. It reflects seasonal differences for each part number based upon the sales history quarters selected. To update each part number’s Min 2/Max 2 values, this must be performed through the Stock Status Report menu selection within Report Processing. The Stock Status Report allows user’s to set Min 2/Max 2 values based upon any combination of sales history quarters and minimum/maximum days stock desired. For more information, see Stock Status Report within the Report Processing section of the user’s manual. Autologue User’s Manual – Purchasing Page 2 Once several months of sales history has accumulated, the Min 2/Max 2 PO generation method should be used for the majority of PO’s created. To quickly collect sales history information, data from the old system can be keyed in through Inventory Update. Proper use of both min/max stocking levels will help to reduce inventory and dollar investment. 8.1.3 How Min/Max Purchasing Works The Purchasing program uses the following logic when determining which parts need to be order using the minimum/maximum order points: ♦ When a part number’s quantity on hand is less than the minimum stocking level selected (min1 or min2), the program will order a quantity that will bring the quantity on hand up to the maximum stocking level (max1 or max2) selected less the quantity already on order and on backorder plus the customer backorder quantity in multiplies of unit pack. ♦ When the quantity to order is a percentage of unit pack, round up at .50 and greater and down at .49 and less. Example: Part Number ACD-R45TS MAE-2022 BCA-A3 CSP-N9YC Quantity On Hand 16 4 -1 4 Unit Pack Min/Max 1 On Order Back Order Cust B/O 8 2 1 12 64/128 4/8 1/1 48/144 32 0 0 48 0 0 0 0 0 0 0 0 Quantity To Order 80 0 2 (Note1) 96 (Note2) Note1: When the quantity on hand is a negative value, purchasing orders additional units to compensate for the negative quantity on hand. Note2: When the quantity to order is a percentage of unit pack, purchasing will round up at .50 and greater, even if the quantity to order will exceed the maximum. 8.1.4 Replenishment Purchase Orders Replenishment PO’s are generated based upon sales, warranty and core returns since a replenishment PO was last created. For example, if a replenishment PO was generated daily, the PO would only order merchandise sold during that day. Generating a replenishment PO clears the Current Period Units field within a part number’s record. Replenishment sales data is displayed within Inventory Update for each part number in the upper right hand corner, Current Period Units. This field will accumulate sales history until cleared by creating a replenishment PO on that product line, manually resetting or clearing during month end processing. Autologue User’s Manual – Purchasing Page 3 Replenishment PO’s will follow the same unit pack formula as min/max PO’s when the quantity to order is a percentage of unit pack, round up at .50 and greater and down at .49 and less. 8.2 Purchasing Flow Chart 8.2.1 Multi-User Limitations Only one user is allowed to be editing a specific PO. If another user tries to edit the same PO, the screen will display an EDIT NOT ALLOWED – PO BUSY message. 8.3 Accessing Purchasing • From the Autologue Main Menu, enter 7 (Purchasing) and press <Return>. The Purchasing Program screen will appear as below: • With the cursor positioned at the MENU OPTION DESIRED prompt, press the function key that corresponds to the desired menu option. Autologue User’s Manual – Purchasing Page 4 8.4 Creating A New Purchase Order - Summarized F1 – Create New Purchase Orders F7 – Print PO/RGN/Core Return Report F3 – Edit Purchase Orders F2 – Print Purchase Orders Enter the vendor to create an order for, which product lines to be ordered and any additional options allowed. Purchasing will assign a PO number at this time. Print out a purchasing report which lists the following information per part number: specialized code (K - Kit, A - Alternate, S - Supersession, P - Source Part, * - On Customer Backorder), min1/max1 information, unit pack quantity, suggested min/max days supply, current quarter unit sales, stockouts, quantity on hand, quantity on order, total units on order, units on customer backorder, quantity received, unit and core prices. Optionally alternate and/or source part numbers will be listed below the original parts on order. Based upon the F7 report, order quantities may be edited and any additional parts to be ordered can be added onto the PO. Print out an edited purchase order after all corrections have been made. Phone the order in or send it via a modem or fax machine. 8.5 Creating A New Purchase Order To create a list of items to be ordered, follow the steps below: • Press the <F1> (Create New Purchase Orders) key. The Purchasing Program screen will appear as below: • With the cursor positioned at the VENDOR # prompt, enter the vendor’s account number or any portion of their name (e.g. SUPPLY) and press <Return>. The vendor number refers to the vendor’s account number set within Customer/Vendor Update. The vendor record tracks product lines supplied and accounts payable information. Autologue User’s Manual – Purchasing Page 5 Entering a portion of the vendor’s name will display a sorted list of all vendor names that have the entered string (letters) within any part of their name. For example, entering SUPPLY will display a selection list of all vendors with the SUPPLY string within any part of their name. • Use the Ï and Ð arrow keys to move the highlighted bar to the desired vendor and press <Return> to select the vendor. ) Note: User’s may also enter the vendor’s number that is beside the vendor’s name and press <Return>. When there are many vendors matching the entered string, the <F8> (Forward) and <F9> (Backward) keys can be used to scroll forward and backward a page at a time through the selection list window. • With the cursor positioned at the FIRST PRODUCT LINE prompt, enter the beginning product line number to start scanning from and press <Return>. • With the cursor positioned at the LAST PRODUCT LINE prompt, enter the ending product line number to scan to and press <Return>. To scan only one product line, enter the same product line number within the FIRST PRODUCT LINE and LAST PRODUCT LINE prompts. Purchasing will only scan those product lines in the range given that are supplied by the entered vendor. It skips over any product lines not supplied by the vendor! Example: Check the vendor file of ABC Warehouse, Inc. to see the product lines that are supplied. A code of 1 entered under the corresponding product line number within the PRICE LEVEL BY PRODUCT LINE NUMBER screen section means that ABC can supply that product line. A code of 0 entered under the corresponding product line number means that ABC does not supply this line. Autologue User’s Manual – Purchasing • Page 6 With the cursor positioned at the REPORT CODES : prompt, enter the specific report code characters to filter part selection by or just press <Return> to not filter by report code. When report codes are entered, purchasing will only scan those parts that have matching codes! • With the cursor positioned at the POP CODES : prompt, enter the specific report code characters to filter part selection by or just press <Return> to not filter by popularity code. When popularity codes are entered, purchasing will only scan those parts that have matching codes! • With the cursor positioned at the PURCHASE ORDERS _ prompt, enter the Y to create a purchase order and press <Return>. The next three prompts, CORE RETURNS _, WARRANTY RETURNS _ and NEW RETURNS _ will be skipped and automatically defaulted to N. • With the cursor positioned at the USE MIN1/MAX1 (1), MIN2/MAX2 (2), REPLENISH (3) _ prompt, enter 1, 2 or 3 and press <Return>. The entered value corresponds to the ordering method the program will use when creating the PO. The program will begin scanning the inventory file for possible orders and returns. A message will be displayed in the upper left-hand corner to indicate the product line number being scanned. Purchasing will assign a purchase order number once a part number to be ordered or returned meets the ordering method criteria. When the cursor returns to the VENDOR # prompt, the program has completed the scanning of the inventory file. When the NO PURCHASE ORDER CREATED message is displayed, one of two things happened: 1. There is nothing to be ordered in the selected product lines based upon the ordering method used. Use the <F9> (Display Open Purchase Orders) to display open purchase orders and look for a recent PO for the specified product lines. 2. The vendor selected does not supply the entered product lines according to the vendor record. Exit purchasing and check the vendor’s record in Customer/Vendor Update. If any prompts have been incorrectly entered, the Ï arrow key can be used to return to a previous prompt and new values can be reentered or the <F1> (Create New Purchase Orders) key can be used to completely start over from the VENDOR # prompt. 8.5.1 Creating A Core Return Purchase Order To create a list of core return items, follow the steps below: • Press the <F1> (Create New Purchase Orders) key. Autologue User’s Manual – Purchasing Page 7 • With the cursor positioned at the VENDOR # prompt, enter the vendor’s account number or any portion of their name (e.g. SUPPLY) and press <Return>. • Use the Ï and Ð arrow keys to move the highlighted bar to the desired vendor and press <Return> to select the vendor. ) Note: User’s may also enter the vendor’s number that is beside the vendor’s name and press <Return>. When there are many vendors matching the entered string, the <F8> (Forward) and <F9> (Backward) keys can be used to scroll forward and backward a page at a time through the selection list window. • With the cursor positioned at the FIRST PRODUCT LINE prompt, enter the beginning product line number to start scanning from and press <Return>. • With the cursor positioned at the LAST PRODUCT LINE prompt, enter the ending product line number to scan to and press <Return>. • With the cursor positioned at the REPORT CODES : prompt, enter the specific report code characters to filter part selection by or just press <Return> to not filter by report code. • With the cursor positioned at the POP CODES : prompt, enter the specific report code characters to filter part selection by or just press <Return> to not filter by popularity code. • With the cursor positioned at the PURCHASE ORDERS _ prompt, enter the N to create a purchase order and press <Return>. • With the cursor positioned at the CORE RETURNS _ prompt, enter the Y to create a core return purchase order and press <Return>. The next two prompts, WARRANTY RETURNS _ and NEW RETURNS _ will be skipped and automatically defaulted to N. The program will begin scanning the inventory file for parts with core return quantities. A message will be displayed in the upper left-hand corner to indicate the product line number being scanned. Purchasing will assign a purchase order number once a part number to be ordered or returned meets the ordering method criteria. When the cursor returns to the VENDOR # prompt, the program has completed the scanning of the inventory file. When the NO PURCHASE ORDER CREATED message is displayed, one of two things happened: 1. There is nothing to be ordered in the selected product lines based upon the ordering method used. Use the <F9> (Display Open Purchase Orders) to display open purchase orders and look for a recent PO for the specified product lines. 2. The vendor selected does not supply the entered product lines according to the vendor record. Exit purchasing and check the vendor’s record in Customer/Vendor Update. Autologue User’s Manual – Purchasing Page 8 If any prompts have been incorrectly entered, the Ï arrow key can be used to return to a previous prompt and new values can be reentered or the <F1> (Create New Purchase Orders) key can be used to completely start over from the VENDOR # prompt. 8.5.2 Creating A Warranty Return Purchase Order To create a list of warranty return items, follow the steps below: • Press the <F1> (Create New Purchase Orders) key. • With the cursor positioned at the VENDOR # prompt, enter the vendor’s account number or any portion of their name (e.g. SUPPLY) and press <Return>. • Use the Ï and Ð arrow keys to move the highlighted bar to the desired vendor and press <Return> to select the vendor. ) Note: User’s may also enter the vendor’s number that is beside the vendor’s name and press <Return>. When there are many vendors matching the entered string, the <F8> (Forward) and <F9> (Backward) keys can be used to scroll forward and backward a page at a time through the selection list window. • With the cursor positioned at the FIRST PRODUCT LINE prompt, enter the beginning product line number to start scanning from and press <Return>. • With the cursor positioned at the LAST PRODUCT LINE prompt, enter the ending product line number to scan to and press <Return>. • With the cursor positioned at the REPORT CODES : prompt, enter the specific report code characters to filter part selection by or just press <Return> to not filter by report code. • With the cursor positioned at the POP CODES : prompt, enter the specific report code characters to filter part selection by or just press <Return> to not filter by popularity code. • With the cursor positioned at the PURCHASE ORDERS _ prompt, enter the N to create a purchase order and press <Return>. • With the cursor positioned at the CORE RETURNS _ prompt, enter the N to create a core return purchase order and press <Return>. • With the cursor positioned at the WARRANTY RETURNS _ prompt, enter the Y to create a warranty return purchase order and press <Return>. The last prompt, NEW RETURNS _ will be skipped and automatically defaulted to N. The program will begin scanning the inventory file for parts with warranty return quantities. A message will be displayed in the upper left-hand corner to indicate the product line number being scanned. Purchasing will assign a purchase order number once a part number to be ordered or returned meets the ordering method criteria. Autologue User’s Manual – Purchasing Page 9 When the cursor returns to the VENDOR # prompt, the program has completed the scanning of the inventory file. When the NO PURCHASE ORDER CREATED message is displayed, one of two things happened: 1. There is nothing to be ordered in the selected product lines based upon the ordering method used. Use the <F9> (Display Open Purchase Orders) to display open purchase orders and look for a recent PO for the specified product lines. 2. The vendor selected does not supply the entered product lines according to the vendor record. Exit purchasing and check the vendor’s record in Customer/Vendor Update. If any prompts have been incorrectly entered, the Ï arrow key can be used to return to a previous prompt and new values can be reentered or the <F1> (Create New Purchase Orders) key can be used to completely start over from the VENDOR # prompt. 8.5.3 Creating A New Return Purchase Order To create a list of new return items, follow the steps below: • Press the <F1> (Create New Purchase Orders) key. • With the cursor positioned at the VENDOR # prompt, enter the vendor’s account number or any portion of their name (e.g. SUPPLY) and press <Return>. • Use the Ï and Ð arrow keys to move the highlighted bar to the desired vendor and press <Return> to select the vendor. ) Note: User’s may also enter the vendor’s number that is beside the vendor’s name and press <Return>. When there are many vendors matching the entered string, the <F8> (Forward) and <F9> (Backward) keys can be used to scroll forward and backward a page at a time through the selection list window. • With the cursor positioned at the FIRST PRODUCT LINE prompt, enter the beginning product line number to start scanning from and press <Return>. • With the cursor positioned at the LAST PRODUCT LINE prompt, enter the ending product line number to scan to and press <Return>. • With the cursor positioned at the REPORT CODES : prompt, enter the specific report code characters to filter part selection by or just press <Return> to not filter by report code. • With the cursor positioned at the POP CODES : prompt, enter the specific report code characters to filter part selection by or just press <Return> to not filter by popularity code. • With the cursor positioned at the PURCHASE ORDERS _ prompt, enter the N to create a purchase order and press <Return>. Autologue User’s Manual – Purchasing Page 10 • With the cursor positioned at the CORE RETURNS _ prompt, enter the N to create a core return purchase order and press <Return>. • With the cursor positioned at the WARRANTY RETURNS _ prompt, enter the N to create a warranty return purchase order and press <Return>. • With the cursor positioned at the NEW RETURNS _ prompt, enter the Y to create a new return purchase order and press <Return>. The program will begin scanning the inventory file for parts with new return quantities. A message will be displayed in the upper left-hand corner to indicate the product line number being scanned. Purchasing will assign a purchase order number once a part number to be ordered or returned meets the ordering method criteria. When the cursor returns to the VENDOR # prompt, the program has completed the scanning of the inventory file. When the NO PURCHASE ORDER CREATED message is displayed, one of two things happened: 1. There is nothing to be ordered in the selected product lines based upon the ordering method used. Use the <F9> (Display Open Purchase Orders) to display open purchase orders and look for a recent PO for the specified product lines. 2. The vendor selected does not supply the entered product lines according to the vendor record. Exit purchasing and check the vendor’s record in Customer/Vendor Update. If any prompts have been incorrectly entered, the Ï arrow key can be used to return to a previous prompt and new values can be reentered or the <F1> (Create New Purchase Orders) key can be used to completely start over from the VENDOR # prompt. 8.6 Printing A Purchase Order Worksheet - F7 Report Once the PO is created, it’s a good idea to print an F7 (Open PO /RGN/Core Return Report) report to review before actually calling in, faxing or transmitting the purchase order to the supplier. • From the Purchasing Program menu, press the <F7> (Open PO /RGN/Core Return Report) key. • With the cursor positioned at the PURCHASE ORDER # prompt, enter the purchase order number and press <Return>. Autologue User’s Manual – Purchasing Page 11 The Print Open PO/RGN/Core Return Report screen will appear as shown: Each prompt will automatically be filled in with a standard set of default values. User’s have the option to change any of the default values and then press the <F10> key to save the entered values and automatically start generating the report. The saved values will automatically be displayed the next time this report screen is displayed. • With the cursor positioned at the HAS PURCHASE ORDER # XXX BEEN RECEIVED? prompt, enter N and press <Return> since this purchase order was just created and is not being received. The F7 report lists dollar value totals of merchandise ordered and returned. When an N is entered at the HAS PURCHASE ORDER # XXX BEEN RECEIVED? prompt, the dollar value will be based upon the quantity ordered. When Y is entered, the dollar value will be based upon the quantity received. • With the cursor positioned at the WEEKS INTO CURRENT QUARTER ? prompt, enter in the number of weeks (1-13) since the last time a sales quarter ended and press <Return>. This field refers to the number of weeks into the current business quarter. Quarterly sales history should be rolled every three months through the month end processing procedure. Quarter’s end at the end of March, June, September and December. • With the cursor positioned at the QUARTERS TO EXAMINE: prompt, enter Y, N or simply press <Return>. These fields refer to previous quarters of sales history to be examined by the program when calculating suggested minimum/maximum days stocking levels. Autologue User’s Manual – Purchasing Page 12 Entering Y tells the program to examine the specific sales quarter. Entering N or pressing <Return>, without entering Y or N, tells the program not to examine the specific sales quarter during the suggested minimum/maximum day’s calculation. The suggested minimum/maximum day’s calculation is used as a comparison guide between current stocking levels and the suggested minimum/maximum days stocking levels based upon the sales history data. The min/max1 or min/max2 stocking levels should be close to the suggested minimum/maximum days calculated based upon purchase order creation frequency. • With the cursor positioned at the NUMBER OF DAYS PER WEEK prompt, enter the number of days the store is open for business and press <Return>. The number of days per week can be entered as a decimal value from 1.0 to 7.0. Example: If the store is only open half day on Sunday, enter the number of days per week as 6.5. The SUGGESTED MINIMUM DAYS and SUGGESTED MAXIMUM DAYS field prompts refer to the minimum/maximum days for stocking levels desired. Example: If a product line is ordered twice a week, a four-day minimum and six-day maximum supply may be carried. • With the cursor positioned at the SUGGESTED MINIMUM DAYS prompt, enter the desired minimum day stocking level and press <Return>. • With the cursor positioned at the SUGGESTED MAXIMUM DAYS prompt, enter the desired maximum day stocking level and press <Return>. • With the cursor positioned at the INCLUDE VENDOR DISCOUNT prompt, enter Y or N and press <Return>. This field refers to either the percentage discount set up by product line within Product Line Update (VENDOR NET %) or the exception pricing discount. It defines a discount off of price level 0 for each part number in that product line. • With the cursor positioned at the INCLUDE ALTERNATES prompt, enter Y or N and press <Return>. This option allows users to have part numbers, which have connected alternate part numbers setup, print along with all connected alternate part numbers below the original part number on the purchase order. The cost for all part numbers will be printed to help when determining which part numbers to order. • With the cursor positioned at the INCLUDE SOURCE PARTS prompt, enter Y or N and press <Return>. This option allows users to have part numbers, which have connected source part numbers setup, print along with all connected source part numbers below the original part number on the purchase order. The cost for all part numbers will be printed to help when determining which part numbers to order. • With the cursor positioned at the PRINT HISTORY ONLY prompt, enter Y or N and press <Return>. This option allows users to print a report that contains all quarterly sales history for the parts listed. See the Purchasing F7 Report Samples section. Autologue User’s Manual – Purchasing Page 13 Before pressing <Return> at the final prompt, review the entries for any needed corrections. If any prompts have been incorrectly entered, the Ï arrow key can be used to return to a previous prompt and new values can be reentered. 8.6.1 Suggested Minimum/Maximum Days Formula The suggested minimum/maximum day’s unit calculation is based upon a combination of previous sales history quarters selected, number of weeks in the current quarter and the minimum/maximum day stock required. Below are a series of calculations that are made by the Purchasing program to calculate the suggested minimum/maximum day units: Unit Sales of Current Quarter plus Quarters Examined (Weeks in Current Quarter) + (# of Quarters Examined x 13) = Average Weekly Sales Average Weekly Sales Number of Days in Week = Average Daily Sales Average Daily Sales x Minimum Days To Reorder = Suggested Minimum Units Average Daily Sales x Maximum Days To Reorder = Suggested Maximum Units Use the Stock Status Report program to generate stocking levels based upon sales history helps in reducing obsolete and slow moving merchandise within your inventory and maintain proper stocking levels for popular and fast moving merchandise. 8.6.2 Reviewing The Purchase Order Created Once the F7 report is printed, it should be reviewed for correct ordering quantities of merchandise. Particular attention should be paid to quantity on hand, current quarter sales, stockouts, suggested stocking levels, quantity to order, total quantity on order and alternate part number costs (when alternates are printed). When reviewing the report, here are a few questions users should ask themselves: Are the quantities on hand correct? By checking the shelves for the actual quantity on hand, this can prevent ordering unneeded merchandise and keeps the inventory quantity information accurate and up to date. Are current quarter sales high or low? Increased or decreased demand in a particular part number could signal a shift in the part number’s popularity and could require a change in its stocking levels. How are the stockouts? Stockouts represent a request for an item with insufficient stock on hand to complete the sale. By reviewing stockouts, sales history and stocking levels, lost sales can be minimized due to insufficient stock on hand. Do the suggested minimum/maximum days stocking levels agree with the current stocking levels? When printing a PO through F7, suggested minimum/maximum days stocking levels can be generated based upon the sales history information. Autologue User’s Manual – Purchasing Page 14 If there is a code printed before the part number, the part is a kit, alternate, supersession master part or source part. There are four code types: K (kit), A (alternate), S (supersession) and P (source part). If there is an asterisk (*) printed before the part, this means the part is on customer backorder. If an asterisk (*) is printed before the suggested order quantity, this means that the suggested order quantity varies from the on order quantity by more than 1 and is used to alert the user. When alternate part numbers are listed on the report, note which alternate part numbers have the lowest prices. This allows intelligent purchasing and increases gross profits. When reviewing the F7 report, note the item numbers of any part numbers to be edited. Write the new quantity to order between the item number and the part number. Pay close attention to the total on order quantities per part number and adjust the on order accordingly. The editing of the purchase order can now be performed with all the desired changes. 8.6.3 Purchasing F7 Report Samples Time printed: 12:21 MM/DD/YY << PURCHASE ORDER: VENDOR NUMBER : 37 153 OPEN P.O. / R.G.N. / CORE RETURN REPORT DATE: MM/DD/YY D A B INDUSTRIES 2365 STANTON FULLERTON, CA 92633 THE PURCHASE ORDER WAS RECEIVED. NO THE NUMBER OF WEEKS IN THE CURRENT PERIOD IS 1 THE CALCULATIONS INCLUDE THE QUARTERS: 1st THE NUMBER OF DAYS PER WEEK IS 6.0 THE SUGGESTED MINIMUM NUMBER OF DAYS IS 30 THE SUGGESTED MAXIMUM NUMBER OF DAYS IS 45 THE VENDOR DISCOUNT IS INCLUDED. YES # PART NUMBER 1 2 3 4 BOWER/BCA BEARINGS BCA-A1 BCA-A2 BCA-A4 BCA-A6 MIN/MAX 2/2 2/2 2/2 2/2 UNIT PACK 1 1 1 1 2nd 3rd 30 DAYS 45 DAYS 0.0 0.0 0.0 0.0 0.0 0.0 0.0 0.0 SUMMARY TOTALS Sample F7 Report Without Quarterly Sales History >> 4th 5th (714)589-6999 6th CURR QTR STOCK ON OUTS HAND ON TOTAL CUST ORDER O/O B/O QTY REC 3 1 8 2 1 2 3 1 10 10 10 10 0 0 0 0 ... 0 0 0 0 10 10 10 10 PURCHASES - NEW/EXCHANGE CORE VALUE OF ORDERS $ AMOUNT OF CORE RETURNS WARRANTY RTNS - NEW/EXCH WRNTY RTNS - CORE VALUE NEW RETURNS VALUE NEW RTNS - CORE VALUE * * TOTALS * * : : : : : : : : QTY RET NEW/EXCH PRICE $ 56.20 51.30 61.00 33.70 202.20 0.00 0.00 0.00 0.00 0.00 0.00 202.20 Page 1 CORE PRICE $ 0.00 0.00 0.00 0.00 Autologue User’s Manual – Purchasing Time printed: 09:44 MM/DD/YY << PURCHASE ORDER: VENDOR NUMBER : 24913 1030 OPEN P.O. / R.G.N. / CORE RETURN REPORT DATE: MM/DD/YY BEST GASKET OF CALIF INC THE PURCHASE ORDER WAS RECEIVED. NO THE NUMBER OF WEEKS IN THE CURRENT PERIOD IS 6 THE CALCULATIONS INCLUDE THE QUARTERS: X 1st THE NUMBER OF DAYS PER WEEK IS 7.0 THE SUGGESTED MINIMUM NUMBER OF DAYS IS 2 THE SUGGESTED MAXIMUM NUMBER OF DAYS IS 4 THE VENDOR DISCOUNT IS INCLUDED. NO # PART NUMBER 1 P 2 P 3 P 4 P 5 P 6 A P 7 Page 15 MIN/MAX GASKET-A/C HEAD CMN-154018 10/20 GASKET-A/C HEAD BES-4761 GASKET FUEL CMN-3069103 20/40 GASKET FUEL BES-5444 AIR COMPRESSOR GASKET CMN-3069102 20/40 AIR COMPRESSOR GASKET BES-6403 GASKET REAR CMN-3067616 10/20 GASKET REAR BES-9009 GASKET-A/C/HOUSING CMN-176027 10/20 GASKET-A/C/HOUSING BES-6417 GASKET BRAKE TO ROCK BOX JAC-002610 25/50 GASKET BRAKE TO ROCK BOX BES-13079 GASKET PAPER BES-40004 1/2 >> 11558 E. WASHINGTON #F WHITTIER CA 90606 FAX 562-699-5034 X 2nd X 3rd X 4th X 5th (310)699-6631 X 6th UNIT PACK CURR OCT 99 JUL 99 APR 99 JAN 99 OCT 98 JUL 98 ON HAND ON SUGG ORDER ORDER TOTAL CUST O/O B/O NEW/EXCH PRICE $ 1 6 6 10 23 5 17 14 -5 20 *5 20 1 19 21 19 23 27 24 24 6 20 *0 20 6.20 1 18 21 26 23 29 22 20 5 20 *0 20 13.60 6.00 6.20 6.20 13.60 1 5 5 11 6 11 9 9 4 10 *0 10 5 18 11 23 4 17 10 -5 10 *5 10 16 9 32 33 44 30 46 1 40 *0 40 1 2 1 0 0 1 0 0 -1 1 1 1 ... PURCHASES - NEW/EXCHANGE CORE VALUE OF ORDERS $ AMOUNT OF CORE RETURNS WARRANTY RTNS - NEW/EXCH WRNTY RTNS - CORE VALUE NEW RETURNS VALUE NEW RTNS - CORE VALUE * * TOTALS * * : : : : : : : : 0.00 0.00 * 0.00 0.00 * 0.00 0.00 * 0.00 0.00 * 18.80 36.80 SUMMARY TOTALS * 7.00 7.00 1 0.00 6.70 6.70 1 Page 1 CORE PRICE $ 0.00 0.00 * 10.30 0.00 0.00 86.80 0.00 0.00 0.00 0.00 0.00 0.00 86.80 Sample F7 Report With Quarterly Sales History 8.7 Editing A Purchase Order When editing a purchase order, the quick edit screen will display a listing of up to the first seventeen items for editing ordered or returned quantities. Items can also be added to or deleted from the purchase order. Any field within a part number record can also be accessed and modified for parts on a purchase order. Totals for the purchase order dollars and weight can also be displayed. • From the Purchasing Program menu, press the <F3> (Edit Purchase Orders) key. • With the cursor positioned at the PURCHASE ORDER # prompt, enter the purchase order number and press <Return>. Autologue User’s Manual – Purchasing Page 16 8.7.1 Quick Editing Screen The Purchasing Program quick editing screen will appear as below: A list of up to the first seventeen part numbers on the purchase order will be displayed along with the following information: ♦ code (A)lternate/(S)ource part ♦ quantity on order • ♦ description ♦ quantity received With the cursor positioned under the QTY ORD heading, enter the new quantity to order and the press <Return> key to save the modification made. The cursor will now be under the QTY ORD heading of the next item number to edit. When editing a newly created purchase order, the user will only have the ability to edit the QTY ORD field. If the purchase order has been received <F8> (Received As Ordered), edit the QTY RCV field. ) Note: negative quantities are accepted in the QTY ON ORDER field. This can be used to return new merchandise being returned to the vendor. 8.7.1.1 Quickly Printing An F2 Report • To quickly print a F2 report within the quick editing screen, press the <F15> key and a report will be automatically generated. 8.7.1.2 Calling Up A Different Item Number/Part Number For Editing • From the Purchasing Program quick editing screen, press the <F1> (Item) key. Autologue User’s Manual – Purchasing • Page 17 With the cursor positioned at the Enter An Item/Part: prompt, enter the item number to be edited and press <Return> or enter a part number and press <Return>. The program will then begin searching for entered item or part number. When the item/part is found, the cursor will be positioned on that line. When the item/part is not found, the terminal will beep and an error message will be displayed in the lower right corner of the screen. 8.7.1.3 Viewing Detail Information • To view more details for a specific item on the quick edit screen, position the cursor on the line to be view and press the <F2> (Detail) key. The Purchasing Program detail edit screen will appear as below: The part number on the purchase order will be displayed along with the following part record information: ♦ ♦ ♦ ♦ ♦ ♦ ♦ ♦ product line number unit pack quantity quantity on order customer backorder quantity core price total on order quantity min1/max1 current qtr sales units ♦ ♦ ♦ ♦ ♦ ♦ ♦ ♦ product line description quantity on hand quantity received unit price extended price purchase order type min2/max2 last 6 quarter sales units Autologue User’s Manual – Purchasing • Page 18 With the cursor positioned under the QTY ON ORDER heading, enter the new quantity to order, press <Return> and then the <F10> (Record Changes) key to save the modification made. The cursor will now be under the QTY ON ORDER heading of the next item number to edit. Pressing the <F10> (Record Changes) key will record any changes made and automatically scroll the screen to the next item number. When editing a newly created purchase order, only edit the QTY ON ORDER field. When receiving a purchase order, edit the QTY RECVD field. • To exit back to the Purchasing Program quick editing screen, press the <F11> (Exit) key. 8.7.1.4 Calling Up A New Purchase Order • To access another purchase order within the quick editing screen, press the <F3> (New PO) key and the Purchasing Program menu will be automatically displayed. • With the cursor positioned at the PURCHASE ORDER # prompt, enter the purchase order number and press <Return>. The Purchasing Program quick editing screen will now be displayed. 8.7.1.5 Deleting Part Numbers From A Purchase Order • To delete an item from a purchase order on the quick edit screen, position the cursor on the item number and press the <F4> (Delete) key. The remaining items will be renumbered and the cursor will be automatically positioned on the previous item. 8.7.1.6 Displaying Totals For A Purchase Order • To display total dollars, items, units on order and weight for the purchase order within the quick editing screen, press the <F7> (Totals) key. The totals information will be displayed on the bottom of the screen. ) Note: The totals information will no longer be displayed once a key is pressed! 8.7.1.7 Scrolling Through A Purchase Order Users have the ability to scroll forward or backward through a page full of items on the quick edit screen by pressing the <F8> (PgDn) or <F9> (PgUp) key. 8.7.2 Detail Editing Screen There are a variety of tasks that can be performed when editing a purchase order within the detail editing screen. They will be described below. 8.7.2.1 Calling Up A Different Item Number/Part Number For Editing • From the Purchasing Program detail editing screen, press the <F1> (New Item #) key. Autologue User’s Manual – Purchasing • Page 19 With the cursor positioned at the PART TO SRCH/ITEM: prompt, enter the item number to be edited and press <Return> or enter a part number substring that has at least one non-numeric character and press <Return>. The program will then begin searching for a part that contains the entered search substring. When a part is found that contains the entered substring, the part record will be displayed. When a part is not found, the terminal will beep and an error message will be displayed in the lower right corner of the screen. • To search for the next part number that matches the last entered substring, press the <F1> (New Item #) key and then press the <Return> key. Example: To search for the part number ACD-R45TS, enter R45 or 45TS. There must be at least one non-numeric character or the program will consider the entered string as an item number. 8.7.2.2 Viewing/Editing A Part Number’s Record Information The user can view and modify any inventory record information when viewing the detail screen for the current part number being edited. • To make changes to the inventory record, call the item number of the part and then press the <F2> (Inv Update) key. The Inventory Update screen will now be displaying the current part number’s complete record information. • Enter new values within the Price 0, Core Cost, Qty On Hand or any other information field and press the <F10> (Record Changes) key to record the changes in the Inventory file. • Press the <F11> (Exit) key to exit back to the Purchasing Program detail editing screen and continue performing the editing of the purchase order. 8.7.2.3 Calling Up A New Purchase Order • To access another purchase order within the editing screen, press the <F3> (New P.O. #) key and the Purchasing Program menu will be automatically displayed. • With the cursor positioned at the PURCHASE ORDER # prompt, enter the purchase order number and press <Return>. The Purchasing Program editing screen will now be displayed. 8.7.2.4 Deleting Part Numbers From A Purchase Order • To delete an item from a purchase order, first display the item number and press the <F4> (Delete) key. The remaining items will be renumbered and the next item will be displayed. Autologue User’s Manual – Purchasing Page 20 8.7.2.5 Adding Parts To A Purchase Order In addition to editing items on a purchase order, users can also add parts to a purchase order within the detail edit screen. The added part numbers can be either existing or non existing parts within the inventory file. Users can also add parts out of the EPS (Electronic Price Sheet) database. • To add an item to a purchase order, with the cursor positioned within the QTY ON ORDER or QTY RECVD field, press the <F5> (Add Parts) key. • With the cursor positioned at the ALSO ORDER PART # prompt, enter a part number and press <Return>. If the part number entered existed within the inventory file, the cursor will now be positioned at the QUANTITY TO ORDER prompt. When an entered part number is not found within the inventory file or was entered incorrectly, a PART NOT FOUND pop-up window would be displayed as shown: • Select the 1) CONTINUE menu option and the cursor will now be positioned at the QUANTITY TO ORDER prompt. Autologue User’s Manual – Purchasing Page 21 8.7.2.5.1 Adding Parts From EPS Into A Purchase Order • Select the 2) SEARCH EPS menu option and the program will automatically search and pop up a window displaying a selection list of the 10 part numbers within the Electronic Price Sheet file that matched as closely to the part number entered: • At the Select Part: prompt, enter the number next to the part number to be added to the purchase order and press <Return>. Press the <F8> (Forward) and <F9> (Backward) keys to scroll forward/backward through the part number selection list window. Autologue User’s Manual – Purchasing Page 22 A Pricing information window will be displayed showing the manufacturer prices set within the EPS file as shown: • With the cursor positioned next to the Add Part? prompt, enter N and press <Return> to not add the part number and return back to the Electronic Price Sheet window. Enter Y and press <Return> to add the part to the purchase order and return back to the Electronic Price Sheet window. • Press the <F11> (Exit) key to exit back to the ALSO ORDER PART # prompt. • When Y is entered at the Add Part? prompt for a part number, the part number is automatically added into the purchase order. The unit price will be the price stored in the price level 0 times any discount percentages setup. The part number will also be automatically entered into the Inventory file as the 2nd part within the product line number specified when the EPS file was created. When entered into the Inventory file, the pricing information, popularity code, unit pack, per car quantity and tracking flag for the part number are automatically setup! If the selected part number to be added exists within the Inventory file, its information will be displayed according to its part record. Autologue User’s Manual – Purchasing Page 23 8.7.2.5.2 Adding Parts From Search Index Into A Purchase Order • Select the 3) SEARCH IDX menu option and the program will automatically search and pop up a selection list of the 10 part numbers (within the Inventory file) that matched as closely to the part number entered will be displayed as shown: Example: If a part number of 817 were entered, the system would bring up all parts that have 817 as part of its part number body (i.e. JTT-817) and any part numbers larger. • At the Select Part: prompt, enter the number next to the part number to be added to the purchase order and press <Return>. Press the <F8> (Forward) and <F9> (Backward) keys to scroll forward/backward through the part number selection list window. • With the cursor positioned at the QUANTITY TO ORDER prompt, enter the quantity to order (0 - 32767) and press <Return>. • If the entered part did not exist within the inventory file, the cursor will be positioned at the UNIT PRICE prompt and the user must enter the unit price and press <Return>. With the cursor positioned at the CORE PRICE prompt, enter the core price and press <Return> or just press <Return> if the part doesn’t have a core price. • Press the <F10> (Record Changes) key to save the entered special order part. If the entered part was incorrectly entered, press the <F11> (Exit) key to not add the part into the inventory file or onto the purchase order. Autologue User’s Manual – Purchasing Page 24 New special order part numbers added would automatically create an inventory record within product line 0 containing quantity on order, price 0 (unit price) and price 6 (core price). Product line 0 should be reviewed bimonthly to delete undesired special ordered part numbers and move desired part numbers to their correct product line. 8.7.2.6 Viewing A Part Number’s Alternates Information When there are alternates setup for the current part displayed, a highlighted *ALTERNATES EXIST* message line will be displayed in the lower middle of the screen. • Press the <F6> (Alternates) key to have the alternates displayed in a pop-up window. The part numbers, descriptions, product line numbers, quantity on hand and price 0 or average cost information will be displayed within the selection window. • Use the Ï and Ð arrow keys to select an alternate part and press <Return>. The alternate part selected will replace the original part number ordered. • Press the <F11> (Exit) key to exit the alternate’s window without selecting a replacement. 8.7.2.7 Displaying Totals For A Purchase Order • To display total dollars, items, ordered units and weight for the purchase order within the editing screen, press the <F7> (Totals) key. The totals information will be displayed on the bottom of the screen as shown: Autologue User’s Manual – Purchasing Page 25 ) Note: The totals information will no longer be displayed once a key is pressed! 8.7.2.8 Scrolling Through A Purchase Order Users have the ability to scroll forward or backward through a purchase order by pressing the <F8> (Forward) or <F9> (Backward) key until the part number to be edited is displayed. Note: scrolling can only be performed with the cursor positioned within the QTY ON ORDER or QTY RECVD fields. 8.7.2.9 Additional Notes On Editing Purchase Orders Press <Return> after each field is edited and press the <F10> (Record Changes) key once all modifications to an item is made within the detail editing screen. Scrolling can only be performed with the cursor positioned within the QTY ON ORDER or QTY RECVD fields. The detail editing screen will display a message field that describes the method used to create each purchase order detail. The four detail messages that are displayed are min1/max1, min2/max2, replenishment and special order. Entering an item number larger than the total number of items on the PO being edited will automatically display the last item on the purchase order. Backordered PO’s will display a QTY BACK ORDERED heading versus QTY ON ORDER. 8.8 Printing A Finalized Purchase Order - F2 Report After making all changes to the purchase order, a finalized purchase order can now be printed by pressing the <F2> (Print Purchase Orders) key from the Purchasing Program menu. • From the Purchasing Program screen, press the <F2> (Print Purchase Orders) key. • With the cursor positioned at the PURCHASE ORDER # prompt, enter the purchase order number and press <Return>. Autologue User’s Manual – Purchasing Page 26 The following screen will now be displayed as shown: • With the cursor positioned at the PO MESSAGE prompt, enter a message line and press <Return> or just press the <F11> (Exit) key to exit without entering a message. • If a message was entered, continue entering more message lines and press the <F10> (Save) key once all the message information has been entered. With the cursor positioned at the ARE YOU SURE?(Y/N) prompt, enter Y or N and press <Return>. ) Note: The entered PO message will be displayed within the lower portion of the F9 Display Open Purchase Orders screen when the specific PO number is highlighted. • With the cursor positioned at the PRINT THE P.O. (Y/N)? prompt, enter Y or N and press <Return>. Entering N will display PO Total Dollars, Total Items, Total Ordered Quantity and Total Weight calculated figures for the purchase order on the bottom of the screen. • With the cursor positioned at the PRINT PRICES (Y/N)? prompt, enter Y or N and press <Return>. Entering N will exclude prices from printing on the purchasing order report. A column for zone bin location will be included on the report. Totals will be printed for weight in pounds, units ordered and the number of items. If the PO is backordered, unit order quantity and unit received quantity will also have totals printed. Autologue User’s Manual – Purchasing Page 27 Entering Y will print the unit price and core cost for each part number. A column for zone bin location will be included on the report. Totals will be printed for new/exchange value, core value, total order (new/exchange + core value), weight in pounds, units and items. • With the cursor positioned at the INCLUDE VENDOR DISCOUNT (Y/N)? prompt, enter Y or N and press <Return>. Entering Y will multiply the unit price of each part number on the purchase order by the product line vendor net percentage setup within Product Line Update or the exception pricing discount setup within Customer/Vendor Update. Entering N will not multiply the unit price of each part number on the purchase order by the product line vendor net percentage setup within Product Line Update or the exception pricing discount setup within Customer/Vendor Update and just prints the price set in price level 0. Both reports (with or without prices) will include units and packs to order per part number. The purchase order will be divided into 3 separate reports: Merchandise to order, Core Returns and Warranty Returns. 8.8.1 Sample F2 Report TIME PRINTED: 17:42 MM/DD/YY ** PURCHASE ORDERS ** GENERIC AUTO PARTS 8452 COMMONWEALTH AVENUE P.O. BOX 150 BUENA PARK, CA 92001 VENDOR #123456 MIN ORDER = $500 MIN WEIGHT = 50 LBS. 714-522-3551 NEED THIS ORDER DELIVERED BY 9AM TOMORROW!! PLEASE CALL IF THIS WILL BE A PROBLEM. TO : ABC WAREHOUSE 1928 FAIRMOUNT AVE SAN BERNARDINO, CA 90312 DATE : VENDOR : ORDER # : 05/17/07 2300 27560 909-242-9912 ORDER # : 27560 ITEM PART NUMBER 1 2 3 4 5 BCA-A-1 BCA-A-5 RB1-A-2 BCA-A-4 BCA-A-6 UNIT QTY 10 1 10 10 10 PACK QTY DESCRIPTION 10 1 10 10 10 TAPER BEARING SET TAPER BEARING SET TEST DESCRIPTION 1 TAPER BEARING SET TAPER BEARING SET ZONE BIN ABCD123456 04-11 10/01 UNIT PRICE CORE PRICE TOTAL PRICE 5.43 7.29 6.00 6.26 6.16 0.00 0.00 0.00 0.00 0.00 54.30 7.29 60.00 62.60 61.60 NEW/EXCHANGE VALUE CORE VALUE TOTAL ORDER WEIGHT IN POUNDS UNIT TOTAL ITEM TOTAL Sample F2 Report : : : : : : 245.79 0.00 245.79 3 41 5 Page 1 Autologue User’s Manual – Purchasing Page 28 8.9 Summary Flow Chart Of Receiving A Purchase Order F8 – RECEIVED AS ORDERED F3 – EDIT PURCHASE ORDER F7 – PRINT OPEN PO/RGN/CORE REPORT F5 – APPLY RECEIPTS AND BACK ORDER F6 - APPLY RECEIPTS AND CANCEL F8 automatically sets the quantity received equal to the quantity ordered. Note any differences of ordered and shipped quantities. Edit the quantity received of all items not shipped as ordered. Print a received F7 report with totaled dollar values of merchandise received. Compare the dollar value of the F7 report against the vendor’s invoice. Update the inventory and vendor records with the quantities received and backorder any merchandise not received. Update the inventory and vendor records with the quantities received and cancel any merchandise not received. 8.10 Receiving A Purchase Order Receiving a purchase order is a simple step that requires the user to inform the system of the purchase order being received and items with differences in the quantity ordered versus the quantity shipped. To receive a purchase order, first review the quantity shipped versus the quantity ordered. Using an F2 report of the purchase order being received, circle the item number of any part number not shipped as ordered. Next to the item number mark the quantity shipped. If parts were shipped but not ordered, write down the part numbers and quantities. • From the Purchasing Program screen, press the <F8> (Received As Ordered) key. • With the cursor positioned at the PURCHASE ORDER # prompt, enter the purchase order number and press <Return>. Purchasing will automatically set the Quantity Received values equal to the Quantity Ordered values for the entered purchase order. This allows the user to now edit by exception only those items not shipped as ordered. ) Note: This does not apply the quantity received to the Inventory file! 8.10.1 Editing The Quantity Received To edit any items not shipped as ordered, perform the following steps: • From the Purchasing Program menu, press the <F3> (Edit Purchase Orders) key. • With the cursor positioned at the PURCHASE ORDER # prompt, enter the purchase order number and press <Return>. The first part number on the purchase order will be displayed. The user can edit this part number or call up a specific part number for editing. Autologue User’s Manual – Purchasing Page 29 To call up a different item number or part number, perform the following: • Press the <F1> (New Item #) key. • With the cursor positioned at the PART TO SRCH/ITEM: prompt, enter the item number to be edited and press <Return> or enter a part number substring that has at least one non-numeric character and press <Return>. The program will then begin searching for a part that contains the entered search substring. When a part is found that contains the entered substring, the part record will be displayed. When a part is not found, the terminal will beep and an error message will be displayed in the lower right corner of the screen. To search for the next part number that matches the last entered substring, press the <F1> (New Item #) key and then press the <Return> key. Example: To search for the part number ACD-R45TS, enter R45 or 45TS. There must be at least one non-numeric character or the program will consider the entered string as an item number. Once the part that needs to be edited is displayed, perform the following: • With the cursor positioned under the QTY RECVD heading, enter the actual quantity shipped, press <Return> and then the <F10> (Record Changes) key to save the modification made. The cursor will now be under the QTY RECVD heading of the next item number to edit. Repeat these steps for each part number on the purchase order that needs to be adjusted. 8.10.2 Printing An F7 Report Of Merchandise Received After all editing of the purchase order received quantities are completed, an F7 report should be printed which will display the cost of merchandise received. This report is used to track amounts due to the vendor by maintaining a hard copy of what was actually received. It’s also used for tracking items that were ordered but were not received. • From the Purchasing Program menu, press the <F7> (Print Open PO/RGN/Core Return Report) key. • With the cursor positioned at the PURCHASE ORDER # prompt, enter the purchase order number and press <Return>. • With the cursor positioned at the HAS PURCHASE ORDER # XXX BEEN RECEIVED? prompt, enter Y and press <Return> since this purchase order is being received. • With the cursor positioned at the WEEKS INTO CURRENT QUARTER ? prompt, enter in the number of weeks since the last time a sales quarter ended and press <Return>. This field refers to the number of weeks into the current business quarter. Autologue User’s Manual – Purchasing Page 30 • With the cursor positioned at the QUARTERS TO EXAMINE: prompt, enter Y, N or simply press <Return>. These fields refer to previous quarters of sales history to be examined by the program when calculating suggested min2/max2 stocking levels. • With the cursor positioned at the NUMBER OF DAYS PER WEEK prompt, enter the number of days the store is open for business and press <Return>. • With the cursor positioned at the SUGGESTED MINIMUM DAYS prompt, enter the desired minimum day stocking level and press <Return>. • With the cursor positioned at the SUGGESTED MAXIMUM DAYS prompt, enter the desired maximum day stocking level and press <Return>. • With the cursor positioned at the INCLUDE VENDOR DISCOUNT prompt, enter Y or N and press <Return>. This field refers to the percentage discount set up by product line within Product Line Update (VENDOR NET %) or the exception pricing discount setup within Customer/Vendor Update. It defines a discount off of price level 0 for each part number in that product line. • With the cursor positioned at the INCLUDE ALTERNATES prompt, enter Y or N and press <Return>. This option allows users to have part numbers, which have connected alternate part numbers setup, print along with all connected alternate part numbers below the original part number on the purchase order. The cost for all part numbers will be printed to help when determining which part numbers to order. • With the cursor positioned at the INCLUDE SOURCE PARTS prompt, enter Y or N and press <Return>. This option allows users to have part numbers, which have connected source part numbers setup, print along with all connected source part numbers below the original part number on the purchase order. The cost for all part numbers will be printed to help when determining which part numbers to order. • With the cursor positioned at the PRINT HISTORY ONLY prompt, enter Y or N and press <Return>. This option allows users to print a report that contains all quarterly sales history for the parts listed. See the Purchasing F7 Report Samples section. Before pressing <Return> at the final prompt, review the entries for any needed corrections. If any prompts have been incorrectly entered, the Ï arrow key can be used to return to a previous prompt and new values can be reentered. The F7 report will now begin printing. 8.10.3 Apply Receipts And Back Order Or Cancel Remainder The final step in receiving a purchase order is to update the Vendor, Inventory and Product Line records using one of two options: ♦ F5 - APPLY RECEIPTS AND BACK ORDER REMAINDER ♦ F6 - APPLY RECEIPTS AND CANCEL REMAINDER Both the <F5> and <F6> keys can only be used when the purchasing program is only being used by 1 person to maintain the integrity of the Inventory file. Autologue User’s Manual – Purchasing Page 31 8.10.3.1 Back Order Merchandise Not Received To apply a purchase order and either cancel or back order the remaining quantities, perform the following: • From the Purchasing Program menu, press the <F5> (Apply Receipts And Back Order Remainder) or the <F6> (Apply Receipts And Cancel Remainder) key. • With the cursor positioned at the PURCHASE ORDER # prompt, enter the purchase order number and press <Return>. If the TRK_PUR (Track Purchases) uservar option is enabled, the cursor will be positioned at the ORIGINAL INVOICE NUMBER: prompt. • Enter the vendor invoice number and press <Return>. If either the PED_MEX uservar enabled or the Use Average Cost For All Cost Calculations system setup option set to Y, a Enter Additional Information screen will now be displayed: Users have the option to enter in additional fee amounts at any of the five prompts (Duties, Insurance, Freight, Taxes, Other Charges). • If there are no additional fee amounts to enter, press the <F10> (Save) key with the cursor positioned at the DUTIES prompt. • If there are additional fee amounts to enter, with the cursor positioned at the DUTIES prompt, enter an amount and press <Return>. • Continue entering additional fee amounts for each specific field and press the <F10> (Save) key once all fee amounts have been entered. Autologue User’s Manual – Purchasing • Page 32 With the cursor positioned at the ARE YOU SURE?(Y/N) prompt, enter Y and press <Return>. The total of the charges are then distributed to each item on the purchase order using a weighted average costing calculation and added to the item cost to come up with each items acquired cost. See the Weighted Average Scheme section below. Purchasing will then update each parts number’s inventory record (quantity on hand, acquired cost, average cost, on order/backorder) and either cancel any items not received or back order any items when the quantity ordered is greater than that received. All back orders will appear under the same purchase order number as before. 8.11 Weighted Average Scheme This calculation is a weighted average sum of all the costs of items on the PO. Duties + Insurance + Freight + Taxes + Other Charges ((Cost Of Item * Number Of Units Received) / Total PO Cost) Item Charge % * Duties Item Charge % * Insurance Item Charge % * Freight Item Charge % * Taxes Item Charge % * Other Charges Item Duties Fee + Item Insurance Fee + Item Freight Fee + Item Taxes Fee + Item Other Charges Fee Cost Of Item + Item Additional Fees = = = = = = = = Total Additional Charges Item Charge % Item Duties Fee Item Insurance Fee Item Freight Fee Item Taxes Fee Item Other Charges Fee Item Additional Fees = Acquired Cost Autologue User’s Manual – Purchasing Page 33 8.11.1 Weighted Average Scheme Example In this example, we will use the following information to determine the acquired cost for each item on a PO: • • • • Each of the additional fee fields will contain $0.40 cents for a total of $2.00 in additional charges. Two part numbers are received, two units for the first part and one unit for the last part. The inventory cost for the 1st part is $1 and the 2nd part is $38. The total PO cost without the additional fees is $40.00. .40 (Duties) + .40 (Insurance) + .40 (Freight) + .40 (Taxes) + 0.40 (Other Charges) ((1.00 * 2) / 40.00) ((38.00 * 1) / 40.00) = = = $2.00 Additional Charges Total 5% (Item 1 Charge %) 95% (Item 2 Charge %) 8.11.1.1 Part 1 Calculation 5% * .40 (Duties) 5% * .40 (Insurance) 5% * .40 (Freight) 5% * .40 (Taxes) 5% * .40 (Other Charges) = = = = = .02 + .02 + .02 + .02 + .02 = 2.00 + .10 = .02 (Item 1 Duties Fee) .02 (Item 1 Insurance Fee) .02 (Item 1 Freight Fee) .02 (Item 1 Taxes Fee) .02 (Item 1 Other Charges Fee) .10 (Item 1 Additional Fees) 2.10 (Item 1 Acquired Cost) 8.11.1.2 Part 2 Calculation 95% * .40 (Duties) 95% * .40 (Insurance) 95% * .40 (Freight) 95% * .40 (Taxes) 95% * .40 (Other Charges) = = = = = .38 + .38 + .38 + .38 + .38 = 38.00 + 1.90 = .38 (Item 2 Duties Fee) .38 (Item 2 Insurance Fee) .38 (Item 2 Freight Fee) .38 (Item 2 Taxes Fee) .38 (Item 2 Other Charges Fee) 1.90 (Item 2 Additional Fees) 39.90 (Item 2 Acquired Cost) In this manner the percentage of the cost is evenly distributed among the 4 items. Because of rounding factors and the size of some values on the PO, the percentages below .1 percent are sometimes lost yielding variance losses up to 2-5 % in some cases. 8.12 Creating A Special Order Purchase Order • From the Purchasing Program menu, press the <F1> (Create New Purchase Orders) key. Autologue User’s Manual – Purchasing • Page 34 With the cursor positioned at the VENDOR # prompt, enter the vendor’s account number or any portion of their name (e.g. SUPPLY) and press <Return>. Entering a portion of the vendors name will display a sorted list of all vendor names that have the entered string (letters) within any part of their name. For example, entering SUPPLY will display a selection list of all vendors with the SUPPLY string within any part of their name. • Use the Ï and Ð arrow keys to move the highlighted bar to the desired vendor and press <Return> to select the vendor. ) Note: Users can also enter the vendors number that is beside the vendors name and press <Return>. When there are many vendors matching the entered string, the <F8> (Forward) and <F9> (Backward) keys can be used to scroll forward and backward a page at a time through the selection list window. • With the cursor positioned at the FIRST PRODUCT LINE prompt, enter the letter S (for special order) and press <Return>. The screen will display a pop up selection window with the 3 purchase order option types as shown: • Select the type of purchase order to be created by pressing the Ð arrow key to position the highlight bar on the option desired and press <Return>. • With the cursor positioned at the ALSO ORDER PART # prompt, enter the part number to be ordered and press <Return>. • With the cursor positioned at the QUANTITY TO ORDER prompt, enter the quantity to order (0 - 32767) and press <Return>. If the part number entered already exists within the inventory file, the screen will display unit and core prices, sales history and the cursor will be positioned under the QTY ON ORDER heading. Autologue User’s Manual – Purchasing Page 35 If the part number entered does not exist within the inventory file, the cursor will be positioned under the UNIT PRICE heading. Enter the unit price and press <Return>. With the cursor positioned under the CORE PRICE heading, enter the core price and press <Return>. • With the cursor positioned under the QTY ON ORDER heading, press the <F10> (Record Changes) key to save the entered part. • To continue adding items onto the special order purchase order, press the <F5> (Add Parts) key or press the <F11> (Exit to ‘Pur’ Menu) key to exit back to the Purchasing Program screen. A purchase order number will be created when the 1st part number is recorded. All new part numbers added onto the purchase order are automatically created and inserted into product line 0 within the Inventory file. They will contain quantity on order, price 0 (cost) and core cost. Product line 0 should be reviewed bimonthly to delete unwanted part numbers and move desired part numbers into their correct product line. 8.13 Deleting Open Purchase Orders Purchase orders can only be deleted when there is only one terminal (user) accessing the purchasing program at that time. • From the Purchasing Program menu, press the <F4> (Delete Purchase Orders) key. • With the cursor positioned at the PURCHASE ORDER # prompt, enter the purchase order number and press <Return>. • With the cursor positioned at the ARE YOU SURE (Y/N)? prompt, enter Y or N and press <Return>. When Y is entered, the purchase order will be deleted. Deleting a purchase order will automatically adjust the on order and on backorder quantities in the inventory file. When N is entered, the purchase order will not be deleted. When a purchase order is deleted, the message DELETED will be displayed until the deletion process is finished and the cursor will return to the PURCHASE ORDER # prompt. 8.14 Displaying Open Purchase Orders The <F9> (Display Open Purchase Orders) menu option allows the user to view or print summary information for all open purchase orders. It will also display any message notes that have been entered for specific purchase orders. Autologue User’s Manual – Purchasing Page 36 PO messages are displayed here for the highlighted PO. Message lines are separated by a semicolon (;). The screen or report will list the Purchase Order Number, Date Created, Vendor’s Name, Purchase Order Total (optional), Type Of Purchase Order (PO – Purchase Order, CR – Core Return, WR – Warranty Return, NR – New Return) and indicates that status (OPN – Open, BKO – Backorder, RCV – Received) of the purchase order. It also displays PO messages when a specific purchase order number is highlighted using the Ï and Ð arrow keys. Users can also select any of listed open purchase orders using the Ï and Ð arrow keys to highlight the desired purchase order and pressing the <Return> or <F10> keys. 8.15 Screen Displaying Open Purchase Orders • From the Purchasing Program menu, press the <F9> (Display Open Purchase Orders) key. The Open Purchase Orders screen will now display all open purchase orders. If there are more than 16 open purchase orders, press the <F8> (Next Page Of Open Orders) key to display additional screens of purchase orders. Press the <F7> (Display PO’s With Totals) key to calculate and display total dollars for each displayed purchase order under the TOTALS headings. Note: the calculated totals are base upon the quantity on order values. Press the <F11> (Return To Purchasing’s Main Screen) or <Return> key to exit back to the Purchasing Program screen. 8.16 Printing Open Purchase Orders Report • From the Purchasing Program menu, press the <F9> (Display Open Purchase Orders) key. Autologue User’s Manual – Purchasing Page 37 The Open Purchase Orders screen will now display all open purchase orders. • Press the <F2> (Print Open Orders) key and the report will begin printing. Press the <F11> (Return To Purchasing’s Main Screen) or <Return> key to exit back to the Purchasing Program screen. 8.16.1 F9 Open Purchase Order Report Sample TIME PRINTED: 15:56 MM/DD/YY PAGE 1 OPEN PURCHASE ORDERS PURCHASE ORDER 30 41 DATE VENDOR NAME MM/DD/YY MM/DD/YY A AND M AUTOM WHSE A AND M AUTOM WHSE TOTAL 235.13 3560.59 8.17 Purchasing Activity Report Users have the ability to track all part numbers received through the Purchasing program. When a purchase order has been received, the following information is tracked for each part number: vendor number, purchase order number and date, purchase price, quantity received and the original invoice number. The user then has the ability to screen view and print out activity information by part number, vendor number, purchase order number, date range, or any combination of the four. • From the Purchasing Program menu, press the <F12> (Run Purchasing Activity Report) key. The Purchasing Activity Report screen will be displayed as follows: Autologue User’s Manual – Purchasing Page 38 8.17.1 Displaying Purchasing Activity Records Based Upon Searching Criteria Purchasing activity records can be selected and viewed by any combination of Part Number, Vendor Number, Purchase Order Number and Date Range. Follow the steps below to enter in the search criteria as follows: • To view the purchasing activity for a specific part number, enter a part number at the Part Number: prompt and press <Return>. If the <Return> key is pressed without entering anything at the Part Number: prompt, the search will not limit the search criteria based upon a specific part number. • With the cursor positioned at the Vendor Number: prompt, enter a vendor number and press <Return> or just press the <Return> key to not limit the search criteria based upon a specific vendor number. • With the cursor positioned at the Purchase Order Number: prompt, enter a purchase order number and press <Return> or just press the <Return> key to not limit the search criteria based upon a specific purchase order number. • With the cursor positioned at the From Date: prompt, enter a starting date and press <Return> or just press the <Return> key to not limit the search criteria based upon a specific starting date. ) Note: When entering in date ranges, slashes do not have to be entered and the <Return> key does not have to be entered because the cursor will automatically jump to the next field after a date is entered! • With the cursor positioned at the To Date: prompt, enter a ending date and press <Return> or just press the <Return> key to not limit the search criteria based upon a specific ending date. If there were no records meeting the selection criteria entered, the bottom center of the screen will display a No Records found !!! message and the cursor will return to the Part Number: prompt. Try entering new searching criteria as previously described. Autologue User’s Manual – Purchasing Page 39 The screen will display the purchasing activity information under the Part Number, Vendor Number, PO No., PO Date, PO Type, Last Price, Qnty Rcvd and Invoice Number column headings as shown: • If the user wants to enter another selection criterion, press the <F1> (Restart) key and the cursor will return to the Part Number: prompt and can then re-enter selection criteria. ) Note: When pressing the <F1> key after search criteria fields have been filled in, all the entry fields are always cleared when the <F1> restart key is pressed! • To exit out of the program, press the <F11> (To Exit) key. 8.17.2 Scrolling Through The Activity Information • With the screen now displaying part number record information and if there is more than one screen full of information, press the <Page> or Ð key to scroll forward through one page full of information. • Hold down the <Shift> and press the <Page> key or the Ï key to scroll backward through one page full of information. • Press the <Esc> and then press the e key to automatically scroll to the end of all the selected record information. • Press the <Home> key to scroll to the beginning of all the selected record information. Autologue User’s Manual – Purchasing Page 40 When at the beginning of the selected records information window and the user presses the <Shift> <Page> or Ï key to scroll backward, the message ===Top=== will be displayed where the 1st record is displayed so the user is aware that they are currently at the top of the selected record information! Whenever at the end of the selected records information window, the message ===Bottom=== will be displayed after the last selected record is displayed! 8.17.3 Purging The Purchasing Activity Information Currently Selected The purge process will delete or purge out part number activity records that have been selected according to the search criteria entered. This process becomes necessary when the database becomes too large or if the user only wants to keep a specific amount of information within the database. Autologue recommends purging all records information up to a specific date. • With the screen now displaying part number record information, press the <F2> (To Purge) key. A Purge window will pop up displaying the record selection criteria as shown: • With the cursor positioned at the ARE YOU SURE? (Y/N) prompt, enter Y and press <Return> to purge all the record information currently selected. The message *** PURGING *** will be flashing on the bottom of the window as the information is purging. • With the cursor positioned at the ARE YOU SURE? (Y/N) prompt, enter N and press <Return> to abort the purging process. The message *** ABORTED *** will be flashing on the bottom of the window and the purge window will be removed and the user can again scroll through the selected information displayed. Autologue User’s Manual – Purchasing Page 41 8.17.4 Printing A Detailed Activity Report • With the screen now displaying information for the selection criteria, press the <F3> (To Print) key and a detailed Purchasing Activity Report will be printed for all the records currently selected. 8.17.5 Sample Detailed Purchasing Activity Report Purchasing Activity Report - Tue Nov 21 15:12:26 20XX Part Number Vnd No. FRA-PH8A 51 81273 8 11/20/06 3 3.26 0.00 0.00 0.00 0.00 0.00 3.26 3.26 -------------------------------------------------------------------------------------------------Type: PO Totals: 3 9.78 9.78 9.78 Purchase Order: 8 FRA-PH8A Purchase Order: 9 Inv No. PO No. Date Qty Rcv Inven Cost Frght Duty Insur Page Tax Chrg Average Cost 1 Aquired Cost 2300 4123 9 11/21/06 5 3.26 0.59 0.00 0.00 0.00 0.00 3.43 3.85 -------------------------------------------------------------------------------------------------Type: SO Totals: 5 16.30 17.15 19.25 -------------------------------------------------------------------------------------------------Grand Totals: 8 26.08 26.93 29.03 Sample Purchasing Activity Report 8.17.6 Printing An Activity Summary Report • With the screen now displaying information for the selection criteria, press the <F4> (Summary) key and a summary report will be printed for all the records currently selected. 8.17.7 Sample Purchasing Activity Summary Report Purchasing Activity Report - Wed Nov 22 15:35:45 20XX Page Totals Summary: 1 Qty Inven Average Aquired Rcv Cost Cost Cost ----------------------------------------------------------------------------------------------------------------------------------Purchase Order: 8 Type: PO Totals: 144 1242.83 1242.83 1242.83 Purchase Order: 9 Type: SO Totals: 5 16.30 17.15 19.25 Purchase Order: 10 Type: SO Totals: 2 10.00 12.00 12.00 -------------------------------------------------------------------------------------------------Grand Totals: 151 1269.13 1271.98 1274.08 Sample Purchasing Activity Summary Report Autologue User’s Manual – Purchasing Page 42 8.17.8 Screen Viewing The Detail Activity Report • With the screen now displaying information for the selection criteria, press the <F5> (Detail) key and a Detailed Purchasing Activity Report will be screen viewed for all the records currently selected. A screen view window will pop up displaying the Detailed Purchasing Activity Report as shown: • Press the <Esc> key and then press the letter e to get to the end of the report. Pressing the <Home> key will take you to the beginning of the report. Pressing the Ï and Ð arrow keys will scroll the screen up or down 1 line at a time. Pressing the Î and Í arrow keys arrow keys will scroll the screen 1 full screen to the left or right. • Pressing the <Page> key will scroll forward 1 screen. Holding down the <Shift> key and pressing the <Home> key will scroll backwards 1 screen. • To exit out of the screen viewing report, press the <F11> key. Autologue User’s Manual – Purchasing Page 43 8.17.9 Report Fields Of Information Part Number: Vnd. No.: Inv. No.: PO No.: Date: Qty Rcv: Inven. Cost: Frght: Duty: Insur: Tax: Chrg: Average Cost: Aquired Cost: PO Type: The part number in the purchasing activity record displayed. The vendor number in which the part number was purchased from. The original invoice number entered when the part number was received through Purchasing. The purchase order number in which the part number was purchased on. The date of the purchase order in which the part number was purchased on. The quantity received for the part number on the particular purchase order. The inventory cost of the part number on the particular purchase order. The additional freight cost for the part number on the particular purchase order. The additional duty cost for the part number on the particular purchase order. The additional insurance cost for the part number on the particular purchase order. The additional tax cost for the part number on the particular purchase order. The additional charge cost for the part number on the particular purchase order. The average cost of the part number on the particular purchase order. The actual acquired cost of the part number on the particular purchase order. This averages in all additional charges along with the average/inventory cost. Will display any of the following PO types: PO (Normal Purchase Order), SO (Special Order), CR (Core Return), WR (Warranty Return), NR (New Return). 8.18 Purchasing User Definable Setup Options Listed below are uservar (user definable) options for purchasing that can be enabled or disabled through the System Commands - Specify System Setup Options menu: • When adding new parts through the <F3> (Edit Purchase Orders) screen, ability to specify default values for the quantity on hand and min1/max1 fields within the inventory record. (DEFQOH uservar) • Have purchasing regard parts with a negative quantity on hand as zero quantity on hand when creating a purchase order. (NEG_IGN uservar) • Have purchasing calculate the maximum quantity to order based upon multiples of unit packs. (NEW_MAX_STOCK uservar) • Have purchasing always order parts that have a unit pack of 0 when creating a purchase order. (ODR_UNITP0 uservar) • Have purchasing ignore parts on order quantities when calculating order quantities when creating a purchase order. (ORD_IGN uservar) • When applying purchase orders using the <F5> (Apply Receipts And Back Order Remainder) or <F6> (Apply Receipts And Cancel Remainder) keys, prompt for a pedimento number, the port of entry (aduana) and the date of the pedimento information (Mexico specific option). (PED_MEX uservar) • Set report code sensitivity for part number filtering to use 0=ANY match & any position, 1=ONE match code in at least one position, or 2=EXACT match only by position and code during purchase order creation. (RepCdSens uservar) Autologue User’s Manual – Purchasing Page 44 • Ability to specify a specific manufacturer code that allows only parts with a matching manufacturer code to be created during special order purchase order creation. (SO_MFRCD uservar) • Ability to only allow special order purchase order creation and disallow system generated purchase orders. (SO_ONLY uservar) • Ability to track all part numbers purchased which can be viewed through the Utility Menu - Purchasing Activity Report menu option. The PO’s received date is written to the purchasing activity file. (TRK_PUR uservar) • Ability to separate stores address information stored in another customer record other and customer 0 for printed purchasing reports. This is useful for single A/R systems with different company names. (PoStrOrigin uservar) 8.19 Function Keys Function Key F1 (Create Open Purchase Orders) F2 (Print Purchase Orders) F3 (Edit Purchase Orders) F4 (Delete Purchase Order) F5 (Apply Receipts And Back Order Remainder) F6 (Apply Receipts And Cancel Remainder) F7 (Print Open PO/RGN/Core Return Report) F8 (Received As Ordered) F9 (Display Open Purchase Orders) F11 (Exit The Purchasing Program) Action This function creates and assigns purchase order numbers. An F2 report is typically given to a supplier as an order. Allows the user to modify the QTY ON ORDER, QTY BACK ORDERED, QTY RECEIVED, as well as any field within the inventory record. Allows an entire purchase order to be deleted. Updates the Vendor, Inventory and Product Line records when a purchase order is received and backorders any items not received as ordered. Updates the Vendor, Inventory and Product Line records when a purchase order is received and cancels any items not received as ordered. Prints a worksheet for editing purchase orders when created; Used as a receiving report when purchase orders are received. Sets the QTY RECEIVED equal to the QTY ORDERED and allows user’s to edit purchase orders received by exception only. Prints or screen displays summary information for all open purchase orders including Purchase Order #, Date Created, Vendor, Purchase Order Total (optional) and Backorder status. Exits back to the ACS Main Menu. Autologue User’s Manual – Purchasing F12 (Run Purchasing Activity Report) Page 45 Prints or screen displays all purchasing activity from past purchase orders. This includes Part Number, Vendor Number, Purchase Order #, PO Date, PO Type, Last Price, Quantity Received and Invoice Number. Information can also optionally be purged. Information can be selected by part number, vendor number, purchase order number and/or date range. F3 – Quick Edit Function Keys Action Positions the cursor on a specific item/part number. Accesses the detail edit screen for the part number the cursor is currently positioned on within the quick edit screen. Call up a new purchase order number. Deletes the part number of the line the cursor is currently positioned on within the quick edit screen. Calculates and displays total dollars (based upon on order qty) and weight for the current purchase order. Scrolls down a page through the purchase order. Scrolls up a page through the purchase order. Exits back to the Purchasing Menu. F1 (Item) F2 (Detail) F3 (New PO) F4 (Delete) F7 (Totals) F8 (PgDn) F9 (PgUp) F11 (Exit) F2 – Detail Edit Function Keys F1 (New Item #) F2 (Inv Update) F3 (New P.O. #) F4 (Delete) F5 (Add Parts) F6 (Alternates) F7 (Totals) F8 (Forward) F9 (Backward) F10 (Record Changes) F11 (Exit To ‘PUR’ Menu) F12 (Sourced Parts) F12 – Purchasing Activity Report Function Keys F1 F2 Action Call up a new item number or searches for a specific part number. Accesses a part number within the Inventory Update program. Call up a new purchase order number. Deletes a part number from a purchase order. Adds a part number to a purchase order. Displays alternate part numbers in a selection window for the current part number displayed. Calculates and displays total dollars (based upon on order qty) and weight for the current purchase order. Scrolls forward through the purchase order. Scrolls backward through the purchase order. Records all changes and automatically scrolls forward. Exits back to the Purchasing Menu. Displays sourced part numbers in a selection window for the current part number displayed. Action Used to restart the program; Used to purge selected information within the Purchasing Activity file; Autologue User’s Manual – Purchasing F3 F4 F5 F11 <Home> Page or Ð <Shift> Page or Ï Î Í Page 46 Used to print a detailed report for the information currently displayed on the screen; Used to print a summary report for the information currently displayed on the screen; Used to screen view a detailed report for the information currently displayed on the screen; Exits the Purchasing Activity Report program; Takes you to the beginning or top of the displayed part number activity information; When part number activity information is displayed, it scrolls forward through 1 screen of part number activity information; When the cursor is within one of the selection fields, it moves the cursor to the next field; When part number activity information is displayed, it scrolls backward through 1 screen of part number activity information; When the cursor is within one of the selection fields, it moves the cursor to the previous field; When part number activity information is displayed, it shifts the screen information to the left and lets you see any information that was originally cut off on the right hand side of the part number activity information; When part number activity information is displayed, it shifts the screen information to the right and lets you see any information that was originally cut off on the left hand side of the part number activity information;