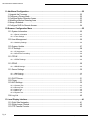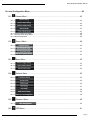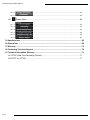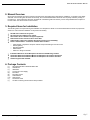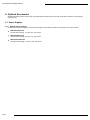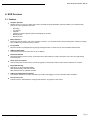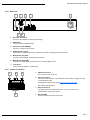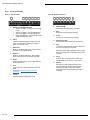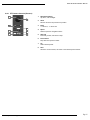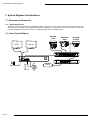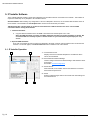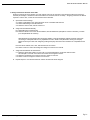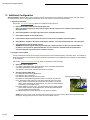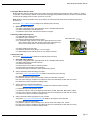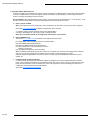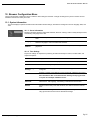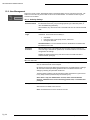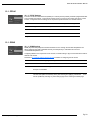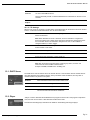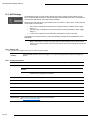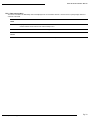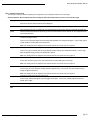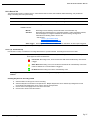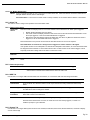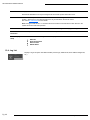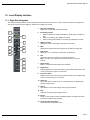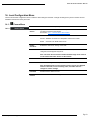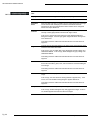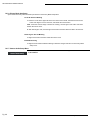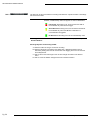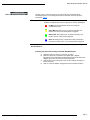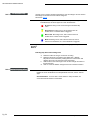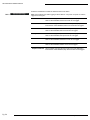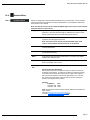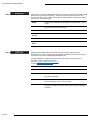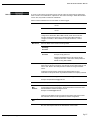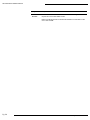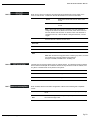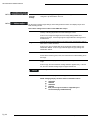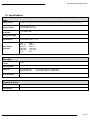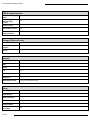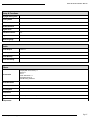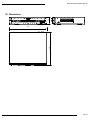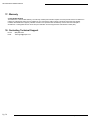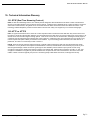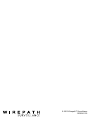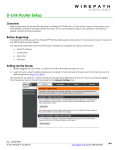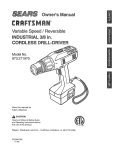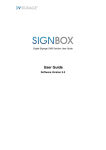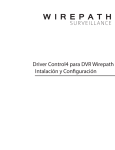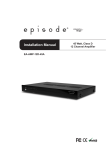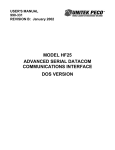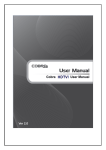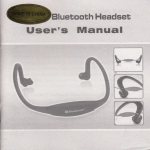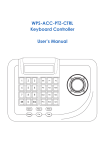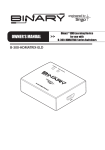Download Wirepath™ Surveillance 300 Series NVR 9 IP Product Manual
Transcript
WPS-300-NVR-9IP WPS-300-NVR-16IP IP NVR Installation and User’s Manual Review manual thoroughly before installation. Retain for future reference. WPS-300-NVR Installation Manual 1- Important Safety Instructions WARNING: To reduce the risk of fire or electric shock, do not expose this apparatus to rain or moisture. 1. Read and follow all instructions and warnings in this manual. Keep for future reference. 2. Do not use this apparatus near water. 3. Clean only with a dry cloth. 4. Do not block any ventilation openings. Install according to manufacturer’s instructions. 5. Do not install near any heat sources such as radiators, heat registers, stoves or other apparatus (including amplifiers) that produce heat. 6. Do not override the safety purpose of the polarized or grounding-type plug. A polarized plug has two blades - one wider than the other. A grounding type plug has two blades and a third grounding prong. The wide blade or the third prong is provided for your safety. If the provided plug does not fit into your outlet, consult an electrician for replacement of the obsolete outlet. 7. Protect the power cord from being walked on or pinched particularly at plug, convenience receptacles, and the point where it exits from the apparatus. 8. Only use attachments/accessories specified by the manufacturer. 9. Use only with a cart, stand, tripod, bracket or table specified by the manufacturer, or sold with the apparatus. When a cart is used, use caution when moving the cart/apparatus combination to avoid injury from tip-over. 10. Unplug this apparatus during lightning storms or when unused for long periods of time. 11. Refer all servicing to qualified service personnel. Servicing is required when the apparatus has been damaged in any way, such as when the power-supply cord or plug is damaged, liquid has been spilled or objects have fallen into the apparatus, the apparatus has been exposed to rain or moisture, does not operate normally, or has been dropped. 12. DO NOT EXPOSE THIS EQUIPMENT TO DRIPPING OR SPLASHING AND ENSURE THAT NO OBJECTS FILLED WITH LIQUIDS, SUCH AS VASES, ARE PLACED ON THE EQUIPMENT. 13. TO COMPLETELY DISCONNECT THIS EQUIPMENT FROM THE AC MAINS, DISCONNECT THE POWER SUPPLY CORD PLUG FROM THE AC RECEPTACLE. 14. THE MAINS PLUG OF THE POWER SUPPLY CORD SHALL REMAIN READILY OPERABLE. CAUTION: TO REDUCE THE RISK OF ELECTRICAL SHOCK, DO NOT REMOVE COVER. NO USER SERVICEABLE PARTS INSIDE. REFER SERVICING TO QUALIFIED SERVICE PERSONNEL. CAUTION CAUTION: TO REDUCE THE RISK OF ELECTRICAL SHOCK. DO NOT REMOVE COVER. NO USER SERVICEABLE PARTS INSIDE. REFER SERVICING TO QUALIFIED SERVICE PERSONNEL. Pg. 2 The lightning flash with arrowhead symbol, within an equilateral triangle, is intended to alert the user to the presence of un-insulated dangerous voltage within the product’s enclosure that may be of sufficient magnitude to constitute a risk of electric shock to persons. The exclamation point within an equilateral triangle is intended to alert the user to the presence of important operating and maintenance (servicing) instructions in the literature accompanying the appliance. © 2013 Wirepath™ Surveillance WPS-300-NVR Installation Manual 1-Important Safety Instructions ......................................................................................................2 2-Manual Overview ..........................................................................................................................7 3-Required Items for Installation ....................................................................................................7 4-Package Contents.........................................................................................................................7 5-Optional Accessories ...................................................................................................................8 5.1-Power Supplies ....................................................................................................................8 5.1.1-Remote Power Supplies ............................................................................................................................. 8 6-NVR Overview ...............................................................................................................................9 6.1-Features ...............................................................................................................................9 6.2-NVR Connections and Controls .......................................................................................... 10 6.2.1-Front Panel ............................................................................................................................................... 10 6.2.2-Rear Panel ................................................................................................................................................ 11 6.2.3-Control Connections ................................................................................................................................. 11 6.3-IR Remote .......................................................................................................................... 12 6.4-Browser Interface ............................................................................................................... 13 6.4.1-Accessing the NVR ................................................................................................................................... 13 6.4.2-Recommendations for Best Performance ................................................................................................. 13 6.4.3-Live View Controls .................................................................................................................................... 14 6.4.4-PTZ Camera Controls (Browser) .............................................................................................................. 15 7-System Diagram Considerations.................................................................................................16 7.1-Recommended Equipment ................................................................................................. 16 7.1.1-Networking Devices .................................................................................................................................. 16 7.2-Basic System Diagram ....................................................................................................... 16 8-NVR Installation ............................................................................................................................17 8.1-Cabinet Placement ............................................................................................................. 17 8.2-Rack Mounting ................................................................................................................... 17 9-IP Installer Software .....................................................................................................................18 9.1-IP Installer Operation .......................................................................................................... 18 10- Initial Configuration ....................................................................................................................19 1-Assign a Static IP address..................................................................................................... 19 2-Enter a Port to uniquely identify and remotely access the NVR. ........................................... 19 3-Verify Access through the Main NVR Interface ..................................................................... 19 4-Update to the Latest Firmware .............................................................................................. 19 5-Configure the Date and Time ................................................................................................ 20 6-Change the Administrator Password ..................................................................................... 20 7-Configure User Accounts to Access the NVR ........................................................................ 20 8-Assign Cameras to Channels of the NVR.............................................................................. 21 www.snapav.com Support: 866.838.5052 Pg. 3 WPS-300-NVR Installation Manual 11- Additional Configuration............................................................................................................22 1-Upgrade the Firmware ........................................................................................................... 22 2-Configure a Privacy Mask...................................................................................................... 22 3-Configure Motion Detection Areas ......................................................................................... 23 4-Selecting a Motion Detecting Area ........................................................................................ 23 5-Setup a Schedule .................................................................................................................. 23 6-Configure NVR for Remote Access ....................................................................................... 24 12- Browser Configuration Menu ....................................................................................................25 12.1-System Information........................................................................................................... 25 12.1.1-Server Information .................................................................................................................................. 25 12.1.2-Time Settings .......................................................................................................................................... 25 12.2-User Management ............................................................................................................ 26 12.2.1-Authority Settings .................................................................................................................................... 26 12.3-System Update ................................................................................................................. 27 12.1-IP Settings ........................................................................................................................ 28 12.1.1-IP Assignment ......................................................................................................................................... 28 12.1.2-UPnP Port Forwarding ............................................................................................................................ 28 12.1-PPPoE .............................................................................................................................. 29 12.1.1-PPPoE Settings ...................................................................................................................................... 29 12.1-DDNS ............................................................................................................................... 29 12.1.1-DDNS Settings ........................................................................................................................................ 29 12.1-Server Settings ................................................................................................................. 30 12.1.1-Mail Settings ........................................................................................................................................... 30 12.1.2-FTP Settings ........................................................................................................................................... 31 12.1-DHCP Server .................................................................................................................... 31 12.2-Player ............................................................................................................................... 31 12.3-NVR Settings .................................................................................................................... 32 12.3.1-Camera Tab ............................................................................................................................................ 32 12.3.2-Record Tab ............................................................................................................................................. 37 12.3.3-Alarm Tab ............................................................................................................................................... 39 12.3.4-HDD Tab ................................................................................................................................................. 39 12.3.5-System Tab ............................................................................................................................................. 39 12.4-Log List ............................................................................................................................. 40 13- Local Display Interface...............................................................................................................41 13.1-Right Side Navigation ....................................................................................................... 41 13.2-Single Image Controls ...................................................................................................... 42 13.3-PTZ Camera Controls....................................................................................................... 42 Pg. 4 © 2013 Wirepath™ Surveillance WPS-300-NVR Installation Manual 14- Local Configuration Menu .........................................................................................................43 14.1- Camera Menu ............................................................................................................ 43 14.1.1- ................................................................................................................. 43 14.1.2- ................................................................................................................. 45 14.1.3- ................................................................................................................. 46 14.1.4- ................................................................................................................. 47 14.1.5................................................................................................................. 47 14.1.6-Privacy Mask Area Setup ....................................................................................................................... 48 14.1.7-Camera Audio Setup Menu .................................................................................................................... 48 14.1.8-Quick Setup Menu .................................................................................................................................. 49 14.2- Record Menu ............................................................................................................ 49 14.2.1- .................................................................................................................... 50 14.2.2- .................................................................................................................... 51 14.2.3- .................................................................................................................... 52 14.2.4- .................................................................................................................... 52 14.3- Alarm Menu .............................................................................................................. 53 14.3.1- ................................................................................................................. 53 14.3.2- ................................................................................................................. 53 14.3.1- ................................................................................................................. 54 14.4- Network Menu .......................................................................................................... 55 14.4.1- ................................................................................................................. 55 14.4.2- ................................................................................................................. 56 14.4.3- ................................................................................................................. 56 14.4.4- ................................................................................................................. 57 14.4.5- ................................................................................................................. 59 14.4.6- ................................................................................................................. 59 14.4.7- ................................................................................................................. 59 14.5- Password Menu ........................................................................................................ 60 14.5.1- 14.6- ........................................................................................................... 60 HDD Menu ................................................................................................................ 61 www.snapav.com Support: 866.838.5052 Pg. 5 WPS-300-NVR Installation Manual 14.6.1- .................................................................................................................... 62 14.6.1- .................................................................................................................... 62 14.7- System Menu ............................................................................................................ 62 14.7.1- .................................................................................................................... 63 14.7.2- .................................................................................................................... 63 14.7.3- .................................................................................................................... 63 14.7.4- .................................................................................................................... 63 14.7.5- .................................................................................................................... 64 14.7.6- .................................................................................................................... 64 15- Specifications .............................................................................................................................65 16- Dimensions .................................................................................................................................69 17- Warranty ......................................................................................................................................70 18- Contacting Technical Support ...................................................................................................70 19- Technical Information Glossary ................................................................................................71 19.1-RTSP (Real Time Streaming Protocol) ............................................................................. 71 19.2-HTTP vs. HTTPS .............................................................................................................. 71 Pg. 6 © 2013 Wirepath™ Surveillance WPS-300-NVR Installation Manual 2- Manual Overview We recommend that this document is read in its entirety before proceeding with system design, installation, or operation of the WPS300-NVR. When viewing this document electronically, the content identified within references can be quickly located by clicking on the reference. These references have been formatted as a standard hyperlink so that they can be easily identified with exception to the TOC which can also be used to link to sections. 3- Required Items for Installation The following items are required during the installation of a Wirepath™ IP NVR. It is recommended that these items are prepared in advance to ensure that the installation can be performed smoothly. All NVR to be installed in the system All Cameras to be installed in the system All Encoders to be installed in the system (Optional) Network Connection near the location of the NVR Administrator rights to the computer that will be used to access the NVR(s) Router / Switch Details – Contact the network admin to obtain o o o o o Admin Rights – Required to setup the network and port forwarding for remote access. Default gateway Net Mask Address DNS Address Static IP to assign to the NVR Installation Manual for all the Wirepath™ Surveillance IP NVR being installed Quick Start Guide and Installation Manual for Wirepath™ Surveillance IP Cameras Quick Start Guide and Installation Manual for Wirepath™ Surveillance Encoders CD-Rom supplied with the NVR 4- Package Contents (1) (1) (1) (1) (2) (8) (2) (14) (1) (1) WPS-300-NVR-9IP or WPS-300-NVR-16IP USB Mouse IR Remote 12V DC 5A Power Supply Rack Ears Rack Ear Screws AAA Batteries HDD Screws Quick Start Guide CD-Rom containing documents and setup software www.snapav.com Support: 866.838.5052 Pg. 7 WPS-300-NVR Installation Manual 5- Optional Accessories Wirepath Surveillance offers a wide range of accessories that provide power to the NVR, and make connections to the head end quick and easy. 5.1- Power Supplies 5.1.1- Remote Power Supplies Use these remote power supplies to power all the Wirepath™ Surveillance products in the system from a remote location. Pg. 8 WPS-PS9-12VDC-10A 9 Output Power Supply - 12V DC, 10A - PTC Fuses WPS-PS9-24VAC-12A 9 Output Power Supply - 24V AC, 12A - PTC Fuses WPS-PS18-12VDC-18A 18 Output Power Supply - 12V DC, 18A - PTC Fuses © 2013 Wirepath™ Surveillance WPS-300-NVR Installation Manual 6- NVR Overview 6.1- Features Hexaplex Operation Whether at home, on the job or sitting at the airport, the NVR along with Wirepath IP Cameras enables you to simultaneously perform six system operations all at once: o o o o o o Recording Live Viewing Playback Streaming to Control Systems (direct from Wirepath IP cameras) Backup/Archive Remote Access Motion Detection By defining areas of interest – like a door, driveway or window – you can define when to start recording video. Instead of recording 24/7, the NVR only records when there is motion. Privacy Mask Block out sensitive or privileged areas by placing rectangular blocks or "masks" over up to three installer-defined areas. HDMI and VGA output View content in HD from a local monitor or HD TV Display. Bi Directional Audio Sometimes listening just isn't enough. Audio inputs to the NVR enable you to talk to the person on the other end right through Internet Explorer! Alarm inputs and outputs Start recording when a motion sensor or alarm is triggered, or activate other devices when motion is detected on a camera. Expandable Storage Supports up to (2) Internal SATA HDDs. WPS-300-NVR-9IP(1) 1TB HDD included WPS-300-NVR-16IP (1) 2TB HDD included CMS (Central Management Software) View multiple cameras or encoders, and NVR at once rather than logging in to each camera/encoder's IP address. User Access Levels 2 levels of access, Administrators to configure NVR functions, and guests to view content. www.snapav.com Support: 866.838.5052 Pg. 9 WPS-300-NVR Installation Manual 6.2- NVR Connections and Controls 6.2.1- Front Panel 1 2 3 4 5 6 7 8 WPS-300-NVR-9IP Pg. 10 1. Power LED Illuminates BLUE when NVR is powered On. 2. REC LED Illuminates BLUE when NVR is Recording. 3. Play LED Illuminates BLUE when NVR a recorded event is recording. 4. HDD LED Flickers BLUE indicating HDD activity. 5. Network Flickers BLUE indicating network activity. 6. USB Ports Connection for USB Drives for storage of recordings, and photos. 7. Audio In (1/8” 3.5mm Mono) Connect to a microphone. 8. Audio Out (1/8” 3.5mm Mono) Connect to amplifier or powered speaker. © 2013 Wirepath™ Surveillance WPS-300-NVR Installation Manual 6.2.2- Rear Panel 1 2 3 4 7 eSATA 12V DC 5A INPUT VGA OUTPUT HDMI OUTPUT 5 ETHERNET 6 1. DC Power Connection Connect to the included 12V DC 5A Power Supply. 2. ESATA Port Connect and external ESATA HDD. 3. Ethernet Port (10/1000Mbps) Connect to a 1Gbps router or switch. 4. RS485 / Alarm In / Relay Connections for RS485, Alarm Inputs, and Relay In and Out for triggering actions of the NVR. 5. Main Monitor Out (VGA) Connect to a VGA display for viewing of NVR content. 6. Main Monitor Out (HDMI) Connect to an HDMI display or Flat Panel TV for viewing of NVR content. 7. Cooling Fan Cools unit during operation. Do Not Block. 6.2.3- Control Connections 1 2 3 1. RS-485 Connections This connection is for future use. 2. Alarm Connections Connect to motion sensors, or door switches or other devices to trigger an event for a particular Encoder. Configuration is required; see section 12.3.3.1-Alarm Trigger Setup. Max Voltage: 33v DC 50mA 3. Relay Connections Connect to devices to control from the GUI, or when an event occurs. Configuration is required, see section. 4. Ground (GND) Ground connection for Alarm Connections. ETHERNET 4 www.snapav.com Support: 866.838.5052 Pg. 11 WPS-300-NVR Installation Manual 6.3- IR Remote 1 1. Record Starts and stops recording of the currently displayed image. 2. ID 1 to 8 Sets the IR Remote to control an NVR set to that ID. 3. Zoom Digital Zoom of currently displayed Camera. 4. Menu Displays OSD Menu, or Exits the current menu. 5. PTZ Opens the PTZ menu to control a connected PTZ Camera. 2 3 4 5 6 7 9 8 10 11 10 13 12 11 14 13 Note: The menu will not appear if the selected camera is not a PTZ Camera. 12 15 6. Navigation Buttons Navigates the NVR right side menu, PTZ controls, and OSD menus. 7. Enter Starts the action for the currently selected menu or control item. 8. Auto Cycles through Cameras assigned to channels of the NVR when on Single View, and cycles through Split Screens when in Split Screen View. 9. IP Cam Opens the Quick Setup menu to assign IP cameras and Encoders to an NVR Channel. 16 17 18 19 10. Rewind Rewinds the currently playing recorded content. 11. Stop Stops the currently playing recorded content. 12. Play Opens a menu to Search by time or Event, backup recorded content, or view the system log. Press Menu to exit. 13. Fast Forward Fast Forwards the currently playing recorded content. 14. Skip Back Skips backwards in currently playing recorded content. 15. Copy Opens the “Backup” window and allows copying video between selectable Start/End times to an attached USB flash drive or hard drive. 16. Skip Forward Skips forwards in currently playing recorded content. 17. Number Buttons Direct selection of channels, display single view of the selected channel number. 18. Display Turns image overlay On or Off. 19. Return Cycles through previously selected channels of the NVR. Pg. 12 © 2013 Wirepath™ Surveillance WPS-300-NVR Installation Manual 6.4- Browser Interface Note: The NVR requires configuration before accessing for the first time. See sections 9-IP Installer Software and 10-Initial Configuration before accessing the NVR through the local interface. 6.4.1- Accessing the NVR Note: IE 8.0 or higher is required to access the NVR; other browsers are not supported at this time. A. Open the web browser, and enter the IP Address that was assigned to the NVR. The address should include the port number assigned to the NVR. Note that access varies between local network and remote access through a DDNS. Local Network Example: http://192.168.1.56:8056 Remote Access (DDNS) Example: http://JonesIPNVR.wirepathdns.com:8056 B. A window will open asking for a username and password. Default Username and Password: Username: admin Password: admin Recommendation: After initial setup of the NVR, we recommend that the password be changed to avoid unwanted access. C. Install the ActiveX control if prompted to do so. If the ActiveX installation window does not appear, the IP address may not be correct. Verify the IP address by using the IP Installer. D. After installing the ActiveX the NVR should be visible in the web browser. 6.4.2- Recommendations for Best Performance As the number of open browser windows or tabs increases, the risk of slowed response time to the NVR increases. We recommend that open browser windows or tabs be limited to no more than 4 to avoid interruption in communications or reduced response time with the NVR. www.snapav.com Support: 866.838.5052 Pg. 13 WPS-300-NVR Installation Manual 6.4.3- Live View Controls 6.4.3.1- Top of Screen 1 1. 2. 3. 4. 5. Pg. 14 6.4.3.2- Bottom of Screen 2 3 4 5 6 7 1 2 3 4 5 6 7 Split Screen Display Selection Select 1 to display or advance to next single image Select 4 to display a 4 image Split Screen. Select 9 to display a 9 image Split Screen. Select 16 to display a 16 image Split Screen. (WPS-300-NVR-16IP Only) 1. Rewind (REW) Rewinds the currently playing recording. 2. Stop Stops the currently playing recording. 3. Pause Pauses the currently playing recording. Video Expands the NVR image to Full Screen, Press ESC or Double click on Full Screen image to return to Live View screen. 4. Fast Forward (FF) Fast Forwards the currently playing recording. 5. Play In Live View, opens Search window to search for and select recordings to play back. Audio Out Mutes or Un-Mutes Audio from a local Camera microphone to the NVR location. During playback, Begins playback of the currently playing recording when in Rewind, Fast Forward or Pause. Audio In Mutes or Un-Mutes Audio from. NVR location when a microphone is connected to the NVR. 6. Photo Takes a snapshot of the current image that can be saved to the PC. Copy Saves a copy of recorded NVR content from specified Start and End time, to the local PC. 7. Record Records the currently playing image to the location selected in the proceeding window. Press Record again to stop the recording. Press Stop in the Recording dialog to stop the recording. 6. PTZ Opens panel to control the functions of a PTZ NVR. See section 6.4.4-PTZ Camera Controls (Browser) 7. Config Opens the NVR’s configuration menu. © 2013 Wirepath™ Surveillance WPS-300-NVR Installation Manual 6.4.4- PTZ Camera Controls (Browser) 1 1. Navigation Buttons Up, Down, Left and Right. 2. Home Returns camera to the preset Home position. 3. Zoom + to Zoom In, - to Zoom Out. 4. Speed Sets the speed for navigation buttons. 5. Auto Pan Press Play to start, and Pause to stop. 6. Preset Select Drop down list of preset number. 7. Go Starts selected preset. 8. Save Saves the current location, and zoom to the selected preset number. 2 3 4 5 6 7 8 www.snapav.com Support: 866.838.5052 Pg. 15 WPS-300-NVR Installation Manual 7- System Diagram Considerations 7.1- Recommended Equipment 7.1.1- Networking Devices Streaming content from IP NVR requires bandwidth greater than most devices. We recommended the use of 1Gbps routers and switches in order to maintain a high quality streaming image. Additionally, to reduce traffic on the overall network, we recommend that all IP Surveillance devices be connected to a dedicated 1Gbps switch or dedicated VLAN. 7.2- Basic System Diagram Wirepath IP PTZ HDTV Wirepath IP Bullet Wirepath IP Dome Monitor 1Gbps Switch eSATA 12V DC 5A INPUT VGA OUTPUT HDMI OUTPUT ETHERNET AC Power Internet 1Gbps Router Motion Sensor(s) Siren Pg. 16 © 2013 Wirepath™ Surveillance WPS-300-NVR Installation Manual 8- NVR Installation 8.1- Cabinet Placement The WPS-300-NVRcontains a fan for cooling the HDD and other internal components. A minimum of 3” of free space is required on the sides and rear of the unit to maintain proper air flow. Minimum of 3" free air space on each side. 3" WPS-300-NVR-9IP 3" Minimum of 3” of depth behind unit for cooling, and to accommodate cables and connectors. 3" 8.2- Rack Mounting The WPS-300-NVR may be mounted in a rack by attaching the supplied rack ears and screws to the sides of the unit. www.snapav.com Support: 866.838.5052 Pg. 17 WPS-300-NVR Installation Manual 9- IP Installer Software The IP Installer software provides a quick view of Wirepath™ IP Surveillance devices connected to local network. This software is required for initial setup of any Wirepath™ IP Surveillance device. Recommendation: Before starting any configuration or service of Wirepath™ IP devices, we recommend that the latest version of the IP Installer is downloaded from www.SnapAV.com to ensure that all functionality is available. VPN Important Note: The IP Installer is not able to locate IP Devices if VPN connections are active. Close all VPN connections before running the IP Installer. 1. Install the IP Installer A. Copy the WPS IP Installer from the CD-ROM or download it from www.SnapAV.com to a PC. Note: The WPS IP Installer is a native executable application and does not require installation on the PC. We recommend that it be manually copied to a known location on your work/install computer/laptop for easy access. 2. Open the WPS IP Installer. Once open, the installer will scan the network for Wirepath™ IP NVRs, Cameras, and Encoders that are connected to the network. If no devices appear, select Search Devices button to initiate a scan of the network. 9.1- IP Installer Operation 1 2 1. Connected Device List Displays a list of all connected Wirepath™ IP surveillance device names, and IP address. 2. Device Name and Network Settings Used to configure the devices network settings. MAC address cannot be changed. See section 10-Initial Configuration 3. Search Devices When selected, the IP Installer will scan the network for connected devices that are powered on. 4. Submit Select to submit changes made to the network and name settings for the selected device. 3 Pg. 18 4 © 2013 Wirepath™ Surveillance WPS-300-NVR Installation Manual 10- Initial Configuration While the NVR has a local interface that can viewed on a monitor or HDTV, we recommend that initial configuration be performed through the browser interface. Recommendation: While the NVR can be configured remotely from outside the local network, operation can be slow. We strongly recommend that the bulk of configuration be performed via the local network to avoid slow response times. 1- Assign a Static IP address By default the NVR will receive an IP address via DHCP; however, it is recommended that the NVR is assigned a static IP address, and given a 4 digit port. Using a static IP address ensures that the address will not change due to changes to the router. Note: The static IP used should be outside the DHCP range of the router to avoid conflicts with other devices on the network. A. Open the IP Installer, and select the NVR from the list of devices. The NVR name will highlight Blue in the list. B. Select Static at the top of the right side column. This will allow for manual entry of the network configuration settings. C. Enter the IP address issued by the network admin. D. Enter the Net Mask assigned by the network admin. E. Enter the default Gateway assigned by the network admin. F. Enter the DNS 1 address assigned by the network admin. G. Enter the DNS 2 address assigned by the network admin. If only 1 DNS address is used, this must be “0.0.0.0”. Note: Any data displayed in these fields should be replaced with information obtained from the network admin to ensure they are set properly. H. Assign a name to the NVR that will identify it easily when using the IP Installer or configuring the NVR, and for recordings, or captured images. Example: JonesNVR1 2- Enter a Port to uniquely identify and remotely access the NVR. Recommended Port Numbering Each NVR must have a unique port number for Remote Access from outside the local network. To make port numbering consistent, and easy to remember we recommend that the ports be 4 digits, and contain the IP address of the NVR starting with 8. Example: IP Address 192.168.1.050 192.168.1.100 Port 8050 8100 3- Verify Access through the Main NVR Interface Once the IP Address has been set, the NVR can be accessed through the web browser. Note that on initial access to each NVR, ActiveX controls will need to be installed on each PC that is used to access the NVR. See section 6.4.1-Accessing the NVR for details on how to access the NVR via a web browser. 4- Update to the Latest Firmware While the NVR is shipped with the latest firmware available at the time, newer firmware may be available with improvements. Recommendation: We recommend that you check for the latest firmware version on www.SnapAV.com and update if needed before proceeding. See step 1-Upgrade the Firmware in section 12.3-System Update for details. www.snapav.com Support: 866.838.5052 Pg. 19 WPS-300-NVR Installation Manual 5- Configure the Date and Time To ensure that recordings and photos are accurately time stamped, the Date and Time of the NVR need to be set to the correct time for the location of the NVR. See section 12.1.2-Time Settings for details on the features used in this step. A. Select Config Button in the upper right hand corner of the Main NVR Interface. B. Select System Information in the left side menu and configure Time Settings as needed. Tip: Using an NTP server, and setting the time zone, and enabling DST is the best method for maintaining accurate time. We recommend that pool.ntp.org is used as it pulls time from a range of time servers that provide backup to each other in the event of server outage. 6- Change the Administrator Password Now that the NVR is visible on the network, we recommend that the administrator password is changed from the default to prevent unwanted access. See section 12.2-User Management for details on the features used in this step. A. Select Config Button in the upper right hand corner of the Main NVR Interface. B. Select User Management in the left side menu. C. Select Edit next to the admin username in the user list at the bottom of the screen to open the User Setup window. D. Edit the Username (if desired) and New Password, and confirm the new password. E. After selecting OK, the user login window will open. Enter the new password to continue. 7- Configure User Accounts to Access the NVR There are 2 levels of users, Administrator which is the default admin account, and Guest accounts. The admin account is the only account that can be set as an administrator, cannot be changed to a user account, , and cannot be deleted. An unlimited number of Guest accounts can be added that can view and control the function of the NVR. User accounts can be selectively granted permissions to access or modify many of the NVR settings. Access to the NVR varies based on the level: Administrator Has access to all functions of the NVR including configuration. This account cannot be deleted. Guest Has access to view the NVR. Depending on permissions, may or may not be allowed access to configuration and settings. Guests without such permissions who attempt to access to the NVR configuration will be prompted for the Admin username and password. See section 12.2-User Management for details on the features used in this step. A. Select Config Button in the upper right hand corner of the Main NVR Interface. B. Select User Management in the left side menu. C. Select the Add User button. D. Enter a Username and Password for a new user. E. Re-Enter the password in the Confirm field. F. Select the desired features the new user will be allowed to access. G. Select OK to confirm the addition. Pg. 20 © 2013 Wirepath™ Surveillance WPS-300-NVR Installation Manual 8- Assign Cameras to Channels of the NVR While the cameras are IP and appear on a local network, there may be cameras on the network that will not be viewed by the NVR (for example, a stand-alone camera intended to be monitored, but not recorded) . Assigning cameras to the NVR is required in order to view, control and record them from the NVR GUI. A. Open NVR Camera Settings A.1- Select Config Button in the upper right hand corner of the Main NVR Interface. A.2- Select NVR Settings in the left side menu. A.3- Select the Camera Tab, and set Camera to 1 B. Assign Camera Address Manually B.1- Select Set next to Camera Setup. B.2- Select the Mode to use for the camera address, Normal-Standard IP (Wirepath IP Camera or Encoder), or RTSP (non Wirepath RTSP IP cameras). While Wirepath IP Cameras/Encoders are RTSP capable, a Normal-Standard IP address should be used when connecting to a Wirepath NVR as many capabilities are lost in RTSP mode (like Motion sensing for example). RTSP should only be used when integrating existing third party devices that are otherwise not compatible with the NVR. B.3- Enter the IP address, Port, User, and Password for the camera. B.4- Select Connect to confirm the settings and assign the camera to the channel. C. Assign Camera Address via Quick Search C.1- Select the Quick Search button to view a list of connected Wirepath™ IP Cameras and Encoders. Non Wirepath™ cameras connected to the network will not appear in the list. C.2- Select the IP address of the camera in the list to assign to channel 1. C.3- Select Connect to assign the camera to the channel. D. Repeat Steps A to C for all NVR channels and the cameras that will be assigned. www.snapav.com Support: 866.838.5052 Pg. 21 WPS-300-NVR Installation Manual 11- Additional Configuration Recommendation: While the NVR can be configured remotely from outside the local network, operation can be slow. We strongly recommend that the bulk of configuration be performed via the local network to avoid slow response times. 1- Upgrade the Firmware See section 12.3-System Update for details on the features used in this step. A. Download the latest firmware from www.SnapAV.com. Note: If no firmware appears on the products support tab, there have been no updates to the firmware since the initial release. B. Select Config Button in the upper right hand corner of the Main NVR Interface. C. Select System Update in the left side menu. D. If the firmware version listed is below the version on the site, then firmware should be updated. E. Select Browse, navigate to the folder containing the firmware, select the latest firmware file, and select Open. F. Select Upgrade to start the update process. WARNING: Firmware upgrade must be performed from a wired connection on the local network. While it is possible to recover from an update that fails due to a lost connection, the NVR will be inoperable until a successful upgrade is performed from a reliable connection. 2- Configure a Privacy Mask Privacy mask allows for areas of an image to be blocked out to avoid unwanted capturing of sensitive areas. For Example: A NVR used to monitor the front lawn of a house would have the windows on the neighboring homes masked to avoid peeping on the neighbors. See section 12.3.1.6-Privacy Mask Setup for details on the features used in this step. A. Open NVR Camera Settings A.1- Select Config Button in the upper right hand corner of the Main NVR Interface. A.2- Select NVR Settings in the left side menu. A.3- Select the Camera Tab, and select the camera to configure. B. Selecting a Privacy Mask Area B.1- Select Set next to Privacy Mask Setup. B.2- Select the Area 1 checkbox. B.3- Select the Mask Area Setup button for Area 1. B.4- Select On under Mask Design Mode to allow for setting an area to mask. B.5- In the bottom image, place the mouse at the upper left hand corner of the area to mask, hold down the left mouse button and drag the box over the area to mask and release the mouse button. The area to be masked will be indicated by a colored Split Screen. B.6- Select Update to save the area. The selected area will now display a black privacy mask under the colored Split Screen, and this area will be blacked out in all viewed and recorded video. B.7- Repeat Steps B.2 to B.6 for Area 2 & 3 if more areas are needed. Draw Mask Area NOTE: If the video source on the selected Camera channel does not support Privacy Mask, the Privacy Mask screen will display “Unsupported” and will not contain any Privacy Mask controls. Pg. 22 © 2013 Wirepath™ Surveillance WPS-300-NVR Installation Manual 3- Configure Motion Detection Areas Motion Detection allows for specific areas of the image to be used for triggering the recording of video, an alarm, or sending a notification. When an area is defined, motion in that area will trigger the predefined action; this is useful to avoid unwanted events from being triggered due to motion in areas of no concern. Note: Motion for the entire viewable area is set by default; we recommend that smaller areas be defined unless this is desired result. See section 12.3.1.5-Motion Setup for details on the features used in this step. A. Open NVR Camera Settings A.1- Select Config Button in the upper right hand corner of the Main NVR Interface. A.2- Select NVR Settings in the left side menu. A.3- Select the Camera Tab, and select the camera to configure. 4- Selecting a Motion Detecting Area A.1- Select Set next to Motion Setup. A.2- Select the Area 1 checkbox. A.3- Select the Mask Area Setup button for Area 1. A.4- In the bottom image, place the mouse at the upper left hand corner of the area to detect motion, hold down the left mouse button and drag the box over the area to detect motion, and release the mouse button. Draw Mask Area A.5- Select Update to save the area. A.6- Select the Sensitivity level. (Range 1 Low to 10 High). A.7- Repeat Steps B.2 to B.6 for Area 2 & 3 if more areas are needed. 5- Setup a Schedule See section 12.3.2-Record Tab for details on the features used in this step. A. Open NVR Camera Settings A.1- Select Config Button in the upper right hand corner of the Main NVR Interface. A.2- Select NVR Settings in the left side menu. A.3- Select the Record Tab. A.4- Set the time for a Pre-Alarm to start the recording. A.5- Set the time for Post-Alarm to stop recording. A.6- Set Record Mode to Schedule to show schedule setup options. B. Setup a Schedule to Save Recording to the HDD See section 12.3.2.1 (A) Schedule Setup for details on the features used in this step. B.1- Select Set next to Schedule Setup. B.2- Select the method to use for the recording, Full Record, Alarm Rec, or No Rec. B.3- Click on the box(es) to enable one-hour blocks of time for the desired Day of week and Time of day. B.4- Select Exit to return to the Record settings screen. C. Setup a Schedule to Send Email Notification See section 12.3.2.1 (B) Mail Schedule Setup for details on the features used in this step. C.1- Select Set next to Mail Schedule Setup. C.2- Select the method to use for sending Email notifications, No Mail, Alarm Mail, Motion Mail, or Both. C.3- Click on the box(es) to enable one-hour blocks of time for the desired Day of week and Time of day. C.4- Select Exit to return to the Record settings screen. D. Setup a Schedule to Save Recording to an FTP Location See section 12.3.2.1 (C) FTP Schedule Setup for details on the features used in this step. D.1- Select Set next to Schedule Setup. D.2- Select the method to use for sending to FTP, No FTP, Alarm FTP, Motion FTP, or Both. D.3- Click on the box(es) to enable one-hour blocks of time for the desired Day of week and Time of day. D.4- Select Exit to return to the Record settings screen. www.snapav.com Support: 866.838.5052 Pg. 23 WPS-300-NVR Installation Manual 6- Configure NVR for Remote Access Access to the NVR from outside the local network requires configuration of individual ports for each NVR, a Dynamic DNS name from a DDNS service provider be assigned, and the router setup for port forwarding. Follow the steps within this section to configure the NVR(s) for Remote Access. Recommendation: Our free Wirepathdns service is fast to set up right through the NVR interface – no PC required – and it provides maximum uptime thanks to redundant USA-based servers located across the country. A. Enter a port for the NVR Note: Port configuration is part of initial setup and is included here to verify that a unique port has been configured. See section 12.1.1-IP Assignment for details on the features used in this step. A.1- Select IP Setting under the Network section of the left side Menu. A.2- Next to Web Page Port, enter a port number to identify the NVR. Note: This port number should not be assigned to other devices on the network. B. Select a DDNS Service See section 12.1.1-DDNS Settings for details on the features used in this step. B.1- Select DDNS under the Network section of the left side Menu. B.2- Under DDNS Setting, Select Enabled. B.3- Select the DDNS Provider in the dropdown list. B.4- Enter a Hostname to use for Remote Access to the . Example: JonesHouse B.5- Click Apply at the bottom to save the settings. Note: If installing multiple NVR, this step only needs to be completed once. After that, each Wirepath™ Surveillance NVR can be accessed using the same Hostname and each NVR’s uniquely assigned port number. Example: joneshouse.Wirepathdns.com:8201 accesses one NVR, joneshouse.Wirepathdns.com:8202 accesses another, etc. C. Pg. 24 Configure Router for Port Forwarding. In order to access the NVR(s) from outside the network, the assigned port must be forwarded within the network’s router. User interfaces and methods for port forwarding varies from router to router, refer to the manual for the router being used for information on how to forward ports. If the router supports UPnP Port Forwarding, the NVR can be configured to use this feature from the NVR interface. See section 12.1.2-UPnP Port Forwarding. © 2013 Wirepath™ Surveillance WPS-300-NVR Installation Manual 12- Browser Configuration Menu The local and browser configuration menus contain the same settings for the NVR. Changes to settings are synced in real time and are available in both menus as they are made. 12.1- System Information This menu displays important information about the NVR’s network settings, and allows for setting items such as language, Date, and Time. 12.1.1- Server Information Displays information about the NVR’s MAC Address, allows for entering a name to easily identify the NVR, and selecting a language for the GUI. Server Name Name for the NVR (limited to 31 characters) that will appear in the IP Installer, and GUIs. Language Select the language to use for the Main NVR Interface. MAC Address Displays the MAC Address of the NVR. This cannot be adjusted, and will appear grayed out. 12.1.2- Time Settings Proper time settings are important for producing accurate time stamps for events, recorded video, and captured snapshots. Server Time Displays the Current Time and Date for the NVR Date Format Select the desired format to display the Date. Time Zone Time Zone can only be adjusted when NTP, or Manual are selected. Enable Daylight Savings Enabled by default. Daylight Saving Time Start and Stop parameters can be configured. NTP Enabled by default. Keeps NVR time synchronized with a Network Time Server. Recommendation: We recommend that the default (pool.ntp.org) be used as it pulls from multiple redundant servers. Synchronize With PCs Time Sets the NVR date and time to that of the local PC, and then shifts to the NVR’s internal clock. After applying, Time Setting is indicated as Internal Clock. Manual Allows for manual entry of the date and time, then shifts to the NVR’s internal clock. Internal Clock Shifts the NVR to using the Internal Clock only. Automatically selected after using Synchronize with PC’s time or Manual time settings. www.snapav.com Support: 866.838.5052 Pg. 25 WPS-300-NVR Installation Manual 12.2- User Management There are 2 levels of users: Administrator which is the default Admin account, and Guest accounts. The Admin account is the only account that can be set as an administrator. An unlimited number of guest accounts can be added. 12.2.1- Authority Settings HDD Format Password Check When Enabled (default), prevents a user of the NVR local GUI from formatting the NVR HDD unless they can provide appropriate login credentials (admin, or user with HDD Setup permission). When disabled, any user with access to the NVR local GUI can reformat the NVR HDD. Anonymous User Login When Yes is selected the NVR can be accessed without the use of login credentials. These users have the ability to: View Video Use Zoom, Mute, Video (Full), Record, and Picture Change the GUI size Recommendation: To avoid unwanted access to the NVR we recommend that this feature be set to NO. Password Protection When Enabled, users of the NVR local GUI can select and view cameras, but must enter login credentials to operate PTZ, use Search features or access DVR configuration and settings. Disabled by default (assumes any user with access to the NVR local GUI is authorized admin privileges). 12.2.1.1- User List Add User: Usernames can only contain Letters and Numbers. Spaces and special characters such as underscores will not be accepted. By default, new users have NO access permissions to any NVR features or settings. All new Users must be specifically granted access to the desired features and settings by selecting the presented checkboxes. The Menu Setup checkbox must be selected to enable checkboxes to grant access to any “Setup” feature (Camera Setup, Record Setup, etc.) Note: There is only one Administrator account, and it cannot be deleted. However, additional Users can be selectively granted some, or all admin-level privileges. Modify/Remove Select Edit to modify a User account. Select Remove to delete a User account. Note: The Administrator account cannot be removed. Pg. 26 © 2013 Wirepath™ Surveillance WPS-300-NVR Installation Manual 12.3- System Update Important Note: Updating Firmware MUST be performed over a wired IP connection to the device. While it is possible to recover from an upgrade that fails due to a lost or intermittent connection, the NVR will be inoperable until it is recovered via a reliable connection. Recommendation: Before performing a Firmware update, we recommend that the NVR configuration be saved to a file in the event that any settings are changed by the upgrade. Firmware Version Current firmware version of the NVR. New Firmware Select Browse to open a new firmware file stored on the PC. After selecting the file, select the Upgrade button to begin the firmware update process. Software Updates can be downloaded from www.SnapAV.com. Load Default Settings Select the Apply button to reset the NVRs to factory defaults. Recommendation: This will erase all NVR settings with the exception of network configuration and the admin account. However, as a precaution we recommend that the settings are saved prior to performing a factory default. Load Setup From Allows for a setting file previously saved from the browser to be uploaded to the NVR. Note: This will overwrite any existing settings once Apply is selected. Backup Settings www.snapav.com Support: 866.838.5052 Saves the current settings to a backup file. Select the Download button and select the desired file path and name. Pg. 27 WPS-300-NVR Installation Manual 12.1- IP Settings 12.1.1- IP Assignment Allows for configuration of the NVR’s network settings for IP communication. We recommend that this information is provided by the network administrator to avoid address conflicts with other devices on the network. Note: The IP settings received via DHCP will be displayed in all fields after selecting Static IP. These settings should be changed to those assigned by the network administrator to ensure compatibility and prevent conflicts with existing devices on the network. IP Type By Default the NVR are set to DHCP, which will pull network settings from the Router. We recommend that static IP addresses are used to ensure that the NVR will remain accessible during setup and use. IP Address Current IP Address of the NVR. If DHCP is selected, this cannot be configured, and will appear Grayed out. Note: If a Static IP used it must be outside the DHCP range of the router to avoid conflicts with other devices on the network. Subnet Mask Usually 255.255.255.0 but dependent on the network. . Check with the network administrator. Gateway This is usually the same address used to access the router. Check with the network administrator. DNS 0 As provided by the ISP/network administrator. If not known, the default Gateway can usually be used. DNS 1 As provided by the ISP/network administrator. If only one DNS address is known or provided, enter “0.0.0.0”. Web Page Port Recommended Port Numbering Each NVR must have a unique port number in order to access from outside the local network. To make port numbering consistent, and easy to remember we recommend that the ports be 4 digits, and contain the last octet of the IP address of the NVR preceded by an 8. This will also ensure that a port that is commonly used for another well-known service is not assigned to the NVR. Example: IP Address 192.168.1.050 192.168.1.100 Port 8050 8100 Note: Accessing the NVR remotely requires additional configuration of other settings See step 6-Configure NVR for Remote Access in section 11-Additional Configuration for details. 12.1.2- UPnP Port Forwarding When enabled, allows for automatic configuration of UPnP Port forwarding with compatible routers. Pg. 28 Enabled Select Enabled to allow the NVR to configure a compatible router’s port forwarding via UPnP. External HTTPS Port External network port to be configured by a compatible router to access the NVR through HTTP. © 2013 Wirepath™ Surveillance WPS-300-NVR Installation Manual 12.1- PPPoE 12.1.1- PPPoE Settings Point-to-Point Protocol Over Ethernet (PPPoE) is a network protocol primarily used DSL (Digital Subscriber Line) providers and modems. This protocol requires a login to connect to the modem even when a router is used. Configuration of these settings is not required to operate the NVR on a standard network. PPPoE Enable to allow the NVR to access PPPoE for sending Email or saving to FTP. Username Login name from the service provider Password Password for the above username. Send Mail Enable to send an Email when the PPPoE is dialed. Subject Enter text to use as the subject line of the email. 12.1- DDNS 12.1.1- DDNS Settings DDNS (Dynamic DNS) maps Internet Domain Names to an IP through services like Wirepathdns.com. When configured, the NVR is available remotely via a simple easy to remember name such as JonesIPNVR.Wirepathdns.com Configuring DDNS is not required for remote access, but avoids having to pay for and remember a static IP address from the ISP. See Section 6- Configure NVR for Remote Access for details on configuring remote access. DDNS Enable to allow configuring and using a DDNS service. Provider Name of the DDNS service provider. Hostname Name to use when accessing the NVR remotely. Example: JonesIPNVR. State www.snapav.com Support: 866.838.5052 Current connection status of the DDNS service. This field will update automatically shortly after entering and applying a Hostname. . It can also be updated by selecting any other settings page and re-selecting the DDNS page. Pg. 29 WPS-300-NVR Installation Manual 12.1- Server Settings A “server” in this case is an Email account or FTP site, either of which must be configured in order to send or save notifications, snapshots or short video recordings. While either method can be used, only Email is needed for notifications. 12.1.1- Mail Settings Allows for email notifications to be sent based on various triggers Motion/Alarm Select these check boxes to enable sending Email notification when Motion or Alarms are detected. Note: When NVR Record mode is Schedule, and Mail Schedule is configured for Alarm Mail, Motion Mail or Both, these check boxes will become checked and cannot be un-checked unless Mail Schedule is changed to No Mail, or Record Mode is changed to Manual, or Alarm Trigger. Mail Server Enter the SMTP server used for sending emails. Corporate Exchange Accounts Contact the network admin for server information Personal Email Accounts Enter the SMTP server used to send emails. Example: smtp.gmail.com Note that the SMTP server must support and be configured for POP3. Refer to the email provider for details on using POP3 SMTP. SMTP Port Default port 25 may be used for most unsecure or anonymous accounts. When using a Secure Connection, most servers use port 465 for SSL or port 587 for TLS. Refer to the email provider for details on using their SMTP server. Corporate accounts require contacting the network admin for port information as the ports above may be blocked within the company’s firewall. Username Enter the name used to log into the SMTP server being used to send emails. Example: [email protected] Pg. 30 Password Enter the password used to access the email account SMTP server. Sender’s Mail This is used for notification purposes only and does not need to be the email account being used to send emails. We recommend that a name be used that identifies the NVR sending the email. Example: [email protected]. Note that some SMTP servers will strip this information and replace it with the Username of the account regardless of NVR configuration. Receiver’s Mail Enter the recipients email address. Bcc Mail Enter an additional Email address to send notifications to. Note that this is a Bcc; the main recipient will not see this address on their email. © 2013 Wirepath™ Surveillance WPS-300-NVR Installation Manual Secure Connect Check this box to enable a secure connection when sending emails. This is required for most current SMTP servers. Refer to the Email provider or network administrator for information on the use of TLS and SSL. Event Subject Email notification Subject Line. May be edited. 12.1.2- FTP Settings When an FTP server is configured, recorded video and snapshot files can be stored on the server for later access. Contact the network administrator for FTP server information. Motion/Alarm Select these check boxes enable sending images or video to FTP when Motion or Alarms are detected. Note: When NVR Record mode is Schedule, and FTP Schedule is configured for Alarm FTP, Motion FTP or Both, these check boxes will become checked and cannot be un-checked unless FTP Schedule is changed to No FTP, or Record Mode is changed to Manual, or Alarm Trigger. FTP Server FTP Site address. This is usually the same as one would use to access the FTP site from a browser or FTP client. Username Username used to log into the FTP Site. Password Password used for the Username account on the FTP. Port Port to use for FTP connection. This is usually 21. Path Directory on the FTP site to store content. Note: We recommend using path names containing only letters, numbers and underscores to ensure reliable communications. Example: /ALARM/, /ALARM123/ or /ALARM_123/. 12.1- DHCP Server The NVR can be used as a DHCP server for network devices. This should be used for network devices other than Wirepath IP surveillance devices, as they should be a static IP address, and only when a network Router is not present in the system. Enabled When selected the NVR can be used a DHCP server. Start IP Address Address to start for issuing IP addresses. End IP Address Address to end for issuing IP addresses. Lease Time The amount of time to lease the IP Addresses. 12.2- Player “Player” is a link to download the IPHA0Viewer.exe program to the local PC. This program is required to load, view and convert off-line *.HA0 video files saved from the NVR. See WPS-IP Recording Player instructions for details on downloading and using the player. www.snapav.com Support: 866.838.5052 Pg. 31 WPS-300-NVR Installation Manual 12.3- NVR Settings The NVR settings menu is used to assign Cameras to the NVR, configure Camera settings such as Privacy masks and Motion Detection, configure settings for NVR Recording and Alarms, check status of and format the NVR HDD(s), and configure System settings. NOTE that the 4CH NVR has no physical Alarm inputs. So “Alarms” or “Alarm inputs”, as they pertain to the 4CH NVR, consist of either: The DI Input of a Wirepath IP Camera (when DI Input (Camera) is Enabled in Alarm Trigger Setup), or The Alarm input of a Wirepath Encoder (when DI Input (Camera) is Enabled in Alarm Trigger Setup), or In some cases, a Motion event as detected by a Wirepath IP Camera or Encoder. Any differences in how these alarms or events are handled by the NVR will be specified below, when appropriate. Save Note: A Save button is located in the upper right of all NVR Settings screens. When finished editing in any screen, the Save button should be selected to ensure the settings are transferred to the NVR. 12.3.1- Camera Tab Use to assign and configure Cameras or Encoders used by the NVR. Camera (number) Select the NVR channel to view and configure. If no Camera is assigned to the channel, no image will appear. 12.3.1.1-Camera Setup Menu Pg. 32 Enable Select to enable the channel on the NVR. If disabled, the channel will not appear in Single or Split Screen. Mode Select the mode to use for the camera: Normal Use Normal for Wirepath™ IP Cameras (recommended). RTSP Use RTSP for RTSP-enabled cameras or video sources. RTSP must be configured on the device. IP Address The IP address of the device to assign to the channel. Port Port being used by the device. Username Username used to access the device. Password Password used to access the device. Exit Exits menu without saving changes; Also used to Exit after having saved any changes. Save Saves currently entered values to the NVR. Quick Search Opens a menu to scan the network for connected devices. See 12.3.1.2-Quick Search Menu Connect Connects to the device entered in the above fields. Provides confirmation of connection success or failure. © 2013 Wirepath™ Surveillance WPS-300-NVR Installation Manual 12.3.1.2-Quick Search Menu This menu is located in the NVR Setup menu and displays a list of connected IP devices. Use this menu to quickly assign devices to channels of the NVR. Server Name Name of the device IP Address Displays the IP Address of detected devices. When selected, all network information for the selected device is entered and the screen returns to the Camera Setup menu. Edit Select to edit the device Name and network settings. Search Device Scans the network for connected devices. Exit Exits the Quick Search menu and returns to the Camera Setup menu. www.snapav.com Support: 866.838.5052 Pg. 33 WPS-300-NVR Installation Manual 12.3.1.3-Camera Video Setup The settings in this menu relate to the resolution and performance of the connected Wirepath™ device. The image maybe low quality, or not appear at all if the setting is not supported. While experimentation is good, referring to the specifications for the device is the best place to start before configuring these settings. Resolution Available Resolutions (High to Low Quality): Quality 1920x1080 1280x720 640x480 320x240 176x144 Available Bit Rates (Low to High): 1Mbps 2Mbps 4Mbps 6Mbps 8Mbps Note: While higher bitrates increase image quality, they also increase network traffic and may cause image display issues when multiple devices are being accessed simultaneously. Frame Rate Frame Rate (FPS) is adjustable from 5 to 30 in 5 frames per second intervals. Recommendation: We recommend that Frame Rate is set to 10 or 15 FPS, this will optimize performance while maximizing storage space. Faster frame rates will make the image appear more fluid as more information is produced each second. This may have an adverse effect on network traffic, and may not be supported by the display device. Slower frame rates will make the image appear less fluid as less information is produced each second. This may cause the image to appear jagged or “choppy” with fewer frames being transmitted. Pg. 34 Update Updates the selected Wirepath camera with the current settings. Exit Returns to the Camera menu. © 2013 Wirepath™ Surveillance WPS-300-NVR Installation Manual 12.3.1.4-Camera Image Setup The settings in this menu allow for adjusting of the appearance of the Wirepath Camera or Encoder image. Recommendation: We recommend that these settings be left at the default unless there are issues with the image. Display When set to On, the Camera Title will appear on the channel displayed by NVR as well as the browser GUI. When set to Off, the Camera Title will not be displayed. Title The entered text appears in the upper left hand corner of the image as it appears in single or Split Screen view. Auto SEQ Dwell When the NVR main GUI is in SEQ mode, this setting determines the length of time that the NVR will display the selected camera/channel before sequencing to the next camera/channel. Each camera can be configured with its own unique Dwell time. Contrast Controls the intensity of white in the video image as it relates to black, the intensity of white (light) artifacts increases with higher values. If set too low, foreground images will not be easily distinguishable from background images. If set too high, lighter images will bloom causing them to be washed out. Note: This setting will not be displayed if the selected Camera or Encoder does not support it. Brightness Controls the level for black (darker) in the video image, black appears closer to black as the number decreases. If set too low, gray (or similar dark colors) will appear as black making color identification difficult. If set too high, black will appear as gray making color identification difficult Note: This setting will not be displayed if the selected Camera or Encoder does not support it. Hue Also known as tint, adjusts the tone of artifacts that have color. As the value increases, green, blue, and red levels are increased adding tint to the image. Note: This setting will not be displayed if the selected Camera or Encoder does not support it. Saturation Known as color on displays and TVs, adjusts the intensity of color within the image. If set too high, the color will bloom causing artifacts to appear blurry. If set too low, the color will fade causing images to appear washed out. Note: This setting will not be displayed if the selected Camera or Encoder does not support it. Sharpness Controls the video focus (not lens) of the image. If set too high, artifacts will appear crisp and jagged at the edges. If set too low, artifacts appear blurred and smooth at the edges. Default Resets the Wirepath Camera or Encoder image settings to default settings. Exit Returns to the Camera menu. www.snapav.com Support: 866.838.5052 Pg. 35 WPS-300-NVR Installation Manual 12.3.1.5-Motion Setup Provides 3 areas (or All) to select for detecting motion on the Camera. When configured, an action such as record, take a photo, and send notification will be performed after the motion is detected. See step 3-Configure Motion Detection Areas in section 11-Additional Configuration for detail on how to configure motion detection. Relay Dwell Sets time from 1 to 99 seconds that the NVR relay output will toggle when a Motion event is detected. When set to Off, relay will not toggle when Motion is detected. Buzzer Dwell Sets time from 1 to 99 seconds that the NVR internal buzzer will sound when a Motion event is detected. When set to Off, buzzer will not sound when Motion is detected. Area 1, 2, 3 Checkboxes Select to enable the configured motion area(s). Note that all three Areas will be displayed, even if the currently selected Camera or Encoder supports only one or no Motion Areas. Sensitivity Adjusts the sensitivity level of the configured motion area (1 = Low, 10 = High). Motion Area Setup Select to open the Motion Area Setup window. See step 3-Configure Motion Detection Areas in section 11-Additional Configuration Update Updates the selected Wirepath Camera with the configured Motion settings. Exit Returns to the Camera menu. 12.3.1.6-Privacy Mask Setup Provides 3 areas to select for masking areas of the image to avoid unwanted viewing. See step 2-Configure a Privacy Mask in section 11-Additional Configuration for details. Area 1, 2, 3 Checkboxes Select to enable the configured Privacy Mask area. Note that all three Areas will be displayed, even if the currently selected Camera or Encoder supports only one or no Privacy Mask Areas. Motion Area Setup Select to open the privacy Mask Area Setup window. See step 2-Configure a Privacy Mask in section 11-Additional Configuration Update Updates the selected Wirepath Camera with the configured Privacy Mask settings. Exit Returns to the Camera menu. 12.3.1.7-NVR Audio Setup Use to select the channels that will use Audio In and Audio Out. Select Save to save settings to the NVR, select Exit to return to the Camera menu. 12.3.1.8-Quick Setup The Quick Setup menu allows for entry of IP Addresses, Ports, User names, Passwords, and selection of channels for Cameras to be assigned to the NVR. Cameras can also be enabled or disabled from this menu. Note: Quick Setup currently requires knowing or obtaining the required information to enter for all Cameras or Encoders to assign in this screen. The Wirepath IP Installer software utility will quickly and easily find and display this information for all connected Wirepath IP Cameras and Encoders. Select Save to save changes to the NVR, select Cancel to return to the Camera menu. Pg. 36 © 2013 Wirepath™ Surveillance WPS-300-NVR Installation Manual 12.3.2- Record Tab The Record Tab is used to configure the Pre- and Post-Alarm Record Times, Record Mode, Mobile Streaming, and provides the ability to manually start or stop a recording. Pre Alarm Amount of time from 0 to 30 seconds prior to the event to start the recording Post Alarm Amount of time from 0 to 30 seconds after to the event to stop the recording Record Mode Sets the method to start a recording. Available Choices: Manual Schedule Recordings can be started by the Record button on the NVR GUI only. Recordings are started based on a configured schedule. When Schedule is selected, menus will appear to configure schedules for timed recording, sending Email notifications and sending video to an FTP site. See sections: 12.3.2.1 (A) Schedule Setup 12.3.2.1 (B) Mail Schedule Setup 12.3.2.1 (C) FTP Schedule Setup Alarm Trigger Recordings are started when a Motion event is detected or an alarm input is triggered. Manually Start or Stop recording. Record 12.3.2.1 (A) Schedule Setup Use this menu to setup a schedule for recording video based on a preset schedule. Recordings are stored on the HDD. Schedule Split Screen with Days of the Week and Time of day for recordings. Enabled, or Disabled days and times appear as colors as listed below. Full Record: Recording occurs, and is saved to the HDD at the scheduled day / time without a trigger. Alarm Record: Recording occurs, and is saved to the HDD at the scheduled day / time when motion is detected or a connected alarm is triggered. No Record: No Recording occurs at the scheduled day / time. Event Type Selection Buttons Sets the cursor to the selected event type for assigning to a Day/Time. Selecting Day/Time for Recording to HDD A. B. C. D. Select the button for the type of event for recording. Select the Day/Time to schedule in the Split Screen. Multiple Days/Times can be selected by holding down the left mouse button and dragging the cursor over the area for the Days/Times. Click on Save in the top right corner next to the list of tabs. Click on Exit to return to the Record menu. www.snapav.com Support: 866.838.5052 Pg. 37 WPS-300-NVR Installation Manual 12.3.2.1 (B) Mail Schedule Setup Use this menu to configure the types of events for which to send email at the scheduled Day/Time. A recording will be saved to the HDD, and sent via email as configured in section 12.1.1-Mail Settings. Schedule Split Screen with Days of the Week and Time of day for recordings. Enabled, or Disabled days and times appear as colors as listed below. No Mail: No Mail notification will be sent. Alarm Mail: Recording occurs, is saved to the HDD, and mail is sent at the scheduled day / time when a connected alarm is triggered. Motion Mail: Recording occurs, is saved to the HDD, and mail is sent at the scheduled day / time when a motion event is triggered. Both: Recording occurs, is saved to the HDD, and mail is sent at the scheduled day / time when a motion event, or a connected alarm is triggered. Event Type Selection Buttons Sets the cursor to the selected event type for assigning to a Day/Time. Selecting Day/Time for Recording to HDD with Mail Notifications A. B. C. D. Select the button for the type of event for recording. Select the Day/Time to schedule in the Split Screen. Multiple Days/Times can be selected by holding down the left mouse button and dragging the cursor over the area for the Days/Times. Click on Save in the top right corner next to the list of tabs. Click on Exit to return to the Record menu. 12.3.2.1 (C) FTP Schedule Setup Use this menu to setup a schedule a Day/Time to save recordings to an FTP location. Recordings are stored to the FTP location configured in section 12.1.2-FTP Settings. Schedule Split Screen with Days of the Week and Time of day for recordings. Enabled, or Disabled days and times appear as colors as listed below. No FTP: No saving to FTP occurs at the scheduled day / time. Alarm FTP: Recording occurs, and is saved to the FTP location when a connected alarm is triggered. Motion FTP: Recording occurs, and is saved to the FTP location when a motion event is triggered. Both: Recording occurs, and is saved to the FTP, when a Motion event is detected, or a connected alarm input is triggered. Event Type Selection Buttons Sets the cursor to the selected event type for assigning to a Day/Time. Selecting Day/Time for Recording to FTP A. B. C. D. Pg. 38 Select the button for the type of event for recording. Select the Day/Time to schedule in the Split Screen. Multiple Days/Times can be selected by holding down the left mouse button and dragging the cursor over the area for the Days/Times. Click on Save in the top right corner next to the list of tabs. Click on Exit to return to the Record menu. © 2013 Wirepath™ Surveillance WPS-300-NVR Installation Manual 12.3.2.1 (D) Mobile Stream Setup Mobile Enable or Disable the ability to view or record from a mobile device GUI. Must be Enabled to access the NVR from the Wirepath WPS-IP iPhone, iPad or Android apps. Recommendation: To ensure that a mobile stream is always available, we recommend that this feature is left enabled. 12.3.3- Alarm Tab The Alarm is used to configure the operations of the NVR Alarm In/Out. 12.3.3.1-Alarm Trigger Setup Alarm Auto Switch Selects the NVR local display action to occur when a Motion event is detected or an alarm input is triggered. Disable: NVR local display does not change Full Screen: NVR local display switches to Full Screen view for the Camera that detected Motion or has its DI input triggered, or has an associated NVR Alarm In triggered. Split Screen: NVR local display switches to Split Screen view when any Motion is detected or Alarm is triggered, or has an associated NVR Alarm In triggered. NVR should return to the previous screen when the Post-Record time for an event is complete.. Note: NVR Alarm In connections 1 through 8 act as triggers for Camera channels 1 through 8. If the system contains a mix of Wirepath™ IP Cameras and Wirepath™ IP Encoders, we recommend the Encoder be assigned to NVR channels 1-8 so that stand-alone motion or other sensors can be used as triggers. This is especially useful when setting Alarm Auto Switch to Full Screen mode. Video Loss Detection Enable or Disable. When enabled, the NVR handles Video Loss for any channel as an Alarm event. DI Input (NVR) Enables or Disable. When enabled, the NVR handles the Digital Input (DI) on the Wirepath IP Camera as an Alarm. 12.3.3.2-Alarm Output Setup Ext. Alarm Buzzer Time Sets the time in seconds for the NVR buzzer to sound on an external Alarm trigger. Video Loss Buzzer Sets the time in seconds for the NVR buzzer to sound on Video Loss. 12.3.4- HDD Tab Use this menu to configure HDD Overwrite Mode and Auto Deletion, or to format the HDD and view storage information. Overwrite Mode When set to On, new recordings will overwrite any stored recordings when the HDD is full. Auto Deletion On or Off. When On, allows the NVR to record only for the amount of days selected in Reserve Day below. Reserve Day Displayed only when Auto Deletion is On. Sets the number of days of recording(s) to be stored on the HDD before older recordings are deleted. Storage Information Displays the capacity and available storage of the internal HDD, and connected USB storage devices. Select Exit to return to the HDD menu. Format HDD Formats the HDD. A warning will appear allowing for proceeding, or canceling the format request. Note that when selected from a browser, an admin-level user has already logged in, so there is no additional prompt for login credentials. 12.3.5- System Tab Use this menu to configure NVR system functions such as Name, ID Number, Date Format, Monitor Resolution, and items to display over the video image. www.snapav.com Support: 866.838.5052 Pg. 39 WPS-300-NVR Installation Manual NVR Name Displays the current name of the NVR. Note that the NVR Name can only be changed from the browser System Information menu. NVR ID Sets an ID to identify the NVR for IR Remote control to avoid interfering with other NVRs that are in the same location. When set to “0”, the NVR will respond to any ID selected on the remote control. See section 6.3-IR Remote for more details. Note: leaving the NVR ID set to “0” increases the chance that IR commands sent to other devices in the system will interfere with NVR operation. Date Format Selected the Date Format to use for displaying the date on the image and identifying recordings. Monitor Resolution Sets the output resolution to use for the VGA and HDMI outputs. Status Display Setup Use to enable or disable the following in the status display: NVR Title Record Information Date and Time NVR IP Status 12.4- Log List Displays a log of all system-level NVR activities (remote login, HDD format, DHCP address assignment, etc.). Pg. 40 © 2013 Wirepath™ Surveillance WPS-300-NVR Installation Manual 13- Local Display Interface 13.1- Right Side Navigation The local NVR display interface can be navigated using the IR remote or the mouse. These controls are located on the right hand side unless Video (full screen display) is selected on the OSD or the remote. 1. Date and Time Display Displays the current date and time of the NVR. 2. Recording Indicator When the NVR is recording (scheduled or manual), REC will appear in Red. When not recording, [X] is displayed in Yellow. When recording due to Motion or an Alarm, [A] is displayed in Yellow. 5 3. HDD Percentage Displays the current percentage of free space on the HDD. 6 7 4. SEQ Sequences through all cameras configured on the NVR in a single view. 8 9 5. Split Screen Display all 4, 9 or 16 channels of the NVR in a Split Screen. 6. PTZ Opens the PTZ menu to control a connected PTZ Camera. Note: The menu will not appear if the selected camera is not a PTZ Camera. 7. Audio Volume Mutes or un-Mutes the Audio Output from the NVR. 8. Digital Zoom Enabled digital Zoom. Left click and drag to select desired Zoom area. Click on the zoomed area to return to normal view. 9. Full Screen Video Displays current view as Full Screen, right side controls are not visible in this mode. Left click to return to normal view. 1 2 3 4 10 11 12 13 14 10. Audio Out Turns Audio Out to Camera On or Off. This button does not appear when viewing a single camera. 11. Search Open Search menu for Recordings, Events, logs and backup. 12. Stop Stops the currently playing recorded content. 13. Record If NVR is not currently recording, immediately begins recording all channels. Press Record again to stop recording. 14. Config (Configuration Menu) Opens the NVR’s configuration menu. www.snapav.com Support: 866.838.5052 Pg. 41 WPS-300-NVR Installation Manual 13.2- Single Image Controls When viewing a single image, controls for Audio, and PTZ notification will appear in the upper right hand corner of the image. 1 2 3 1. Camera Audio Turns the cameras microphone input On and Off of the selected channel. When turned on, the local audio output is also turned on. 2. Audio Out Turns the NVR Audio In On or Off to send audio to the selected channel. 3. PTZ Indicator Illuminates when PTZ controls are On for the selected channel. This will only appear when a PTZ camera is selected. 13.3- PTZ Camera Controls 6 1 7 2 8 9 10 3 11 4 12 5 13 14 1. Navigation Buttons Up, Down, Left and Right and Diagonals. 10. Speed Sets the speed for navigation buttons. 4. Home Returns camera to the preset Home position. 11. Preset Pointer List of numbered presets to move the camera to commonly used areas of interest. 5. Auto Pan Starts auto panning of the camera from the pointer selected in Pan Start Pointer. 12. Preset Edit Go Starts selected preset. 6. Stop Stops Auto Pan and Patrol. Save Saves the current location, and zoom to the selected preset number. 7. Patrol Steps the camera through the saved preset locations. DEL Deletes the currently selected preset. 8. Zoom Adjusts the Zoom in and out of the camera image. 9. Focus Adjusts the focus of the camera image. 13. Channel List of NVR channels with PTZ-capable devices, to switch focus of the current view. 14. Control Mode Single-Step or Continuous. 15. Pan Start Pointer Preset pointer to use to start Auto Pan. 16. Pan Stop Pointer Preset pointer to use to stop Auto Pan Pg. 42 © 2013 Wirepath™ Surveillance WPS-300-NVR Installation Manual 14- Local Configuration Menu The local and browser configuration menus contain the same settings for the NVR. Changes to settings are synced in real time and are available in both menus as they are made. 14.1- Camera Menu 14.1.1- Channel Tabs Selects channels 1 to 4 9 (or 16) to allow connection. Camera Quick Search Opens the Camera Quick Search menu that provides a list of IP cameras and encoders connected to the network. See section 14.1.1.1-Camera Quick Search Menu Mode Connection mode to the camera or encoder. Normal Standard connection to a Wirepath IP Camera or Encoder. RTSP Connects to an RTSP video source. Enable Checkbox Enables the channel for viewing on the NVR. IP Address Current IP Address of the Camera. If DHCP is selected, this cannot be configured, and will appear Grayed out. Note: The static IP used must be outside the DHCP range of the router to avoid conflicts with other devices on the network. Port Port used by the Camera or Encoder on the network. User Name Account used to log into the Wirepath IP Camera or Encoder Note: An Administrator account must be used to connect to a Wirepath Camera or Encoder, access streaming video, and make and save changes to camera settings. www.snapav.com Support: 866.838.5052 Password Password for the above account. Connect Camera Connects to the camera and assigns to the selected channel. Pg. 43 WPS-300-NVR Installation Manual 14.1.1.1-Camera Quick Search Menu This menu opens from the Camera Setup menu when the Camera Quick Search button is selected. Pg. 44 Server Name Name of the Wirepath Camera or Encoder. IP Address IP Address of the Camera or Encoder. Selecting the IP Address adds the selected information and returns to the Camera Setup Menu. Edit Opens the Network Setup menu for the Camera or Encoder. Search Device Scans the network for connected Wirepath Cameras and Encoders, and refreshes the list. {Number} When more than eight Wirepath Cameras or Encoders are detected, the rig arrow moves to the next page of up to eight more devices. The left arrow moves to the previous page., if any. Exit Returns to the Camera menu. © 2013 Wirepath™ Surveillance WPS-300-NVR Installation Manual 14.1.2- Channel Tabs Selects channels 1 to 9 (or 16). Resolution Available Resolutions (High to Low Quality): Quality 1920x1080 1280x720 640x480 320x240 176x144 Available Bit Rates (Low to High): 1Mbps 2Mbps 4Mbps 6Mbps 8Mbps Note: While higher bitrates increase image quality, they also increase network traffic and may cause image display issues when multiple devices are being accessed simultaneously. Setting Notes Due to the differences for quality settings between the camera and the NVR, bitrate may appear blank. Changing this setting in the NVR will change the setting in the camera. Frame Rate Frame Rate (FPS) is adjustable from 5 to 30 in 5 frames per second intervals. Recommendation: We recommend that Frame Rate is set to the default of 30 fps unless there is an issue with the image. Faster frame rates will make the image appear more fluid as more information is produced each second. This may have an adverse effect on network traffic, and may not be supported by the display device. Slower frame rates will make the image appear less fluid as less information is produced each second. This may cause the image to appear jagged or “choppy” due to transmission of fewer frames. Exit www.snapav.com Support: 866.838.5052 Returns to the Camera Menu. Pg. 45 WPS-300-NVR Installation Manual 14.1.3- Channel Tabs Selects channels 1 to 9 (or 16). Display When selected the image will be displayed for adjusting Title Displays the current Title of the channel Auto SEQ Dwell When the NVR main GUI is in SEQ mode, this setting determines the length of time that the NVR will display the selected camera/channel before sequencing to the next camera/channel. Each camera can be configured with its own unique Dwell time. Contrast Controls the intensity of white in the video image as it relates to black, the intensity of white (light) artifacts increases with higher values. If set too low, foreground images will not be easily distinguishable from background images. If set too high, lighter images will bloom causing them to be washed out. This setting cannot be edited if the selected Camera or Encoder does not support it. Brightness Controls the level for black (darker) in the video image, black appears closer to black as the number decreases. If set too low, gray (or similar dark colors) will appear as black making color identification difficult. If set too high, black will appear as gray making color identification difficult This setting cannot be edited if the selected Camera or Encoder does not support it. Hue Also known as tint, adjusts the tone of artifacts that have color. As the value increases, green, blue, and red levels are increased adding tint to the image. This setting cannot be edited if the selected Camera or Encoder does not support it. Saturation Known as color on displays and TVs, adjusts the intensity of color within the image. If set too high, the color will bloom causing artifacts to appear blurry. If set too low, the color will fade causing images to appear washed out. This setting cannot be edited if the selected Camera or Encoder does not support it. Sharpness Controls the video focus (not lens) of the image. If set too high, artifacts will appear crisp and jagged at the edges. If set too low, artifacts appear blurred and smooth at the edges. Default Pg. 46 Resets the Wirepath Camera or Encoder image settings to default settings. © 2013 Wirepath™ Surveillance WPS-300-NVR Installation Manual 14.1.4- Provides 3 areas (or All) to select for detecting motion on the Encoder. When configured, an action such as record, take a photo, and send notification can be performed after the motion is detected. Channel Tabs Selects channels 1 to 9 (or 16). Relay Dwell Sets time from 1 to 99 seconds that the NVR relay output will toggle when a Motion event is detected. When set to Off, relay will not toggle when Motion is detected. Buzzer Dwell Sets time from 1 to 99 seconds that the NVR internal buzzer will sound when a Motion event is detected. When set to Off, buzzer will not sound when Motion is detected. Area 1, 2, 3 Checkboxes Select to enable the configured motion area(s). Note that all three Areas will be displayed, even if the currently selected Camera or Encoder supports only one or no Motion Areas. Sensitivity Adjusts the sensitivity level of the configured motion area (1 = Low, 10 = High). Select to open the Motion Area Setup window to allow setting the selected Area. To Set An Area For Detection A. Place the mouse at the upper left hand corner of the area for detection, hold down the left mouse button and drag the box over the area, and release the mouse button. Note: If the entire camera image is desired for detection, click the right mouse button and select Enable All from the menu. B. After selecting the area, click the right mouse button and select Save and Exit to set the area. Removing the Area for Detection A. Right mouse button and select Clear All from the menu. Exit Without Saving A. RIghtclick and select Exit Without Saving to abandon changes and return to the Motion Setup menu. Provides 3 areas to select for masking areas of the image to avoid unwanted viewing. 14.1.5- Channel Tabs Selects channels 1 to 9 (or 16). Area 1, 2, 3 Checkboxes Select to enable the configured Privacy Mask area. Select to open the Privacy Mask Area setup window to allow setting the select Area number. See Section 14.1.6-Privacy Mask Area Setup www.snapav.com Support: 866.838.5052 Pg. 47 WPS-300-NVR Installation Manual 14.1.6- Privacy Mask Area Setup Opens when the Privacy Mask Area Setup is selected in the Privacy Mask Setup Menu. To Set An Area For Masking A. Place the mouse at the upper left hand corner of the area to mask, hold down the left mouse button and drag the box over the area, and release the mouse button. Note: If the entire camera image is desired for masking, click the right mouse button and select Enable All from the menu. B. After selecting the area, click the right mouse button and select Save and Exit to set the area. Removing the Area for Masking A. Right mouse button and select Clear All from the menu. Exit Without Saving A. Right click and select Exit Without Saving to abandon changes and return to the Privacy Mask Setup menu. 14.1.7- Camera Audio Setup Menu Channel 1-9, or 116 Checkboxes Pg. 48 When selected, audio for the selected channel(s) is active. © 2013 Wirepath™ Surveillance WPS-300-NVR Installation Manual 14.1.8- Quick Setup Menu The Quick Setup Menu allows of manual access of camera IP addresses, and ports as list by channel. Camera Quick Search Opens the Camera Quick Search menu that provides a list of IP Cameras and encoders connected to the network. See section 14.1.1.1-Camera Quick Search Menu. Enable Checkbox Enables the camera for viewing on the NVR. IP Address IP Address of a Camera or Encoder to be assigned. Port Port to use to access the Camera or Encoder on the network. User Name Account used to log into the camera. Note: For Wirepath IP Cameras and Encoders, an Administrator account must be used. Password Password for the above account. CH (Channel) Channel that the Camera or Encoder is or will be assigned to. Save/Cancel After editing all of the above information for the desired Cameras, Encoders and NVR channel assignments: 14.2- Select Save to save this configuration to the NVR. Select Cancel to abandon changes and return to the Camera Setup menu. Record Menu The Record Tab is used to configure the Pre- and Post-Alarm Record Times, Record Mode, Mobile Streaming, and provides the ability to manually start or stop a recording. Pre Alarm Amount of time from 0 to 30 seconds prior to the event to start the recording Post Alarm Amount of time from 0 to 30 seconds after to the event to stop the recording Record Mode Sets the method to start a recording. Available Choices: Manual Schedule Alarm Trigger www.snapav.com Support: 866.838.5052 Recordings can be started by the Record button on the Split Screen View only. Recording are started based on a configured schedule. When Schedule is selected, menus will appear to configured schedules for timed recording, sending Email notifications and sending video to an FTP site. See sections: 14.2.114.2.214.2.3Recordings are started when a Motion event is detected or an alarm input is triggered. Pg. 49 WPS-300-NVR Installation Manual 14.2.1- Use this menu to setup a schedule for recording video based on a preset schedule. Recordings are stored on the HDD. Schedule Split Screen with Days of the Week and Time of day for recordings. Enabled, or Disabled days and times appear as colors as listed below. Full Record: Recording occurs, and is saved to the HDD at the scheduled day / time without a trigger. Alarm Record: Recording occurs, and is saved to the HDD at the scheduled day / time when Motion is detected or a connected alarm is triggered. No Record: No Recording occurs at the scheduled day / time. Event Type Selection Buttons Sets the cursor to the selected event type for assigning to a Day/Time. Selecting Day/Time for Recording to HDD A. Select the button for the type of event for recording. B. Select the Day/Time to schedule in the Split Screen. Multiple Days/Times can be selected by holding down the left mouse button and dragging the cursor over the area for the Days/Times. C. Click on Save in the bottom right corner to save changes and return to the Record menu. D. Click on Cancel to abandon changes and return to the Record menu. Pg. 50 © 2013 Wirepath™ Surveillance WPS-300-NVR Installation Manual 14.2.2- Use this menu to configure the types of events for which to send Email at the scheduled Day/Time. A recording will be saved to the HDD, and sent via Email. See section 14.4.4Schedule Split Screen with Days of the Week and Time of day for recordings. Enabled, or Disabled days and times appear as colors as listed below. No Mail: No Email notification will be sent during the scheduled day / time. Alarm Mail: Recording occurs, is saved to the HDD, and Email is sent when a connected alarm is triggered. Motion Mail: Recording occurs, is saved to the HDD, and Email is when a motion event is triggered. Both: Recording occurs, is saved to the HDD, and Email is sent when a motion event, or a connected alarm is triggered. Event Type Selection Buttons Sets the cursor to the selected event type for assigning to a Day/Time. Selecting Day/Time for Recording to HDD with Mail Notifications A. B. C. D. www.snapav.com Support: 866.838.5052 Select the button for the type of event for recording. Select the Day/Time to schedule in the Split Screen. Multiple Days/Times can be selected by holding down the left mouse button and dragging the cursor over the area for the Days/Times. Click on Save in the bottom right corner to save changes and return to the Record menu. Click on Cancel to abandon changes and return to the Record menu. Pg. 51 WPS-300-NVR Installation Manual 14.2.3- Use this menu to setup a schedule a Day/Time to save recordings to an FTP location. Recordings are stored to the FTP location configured. See section 14.4.5Schedule Split Screen with Days of the Week and Time of day for recordings. Enabled, or Disabled days and times appear as colors as listed below. No FTP: No saving to FTP occurs during the scheduled day / time. Alarm FTP: Recording occurs, and is saved to the FTP location when a connected alarm is triggered. Motion FTP: Recording occurs, and is saved to the FTP location when a motion event is triggered. Both: Recording occurs, and is saved to the FTP, when a motion event is detected, or a connected alarm is triggered. Event Type Selection Buttons Sets the cursor to the selected event type for assigning to a Day/Time. Selecting Day/Time for Recording to FTP A. E. Select the button for the type of event for recording. Select the Day/Time to schedule in the Split Screen. Multiple Days/Times can be selected by holding down the mouse button and dragging the cursor over the area for the Days/Times. F. Click on Save in the bottom right corner to save changes and return to the Record menu. G. Click on Cancel to abandon changes and return to the Record menu. 14.2.4- Mobile Enable or Disable the ability to view or record from a mobile device GUI. Must be Enabled to access the NVR from the Wirepath WPS-IP iPhone, iPad or Android apps. Recommendation: To ensure that a mobile stream is always available, we recommend that this feature is left enabled. Pg. 52 © 2013 Wirepath™ Surveillance WPS-300-NVR Installation Manual 14.3- Alarm Menu 14.3.1- Alarm Auto Switch Selects the NVR local display action to occur when a Motion event is detected or an alarm input is triggered. Disable: NVR local display does not change Full Screen: NVR local display switches to Full Screen view for the Camera that detected Motion or has its DI input triggered, or has an associated NVR Alarm In triggered. Split Screen: NVR local display switches to Split Screen view when any Motion is detected or Alarm is triggered, or has an associated NVR Alarm In triggered. Note: NVR Alarm In connections 1 through 8 act as triggers for Camera channels 1 through 8. 14.3.2- www.snapav.com Support: 866.838.5052 If the system contains a mix of Wirepath™ IP Cameras and Wirepath™ IP Encoders, we recommend the Encoders be assigned to NVR channels 1-8 so that stand-alone motion or other sensors can be used as triggers. This is especially useful when setting Alarm Auto Switch to Full Screen mode. Video Loss Detection Enable or Disable. When enabled, the NVR handles Video Loss for any channel as an Alarm event. DI Input (Camera) Enables or Disable. When enabled, the NVR handles the Digital Input (DI) on the Wirepath IP Camera as an Alarm. Ext. Alarm Buzzer Time Sets the time in seconds for the NVR buzzer to sound on an external Alarm trigger. Video Loss Buzzer Sets the time in seconds for the NVR buzzer to sound on Video Loss. Pg. 53 WPS-300-NVR Installation Manual Select the checkboxes to enable the desired events for the alarm. 14.3.1- Pg. 54 Note: These settings only affect logging for Event Search – they have no impact on buzzers, triggered recording, etc. Power On Event When enabled, logs Power On events so they are displayed in Event Search. When Disabled, Power On events are not logged. Video Loss Event When enabled, logs Video Loss events so they are displayed in Event Search. When Disabled, Video Loss events are not logged. Record Event When enabled, logs Record events so they are displayed in Event Search. When Disabled, Record events are not logged. DI Input Event When enabled, logs DI Input events so they are displayed in Event Search. When Disabled, DI Input events are not logged. Shutdown Event When enabled, logs Shutdown events so they are displayed in Event Search. When Disabled, Shutdown events are not logged. Motion Event When enabled, logs Motion events so they are displayed in Event Search. When Disabled, Motion events are not logged. Stop Record Event When enabled, logs Stop Record events so they are displayed in Event Search. When Disabled, Stop Record events are not logged. © 2013 Wirepath™ Surveillance WPS-300-NVR Installation Manual 14.4- Network Menu 14.4.1- Allows for configuration of the NVR network settings for IP communication. We recommend that this information is provided by the network administrator to avoid address conflicts with other devices on the network. Note: If a static IP used it must be outside the DHCP range of the router to avoid conflicts with other devices on the network. IP Type By Default the NVR are set to DHCP, which will pull network settings from the Router. We recommend that static IP addresses are used to ensure that the Camera will remain accessible during setup and use. IP Address Current IP Address of the Camera. If DHCP is selected, this cannot be configured, and will appear Grayed out. Note: The static IP used must be outside the DHCP range of the router to avoid conflicts with other devices on the network. Subnet Mask Usually 255.255.255.0 but dependent on the network. . Check with the network administrator. Gateway This is usually the same address used to access the router. Check with the network administrator. DNS 1 As provided by the ISP/network administrator. If not known, the default Gateway can usually be used. DNS 2 As provided by the ISP/network administrator. If only one DNS address is known or provided, enter “0.0.0.0”. Web Page Port Port used by the Camera on the network. Recommended Port Numbering Each Camera must have a unique port number in order to access from outside the local network. To make port numbering consistent, and easy to remember we recommend that the ports be 4 digits, and contain the last octet of the IP address of the Camera preceded by an 8. This will also ensure that a port that is commonly used for another well-known service is not assigned to the Camera. Example: IP Address 192.168.1.050 192.168.1.100 Port 8050 8100 Note: Accessing the camera remotely requires additional configuration of other settings See step 6-Configure NVR for Remote Access in section 11-Additional Configuration for details. www.snapav.com Support: 866.838.5052 Pg. 55 WPS-300-NVR Installation Manual 14.4.2- Point-to-Point Protocol Over Ethernet (PPPoE) is a network protocol primarily used DSL (Digital Subscriber Line) providers and modems. This protocol requires a login to connect to the modem even when a router is used. Configuration of these settings is not required to operate the camera on a standard network. 14.4.3- PPPoE Enable to allow the NVR to access PPPoE for sending Email or saving to FTP. Username Login name from the service provider Password Password for the above username. Password Confirm Re-enter the password to confirm. State Current State of the PPPoE connection. Send Mail After Dialed Enable to send an Email when the PPPoE is dialed. Subject Enter text to use as the subject line of the email. DDNS (Dynamic DNS) maps Internet Domain Names to an IP through services like Wirepathdns.com. When configured, the CameraNVR is available remotely via a simple easy to remember name such as JonesIPNVR.Wirepathdns.com D. Configuring DDNS is not required for remote access, but avoids having to pay for and remember a static IP address from the ISP. See step 6-Configure NVR for Remote Access in section 11-Additional Configuration for details. DDNS Enable to allow configuring and using a DDNS service. Provider Name of the DDNS service provider. Hostname Name to use when accessing the Camera remotely. Example: JonesIPNVR. Pg. 56 Update Interval Time interval in minutes to update the DDNS service with current external IP address. (1440 = every 24 hours) State Current connection status of the DDNS service. This field will update automatically shortly after entering and applying a Hostname. © 2013 Wirepath™ Surveillance WPS-300-NVR Installation Manual 14.4.4- A “server” in this case is an Email account or FTP site, either of which must be configured in order to send or save notifications, snapshots or short video recordings. While either method can be used, only Email is needed for notifications. Allows for Email notifications to be sent based on various triggers Enable Alarm Notifications will be sent when an alarm event occurs. Motion Notifications will be sent when a motion event occurs. Note: When NVR Record mode is Schedule, and Mail Schedule is configured for Alarm Mail, Motion Mail or Both, these check boxes will become checked and cannot be un-checked unless Mail Schedule is changed to No Mail, or Record Mode is changed to Manual, or Alarm Trigger. Mail Server Enter the SMTP server used for sending emails. Corporate Exchange Accounts Contact the network admin for server information Personal Email Accounts Enter the SMTP server used to send emails. Example: smtp.gmail.com Note that the SMTP server must support and be configured for POP3. Refer to the email provider for details on using POP3 SMTP. SMTP Port Default port 25 may be used for most unsecure or anonymous accounts. When using a Secure Connection, most servers use port 465 for SSL or port 587 for TLS. Refer to the email provider for details on using their SMTP server. Corporate accounts require contacting the network admin for port information as the ports above may be blocked within the company’s firewall. Username Enter the name used to log into the SMTP server being used to send emails. Example: [email protected] Password Enter the password used to access the email account SMTP server. Sender’s Mail Address This is used for notification purposes only and does not need to be the email account being used to send emails. We recommend that a name be used that identifies the camera sending the email. Example: [email protected]. Note that some SMTP servers will strip this information and replace it with the Username of the account regardless of camera configuration. www.snapav.com Support: 866.838.5052 Receiver’s Mail Enter the recipients email address. Bcc Mail Enter an additional Email address to send notifications to. Note that this is a Bcc; the main recipient will not see this address on their email. Pg. 57 WPS-300-NVR Installation Manual Subject Subject to use for the email. Secure Connect Check this box to enable a secure connection when sending emails. This is required for most current SMTP servers. Refer to the Email provider or network administrator for information on the use of TLS and SSL. Pg. 58 © 2013 Wirepath™ Surveillance WPS-300-NVR Installation Manual 14.4.5- When an FTP server is configured, recorded video and snapshot files can be stored on the server for later access. Contact the network administrator for FTP server information. Enable Alarm Notifications will be sent when an alarm event occurs. Motion Notifications will be sent when a motion event occurs. Note: When NVR Record mode is Schedule, and FTP Schedule is configured for Alarm FTP, Motion FTP or Both, these check boxes will become checked and cannot be un-checked unless FTP Schedule is changed to No FTP, or Record Mode is changed to Manual, or Alarm Trigger. FTP Server FTP Site address. This is usually the same as one would use to access the FTP site from a browser or FTP client. Username Username used to log into the FTP Site. Password Password used for the Username account on the FTP. Port Port to use for FTP connection. This is usually 21. Path Directory on the FTP site to store content. Note: We recommend using path names containing only letters, numbers and underscores to ensure reliable communications. Example: /ALARM/, /ALARM123/ or /ALARM_123/. 14.4.6- 14.4.7- www.snapav.com Support: 866.838.5052 The NVR can be used as a DHCP server for network devices. This should be used for network devices other than Wirepath IP surveillance devices as they should be a static IP address, and only when a network Router is not present in the system. Enabled When selected the NVR can be used a DHCP server. Start IP Address Address to start for issuing IP addresses. End IP Address Address to end for issuing IP addresses. Lease Time The amount of time to lease the IP Addresses. When enabled, allows for automatic configuration of UPnP Port forwarding with compatible routers. Enabled Select Enabled to allow the camera to be detected by computers using UPnP. External HTTP Port External network port to be configured by a compatible router to access the Camera through HTTP. Pg. 59 WPS-300-NVR Installation Manual 14.5- Password Menu This menu allows for requiring a password to modify perform configuring or modifying certain parameters of the NVR. HDD Format Password Confirmation When Enabled (checked), prevents a user of the NVR local GUI from formatting the NVR HDD unless they can provide appropriate login credentials (admin, or user with HDD Setup permission). When disabled, any user with access to the NVR local GUI can reformat the NVR HDD. Anonymous Remote User Login When Enabled (checked) the NVR can be accessed remotely via web browser without the use of login credentials. These users have the ability to: View Video Use Zoom, Mute, Video (Full), Record, and Picture Change the GUI size Recommendation: To avoid unwanted access to the Cameras we recommend that this feature be set to Disabled (unchecked). Local User Login When Enabled, users of the NVR local GUI can select and view cameras, but must enter login credentials to operate PTZ, use Search features or access DVR configuration and settings. Disabled by default (assumes any user with access to the NVR local GUI is authorized admin privileges). 14.5.1- Keyboard Lock When selected, users will need to enter a password to use the keyboard to configure or modify settings. Auto Logout When selected, the NVR local display will lock when the configuration menu is closed. Users will need to enter a password in order to view, or modify the NVR and its settings. There are 2 levels of users: Administrator which is the default Admin account, and Guest accounts. The Admin account is the only account that is set as an administrator at all times. An unlimited number of guest accounts can be added. 14.5.1.1- User List: Opens the User Credentials Menu that can be used to edit the credentials of the user. See section 14.5.1.1-User Credentials Menu. Opens the User Credentials Menu that can be used to add a new user and establish their access and permissions See section 14.5.1.1-User Credentials Menu. Note: The Administrator account cannot be removed. Pg. 60 © 2013 Wirepath™ Surveillance WPS-300-NVR Installation Manual 14.5.1.1-User Credentials Menu This menu appears when the Permission or Add User is selected in the User Management menu. User Credentials User Usernames can only contain Letters and Numbers. Spaces and special characters such as underscores will not be accepted. Note: There is only one Administrator account, and it cannot be deleted. However, additional Users can be selectively granted some, or all admin-level privileges. Password Password used to login Password Confirm Confirm password used to login NVR Function Checkboxes The NVR function checkboxes allow for the creation of multiple level Administrators and users. Users will have access the function when the checkbox is selected. Note: Option to select individual setup menus will not appear unless Menu Setup is selected. Masking Channel Checkboxes When selected, user will not be able to view the camera on the channel selected. This is useful when there are areas that only high level users require access to. 14.6- HDD Menu This menu allows for configuring the HDD functions, formatting of the HDD, and information on the HDD storage status. www.snapav.com Support: 866.838.5052 Overwrite Mode When set to On, recordings will overwrite any stored recordings when the HDD is full. Auto Deletion On or Off. When On, allows the NVR to record only for the amount of days selected in Reserve Day below. Reserve Day Displayed only when Auto Deletion is On. Sets the number of days of recording(s) to be stored on the HDD before older recordings are deleted. Pg. 61 WPS-300-NVR Installation Manual 14.6.1- Displays a list of installed HDDs, and connected USB drives, and their current state. 14.6.1- Disk HDD/USB number Capacity Total size of the HDD/USB Free Amount of free space available on the HDD/USB Formats the HDD. A warning will appear allowing for proceeding, or canceling the format request. Admin login credentials are required if HDD Format Password Confirmation is selected in the Password Menu. See section 14.5- 14.7- Password Menu System Menu This menu is used to configure system settings of the NVR such as date/time, adjust the monitor output, and perform software updates. NVR Name Displays the current name of the NVR, and allows for changing. NVR ID Sets an ID to identify the NVR for IR Remote control to avoid interfering with other NVRs that are in the same location. When set to “0”, the NVR will respond to any ID selected on the remote control. Note: Leaving the NVR ID set to “0” increases the chance that IR commands sent to other devices in the system will interfere with NVR operation. See section 6.3-IR Remote for more details. Pg. 62 Date Format Selected the Date Format to use for displaying the date on the image and identifying recordings. Version Current firmware version of the NVR. © 2013 Wirepath™ Surveillance WPS-300-NVR Installation Manual 14.7.1- 14.7.2- Unlike the web interface, updating software on the local interface is performed via a connected USB drive. Download the latest software from www.Snapav.com, and save to a USB drive. The software may be in a folder that can be selected. Status Current Status of the update. Progress Progress of the update. Browse Opens a window to browse a connected USB drive. Upgrade Starts the update process using the file selected in browse. Date Calendar display indicating the current date, change the date by using the Month, Day, Year selection boxes, or by selecting the date in the calendar. Time Clock and selection boxes displaying the current time. NTP Setup Enable NTP Sever Select to enable the use of an NTP server to set the date and time. Enter the name of an NTP server to use. Recommendation: We recommend that the default (pool.ntp.org) be used as it pulls from multiple redundant servers. Time Zone 14.7.3- Time Zone can only be adjusted when NTP, or Manual are selected. Allows for enabling or disabling the status display items that appear in the camera view, and right side control pane. This menu allows for loading default settings, saving, or uploading NVR settings files. 14.7.4- Item Checkboxes Select to save the setting, data for unchecked boxes will not be saved to the configuration file. Loads default settings for the NVR. Caution! Settings will be overwritten with default values, save a copy of the configuration file before loading defaults. Select to load a saved configuration file from a connected USB drive. Caution! Current NVR Settings will be overwritten. Save the current configuration to a connected USB drive. www.snapav.com Support: 866.838.5052 Pg. 63 WPS-300-NVR Installation Manual 14.7.5- 14.7.6- Enable Daylight Savings When enabled, Daylight Saving Time Start and Stop parameters can be configured. By default this is set to On. As opposed to Camera Image settings, these settings affect the entire VGA display output of the NVR, including the GUI. Note: These settings have no effect on the HDMI video output. Contrast Controls the intensity of white in the video image as it relates to black, the intensity of white (light) artifacts increases with higher values. If set too low, foreground images will not be easily distinguishable from background images. If set too high, lighter images will bloom causing them to be washed out. Brightness Controls the level for black (darker) in the video image, black appears closer to black as the number decreases. If set too low, gray (or similar dark colors) will appear as black making color identification difficult. If set too high, black will appear as gray making color identification difficult Hue Also known as tint, adjusts the tone of artifacts that have color. As the value increases, green, blue, and red levels are increased adding tint to the image. Saturation Known as color on displays and TVs, adjusts the intensity of color within the image. If set too high, the color will bloom causing artifacts to appear blurry. If set too low, the color will fade causing images to appear washed out. Resets Brightness, Contrast, Hue, and Saturation to the default value of 50. Resolution Available Resolutions (High to Low Quality): NOTE: Changing display resolution will force the NVR to reboot Pg. 64 1920x1080 1280x720 1280x1024 1024x726 Auto (selects highest resolution supported by the connected display, if EDID detected) © 2013 Wirepath™ Surveillance WPS-300-NVR Installation Manual 15- Specifications Video Multi Operation Hexaplex - Simultaneous Live View, Record, Playback, Control Systems Control, Remote Access, Backup Display Channel WPS-300-NVR-9IP (9Ch) WPS-300-NVR-16IP (16Ch) Support Ip Cam Resolution Up to 1080P (2 MP) Display Frame Rate Up to 30 FPS @ NTSC per CH Split Windows WPS-300-NVR-9IP 1, 4, 9 WPS-300-NVR-16IP1, 4, 9, 16 Video Output Resolution VGA 1024*768 1280*720 1280*1024 1920*1080 AUTO HDMI 1024*768 1280*720 1280*1024 1920*1080 AUTO Recording Video Compression Format H.264 Recording Rate Up to 30 FPS @ NTSC all CHs Max Bitrate WPS-300-NVR-9IP: WPS-300-NVR-16IP: Recording Mode Manual / Schedule / Alarm Up to 8 Mbps PER CH / 45 MbpsTOTAL Up to 8 Mbps PER CH / 64 MbpsTOTAL Playback & Search Time Search Yes Event Search Yes www.snapav.com Support: 866.838.5052 Pg. 65 WPS-300-NVR Installation Manual OSD & Control Interface On Screen Display & Setup Local Graphic User Interface (GUI) Control Time / Date / Setup Menu Mouse Control Yes IEIe Browser Control Yes Video Backup Playback Viewer Yes Yes Storage & Backup Device Internal HDD Support SATA HDD x 4 / (1) 1TB HDD preinstalled External eSATA Support External USB Backup Device Yes Yes Network Ethernet Yes (10/100M/1000M) Web Internet Explorer 6.0 or above DDNS Yes (wirepathdns.com with geo-redundant USA servers) FTP Yes E-Mail Yes Network IP Static/ Dynamic/ PPPoE Multi-Remote Client Yes (4 Clients Simultaneously) Alarm Alarm Input 8 In Alarm Output 2 Out Motion Detection Yes (via connected Wirepath™ IP Cameras) Video Loss Detection Yes Pre/Post Alarm Yes Alarm Activated Recording Yes Pg. 66 © 2013 Wirepath™ Surveillance WPS-300-NVR Installation Manual Setup & Functions Daylight Saving Time Yes Privacy Mask Yes PTZ Control Yes RS-485 Interface Yes Digital Zoom Yes Password Control Yes Key-Lock Yes Multi-Language Yes Audio Audio Output 3.5mm x 1 Audio Input 3.5mm x 1 Audio Backup Yes Audio Streaming Yes Others Accessories Remote (with battery) x 1 Adapter(With Power Cord) x 1 Mouse x 1 CD x 1 Quick Start Guide x 1 Rack Mount Ears x2 HDD Mounting Hardware Rack Mountable Yes Power Input 12V DC 5A Consumption 10W (w/o HDD) Dimensions 2.6" H x 12.2" W x 14.2" D Weight 6.06 lbs (w/1 or 2TB HDD*1) Operation Temperature 32° - 113° F www.snapav.com Support: 866.838.5052 Pg. 67 WPS-300-NVR Installation Manual External Power Supply(included) External Power Supply 12VDC 5A Operating Voltage 100-240VAC 1.6A 50-60Hz Consumption 80W Max.(with 4 HDDs) Operating Temperature 32 - 113 F Ratings / Certifications UL FCC CE Dimensions L: 4.30in. W: 2.45in. H: 1.25in. (power supply only) Pg. 68 © 2013 Wirepath™ Surveillance WPS-300-NVR Installation Manual 2.60 16- Dimensions 12.20 14.20 www.snapav.com Support: 866.838.5052 Pg. 69 WPS-300-NVR Installation Manual 17- Warranty 3-Year Limited Warranty This NVR has a 3-Year Limited Warranty. The warranty includes parts and labor repairs on all components found to be defective in material or workmanship under normal conditions of use. This warranty shall not apply to products which have been abused, modified, disassembled or improperly installed. Products to be repaired under this warranty must be returned to Wirepath™ Surveillance or a designated service center with prior notification and an assigned return authorization number (RA). 18- Contacting Technical Support Phone: Email: Pg. 70 (866) 838-5052 [email protected] © 2013 Wirepath™ Surveillance WPS-300-NVR Installation Manual 19- Technical Information Glossary 19.1- RTSP (Real Time Streaming Protocol) RTSP, or Real Time Streaming Protocol, is a network protocol designed to allow media devices to stream content over Ethernet to devices on the same network or even to devices over the Internet. Instead of using a separate server or video recorder to control the video feed to remote devices, using RTSP in our IP cameras allows the direct control of the stream from within the camera. This technology enables Wirepath™ products to stream video to devices even if they can’t support any of our remote viewing apps. 19.2- HTTP vs. HTTPS HTTP, or HyperText Transfer Protocol, is the set of rules computers follow to send and receive data when they access servers over the Internet. Almost all communication between your Internet browser and a web server you access is being sent on this protocol. By default, HTTP communication happens through port 80. HTTP is not a secure form of communication, meaning that other people or computers could be overhearing the messages sent over this protocol. Usually this is fine since information sent over HTTP is very routine requests and replies to allow your browser to load websites. If you are sending private information, like credit card info or passwords, an HTTP is not a safe way to send or receive it. HTTPS, known as Secure HyperText Transfer Protocol, is typically used for passing any data over the Internet that must remain confidential. It is very similar in most respects to standard HTTP. However, whereas HTTP can be viewed by anyone at any time with the right knowledge, HTTPS connections go through an extra validation process and then open a private “tunnel” using encryption so that only the sending and receiving computer can read the data. Most HTTPS connections use “SSL” or “TLS” type encryption to establish an encryption key that are handed to the computers at each end of a transmission, but not the ones in the middle. HTTPS connections typically use port 443. HTTPS is typically a little slower than HTTP, but the payoff is security. www.snapav.com Support: 866.838.5052 Pg. 71 © 2013 Wirepath™ Surveillance 130304-1103