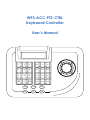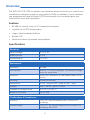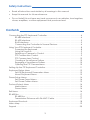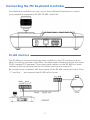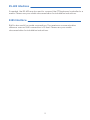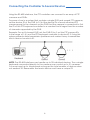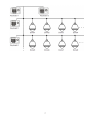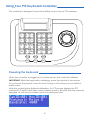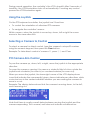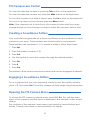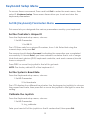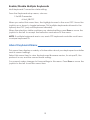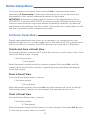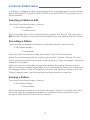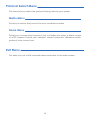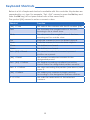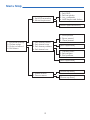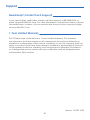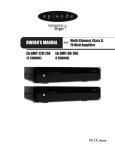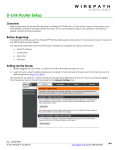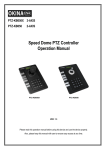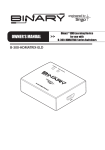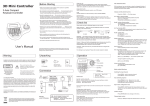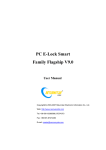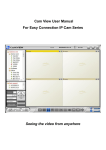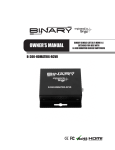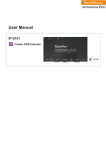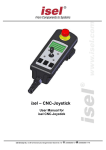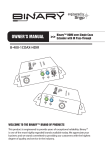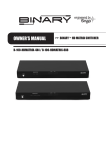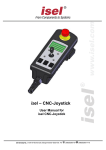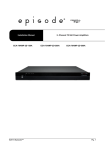Download WPS-ACC-PTZ-CTRL Keyboard Controller User`s Manual
Transcript
WPS-ACC-PTZ-CTRL Keyboard Controller User’s Manual 1 2 3 Set F1 F2 4 5 6 Pre Tour Alam 7 8 9 Scan Pat Mon Sft 0 Ent Prev Next Cam Open Near Wide Close Far Tele Overview The WPS-ACC-PTZ-CTRL controller uses standard protocols to let you control your surveillance cameras as well as your system’s DVRs. In addition, if your cameras are equipped with pan/tilt/zoom (PTZ) functionality, this controller gives you total control over their operation. Features • RS-485 for control of up to 31 connected cameras • Joystick for full PTZ manipulation • Large, clearly labeled buttons • Backlit LCD • Shortcut buttons for presets and patterns Specifications Electrical Input voltage 9–12 V DC Rated power 2.5 W Power supply 12 V DC Mechanical Interface RS-485 Front panel Built-in LCD with backlight, humanized design, easy for operation Protocol Pelco D/P protocol @ 2400/4800/9600/19200 baud Housing Plastic Enclosure Dimensions 9.055” long x 6.299” wide x 4.331” high Weight net: 1.54 lbs ; gross: 3.75 lbs Operation Temperature 32–122 °F; 0–50 °C Relative Humidity Up to 90% Certifications & Compliance Product CE, FCC, RoHS2 Directive 2011/65/EU CEmarking Power Supply CE, FCC, UL, RoHS2 Directive 2011/65/EU CEmarking, EISA 2007 2 Safety Instructions • Read all instructions and abide by all warnings in this manual. • Keep this manual for future reference. • Do not install this unit near any heat sources such as radiators, heat registers, stoves, amplifiers, or other equipment that produces heat. Contents Connecting the PTZ Keyboard Controller . . . . . . . . . . . . . . . . . . . . . . . . . . . . . . . 4 RS-485 Interface . . . . . . . . . . . . . . . . . . . . . . . . . . . . . . . . . . . . . . . . . . . . . . . 4 RS-422 Interface . . . . . . . . . . . . . . . . . . . . . . . . . . . . . . . . . . . . . . . . . . . . . . . 5 RJ45 Interface . . . . . . . . . . . . . . . . . . . . . . . . . . . . . . . . . . . . . . . . . . . . . . . . . 5 Connecting the Controller to Several Devices . . . . . . . . . . . . . . . . . . . . . 6 Using Your PTZ Keyboard Controller . . . . . . . . . . . . . . . . . . . . . . . . . . . . . . . . . . . . 8 Powering the Keyboard . . . . . . . . . . . . . . . . . . . . . . . . . . . . . . . . . . . . . . . . 8 Using the Joystick . . . . . . . . . . . . . . . . . . . . . . . . . . . . . . . . . . . . . . . . . . . . . . 9 Selecting a Camera to Control . . . . . . . . . . . . . . . . . . . . . . . . . . . . . . . . . . 9 PTZ Camera Aim Control . . . . . . . . . . . . . . . . . . . . . . . . . . . . . . . . . . . . . . . . 9 PTZ Camera Lens Control . . . . . . . . . . . . . . . . . . . . . . . . . . . . . . . . . . . . . . 10 Creating a Surveillance Pattern . . . . . . . . . . . . . . . . . . . . . . . . . . . . . . . . . 10 Engaging a Surveillance Pattern . . . . . . . . . . . . . . . . . . . . . . . . . . . . . . . . 10 Opening the PTZ Camera Menu . . . . . . . . . . . . . . . . . . . . . . . . . . . . . . . . 10 Setting Up the PTZ Keyboard Controller . . . . . . . . . . . . . . . . . . . . . . . . . . . . . . . . 11 Keyboard Setup Menu . . . . . . . . . . . . . . . . . . . . . . . . . . . . . . . . . . . . . . . . . . . . . . 12 Set KB (Keyboard) Parameters Menu . . . . . . . . . . . . . . . . . . . . . . . . . . . . 12 About Keyboard Menu . . . . . . . . . . . . . . . . . . . . . . . . . . . . . . . . . . . . . . . . 13 Dome Setup Menu . . . . . . . . . . . . . . . . . . . . . . . . . . . . . . . . . . . . . . . . . . . . . . . . . 14 Set Dome Preset Menu . . . . . . . . . . . . . . . . . . . . . . . . . . . . . . . . . . . . . . . . 14 Set Dome Pattern Menu . . . . . . . . . . . . . . . . . . . . . . . . . . . . . . . . . . . . . . . 15 Protocol Select Menu . . . . . . . . . . . . . . . . . . . . . . . . . . . . . . . . . . . . . . . . . . . . . . . 16 Matrix Menu . . . . . . . . . . . . . . . . . . . . . . . . . . . . . . . . . . . . . . . . . . . . . . . . . 16 Dome Menu . . . . . . . . . . . . . . . . . . . . . . . . . . . . . . . . . . . . . . . . . . . . . . . . . 16 Exit Menu . . . . . . . . . . . . . . . . . . . . . . . . . . . . . . . . . . . . . . . . . . . . . . . . . . . . . . . . . 16 RS-485 Bus . . . . . . . . . . . . . . . . . . . . . . . . . . . . . . . . . . . . . . . . . . . . . . . . . . . . . . . . . 17 RS-485 Bus . . . . . . . . . . . . . . . . . . . . . . . . . . . . . . . . . . . . . . . . . . . . . . . . . . . 17 Transmission Distance with 24 AWG Cable . . . . . . . . . . . . . . . . . . . . . . . 17 Keyboard Shortcuts . . . . . . . . . . . . . . . . . . . . . . . . . . . . . . . . . . . . . . . . . . . . . . . . . 18 Menu Map . . . . . . . . . . . . . . . . . . . . . . . . . . . . . . . . . . . . . . . . . . . . . . . . . . . . . . . . 19 Support . . . . . . . . . . . . . . . . . . . . . . . . . . . . . . . . . . . . . . . . . . . . . . . . . . . . . . . . . . . 20 3 Connecting the PTZ Keyboard Controller This keyboard controller uses any one of three different interfaces to control your peripheral equipment: RS-422, RS-485, and RJ45. RS-485 Interface The RS-485 port connects the keyboard controller to the PTZ camera to allow direct control of camera’s operation. The keyboard controller can link the same DVR to several PTZ cameras. To prevent data collision on the RS-485 bus, each individual device attached to the controller must have a unique ID. Be certain to be consistent with the polarity of the RS-485 connection wire. If the “+” and the “-“ are reversed the RS-485 will not work. 4 RS-422 Interface If needed, the RS-422 may be used to connect the PTZ keyboard controller to a matrix. Please see your matrix documentation for installation instructions. RJ45 Interface RJ45 is also useful for matrix connections. The maximum communication distance over an RJ45 connection is 25 feet. Please see your matrix documentation for installation instructions. 5 Connecting the Controller to Several Devices Using the RS-485 interface, the PTZ controller can connect to an array of PTZ cameras and DVRs. For ease of use in a system that contains a single DVR and several PTZ cameras, set the device ID of the DVR to 0. Set the device IDs of each attached PTZ camera equal to the channel on the DVR that the camera is connected to. Set the ID of the PTZ keyboard controller to a number that is larger than the number of channels supported by the DVR. Example: For an 8-channel DVR, set the DVR ID to 0, set the PTZ camera IDs in the range of 1–8, and the PTZ keyboard controller to device ID 9. Using this system prevents data transmission problems and makes it easy to remember which device has which ID. NOTE: The RS-485 interface can handle up to 32 individual devices. Thus a single keyboard connected directly to the cameras can control up to 31 cameras. You may insert up to 4 keyboards as long as the total number of devices does not exceed 32. Remember that each device must have a unique ID. 6 7 Using Your PTZ Keyboard Controller This controller is designed to provide intuitive control of your PTZ cameras. 1 2 3 Set F1 F2 4 5 6 Pre Tour Alam 7 8 9 Scan Pat Mon Sft 0 Ent Prev Next Cam Open Near Wide Close Far Tele Powering the Keyboard When the controller is plugged in (or powered up), the controller initializes. IMPORTANT: While the keyboard is initializing, leave the joystick in the center. Do not move the joystick or turn its knob. Doing so will cause your controller to malfunction. After the controller has finished initialization, its LCD screen displays the PTZ camera ID (CamID) and video output display monitor (MonID) that are currently selected, as well as your system’s protocol and baud rate. 8 During normal operation, the controller’s the LCD is backlit. After 5 seconds of inactivity, the LCD illumination shuts off automatically. Touching any control powers the LCD illumination again. Using the Joystick On the PTZ keyboard controller, the joystick has 2 functions: • To control the orientation of attached PTZ cameras • To navigate the controller’s menus Within a menu, when the joystick is moved up, down, left or right the cursor moves in the same direction. Selecting a Camera to Control To select a camera for direct control, type the camera’s unique ID number using the numeric keypad, then press the Cam button. Example: To take direct control of camera 11, press 1, 1, and Cam. PTZ Camera Aim Control To pan the camera up, down, left, or right, move the joystick in the appropriate direction. To zoom the camera, causing it to narrow or widen its field of vision, rotate the joytick knob clockwise (to zoom in) or counterclockwise (to zoom out). When you move the joystick, the lower right corner of the LCD display shows icons that indicate the command(s) given. Arrows indicate pan directions, while a circular icon in the center indicates whether you are causing the camera to zoom in or out. Example: The display below shows that the camera is moving down, to the left, and is zooming out. Note that there is usually a small delay between moving the joystick and the camera responding. This is normal, and does not indicate a malfunction. 9 PTZ Camera Lens Control To zoom the selected camera in, press the Tele button on the keyboard. To zoom the selected camera out, press the Wide button on the keyboard. To focus the camera on a distant object, press the Far button on the keyboard. To focus on an object close at hand, press the Near button. Note: If the camera is set to auto-focus, the camera’s zoom and focus may change based on the movement of objects within the camera’s field of view. Creating a Surveillance Pattern Your controller can generate up to three surveillance motion patterns for each camera in your array. These patterns are stored locally in your cameras. These patterns are numbered 1–3. To create a pattern, follow these steps: 1. Press Set. 2. Press the pattern number (1–3). 3. Press Pat. 4. Use the joystick to move the camera through the desired pattern. 5. Press Set. 6. Press 0. 7. Press Pat. The pattern is then saved under that number and can be engaged as desired. Engaging a Surveillance Pattern To run a pattern that you have previously created, press the pattern number (from 1–3), then press Pat. The active camera will then begin using that pattern. Opening the PTZ Camera Menu To access the PTZ camera’s internal menu, press 9, 5, Pre. This calls the main menu of the camera, and the menu is displayed in the camera’s video output display. The contents of the camera’s main menu vary based on manufacturer and model. Consult your camera’s documentation for details. 10 Setting Up the PTZ Keyboard Controller Press and hold the Set button until you see the main menu options displayed on the LCD. You can press any numerical key to select a menu option and jump into its submenu. You can also move the joystick up and down to highlight a menu item, and then move the joystick to the right to select that item and move to its submenu. To return to the higher level of the menu, press the Prev key (for Previous) or move the joystick to the left. To choose a highlighted menu option, either press the number key, or move the joystick to the right, and then press the Ent (for Enter) key. The LCD will display “Success!” to confirm that your new setting has been saved successfully. The use of each of these four main menus are detailed in the following pages. 11 Keyboard Setup Menu To access these commands, Press and hold Set to enter the main menu, then select 1. Keyboard setup. These menu items allow you to set and view the keyboard parameters. Set KB (Keyboard) Parameters Menu This menu lets you designate the various parameters used by your keyboard. Set the Controller’s Unique ID From the Keyboard setup menu, choose: 1. Set KB Parameter 1. Set KB ID The LCD then asks for a unique ID number, from 1–64. Enter that using the numeric keys, and press Ent. The screen should display Success!, indicating the operation was completed successfully. If it shows Error!, you have entered a number that is out of range. Note that each device (DVR, keyboard controller, and each camera) should have a unique ID. Press PREV or move the joystick to the left to go back. NOTE: The factory default ID of the keyboard is 1. Set the System’s Baud Rate From the Keyboard setup menu, choose: 1. Set KB Parameter 2. Set baudrate The LCD displays four different baud rates. Use the keypad or joytstick to choose the proper baud rate, then press Ent or move the joystick to the right to save the setting. Calibrate the Joystick From the Keyboard setup menu, choose: 1. Set KB Parameter 3. Joy_calibrate Take your hand off of the joystick so that it centers itself, then press Ent. 12 Enable/Disable Multiple Keyboards Multi-keyboard Connection state setting From the Keyboard setup menu, choose: 1. Set KB Parameter 4. Mul_KB:OFF When you select this menu item, the highlight moves to the word OFF. Move the joystick up or down to toggle between ON (multiple keyboards allowed in the system) and OFF (only one keyboard allowed). When the selection visible matches your desired setting, press Prev or move the joystick to the left to accept that selection and return to the menu. NOTE: If multiple keyboards are in use, each PTZ keyboard controller must have a unique keyboard ID. About Keyboard Menu This menu item displays a variety of information about your keybopard controller and its current settings. Select this menu item to view the keyboard firmware version, its unique ID, the protocol in use, and the current baud setting. You cannot make changes to these settings in this menu. Press Prev or move the joystick to the left to exit this menu item. 13 Dome Setup Menu To access these commands, Press and hold Set to enter the main menu, then select 2. Dome setup. These menu items allow you to set and view the parameters of the various cameras attached to the system. IMPORTANT: This section of the manual is written to the specifications of the WPS-500-PTZ-A and the WPS-750-PTZ-A camera models. Different systems from varuious manufacturers may have different operating methods, or particular requirements and settings. Use this section of the manual in combination of with the user’s manual for your cameras and matrix. Set Dome Preset Menu Presets are predefined static views for a camera (e.g., aiming at the cash register at high zoom, or a wide-angle view of the side door). The camera does not move when on a preset. Most PTZ cameras can have up to 128 presets. Create and Save a Preset View First manipulate the camera until it shows the view you want ot save. Then, from the Dome Setup menu, choose: 1. Set dome preset 1. Save preset Enter the preset number using the numeric keypad, then press Ent, and the preset will be saved to the camera, overwriting any preset that was already under that name. Show a Preset View From the Dome Setup menu, choose: 1. Set dome preset 2. Show preset Enter the preset number, then press Ent, and the camera will move to display that saved preset. If there is no such preset, the camera will not move. Clear a Preset View From the Dome Setup menu, choose: 1. Set dome preset 3. Clear preset Enter the preset number of the preset you want cleared, then press Ent. Be sure it’s the one you want; there is no undo! 14 Set Dome Pattern Menu A pattern is a regular system of movement that a camera uses to cover a wide area. Wirepath PTZ cameras (WPS-750-PTZ-A and WPS-500-PTZ-A) support up to three patterns. Selecting a Pattern to Edit From the Dome Setup menu, choose: 3. Set dome pattern 1. Pattern num: Enter a number from 1–3 to indicate which pattern you wish to edit, then press Ent. Notice that the LCD now shows the pattern you are editing after the colon. Recording a Pattern Once you have selected a pattern to edit (see above), then choose: 3. Set dome pattern 2. Set pattern Press the 1 key to start recording the pattern. The LCD will read Start. Move the camera through the motions you want it to make. All pan, tilt, and zoom commands will be recorded, as will all pauses. Every movement (and lack thereof) is recorded. When you have completed moving the camera through its desired motions, press 0 to stop recording the pattern. It is not necessary to return the camera to its starting location. If the LCD displays Success! and takes you back to the Set Dome Pattern menu, then the pattern has been saved successfully. Running a Pattern From the Dome Setup menu, choose: 3. Set dome pattern 3. Run pattern Enter the pattern number you wish the camera to follow. The camera will view the area using the designated pattern of motions until you activate a new mode or take manual control of the camera. 15 Protocol Select Menu This menu lets you select the protocols being used by your system. Matrix Menu This lets you review the protocol for your surveillance matrix. Dome Menu This lets you choose which protocol your controller uses when in direct control of a PTZ camera. Consult your camera’s owner’s manual to determine which protocol is the correct one. Exit Menu This takes you out of the controller menu and back to the main screen. 16 RS-485 Bus This section presents various technical details of the system. RS-485 Bus As required by the RS-485 standards, the RS-485 bus uses half-duplexed data transmission cables with impedance of 120 Ω. The maximum load on the bus is 32 devices, including the PTZ keyboard controller and any peripheral equipment like DVRs. Transmission Distance with 24 AWG Cable The table below shows the maximum transmission distance allowed by the RS‑485 bus. If your system uses thinner cables, or the PTZ cameras are installed in an environment with strong electromagnetic interference, or you have lots of equipment connected to the RS-485 bus, the maximum transmission distance will be decreased. Baud Maximum Distance 2400 bps 5900 feet 4800 bps 3900 feet 9600 bps 2600 feet 19200 bps 1950 feet 17 Keyboard Shortcuts Below is a list of keyboard shortcuts available with this controller. Keystrokes are separated by a + sign. For example, “Set + Ent” means to press the Set key and then the Ent key (do not press them both at the same time). The symbol [##] means to enter a numeric value. Shortcut Function [##] + Cam This selects the camera with the ID number [##]. Tele This increases the maginifcation of the lens, zooming in for a closer view. Wide This decreases the maginifcation of the lens, zooming out for a wider view. Far Shifts the camera’s focus to distant objects. Near Shifts the camera’s focus to close objects. Close This button is not used. Open This button is not used. Set + [##] + Preset This saves the selected camera’s present position as a preset. [##] + Preset This moves the selected camera to the designated preset. Set + [##] + Pattern This begins recording a pattern that will be saved under the designated pattern number. Set + 0 + Pattern This stops recording the pattern (see above) and saves it. [##] + Pattern This orders your camera to begin moving according to the designated pattern number. 9 + 5 + Pre This calls the main menu of the selected camera. 18 Menu Map 1. Set KB Parameter 2. About keyboard 1. Set KB ID 2. Set baudrate 3. Joy_calibrate 4. Multi keyboard status: [Shows specifications] 1. Keyboard setup 2. Dome setup 3. Protocol select 4. Exit Menu 1. Set dome preset 2. Set dome scan 3. Set dome pattern 4. Set dome tour 1. Save preset 2. Show preset 3. Clear preset [Not supported] 1. Pattern Num: 2. Set pattern 3. Run pattern [Not supported] 1. Matrix menu 2. Dome menu 19 [Shows options] [Shows options] Support Need Help? Contact Tech Support! If you need further clarifcation, please call tech support at 800.838.5052, or email [email protected]. For other information, instructional videos, support documentation, or ideas, visit our website and view your item’s product page at www.SNAPAV.com. 1-Year Limited Warranty This PTZ keyboard controller has a 1-Year Limited Warranty. This warranty includes parts and labor repairs on all components found to be defective in material or workmanship under normal conditions of use. This warranty shall not apply to products that have been abused, modified or disassembled. Products to be repaired under this warranty must be returned to Wirepath Surveillance or a designated service center with prior notification and an assigned return authorization (RA) number. Version 141229-1553 20