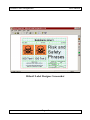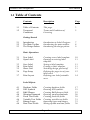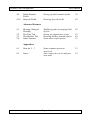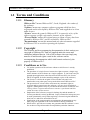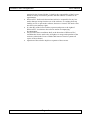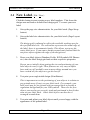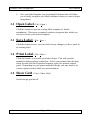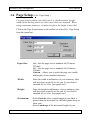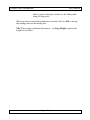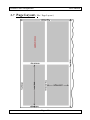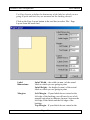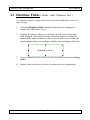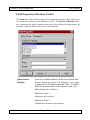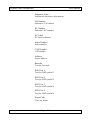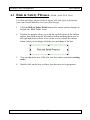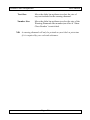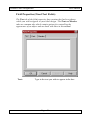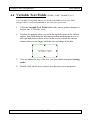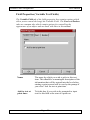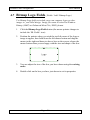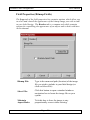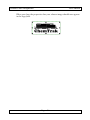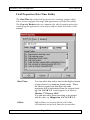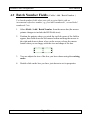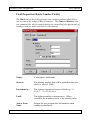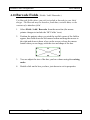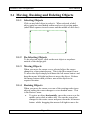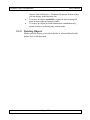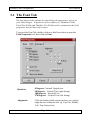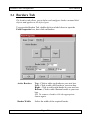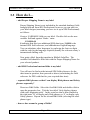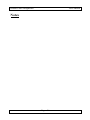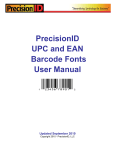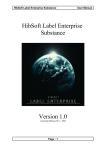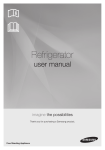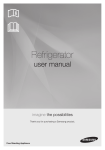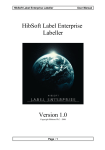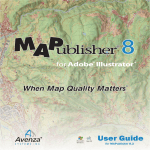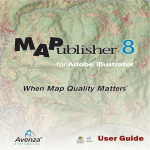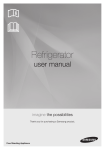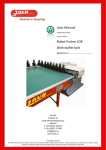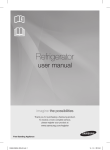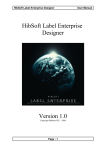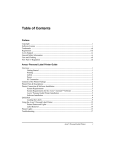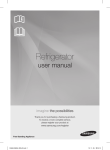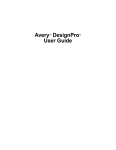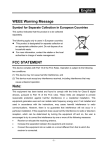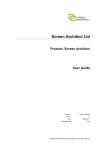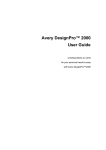Download Designer Manual - Hibiscus PLC IT Support
Transcript
Hibsoft Label DesignerPro User Manual Hibsoft Label Designer Version 1.0 Copyright Hibiscus PLC - 2003 Page : 1 Hibsoft Label DesignerPro User Manual Hibsoft Label Designer Screenshot Page : 2 Hibsoft Label DesignerPro User Manual 1.1 Table of Contents 1.1 1.2 Contents Description Page Table of Contents Terms and Conditions This page. Terms and Conditions of Licencing 3 5 Introduction to Label Designer. Introducting the main toolbar. Introducing the design palette. 7 8 9 Creating a new label template. Opening an existing label template. Saving a label template Printing a label template. Switching design grid on/off. Defining the page size of your label stock. Defining your label printable area. 10 11 Creating database fields. Drawing IOD symbols. Creating R&S phrases fields. Drawing warning diamonds. Creating fixed text fields. Creating variable test fields. Importing logos and images. Setting-up date and time fields. 17 21 23 26 29 31 33 36 Getting Started 2.1 2.2 2.3 Introduction The Main Toolbar The Design Palette Basic Operations 3.1 3.2 New Label Open Label 3.3 3.4 3.5 3.6 Save Label Print Label Show Grid Page Setup 3.7 Print Layout 11 11 11 12 14 Label Objects 4.1 4.2 4.3 4.4 4.5 4.6 4.7 4.8 Database Fields IOD Symbols R&S Phrases Warning Diamonds Fixed Text Fields Variable Text Fields Bitmap Logos Date/Time Fields Page : 3 Hibsoft Label DesignerPro 4.9 4.10 Batch Number Fields Barcode Fields User Manual Setting-up batch number fields. 39 Drawing barcode fields. 42 Modifying and rearranging label objects Setting the appearance of text. Drawing borders around objects. Some other useful options 45 Some common questions answered. Just a space for you to add your own notes. 53 Advanced Features 5.1 5.2 5.3 5.4 Moving, Sizing & Deleting The Font Tab The Borders Tab Other Features 47 49 51 Appendices 6.1 How do I….? 6.2 Notes Page : 4 55 Hibsoft Label DesignerPro User Manual 1.2 Terms and Conditions 1.2.1 Glossary 'Hibiscus PLC' means Hibiscus PLC, Leeds, England - the vendor of the software. 'Software' means any computer software program which has been originated and/or developed by Hibiscus PLC and supplied to its client under licence. ‘License’ means the grant by Hibiscus PLC, in return for a fee, of the right to operate a single copy and/or instance of the software. ‘Licence Holder’ means the original party to whom a licence has been granted by Hibiscus PLC, and as recorded by Hibiscus PLC. ‘Documentation’ means this manual and any other documents supplied by Hibiscus PLC as an aid to operating the software. 1.2.2 Copyright The software and its accompanying documentation in their entirety are copyright of Hibiscus PLC and are supplied under the terms and conditions indicated herein. Sale of the software does not imply any transfer of intellectual rights vested in the software and its accompanying documentation which shall remain exclusively the property of Hibiscus PLC. 1.2.3 Conditions as to Use • • • • • • • Use and/or operation of the software without a valid licence is strictly prohibited. The purchase of a single licence bestows the right to operate a single copy and/or instance of the software on a single computer. A site licence may be granted upon application at the discretion of Hibiscus PLC (site licence MUST be applied for before installing multiple copies of the software). The licence is valid to the original Licence Holder only and is not transferable to any other party except at the discretion of Hibiscus PLC. The possession of a licence does not bestow any automatic rights to revisions and/or corrections to the software, or to any level of technical support*, although these may be provided at the discretion of Hibiscus PLC. *Except where a separate maintenance contract is purchased and then within the terms of that contract. Duplication of the software (except for backup) beyond the number of licences purchased is strictly prohibited. Copies retained for backup may not be used operationally except when replacing a licenced original which has been lost or is otherwise unavailable for use. Distribution of the program and/or accompanying documentation to any other party not registered as the licence holder is strictly prohibited. Hibiscus PLC provides no warranty nor guarantee that the software is error free or that it will perform and/or accomplish the particular functions Page : 5 Hibsoft Label DesignerPro • • • • User Manual required by the Licence Holder. It shall be the responsibility of the Licence Holder to satisfy itself before purchase that the software is suitable to its requirements. Hibiscus PLC shall not be deemed nor held to be responsible for any loss and/or damage arising from the use of the software, or resulting from any inability to use or operate the software, howsoever caused. This notice does not affect your statutory rights. It is the duty of the licence holder to protect and preserve the rights of Hibiscus PLC in relation to the software and/or accompanying documentation. Any breach of these conditions shall, at the discretion of Hibiscus PLC, invalidate the licence and revoke all rights as to usage and operation of the software (wherein the Licence Holder shall remove from its systems all copies of the software). Operation of the software implies acceptance of these terms. Page : 6 Hibsoft Label DesignerPro User Manual 1.3 Minimum Requirements : ÿ ; < 4 8 650 Mhz processor or above. Microsoft Windows 2000 or XP. 128Mb recommended. 20Mb of free hard disk space A windows compatible printer Mouse recommended Page : 7 Hibsoft Label DesignerPro User Manual 2.1 Introduction The Hibsoft Label DesignerPro is a companion program to Hibsoft LabelPro and allows you to design your own unlimited range of label templates. You can design labels utilising a comprehensive range of label objects including database fields, warning diamonds, IOD symbols, fixed and variable text fields, logos and barcodes. The core functionality of Hibsoft Label Designer is accessible from two simple toolbars making it extremely easy to use and allowing you to create new templates in a very short period of time. Page : 8 Hibsoft Label DesignerPro 2.2 User Manual The Main Toolbar The Main Toolbar provides basic functions such as loading or saving a label design, printing a label, selecting label size etc. Page : 9 Hibsoft Label DesignerPro User Manual 2.2 The Design Palette The Design Palette contains a veriety of label objects that you can call upon to construct your label templates. The purpose and function of the various options included in these toolbars is described in detail on the following pages. Page : 10 Hibsoft Label DesignerPro User Manual 3.1 New Label ( File / New ) Click this button to start creating a new label template. This clears the design area and loads a default sized design grid. To create your new label: 1. Set-up the page size characteristics for your label stock (Page Setup button). 2. Set-up the label size characteristics for your label stock (Page Layout button). The design grid is adjusted to reflect the available working area for the specified label size. The red outline represents the actual edge of the label, there is no automatic border. This allows you to use the entire label area. If you want a border around your finished label do not place objects against the edge of the design area. 3. Draw your label objects (Database Fields, IOD Symbols, RS Phrases etc.) onto the label design grid and set their respective properties. Do not worry initially about getting the size and positioning of your label objects exactly right. These features are very easy to adjust later and you will probably want to move things around once you have created all your objects to get the best fit. 4. Test print your rough initial design (Print Button). This is important to test the positioning of your objects in relation to pre-printed areas (if any) on your label stock. For example, your label stock may be pre-printed with an orange block to provide a regulation background for your IOD symbols. These are the first objects you need to get correctly sized and positioned to best fit that area on your label stock. Other label objects can then be rearranged around them. 5. Test print and adjust your label objects until you are happy with the appearance of the printed label. Page : 11 Hibsoft Label DesignerPro 6. User Manual Save your label template (use meaningful filenames that will allow you to easily recognise your labels templates when you want to begin using them). 3.2 Open Label ( File / Open ) Click this button to open an existing label template for further amendment. This opens a standard windows navigation box which you can use to locate your desired template. 3.3 Save Label ( File / Save ) Click this button to save your new label or any changes you have made to an existing label. 3.4 Print Label ( File / Print ) Click this button to test print your label design. This will open the standard windows printer control box. Select your printer from the dropdown list and click the Properties button to open your printers control panel. Depending on your printer and label design, you may need to set various options such as label size and orientation. 3.5 Show Grid ( View / Show Grid ) Switch design grid on/off. Page : 12 Hibsoft Label DesignerPro User Manual 3.6 Page Setup ( File / Page Setup ) Use page setup to define your label stock, ie. the dimensions (height / width) of the backing sheets on which your labels are mounted. When using continuous stationery, set paper height to the height of one label. Click on the Page Setup button on the toolbar (or select File / Page Setup from the menu bar). Paper Size: A4 – Sets the page size to standard A4 (210mm x 297mm). A5 – Sets the page size to standard A5 (148mm x 210mm). Custom – Allows you to select the page size (width and height) of non-standard stationery. Width: Enter the width in millimetres of your stationery (this will have been correctly set for you if you selected standard A4 or A5 as your paper size). Height: Enter the height in millimetres of your stationery (this will have been correctly set for you if you selected standard A4 or A5 as your paper size). Orientation: Select Portrait if the vertical length of your label is greater than the horizontal (ie. the label prints along its short axis). Select Landscape if the horizontal length of your Page : 13 Hibsoft Label DesignerPro User Manual label is greater than the vertical (ie. the label prints along its long axis). When you have entered the parameters correctly click on OK to accept the settings and exit the dialog box. NB: When using continuous Stationery – set Page Height equal to the height of one label. Page : 14 Hibsoft Label DesignerPro User Manual 3.7 Page Layout ( File / Page Layout ) Page : 15 Hibsoft Label DesignerPro User Manual Use Page Layout to define the dimensions of the label on which you are going to print and how they are mounted on the backing sheet(s). Click on the Page Layout button in the tool bar (or select File / Page Layout from the menu bar). Label Dimensions: Label Width – the width (in mm.) of the actual label on which you are going to print. Label Height – the height (in mm.) of the actual label on which you are going to print. Margins: Left Margin - If your labels do not extend to the left edge of the backing you will need to set a left margin equivalent to distance (in mm.) between the left edge of the labels and the left edge of the backing. Top Margin - If your labels do not extend to the Page : 16 Hibsoft Label DesignerPro User Manual top edge of the backing you will need to set a top margin equivalent to distance (in mm.) between the top edge of the labels and the top edge of the backing. Layout: Labels Across - number of labels mounted side by side across the width of the backing. Labels Down - number of labels mounted one below the other down the length of the backing (single sheet stationery only – for continuous stationery always set to 1). Horizontal Gap - distance (if any) between labels mounted across the width of your stationery (set to 0 if your labels are touching or mounted one wide). Vertical Gap - distance (if any) between labels mounted down the length of your stationery (set to 0 if labels are touching). When you have entered the parameters correctly click on OK to accept the settings and exit the dialog box. Page : 17 Hibsoft Label DesignerPro User Manual 4.1 Database Fields ( Fields / Add / Database Text ) Use database fields to import data from your hazard database into your label design. 1. Click the Database Fields button (the mouse pointer changes to include the ‘DB Fields’ icon). 2. Position the pointer where you wish the top/left corner of the data field to appear, then hold down the left mouse button and drag the mouse to the right and down to draw a box on the screen, release the mouse button when you are happy with the size and shape of the box. 3. You can adjust the size of the box you have drawn using the resizing nodes. 4. Double-click on the box you have just drawn to set its properties. Page : 18 Hibsoft Label DesignerPro User Manual Field Properties (Database Fields) The Data tab of the field properties box contains options which allow you to control the content of the Database Field. The Font and Borders tabs are common tabs which contain options for controlling the appearance of an object and are dealt with later in this manual. Data Item to Display: Lists the available database fields from which data may be drawn, eg. select ‘UN Number’ if you wish to import the UN Number into this field. Available fields from which data can be imported into your label design are as follows: Substance Line 1 Substance description Substance Line 2 Additional substance information Page : 19 Hibsoft Label DesignerPro User Manual Substance Line 3 Additional substance information UN Number Substance UN number EC Number Substance EC number EC Label EC label indicator Index Number Index number CAS Number CAS number Address Depot address Barcode Text for barcode IOD Text 1 Text for IOD symbol 1 IOD Text 2 Text for IOD symbol 2 IOD Text 3 Text for IOD symbol 3 IOD Text 4 Text for IOD symbol 4 Depot Code Code for depot Page : 20 Hibsoft Label DesignerPro User Manual Proper Shipping Name Not included in standard field set. Refer to section 5.5 How Do I… for information on importing PSN. At print time, the database information relating to your selected substance will be imported into your database fields. Language: As HibSoft LabelPro takes its Label infromation directly from SDS Professional (your Safety Datasheet Software) you will have the same choice of languages available for printing a label as you have for your datasheets*. NB: You can create multiple database fields for the same database item and assign different languages to each to create multi-lingual labels. Prefix: Type in any fixed text that you want to appear in front of the data drawn from the database. Postfix: Type in any fixed text that you want to appear following the data drawn from the database. NB: Addresses Use the database address field for addresses that change at print time (eg. a customer address). A fixed address (eg. your own company address) should be set up as a fixed text field - this eliminates the need to select the address to be used at print time * Some requiring special fonts (ie. chinese) are not supported in version 1.0.. Page : 21 Hibsoft Label DesignerPro User Manual 4.2 IOD Symbol Fields ( Fields / Add / IOD Symbol ) Use IOD symbol fields to import Identification of Danger symbols from your hazard database into your label design. 1. Click the IOD Symbol Fields button (the mouse pointer changes to include the ‘IOD Fields’ icon). 2. Position the pointer where you wish the top/left corner of the symbol to appear, then hold down the left mouse button and drag the mouse to the right and down to draw a box on the screen, release the mouse button when you are happy with the size and shape of the box. 3. You can adjust the size of the box you have drawn using the resizing nodes. 4. Double-click on the box you have just drawn to set its properties. Page : 22 Hibsoft Label DesignerPro User Manual Field Properties (IOD Symbols) The Symbol tab of the field properties box contains options which allow you to control the content of the Database Field. The Borders tab is a which contain options for controlling the appearance of an object and is dealt with later in this manual. Symbol: Click on the IOD Symbol database entry that you wish to appear in the current location. NB: 1. IOD symbols should always be printed with their associated IOD Text. To do this, create a Database Field under the symbol and set its ‘Data Item’ property to ‘IOD Text n’ (where n is the symbol field number). 2. IOD symbols are normally printed on an orange background and will need to be carefully positioned to overlay a printed orange block on your label stock. Page : 23 Hibsoft Label DesignerPro User Manual 4.3 Risk & Safety Phrases ( Fields / Add / R+S Text ) Use Risk and Safety phrase fields to import risk and safety information from your hazard database into your label design. 1. Click the Risk & Safety Fields button (the mouse pointer changes to include the ‘R&S Fields’ icon). 2. Position the pointer where you wish the top/left corner of the field to appear, then hold down the left mouse button and drag the mouse to the right and down to draw a box on the screen, release the mouse button when you are happy with the size and shape of the box. 3. You can adjust the size of the box you have drawn using the resizing nodes. 4. Double-click on the box you have just drawn to set its properties. Page : 24 Hibsoft Label DesignerPro User Manual Field Properties (Risk & Safety phrases) The R+S Info tab of the field properties box contains options which allow you to control the content and appearance of the Risk and Safety information to be included in your label. The Font and Borders tabs are common tabs which contain options for controlling the appearance of an object and are dealt with later in this manual. If you have a multi-language version of Hibsoft Label, select the language in which you want the R&S phrases to appear. Note that you can create multiple R&S Data fields on the same label and assign different languages to each. Only display phrases with codes beginning with: Tick this box if you wish to filter R&S phrases so that only those phrases beginning with a specified code are included. Enter the code to select in the extra box which will then be enabled to the right – ie. to display only Risk phrases enter ‘R’. Page : 25 Hibsoft Label DesignerPro User Manual Prefix Codes: Tick this box if you wish to display each R&S phrase to be displayed complete with its relevant R&S code (otherwise only the phrase itself is displayed). Bullet Points: Tick this box if you wish each R&S phrase to be highlighted with a bullet mark (s). No Line Breaks Between Phrases: Tick this box if you wish the R&S phrases to be displayed as one continuous paragraph rather than a separate phrase on each line. Page : 26 Hibsoft Label DesignerPro User Manual 4.4 Warning Diamonds ( Fields / Add / Warning Diamond ) Use Warning Diamond fields to import warning diamonds from your hazard database into your label design. 1. Click the Warning Diamond Fields button (the mouse pointer changes to include the ‘WD Fields’ icon). 2. Position the pointer where you wish the top/left corner of the symbol to appear, then hold down the left mouse button and drag the mouse to the right and down to draw a box on the screen, release the mouse button when you are happy with the size and shape of the box. 3. You can adjust the size of the box you have drawn using the resizing nodes. 4. Double-click on the box you have just drawn to set its properties. Page : 27 Hibsoft Label DesignerPro User Manual Field Properties (Warning Diamonds) The Diamond tab of the field properties box contains options which allow you to control the appearance of the warning diamond. The Borders tab is a common tab which contains options for controlling the appearance of an object and is dealt with later in this manual. Diamond: Select the diamond from the database (1, 2 or 3) to display at this location. Language: The Language required for the diamond text. Show Dashed Border: Tick this box if you wish the Warning Diamond to be printed with an extra Dashed Outline (mandatory for printing on a white background). Show Class Number: Tick this box if you wish the Warning Diamond to be printed overlayed with its class number. Page : 28 Hibsoft Label DesignerPro User Manual Text Size: Move the slider bar up/down to select the size of any text included in the warning diamond. Number Size: Move the slider bar up/down to select the size of the Warning Diamond class number (no effect if ‘Show Class Number’ is not ticked. NB: A warning diamond will only be printed on your label at print time if it is required by your selected substance. Page : 29 Hibsoft Label DesignerPro User Manual 4.5 Fixed Text Fields ( Fields / Add / Fixed Text ) Use Fixed Text fields to add any unchanging text to your label design, eg. captions and headings. 1. Click the Fixed Text Fields button (the mouse pointer changes to include the ‘FT Fields’ icon). 2. Position the pointer where you wish the top/left corner of the field to appear, then hold down the left mouse button and drag the mouse to the right and down to draw a box on the screen, release the mouse button when you are happy with the size and shape of the box. 3. You can adjust the size of the box you have drawn using the resizing nodes. 4. Double-click on the box you have just drawn to set its properties. Page : 30 Hibsoft Label DesignerPro User Manual Field Properties (Fixed Text Fields) The Text tab of the field properties box contains the fixed text phrase which you wish to appear in your label design. The Font and Borders tabs are common tabs which contain options for controlling the appearance of an object and are dealt with later in this manual. Text: Type in the text you wish to appear in the box. Page : 31 Hibsoft Label DesignerPro User Manual 4.6 Variable Text Fields ( Fields / Add / Variable Text ) Use Variable Text fields where you wish to include text in your label design which is only determined at the start of a print run. 1. Click the Variable Text Fields button (the mouse pointer changes to include the ‘VT Fields’ icon). 2. Position the pointer where you wish the top/left corner of the field to appear, then hold down the left mouse button and drag the mouse to the right and down to draw a box on the screen, release the mouse button when you are happy with the size and shape of the box. 3. You can adjust the size of the box you have drawn using the resizing nodes. 4. Double-click on the box you have just drawn to set its properties. Page : 32 Hibsoft Label DesignerPro User Manual Field Properties (Variable Text Fields) The Variable Field tab of the field properties box contains options which allow you to control the usage the Variable Field. The Font and Borders tabs are common tabs which contain options for controlling the appearance of an object and are dealt with later in this manual. Name: The name by which you wish to refer to this text item. This should be a meaningful description of the information that will be entered into the box before starting a print run and will be used as the prompt if you select ‘Ask for text at print time’. Ask for text at print time: Tick this box if you wish to be prompted to input text for this field at the start of a print run. Page : 33 Hibsoft Label DesignerPro User Manual 4.7 Bitmap Logo Fields ( Fields / Add / Bitmap Logo ) Use Bitmap Logo fields to include your own company logos or other images in your label design. Image files must be stored as Windows Bitmap (.BMP) or Enhanced Meta File (.EMF) format. 1. Click the Bitmap Logo Fields button (the mouse pointer changes to include the ‘BL Fields’ icon). 2. Position the pointer where you wish the top/left corner of the logo or image to appear, then hold down the left mouse button and drag the mouse to the right and down to draw a box on the screen, release the mouse button when you are happy with the size and shape of the box. 3. You can adjust the size of the box you have drawn using the resizing nodes. 4. Double-click on the box you have just drawn to set its properties. Page : 34 Hibsoft Label DesignerPro User Manual Field Properties (Bitmap Fields) The Logo tab of the field properties box contains options which allow you to select and control the appearance of the bitmap image you wish to add to your label design. The Borders tab is a common tab which contains options for controlling the appearance of an object and is dealt with later in this manual. Bitmap File: Type in the name and path (location) of the image file you wish to include in your label design (or click on Select File). Select File: Click this button to open a standard windows navigation box to locate the image file on your system. Maintain Aspect Ratio: Tick this box to force the image to stay proportionally correct whilst resizing. Page : 35 Hibsoft Label DesignerPro User Manual When you close the properties box your chosen image should now appear in the logo field. Page : 36 Hibsoft Label DesignerPro User Manual 4.8 Date/Time Fields ( Fields / Add / Date/Time ) Use Date/Time fields where you wish to include date and/or time stamps in your label design. The date/time will be set automatically at the start of a print run (provided your computers clock is set correctly). 1. Click the Date/time Fields button (the mouse pointer changes to include the ‘DT Fields’ icon). 2. Position the pointer where you wish the top/left corner of the field to appear, then hold down the left mouse button and drag the mouse to the right and down to draw a box on the screen, release the mouse button when you are happy with the size and shape of the box. 3. You can adjust the size of the box you have drawn using the resizing nodes. 4. Double-click on the box you have just drawn to set its properties. Page : 37 Hibsoft Label DesignerPro User Manual Field Properties (Date/Time Fields) The Date/Time tab of the field properties box contains options which allow you to configure the usage and appearance of Date/Time fields. The Font and Borders tabs are common tabs which contain options for controlling the appearance of an object and are dealt with later in this manual. Date/Time: You can add a date and/or time in the display format of your choice by combining format codes. When the label is printed, the data that each code represents will be substituted from the system clock. eg. %A %d %B %Y would appear on a label as Monday 17 February 2003’. You can also add a short text string to be printed with the date, eg. Shipped on %A %d %B %Y. Offset: Offset allows you to print labels with a date calculated as an interval from the current date. Page : 38 Hibsoft Label DesignerPro User Manual This could be used for example to print labels with a product expiry date based on an interval from the date of despatch. Offsets can be adjusted at print time. Day – Number of days to offset from current. Month – Number of whole months to offset from current. Year – Number of whole years to offset from current. Format Codes: This box lists the format codes you can choose from to construct your date/time stamp. Enter your chosen codes in the Date/Time field and the corresponding data will be substituted in the label design. Page : 39 Hibsoft Label DesignerPro User Manual 4.9 Batch Number Fields ( Fields / Add / Batch Number ) Use batch number fields when you wish to print labels with an incremental reference number, eg. first label numbered 1, second label numbered 2 etc. 1. Select Fields / Add / Batch Number from the menu bar (the mouse pointer changes to include the BN Fields icon). 2. Position the pointer where you wish the top/left corner of the field to appear, then hold down the left mouse button and drag the mouse to the right and down to draw a box on the screen, release the mouse button when you are happy with the size and shape of the box. 3. You can adjust the size of the box you have drawn using the resizing nodes. 4. Double-click on the box you have just drawn to set its properties. Page : 40 Hibsoft Label DesignerPro User Manual Field Properties (Batch Number Fields) The Batch tab of the field properties box contains options which allow you to control the usage of Batch Numbers. The Font and Borders tabs are common tabs which contain options for controlling the appearance of an object and are dealt with later in this manual. Name: A descriptive field name. Start at: The starting number that will be printed on the first label (ie. start at 1000). Increment by: The numeric increment between labels (eg: 1 = 0,1,2,3 | 2 = 0,2,4,6 etc). Until: The highest number to increment to. When exceeded, the number is reset to the starting value. Ask at Print Time: Prompt the user to input this information when sending a print batch. Page : 41 Hibsoft Label DesignerPro User Manual Prefix: Any text required to appear before the batch number. Postfix: Any text required to appear following the batch number. Page : 42 Hibsoft Label DesignerPro User Manual 4.10 Barcode Fields ( Fields / Add / Barcodes ) Use Barcode fields where you wish to include a barcode in your label design. The Barcode may be based or fixed data, variable data, or the contents of a database field. 1. Select Fields / Add / Barcodes from the menu bar (the mouse pointer changes to include the ‘BC Fields’ icon). 2. Position the pointer where you wish the top/left corner of the field to appear, then hold down the left mouse button and drag the mouse to the right and down to draw a box on the screen, release the mouse button when you are happy with the size and shape of the box. 3. You can adjust the size of the box you have drawn using the resizing nodes. 4. Double-click on the box you have just drawn to set its properties. Page : 43 Hibsoft Label DesignerPro User Manual Field Properties (Barcode Fields) The Barcode tab of the field properties box contains options which allow you to control the style and appearance of Baarcodes in your label design. The Borders tab is a common tab which contains options for controlling the appearance of an object and is dealt with later in this manual. Barcode Style: The barcoding standard that you wish to print barcodes in. If you are printing barcodes to be read by another organisation you will need to check with them which standard they require. Rotate 90 deg.: Rotate the barcode 90 degrees, ie. print vertically. Data Source: The source of the data to be barcoded. Substance DB - Use data from the barcode field in the substance database. Page : 44 Hibsoft Label DesignerPro User Manual Fixed - Use a fixed text string entered below. Variable – Use a variable text string entered at print time. Data: A fixed data string to be represented as a barcode (ignored if source not set to Fixed). Narrow Bar Width: Wide Bar Width: Interchar Gap: If you have problems reading the barcodes you have printed you can use these options to enhance the clarity of the barcodes. Page : 45 Hibsoft Label DesignerPro User Manual 5.1 Moving, Resizing and Deleting Objects 5.1.1 Selecting Objects Click on any label object to select it. When selected, a label object gains an extra dashed outline and a set of resizing nodes (small black squares in each corner and the middle of each face). 5.1.2 De-Selecting Objects To de-select an object, click on the next object or anywhere outside of the design grid. 5.1.3 Moving Objects When you move the cursor over a selected object the cursor changes to a four pointed arrow. This is the Movement Cursor. To move the object simply hold down the left mouse button and drag the mouse left/right/up/down to move the object. Release the mouse button when you have moved the object to its required location. 5.1.4 Resizing Objects When you move the cursor over one of the resizing nodes in an objects outline the cursor changes to a two headed arrow. This is the Resize Cursor. • To resize an object horizontally, move the cursor over the middle resize node at either side. Be sure the cursor has changed to the resize cursor and press down the left mouse button whilst dragging ther mouse left/right to move the Page : 46 Hibsoft Label DesignerPro • • User Manual objects side-wall in/out. Release left mouse button when you are happy with the new site. To resize an object vertically, repeat as above using the node at top center or bottom centre. To resize an object in both dimensions simultaneously, repeat as above selecting any corner node. 5.1.5 Deleting Objects Make sure the object you wish to delete is selected then hit the delete key on the keyoard. Page : 47 Hibsoft Label DesignerPro User Manual 5.2 The Font Tab The font tab provides options for controlling the appearance of text on your label designs. It applies to all text objects (ie. Database Fields, Fixed Text Fields and Variable Text Fields) and is contained in the field properties box for those object types. To access the Font Tab, double-click on a label text obect to open the Field Properties box, then click on Font. Rotation: 0 Degrees - Normal Upright text. 90 Degrees - Vertical Text (right facing) 180 Degrees - Inverted Text 270 Degrees - Vertical Text (left facing) Alignment: Click the button which represents how you wish to align the text within the box, eg. Top-Left, MiddleLeft, Top-Centered etc. Page : 48 Hibsoft Label DesignerPro User Manual Size to Fit: Tick this box to automatically adjust the size of the text to best fit within the box. Invert Colour: Tick this box to switch to white text on a black background. Allow Line Breaks: Tick this box to permit the text to be broken into multiple lines (if appropriate) to best fit within the box. Setup Font: Click this button to open the Windows Font selector - allows you to select Font (shape of characters), Style (Bold, Italics etc), and Size. NB: Colour is irrelevant in this application. Page : 49 Hibsoft Label DesignerPro User Manual 5.3 Borders Tab The borders tab allows you to define and configure borders around label objects and applies to all object types. To access the Borders Tab, double-click on a label obect to open the Field Properties box, then click on Borders. Active Borders: Top - Click to add a top border to your text box. Left - Click to add a left border to your text box. Right - Click to add a right border to your text box. Bottom - Click to add a bottom border to your text box. NB: To remove a border click the appropriate button again. Border Width: Select the width of the required border. Page : 50 Hibsoft Label DesignerPro Curved Borders: User Manual Use these settings when you require a border with rounded corners. Horizontal - horizontal distance from corner to begin curve. Vertical - vetical distance from corner to begin curve. Page : 51 Hibsoft Label DesignerPro User Manual 5.4 Other Useful Features These features are all accessible from the menu bar. File / Save As Save a copy of the current template under a different name Fields / Move When you draw objects they are stacked in the order in which you create them. This allows you to create overlapping objects but can lead to difficulties accessing an object which has been covered over by others. The move option allows you to move an object up or down the stacking order. / Up - Move the selected object up one level in the stack. / Down - Move the selected object down one level in the stack. / To Top - Move the selected object to the top of the stack. / To Bottom - Move the selected object to the bottom of the stack. Fields / Delete Delete the selected object View / Show Grid Switch the design grid on/off. View / Set Grid Set spacing options on the design grid. View / Zoom 50% - Zoom out to 50% of normal view size. 100% - Zoom the design grid view to normal view size. 150% - Zoom the design grid view to 150% of normal view size. 200% - Zoom the design grid view to 200% of normal view size. View / Toolbar Show/Hide the toolbar. Page : 52 Hibsoft Label DesignerPro User Manual View / Palette Show/Hide the design palette. View / Status Bar Show/Hide the status bar (bottom of screen). Page : 53 Hibsoft Label DesignerPro User Manual 5.5 How do I… .. add Proper Shipping Name to my label Proper Shipping Name is not included in the standard database fields brought forward from SDS Professional, however you can add it to your label designs (assuming you have set it up in SDS Professional) as follows: Create a VARIABLE field on your label. Double click on the new variable field and against ‘Name:’ enter: $114014:44 $ indicates that this is an additional SDS data item, 114014 is the internal SDS field reference, and :44 indicates English language. You can substitute other languages by replacing the last two digits with the code for the language required (usually the relevant county’s international dialling code. Now print a label from the template in HibSoft LabelPro. The variable field should be filled out with the Proper Shipping Name for your selected product. .. add SDS Professional custom fields to my label You will need to find out the internal SDS field references for the data items in question, then proceed as above (substituting the field reference for PSN with that for your required data item). .. separate R&S phrases so that I can display Risk phrases and Safety phrases seperately? Draw two R&S fields. Select the first R&S field and double-click to open the properties box. Tick the box titled ‘Only display phrases with codes beginning with’. In the extra box that is then enabled to the right enter ‘R’ to display only Risk phrases or ‘S’ to display only Safety phrases. Repeat for the second R&S field (selecting the other phrase type). .. draw a box around a group of fields? Page : 54 Hibsoft Label DesignerPro User Manual Draw a Fixed Text field over the top of your group of fields. Double-click on the Fixed Text field to access its properties then delete the default text and switch on all borders. You now have a box drawn around your group of fields. However you will find that the original fields are now inaccessible for amendment because they are covered over by the empty text box. Overcome this by sending the new field to the bottom of the stack – from the menu bar select Fields / Move / To Bottom. .. make a copy of a label design to easily create a new variant? Open the label template that you wish to use as the basis of your new variant. From the menu bar select File / Save As. Enter a new name for the copy template and click save. The title bar of label designer should now show the name you have just assigned to the copied template (indicating you are now working on the copy). Make your amendments and resave (Save buton). .. adjust the level of magnification? When working with large labels it is advantageous to be able to ‘Zoom Out’ (decrease magnification) to enable the whole label to be viewed at once to get a better appreciation of the overall design. Alternatively, when working with small objects it is advantageous to be able to ‘Zoom In’ (increase magnification) to make those objects easier to work with. For these reasons, Label Designer has four zoom levels (50%, 100%, 150%, 200%), all accessible from the menu bar ( View /Zoom ). Page : 55 Hibsoft Label DesignerPro User Manual Notes Page : 56