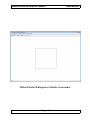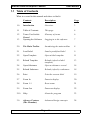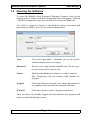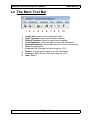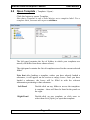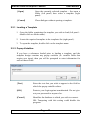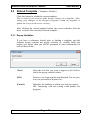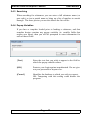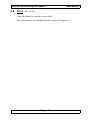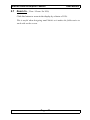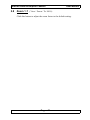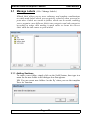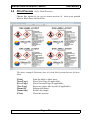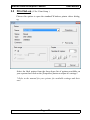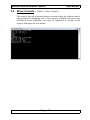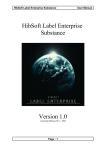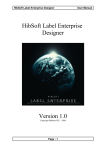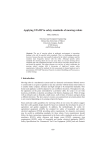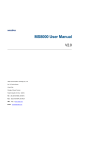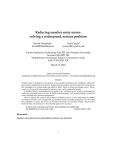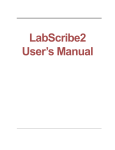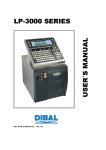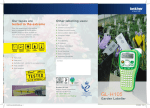Download LabelEnt Labeller - Hibiscus PLC IT Support
Transcript
HibSoft Label Enterprise Labeller
User Manual
HibSoft Label Enterprise
Labeller
Version 1.0
Copyright Hibiscus PLC - 2006
Page : 1
HibSoft Label Enterprise Labeller
User Manual
Hibsoft Label Enterprise Labeller Screenshot
Page : 2
HibSoft Label Enterprise Labeller
User Manual
1.0 Introduction
Hibsoft Label Enterprise Labeller is a part of a suite of programs
providing an advanced hazardous labelling solution, allowing you to print
a wide variety of customised label designs.
Page : 3
HibSoft Label Enterprise Labeller
User Manual
1.1 Table of Contents
What is covered in this manual and where to find it.
Contents
Description
Page
1.0
Introduction
Overview.
3
1.1
Table of Contents
This page.
4
1.2
Glossary of terms.
6
1.3
Terms Used in this
Manual
Opening the Software
Logging in to the software
7
2.0
The Main Toolbar
Introducing the main toolbar.
8
2.1
Load Label
Load a predefined label
9
2.2
Open Template
Open a label template
11
2.3
Reload Template
13
2.4
Open Substance
Reload (refresh a label
template)
Open a substance record
2.5
Reload Substance
Reload (refresh) a substance
18
2.6
Print
Print the current label
19
2.7
Zoom In
Zoom in display
20
2.8
Zoom 1:1
Reset zoom
21
2.9
Zoom Out
Zoom out display
22
2.10
Help
About the program
23
3.0
Advance Features
(The Menubar)
Advanced design concepts
24
Page : 4
14
HibSoft Label Enterprise Labeller
User Manual
Contents
Description
Page
3.1
Manage Labels
Organise your labels
25
3.2
Print Preview
Preview a finished label as it
will appear in print
27
3.3
Print Set-up
Adjust printer parameters
28
3.4
Import Templates
Import label templates
29
3.5
Console
Open/Close the debugging
console
30
Page : 5
HibSoft Label Enterprise Labeller
User Manual
1.2 Terms Used in this Manual
Template – This is a stored label design. A template describes what
information will be printed on a label and where that information will be
inserted in the label layout, but does contain any actual information about
any specific chemical or substance. A template must therefore be merged
with a substance in order to create a label. A single template can be
merged with many substances (individually) to create labels that are
identical in appearance (size, layout etc.) but contain different
information.
Substance - A substance is a chemical or other substance which is the
subject of a label. A substance defines the information that is available to
be printed on a label, but does contain any information about the
appearance of a label (ie. what information will be included in which
locations). A substance must therefore by merged with a template in
order to create a label. A substance can be merged with more than one
template to create labels that different in appearance (size, layout etc.) but
contain the same information.
Label – A label is the merged result of a template and a substance. It
contains specific information from the substance record laid out in the
manner described by the template. Labels can be created at print time by
separately selecting the required substance and template, and/or can be
saved as a 'ready made' combination for later reuse.
Page : 6
HibSoft Label Enterprise Labeller
User Manual
1.3 Opening the Software
To open the HibSoft Label Enterprise Designer Program, click on the
desktop icon or Click on the Start button then choose Programs / HibSoft
/ HibSoft DesignerEnt (may vary on different versions of Windows).
You will be required to log-in to the database using a username and
password provided to you by your system administrator.
User
Your user login name - identifies you to the system
and determines your access rights.
Password
Protects your login against unauthorised. Do not give
out your password to anyone else.
Server
Identifies the database to which you wish to connect.
NB: Tampering with this setting could disable the
program.
[Logon]
Click this button to proceed - user name and password
are validate and if accepted the program will open.
[Cancel]
Click this button to cancel - program terminates.
Once you have successfully logged onto the database, the program will
open up at the label design screen.
Page : 7
HibSoft Label Enterprise Labeller
User Manual
2.0 The Main Tool Bar
1 2
1
2
3
4
5
6
7
8
9
10
3
4
5
6
7 8
9 10
Load Label (load a saved production label)
Open Template (load a saved label template)
Reload Template (reload a saved label template)
Load Substance (load data about a selected substance)
Reload Substance (reload data about the current substance)
Print (Print the label)
Zoom in 10% (Enlarge the label image by 10%)
Zoom 1:1 (Snap label image to normal resolution)
Zoom out 10% (Reduce the label image by 10%)
Help (About)
Page : 8
HibSoft Label Enterprise Labeller
User Manual
2.1 Load Label (File / Load Label)
Click this button to open a production label, ie. a previously saved
combination of Substance and Template.
The panel on the left shows the list of folders in which your labels are
stored (these folders are customisable and those in your copy of the
software may be completely different to those shown above). The panel
on the right shows the list of labels contained in the currently open folder.
Left Panel
Double-click on any folder to access the labels it
contains – these will then be listed in the panel on
the right.
Right Panel
Double-click on any label, or click once to select
then click [Open], to open that label.
[Open]
Open the currently selected label – first open a
folder (left panel) then select a label (right panel).
[Cancel]
Close dialogue without opening a label.
Page : 9
HibSoft Label Enterprise Labeller
User Manual
2.1.1 Loading a Label
1. Open the folder containing the required label (left panel - doubleclick folder name).
2. Locate the required label in the labels list (right panel).
3. To open the label, double click on the label name.
2.1.2 Popup Variables
If the template design linked to the label contains any popup variables
(ie. variable fields that require user input), then you will be prompted to
enter information for each of those fields.
{Text}
Enter the text that you wish to appear in the field to
which the popup variable relates.
[OK]
Protects your login against unauthorised. Do not give
out your password to anyone else.
[Cancel]
Identifies the database to which you wish to connect.
NB: Tampering with this setting could disable the
program.
Page : 10
HibSoft Label Enterprise Labeller
User Manual
2.2 Open Template ( Template / Open )
Click this button to open a Template.
(ote that a Template is only a label design, not a complete label. For a
complete label you must also open a substance.
The left panel contains the list of folders in which your templates are
stored (will differ from those shown above).
The right panel contains the list of templates stored in the current selected
folder.
'ote that after loading a template, unless you have already loaded a
substance, it will appear on the screen as empty boxes. Once you have
loaded a substance, the boxes will be filled in with the relevant
information pertaining to that substance.
Left Panel
Double-click on any folder to access the templates
it contains – these will then be listed in the panel on
the right.
Right Panel
Double-click on any template, or click once to
select then click [Open], to open that template.
Page : 11
HibSoft Label Enterprise Labeller
User Manual
[Open]
Open the currently selected template – first open a
folder (left panel) then select a template (right
panel).
[Cancel]
Close dialogue without opening a template.
2.2.1 Loading a Template
1. Open the folder containing the template you wish to load (left panel –
double-click on folder name).
2. Locate the required termplate in the templates list (right panel).
3. To open the template, double click on the template name.
2.2.2 Popup Variables
If you have a substance loaded prior to loading a template, and the
template design contains any popup variables (ie. variable fields that
require user input), then you will be prompted to enter information for
each of those fields.
{Text}
Enter the text that you wish to appear in the field to
which the popup variable relates.
[OK]
Protects your login against unauthorised. Do not give
out your password to anyone else.
[Cancel]
Identifies the database to which you wish to connect.
NB: Tampering with this setting could disable the
program.
Page : 12
HibSoft Label Enterprise Labeller
User Manual
2.3 Reload Template ( Template / Reload )
Click this button to reload the current template.
This is useful if you need to make design changes to a template. After
saving your changes in the designer program, reload the template to
update on-screen to the newer version.
After clicking the reload template button, the screen refreshes with the
latest version of the currently selected template.
2.3.1 Popup Variables
If you have a substance loaded prior to loading a template, and the
template design contains any popup variables (ie. variable fields that
require user input), then you will be prompted to enter information for
each of those fields.
{Text}
Enter the text that you wish to appear in the field to
which the popup variable relates.
[OK]
Protects your login against unauthorised. Do not give
out your password to anyone else.
[Cancel]
Identifies the database to which you wish to connect.
NB: Tampering with this setting could disable the
program.
Page : 13
HibSoft Label Enterprise Labeller
User Manual
2.4 Open Substance ( Substance / Open )
Click this button to open a substance record.
(ote that a substance record contains the labelling information about a
particular substance but is not in itself a complete label. To produce a
label you must combine a substance record with a template. (ote also
that Hibsoft Label Enterprise from load substance information from
more than one source, ie. its own internal database and optional external
databases.
2.4.1 Loading a Substance from the Local Database
Select the 'Label' tab to load a substance from Hibsoft Label Enterprise
own internal substance database (other tabs may or may be present
depending on whether you have alternative data sources setup, eg. SDS
Professional).
The left panel contains the list of sections in which your substance
records are stored (will differ from those shown above).
Page : 14
HibSoft Label Enterprise Labeller
User Manual
The right panel contains the list of substance records stored in the
currently selected section.
ote that a substance record only becomes visible on screen in the
context of a template, ie. when you load a substance record, its
information will be used to complete the appropriate fields in the
template you currently have loaded on screen. If you have not yet loaded
a template, the screen will remain blank until such time as you do so.
Section:
(Left Panel)
Click on a section to search for records in that
section.
{Drop Down
List}
Select the field you wish to search on from the drop
down list below the Sections panel.
Substances
(Right Panel)
Will be blank until you have conducted a search
after which it will be populated with the results of
the search. Double-click on any substance, or click
click once to select then click [Open], to open that
substance.
{Input panel}
Enter your search criteria in the input box below the
Substances panel then click on[Search].
[Search]
Load the substance which is currently selected in
the Substances panel.
[Open]
Open the currently selected substance– first open a
folder (left panel) then select a substance (right
panel).
[Cancel]
Close dialogue without opening a substance.
Page : 15
HibSoft Label Enterprise Labeller
User Manual
Loading a Substance
1. Select the section containing the template you wish to load (left panel
– click on section name to highlight).
2. Select the field you wish to search on from the drop-down list
beneath the Section panel (eg. select Sub Name to search through
Substance Names).
3. Enter your search criteria in the input box below the Substances panel
(eg. Enter 'Hydrogen' to return a list of substance names containing
the word 'Hydrogen') then click on [Search].
4. Locate the required substance in the list in the substances panel and
double-click on the substance name to open it.
5. Before the the substance records appears on screen, you may be
required to enter information for any 'popup' variable fields contained
in the currently selected template.
2.4.2 Loading a Substance from an External Database
HibSoft Label Enterprise has been designed to be able to access labelling
data from outside databases such as compatible SDS systems. At the time
of writing, SDS Professional (supplied by Safeware Quasar) and
SafeText (supplied by Lexeus Ltd) are supported. Bespoke links to other
software products may be possible. Any alternate data sources available
on your system will appear as 'Tabs' on the substance search box.
See your separate instruction sheet for loading substance data from
external sources.
Page : 16
HibSoft Label Enterprise Labeller
User Manual
2.4.3 Searching
When searching for substances you can enter a full substance name (or
part code), or just a partial name to bring up a list of matches to search
through. The more precise you are the shorter the list will be.
2.4.4 Popup Variables
If you have a template loaded prior to loading a substance, and that
template design contains any popup variables (ie. variable fields that
require user input), then you will be prompted to enter information for
each of those fields.
{Text}
Enter the text that you wish to appear in the field to
which the popup variable relates.
[OK]
Protects your login against unauthorised. Do not give
out your password to anyone else.
[Cancel]
Identifies the database to which you wish to connect.
NB: Tampering with this setting could disable the
program.
Page : 17
HibSoft Label Enterprise Labeller
User Manual
2.5 Reload Substance ( Substance / Reload )
Click this button to reload the current substance.
This is useful if you need to update the substance information. After
saving your changes in the substance editor, reload the substance to
update on-screen to the newer version.
After clicking the reload substance button, the screen refreshes with the
latest version of the currently selected substance.
2.5.1 Popup Variables
If you have a template loaded prior to loading a substance, and that
template design contains any popup variables (ie. variable fields that
require user input), then you will be prompted to enter information for
each of those fields.
{Text}
Enter the text that you wish to appear in the field to
which the popup variable relates.
[OK]
Protects your login against unauthorised. Do not give
out your password to anyone else.
[Cancel]
Identifies the database to which you wish to connect.
NB: Tampering with this setting could disable the
program.
Page : 18
HibSoft Label Enterprise Labeller
User Manual
2.6 Print ( File / Print )
Click this button to print the current label.
This option opens the standard Windows printer dialogue box.
Page : 19
HibSoft Label Enterprise Labeller
User Manual
2.7 Zoom In ( View / Zoom / In 10%)
Click this button to zoom in the display by a factor of 10%.
This is useful when designing small labels as it makes the fields easier to
work with on the screen.
Page : 20
HibSoft Label Enterprise Labeller
User Manual
2.8 Zoom 1:1 ( View / Zoom / To 100%)
Click this button to adjust the zoom factor to the default setting.
Page : 21
HibSoft Label Enterprise Labeller
User Manual
2.9 Zoom Out ( View / Zoom / Out 10%)
Click this button to zoom out the display by a factor of 10%.
This is useful when designing large labels, where you may need to shrink
the display in order to see the effect of the whole label on the screen at
one time
Page : 22
HibSoft Label Enterprise Labeller
User Manual
2.10 Help ( Help / About )
Click this button to bring up a window showing the current version
information of the program.
Page : 23
HibSoft Label Enterprise Labeller
User Manual
3.0 Advanced Features
This section describes some of the more advanced features of the Hibsoft
Label Enterprise Labelling program.
3.0.1 The Menu Bar
All of the features previously described in the previous section can be
accessed from the menu bar as well as from the buttons on the tool bar.
In addition, a small number of additional options can only be accessed
from the Menu Bar (these are indicated below in red and are discussed in
the remainder of this section.)
File
Load Label
Save Label As
Manage Labels
Print
Print Preview
Print Setup
Exit
Substance
Open
Reload
Template
Open
Reload
Import
View
Zoom
In 10%
To 100%
Out 10%
Tool Bar
Status Bar
Utilities
Show Console
Help
About
Open a new label
Save the current label
Organise labels
Print the current label
Preview the current label
Adjust printer settings
Exit the program
Open a new substance
Reload the current substance
Open a new template
Reload the current template
Import a template
Zoom in view by 10%
Set zoom to default
Zoom out view by 10%
Display/Hide the tool bar
Display/Hide the status bar
Show the debugging console
About the program
Page : 24
HibSoft Label Enterprise Labeller
User Manual
3.1 Manage Labels ( File / Manage Labels )
Hibsoft label allows you to store substance and template combinations
as ready made labels which you can quickly reload to when you need to
print more. Labels are stored in folders which can be nested, enabling
you to organise your different labels into categories and sub-categories
according to usage, thus making it much easier to locate the correct
label when the time comes to print a label.
3.1.1 Adding Sections
To create a new folder, simply click on the [Add] button, then type in a
name for the new folder in the dialogue box that appears.
NB: You can create new folders 'on the fly' when you use the tmeplate
'Save As' function.
Page : 25
HibSoft Label Enterprise Labeller
User Manual
Enter a name
for the new
label section
Type in a name for the label section. Use names that
are meaningful and descriptive of the templates you
intend to store in that section. Click [Ok] to create the
section.
[Ok]
Click this button to create the section named above.
[Cancel]
Click this button to cancel - close the dialog without
creating a new section.
3.1.2 Deleting Sections
To delete a folder, simply select the folder you wish to delete, ensure the
correct folder is highlighted, then click on the [Delete] button (below the
folders browser). Note that you cannot delete a section which contains
labels - you must first individually delete the labels or move them to
other sections.
3.1.3 Deleting Labels
To delete a label, simply click on the label name to select it, ensure the
correct label is highlighted, then click on the [Delete] button (below the
label browser.
3.1.4 Moving Labels Between Folders
You can easily move labels between folders by using the drag and drop
method, ie:
1) In the left panel, open the folder containing label to be moved.
2) In the right panel, click on the label and, holding down the mouse
button, drag it over the folder in the left panel where you wish it to be
placed, then release the mouse button..
Page : 26
HibSoft Label Enterprise Labeller
User Manual
3.2 Print Preview ( File / Print Preview )
Choose this option to see an on screen preview of what your printed
label or label sheet will look like.
The above example illustrates four A6 sized labels printed on an A4 laser
sheet.
[Print]
['ext Page]
[Prev Page]
[Two Page]
[Zoom In]
[Zoom Out]
[Close]
Print the label or label sheet.
Show Next Page (if applicable).
Show Previous Page (if applicable).
Show two pages side by side (if applicable).
Enlarge the image.
Reduce the image.
Close the preview.
Page : 27
HibSoft Label Enterprise Labeller
User Manual
3.3 Print Set-up ( File / Print Setup )
Choose this option to open the standard Windows printer driver dialog,
eg.
Select the label printer from the drop down list of printers available on
your system then click on the [Properties] button to adjust it's settings*.
* Refer to the manual for your printer for available settings and their
uses.
Page : 28
HibSoft Label Enterprise Labeller
User Manual
3.4 Import Template ( Template / Import )
Choose this option to import a template that has been exported from
another copy of Hibsoft Label Enterprise.
Choose the file to be imported from the standard Windows dialog.
Note that you can only import files of type L2T.
Page : 29
HibSoft Label Enterprise Labeller
User Manual
3.5 Show Console ( Utilities / Show Console )
The console logs all operations being executed within the software and is
only useful as a debugging tool. If you report a problem with your copy
of Hibsoft Label Enterprise you may be requested to switch on the
console and report on its contents.
Page : 30
HibSoft Label Enterprise Labeller
'otes
Page : 31
User Manual