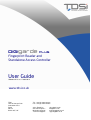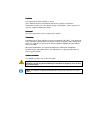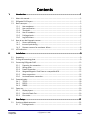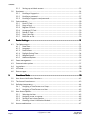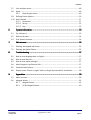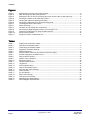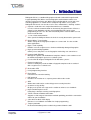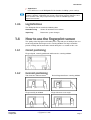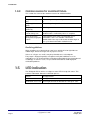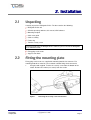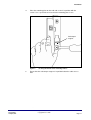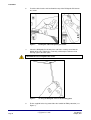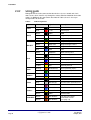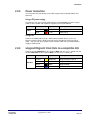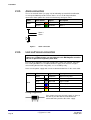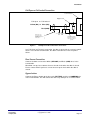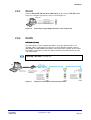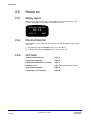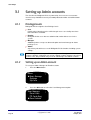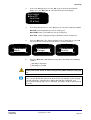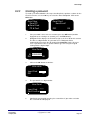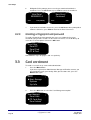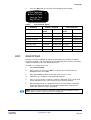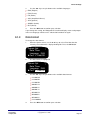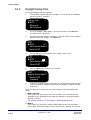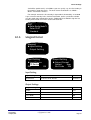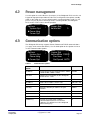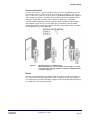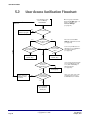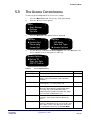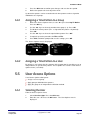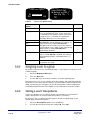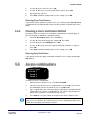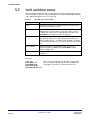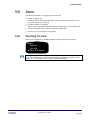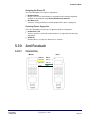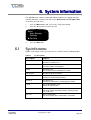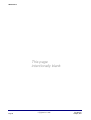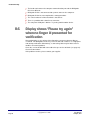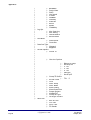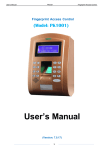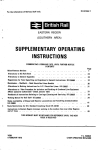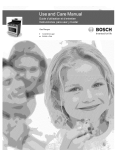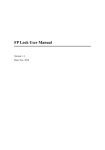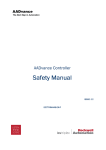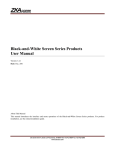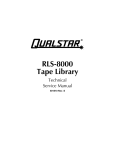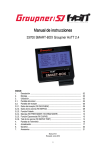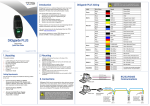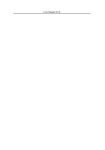Download DIGIgarde PLUS Reader User Manual
Transcript
DIGIgarde PLUS Fingerprint Reader and Standalone Access Controller User Guide UM0063.GB Issue 1 10/04/2012 www.tdsi.co.uk TDSi Unit 10 Concept Park Innovation Close Poole Dorset BH12 4QT, UK Tel: +44 (0) 1202 723535 Fax: +44 (0) 1202 724975 Sales Enquiries: General Enquiries: Marketing Support: Technical Support: [email protected] [email protected] [email protected] [email protected] Foreword Copy right © 2012 TDSi. All rights reserved. Time and Data Systems International Ltd operate a policy of continuous improvement and reserves the right to change specifications, colours or prices of any of its products without prior notice. Guarantee For terms of guarantee, please contact your supplier. Trademarks Copyright © 2012 Time and Data Systems International Ltd (TDSi). This document or any software supplied with it may not be used for any purpose other than that for which it is supplied nor shall any part of it be reproduced without the prior written consent of TDSi. Microsoft and Windows are registered trademarks of Microsoft Corporation. All other brands and product names are trademarks or registered trademarks of their respective owners. Cautions and Notes The following symbols are used in this guide: CAUTION! This indicates an important operating instruction that should be followed to avoid any potential damage to hardware or property, loss of data, or personal injury. NOTE. This indicates important information to help you make the best use of this product. Contents 1. Introduction ................................................................ ................................................................................................ ................................................................................................ ........................................................................ ........................................ 1 1.1 About this manual............................................................................................................................................ 2 1.2 DIGIgarde PLUS layout ................................................................................................................................... 2 1.3 Basic concepts................................................................................................................................................... 3 1.3.1 User enrolment ............................................................................................................................... 3 1.3.2 User verification ............................................................................................................................. 3 1.3.3 Threshold .......................................................................................................................................... 6 1.3.4 User ID numbers ............................................................................................................................. 6 1.3.5 Privilege levels ................................................................................................................................ 6 1.3.6 Log Definitions ................................................................................................................................ 7 1.4 How to use the fingerprint sensor ............................................................................................................ 7 1.4.1 Correct positioning ........................................................................................................................ 7 1.4.2 Incorrect positioning ..................................................................................................................... 7 1.4.3 Common reasons for enrolment failure ................................................................................. 8 1.5 LED indication.................................................................................................................................................... 8 2. Installation ................................................................ ................................................................................................ ................................................................................................ .......................................................................... .......................................... 9 2.1 Unpacking ........................................................................................................................................................... 9 2.2 Fitting the mounting plate ........................................................................................................................... 9 2.3 Connecting DIGIgarde PLUS ...................................................................................................................... 13 2.3.1 Preparing for connection .......................................................................................................... 13 2.3.2 Wiring guide .................................................................................................................................. 14 2.3.3 Power connection ....................................................................................................................... 15 2.3.4 Wiegand/Magnetic Clock Data to a compatible ACU ...................................................... 15 2.3.5 Alarm connection......................................................................................................................... 16 2.3.6 Lock and Sensor connection.................................................................................................... 16 2.4 Communication .............................................................................................................................................. 18 2.4.1 TCP/IP .............................................................................................................................................. 18 2.4.2 RS232 .............................................................................................................................................. 19 2.4.3 RS485 .............................................................................................................................................. 19 2.5 Power on .......................................................................................................................................................... 20 2.5.1 Display layout ............................................................................................................................... 20 2.5.2 Check In/Check Out..................................................................................................................... 20 2.5.3 First tasks....................................................................................................................................... 20 3. User Setup ................................................................ ................................................................................................ ................................................................................................ ....................................................................... ....................................... 21 3.1 Setting up Admin accounts ....................................................................................................................... 22 3.1.1 Privilege levels ............................................................................................................................. 22 Last Change 10 April, 2012 DIGIgarde PLUS User Guide Copyright © 2012 TDSi Page i Contents 3.1.2 Setting up an Admin account.................................................................................................. 22 3.2 Enrolment......................................................................................................................................................... 24 3.2.1 Enrolling a fingerprint................................................................................................................ 25 3.2.2 Enrolling a password .................................................................................................................. 27 3.2.3 Enrolling a fingerprint and password ................................................................................... 28 3.3 Card enrolment............................................................................................................................................... 28 3.3.1 Enrol FP Card ................................................................................................................................. 29 3.3.2 Copy to Card .................................................................................................................................. 30 3.3.3 Register FP Card .......................................................................................................................... 30 3.3.4 Unregister FP Card ...................................................................................................................... 30 3.3.5 Delete FP Card .............................................................................................................................. 30 3.3.6 Copy Crd to Rdr ............................................................................................................................ 30 3.3.7 Move Rdr to Crd............................................................................................................................ 30 4. Device Settings ................................................................ ................................................................................................ .............................................................................................. .............................................................. 31 4.1 The Options menu ........................................................................................................................................ 31 4.1.1 Date/Time ...................................................................................................................................... 32 4.1.2 Language ........................................................................................................................................ 32 4.1.3 Date Format .................................................................................................................................. 33 4.1.4 Daylight Saving Time ................................................................................................................. 34 4.1.5 Wiegand format ........................................................................................................................... 35 4.1.6 Advanced Options ....................................................................................................................... 36 4.2 Power management ..................................................................................................................................... 37 4.3 Communication options .............................................................................................................................. 37 4.4 Log options...................................................................................................................................................... 38 4.5 LED mode ......................................................................................................................................................... 38 4.6 Data out type.................................................................................................................................................. 38 5. Standalone Mode................................................................ ................................................................................................ ........................................................................................... ........................................................... 39 5.2 User Access Verification Flowchart ....................................................................................................... 42 5.3 The Access Control menu........................................................................................................................... 43 5.4 Defining time patterns ................................................................................................................................ 44 5.4.1 Assigning a Time Pattern to a Group ................................................................................... 45 5.4.2 Assigning a Time Pattern to a User...................................................................................... 45 5.5 User Access Options .................................................................................................................................... 45 5.5.1 Selecting the User....................................................................................................................... 45 5.5.2 Assigning a user to a group ..................................................................................................... 46 5.5.3 Setting a user’s time patterns ................................................................................................ 46 5.5.4 Choosing a User’s Verification Method ............................................................................... 47 5.6 Access combinations ................................................................................................................................... 47 DIGIgarde PLUS User Guide Copyright © 2012 TDSi Page ii Last Change 10 April, 2012 Contents 5.7 Lock and door sense .................................................................................................................................... 48 5.8 Alarm.................................................................................................................................................................. 49 5.8.1 Resetting the alarm.................................................................................................................... 49 5.9 Defining Duress options ............................................................................................................................. 50 5.10 Anti Passback ................................................................................................................................................. 51 5.10.1 Connection ..................................................................................................................................... 51 5.10.2 Set up............................................................................................................................................... 52 5.10.3 Use .................................................................................................................................................... 52 6. System Information ................................................................ ................................................................................................ ...................................................................................... ...................................................... 53 6.1 Sys Info menu................................................................................................................................................. 53 6.2 Device Info menu .......................................................................................................................................... 54 6.3 Free Space Info menu.................................................................................................................................. 54 7. Maintenance................................................................ ................................................................................................ ................................................................................................ .................................................................... .................................... 55 7.1 Cleaning the Keypad and Screen ............................................................................................................ 55 7.2 Cleaning the Optical Sensor ...................................................................................................................... 55 8. Troubleshooting ................................................................ ................................................................................................ ............................................................................................ ............................................................ 57 8.1 How to reset language back to English ................................................................................................ 57 8.2 How to reset the unit .................................................................................................................................. 57 8.3 How to clear admin privileges .................................................................................................................. 57 8.4 When fingerprint verification fails.......................................................................................................... 57 8.5 Communication failures .............................................................................................................................. 57 8.6 Display shows “Please try again” when no finger id presented for verification ................... 58 9. Appendices Appendices ................................................................ ................................................................................................ ................................................................................................ ...................................................................... ...................................... 59 9.1 Menu structure............................................................................................................................................... 59 9.2 Wiegand format ............................................................................................................................................. 62 9.2.1 Wiegand format ........................................................................................................................... 62 9.2.2 26-bit Wiegand format .............................................................................................................. 63 Last Change 10 April, 2012 DIGIgarde PLUS User Guide Copyright © 2012 TDSi Page iii Contents Figures Figure 1 Figure 2 Figure 3 Figure 4 Figure 5 Figure 6 Figure 7 Figure 7 Figure 7 Figure 8 Figure 9 Figure 10 Figure 11 Removing the security screw from the base ...................................................................................................9 Mark the fixing and cable hole positions ........................................................................................................ 10 Drilling the holes: 6 mm for the fixings and 8 mm for the cable; fit the wall plugs ...................... 10 Securing the mount to the mounting surface .............................................................................................. 11 Feeding the cable and replacing the reader .................................................................................................. 12 Securing the DIGIgarde PLUS to the mounting plate ................................................................................ 12 The DIGIgarde PLUS cable bundle ..................................................................................................................... 13 Alarm connection ..................................................................................................................................................... 16 Fail-Open or Fail-Locked door connections.................................................................................................... 17 Connecting a single DIGIgarde PLUS to a PC using RS-232 .................................................................... 19 Example of a half-duplex (2-wire) RS-485 network .................................................................................. 19 Access control options ........................................................................................................................................... 40 Example of Access combination use ................................................................................................................ 41 Tables Table 1 Table 2 Table 3 Table 4 Table 5 Table 6 Table 7 Table 8 Table 9 Table 10 Table 11 Table 12 Table 13 Table 14 Table 15 Table 16 Table 17 Table 18 Table 19 Table 20 Table 21 Single factor verification modes ...........................................................................................................................4 Two factor verification modes ..............................................................................................................................5 Three factor verification modes ...........................................................................................................................5 Suggested Threshold Settings ..............................................................................................................................6 Cable Assignments .................................................................................................................................................. 14 Ethernet RJ-45 connector pin number (From left to right) ...................................................................... 18 Possible fingerprint enrolment errors.............................................................................................................. 26 Card enrolment options ......................................................................................................................................... 29 Options menu categories ...................................................................................................................................... 31 Advanced options .................................................................................................................................................... 36 Communication options ......................................................................................................................................... 37 Log options ................................................................................................................................................................. 38 Access Options menu ............................................................................................................................................. 43 User Access Options menu ................................................................................................................................... 46 Lock and door sense settings ............................................................................................................................. 48 Duress Options.......................................................................................................................................................... 50 Sys Info options ........................................................................................................................................................ 53 Device Info settings ................................................................................................................................................ 54 Free Space Info settings ....................................................................................................................................... 54 Wiegand pulse characteristics ............................................................................................................................ 62 26-bit Wiegand field definition .......................................................................................................................... 63 DIGIgarde PLUS User Guide Copyright © 2012 TDSi Page iv Last Change 10 April, 2012 1. Introduction DIGIgarde PLUS is a combined fingerprint and card reader with integral backlit keypad providing PIN, Mifare card and fingerprint authentication modes in an attractive and cost-effective unit. With a high-resolution optical sensor and a fast matching algorithm it is suitable for the control of ‘high traffic’ access points. DIGIgarde PLUS units can also be used as Time & Attendance “clocking” stations. Operates stand-alone or in conjunction with Access Controller. Use the reader to control the door or alternatively integrate it into a full access control system providing real-time event monitoring and central system programming & T&A - Use the T&A functionality of the reader to allow users to clock-in and clock out 1, 2 or 3 factor authentication Gives you the flexibility to choose the level of security that matches your needs Built in Mifare ™ Card reader Allows storage of the fingerprint template on a smart card. Use the card for other applications Bypass card capability Provides a means to grant access for those with badly damaged fingerprints High speed matching algorithm Quickly scans and processes the fingerprint maximising user convenience Integrated with EXgarde Manage the capture and distribution of templates from the same software used to monitor and program your access control system. Use the SDK to integrate DIGIgarde PLUS with other systems External reader input Connect a third-party reader to allow a fingerprint template to be associated with a regular access control card Dual-colour LED Local programming interface IP 65 Rated For internal or external mounting PoE powered Removes the need to run a separate power cable to the reader APB Allows two readers to be used to help prevent security breaches Custom message facility Display user-specific messages on the reader to enhance user feedback High resolution optical sensor Particularly suited for scanning small fingerprints TCP/IP, RS232 or RS485 connections Supports a wide range of connection methods providing you with the connection choice for your installation 2 line white-on-black LCD display Enhances user feedback and allows for simple programming Tamper protection Be alerted immediately to the reader being removed from the wall. Last Change 10 April, 2012 DIGIgarde PLUS User Guide Copyright © 2012 TDSi Page 1 Introduction 1.1 About this manual This manual describes the installation and configuration of DIGIgarde PLUS. It describes the verification options and the standalone capabilities of the device. The manual explains how to enrol users, set up groups and time patterns using the DIGIgarde PLUS keypad, its internal operating system and the DIGIgarde PLUS menu structure. For information and instructions about the DIGIgarde PLUS software and how to program networked units, please refer to the DIGIgarde PLUS Software Guide. For information about developing software for the DIGIgarde PLUS, please refer to the DIGIgarde PLUS SDK User Guide. 1.2 DIGIgarde PLUS layout Status LED LED screen ▲ OK and ▼buttons Numeric Keypad MENU button ESC button Fingerprint scanner window Smart card reader DIGIgarde PLUS User Guide Copyright © 2012 TDSi Page 2 Last Change 10 April, 2012 Introduction 1.3 Basic concepts This section describes the main concepts behind fingerprint identification using DIGIgarde PLUS: User Enrolment User Verification Match Threshold User ID Numbers Privilege Levels 1.3.1 User enrolment You can enrol up to ten different fingerprints with each user ID. When registering users, you should ideally enrol every finger and thumb. This avoids problems with users forgetting which finger has been enrolled or being unable to gain access because of any injury to the enrolled finger. At least two fingerprints should be enrolled, left and right index fingers, for example, to provide users with a ‘backup’. 1.3.2 User verification Verification is the process of assessing the identity of a user attempting to gain access through the DIGIgarde PLUS. This may involve checking some or all of the following: user ID, fingerprint, password (or PIN) or smart card. 1:1 and 1:N fingerprint fingerprint verification There are two basic types of fingerprint verification: If the user is required to enter their ID, then the DIGIgarde PLUS is only required to match the scanned fingerprint against the template registered under the User’s ID. This is called 1:1 verification. If a user is not required to input their ID, the DIGIgarde PLUS must then match the scanned fingerprint against all the templates in its database. This is termed 1:N verification. The verification process may also involve checks of an input password. DIGIgarde PLUS shows whether the user has been identified successfully and stores the result in its internal memory. Last Change 10 April, 2012 DIGIgarde PLUS User Guide Copyright © 2012 TDSi Page 3 Introduction Verification factors The DIGIgarde PLUS Fingerprint reader supports single, dual and three factor verification modes. Table 1, Table 2 and Table 3 provide a description of the verification modes and shows how to use them. In the following table and in the DIGIgarde PLUS menu, the following symbols are used: / means OR; + means AND FP: Fingerprint; PW: Password (5-digit); ID: User ID (9-digit); RF: smart card Table 1 Single factor verification modes Mode Description FP Only verify fingerprint using one of the following methods: Enter ID; verify FP (1:1 verification) Verify FP (1:N verification) Present RF card; verify FP (1:1 verification) ID Only verify the User ID Enter ID through keypad PW Only verify the password Enter ID; enter PW Present RF card and enter PW RF Only verify the RF card Present RF card FP/PW Verify fingerprint OR password ID and FP (1:1) FP (1:N) Enter ID; enter PW Present RF card; enter PW FP/RF Verify fingerprint or RF card Enter ID; verify FP (1:1 verification) Verify FP (1:N verification) Present RF card PW/RF Verify password or RF card Present RF card Enter ID; enter PW FP/PW/RF Verify fingerprint or password or RF card Enter ID; verify FP (1:1 verification) Verify FP (1:N verification) Enter ID; enter PW Present RF card DIGIgarde PLUS User Guide Copyright © 2012 TDSi Page 4 Last Change 10 April, 2012 Introduction Table 2 Two factor verification modes Mode Description FP&ID Verify fingerprint and ID Enter ID; verify FP (1:1 verification) Present RF card; verify FP (1:1 verification) FP&PW Verify the fingerprint and password Verify fingerprint (1:N verification) and enter PW Enter ID; verify fingerprint (1:1 verification); enter PW Present RF card; enter PW; verify FP (1:1 verification) FP&RF Verify the fingerprint and RF card Present RF card and verify FP (1:1 verification) Verify FP (1:N verification and present RF card) Enter ID; verify FP (1:1 verification); present RF card FP& ID / RF Verify the fingerprint and ID or Fingerprint and RF Verify FP (1:N verification); enter ID Verify FP (1:N verification); present RF card Enter ID; verify FP (1:1 verification); enter ID Enter ID; verify FP (1:1 verification); present RF card Table 3 Last Change 10 April, 2012 Three factor verification modes Mode Description FP&PW&RF Verify the fingeprint, password and RF card Verify FP (1:N verification); enter PW; present RF card Enter ID; verify FP (1:1 verification); enter PW; present RF card Present RF card; enter PW; verify FP (1:1 verification) FP&ID&PW Verify the fingerprint, ID and Password Enter ID; enter PW; verify FP (1:1 verification) Present RF card; enter ID; enter PW; verify FP (1:1 verification) DIGIgarde PLUS User Guide Copyright © 2012 TDSi Page 5 Introduction 1.3.3 Threshold The quality of scanned fingerprints can be variable. This opens up the possibility of two types of verification failure: Valid users are rejected. This is called False Rejection. The False Rejection Rate (FRR) is the probability that DIGIgarde PLUS will fail to identify an enrolled user, or verify their legitimate identity. An imposter is mistakenly accepted because of the similarity of their fingerprint to that of a registered user. This is termed False Acceptance. The False Acceptance Rate (FAR) is the probability that DIGIgarde PLUS will incorrectly verify an individual or will fail to reject an impostor. To minimize these effects, DIGIgarde PLUS uses a Threshold value to establish a balance between False Acceptance and False Rejection. A high threshold value reduces the chances of false acceptance but increase the probability of false rejection. The default Threshold value is 35 for 1:N matching and 15 for 1:1 matching. Clearly, the chance of a false acceptance is much less when a user ID is required since the DIGIgarde PLUS is only comparing the scanned fingerprint with one template. The threshold can be set for all users. Raising the threshold increases security, while lowering it increases pass rate. For a user whose fingerprint verification is difficult, you can either reduce the threshold or adopt ID & Fingerprint verification (1:1 verification) – see page 45. Table 4 1.3.4 Suggested Threshold Settings FRR FAR 1:N 1:1 High Low 45 25 Middle Middle 35 15 Low High 25 10 User ID numbers During enrolment, DIGIgarde PLUS assigns a User ID Number to each user. This ID can be used to call up the fingerprint template (1:1 verification) and/or password each time that verification is requested. A user can enter their ID number using the keypad or it can be called up from an RF Card or Mifare Card. 1.3.5 Privile Privilege levels DIGIgarde PLUS recognizes four Privilege levels: Users People whose identity must be verified to gain access to a facility or to have their attendance recorded. Enrollers DIGIgarde PLUS users who are authorized to enrol or delete users in the system. Managers Additional powers except set advanced options and enrol manager or above privilege users. DIGIgarde PLUS User Guide Copyright © 2012 TDSi Page 6 Last Change 10 April, 2012 Introduction Supervisors Users with access to all DIGIgarde PLUS functions including system settings. NOTE. During the initial setup, an Enroller may create Manager and Supervisor accounts. Similarly, a Manager may create a Supervisor account. However, once these accounts exist, only a Supervisor may create or edit Manager and Supervisor accounts. 1.3.6 Log Definitions The DIGIgarde PLUS records the following data: 1.4 Attendance Log Shows all attendance transactions. Super Log Documents system changes. How to use the fingerprint sensor sensor The quality of the fingerprint verification process depends on the ability of the user to correctly position their finger on the scanning window. The finger should be placed centrally and flat and not be moved during the 2-3 seconds of the scan. 1.4.1 Correct Correct positioning Finger aligned, centrally positioned and flat on the scanning window. 1.4.2 Incorrect positioning Too far to one side/not central Finger not fully on window Last Change 10 April, 2012 Raised finger/not flat on scanning window Finger side on or at an angle DIGIgarde PLUS User Guide Copyright © 2012 TDSi Page 7 Introduction 1.4.3 Common Common reasons for enrolment failure This section lists some of the common reasons for enrolment failure Problem Remedy Finger is too dry or dirty Rub the finger in the palm of your hand to moisten/clean it. Finger applied too lightly Place a finger firmly and flat on the sensor surface. Finger positioned incorrectly Your finger should cover most of the sensor window. Finger removed or moved during scan Hold your finger still and do not slide it on the sensor window until the verification process is complete Injury or wear has changed the fingerprint pattern If the problem occurs with 1:N verification, try 1:1 verification, if this is an available. Contact the administrator. You may need to enrol another finger or use a password verification method instead. Enroller’s Enroller’s guidelines When enrolling, we recommend you enrol users with their left or right index or middle finger. Check the fingers for any injuries or wear. If the user’s fingers are small, it may be preferable to use a thumbprint. Few people’s fingerprint quality is too poor to verify but in difficult cases it is advisable to use an ID & fingerprint verification method with the threshold reduced accordingly. In extreme cases, use password verification to avoid fingerprint verification problems. 1.5 LED indication The DIGIgarde PLUS unit has a red/green status LED in its top-left corner. This provides information about the verification process. Normal Red light flashes Verification failure Red light on constant for 3 second Verification successful Green light constant for duration of ‘Lock Open’ state. DIGIgarde PLUS User Guide Copyright © 2012 TDSi Page 8 Last Change 10 April, 2012 2. Installation Installation 2.1 Unpacking Carefully unpack the DIGIgarde PLUS. The box contains the following: DIGIgarde PLUS unit CD with operating software, this manual, SDK software. Mounting template Quick start guide Cable assembly Ferrite ring Tool for security screw To install and operate the DIGIgarde Plus software, please refer to the DIGIgarde PLUS Software Guide. Fixing plugs and screws Suppression diode 2.2 Fitting the mounting plate Fixing plugs and screws are supplied for mounting into brick or concrete. For mounting onto other materials, please obtain suitable fixings for that material. 1. Using the tool supplied, remove the security screw from the bottom of the reader. Remove the mount (rear cover) from the reader. Figure 1 Last Change 10 April, 2012 Removing the security screw from the base DIGIgarde PLUS User Guide Copyright © 2012 TDSi Page 9 Installation 2. Position the mounting plate against the wall or door frame and, using a pencil, mark the positions of the three holes. Figure 2 Mark the fixing and cable hole positions CAUTION! Check for internal pipes and wires. 3. Drill two 6 mm holes for the wall fixings and a single 10 mm hole for the cable. Fit the wall plugs into the 6 mm holes. Figure 3 Drilling the holes: 6 mm for the fixings and 8 mm for the cable; fit the wall plugs DIGIgarde PLUS User Guide Copyright © 2012 TDSi Page 10 Last Change 10 April, 2012 Installation 4. Place the mounting plate on the wall and secure it in position with the screws. Use a sprit level to ensure that the mounting plate is true. Anti-tamper magnet Figure 4 5. Last Change 10 April, 2012 Securing the mount to the mounting surface Ensure that the anti-tamper magnet is in position below the cable access hole. DIGIgarde PLUS User Guide Copyright © 2012 TDSi Page 11 Installation 6. Feed the cable into the wall and hook the top of the DIGIgarde PLUS onto the mount. Figure 5 7. Feeding the cable and replacing the reader Lower the DIGIgarde PLUS into place and fit the security screw into the bottom of the unit. Tighten the screw only sufficiently to retain the main housing against the back plate. CAUTION! Do not over-tighten the screw. Figure 6 8. Securing the DIGIgarde PLUS to the mounting plate Fit the supplied ferrite ring around the wire bundle for EMC protection (see Figure 7). DIGIgarde PLUS User Guide Copyright © 2012 TDSi Page 12 Last Change 10 April, 2012 Installation 2.3 Connecting DIGIgarde PLUS This section describes the connection of DIGIgarde PLUS to access control units, other DIGIgarde PLUS units, door locks and sensors, alarms and a PC. 2.3.1 Preparing for connection The items required for setup: DIGIgarde PLUS complete with connection cable. Magnetic ring for EMC protection (see below). A suitable power supply with an output voltage of 10 to 14 VDC capable of supplying 500 mA (peak). Note that the power supply from the access control unit can be used if it is capable of providing a peak of 500 mA. Optional - A TDSi access control unit or other suitable controller featuring a Wiegand input port. CAUTION! Please read this section carefully as incorrect wiring could cause irreparable damage to DIGIgarde PLUS and invalidate the warranty. Check all wiring before connecting power to the unit. Ensure the correct supply voltage is set before powering DIGIgarde PLUS and connected devices. Figure 7 Last Change 10 April, 2012 The DIGIgarde PLUS cable bundle with ferrite ring DIGIgarde PLUS User Guide Copyright © 2012 TDSi Page 13 Installation 2.3.2 Wiring guide DIGIgarde PLUS can be connected to other devices (access control units, lock, door sensor, alarm, host PC etc) through the colour-coded and labelled connection cables. In addition to the connections described in Table 5, there is also a preconfigured RJ-45 connector. Table 5 Label Power WG IN WG OUT Lock Alarm RS485-2 RS232 RS485-1 RS485RES Cable Assignments Wire Colour Signal Description Black 0V Power GND Red +12V Power Input Black GND GND White WD0-IN Wiegand Input, Data 0 Green WD1-IN Wiegand Input, Data 1 Yellow WD0-OUT Wiegand Output, Data 0 White WD1-OUT Wiegand Output, Data 1 Black GND Wiegand GND Blue LED LED White SENSOR Door Sensor power Black GND Door Sensor ground Grey BUTTON Egress button Blue NO1 Normally Open Red COM1 Common Yellow NC1 Normally Closed Orange ALARM NO2 Alarm (Normally Open) Green ALARM COM2 Alarm (Common) Blue RS-485A-2 RX+, RS-485-2 level Yellow RS-485B-2 RX-, RS-485-2 level Black RS-232 0V RS-232 0V Grey RS-232 RX Receive Data, RS-232C level Purple RS-232 TX Transmit Data, RS-232C level Blue RS-485A-1 RX+, RS-485-1 level Yellow RS-485B-1 RX-, RS-485-1 level Black GND RS-485 GND Brown RS-485RES Brown RS-485RES Link wires to provide termination resistor (see page 19). DIGIgarde PLUS User Guide Copyright © 2012 TDSi Page 14 Last Change 10 April, 2012 Installation 2.3.3 Power connection You can power the unit directly using a DC supply or by using PoE (Power over Ethernet). Using a DC power supply To power the unit, connect red and black wires labeled Power to a power supply rated at 10 to 14 VDC and capable of supplying a current of 500mA. Label Power Wire Colour Signal Description Black 0V Power GND Red +12V Power Input Using PoE Connect the DIGIgarde PLUS to a PoE-enabled network device such as an Ethernet switch using the RJ45 connector and an appropriate CAT5 (or higher) cable.. You can also ‘inject’ power into the network cable using a midspan power supply or PoE injector. 2.3.4 Wiegand/Magnetic Wiegand/Magnetic Clock Data to a compatible ACU Connect the wire WD0-OUT on the reader to Data 0 on the access control unit and the wire WD1-OUT on the reader to Data 1 on the access control unit. Label WG OUT Last Change 10 April, 2012 Wire Colour Signal Description Yellow WD0-OUT Wiegand Output, Data 0 White WD1-OUT Wiegand Output, Data 1 Black GND Wiegand GND Blue LED LED DIGIgarde PLUS User Guide Copyright © 2012 TDSi Page 15 Installation 2.3.5 Alarm connection To use an external alarm (see page 16) for indicating repeated failed verification, an unexpected door open/closed state, duress access or for help indication, connect the alarm power lines to the marked orange and green wires. Label Alarm Wire Colour Signal Description Orange ALARM - Alarm - Green ALARM + Alarm + V+ Alarm + Alarm - 0V Figure 8 2.3.6 Alarm connection Lock and Sensor connection CAUTION! A suppressor MUST be fitted at each lock (see below). Suitable suppressors (1N4003 diodes) are provided with each MICROgarde controller and can be purchased separately from TDSi. For each lock, allow 50% more than stated power rating. For example, if the lock has a rating of 500mA, use a 750mA minimum supply. If the lock has a higher current rating than the lock relay (2A?), use a secondary relay. Never run the power supply and sensor or communication lines in the same cable. Label Lock Wire Colour Signal Description White SENSOR Door Sensor power Black GND Door Sensor ground Grey BUTTON Egress button Blue NO Normally Open Red COM Common Yellow NC Normally Closed Fitting a suppressor Fit a suppressor across the lock supply as close to the lock as possible with the white band end connected to the positive side of the supply. DIGIgarde PLUS User Guide Copyright © 2012 TDSi Page 16 Last Change 10 April, 2012 Installation FailFail-Open or FailFail-Locked Connection Lock Release ACU Connections for a fail-locked Lock Release Suppressor Door Door or Fail DoorLocked Door Fail Open 1 2 3 4 Yellow (NC) or Blue (NO) N/O Com 21 35 20 34 48 54 47 (COM) 53 Red Shield mustornot be Shield Ground wire connected DG+ if must NOTtobe connected to Lock ACU release is chassis if lock mounted on a grounded release is mounted on a metal surface. To Separate appropriate +V 0V Power Supply grounded metal surface Figure 9 Shield or Ground wire should be connected to lock release casing if possible Fail-Open or Fail-Locked door connections In a Fail-Open (or Fail-Safe) connection, the door is opened in the event of a power failure. In a Fail-Locked connection, the door is locked in the event of a power failure. Door Sensor Connection Connect the door sensor to the White (SENSOR) and Black (GND) wires in the Lock bundle. Most door sensors have contacts that are closed circuit when the door is closed. Please contact TDSi if you have sensors that are open circuit when the door is closed. Egress button Connect the Egress button to the Grey wire (BUTTON) and the red COMMON wire in the LOCK bundle. This will activate the lock relay and open its associated door. Last Change 10 April, 2012 DIGIgarde PLUS User Guide Copyright © 2012 TDSi Page 17 Installation 2.4 Communication DIGIgarde PLUS can be connected to a TCP/IP or RS485 network or directly to a PC using RS-232. 2.4.1 TCP/IP DIGIgarde PLUS is supplied with a connected and configured PoE-capable RJ45 socket (for PIN assignments, see Table 6). Power over Ethernet (PoE) extends the functionality of Ethernet by supplying reliable DC power over the same Category 5/5e twisted-pair cable that currently carries Ethernet data. PoE can supply reliable power to low power Ethernet network devices such as wireless access points (WAP) and security cameras. To use PoE to power the DIGIgarde PLUS, you must connect the unit to a PoEenabled network device such as an Ethernet switch. Alternatively, power can be injected into the cable from a midspan power supply or PoE injector. Table 1 shows the Ethernet RJ45 connector pin assignments for the DIGIgarde PLUS. Pins 4&5 provide the DC supply with pins 7&8 being the GND connections. Data is communicated on pins 1&2 and pins 3&6. Table 6 Ethernet RJ-45 connector pin number (From left to right) Number Wire Colour Purpose 1 White/Orange TX+ 2 Orange TX- 3 White/Green RX+ 4 Blue Power 5 White/Blue Power Green RX- 7 White/Brown GND 8 Brown GND 6 DIGIgarde PLUS User Guide Copyright © 2012 TDSi Page 18 Last Change 10 April, 2012 Installation 2.4.2 RS232 Connect RS-232 RX, RS-232 TX and RS-232 0V on the reader to TX, RX and 0V of the PC serial port respectively. Please refer to Figure 10. Figure 10 2.4.3 Connecting a single DIGIgarde PLUS to a PC using RS-232 RS485 Half duplex (2(2-wire) For a half-duplex (2-wire) network operation a single pair of twisted wires in a shielded cable is required. For every device in the half-duplex network, connect TX+ to RX+ and TX- to RX- locally before connecting to the network. At the end of the network, termination resistors of 120Ω should be connected between the +ve and -ve terminals. NOTE. Each unit must have a different Device number (set in Menu > Options > Comm Opt > Dev Num, see page 37). Figure 11 Last Change 10 April, 2012 Example of a half-duplex (2-wire) RS-485 network DIGIgarde PLUS User Guide Copyright © 2012 TDSi Page 19 Installation 2.5 Power on 2.5.1 Display layout When you first apply power to the unit it will display the TDSi logo. After a few seconds, DIGIgarde PLUS displays the Welcome screen: Welcome CheckOut 10:12 12-01-11 2.5.2 WED Check In/Check Out The Welcome screen shows the time and date and the CheckIn/CheckOut status of the unit. To change the unit to a CheckIn status, press the ▲ key. To change the unit to a CheckOut status, press the ▼ key. 2.5.3 First tasks Setting the date and time page 32 Changing the language page 32 Creating an administrator’s account page 22 Enrolling a user page Error! Bookmark not defined. Setting up time patterns page 44 Assigning a user to a group page 46 DIGIgarde PLUS User Guide Copyright © 2012 TDSi Page 20 Last Change 10 April, 2012 3. User Setup This chapter describes how to enrol and verify users. The following topics are included: Setting up the Enroller account and, optionally, Manager and Administrator accounts. Enrolling a user Testing an enrolment Enrolling an auxiliary fingerprint for user Verifying your identity Prompts for successful enrolments Last Change 10 April, 2012 DIGIgarde PLUS User Guide Copyright © 2012 TDSi Page 21 User Setup 3.1 Setting up Admin accounts accounts The first time the DIGIgarde PLUS is powered up, there are no user accounts. Your first step should be to create password-protected enroller and administrator accounts. 3.1.1 Privilege levels DIGIgarde PLUS recognizes four Privilege levels: User People whose identity must be verified to gain access to a facility or to have their attendance recorded. Enroller DIGIgarde PLUS users who are authorized to enrol or delete users in the system. Manager Additional powers except set advanced option and enrol manager or above privilege users. Admin Supervisory role with access to all DIGIgarde PLUS functions including system settings. NOTE. During the initial setup, an Enroller may create Manager and Admin accounts. Similarly, a Manager may create a Admin account. However, once these accounts exist, only an Admin may create or edit Manager and Admin accounts. 3.1.2 Setting up an Admin account To set up an Admin, Manager or Enroller account: 1. Press the Menu button. Menu ►User Manage Options Sys Info 2. ↓ Press the OK button to select the User Manage menu option. User Manage Enrol User FP Card Mng ►Enrol Admin ↓ DIGIgarde PLUS User Guide Copyright © 2012 TDSi Page 22 Last Change 10 April, 2012 User Setup 3. In the User Manage menu, use the ▲▼ keys to select the Enrol Admin option. Press the OK button to select the Enrol User menu option. Enrol Admin ►Enrol FP Enrol Pwd FP & Pwd 4. In the Enrol Admin menu, use the ▲▼ keys to select the enrolment method: Enrol FP enrol a fingerprint to a new or existing user. Enrol PWD Enrol a password to a new or existing user. FP & Pwd 5. Admin Accredit Admin__ ___ ESC OK 6. Enrol a fingerprint and password to a new or existing user. Press the OK button. The Admin Accredit screen is displayed. Use the ▲▼ keys to choose the management role for the user to be enrolled. Admin Accredit Manager____ ESC OK Admin Accredit Enroller____ ESC OK Press the OK button. Now follow the procedures described in the following sections: Enrolling a fingerprint Enrolling a password CAUTION! If the admin is unable to log in, it will be necessary to carry out a factory reset of the unit to be able to carry out any admin functions (see page 57). NOTE. If you change the verification mode of group 1, the default user group, make sure you do not lock yourself out of the menu. For example, if you set group 1 to PW verification, enrol yourself as Admin with PW-only verification, and subsequently change group 1 to FP verification, you will be unable to get back in to the menu. Last Change 10 April, 2012 DIGIgarde PLUS User Guide Copyright © 2012 TDSi Page 23 User Setup 3.2 Enrolment The DIGIgarde PLUS provides four ways to enrol a user: Fingerprint Enrolment. Password Enrolment. Note. On the DIGIgarde PLUS, a ‘Password’ is a 5-digit number. Combined Fingerprint and Password Enrolment. Mifare card (see page 28). You can choose the enrolment method to suit a particular user. For example, a user with poor quality fingerprints can be given a password verification option. To enrol a user: 1. Press the Menu button. If you have registered an Administrator, Manager or Enroller account, you are prompted to verify your identity (see page 7). After you have done this, press the Menu button again. Menu ►User Manage Options Sys Info 2. Press the OK button to select the User Manage menu option. User Manage ►Enrol User FP Card Mng Enrol Admin 3. ↓ ↓ Press the OK button to select the Enrol User menu option. Enrol User ►Enrol FP Enrol Pwd FP & Pwd 4. Use the ▲▼ keys to select the required option: Enrol FP enrol a fingerprint to a new or existing user. Enrol PWD Enrol a password to a new or existing user. FP & Pwd Enrol a fingerprint and password to a new or existing user. DIGIgarde PLUS User Guide Copyright © 2012 TDSi Page 24 Last Change 10 April, 2012 User Setup 3.2.1 Enrolling a fingerprint fingerprint You can enrol up to ten different fingerprints with each user ID. When registering users, you should ideally enrol every finger and thumb. This avoids problems with users forgetting which finger has been enrolled or being unable to gain access because of injury to the enrolled finger. This can be timeconsuming but at least two fingerprints should be enrolled, left and right index fingers, for example, to provide users with a ‘backup’. 1. Select the Enrol FP option and press the OK button. Enrol FP New Enrol? ESC 2. OK If the fingerprint is for a new user account, press the OK button. To add an additional fingerprint to an existing user account, press the ESC button. The procedure is the same, in both cases. New Enrol ID 000000001 ESC OK Backup Enrol ID 000000001 ESC OK 3. DIGIgarde PLUS displays the ID it will assign as the User ID for this account. The ID is a 9-digit number. As you enrol users, DIGIgarde PLUS automatically increments the ID starting from 000000001 for the first new user. If you want to enter a specific number (avoiding existing User IDs), type it in using the keypad starting with the highest digit. 4. Click on the OK button to continue. The user ID is now appended with a number to indicate the order of fingerprints enrolled by this user. 0 (zero) corresponds to the first fingerprint, 1 the second, and so on, up to 9. 5. Ask the user to place their finger on the scanning window. New Enrol 000000001-0 Place finger ESC/Exit Last Change 10 April, 2012 New Enrol 000000001-0 Remove finger ESC/Exit DIGIgarde PLUS User Guide Copyright © 2012 TDSi Page 25 User Setup 6. 7. The scanning process takes a few seconds. When this is complete, the DIGIgarde PLUS beeps and prompts the user to remove their finger. Repeat this procedure for two further scans. New Enrol 000000001-0 Second Press ESC/Exit New Enrol 000000001-0 Remove finger ESC/Exit New Enrol 000000001-0 Third Press ESC/Exit New Enrol 000000001-0 Remove finger ESC/Exit If the enrolment is successful, DIGIgarde PLUS prompts you to save the scanned fingerprint. Press the OK button to save the fingerprint template and create the user account or press ESC to discard the scans and cancel the enrolment. NOTE. If you forget to press the OK button the template will not be saved. New Enrol 000000001-0 ESC OK(Save) If you want to enrol another user, press the OK button. If you want to enrol a backup fingerprint for the same user, press ESC. If you want to return to the main menu, press ESC twice. Table 7 Possible fingerprint enrolment errors Screen message Voice prompt Description Input again “Please try again” Error during scanning. For example, a different finger was used for one of the scans. FP Enrolled Alrd “Duplicate finger” The fingerprint has already been enrolled to an existing user ID. DIGIgarde PLUS User Guide Copyright © 2012 TDSi Page 26 Last Change 10 April, 2012 User Setup 3.2.2 Enrolling a password To enrol a password, follow the first steps described in the previous section. On the Enrol User menu, use the ▲▼ keys to select the Enrol Pwd option. Click on the OK button. Enrol User Enrol FP ►Enrol Pwd FP & Pwd Enrol Pwd New Enrol? ESC OK 1. If the password is for a new user account, press the OK button (to add a fingerprint to an existing user account, press the ESC button). 2. DIGIgarde PLUS displays the ID it will assign as the User ID for this account. The ID is a 9-digit number. As you enrol users, DIGIgarde PLUS automatically increments the ID starting from 000000001 for the first new user. If you want to enter a specific number, type it in using the keypad starting with the highest digit. New Enrol ID 000000002 ESC OK 3. Click on the OK button to continue. New Enrol Input Pwd ESC 4. _-_---OK The password is a 5-digit number. New Enrol Input Pwd ***** Pwd Confirm _-_--5. Last Change 10 April, 2012 Confirm the password by entering it a second time. If you make a mistake the screen will be redisplayed. DIGIgarde PLUS User Guide Copyright © 2012 TDSi Page 27 User Setup 6. DIGIgarde PLUS prompts you to save the password and confirm the enrolment. Press the OK button or press ESC to cancel the enrolment. New Enrol 000000001-0 ESC 7. 3.2.3 New Enrol Continue? OK(Save) ESC OK If you want to enrol other new users, press the OK button when prompted to continue. Otherwise, press ESC to return to the Enrol User menu. Enrolling a fingerprint and password To enrol a fingerprint and password for the same user, follow the first steps described in the previous section. On the Enrol User menu, use the ▲▼ keys to select the FP & Pwd option. Click on the OK button. Enrol User Enrol FP Enrol Pwd ►FP & Pwd Now follow the steps on pages x and x respectively. 3.3 Card enrolment To enrol a user and set up smart card authentication: 1. Press the Menu button. If you have registered an Administrator, Manager or Enroller account, you are prompted to verify your identity. After you have done this, press the Menu button again. Menu ►User Manage Options Sys Info 2. ↓ Press the OK button to select the User Manage menu option. User Manage Enrol User ►FP Card Mng Enrol Admin ↓ DIGIgarde PLUS User Guide Copyright © 2012 TDSi Page 28 Last Change 10 April, 2012 User Setup 3. Press the OK button to select the FPCard Manage menu option. FPCard Manage ►Enrol FPCard Copy to Card Reg FPCard Table 8 ↓ Card enrolment options Command Before command DIGIgarde PLUS Card DIGIgarde PLUS Card ID Template,ID Template,ID Template,ID Template,ID ID Template,ID Template,ID Enrol FP Card Copy to Card Template,ID Register FP Card 3.3.1 After command Unregister FP Card Template,ID Template,ID ID Delete FP Card No action Template,ID No action Copy Crd to Rdr ID Template,ID Template,ID Template,ID Move Rdr to Crd Template,ID ID Template,ID Enrol FP Card Register a user by enrolling their fingerprint and storing the template in a Mifare card. The template is not stored locally on the DIGIgarde PLUS and the unit will be unable to authenticate the user without their card. To enrol a user with a smart card: 1. Select Enrol FPCard. 2. Enter a new user ID or Press OK to accept the spare ID offered by the DIGIgarde PLUS. Press OK. 3. Enter Special N to continue or Y to make this a by-pass card. 4. Enrol the user’s fingerprint as described on page 25. 5. If this is successful, the “Continue?” prompt is displayed. Press OK to enrol further fingerprints in the same manner or press ESC to continue. 6. When prompted to do so (“Show the card”), present the Mifare card to the front of the DIGIgarde PLUS. The fingerprint information is written to the card and a “Succ” message is displayed. NOTE. Ensure that you keep the card on the reader until the template has been written and the “Success” message has been displayed. Last Change 10 April, 2012 DIGIgarde PLUS User Guide Copyright © 2012 TDSi Page 29 User Setup 3.3.2 Copy to Card Copy the fingerprint template and user information from an existing account to the Mifare card. The template remains within the DIGIgarde PLUS and a user will be able to log in without their card. 3.3.3 Register FP Card Create a user account from the information stored on a Mifare card. The fingerprint template remains on the card and is not stored in the DIGIgarde PLUS. This option provides a quick way to add a user to multiple readers. 3.3.4 Unregister FP Card Delete the user account registered on the DIGIgarde PLUS based upon the information stored on the Mifare card. 3.3.5 Delete FP Card Erase the Mifare card. 3.3.6 Copy Crd to Rdr Copy a fingerprint template from the Mifare card to the DIGIgarde PLUS. 3.3.7 Move Rdr to Crd Move the fingerprint template from the reader to the Mifare card (erasing the information on the reader). DIGIgarde PLUS User Guide Copyright © 2012 TDSi Page 30 Last Change 10 April, 2012 4. Device Settings 4.1 The Options Options menu To alter any of the DIGIgarde PLUS settings, press the Menu button and, if necessary, verify your identity. 1. Press the ▼ key to select Options. Menu User Manage ►Options Sys Info 2. Press the OK button. The Options menu is displayed. Options ►System Opt Power Mng Comm Opt 3. ↓ ↓ The system options are divided into the following categories: Table 9 Options menu categories Options menu category Use System Opt Date and time settings, on-screen language, date format, lock timings. Power Mng Set the time for the unit to enter its hibernation mode after a period of inactivity. Comm Opt Configure communications settings, for example, baud rate, IP address Log Opt Set alarm notifications for data logs approaching full capacity. LED Mode Set unit in Standalone or Controller (ACU controlled) mode. Data Out Type Choose protocol for data output: Wiegand or Magnetic. Access Options Set time periods and define user groups. Auto Test Run internal tests for screen defects, voice prompts, fingerprint reader, keypad operation and real-time clock. To view further Options menu categories, use the ▼ key to scroll down past the first three categories. Last Change 10 April, 2012 DIGIgarde PLUS User Guide Copyright © 2012 TDSi Page 31 Device Settings 4.1.1 Date/Time To change the Date/Time setting: 1. From the Options menu, select System Opt. Press the OK button. System Opt ↓ ►Date Time Language ENG Fmt YY-MM-DD 2. With Date Time selected, press the OK button. YYYY-MM-DD 24H 2012-01-13 19:35:22 ESC OK 3. The date format is shown across on the top line of the screen. This cannot be changed here. To change the date format, return to the System Opt menu and select the Fmt option (see below). 4. The date is shown on the second line with the time on the third line. 5. To navigate between the various fields: year, month, day, hours, minutes, seconds use the ▲▼ keys. 6. When selected in this way, edit a value by typing the new value on the keypad. Repeat this procedure for the other fields and then press the OK button to confirm your changes. 4.1.2 Language To change the unit’s language: 1. From the Options menu, use the ▲▼ keys to select Language. Note that the code of the currently selected language is displayed alongside. Press the OK button. System Opt ↓ Date Time ►Language ENG Fmt YY-MM-DD 2. The language code is highlighted. System Opt ↓ Date Time ►LanguageENG Fmt YY-MM-DD DIGIgarde PLUS User Guide Copyright © 2012 TDSi Page 32 Last Change 10 April, 2012 Device Settings 3. Use the ▲▼ keys to cycle between the available languages: ENG (English) FRA (French) ITA (Italian) SCH (Simplified Chinese) SPA (Spanish) ARABIC (Arabic) DUT (Dutch) 4. Press the OK button to confirm your selection. If you change the setting, the DIGIgarde PLUS will not display menus and prompts in the new language until the unit is switched off and back on again. 4.1.3 Date Format To change the date format: 1. From the Options menu, use the ▲▼ keys to select Fmt. Note that the currently selected format is displayed alongside. Press the OK button. System Opt ↓ Date Time Language ENG ►Fmt YY-MM-DD 2. The date format is highlighted. System Opt ↓ Date Time Language ENG ►Fmt YY-MM-DD 3. Use the ▲▼ keys to cycle between the available date formats: YY-MM-DD YY/MM/DD YY.MM.DD MM-DD-YY MM/DD/YY MM.DD.YY DD-MM-YY DD/MM/YY DD.MM.YY YYYYMMDD 4. Last Change 10 April, 2012 Press the OK button to confirm your selection. DIGIgarde PLUS User Guide Copyright © 2012 TDSi Page 33 Device Settings 4.1.4 Daylight Saving Time To change daylight-saving time options: 1. To view further System Opt menu categories, use the ▼ key to scroll down past the first three categories. System Opt ►DLST Wiegand Adn Options 2. ↑ To set the daylight saving options, select DLST and press the OK button. The DLST menu is displayed. 3. To enable or disable daylight saving time, select DLST (the current setting is displayed alongside) and press the OK button. DLST ↓ ►DLST N Date Mode Mode1 Enter DLST 4. Use the ▲▼ keys to cycle between the settings: N(o) or Y(es). DLST ↓ ►DLST N_ Date Mode Mode1 Enter DLST 5. Press the OK button to confirm your selection. DLST ↓ ►Date Mode Mode1 Enter DLST Standard 6. If you have enabled daylight saving time, use the Enter DLST and Standard settings to identify the beginning and end of the daylight saving time period respectively. There are two ways to specify the start and end dates, as determined by Date Mode: Mode 1 (default) In this mode, you specify the precise date and time. In the Enter DLST and Standard menus, DIGIgarde PLUS shows the date/time in the format:"month, day hours: minutes". th For example: 2am on the 4 September is denoted by:09 04 02 00 Mode 2 In this mode, you specify the specific month and day of the week but not the precise date. A calendar month can have up to 6 weeks (although the first and DIGIgarde PLUS User Guide Copyright © 2012 TDSi Page 34 Last Change 10 April, 2012 Device Settings sixth will be partial weeks) so in Mode 2 you can specify, say, the first Sunday in the month by choosing week 1. The week shows the date/time as "Month Weeks- week hours: minutes”. For example: 2am on the first Sunday in September is denoted by: 9 1 6 02:00 If you selected a Sunday in the sixth week of month, and in a particular calendar year the month only contained five weeks, DIGIgarde PLUS would assign the last Sunday of the month even if this occurred in week four. DLST ↓ ►Date Mode Mode1 Enter DLST Standard 4.1.5 Wiegand format Wiegand ►Input Setting Output Setting Input Setting ►Input Device FP Device ESC OK Output Setting ↓ ►Output Format Output User Site Code 256 Input Setting Input Setting Use Default Input Device FP Device or RF Reader FP Device Use Default Output Output Settings Output Setting Last Change 10 April, 2012 Output User Site Code 256 Pulse Width 100 Pulse Interval 900 DIGIgarde PLUS User Guide Copyright © 2012 TDSi Page 35 Device Settings 4.1.6 Advanced Options The commands and sub-menus available in the Advanced Options menu are summarised below. Adv Option ↓ ►Reset Opts Del AttLogs Clear All Data Table 10 Advanced options Advanced Option Use Reset Opts Restore all setup options to factory default settings. Del AttLogs Delete attendance logs stored on DIGIgarde PLUS. Clear All Data Clear all data including all enrolled user information and attendance logs. Clr Admin Pri Downgrade the Administrator’s privileges to those of normal user. Note. This option is only available to users with Administrator status. Show Score Choose whether to display the verification score for fingerprint matching (this may affect the verification speed). No Match Thr Set the threshold level for 1:N matching 45 1:1 Thr Set the threshold for 1:1 verification 25 Voice Choose whether to have voice prompts and feedback Yes FPCard Key Choose this option if you want the DIGIgarde PLUS to write the password to a card (6-digit PW???) Button Beep Choose whether DIGIgarde PLUS beeps after each key press Yes Adj VOL(%) Choose the audio volume of the DIGIgarde PLUS: H(igh, (M)edium or (L)ow Medium AntiPassback Choose the anti-passback mode: None, Out, In, InOut, NoAndSa None DIGIgarde PLUS User Guide Copyright © 2012 TDSi Page 36 Default Last Change 10 April, 2012 Device Settings 4.2 Power management Use this option to set the idle time (in minutes). If the DIGIgarde PLUS receives no keypad or fingerprint input within the Idle Time, it will go into a low power standby mode. In this mode, the screen is blank and the scanning window is unlit. If a user presses any key or places their finger on the scanning window, the DIGIgarde PLUS ‘wakes’ and resumes normal operation. Options System Opt ►Power Mng Comm Opt 4.3 ↓ Power Mng ►Idle Min 5 Communication options The DIGIgarde PLUS fully supports RS232, RS485 and TCP/IP communications (see page 18 for connection details). Use the third option on the Options menu to set the Communication Options. Options System Opt Power Mng ►Comm Opt Table 11 Last Change 10 April, 2012 ↓ Comm Opt ↓ ►BaudRate 115200 Dev Num 1 Net Speed AUTO Communication options Communication Option Use Default BaudRate Set the baud rate for communications: 9600, 19200 38400, 57600 115200 115200 Dev Num Choose the unit number for this DIGIgarde PLUS device: 1-255 1 Net Speed 10M-H, 100M-H, 10M-F, 100M-F, AUTO AUTO IP Address Define the IP address for this unit 192.168.1.201 Netmask Define the Net Mask for this unit 255.255.255.0 Gateway Enter the Gateway IP address for your network. 0.0.0.0 Ethernet Enable or disable Ethernet communications Y RS232 Enable or disable RS232 communications Y RS485 Enable or disable RS485 communications N COMM Key Security key required to establish communication between unit and PC software. PC software must be configured with matching key. 0 DIGIgarde PLUS User Guide Copyright © 2012 TDSi Page 37 Device Settings 4.4 Log options The fourth option on the Options menu is Log Options. The DIGIgarde PLUS logs three types of data: Supervisor Log Attendance Log Fingerprint Alarm Log Use the Log Options settings to determine when the unit is to indicate that the logs are reaching its internal memory capacity. Options Power Mng Comm Opt ►Log Opt Table 12 4.5 ↑ Comm Opt ►BaudRate 115200 Dev Num 1 Net Speed AUTO Log options Log Option Use Default Alm SuperLog Supervisors Log: number of remaining log entries when unit issues memory capacity warning 99 Alm AttLog Attendance Log: number of remaining log entries when unit issues memory capacity warning 99 FRecordAlarm Fingerprint Record Log: number of remaining log entries when unit issues memory capacity warning 99 ReCheck Min Set the minimum period for relogging a user. If a user is verified a second time within this period, only a single log entry is recorded. 0 LED mode The Reader LED default is set to bi-colour. The LED line is held at approximately 5V, and in normal mode will pulse to 0 Volts every 2 seconds (red LED). Upon access granted this will activate to 12 Volts (Green)for the duration of the Lock time (see page 48). In ACU mode the LED is driven from the ACU. 4.6 Data out type Wiegand or Magnetic The reader can output the User ID with or without a site code depending upon which setting you have chosen. For connection to TDSi Access Control Panels use 37-bit Wiegand (28-bit data, 8-bit even parity, 1 bit odd parity) or Magnetic protocols. DIGIgarde PLUS User Guide Copyright © 2012 TDSi Page 38 Last Change 10 April, 2012 5. Standalone Mode As a standalone device, DIGIgarde PLUS offers advanced access control features including: Time patterns A time period is an allowed access timetable covering each day of the week. Time periods can be assigned to users on an individual basis but it is more usual to apply a time period to a group of users with common working practices (for example: employees, managers, cleaners). Examples of two time periods are shown below: Employee time period Cleaners’ time period Sun 00:00-00:00 Mon 08:00-19:00 Tue 08:00-19:00 Wed 08:00-19:00 Thu 08:00-19:00 Fri 08:00-19:00 Sat 09:00-12:00 This time period allows access during Mon-Fri working hours of 8am to 7pm and on Saturday mornings. No access is permitted for this group outside these hours. Sun 00:00-00:00 Mon 19:00-21:30 Tue 19:00-21:30 Wed 19:00-21:30 Thu 19:00-21:30 Fri 19:00-21:30 Sat 00:00-00:00 This time period allows access during weekday evenings for 7 – 9.30pm. No access is permitted for this group outside these hours. You can define up to 50 time periods and assign up to three to each group (see page 44). Last Change 10 April, 2012 DIGIgarde PLUS User Guide Copyright © 2012 TDSi Page 39 Standalone Mode Groups To simplify the administration of users who have the same access control requirements, you can create up to five groups. A common set of time patterns and the same verification method applies to the group. However, you can choose whether each user inherits the group access options or uses their own independent time patterns and verification method. Figure 12 Access control options Use Grp TPs and Use GRP VS determine whether a user is subject to their individual time patterns and verification method or those inherited from their assigned group. DIGIgarde PLUS User Guide Copyright © 2012 TDSi Page 40 Last Change 10 April, 2012 Standalone Mode Access combinations In some circumstances, you may want to restrict access to combinations of users. For example, you may want a manager present when an employee accesses an area. In such cases, you can set up an access combination with both the employee and manager user groups. The door can then only be opened if a member of the managers’ group and a member of the employees’ group pass verification. If the open door combination contains only one group, it indicates that the door is opened when any of the users in this group pass verification. If the open door combination contains two or more groups, the door is opened only after a member of each group has passed verification. Figure 13 Example of Access combination use With combinations of 1 & 12, members of user group 1 can gain access but users of group 2 must be verified in combination with a member of group 1. Duress You can assign fingerprints, passwords and/or User IDs to set off covert alarms in the event of a user being forced to verify access against their will. For example, a user might achieve normal verification using their index finger but indicate that they are under duress by using their thumb. Last Change 10 April, 2012 DIGIgarde PLUS User Guide Copyright © 2012 TDSi Page 41 Standalone Mode 5.2 User Access Verification Flowchart User attempts to gain access at DG+ by FP/ID/PW/RF Must use group verification method if Use GRP VS is set to Y(es), otherwise use individual VERType. (see page 47) Next user No Access denied “Please Try again” User verified? Yes Yes Is user’s group allowed access at this time? Individual or Group Time Pattern active? Yes Yes No Is user allowed access at this time? No Is the user permitted access during the user’s individual or group time patterns? (see page 39) No Access denied “Period deny” Access denied “Period deny” Is user’s group in Access Combination? Yes User from other group(s) in access combination must be verified Does the user have Use GRP TP enabled in account? (see page 46) No No User’s group must be listed in access combination (Comb 1-10) either individually or with other groups. (see page 47) Access denied “Invalid group” Has a user from all required groups been verified? Have users from each of the required groups in Access Combination been verified? Yes Access granted/ door unlocked “Thank you” DIGIgarde PLUS User Guide Copyright © 2012 TDSi Page 42 Last Change 10 April, 2012 Standalone Mode 5.3 The Access Control menu To alter any of the DIGIgarde PLUS user access settings: 1. Press the Menu button and, if necessary, verify your identity. 2. Press the ▼ key to select Options. Menu User Manage ►Options Sys Info 3. ↓ Press the OK button. The Options menu is displayed. Options ►System Opt Power Mng Comm Opt 4. ↓ Options ↨ LED Mode Data Out Type ►Access Options Use the ▼ key to scroll down to Access Options. Press the OK button. The Access Options menu is displayed (see Table 13). Access Options ↓ ►Define TP User Acc Opts GRP TP Define Table 13 Last Change 10 April, 2012 Access Options menu Access Options Use Default Define TP Define weekly time patterns; up to 50 1 User Acc Opts User Account Options: assign individual users to groups, apply time patterns and verification methods. Grp TP Define Define Group time period: Is used to set group unlocking time. 1-5, time period 1-50. Access Comb (Unlocking combination): define up to 10 different 5-digit unlocking combination codes (see page 47); each combination code is composed of the number and order that group users must be validated fro access. Lock Time that the lock drive is powered (0-254 seconds). Set to zero to lock the door to all users. 10 Dsen.Delay Delay time (in seconds) after the lock is powered before the DIGIgarde PLUS checks on the state of the door sensor. If the door state at this time is anything other than that set in Dsen Mode 10 1 DIGIgarde PLUS User Guide Copyright © 2012 TDSi Page 43 Standalone Mode (see below) the alarm is triggered. 5.4 Dsen.Mode Normal state of door: none (no sensor connected), normally open (NO) or normal close (NC). DIGIgarde PLUS checks (after the DSen Delay – see above) that the door is restored to its normal state after access has been granted to a verified user. NO Alarm Sound Enable or disable the unit’s internal alarm. Off AlarmSoundTime Set the time of the door sensor alarm 0 Duress Options Set Duress options (see below). These settings allow you to assign fingerprints, passwords and/or User IDs to set off alarm conditions in the event of a user being forced to verify access against their will. ALARM CNT Set the maximum number of consecutive failed user verification attempts before an alarm is issued: 0-99. 0: alarm off, no alarm after failed attempts. 0 GroupVerType Assign a verification method to each of the 5 groups. Each group can have specific verification requirements, for example, fingerprint only, fingerprint and password (see page 4 for a full list of the options). FP/PW/RF Card Type FPCard or Card FPCard Defining time patterns A time pattern determines when a user or a group is able to gain access using their verification details (see page 39). Outside the defined hours of the time period, no access is permitted. By default, TP1 is applied to all users and groups; initially TP1 allows access at all times. Define TP TP No 1 ESC OK Def TP 1 ↓ ►Sun 00:00-23:59 Mon 00:00-23:59 Tue 00:00-23:59 To set up a time pattern: 1. From the Access Options menu, select Define TP. 2. Type the number of the Time Period (TP No) you want to edit. You can define up to 50 time patterns. 3. Use the ▲▼ keys to select the day you want to edit. Press the OK button. 4. Use the ▲▼ keys to scroll through the time definitions altering the hours and minutes as necessary. 5. Press the OK button to save your changes for each day. Repeat the process for the other days in the period. 6. Press the ESC button when you have finished. DIGIgarde PLUS User Guide Copyright © 2012 TDSi Page 44 Last Change 10 April, 2012 Standalone Mode 7. Press the OK button to confirm your changes and save the time period. 8. Define time patterns for each day of the week. Up to 50 time patterns can be created and each time pattern can be assigned to individual users or groups. 5.4.1 Assigning a Time Pattern to a Group 1. Back in the Access Options menu, use the ▼ key to select Grp TP Define. Press the OK key. 2. Use the ▲▼ keys to select the number of the group (1-5). Press OK. 3. To edit the first time pattern (TP1 - assigned to time pattern 1 by default). Press OK. 4. Use the ▲▼ keys to select the required time pattern. Press OK. 5. If required, repeat the procedure for TP2 and TP3. 6. Press ESC, and when prompted to save the settings, press OK. The Access Options menu is displayed. Group TP Define Group No 1 ESC OK 5.4.2 GRP1 Def TP ►TP1 TP2 TP3 ↓ 1 Assigning a Time Pattern to a User By default, a user inherits the time patterns of their group but it is possible to set up independent user-specific time patterns. These options are set in the User Access Options menu (see below). 5.5 User Access Options User Access Options allow you to: Assign a user to a group. Apply group or individual time patterns. Apply the group or an independent verification method. 5.5.1 Selecting the User From the Access Options menu Last Change 10 April, 2012 1. Select User Acc Opts. Press the OK button. 2. Enter the user’s ID. Press the OK button. The User Options menu is displayed. DIGIgarde PLUS User Guide Copyright © 2012 TDSi Page 45 Standalone Mode User Acc Opts ID 000000001 ESC OK Table 14 User Access Options menu Access Control Option Use Default Belong to GRP Assign an individual user to a Group. 1 Use Grp TPs* Choose whether to apply time patterns from the user’s assigned group (Y/N). If you select N(o), the individual’s time patterns remain active even though the user is a member of a group with potentially different access time patterns. Y TP1 Time patterns active for this user. Use GRP TPs and the individual TP settings are linked. If you have enabled Use Grp TPs, TP1,2&3 show the numbers of the time patterns assigned to the user’s group. If you subsequently edit any of these fields, Use GRP TPs is automatically disabled. 1 VERType Select a verification process for this user (see page x). If Use Grp VS is enabled, this setting is ignored and the group’s verification process is required. FP/PW/RF Use Grp VS Choose whether to use the verification process specified for the group. Y TP2 TP3 5.5.2 User 00001 Opt ↓ ►Belong to GRP 1 Use Grp TPs Y TP1 Assigning a user to a group By default, each new user is enrolled into group 1. If you want to assign the user to a different group: 1. Select the Belong to GRP option. 2. Press the OK button. 3. Use the ▲▼ keys to select the number (1-5) of the required group. Now choose the user’s access options: their time patterns and verification method. By default, a user inherits the time patterns and verification method assigned to the group. If preferred, you can apply user-specific time patterns and an independent verification method instead. These options are described in the next two sections. 5.5.3 Setting a user’s time patterns Having assigned the user to a group, decide if you want the user to inherit the group’s time patterns or assign custom time patterns (see below). By default, a new user inherits the time patterns of their assigned group. If you want to apply custom time patterns: 1. Select the Use Grp TPs option. Press the OK key. 2. Use the ▲ or ▼ key to change the setting to N. Press OK. DIGIgarde PLUS User Guide Copyright © 2012 TDSi Page 46 Last Change 10 April, 2012 Standalone Mode 3. Use the ▼ key to select TP1. Press OK. 4. Use the ▲ ▼ keys to select the required time pattern. Press OK. 5. Repeat for TP2 and TP3. 6. Press ESC, and when prompted to save the settings, press OK. Restoring Group Time Time Patterns If you want to restore group time patterns to a user, simply change Use Grp TPs to Y. DIGIgarde PLUS automatically changes the time patterns to match those of the group. 5.5.4 Choosing a User’s Verification Method By default, a new user inherits the verification method of their assigned group. If you want to apply an individual verification method: 1. Select the Use Grp VS option. Press the OK key. 2. Use the ▲ or ▼ key to change the setting to N. Press OK. 3. Use the ▲ key to select VERType. Press OK. 4. Use the ▲ ▼ keys to select the required verification method (see page 4). Press OK. 5. Press ESC, and when prompted to save the settings, press OK. Restoring Group Verification If you want to restore the group verification method to a user, simply change Use Grp VS to Y. 5.6 Access combinations Access Comb ►Comb 1 Comb 2 Comb 3 ↓ 1 To define an Access Combination: 1. From the Access Options menu, select Access Comb. 2. You can create up to ten access combinations. Use the ▲▼ keys to select the combination (Comb 1 to Comb 10). Press the OK button. 3. Type a 5-digit code representing the groups required for verification with this combination. For example, a combination of “12” requires that members of groups 1&2 need to pass verification to gain access. 4. Press ESC to save your settings and return to the Access Options menu. NOTE. An access combination requires that a member of each of the specified groups passes verification. This will not occur if a user is attempting to gain access outside their valid group operating time period. Last Change 10 April, 2012 DIGIgarde PLUS User Guide Copyright © 2012 TDSi Page 47 Standalone Mode 5.7 Lock and door sense The operation of a door lock, the sensing of the door state and the triggering of an alarm if the door is not in the expected position are set by the following five options in the Advanced Options menu (see page 36): Table 15 Lock and door sense settings Setting Use Lock Time that the lock drive is powered (0-254 seconds). Set to zero to lock the door to all users. Dsen.Delay Delay time (in seconds) after the lock is powered before the DIGIgarde PLUS checks on the state of the door sensor. If the door state at this time is anything other than that set in Dsen Mode (see below) the alarm is triggered. Dsen.Mode Normal state of door: none (no sensor connected), normally open (NO) or normal close (NC). DIGIgarde PLUS checks (after the DSen Delay – see above) that the door is restored to its normal state after access has been granted to a verified user. Alarm Sound Whether the alarm is triggered if the door is not in its expected position according to the Dsen.Mode setting. Default setting is Off AlarmSoundTime Set the time (seconds) of the door sensor alarm. Default setting: 0. Example: Lock: 10s Dsen Delay: 15s Dsen Mode: NC Alarm Sound: On AlarmSoundTime: 15s When a user is validated, the door lock is opened for 10s. If the door is not closed 15s after validation, the unit triggers an alarm. The alarm sounds for 15s. DIGIgarde PLUS User Guide Copyright © 2012 TDSi Page 48 Last Change 10 April, 2012 Standalone Mode 5.8 Alarm The alarm connections (see page16) are suitable for... The Alarm is triggered if: The Door Sensor detects that the door is not in its expected state after a user has been verified (see page 48) The Alarm Count is exceeded After a specified number of failed verification attempts by a user (see page 43). A Duress fingerprint or password is verified (see page 50). A user presses the Help ID (see page 50). 5.8.1 Resetting the the alarm If the alarm is triggered, an additional option is displayed on the main menu: Menu ↑ Options Sys Info ►Turn Off Alarm NOTE. DIGIgarde PLUS is equipped with an anti-tamper mechanism triggered if the unit is removed from its back plate while power is applied (see page 9). If this occurs, the screen displays the message “SYSTEM BROKEN”. Last Change 10 April, 2012 DIGIgarde PLUS User Guide Copyright © 2012 TDSi Page 49 Standalone Mode 5.9 Defining Duress options Duress settings allow you to assign fingerprints, passwords and/or User IDs to set off covert alarms in the event of a user being forced to verify access against their will. Duress Options ►Duress FP Help Key 1:1 Trig Table 16 ↓ Duress FP ↓ ►New Enrolment Def. Duress FP Undef DuressFP Duress Options Duress Option Use Default Duress FP Manage duress fingerprint enrolment for new or existing users. Help Key Assign the fingerprint recorded under Duress FP as a Help key. When enabled, verification of the fingerprint will trigger the alarm. N 1:1 Trig Choose whether the alarm should be triggered when the user enters their ID before fingerprint verification. N 1:N Trig Choose whether the alarm should be triggered when the user does not enter their ID before fingerprint verification. N Pwd Trig Choose whether the alarm should be triggered when the user enters their password. N Alarm Delay Delay the triggering of the alarm when a user verifies a duress fingerprint or password (0-255 seconds) 10 Example: 1:1 Trig: N 1:N Trig: Y Pwd Trig: N Alarm Delay: 60 The duress alarm is triggered if a user verifies their fingerprint without firstly entering their ID. The alarm is set off 60s later. DIGIgarde PLUS User Guide Copyright © 2012 TDSi Page 50 Last Change 10 April, 2012 Standalone Mode Assigning the Duress FP There are two options to set duress fingerprints: New Enrolment Define a new user account for duress fingerprint and record the fingerprint template as described on page Error! Bookmark not defined.. Def. Duress FP Select an existing enrolled user and fingerprint for the duress fingerprint. Canceling Duress fingerprints There are two options to cancel the assignment of duress fingerprints: Undef Duress FP Select a specific user ID and remove the duress assignment from one of its fingerprints Undef All Remove Duress assignments from all user accounts. 5.10 Anti Passback 5.10.1 Connection Master Last Change 10 April, 2012 Slave WG out WG in WD0-OUT WD0-IN WD1-OUT WD1-IN GND GND DIGIgarde PLUS User Guide Copyright © 2012 TDSi Page 51 Standalone Mode 5.10.2 Set up Master Slave Wiegand input Wiegand output Menu > Options > System Opt > Wiegand > Input Setting > FP Device Menu > Options > System Opt > Wiegand > Output Setting > Output Format > WG26 without ID AntiPassBack setting Menu > Options > System Opt > Adv Option > AntiPassback > In/Out/InOut/NoAndSa Menu > Options > System Opt > Adv Option > AntiPassback > In/Out/InOut/NoAndSa Users must be enrolled on both master and slave units under the same user ID. 5.10.3 Use The primary purpose of anti-passback is to prevent a person from gaining access to a restricted area by using the legitimate validation information of another registered user. For example, having been validated and gained access, a user may pass their smart card to a second person so that they also may enter the area. With the In or InOut anti-passback modes enabled, the DIGIgarde PLUS will not allow access to a “user” unless the system has recorded that the user has previously exited the area. Anti-passback can also be set up to identify users who ‘tailgate’ other users into an area, thus avoiding validation and attendance logging. With the Out or InOut antipassback modes enabled, the DIGIgarde PLUS will record incidents when a user has left the restricted area without having a previously validated record of admittance. DIGIgarde PLUS User Guide Copyright © 2012 TDSi Page 52 Last Change 10 April, 2012 6. System Information The Sys Info menu contains information about enrolled users, logged data and memory allocation. It contains two sub menus: Device Info and Free Space Info. To view the Sys Info menu: 1. Press the Menu button and, if necessary, verify your identity. 2. Press the ▼ key twice to select Sys Info. Menu User Manage Options ►Sys Info 3. 6.1 ↓ Press the OK button. Sys Info menu Options and settings on the Sys Info menu are summarised in the following table. Table 17 Last Change 10 April, 2012 Sys Info options Menu option Purpose User Cnt User count Number of enrolled users FP Cnt Fingerprint count The total amount of fingerprints Att log Attendance log The number of stored attendance records Fail Record Number of failed verifications Admin Cnt Administrator count Number of enrolled administrators Pwd User Password user Number of enrolled users verifying by password. S Logs Super administrator’s logs Activity of administrator Free space info Free space information Sub menu listing remaining memory capacity for logs (see Table 19). Dev Info Device Information Sub-menu listing device information (see below). DIGIgarde PLUS User Guide Copyright © 2012 TDSi Page 53 System Information 6.2 Device Info menu Options and settings on the Device Info menu are summarised in the following table. Table 18 6.3 Device Info settings Menu option Purpose FPCnt (100) Fingerprint Count Capacity of the device for storing fingerprint templates (in hundreds); default 80 (8000) AttLog (10k) Attendance Log Capacity of the device for storing attendance logs (10,000s), default 5 (50,000) S Logs S Logs Capacity of the device for storing s logs; default 4096. Manu Time Manufacture Time Date and time of manufacture Serial Num Serial Number of device Vendor This device’s manufacturer: TDSi Device Name This device’s name: DIGIgarde PLUS Alg Version Algorithm version number: V10 Firmware Ver Firmware version number View MAC MAC Address MCU Version MCU version Free Space Info menu Options and settings on the Free Space Info menu are summarised in the following table. Table 19 Free Space Info settings Menu option Purpose FP Cnt Remaining capacity of the device for storing fingerprint templates Att Log Remaining capacity for storing attendance logs Fail Record Remaining capacity for storing information about failed verification attempts S Logs Remaining capacity for storing S Logs DIGIgarde PLUS User Guide Copyright © 2012 TDSi Page 54 Last Change 10 April, 2012 7. Maintenance From time to time, the surface of optical sensor, the keypad and display window may need to be cleaned. 7.1 Cleaning the Keypad and Screen Clean the keypad and screen when visibly dirty and hard to read. To clean the keypad and screen, use a soft cloth and wipe dry. 7.2 Cleaning the Optical Sensor Do not over-clean the sensor; it is designed to work outside when greasy or mildly dirty. However, do clean if the sensor if its performance is affected. Clean the optical sensor as follows: 1. Switch off the DIGIgarde PLUS. 2. Blow on the surface of the sensor to clean off any loose particles. 3. Use adhesive tape to clean the surface of the optical sensor. 4. Wipe with a non-abrasive, soft, dry cloth. Be careful not to scratch the surface of the sensor. If there are lint particles on the sensor surface, blow them off when the sensor is dry. Caution: Do not use any detergents or other cleaners. Last Change 10 April, 2012 DIGIgarde PLUS User Guide Copyright © 2012 TDSi Page 55 Maintenance This page intentionally blank DIGIgarde PLUS User Guide Copyright © 2012 TDSi Page 56 Last Change 10 April, 2012 8. Troubleshooting 8.1 8.2 How to reset language back to English English 1. Ensure that the display is showing the time and date. If not, press the ESC key until it does. 2. Press the menu button once to display the menu. 3. Press the down arrow once (to select Options) and press OK. 4. Press OK to select System Options. 5. Press the down arrow once to select language and press OK. 6. Press the down arrow until ENG is displayed and press OK. 7. Press ESC and then OK to save the language. 8. Restart the reader. How to reset the unit If you lock yourself out of the menu you can get back in using an override method. Please refer to the SDK manual for details. 8.3 How to clear admin privileges Please refer to the SDK manual for details. 8.4 When fingerprint verification fails In some circumstances fingerprint verification fails because of the poor quality of the enrolled fingerprint. The fingerprint may have been smoothed by rubbing (such as sanding) or be subject to peeling skin through burns, disease or chemical damage. When enrolling a user ensure that the best fingerprint is picked and in cases where these problems may occur, enrol several fingerprints. 1:1 matching may be more effective (see page 3). In extreme cases, chose a password verification method for the user. 8.5 Communication failures There can be many reasons for communication problems: The communication port configuration is not correct. The configured communication port is not the COM port which is actually used. Last Change 10 April, 2012 DIGIgarde PLUS User Guide Copyright © 2012 TDSi Page 57 Troubleshooting The baud rate between the computer communication port and the DIGIgarde PLUS are different. DIGIgarde PLUS is not connected to a power source or the computer. DIGIgarde PLUS has not completed its startup procedure. The serial number of a linked terminal is not correct. There is a problem with a data line or converter. The computer COM port is broken. Try testing it with another device. 8.6 Display shows “Please try again” when no finger id presented for verification After prolonged use, the surface of the fingerprint sensor may become dirty or scratched. The DIGIgarde PLUS may sense the dirt and scratches as a fingerprint and attempt verification. Alternatively, a connecting cable may be loose or there could be an internal problem. Clean the sensor window with some adhesive tape and a soft cloth (see page 55). Check all connections. If the problem remains, please contact your supplier. DIGIgarde PLUS User Guide Copyright © 2012 TDSi Page 58 Last Change 10 April, 2012 9. Appendices 9.1 Menu structure User Manage |− |− |− |− |− |− |− |− |− |− |− |− |− |− |− |− |− Enrol User |− Enrol FP |− Enrol Pwd |− FP & Pwd FPCard Mgr |− |− |− |− |− |− |− Enrol Admin |− |− |− Delete Enrol FPCard Create FPCard Reg FPCard Unreg FPCard Empty FPCard Dump FPCard Move To FPCard Enrol FP Enrol Pwd FP & Pwd Options |− System Options |− |− |− |− |− |− |− |− |− |− |− |− |− |− |− |− |− |− |− |− |− |− |− |− |− |− |− Power Mng |− |− |− Comm Opt Last Change 10 April, 2012 Date Time Language Fmt DLST Wiegand Adv Option |− |− |− |− |− |− |− |− |− |− |− |− Reset opts Del Att logs Clear all data Clear admin priviliges Show score Match threshold 1:1 threshold voice FP card key button beep Adj vol antipassback Idle Min DIGIgarde PLUS User Guide Copyright © 2012 TDSi Page 59 Appendices |− |− |− |− |− |− |− |− |− |− |− |− |− |− |− |− |− |− |− |− |− |− |− |− |− |− |− |− |− |− |− |− |− |− |− |− |− |− |− |− |− |− |− |− |− |− |− |− |− |− |− |− |− |− |− |− |− |− |− |− BaudRate Device Num DHCP Net Speed IP Addr NetMask Gateway Ethernet RS232 RS485 COMM Key |− |− |− |− Alm SuperLog Alm AttLog FRecordAlarm ReCheck Min Log Opt LED Mode |− |− Data Out Type |− |− Access Options |− Stand-alone Controller Wiegand Magnetic Define TP |− User Acc Options |− |− |− |− |− |− |− |− |− |− |− |− |− |− |− |− |− Group TP Define |− Access Comb Lock Dsen. Delay Dsen. Mode Alarm Sound AlarmSoundTime Duress Options ALARM CNT Group VerType CardType FGCard |− |− |− |− Run All Test LCD Test Voice Test FP Reader |− TP 1 - 5 Auto Test DIGIgarde PLUS User Guide Copyright © 2012 TDSi Page 60 Belong to group Use Grp TPs 2. TP1 3. TP2 4. TP3 VERType Use Grp VS Last Change 10 April, 2012 Appendices |− Key Test |− RTC Test Sys Info |− |− |− |− |− |− |− |− |− |− |− |− |− Last Change 10 April, 2012 User Cnt FP Cnt Att Log Fail Record Admin Cnt Pwd User S Logs Free Space Info |− FP Cnt |− Att Log |− Fail Record |− S Logs Dev Info |− FPCnt(100) |− AttLog(10k) |− S Logs |− Manu Time |− Serial Num |− Vendor |− Device Name |− Alg Version |− Firmware Ver |− View Mac |− MCU Version DIGIgarde PLUS User Guide Copyright © 2012 TDSi Page 61 Appendices 9.2 Wiegand format The figure below displays the timing pattern for data bits sent by the reader to the access control panel. This timing pattern falls within the Wiegand guidelines as proscribed by the SIA's Access Control Standard Protocol for the 26-Bit Wiegand Reader Interface (a Pulse Width time between 20µs and 100µs, and a Pulse Interval time between 200µs and 20ms). The Data 1 and Data 0 signals are held at logic high level (above the Voh level) until the reader is ready to send a data stream. The reader places data as asynchronous low-going pulses (below the Vol level) on the Data 1 or Data 0 lines to transmit the data stream to the access control panel. The Data 1 and Data 0 pulses will not overlap or occur simultaneously. Table 1 provides the minimum and maximum allowable pulse width times (the duration of a pulse) and pulse interval times (the time between pulses), Table 20 Wiegand pulse characteristics Symbol Description Reader typical Time Tpw Pulse Width Time 100µm Tpi Pulse interval time 1ms Figure: Time 9.2.1 Wiegand format F Series Fingerprint Access Control Wiegand format is a general Access Control protocol. DIGIgarde PLUS User Guide Copyright © 2012 TDSi Page 62 Last Change 10 April, 2012 Appendices 9.2.2 2626-bit Wiegand format The composition of the open de facto industry standard 26 Bit Wiegand format contains 8 bits for the facility code field and 16 bits for the ID number field .Mathematically these 8 facility code bits allow for a total of just 256 (0 to 255) facility codes, while the 16 Id number bits allow for a total of only 65,536(0 to 65,535) individual ID’s within each facility code. Table 21 Last Change 10 April, 2012 26-bit Wiegand field definition Field Purpose EP Even parity bit, over bits 1 to 13. FC (bit 2-bit 9) Facility code (0-255), bit 2 is MSB ( most significant bit) CC (bit 10-bit 25) Card code, (0-65,535) bit 10 is MSB (most significant bit) OP Odd parity bit, over bits 13 to 26 DIGIgarde PLUS User Guide Copyright © 2012 TDSi Page 63 Time and Data Systems International Ltd Unit 10 Concept Park Innovation Close Poole Dorset BH12 4QT UK t: f: w: +44 (0)1202 723535 +44 (0)1202 724975 http://www.tdsi.co.uk/ Sales Enquiries: General Enquiries: Marketing Support: Technical Support: [email protected] [email protected] [email protected] [email protected]