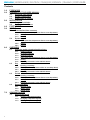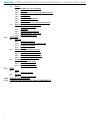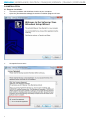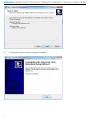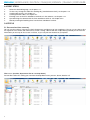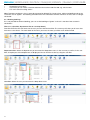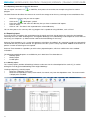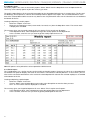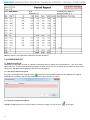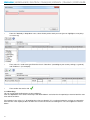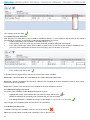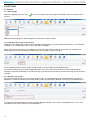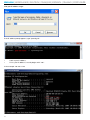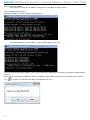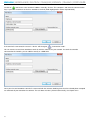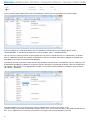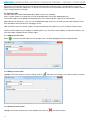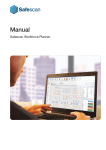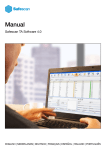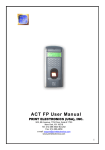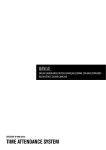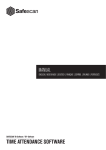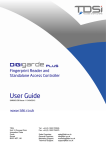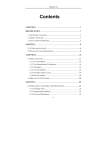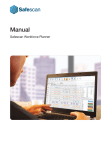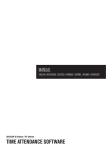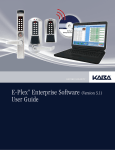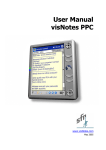Download Manual - Safescan.com
Transcript
English | Nederlands | Deutsch | Français | Español | Italiano | Português Manual Safescan TA Software 4.0 English | Nederlands | Deutsch | Français | Español | Italiano | Português 1 English | Nederlands | Deutsch | Français | Español | Italiano | Português Contents 1.0 2.0 Foreword Summary of the user manual 2.1 Using the user manual 2.2 System requirements 2.3 Explanation of symbols 3.0 Installation 3.1 Program installation 3.2 Setting up the software 4.0 5.0 First steps Status 5.1 Presence/real-time summary 5.1.1 Filters (free filter, department filter or user drop-down) 5.1.2 Sorting 5.1.3 Printing 5.2 System log 5.2.1 Filters (free filter, department filter or user drop-down) 5.2.2 Sorting 5.2.3 Printing 6.0 Overview 6.1 Adjusting and/or changing booking times: 6.1.1 Adding bookings 6.1.2 Changing bookings 6.1.3 Deleting bookings 6.1.4 Filters (free filter, department filter or user drop-down) 6.1.5 Sorting 6.1.6 Exporting summaries in the CSV file format 6.2 Day 6.2.1 Creating a summary 6.2.2 Filters (Free filter, department filter or user drop-down) 6.2.3 Sorting 6.2.4 Exporting summaries in the CSV file format 6.3 Period 6.3.1 Creating a summary 6.3.2 Filters (free filter, department filter or user drop-down) 6.3.3 Sorting 6.3.4 Exporting summaries in the CSV file format 6.4 Reporting/report 6.4.1 Monthly report 6.4.2 Weekly report 6.4.3 Period report 7.0 Administration 7.1 Department/group 7.1.1 Creating a department/group 7.1.2 Changing a department/group 7.1.3 Deleting a department/group 2 English | Nederlands | Deutsch | Français | Español | Italiano | Português 7.2 Users 7.2.1 Creating users in the software 7.2.2 Password 7.2.3 Creating users on the time attendance terminal 7.2.4 Editing users 7.2.5 Deleting users 7.2.6 System data information 7.2.7 Personal data 7.2.8 Exporting summaries in the CSV file format 7.3 Duty roster/weekly work schedule 7.3.1 Creating a duty roster 7.3.2 Roundings 7.3.3 Automatic break deduction 7.3.4 Editing/changing a duty roster 7.3.5 Deleting the duty roster 8.0 Settings 8.1 General 8.1.1 Setting the language 8.1.2 Setting the time of the end of the day 8.1.3 Database connection 8.1.4 Backup 8.2 Device/time attendance terminal 8.2.1 Data connection with TCP/IP 8.2.2 Synchronising the user data 8.2.3 Data transfer using a USB stick 8.2.4 Reading bookings on a PC 8.3 Function codes 8.3.1 Adding function codes 8.3.2 Editing function codes 8.3.3 Deleting function codes 9.0 Info 9.1 Help 9.1.1 Technical Support 9.2 Credits 9.2.1 Updates and upgrades 10.0 Server installation 11.0 Uninstalling Safescan Time Attendance 4 3 English | Nederlands | Deutsch | Français | Español | Italiano | Português 1.0 FOREWORD Safescan Time Attendance 4 is time attendance software for recording and processing personal times. The flexible system architecture means that Safescan Time Attendance 4 can be used in small to medium size companies in almost every industry to provide powerful time evaluation. Safescan Time Attendance 4 supports all Safescan time attendance terminals with a wide range of features. For this reason, the described functions may not work with all time and attendance terminals. For more details, please refer to the performance characteristics of the supplied time attendance terminal or contact your supplier. The user manual describes the installation, function and use of the software package for software release 4.0 or higher. When using previous versions, details of differences are given in the description of functions. No special computer technology skills are needed to use the software. However, you do need to be familiar with the Microsoft Windows graphical user interface. The user manual replaces instruction and training on the system and serves as a reference. Safescan Time Attendance 4 has been designed and tested with great care and complies with the latest state-of-the-art technology. However, as with all extensive software products, we cannot guarantee that it is absolutely error-free, and in particular we accept no liability for any consequential damage. If you want to suggest further improvements to the program or if you find any errors in the program or user manual, please let us know. 2.0 Summary of the manual The user manual gives you an overview of the handling of Safescan Time Attendance 4 and contains steps for frequently used operations. The screenshots shown are examples rather than specifications. 2.1 Using the user manual This user manual discusses mouse operation. "Click" always refers to pressing the left mouse button. If any rows are highlighted, this indicates that the left mouse button is being used to click on the entry. Other operating steps, such as working with the right mouse button, are described specifically. 2.2 System requirements To use Safescan Time Attendance 4, your PC should meet the following requirements. • Pentium IV processor or higher • Main memory of at least 1024 MB • USB and TCP/IP ports • Free hard disk capacity of at least 100 MB • CD-ROM drive • Resolution of at least 1024 x 768 (1280 x 1024 is recommended) • Windows XP operating system or higher 2.3 Explanation of symbols Add Search for new hardware Edit Time setting on the terminal Delete Synchronisation Refresh Retrieving USB stick Export Connection interrupted Print Connection made Save Close the application Cancelled 4 Work schedule on / off English | Nederlands | Deutsch | Français | Español | Italiano | Português 3.0 Installation 3.1 Program installation 1.Insert the installation CD-ROM into the drive of your computer. 2.Open the [TimeAttendanceSetup] file and the installation program will start. 3.Accept the license terms. 5 English | Nederlands | Deutsch | Français | Español | Italiano | Português 4. Specify the destination directory. c:/Program Files/Safescan/TA4 will be suggested to you as the default path for a different storage path, select [Browse] and search for the path you want. (We recommend you use the default path). 5.Press [Next] to continue. The program will now be installed. 6 English | Nederlands | Deutsch | Français | Español | Italiano | Português 6. 7 Use [Finish] to confirm that the installation is complete. English | Nederlands | Deutsch | Français | Español | Italiano | Português 3.2 Setting up the software • • Use Start / Time Attendance to open the software. Enter the license code, which you will find on the CD packaging. The first time you use the software or later if no supervisor/administrator is set (in the software and/or on the time attendance terminal), the following message will be displayed. As soon as a supervisor or administrator has been defined, you can log in using the user name and password. Forgotten your password? When asked for your user name, enter your user ID and the license code as the password. (You will find the license code on the CD packaging). Use OK to confirm. 8 English | Nederlands | Deutsch | Français | Español | Italiano | Português 4.0 First steps 1. 2. 3. 4. 5. 6. 7. Select the desired language, see chapter 8.1.1. If necessary, change the end of the working day (standard 00:00 clock), see chapter 8.1.2. Creating duty rosters, see chapter 7.3. Creating function codes, see chapter 8.3. Entering users on the time attendance terminal or in the software, see chapter 7.2.1. Synchronising the software with the time attendance terminal, see chapter 8.2.2. Start by entering the booking times into the time attendance terminal. 5.0 Status 5.1 Presence/real-time summary You can use the real-time summary to check the presence and absence of your employees. You can see at a glance who has signed in or out where and at what time, or who is taking a break. With the simple filtering method you can have the information you want up on the screen in no time, or you can print out the data on your printer. Filters 5.1.1 (free filter, department filter or user drop-down) Present filter: Select the setting you want from the drop-down menu; present, absent, break or all. 9 English | Nederlands | Deutsch | Français | Español | Italiano | Português Free filter: Enter the first few letters for the user you want into the free filter. The summary will show you all users that have these same letters. The more detail of the name you enter, the more your filter result will be limited. Department filter: Select the department you want from the drop-down menu. In the summary as well as in the user filter, all employees of that department are displayed. You can limit the results by using the user filter. User filter: Select the user you want from the drop-down menu. 5.1.2 Sorting Sorting via the menu bar: You can use the menu bar to sort data at any time by double clicking the field you want. Repeat this to reverse the order (A - Z or Z - A). 10 English | Nederlands | Deutsch | Français | Español | Italiano | Português 5.1.3 Printing You can use to print the real time summary at any time. 5.2 System log The system log summary displays all events, modifications or other manipulations on the time attendance terminal. The system log is used to log the communication sequence in and with the time attendance terminal in chronological order. When communication problems occur you can use the error description to eliminate the causes of these. Filters 5.2.1 (free filter, department filter or user drop-down) Free filter: Enter the first few letters for the user you want into the free filter. The summary will show you all users that have these same letters. The more detail of the name you enter, the more your filter result will be limited. Department filter: Select the department you want from the drop-down menu. In the summary as well as in the user filter, all employees of that department are displayed. You can limit the results by using the user filter. User filter: Select the user you want from the drop-down menu. 11 English | Nederlands | Deutsch | Français | Español | Italiano | Português 5.2.2 Sorting Sorting via the menu bar: You can use the menu bar to sort data at any time by double clicking the field you want. Repeat this to reverse the order (A - Z or Z - A). 5.2.3 Printing You can now print the system log summary. 6.0 Overview 6.1 Adjusting and/or changing booking times: In "Booking times" you will find all booking times entered into the time attendance terminal that have been transferred to the software directly via TCP/IP or USB stick. Incorrect bookings or missed bookings are stored in the orange summary (see figure below). Please check whether the sequence applies (in/out or in - break - back - out, etc.). Add any forgotten bookings as described in chapter 6.1.1. Change incorrect bookings to the correct status (such as ignore) as described in chapter 6.1.2. Note: It is not possible to delete time bookings! 12 English | Nederlands | Deutsch | Français | Español | Italiano | Português 6.1.1 Adding bookings Missing bookings can be added later. • • "Add". Click on Select the user you want. • Enter the booking time in the time entry field. The value must be entered into the computer based on your country settings (e.g. 08:00 or 08.00 in line with the country settings). • Use out/in to select the appropriate function. • Assign the booking to the appropriate time attendance device. • If you wish you can select a function code from the function code list field, e.g. off-site work, medical consultation. • Use "OK" to finish making entries. Note: The fields highlighted in red are required fields. 6.1.2 Changing bookings Bookings can be changed later. • 13 Click on the booking you want to change. English | Nederlands | Deutsch | Français | Español | Italiano | Português • • • Change the in/out status. If you wish you can select a function code from the function code list field, e.g. off-site work. Use "OK" to finish making entries. Note: To protect employees, times cannot be corrected or deleted. To change a time, add a new booking and set the "incorrect" one to "Ignore". The booking entered into the time attendance terminal continues to exist, but is no longer calculated. 6.1.3 Deleting bookings If it is not possible to delete a booking, you can set the booking to "Ignore" so that it is not taken into account in calculations. Filters 6.1.4 (free filter, department filter or user drop-down) Free filter: Enter the first few letters for the user you want into the free filter. The summary will show you all users that have these same letters. The more detail of the name you enter, the more your filter result will be limited. Department filter: Select the department you want from the drop-down menu. In the summary as well as in the user filter, all employees of that department are displayed. You can limit the results by using the user filter. User filter: Select the user you want from the drop-down menu. 14 English | Nederlands | Deutsch | Français | Español | Italiano | Português 6.1.5 Sorting Sorting via the menu bar: You can use the menu bar to sort data at any time by double clicking the field you want. Repeat this to reverse the order (A - Z or Z - A). 6.1.6 Exporting summaries in the CSV file format as CSV files, then process them further, for example using Excel or any other You can export summaries via program that can use CSV files. The CSV file format describes the structure of a text file for storage or for the easy exchange of structured data or lists. • Select the summary that you want to export. • • • • "CSV-Export" symbol. Click on the Name the export file and select the directory that you have created for CSV exports. Click on "Save". Click on "OK". The data is then exported to the selected directory. You can then process the summary with any program that is capable of using CSV data, such as Excel. 6.2 Day All booking times from the current day that have been transferred to the software from your time attendance terminal directly via TCP/IP or USB stick are displayed. AAll important information about active users is also displayed. The summary shows the first and last booking, the daily balance, break absences and the dedicated work schedule which you can turn on or off by using the . You can adjust the date at any time. Dates are displayed chronologically and can be filtered and/or sorted to suit the user's needs. 6.2.1 Creating a summary In "Period", select the pre-defined periods or use the date picker to select your own date range. 15 English | Nederlands | Deutsch | Français | Español | Italiano | Português Filters 6.2.2 (free filter, department filter or user drop-down) Free filter: Enter the first few letters for the user you want into the free filter. The summary will show you all users that have these same letters. The more detail of the name you enter, the more your filter result will be limited. Department filter: Select the department you want from the drop-down menu. In the summary as well as in the user filter, all employees of that department are displayed. You can limit the results by using the user filter. User filter: Select the user you want from the drop-down menu. 16 English | Nederlands | Deutsch | Français | Español | Italiano | Português 6.2.3 Sorting Sorting via the menu bar: You can use the menu bar to sort data at any time by double clicking the field you want. Repeat this and the order is reversed (A - Z or Z - A). 6.2.4 Exporting summaries in CSV file format You can export summaries via program. as CSV.Files, then process them further, for example using Excel or another The CSV file format describes the structure of a text file for storage or for the easy exchange of structured data or lists. • Select the summary that you want to export. • • • • "CSV-Export" symbol. Click on the Name the export file and select the directory that you have created for CSV exports. Click on "Save". Click on "OK". The data is then exported to the selected directory. You can then process the summary with any program that is capable of using CSV data, such as Excel. 6.3 Period All booking times of the active users are displayed in the period summary in compact form in the selected period. The summary gives you the total for the entire period, the hours according to the roster and the corresponding overtime balance as well as each daily balance. The data is displayed in user number order and can be filtered and/or sorted to suit the users' needs. 6.3.1 Creating a summary In "Period", you can select the pre-defined periods or use the date picker to select your own date range. 17 English | Nederlands | Deutsch | Français | Español | Italiano | Português Filters 6.3.2 (free filter, department filter or user drop-down) Free filter: Enter the first few letters for the user you want into the free filter. The summary will show you all users that have these same letters. The more detail of the name you enter, the more your filter result will be limited. Department filter: Select the department you want from the drop-down menu. In the summary as well as in the user filter, all employees of that department are displayed. You can limit the results by using the user filter. User filter: Select the user you want from the drop-down menu. 6.3.3 Sorting Sorting via the menu bar: You can use the menu bar to sort data at any time by double clicking the field you want. Repeat this to reverse the order (A - Z or Z - A). 18 English | Nederlands | Deutsch | Français | Español | Italiano | Português 6.3.4 Exporting summaries in the CSV file format You can export summaries via program. as CSV.Files, then process them further, for example using Excel or another The CSV file format describes the structure of a text file for storage or for the easy exchange of structured data or lists. • Select the summary that you want to export. • • • • "CSV-Export" symbol. Click on the Name the export file and select the directory that you have created for CSV exports. Click on "Save". Click on "OK". The data is then exported to the selected directory. You can then process the summary with any program that is capable of using CSV data, such as Excel. 6.4 Reporting/report To ensure that the evaluations that are performed at the month-end show the desired result, check the time bookings entered by the users under "Booking times" for forgotten bookings or missed bookings and complete or correct these as necessary (see chapter 6.1.1). Add a function code to the time bookings if necessary. Safescan Time Attendance 4 is a system that performs calculations immediately. Any corrections made are automatically calculated after they have been entered. This guarantees that the system is always up to date. Additional calculations to perform a month-end closing are not required. Safescan Time Attendance 4 provides you with various prepared reports, which are sufficient for most standard evaluations. The following predefined reports are available for you in Safe Scan Time Attendance 4: • Monthly report • Weekly report • Period report 6.4.1 Monthly report The "monthly report" provides all bookings, balances and events for the selected period. An asterisk (*) is used to distinguish manually generated bookings from original bookings. Creating and printing a monthly report • Select the "Reporting" menu item. • Select the time period you want (current month, last month, etc.) from the drop-down menu. The current month is displayed as standard. 19 English | Nederlands | Deutsch | Français | Español | Italiano | Português The summary gives you the monthly report for all users. Select to print out all reports. • In the department filter, select a department to get the monthly reports for that department. • In the user filter, select the user you want to get the monthly report for that user. Note: All reports can be printed or can be exported to CSV file format. 20 English | Nederlands | Deutsch | Français | Español | Italiano | Português 6.4.2 Weekly report The weekly report is the same as the monthly reports. Select "Week" from the drop-down menu and proceed in the same way as for monthly reports to print the summary you want. The weekly report displays all the essential information for the selected period and users in compact form. The first and last bookings, time of presence, nominal time and daily balance appear in the report. The accumulated balance at the time of the selected date and the reason for any absence are also printed. All values for the selected users are totalled at the bottom of the list. Creating and printing a weekly report. • Select the "Report" menu item. • Select the time period you want (current week, last week, etc.) from the drop-down menu. The current week is displayed as standard. The summary gives you the weekly report for all users. Select "Print" to print out all reports. • In the department filter, select a department to get the weekly reports for that department. • In the user filter, select the user you want to get the weekly report for that user. Note: All reports can be printed or can be exported to CSV file format. 6.4.3 Period report The "Period report" has a similar structure to the monthly and weekly reports. However, the values for a selected period are totalled. The report on displays the totals of actual hours, nominal hours and daily balances. In one column, you can also see the cumulative total balance at the end of the selected period. All valuesfor the selected employees are totalled at the bottom of the list. Creating and printing a period report. • Select the "Report" menu item. • Choose "Select" from the drop-down menu and use the date picker to enter the date you want from - to. The current month is displayed as standard. The summary gives you the period report for all users. Select "Print" to print out all reports. • In the department filter, select a department to get the period reports for that department. • In the user filter, select the user you want to get the period report for that user. 21 English | Nederlands | Deutsch | Français | Español | Italiano | Português Note: All reports can be printed or exported in the CSV file format. 7.0 Administration 7.1 Department/Group Departments and groups are used as selection and sorting criteria in Safescan Time Attendance 4. They are used to administer users, as well as the departments/groups to which these users are assigned. These criteria can be used to select users and departments/groups in other parts of the program. 7.1.1 Creating a department/group and enter a name and description for your department or group. To create a new department or group, select Red fields are mandatory and must be completed. Press OK to confirm your entry. 7.1.2 Changing a department/group Highlight the department you want and select to make the changes. Use OK to save 22 the changes. English | Nederlands | Deutsch | Français | Español | Italiano | Português 7.1.3 Deleting a department/group Highlight the department you want to delete and click on . Note: The department can only be deleted if no users are connected to it. 7.2 Users Administering, editing or creating users has never been so easy. Create your users directly in the software and use the time attendance terminal to synchronise them. All data is transferred. You no longer need to go to the terminal to create and enter every new user (exception: fingerprints). The user data contains all personal information that is required for time attendance data, processing and analysis. The user's name, personnel number and user number, as well as the working hours model assignment, are listed in this dialog screen. The dialog screen is divided into two sections, which you can access by clicking on the appropriate tab: • System data • Personal data The data can be changed at any time. After an employee leaves, you can delete the data or make it inactive. 7.2.1 Creating users in the software Note: Selected user IDs cannot be changed later. • Before you register a new user in the software, synchronise the software with the time attendance terminal to ensure that the data are identical in both. • When you click on , the next free user ID and department/group are suggested. You can choose to accept the data or change it. The user ID must be between 1 and 65534. Fields highlighted in red are required fields. 23 English | Nederlands | Deutsch | Français | Español | Italiano | Português • • Use OK to save your entry. You can complete the user information, determine the privilege (user, admin, etc.), set the status to active and, provided your time attendance terminal is equipped with an RFID reader, save the RFID card number. • Then save your entries with Please note: The following information is synchronised with the time attendance terminal system: • User ID • User name • Privilege • Status • RFID no. • Password Once you have completed all entries and changes, synchronise the software with your time attendance terminal. The newly created users will then be able to log in and out of the time attendance terminal using the registered RFID card or the user ID and password, which are assigned automatically by the software (see section 7.2.2). Fingerprint: If you have a time attendance terminal that only supports fingerprints, the user can log in an out using the user ID and password, which are assigned automatically by the software (see below for further information in 7.2.2 "Password"). Save the user's fingerprint at a later time by following your time attendance terminal instructions for registering new users. 7.2.2 Password You can assign a password to a user or change an existing one in the software at any time. • Select the user whose password you want to assign or change • Click on change password 24 English | Nederlands | Deutsch | Français | Español | Italiano | Português • Enter a new password and confirm with OK • Then save your entries with in the user screen. At the next synchronisation with the time attendance terminal, the user will be able to log into the device using the user ID and the "new" password. 7.2.3 Creating users on the time attendance terminal Note: Selected user IDs cannot be changed later. • Before you register a user on the time attendance terminal, synchronise the software with the time attendance terminal to ensure that the data are identical in both. • Follow your time attendance terminal instructions for registering new users. • Synchronise the software with the time recording terminal again. • Complete the user information and synchronise the completed information with the time attendance terminal. 7.2.4 Editing users User data can be adapted at any time. • Double click on the user for which you want to make changes. • The editing field opens. Complete or change the user information, and save it with • Synchronise the software with the time attendance terminal after each change you make to one or more users so that the data is identical in both. . 7.2.5 Deleting users • • or To delete a user, highlight the user in the list and click on Double click on the user and put the user in "Inactive" or "Delete" in status. (In "Inactive" the user ID will not be deleted and the user's data will no longer be processed or appear in any summary. In "Delete" the user will also be deleted on the time attendance terminal at the next synchronisation). 7.2.6 System data information User name: Enter a user name. User ID: Enter the number of the employee's ID card. This can consist of up to nine digits. The user ID must be identical to the user's ID on the time attendance terminal. 25 English | Nederlands | Deutsch | Français | Español | Italiano | Português RFID no.: Enter the ID number of the transponder that has been assigned to the user. It is not mandatory to enter this. There are ways of transferring the transponder ID to the employee master data. • The RFID no. is entered into the "System data" field. After synchronisation with the time attendance terminal, all user data for the function, including the transponder ID, is sent to the time attendance terminal. • The RFID no. is entered when a user is set up on the time attendance terminal and is sent to the software during synchronisation. The user data it is then transferred to the system. User privileges: Use the user status to control the granting of rights on the time attendance terminal and in the software: • User: a standard user, who can only use the commonly available functions on the time attendance terminal. Users only see their own time entries in the software and cannot make changes. • Enroller: Employee who has permission to log other users onto the time attendance terminal. Enrollers only see their own time entries in the software and cannot make changes. • Administrator: Employee who has administrative rights and access to everything. Can make changes in the software. • Supervisor: Employees with all rights on the terminal and in the software. Int. phone: You can save the employee's internal telephone number if you wish. Duty roster: Select a duty roster from the drop-down field from which the user is to be assigned. Changing your password: Assign a password. When you create users via the software, the software automatically assigns a password that matches the user ID no. For example, user ID 22 = password = 22. The user can use this password/PIN to log into the time attendance device. Add image: Add a photo of the user. Delete image: Delete the photo of the user. 7.2.7 Personal data In the "Personal information" tab you can enter more information about individual employees of the company. With the exception of the personnel number, this information is of no significance to the actual time and attendance. Name and address: Save the personal data of the employee, such as private address, telephone number, etc. These fields are not mandatory and can be left blank. Personnel no.: Enter the employee's personnel number. This can consist of up to nine digits. The personnel number is shown on the monthly report. Note: Please enter the date of birth and starting/leaving date in the dd.mm.yyyy format in the entry field. 7.2.8 Exporting summaries in the CSV file format You can export summaries via program. as CSV.Files, then process them further, for example using Excel or another The CSV file format describes the structure of a text file for storage or for the easy exchange of structured data or lists. • Select the summary that you want to export. • • • • “CSV-Export” symbol. Click on the Name the export file and select the directory that you have created for CSV exports. Click on “Save”. Click on “OK”. The data is then exported to the selected directory. You can then process the summary with any program that is capable of using CSV data, such as Excel. 7.3 Duty roster/weekly work schedule Create service/weekly work schedules for your employees. The duty rosters/weekly work schedules may be assigned individually for each user, or for an entire group/department. The duty rosters/weekly work schedules are processed with the monthly report and serve as the basis for the calculation of working hours/overtime. 7.3.1 Creating a duty roster • Click on and complete the name and the description, then confirm with OK. Fields highlighted in red are required fields. 26 English | Nederlands | Deutsch | Français | Español | Italiano | Português • From the "Weekdays" drop-down menu, select the day of the week you want (you can highlight as many days as necessary). • Then select "In" under start type. Enter the time in "Start time" (according to your country settings, e.g. 09:00) and "End time". (see example). • Then confirm the entries with . 7.3.2 Roundings You can assign fixed working hours to your employees. From the drop-down menu select "Round up" and "Round down" and select the time period you want for both the start time and the end time. For example, if you select "10", all booking times that are signed in "In" 10 minutes before the set time are counted as from this time. Your employee does not then have an extra 10 minutes of working time. The same applies to "Round down". 27 English | Nederlands | Deutsch | Français | Español | Italiano | Português Then confirm the entries with . 7.3.3 Automatic break deduction With Safescan Time Attendance 4 you can deduct fixed breaks directly, i.e. your employees do not have to time stamp a lunch break, for example, as this break is automatically deducted by the system. • Produce the weekly work schedule as described above in 7.3.1. • In the 2nd row, enter the same days on which the break should be deducted automatically. • Then select "Break impl." When you have done so, please enter a start time and an end time. Rounding is not necessary here. If the breaks are not the same every day, you can set them as you want. • Then, confirm your entries with . If all information are registered you will receive the total of the work schedule. Break impl. = Break included. The entered break time will be deducted automatically. Break incl. = break is included in the total when a break is time stamped on the time attendance terminal. This is taken into account in the calculation. Break excl. = breaks must normally be time stamped on the time attendance terminal. 7.3.4 Editing/changing a duty roster The weekly work schedule can be adapted/changed at any time. or • Highlight the weekly work schedule that you want to change and click on double click directly on the weekly work schedule that you want to change. • The editing field opens. Complete or change, as described in 7.3.1/7.3.2 or 7.3.3, then with Your changes are immediately taken into account in the calculations. 7.3.5 Deleting the duty roster • To delete a weekly work schedule, select it in the list and click on . Note: You can only delete a weekly work schedule if it has no link to a user. 28 . English | Nederlands | Deutsch | Français | Español | Italiano | Português 8.0 Settings 8.1 General 8.1.1 Set language Select the language you want. Use restart it. to save this change. For the changes to take effect, close the software, then Note: After the language has been changed, the software must be restarted! 8.1.2 Setting the time of the end of the day End of day: Use "End of day" to define the calculational end of the day. The time of the end of the day is set to 00:00 as standard, i.e. the working day starts at 00:01 and ends at midnight. When working at your company over midnight, set the time of the end of the day to a time when no employees are working (e.g. 03:00. For the software, the day then starts and ends at 03:00 each day). The first booking after the end of the day will be valued as the first booking of the following day. For a normal change of day (00:00), the default remains set at 0:00. Values that are less than 00:00 will lead to the incorrect assignment of bookings. The end of the day is simultaneously counted as the start of the day for the next day's schedule. 8.1.3 Database connection The software automatically uses the memory location that was selected during the software installation, in which the database is stored. The database connection field is empty, and should only be filled in manually in exceptional cases. If the software and the database have been stored in different locations, this counts an exceptional case. In any such exceptional cases, please contact your IT department. 29 English | Nederlands | Deutsch | Français | Español | Italiano | Português 8.1.4 Backup If the database is stored locally on your computer, the software will perform an automatic backup at regular intervals. Set the interval you want from the drop-down menu. 8.2Device/time attendance terminal Before time bookings can be processed in Safescan Time Attendance 4, they must be entered using the time attendance terminal. Safescan Time Attendance 4 reads out the bookings on the time attendance terminal, transfers them to the PC and classifies them on the time attendance database. Two options are available for the data transmission procedure: • Data line (TCP/IP, RS232, 485) • USB memory (cable) You can connect an unlimited number of time attendance terminals to the software to calculate times. If you have not connected your time attendance terminal via your local network and are working with a USB stick, select the USB stick settings (a combination of TCP/IP and USB stick is possible). Note: • • Time bookings are only transferred from the time attendance terminal to the software! User data must always be updated and synchronised manually. 8.2.1 Data connection with TCP/IP If you want to connect your time attendance terminal to your network via TCP/IP, you must assign a free IP address that falls within your IP address range to the terminal. The IP address 192.168.1.201 is stored on the time attendance terminal as standard. 30 English | Nederlands | Deutsch | Français | Español | Italiano | Português Find your IP address range: If the IP address prompt appears, type "ipconfig /all". • • Look at your IP address. This is your IP address; it usually begins with "192". In the example: 192.168.1.149 31 English | Nederlands | Deutsch | Français | Español | Italiano | Português Find an unused IP address. • Type "ping", then enter your IP address. Change the last two digits and press "Enter". In this example: ping 192.168.1.1 Once the IP address is active it receives all data packets. • The software requires a free IP address. In this example: ping 192.168.1.10 Once you have found a free IP address, save it on the terminal by following the instructions of your time and attendance terminal. When you have stored the IP address on the time attendance terminal and the terminal is connected to your network. Use 32 in "Device" to search for new devices and confirm with "Yes". English | Nederlands | Deutsch | Français | Español | Italiano | Português Or click on and enter a name and the IP address manually, click on "This computer" and enter the communication keys if you have saved them on the time attendance terminal (fields highlighted in red are required fields). If the terminal is connected, the status in "Active" will change to "Connection made". You can connect several time attendance terminals with the software via your network. If a terminal cannot be connected to the network, you can add it manually as a USB drive. Once your time and attendance terminal is connected with the software, booking times that have already been stamped are automatically transferred to the software. The user data must be synchronised manually, see chapter 8.2.2. 33 English | Nederlands | Deutsch | Français | Español | Italiano | Português 8.2.2 Synchronising the user data If your time attendance terminal is connected to the software you must synchronise the user data from the ; all users that have been stored on the time time attendance terminal with the software. To do this, select attendance terminal are displayed in the summary. In this case you should synchronise "Device" to database and use "Run" to confirm. Then edit the user data in "User" as described in chapter 7.2.4. If the users have been entered into the software, please synchronise: Database to device. If users have been entered into both the time attendance terminal and the software you should check, during synchronisation, the location in which the data is more up-to-date and synchronise in the direction you want, see also chapter 8.2.2. If you do not want to synchronise all the data or if the data does not all have the same direction, you can select any user ID individually and define the direction, or ignore it so that it will not be synchronised. To do this, click on the field next to "Resolution" to get drop-down list (empty = none Synchronisation; DB /Device = database – device; Device/DB = device – database) 8.2.3 Data transfer using a USB stick To transfer the booking from the time attendance terminal to the PC, please follow the instructions below. Transferring bookings to a USB memory. a)Time attendance terminal with an LCD display • Connect the USB memory to the time attendance terminal USB port. • Log into the time attendance terminal. • Then press the [Menu] key. • Use the arrow keys to select "USBDrive Mng" (USB drive manager) and press [OK]. • Use the arrow keys to select "Download logs" (USB drive manager) and press [OK]. An indication that the data has been copied will then be displayed. If "Copy Data OK" appears, the data transfer to the USB memory is complete. The file saved with the bookings is called: 1_attlog.dat • Repeat the process if you also want to load the data onto the USB stick by selecting "User dat" (download user data) and press OK. An indication that the data has been copied will then be displayed. If "Copy Data OK" appears, the data transfer to the USB stick is complete. The file saved with the user data is called: 1_User.dat or User.dat. • Remove the USB stick. Note: If there are variations in the time attendance terminal user interface, please read this section in the user manual that was delivered with your time attendance terminal. 34 English | Nederlands | Deutsch | Français | Español | Italiano | Português b)Time attendance terminal with TFT display • Connect the USB stick to the time attendance terminal USB port. • Log into the time attendance terminal. • Then press the [Menu] key. • Use the arrow keys to select "USBDrive" and press [OK]. • Use the arrow keys to select "Download" and press [OK]. • Use the arrow keys to select "Dload bookings" and press [OK]. An indication that the data has been copied will then be displayed. If the words "Download ended" appear, press [OK]. The data transfer to the USB stick is complete. • The file saved with the bookings is called: 1_attlog.dat • Press the [ESC] key until you have exited the menu. • Remove the USB stick. c) • time attendance terminals with a USB cable Connect the time attendance terminal to your computer via the USB cable. • in "Device" to search for new devices, then confirm with "OK" that the time attendance device has Use connected to the software automatically, or enter the terminal manually as described above. • • Synchronise the user data as explained in 8.2.2. The booking data is transferred to the software automatically. On model TA 655, data is read at a lower frequency, which means that there is a longer time interval than for the TA-800 or TA-900 series (on the TA-800 and TA-900 series, the data transfer takes a maximum of 1 second). 8.2.4 Reading bookings on a PC If you want to synchronise the data with the software for the first time, you must first create a USB stick "Connection". , then assign a name (e.g. USB). The field with the IP address must be empty, fields highlighted in red are Select required fields. Press "This computer". If you have saved a communication key on the time attendance terminal, please enter it in "Communication key". Confirm with OK (see chapter 8.2.1). • • • Connect the USB memory to the PC USB port. The booking times will be read from the USB stick automatically and processed in the software. To update the user data, highlight the row with the USB device. • Click on 35 and select the file 1_user.dat from the USB memory and click on "Open". English | Nederlands | Deutsch | Français | Español | Italiano | Português In the synchronisation window, please select the direction in which you want to perform the synchronisation. If you have data that is more up-to-date in the time attendance terminal than in the software, please select "Device/database". If the data in the software is more up-to-date, select - "Database/device". You can see in the summary of each user ID whether the user exists in the device only or in software only, or whether there is a difference between the software and the device. You can see which information is different in the difference description. Now select the synchronisation direction. If you do not want to synchronise all the data or if the data does not all have the same direction, you can select any user ID individually and define the direction, or ignore it so that it will not be synchronised. To do this, click in the field next to "Resolution". You will then see a drop-down list (empty = no synchronisation; DB/Device = database - device; Device/ DB = Device - database). Example of differences: A user with an ID has been created without a name on the device. If you synchronise data, you will see the following message: "Device only". Synchronise this data – device/DB and edit the user ID in "User". Add a new user name and synchronise it once again with the time attendance terminal. 36 English | Nederlands | Deutsch | Français | Español | Italiano | Português During the synchronisation you will now see the following message: "Different!" And, in the description: User name different. Now synchronise "DB/Device" so that the user names on the time attendance terminal are overwritten and the user is recognised at the next login. 8.3 Function code Function codes are used to add targeted descriptions of the user's booking times. Function codes are used for the summary and explanation of (manually added) absences. The function codes can be added to the booking times in the software by the supervisor or administrator. Note: With the TA-900 Series, users can use the preprogrammed system keys to enter function codes directly into the time attendance terminal when time stamping in or out. With the TA 800 series the function codes has to be enter directly to the device (see user’s Guide for TA 800 series). Use the function codes for your employees' booking times such as business trips, holidays, medical consultations, etc. This information will appear on the monthly report. 8.3.1 Adding function codes Select , enter the function code you want and press OK. The fields highlighted in red are required fields. 8.3.2 Editing function codes Highlight the function code you want to change, click on and make your changes. Press OK to confirm your entry. 8.3.3 Deleting function codes Highlight the function code that you want to delete, then click on 37 . Use OK to confirm. English | Nederlands | Deutsch | Français | Español | Italiano | Português 9.0 Info 9.1 Help 9.1.1 Technical Support a) Support on the Safescan website Our service page on our website is available 24 hours a day in is updated regularly. Please go to: www.safescan.com/manuals. You will find the answers to your questions and suggested solutions in the FAQ. b) Support hotline Our support team is available to answer any technical questions you may have by telephone from Monday to Friday, between 09:00 and 17:00. Please contact: www.safescan.com 9.2 Credits 9.2.1 Updates and upgrades We will make updates and/or upgrades available to you at www.safescan.com/manuals. Please check regularly to ensure that you have the latest software version. 10.0 Server installation For more information about server installation, please visit our website www.safescan.com/updates_ta or contact our help desk. 11.0 Uninstalling Safescan Time Attendance 4 To uninstall Safescan Time Attendance 4, please proceed as follows. • • 38 Start/configuration/software. Select Safescan Time Attendance 4, then select [Uninstall software].