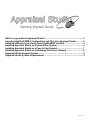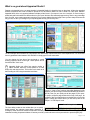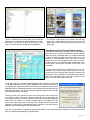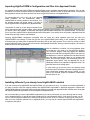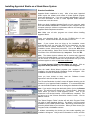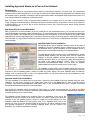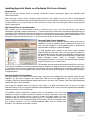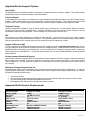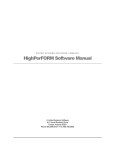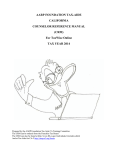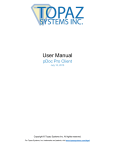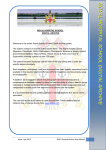Download Getting Started Guide
Transcript
Getting Started Guide What’s so great about Appraisal Studio? .................................................................. 2 Importing HighPerFORM’s Configuration and Files into Appraisal Studio ............ 4 Installing inRoads if you already have HighPerMAP installed................................. 4 Installing Appraisal Studio on a Stand-Alone System.............................................. 5 Installing Appraisal Studio on a Peer-to-Peer Network ............................................ 7 Installing Appraisal Studio on a Dedicated File-Server Network............................. 8 Appraisal Studio Support Options ............................................................................. 9 Appraisal Studio System Requirements .................................................................... 9 Page 1 of 9 What’s so great about Appraisal Studio? Prepare to be dazzled by the new report interface in Appraisal Studio. It is simply the best on the planet. All the other appraisal software companies have tried but failed to provide a true WYSIWYG (What You See Is What You Get) report interface. Appraisal Studio is the only appraisal software to display all the forms in your report in one view. Just think, no more having to switch back and forth between the different forms in your report. We have also mastered page zooming. Zoom to any percentage from 10 to 500, not to mention automatic zooming to fit your screen width and screen height. Once you have setup the screen the way you like, we save your settings so your reports appear the way you like every time. The two examples above illustrate the “Page Width” and “Whole Page” options found in the zoom dropdown list. You can choose from any predefined value between 10% and 500% or simply type in a new zoom value. You can change the form layout from horizontal to vertical scrolling pages as shown to the right. These options can be found under the “View” menu. Appraisal Studio now offers form panning similar to Adobe Acrobat. When the mouse pointer is a hand, simply click and drag the form. This is often much easier to do than scrolling the form using the standard scroll bars. “Jump” or “Jump to Form” mode on the toolbar displays all of the pages in your report using our best-fit thumbnails logic (shown to the left). Now you can quickly see all the pages in your report. To jump to a specific page, double-click on top of the page. As a matter of fact, the location where you double-click on top of the page is exactly the location where you will end up back in the “Report “ or “Edit Report” mode. Form Editing Modes The form editing modes on the toolbar allow you to quickly switch between the important report editing operations. A rectangle is drawn around the selected mode button indicating the current mode. Modes are loaded into the same screen space, instead of launching in separate windows. A fast way to exit any mode and return to the report mode is to press the [ESC] key. Page 2 of 9 “Forms” or “Manage Forms” mode allows you to see all the categorized forms available in Appraisal Studio and quickly add, remove, reorder and rename all the forms in your report. This mode supports full drag and drop capabilities. The “Photos” mode allows you to quickly click and drag photos from multiple photo sources into your report. The page selector arrows automatically find and scroll to the next photo page. Calculations and Carry-Forward Field Information Appraisal Studio updates its calculations and carry-forward field information as you type and all calculation and carry-forward fields can be user over-ridden. When you override a calculated or carry forward field, the field will become outlined in red. This indicates a “User-Overridden Field”. The field will remain outlined in red (or user-overridden) until the value (or text) in the field returns to the Appraisal Studio calculated or carryforward value. This helps you remember all the fields you’ve over-written. To see what the calculated or carry-forward value is for a useroverridden field, simply select the field, and then rest your mouse on top of the selected field to popup the yellow tool tip showing the “Calc” (calculated or carry-forward) value and the “User” (user-overridden) value. If you want to reset the value back to the “Calc” value, press the [F7] key. The @ sign used to do automatic comparable adjustments, has been enhanced with a new dialog allowing for more specific adjustments to be performed as well as remembering the adjustment criteria. Remembering the adjustment criteria allows Appraisal Studio to automatically readjust an item’s adjustment results when the item being adjusted changes. The @ sign automatic comparable adjustment still uses the same fast keystrokes as it did before. There are just too many new things to cover in this quick preview, but we wanted you to be aware of some of the more important changes to help you get started. We encourage you to take some time to explore and see all the new things that Appraisal Studio offers. For instance, if a warning message appears in the status bar at the bottom of the report screen, just click on top of the message and the field where the message is coming from will automatically become selected, or how about doubleclicking on any thumbnail image to see an enlarged view. If you have any questions or suggestions, please don’t hesitate to call our technical support department and they will be happy help you start taking full advantage of Appraisal Studio. Page 3 of 9 Importing HighPerFORM’s Configuration and Files into Appraisal Studio It is important to realize that HighPerFORM and Appraisal Studio are two completely separate software packages. They can both be installed on the same computer and they will operate independently. With this in mind, we know that most of our customers that upgrade will want to keep all the previous work done in HighPerForm and use it in Appraisal Studio. To accommodate this, at the very end of the Appraisal Studio installation, we will automatically detect if HighPerFORM is currently installed on the computer. If so, the following question will appear asking if you want to import HighPerFORM’s configuration into Appraisal Studio. Configuration is made up of such things as signature files, macro entries, photo titles, program settings, custom dictionary changes, comps database, office management information, etc. If you answer YES to this question, we will locate and import HighPerFORM’s configuration into Appraisal Studio. This will allow you to move from HighPerFORM to Appraisal Studio without interruption. If you answer NO to this question, Appraisal Studio will look and feel as though it were a new installation. Importing HighPerFORM’s configuration information does not import any actual appraisal report files (the files from HighPerFORMS’s user folders) or Photo files (the files from HighPerFORM’s photo library or user scrapbooks). We highly recommend that you import both the appraisal files and photo files (if disk space permits). This is done by running an import program called HPFImport. This program can be found in the Appraisal Studio folder. When you start the program, you will see a screen similar to the one shown below. After the installation, but before you launch Appraisal Studio for the first time, you’ll need to run the HPFImport program. The HPFImport program reads and displays the appraisal folder structure and files from HighPerFORM. It also counts up and displays the number of appraisal files and photo files and their disk space requirements. Based on the available disk space, the HPFImport program will automatically select the appropriate import options. Only the appraisal files can be individually selected to be imported into Appraisal Studio. The photo files are an all or nothing option. In most cases you should not have to do anything except press the Import Files button to start the importing process. In some cases where available disk space is limited, you may want to call Technical Support for assistance in determining the best option for you. Installing inRoads if you already have HighPerMAP installed If you are currently using HighPerMAP with HighPerFORM, you can continue to do so. You should not uninstall HighPerMAP if you want to continue using the mapping software with HighPerFORM. HighPerMAP is specifically designed to integrate with HighPerFORM. InRoads on the other hand is specifically designed to integrate with Appraisal Studio. InRoads does not integrate with HighPerFORM and HighPerMAP does not integrate with Appraisal Studio. We recommend that you leave HighPerMAP installed during an interim period when you are evaluating and converting over to Appraisal Studio. Go ahead and install inRoads and use it with Appraisal Studio. If disk space is limited, you can call our Technical Support department to discuss what the best solution is for your situation. At some point in the future when you have completely switched over to Appraisal Studio, you may want to uninstall HighPerFORM and HighPerMAP to regain the disk space. Page 4 of 9 Installing Appraisal Studio on a Stand-Alone System Standard Installation Appraisal Studio installation is easy. After a few steps, Appraisal Studio copies the software and creates a United Systems program group and desktop icon. If you are a network administrator, you will find more information on how to install Appraisal Studio Network Version later in this document. Before you begin installing Appraisal Studio on your computer, make sure that Windows 98/2000/XP is installed on your computer and the computer meets the minimum requirements stated in the Getting Help Appraisal Studio Requirements section. Note: Make sure all other programs are closed before installing Appraisal Studio. Insert your Appraisal Studio CD into the CD-ROM drive of your computer. This will initiate the auto-run feature on the CD. If your system does not bring up the installation screen automatically when you insert the CD into your hard-drive, you may have the auto-run feature disabled on your PC. To bring up the installation screen, follow these instructions: Click on the Start button from your Workstation. Select "Run" from the Start Menu and type the drive letter of the CD-ROM followed by :/setup.exe. Then click OK. Note: The Adobe Acrobat software that is included with Appraisal Studio is the Acrobat Reader. In order to send reports in PDF Format, the full version of Adobe Acrobat must be purchases from your local software supplier or online at http://www.adobe.com/. Note: The United Systems Software Setup Menu will appear. Click on Appraisal Studio (Standard), then click Install This Program. After the Install Shield Wizard prepares your computer for the installation, the Appraisal Studio installation screen will appear. Click on Next to continue the installation process. Once you have clicked on Next, read the "Software License Agreement" and click on Yes to continue. The "Choose Destination Location" screen will appear showing you the location for your Appraisal Studio installation. It is recommended that you use the default location and do not change the destination folder. Note: If you need to change the destination folder, click on the Browse button. This will bring up a directory list - "Choose Folder." Select the folder where you wish to install Appraisal Studio. Click on the directories to the desired location. Click on OK once completed. This will return you to the "Choose Destination Location" screen. Click on Next to continue. The "Select Program Folder" window will ask which Program Folder you wish to install Appraisal Studio in. By default, it will recommend installation in the United Systems folder. We strongly recommend you leave the default folder as your selection. When you have chosen your Program Folder, click Next to continue. A window summarizing the choices you have made regarding your installation will appear. Verify that this information is correct, and click Page 5 of 9 Next to begin installation. If anything is incorrect in this information, click Back through the options and make the desired changes. Once you click Next on the "Start Copying Files" window, Appraisal Studio will begin copying all files to your computer. When copying is complete, the very first screen from the beginning of the installation process will appear. If you wish to install additional applications, such as Apex or Acrobat Reader, you can do so at this time. Otherwise, exit this screen and open your newly installed Appraisal Studio. Once you log into Appraisal Studio for the first time, you will be prompted to enter your activation information. If you are evaluating Appraisal Studio, click the “Continue Trail Evaluation”. The evaluation period lasts for 30 days. Page 6 of 9 Installing Appraisal Studio on a Peer-to-Peer Network Requirements To install Appraisal Studio on a peer-based network, select the most powerful computer in your peer group. The most powerful computer is the one with the fastest CPU, the one with the most amount of RAM and with the largest hard drive. Make sure that the computer meets, or preferably, exceeds the minimum requirements stated in the Appraisal Studio Requirements section. This is the computer that will be used as the non-dedicated server. Note: If you have a previous version of Appraisal Studio installed on your computer and it is your intent to reinstall Appraisal Studio, it is highly recommended that you install Appraisal Studio in the same directory as the previous version. If you install it into a different directory, you will not be able to access the previous version. Also, close all programs before running Appraisal Studio’s install program. Map Network Drive on each Workstation Map a network drive on each workstation to point to a hard drive on the non-dedicated server. (You can skip this step if your network administrator has already mapped a network drive.) To map a network drive, double-click on the Network Neighborhood icon on your desktop. Then double-click on the non-dedicated server and right-click on the drive where you are going to install Appraisal Studio. Choose “Map Network Drive” and select a drive letter by clicking on the drop-down box. Repeat this process for each workstation. It is a good idea to choose the same drive letter, the “C” drive for the non-dedicated server and the “F” drive for each workstation. Appraisal Studio (Server Installation) An Appraisal Studio network installation actually consists of two types of installations. The server installation (which is performed only once on the non-dedicated server) and the workstation or client installation (which is performed on each workstation intending to run Appraisal Studio). To install Appraisal Studio (network) to the non-dedicated server, choose “Appraisal Studio (network)” from the setup menu. Click the “Install This Program” to start the installation process. Move though the installation wizard by clicking the “Next” or “Yes” buttons. It is highly recommended that you install to the default destination location, which is C:\Program Files\United Systems\Appraisal Studio. You can cancel the Appraisal Studio installation at anytime by clicking on the “Cancel” button. The installation process installs all the necessary shared files to the nondedicated server. At the end of the installation you may be prompted to reboot the computer. It’s always a good idea to reboot the computer to give the operating system a chance to update any system settings. The server installation does not install any desktop icons or program groups. In order to run Appraisal Studio, you will need to perform the client installation on each workstation intending to run Appraisal Studio. Appraisal Studio (Client Installation) The client installation is not started from the setup menu. Instead the client installation files were installed during the server installation. You will need to navigate to the “Install Client” folder and run the “Setup.exe” file, which is typically found at C:\Program Files\United Systems\Appraisal Studio\Install Client on the non-dedicated server and F:\Program Files\United Systems\Appraisal Studio\Install Client on each workstation. Move though the installation wizard by clicking the “Next” button. It is highly recommended that you install to the default destination location, which is C:\Program Files\United Systems\Appraisal Studio. You can cancel the Appraisal Studio installation at anytime by clicking on the “Cancel” button. The installation process installs all the necessary files to the workstation. At the end of the installation you may be prompted to reboot the computer. It’s always a good idea to reboot the computer to give the operating system a chance to update any system settings. The client installation installs the desktop icon and program group. To run Appraisal Studio, click on the desktop icon. Once you log into Appraisal Studio for the first time, you will be prompted to enter your activation information. If you are evaluating Appraisal Studio, click the “Continue Trail Evaluation”. The evaluation period lasts for 30 days. Page 7 of 9 Installing Appraisal Studio on a Dedicated File-Server Network Requirements Make sure that the computer meets, or preferably, exceeds the minimum requirements stated in the Appraisal Studio Requirements section. Note: If you have a previous version of Appraisal Studio installed on your computer and it is your intent to reinstall Appraisal Studio, it is highly recommended that you install Appraisal Studio in the same directory as the previous version. If you install it into a different directory, you will not be able to access the previous version. Also, close all programs before running Appraisal Studio’s install program. Map Network Drive on each Workstation Map a network drive on each workstation to point to a hard drive on the server. (You can skip this step if your network administrator has already mapped a network drive.) To map a network drive, double-click on the Network Neighborhood icon on your desktop. Then double-click on the server and right-click on the drive where you are going to install Appraisal Studio. Choose “Map Network Drive” and select a drive letter by clicking on the drop-down box. Repeat this process for each workstation. It is a good idea to choose the same drive letter, the “C” drive for the server and the “F” drive for each workstation. Appraisal Studio (Server Installation) An Appraisal Studio network installation actually consists of two types of installations. The server installation (which is performed only once on the server) and the workstation or client installation (which is performed on each workstation intending to run Appraisal Studio). To install Appraisal Studio (network) to the server, choose “Appraisal Studio (network)” from the setup menu. Click the “Install This Program” to start the installation process. Move though the installation wizard by clicking the “Next” or “Yes” buttons. It is highly recommended that you install to the default destination location, which is C:\Program Files\United Systems\Appraisal Studio. You can cancel the Appraisal Studio installation at anytime by clicking on the “Cancel” button. The installation process installs all the necessary shared files to the server. At the end of the installation you may be prompted to reboot the computer. It’s always a good idea to reboot the computer to give the operating system a chance to update any system settings. The server installation does not install any desktop icons or program groups. In order to run Appraisal Studio, you will need to perform the client installation on each workstation intending to run Appraisal Studio. Appraisal Studio (Client Installation) The client installation is not started from the setup menu. Instead the client installation files were installed during the server installation. You will need to navigate to the “Install Client” folder and run the “Setup.exe” file, which is typically found at C:\Program Files\United Systems\Appraisal Studio\Install Client on the server and F:\Program Files\United Systems\Appraisal Studio\Install Client on each workstation. Move though the installation wizard by clicking the “Next” button. It is highly recommended that you install to the default destination location, which is C:\Program Files\United Systems\Appraisal Studio. You can cancel the Appraisal Studio installation at anytime by clicking on the “Cancel” button. The installation process installs all the necessary files to the workstation. At the end of the installation you may be prompted to reboot the computer. It’s always a good idea to reboot the computer to give the operating system a chance to update any system settings. The client installation installs the desktop icon and program group. To run Appraisal Studio, click on the desktop icon. Once you log into Appraisal Studio for the first time, you will be prompted to enter your activation information. If you are evaluating Appraisal Studio, click the “Continue Trail Evaluation”. The evaluation period lasts for 30 days. Page 8 of 9 Appraisal Studio Support Options User's Guide The Appraisal Studio User's Manual contains comprehensive, detailed information on using the software. This manual includes step-by-step procedures, reference information, and demonstrations. Technical Support If, after reading the user's manual you decide that you require additional training with this program, there are numerous options available. United Systems offers you access to high-quality, responsive technical support. We recognize that support needs vary from user to user; our product support services allow you to receive the type of support that best meets your needs. Telephone Training Training via telephone is available for users as well as multiple users (conference call). A United Systems Software Technician will walk you though all facets of Appraisal Studio. Training is available in one-hour increments. Please contact your account representative to schedule a training session. Technical Support can be reached at 1-800-241-4756. FAX You can reach the support department by facsimile at (480) 449-2657. Use the fax line to send your support engineer questionable printouts or written descriptions of a problem. The support department is also available to answer many questions using its automated fax service. Make sure we have your current fax number to expedite your request. Support via Electronic Mail You can contact the next available technical support engineer by sending an e-mail to [email protected]. Be sure your reply address is correct so that the engineer can return your message promptly. Include your name, account number, and a detailed description of the problem you're experiencing. If you need information on renewing your support contract, contact your sales representative at 1-800-969-8727. Your support contract entitles you to all of the benefits listed above as well as periodic software updates. Version Insurance Protection & Support United Systems Software Company offers the comprehensive Version Insurance Protection program to provide its customers with the latest product updates, new product information, discount on future purchases, and access to the United Systems Product Support Line. The VIP program is provided on an annual basis for a fee that is price based on the size and needs of your company. Helping Your Support Engineer Help You Providing product support can be challenging, since practically everyone has different computer configurations. To assist the support engineers in providing you with the best possible service, when calling for technical support please be at your computer and have the following information ready: • • • • Your account number The version of the program and operating system that you are using (click the help button to get the version number) The exact wording of any messages that appeared on the screen What happened and what were you doing when the problem occurred Appraisal Studio System Requirements CATEGORY MINIMUM SPEC’s RECOMMENDED SPEC’s Processor (CPU) Memory (RAM) Hard Drive Monitor Video Colors Video Resolution Modem CD-ROM Operating System Digital Camera Scanner Pentium II or better 64 MB 100 MB free space 15” 8 bit (256 colors) 800x600 33,600 or faster 8X Windows 98/ME/NT/2000/XP TWAIN Compliant TWAIN Compliant Pentium III or better 128 MB or more 1 GB free space 17” or larger 16 bit (65,536 colors) 1024x768 DSL/Cable/ISDN 44X Windows 2000/XP TWAIN Compliant TWAIN Compliant Page 9 of 9