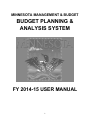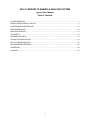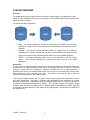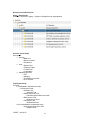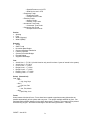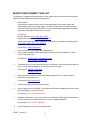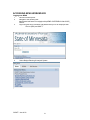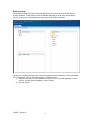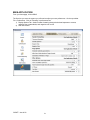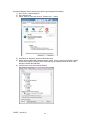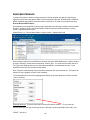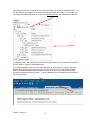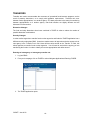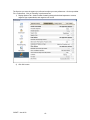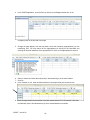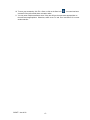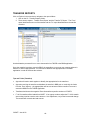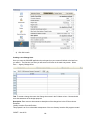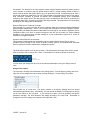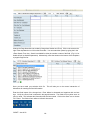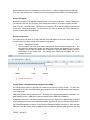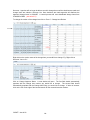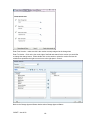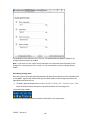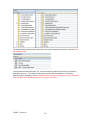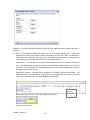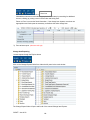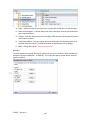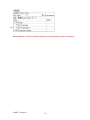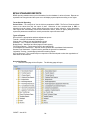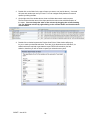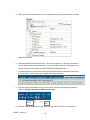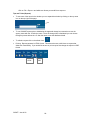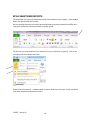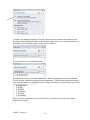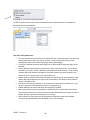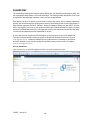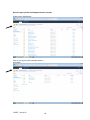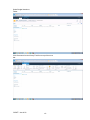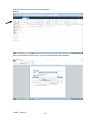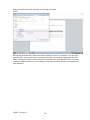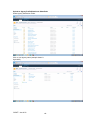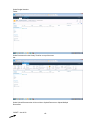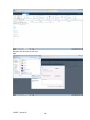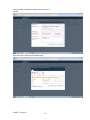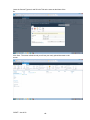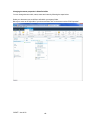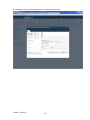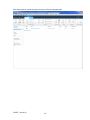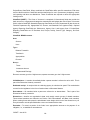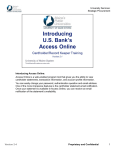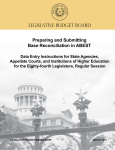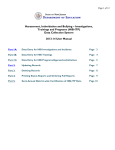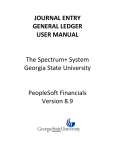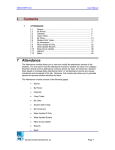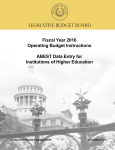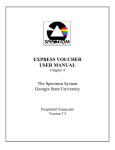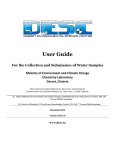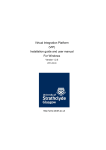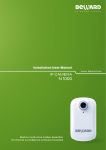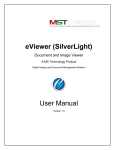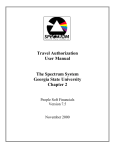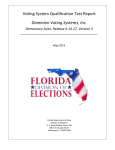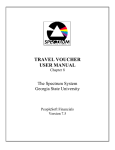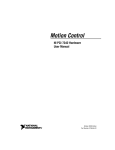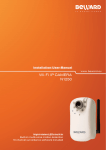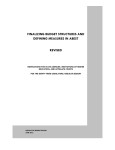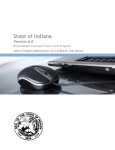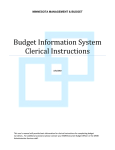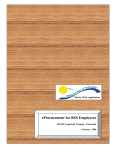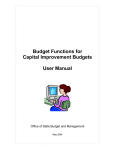Download BPAS System User`s Manual 2014-2015
Transcript
MINNESOTA MANAGEMENT & BUDGET BUDGET PLANNING & ANALYSIS SYSTEM FY 2014-15 USER MANUAL -i- 2014-15 BUDGET PLANNING & ANALYSIS SYSTEM Agency User Manual Table of Contents SYSTEM OVERVIEW ................................................................................................................................... 1 BUDGET DEVELOPMENT TASK LIST ........................................................................................................ 5 ACCESSING BPAS WORKSPACE .............................................................................................................. 6 BASE MAINTENANCE ............................................................................................................................... 10 BASE ADJUSTMENTS ............................................................................................................................... 13 TRANSFERS .............................................................................................................................................. 14 TRANSFER REPORTS .............................................................................................................................. 18 CHANGE ITEM APPLICATION .................................................................................................................. 19 BPAS STANDARD REPORTS ................................................................................................................... 32 BPAS SMARTVIEW REPORTS ................................................................................................................. 36 SHAREPOINT ............................................................................................................................................. 39 GLOSSARY ................................................................................................................................................ 52 -i- SYSTEM OVERVIEW Overview The budget planning and analysis system from Oracle is called Hyperion. The application is webbased. The only installation needed on your computer is for the SMARTVIEW excel functionality that allows for ad hoc reporting. The system has three applications: TNSFR BBIS CHANGE BBIS – the primary application, houses the loaded data from SWIFT and the base adjustments. Data from the other applications are transferred to this application once complete. CHANGE – the decision making application allows for change items (or preliminary proposals) to be tracked, reported and completed. Once decisions are made the fiscal impact of the proposals are distributed and the data is moved to the BBIS application. TNSFR – the transfer application allows users to input transfers in and out of their agency. Once financial information is complete the data is moved to the BBIS application. Dimensions The system is built using the following dimensions. Dimensions describe an organization’s data, and contain groups of related members. Every time a user interacts with data in a form or a report a selection is made from each dimension. Whenever possible the form or report defaults to a dimension (like version or scenario) based on the time of year we are entering and reviewing data. Other dimensions must be entered by the user. The system will prompt the user to enter the dimensions necessary to pull up the data or report. In the previous budget system, BBS, an agency could review Program and Organization structure and make adjustments. An agency could also add appropriations and allotments as needed. Because all data is built off dimensions in BPAS changing anything within a dimension will now be centralized at Minnesota Management & Budget. That includes changes to programs, budget activities, funds, accounts, and appropriations. Because data will be loaded from SWIFT, agencies should ensure accurate data prior to the loading of the budget system. Agencies will be notified when the load will occur. -DRAFT- June 2012 -1- Dimensions in BPAS include: Entity (hierarchical) Statewide > Bill Area > Agency > Program > Budget Activity >Appropriation Account (hierarchical) Account Net Sources > Balance In > Revenue Codes > Transfers In Uses > Balance Out > Expense Codes > Transfer Out > Cancellation Statistical Accounts > FTE > Category > Fund Balance accounts > E-12 accounts Fund (hierarchical) All Funds > Consolidated Fund statement funds > Government Funds > General Fund > General Fund > Special Revenue Fund > Individual Special Revenue Funds > Debt Service Fund > Debt Service Fund > Permanent Fund > Endowment Fund > Non-consolidated fund statement funds > Government Funds not in CFS > Capital Funds -DRAFT- June 2012 -2- > Special Revenue not in CFS > Debt Service not in CFS > Proprietary Funds > Enterprise Funds > Internal Service Funds > Fiduciary Funds > Agency Funds > Pension Trust Funds > Investment Trust Funds > Investment Trust Funds > Component Unit Funds > Component Unit Funds Version Working Final What If (Agency) What If (MMB) Scenario Actual SWIFT Load November Base Budget Governor’s Budget Submission February Forecast Governor’s Revised Budget Enacted Budget Supplemental Budget Year Actual Year 1 – FY 2011 (for this biennium only we will not have 2 years of actuals in the system) Actual Year 2 – FY 2012 Current Year – FY 2013 Budget Year 1 – FY 2014 Budget Year 2 – FY 2015 Planning Year 1 – FY 2016 Planning Year 2 – FY 2017 Period (hierarchical) Year Total > Qtr 1 > July, Aug, Sept > Qtr 2 > Oct, Nov, Dec > Qtr 3 > Jan, Feb, March > Qtr4 > April, May, June Forms Users interact with data in forms. Forms have been created to populate as many dimensions as possible automatically to limit options and entry error. The options available will differ by form. Prepopulated fields will differ based on timing within the process. Example: The scenario will be pointed to base during August – November and change to Gov Rec during December – February. -DRAFT- June 2012 -3- POV Page The Point of View (POV) section of the form shows the dimensions that are predetermined. Users cannot adjust these dimensions. The Page section of the form is where the user defined variables are located. Users must select a member from each dimension before interacting with the data. Passwords The budget planning and analysis system is a web-based application and has been integrated with the SWIFT and ESS website. To access BPAS users will navigate to the SWIFT/ESS website https://portal.swift.state.mn.us. The same username and password will be used to login. Agency data is secured through the use of assigned user ID and password. The system can trace all transactions by user ID and by date. YOU ARE RESPONSIBLE FOR WORK DONE UNDER YOUR USER ID. Support For BPAS assistance, contact the SWIFT helpdesk at>>> -DRAFT- June 2012 -4- BUDGET DEVELOPMENT TASK LIST The following is a logically ordered progression of how agencies should proceed while entering their budget using the Budget Planning and Analysis System: 1. Review SWIFT Agencies will no longer be able to add or delete appropriations or change program and organizational codes in the budget system. Before the Budget System is loaded with data from SWIFT agencies should review SWIFT to ensure all necessary appropriations exist and all program and budget activity coding is accurate. Key Queries: Program Structure - M_KK_GBL_BUD_PROG Budget Activity Structure - M_KK_GBL_BUD_ACT Appropriations with legal citation, budgeted and expended, plus program and budget activity M_KK_GBL_APPR_LGAL_CITE_PRGACT Key Report(s): SWIFT MFR Report 2. Review the SWIFT load in BPAS (Base Maintenance). Once the data is loaded to BPAS, appropriation accounts must be reconciled to “0” (total sources equal total uses). Key Report(s): Agency Detail – Appropriation Level Agency Detail – Higher Level 3. Transfers that occur in the current fiscal year are not pushed out into the budget and planning years. Use the TNSFR application to create known future transfers. Key Report(s): Transfer – Exact From Transfer – Exact To 4. Base Adjustments should be entered via the Base Adjustment form. Dollars should be distributed to the account level. Key Report(s): Base Adjustments 5. Review fiscal pages for base budget publication. 6. Enter Change Items into CHANGE. All Change Items submitted to MMB needs to be entered and coded Agency Yes by the due date. Key Report(s): LIST CHANGE REPORTS 7. Distribute Change Items. Once the Governor has finalized his budget agencies will distribute all of the change items coded as Governor Yes in the CHANGE application. Key Report(s): LIST CHANGE REPORTS 8. Review budget book for Governor’s budget release. -DRAFT- June 2012 -5- ACCESSING BPAS WORKSPACE Logging onto BPAS 1. Launch Internet Explorer 2. Navigate to the following URL https://portal.swift.state.mn.us/psp/por91ap/EMPLOYEE/EMPL/h/?tab=PAPP_ GUEST 3. Login using the same username and password as you do for Employee Self Service (ESS) and SWIFT. 4. Select Budget Planning & Analysis System. -DRAFT- June 2012 -6- BPAS Home Page This window contains quick links to the three applications as well as a list of forms and reports recently accessed. Some options will not be available depending on each user’s access and/or security. Links to your most utilized forms and reports can be saved as favorites. The first time you enter the system you will need to adjust your user preferences. On the top toolbar File > Preferences. Click on ‘financial reporting’ in preferences box. 1) Verify the “User Point of View” checkbox is next to ‘on’, the ‘Thousands Separator’ is set to ‘Comma’, and the ‘Decimal Separator’ is set to ‘Period’. 2) Click OK to save. -DRAFT- June 2012 -7- BBIS APPLICATION From your homepage, click on BBIS The first time you enter the system you will need to adjust your user preferences. On the top toolbar File > Preferences. Click on ‘Planning’ in preferences box. 1) Display Options Tab –Under number formatting change the decimal separator to comma, negative sign to parenthesis, and negative color to red. 2) Click OK to save. -DRAFT- June 2012 -8- Set Internet Explorer User Preferences (to allow copy and paste functionality) 1) Go to Tools -> Internet Options. 2) Go to Security tab. 3) Select “Internet” zone, then click on “Custom level…” button. 4) Scroll down to “Scripting” section (at the bottom few). 5) Under “Allow Programmatic clipboard access” option, check or select (tick) Enable. Default action for this option is Prompt, which cause the pop-up message whenever there is any attempt to access the Clipboard. 6) Click Ok twice to exit from Internet Options. -DRAFT- June 2012 -9- BASE MAINTENANCE In order to minimize the amount of work required to correctly establish the agency’s base budget, agencies should ensure that data in SWIFT are accurate before the load. Once the data is loaded to BPAS, dedication appropriation accounts must be reconciled to “0” (total sources equal total uses). Run the Reconciliation Report Reconciliation is accomplished by first running reports that show variances, and then making needed changes. Begin by going to the ‘BPAS Reports’ folder and opening the Reconciliation - Agency Detail – Appropriation level report. Select Explore > A - Reconciliation Report > Agency Detail – Appropriation level When using this report for reconciliation the Scenario should be ‘Base Maintenance’, and the Version should be ‘Working’, and the Account should be ‘Account_Net’. You must select an entity and fund. The Type Code Attribute allows you to select either dedicated or non-dedicated revenue. If you would like to see both you can leave as the default. Note - Hyperion reports default to the parameters used when the report was last run. This report can also be run at the program or BACT levels if desired. To see expenditures or revenue by appropriation change the Account dimension selection to either ‘uses’ or ‘sources’. Selecting Members: There are three ways to select a dimension member. 1) If you know the member name you can type directly into the box. Example: I know the general fund is 1000, I can -DRAFT- June 2012 -10- type 1000 in the Fund box. Otherwise click on the word ‘Select’ to the right of the member box. You can then either 2) go through the tree structure and select a single fund (1000), or, if you search for the member by entering the name or number in the window at the top, and click the binoculars icon. The Agency Detail – Appropriation Level report lists all appropriations in the selected fund organized by Fund, Agency, Program, and Budget Activity. The numbers displayed on this report for each appropriation (each row) is the ‘Account_Net’ total. Appropriations showing zeros across the years are reconciled, and do not need further attention. When you identify an appropriation that does not reconcile (is not a ‘0’) you can drill to the detail account information by selecting ‘Details’. To go to a different fund, just change the fund selection in the POV (see below). -DRAFT- June 2012 -11- Making Reconciling Adjustments Reconciliation entries are made on the ‘Budget Entry Form - Dedicated’ and ‘Budget Entry Form – Non Dedicated’ forms. To open a form, click Navigate> >Applications>‘Planning>‘BBIS. The form is in the lower left column. Open either form and select the fund and appropriation ID. Only appropriations with a type code 99 (non dedicated) will be available to choose from in the Non Dedicated form. The Version default is ‘Working’. Click the ‘Go’ button to open the selected appropriation account. The sources and uses are drillable. Users can enter data on the white rows, the gray rows are totals or subtotals. Once data is entered, the white cells turn yellow, indicating they haven’t been saved. Save the changes by clicking the file save icon in the menu bar. The ‘Account_Net’ totals at the bottom will tell you when the account is in balance (after saving). To go to the next appropriation, select it from the drop down at the top of the page and select ‘Go’. Entering New Accounts On rare occasion, reconciling an appropriation will require an account (formerly object code) that does not currently exist in that appropriation. New accounts can be added to any appropriation via the ‘Add Account Form’ (#3 on the left). To add an account to the existing appropriation, open the ‘Add Account Form’. The POV drop downs default to the same appropriation you are in. Select the needed account code (it’s easiest if you know the account number, to enter it directly) and click ‘Go’. Enter a ‘0’ in the highlighted box and hit the ‘save’ icon. Go back to the budget entry form and notice the new account code and the ‘0’ in FY 14. Add the fiscal information in this new account to reconcile the appropriation. Balance Forward Adjustments It may be necessary to add a balance forward in or out, where one does not exist in a given appropriation. This is accomplished using the ‘Add Account Form’ previously described. Just search for “Balance Forward” in the drop down box. Verify the reconciliation by re-running the Agency Detail – Appropriation Level report. -DRAFT- June 2012 -12- BASE ADJUSTMENTS The number and type of base adjustments is BPAS as identical to BBS. A base adjustment form (#2) was created to input these changes. Open the form and enter the appropriate fund and appropriation ID, and click ‘Go’. Select the appropriate row for the base adjustment needed, and enter the amounts in each fiscal year column. Save the form. Click the Budget Entry Form and distribute the base adjustment at the account level. If necessary, use the Add Account Form as described above. To Review Base Adjustments Run the Base Adjustment Report. Click the ‘Explore’ link and open the ‘Reconciliation Report’ folder. Select the Base Adjustments report. Select the appropriate fund and entity. You can check multiple appropriation accounts by selecting a higher level entity (agency, program, BACT). Verify the reconciliation by re-running the Agency Detail report. The Part B: Preparing Fiscal Information instructions will have additional information on specific base adjustments. -DRAFT- June 2012 -13- TRANSFERS Transfers are used to accommodate the movement of operational funds between programs, as the result of statutory instructions, or to comply with legislative requirements. Transfers can occur between funds, appropriations, or to another agency. The basic procedure is the same for transferring between appropriations or to another agency. Inter-fund transfers are slightly different and are discussed in a later section. Dimension Changes The fund and entity dimensions have been combined in TNSFR in order to reduce the number of possible dimension combinations. Security Changes In order to allow agencies to transfer funds to other agencies and funds the TNSFR application has a different security setting than BBIS. Users have read access to all agencies and write access to their own agency in the ‘Transfer From’ field. Users will have write access to the ‘Transfer To’ field, this allows agencies to transfer funds to other agencies. You will need to work with the agency you are transferring the funds to in order to identify the correct appropriation and dollar amount. Entering an intra-agency or inter-agency-transfer out: 1. Log into BPAS. 2. From your homepage, click on TNSFR or select Navigate>Applications>Planning>TNSFR. 3. The TNSFR application opens -DRAFT- June 2012 -14- The first time you enter the system you will need to adjust your user preferences. On the top toolbar File > Preferences. Click on ‘Planning’ in preferences box. 1) Display Options Tab –Under number formatting change the decimal separator to comma, negative sign to parenthesis, and negative color to red. 2) Click OK to save. -DRAFT- June 2012 -15- 4. In the TNSFR application, open the form by clicking on the Budget transfer form in the navigation pane on the left side of the page. 5. Change the page display: from the drop down, select the fund-entity (appropriation) you are transferring from. You may search for the appropriation by clicking on the binoculars and entering the first few characters of the appropriation ID. Click on the appropriation to select it. 6. Select or search and select the entity and you are transferring to in the same manner. 7. Click Go. 8. In the Transfer 01 line, enter the dollar amounts in the proper fiscal year across the row. 9. Enter the legal citation for the transfer in the last column labeled “FY13 Comments”. Note that the fields are yellow; this indicates that you have entered data but not saved it. -DRAFT- June 2012 -16- 10. To save your transaction, click File→Save or click on the Save icon . Your save has been successful if the yellow fields have reverted to white. 11. You may enter multiple transfers at once if they are all from the exact same appropriation to the exact same appropriation. Otherwise, select a new ‘To’ and ‘From’ and select ‘Go’ to enter another transfer. -DRAFT- June 2012 -17- TRANSFER REPORTS Click on Explore in the menu bar to navigate to the report folders. 1. Click on the ‘B – Transfer Reports’ folder. 2. There are two reports. ‘Transfer From Report’ and the ‘Transfer To Report’. The ‘From’ report identifies the source of the transfer and the ‘To’ report identified where the transfer moved to. An administrative process will run to move the transfer from TNSFR to the BBIS application. Once the transfers have been moved to BBIS, the expenditure or revenue may create a variance in both the in and out appropriations. You will need to distribute the appropriations in the BBIS application in order to eliminate the variance. Tips and Tricks (Transfers) Agencies will need to work together to identify the appropriation for the transfer to Agencies receiving the transfer can distribute the transfer in BBIS prior to ‘receiving’ the funds from the ‘From’ Agency – the appropriation will have a variance until the transfer in revenue is entered in BBIS from the TNSFR application. Transfers should never be negative. Enter all transfers as positive numbers in TNSFR. FY 2013 transfers will be loaded from SWIFT. If an agency needs to adjust the FY 2013 transfer amount they need to enter the entire amount +/- the adjustment, not just the incremental change. The transfer will overwrite the load amount. -DRAFT- June 2012 -18- CHANGE ITEM APPLICATION This application is used to enter requests for new funding or decrease in funding. A Change Item is a “decision package” for a specific initiative proposed in the budget, along with its supporting justification and statement of impact. Agencies may use this application for internal decision making and submit to MMB only approved Change Items. Those Change Items will be included in the Governor’s budget decision making process. Approved change items will be displayed as Governor’s recommendations. Those that are not approved will not appear in the final budget. Once final decisions are made agencies will go back into the system and distribute the fiscal impact of the Change Item down to the appropriation level. Accessing CHANGE application Either return to your homepage and select CHANGE or select Navigate > Applications > Planning > CHANGE. The first time you enter the system you will need to adjust your user preferences. On the top toolbar File > Preferences. Click on ‘Planning’ in preferences box. 3) Display Options Tab –Under number formatting change the decimal separator to comma, negative sign to parenthesis, and negative color to red. -DRAFT- June 2012 -19- 4) Click OK to save. Creating a new Change Item: Once you enter the CHANGE application the main panel on your screen will default to the last form you were in. The first time you enter you will see a list of forms on the main entry screen. Select form 1 – Agency Change Items. Title: To create a change item enter the Change Item name in the CI Name column. Names should be a short statement of the budget proposal. Description: Enter a two to three sentence description of the change item in the CI Desc column. Examples: Literacy Incentive Formula Revision This proposal is to fix an unintended consequence of the new Literacy Incentive Aid program created -DRAFT- June 2012 -20- last session. The formula for the new program creates inequity between schools by basing revenue on the number of proficient and high growth children within a school building instead of within a district. Schools with a wide grade span (e.g. K-12) generate more aid, all else being equal, than a school with a narrower grade span (e.g. K-4). This proposal would change the formula to use districtwide enrollment numbers to provide all districts with comparable funding given comparable proficiency and growth levels. The base rate per pupil is changed from $85 each for proficiency aid and growth aid to $101.30 each for proficiency aid and growth aid. This proposal will not impact state spending but will change formula allocations. Restore EMA Cancer Treatment Coverage This proposal is to restore coverage of cancer treatment under the Emergency Medical Assistance (EMA) program starting May 1, 2012. This coverage was eliminated in the 2011 legislative session. EMA provides joint federal and state funded health care coverage for non-citizens, regardless of their immigration status, who have a medical emergency and who do not qualify for regular Medical Assistance. This proposal also provides funding for a prior authorization system for a course of treatment for program recipients. Aquatic Invasive Species Fee Increases This proposal increases watercraft surcharges and non-resident fishing license fees in order to provide long-term funding for the control of aquatic invasive species. This proposal also eliminates fees for large scale invasive aquatic plant management permits. The fields will turn yellow once an entry is made. This indicates the information has not been saved. Click on the Save icon or choose File > Save. The fields will turn white to indicate it has saved. You can enter one change item at a time or the name and description of all your change items at once. Assign Fiscal Impact The next step is to assign fiscal estimates to the change items. From the Agency Change Item form right click on the change item row you want to assign funding to. Choose Assign Fund Data. This will take you to a new form. The agency chosen in the Agency Change Item form should automatically populate this form. Alternatively, you can access the Assign Fund Data form by clicking on the form name on the left panel. If you choose this option you must populate the agency dimension manually. The fund dimension will always populate to the 1000 fund. Remember to change the fund if the change item impacts a fund other than 1000. -DRAFT- June 2012 -21- Change the Page dimensions as needed (Change Item Number and Fund). Click on the arrow to the right of the dropdown box or click on the binoculars. You can search the options by typing the in the <Enter Search Text> box. Search is available for either the number or name of the field. (E.g. H12 or Health will pull up Health Department). Alternatively, utilize the arrows on the bottom of the dropdown to page through the list. Once you have made your selection click Go. dimensions for entering the fiscal information. This will take you to the correct intersection of Enter the fiscal impact of the change item. Enter dollars in thousands and negatives with a minus sign. Verify the correct fund is selected in the page dimension. The fields will turn yellow once an entry is made. This indicates the information has not been saved. Click on the Save icon or choose File > Save. The fields will turn white to indicate it has saved. -DRAFT- June 2012 -22- Either change the CI# in the dimensions or return to Form 1 – Agency Change Items form and right click on the next Change Item. Repeat until you have entered the fiscal impact for all change items. Assign FTE Impact Remember to assign FTE changes to change items. This is done on form #4 – Assign Funding Info. The last row in the form is FTE impact. If the change item reduces FTE’s enter a negative number. Enter FTE with 2 decimal points. The system will round the FTE to whole numbers but reports will report at the 2 decimal point level. To see what the true value is double click on the field and the number will show with 2 decimal points. Review Change Items The system does not allow for Change Item text and fiscal impacts to be on the same form. There are two ways to review the change items created for an agency. 1) Form 5 – Change Item Review This form allows you to see each change item that has fiscal information assigned to it. The form shows the change item number, the status of the change item (pending, yes, no), which category A and B code the change item is assigned to (this is for MMB use only), and the fiscal impact of the change item. The Change Item Name and Description will not be included in this form. Status Fund Account 2) Change Item Reports Change Status Coding/Submitting Change Items to MMB All Change items created by agencies are created in the Agency Pending version. To utilize this application for an internal decision making process agencies can re-code the change items to Agency Yes or Agency No. MMB may generate change items as well. All change items generated by MMB are created in the MMB Pending version. MMB can re-code the change items to MMB Yes or MMB No. Budget Document Part C will instruct agencies on the timing of Governor’s budget change items and when all change items need to be submitted to MMB. Agencies will need to code all change items in the CHANGE application to Agency Yes by the date indicated in Budget Document 3. After that date MMB will move the change items to MMB Pending and start the decision making process with the -DRAFT- June 2012 -23- Governor. Agencies will no longer be able to see their change items until the decisions are made and change items are coded to Governor Yes. Once decisions are made agencies will distribute the approved change items in CHANGE. A central process will move distributed change items from CHANGE to BBIS. (how often???) To change the version of the change item click on Form 5 – Change Item Review Right click on the version name of the change item you would like to change. E.g. Right click on Governor Yes on CI-1. Click on Change Approval Status. A new window will open. The first field should automatically populate with the change item number you would like to change. The second field should automatically populate with the Change Item Entity you would like to change. If either is incorrect click on the icon to the right of the box and search for the correct dimension member. -DRAFT- June 2012 -24- Enter From Version – make sure this is the version currently assigned to the change item Enter To Version – Click on the icon to the right of the field and search for the version you would like to change the change item to. Either double click on the version or select the version and use the middle arrow pointed to the right to move it over to the right panel. Click ok. Back on the Change Approval Status window select Change Approval Status. -DRAFT- June 2012 -25- The window will close and return you to Form 5. The status should be updated. Repeat for all change items that need to be recoded. Note: If you select a “From Version” that is inaccurate you will lose the fiscal information for the change item. Verify both the ‘From’ and the ‘To’ are correct before you select ‘Change Aproval Status’. Distributing Change Items Once the Governor has made his budget decisions all approved change items will be coded Governor Yes by MMB. Agencies will distribute the high-level fiscal impact of each change item down to the appropriation and account level. 1) To identify approved change items run the CHANGE Item Report 004 - Modified 2 report. This report will show the name, description, and fiscal information of each change item. Select the Explore button Select the Change Reports folder from either the left panel or the main window -DRAFT- June 2012 -26- The Change Report folder will open and list all of the canned Change Item Reports. Open the Fiscal Reconciliation report. In the Version field select Governor Yes. Choose the agency under entity which you would like to generate a report on. If you search for the entity be sure to use the Statewide – CI hierarchy. Otherwise type in the agency code-CI. (MMB will have to change all codes back to NA_CatA/CatB or book this report so all possiblities pull back—we need to check this.) -DRAFT- June 2012 -27- Select OK. This report will bring back a list of all the Governor Approved change items for the agency selected. 2) Back in the CHANGE application, select Form 6 – Distribute Change Item. Select the appropriation, change item number, and fund dimensions and click Go. When you distribute a change item do so under the same change item number as listed on the report. Change item #1 at the agency level should be Change item #1 at the distributed level. Select Form 7 – Add an Account to populate the accounts necessary to distribute the change item. The appropriation, change item number, and fund should populate based on your Form 6 selections. Use the dropdown or search functionality on the Account dimension to select the appropriate account and click Go. Distributing Transfers – transfers will be distributed in CHANGE and moved into BBIS. The MMB staff working with each agency will need to review all change items with transfers to ensure both sides of the transactions have been distributed in CHANGE. Enter a zero in the text field. Text will be yellow until you save. Click save or file > save. -DRAFT- June 2012 -28- Account Dimension Save Icon Add additional accounts to the same appropriation if necessary by searching for additional account, clicking go, putting a zero in the text box and hitting save. Return to Form 6 to enter the fiscal information. If the change item impacts more than one appropriation and fund repeat as necessary to distribute the entire change item. 3) Run variance report (does not exist yet) Change Item Reporting Access reports through the Explore button Click on the Change Reports folder from either the left panel or the main window The Change Report folder will open and list all of the canned Change Item Reports. -DRAFT- June 2012 -29- A- Name – pulls the change item name and the net general fund and other fund fiscal impact B- Name and Description – pulls the change item name, description, and net general fund and other fund fiscal impact C- Analysis – pulls the change item name, description, EBO Analysis, and net general fund and other fund fiscal impact D- Fiscal Reconciliation – pulls the change item name, description, and detailed general fund and other fund fiscal impact. Detailed fiscal impact is spending/revenue by category. E- BBIS – Change Item Impact - what is this report for? Reminder: The entity selection for change item reports needs to be from the CI hierarchy. When searching for an agency choose the Statewide – CI hierarchy. If you enter the agency number directly enter the agency number-CI. -DRAFT- June 2012 -30- Booked Reports – how to run booked reports to see all agencies by status or category? -DRAFT- June 2012 -31- BPAS STANDARD REPORTS BPAS reporting enables users to print information from the database in various formats. Reports are separated into categories and the report menu will display reports options according to user rights. Terms Used in Reporting Point of View - The user point of view is similar to parameters in BBS. The Point of View box allows users to set values that limit the output of data. Whenever a user accesses data in BBIS, a dimension must be chosen. Some reports will prompt a user to enter values for all six dimensions, other reports will automatically choose some dimension values. When an agency attempts to run a report with parameters outside their security access the report will return blank. Types of Reports Reconciliation– appropriation and base adjustment reports. Transfer – transfer to and transfer from reports. Change Item – Change item and distribution reports. Statistical – FTE, IT Spend, Education Aids reports. Budget Books – Narratives and fiscal pages for each agency. Fiscal Page Reports – Fiscal reports used for the budget book. Consolidated Fund Statements – Reports used to generate the consolidated fund statement. General Fund Statements – Reports used to generate the general fund statement. Legislative Tracking – base budget plus decision tracking reports. Account Structure – This is technically not a report but a form developed to show the organization of data within the dimensions. Accessing Reports 1. From the homepage click on Explore. The following page will open. -DRAFT- June 2012 -32- 2. Double click on the folder for the type of report you want to run (see list above). A new tab will open and remain open until you close it. You can navigate easily between forms and reports by utilizing the tabs. 3. On the right side of the window above, there are folders that contain various reports. The first column has the name of the report and the last column has a brief description of the report. You can change the order of the columns by dragging the column heading. You can eliminate columns by right-clicking on the column header and check/uncheck column names. 4. Double-click on desired report and a Preview User Point of View window will pop up for you to make your desired selections. There are (6) six dimensions and, therefore, six selections that are required to generate the report. BPAS will remember your last selection; therefore you will not have to repeat your selections every time: -DRAFT- June 2012 -33- 5. Either type in the dimension value or click on the search box and use the hierarchy to find the appropriate member. 6. Select the desired members and click ok. The report will generate. If the report comes back with no data review the selected members. Your user id either does not have security for the chosen members or the member was not selected at the appropriate level. 7. To change the point of view once the report has generated, select the dimension name at the top of the report. This will allow you to change the member selection. 8. Once the report is generated you may view the report in HTML (automatically generated in HTML) or change it the report to PDF to print or save. HTML PDF L 9. Once the report is generated you may export the report into Excel, Word, or Powerpoint. -DRAFT- June 2012 -34- Click on File > Export > and whichever format you would like to export to. Tips and Tricks (Reports) To see more of the report in the window you can expand the window by clicking on the up arrow icon on the top right of the page. To run CHANGE reports prior to distributing the approved change item remember to use the agency name with the -CI after the name. Once the change item is distributed you can choose the agency name without the –CI after the name to see the distributed detail. To refresh a report click on the refresh icon. Printing: Reports generate in HTML format. This allows the user to drill down on reports that allow such functionality. If you would like to save or print a report first change the report to a PDF format. HTML L -DRAFT- June 2012 PDF -35- BPAS SMARTVIEW REPORTS The SmartView tool is the only software that needs to be installed on your computer. Once installed Smart View will be listed on the toolbar. Ad Hoc reporting allows users to retrieve and analyze data by selecting members from BPAS and using excel operations, including formatting, to design reports. The first time you utilize Smart View you will have to set up a connection to Hyperion. Click on the word Open and select Smart View Panel. Select Shared Connections. A window called Connect to Data Source will open. Enter your BPAS user name and password and select connect. -DRAFT- June 2012 -36- The Smart View window will change. Click on the Select Server to proceed to the dropdown menu and select Oracle® Essbase [Essbase contains BPAS numbers only. If you wish to access text from CHANGE connect to Oracle® Hyperion Planning, Fusion Edition.] You will now see a tree titled EssbaseCluster – 1. Expand the tree to see list of the BPAS applications. Select the application which houses the data you’re looking for. BBIS will have base and base adjustments. TNSFR will have the detailed transfer to and from information, and CHANGE will have the high level change item text and fiscal information. When you select an application a new menu will open on the bottom of the Smart View window. Select Ad hoc Analysis. -DRAFT- June 2012 -37- A template for your ad hoc report will generate. The POV box allows you to either select the desired member of the dimension or to add/remove dimensions from the spreadsheet. Tips and Tricks (Smart View) To move dimensions from the POV to the report right-click on the arrow next to the name and drag the dimension to either the rows or columns. Once you add a dimension you can rearrange the order of the dimensions by right-clicking and dragging. To remove a dimension from the report right-click on the dimension name and drag it to the POV box. Use the Member Selection button to select which entity, fund, accounts etc. you would like included in your report. Select a dimension name and click ‘Member Select’. A list of all the members within the dimension will appear. Select the members you want included in your report and use the right arrow to move into selection box. Another option to select members with a dimension is to double click on the dimension name and all values will populate on the report. Use the ‘Keep Only’ and ‘Remove Only’ button to remove unwanted values. Use Zoom In and Zoom Out buttons to go up and down a level within a dimension; e.g. you are at an agency level and would like to zoom in to program level. Refresh data often to ensure selections and changes are updated. Rows and columns may be inserted within or outside the grid. Inserted rows and columns may contain formulas, text, or excel comments and are retained when you refresh or zoom in. Always refresh the grid before inserting rows or columns. When pulling a revenue report you can separate out Dedicated versus Non Dedicated revenue by typing dedicated or non dedicated in the column heading. -DRAFT- June 2012 -38- SHAREPOINT The new Budget Planning and Analysis System (BPAS) will use SharePoint technology to assist with the development and production of the biennial budget. An enterprise BPAS SharePoint will be used by agencies to submit budget narratives to their executive budget officers. Each agency will have an agency secured folder in which they will be able to manage department specific user access through the existing active directory functionality (similar to email groups/lists) in place between agencies and MN.IT Services. Budget coordinators should work with MN.IT Services staff or their agency CIO to set up user groups representing the individuals within the agency needing access to the BPAS SharePoint site. Users granted access to the SharePoint site will have the ability to read, write and delete documents maintained on the site. A memo was sent out to agencies with instructions on how to prepare for and utilize SharePoint. Technical questions related to setting up groups for SharePoint should be directed to Ping Li at [email protected]. Questions related to the use of SharePoint for submission of documents should be directed to your executive budget officer (EBO) or Mary Crosson at 651-201-8042 or [email protected]. Access SharePoint https://connect.mn.gov/sites/BPAS/Shared%20Documents/Forms/AllItems.aspx -DRAFT- June 2012 -39- Open an Agency Profile and Budget Narrative Template Select Agency Submissions. Click on your agency name (example shown is Agriculture). -DRAFT- June 2012 -40- Select Budget Narratives Folder. Click Document from the Library Tools list on top of the menu bar. -DRAFT- June 2012 -41- Select New Document and a list of document templates displays. Click on the template you want to open. Log in and check Remember My Credentials. -DRAFT- June 2012 -42- After you finish the document, click Save icon to bring up the save screen. Rename the document as the same name as the template you used. For example: If you use “2014 Agency Profile”, name your document “2014 Agency Profile”. Don’t change anything and click Save button. By default, the path is to save it back to the same folder on your SharePoint site. If you want to save it to a different location, you can change it on the Save As screen just like you would with any other document. -DRAFT- June 2012 -43- Upload an Agency Profile/Narrative to SharePoint Select Agency Submission Folder. Click on your agency name (example shown is Agriculture). -DRAFT- June 2012 -44- Select Budget Narrative Folder. Select Document from the Library Tools list on top of the menu bar. Select Upload Document then click on either to Upload Document or Upload Multiple Documents. -DRAFT- June 2012 -45- Browse to the document on your local path. -DRAFT- June 2012 -46- Leave the folder as default and add version comments if needed. Click OK and you will see a confirmation page. -DRAFT- June 2012 -47- Leave the Content Type as is and fill in the Title as the same as the Name of the file. Click Save. The screen refreshes and you will see your newly upload document on the screen. -DRAFT- June 2012 -48- Changing document properties in SharePoint Site You can change document title, name, status and owner by following the steps below: Select your document you would like to edit within your agency folder. Move your cursor to the right side of your document then click on the arrow to select “Edit Properties”. -DRAFT- June 2012 -49- On the popup screen, change the title, status, or owner of the document. -DRAFT- June 2012 -50- Click Save button to refresh the screen and you will see the changes made. -DRAFT- June 2012 -51- GLOSSARY Account - The Account ChartField classifies the nature of a transaction such as "cash" and "supplies." The values in this field determine whether it is an asset, liability, equity, revenue or expenditure. All transactions in SWIFT will have an Account. See "ChartField." Anticipated dedicated receipts - Cash expected to be received within a stated period of time, which the appropriation act authorizes the receiving agency to spend when it is received. Anticipated dedicated receipts are established in the budget, and may be allotted, requisitioned and encumbered, but in most cases they cannot be spent until they are actually received. Anticipated transfer (XAT)- Anticipated transfers are used when the agency needs to show planned use of funds that are not yet available for transfer. Anticipated transfers, when required, must be greater than or equal to actual transfers between those two accounts. Application – An application is related to a set of dimensions and dimensions members that meet a specific set of analytical or reporting requirements. Minnesota has three applications; BBIS, CHANGE, and TNSFR. Three applications were needed because each application required a different set of dimension members. All data entered in CHANGE and TNSFR end up back in BBIS. Appropriation - The legally authorized dollar amount granted to an agency by the Legislature through law or statute for a specific purpose. The appropriation may give an agency the authority to collect receipts and make expenditures from a specific fund. All spending is controlled at the appropriation level. Appropriation account - A separate cash-controlled account (like a checkbook account) in which are recorded the sources of money legally available to an agency, and its disposition of that money. (The sources may include dedicated receipts, transfers-in from other appropriation accounts, and amounts carried forward from previous years as well as the amount appropriated by the Legislature.) Both budgetary (anticipated) and proprietary (actual) fiscal amounts are recorded in this account. Spending is controlled at the Appropriation level. Appropriation types - Appropriation types determine how an account is processed at year end closing. The following are the valid appropriation types: Regular (01). Regular appropriations are the most typical appropriation type. They begin with the fiscal year, end no later than the end of the fiscal year, are not based on special funding and are reviewed on an annual basis. A regular appropriation must have an appropriation end date that is less than or equal to the fiscal year end date and is closed by the year-end closing programs. Unused balances are not carried forward, although outstanding encumbrances can be expended in subsequent year(s). Continuing (02). Continuing appropriations are similar to regular appropriations except that the appropriation does not expire until a later fiscal year. If the appropriation end date is greater than the fiscal year-end date, the appropriation remains open at year-end closing. Budgetary, revenue and expenditure transactions are closed out to the fund balance account, the same as with regular appropriations. In contrast, however, continuing appropriation transactions are retained on the ledger to support the additional reporting requirements of continuing appropriations. Furthermore, the appropriation authority (and expense budget or allotment authority) remain available in future years until the appropriation expires. Supplemental (03). The supplemental appropriation type should be used for new appropriations -DRAFT- June 2012 -52- which begin during the fiscal year. The appropriation must end on or before the end of the fiscal year and is closed at year end. Special (04). Special appropriations are used for grants, special revenue or other appropriations for which the life of the appropriation is not limited to the fiscal year; the spending authority of the appropriation is reviewed and budgeted each year; and uncommitted appropriation balances at the end of the year should be rolled forward to the next year. Biennial (05). Biennial is used for appropriations that continue for two years but require the separation of expenditures and revenues into two distinct fiscal years. The amount not spent in the first year of the biennium is carried forward into the second year. A biennial appropriation will roll forward once and once only. When a biennial appropriation rolls forward, a new regular appropriation (type 01) is created. At the end of the second year, the regular appropriation will not roll over but is canceled. Open (06). Open appropriations allow whatever expenditures are needed for the program being funded. At year end the automatic cancellation program reduces the amount of the appropriation to the amount actually committed. It does not cancel the appropriation or bring the balance forward. MnSCU Alternate Close (07). Appropriation type that allows MNSCU to post to prior pay period after fiscal close. Used for MNSCU campuses with faculty that needs this authority. Education Aids Alternate Budget Close (08). - Appropriation type allows the Department of Education to keep open their Education Aid appropriations past fiscal year close. Because education aids are paid out based on pupil and demographic data collected from school districts, MDE gets an additional 15 months after fiscal year end (June 30th) to make clean-up payments or collect overpayments from districts. Base Level Members – the bottom-level members of a hierarchy are called base-level members. Dimensions are built in a hierarchy and when running reports and building forms the administrator can choose which level to view. Budget authority option - The budget authority option determines how receipts are used in the calculation of an appropriation's budget/encumbrance authority and spending authority. A budget authority option is chosen for each appropriation. Valid budget authority options are: Appropriation Only [A] Collected Receipts [C] Greater of Budgeted or Collected [G] Lessor of Budgeted or Collect [L] Encumber Budgeted and Spend Collected [E] Budget activity (BACT) - An agency's budget activity represents specific choices of service delivery in support of a single program's goals. A budget activity should be differentiated by identifiably distinct service delivery strategies related to the agency's program and subsequent expenditures. Business Rules – In traditional multidimensional applications complicated calculations are required that cannot be built in dimension hierarchies or member formulas. Business rules are created that perform the necessary calculations. Business rules can be set to perform automatically or be a manual task. Chart of Accounts (SWIFT) - Chart of Accounts consist of eight Standard ChartFields and six -DRAFT- June 2012 -53- Project/Grant ChartFields. When combined the ChartFields define specific transactions. End-users must be familiar with the ChartFields and their definitions for use in procurement, budgeting, monthend reporting and labor cost distribution. These ChartFields are required to define the appropriate funding source. ChartField (SWIFT) - The Chart of Accounts is comprised of informational fields that provide the basic structure to segregate and categorize transactional and budget data. Each Chart of Accounts field is called a ChartField. Statewide Reporting ChartFields are: Fund, Department ID (also known as Financial Department ID), Appropriation ID, Account, and Statewide Cost (optional field). Optional Agency Reporting ChartFields are: SubAccount, Agency Cost 1 and Agency Cost 2. Project/Grant Reporting ChartFields are: PC Business Unit, Project, Activity, Source Type, Category, and SubCategory. Chartfield: BPAS Accounts – AreaSources Uses Type – Balance Forward In Transfers In Appropriation Revenue Group – Taxes Investment Income Departmental Earnings Revenue accounts go to the 6 digit account; expense accounts go to the 5 digit account. Child Members – A member immediately below a parent member is referred to as its child. This is part of the Dimension hierarchy vernacular. Dedicated receipt - A receipt which the collecting agency is authorized to spend. This authorization comes from the legislature in the form of session laws or Minnesota Statutes. Descendants – All members below a parent are referred to as descendants. This is part of the Dimension hierarchy vernacular. Dimensions – describe an organization’s data, and usually contain groups of related members. These related members are referred to as Parent, Child, Descendants, and Base level members. When creating forms and reports the administrator must assign which level of the dimension to pull. Every dimension must be specified before a user can interact with the data. Encumber - To commit a portion of the funds in an appropriation account to the payment of an obligation; i.e., to establish an encumbrance. -DRAFT- June 2012 -54- Encumbered amount - The amount submitted on a purchase order transaction (PO). Encumbrance - The reservation of an expense budget at the time a commitment is made to ensure that this amount will be available to cover the expenditure when the goods or services are delivered. Expended amount - The total amount spent against a budget line for the fiscal year. Expense budget - Establishes the spending side of the budget. They may be used to control spending or simply to track and report on it. Each line of the expense budget corresponds to an object of expenditure class. Expense budgets are established to assist management in monitoring and controlling expenditures for an allotment. Expenditures An account in the general ledger of a fund. The cost of products or services. Under the accrual or modified accrual basis of accounting, an expenditure is recorded as soon as the liability is incurred, whereas under the cash basis of accounting, it is recorded at the time it is paid. Fiscal Year- The period of twelve consecutive months representing the summation of accounting periods for the purpose of preparing annual reports. The fiscal year for the state of Minnesota begins on July 1 and ends on June 30 of the following year; it is designated with the number of the calendar year it ends in. The agency's annual budget applies during these 12 months (or 12 periods). Period 13 is a reporting adjustment period. For example, the 2012 Fiscal Year begins July 1, 2011 and ends June 30, 2012 Forms – Forms are how the user interacts with the data. Every time data is accessed a member from each dimension must be identified. Point of View – The Point of View (POV) is displayed at the top of the data form. The POV members show the context of the data displayed in the data form pages, rows, and columns. POV members are chosen for the user. Page – The page section of the report is displayed under the POV. The page section shows the dimension members chosen by the user. Fund - An independent fiscal and accounting entity with a self-balancing group of accounts, recording cash and/or other resources together with all related liabilities, obligation, reserves and equities which are segregated for the purpose of carrying on specific activities or attaining certain objectives in accordance with special regulations, restrictions or limitations. Funds may be established (or existing ones abolished) by constitutional amendment, other legislative action, or by the Commissioner of Finance (acting on authority granted him by Chapter 16A of the Minnesota statutes). Fund account - an account in the general ledger of a fund which is necessary to set forth the financial operations and financial position of the fund. Fund balance - The excess of the assets of a fund over its liabilities and reserves. In funds subject to budgetary accounting, it represents the excess of the fund's assets and estimated revenues for the period over its liabilities, reserves and appropriations. Fund Group - A group of funds which are similar in purpose and character. Fund Codes – example -DRAFT- June 2012 -55- Code 1000 Description General Legal Citation - The identification of the passage in the state constitution, statutes, session laws or other document which is the authority for an appropriation of a fund. Members – The elements that comprise a dimension are called members. Example, the general fund and debt service fund are members of the Fund dimension. Parent Members – Upper-level members are called parent members. Program Codes - A code that identifies the key services and outcomes produced by an agency. The program code does not reflect the agency's administrative mechanisms nor necessarily its organizational structure. Programs represent major, distinct divisions of an agency's mission. Programs may be differentiated by orientation to specific client groups, major business functions, or by major state objectives. Each program is usually identified separately in the Governor's budget with its own description and financial information pages. Programmatic structure - The programmatic structure has four component units: Bill Area Agency Program code Budget Activity (BACT) code It provides a means to permit functional reporting from the accounting and biennial budget systems on a basis that transcends appropriations and how an agency may choose to organize. The programmatic structure facilitates the identification of the agency's activities and their associated costs. Revenue - An increase of cash, accounts receivable, or other assets which results from the sale of products or services, earning of interest, or assessment of taxes or fines. Not to be confused with Receipts, which may occur before, during, or after the revenue is recognized. Revenue budget - Budgets established to budget and account for revenues. Each budget line represents an expected source of revenue. Revenue budgets must be established before a revenue accounting document will be accepted by SWIFT. Smart View – Smart View provides an interface between Microsoft Office and the planning and reporting applications. Smart View can be used to view, import, manipulate, distribute, and share data from multiple data sources in Excel, Word, Outlook, and Powerpoint. Supporting Detail – helps users to build and communicate bottom-up values when you plan build budget estimates. Supporting detail can be attached to numbers to explain in text or spreadsheet how the value in the budget was determined. Transfers-in - Amounts transferred into an appropriation account from one or more other appropriation accounts. In most cases before an actual transfer-in can be recorded, the amount must have been recorded as anticipated. These anticipated and actual amounts are recorded separately from each other and from the appropriation amounts and dedicated receipts which are the appropriation account's other sources of budgeted and actual resources available. At year end the anticipated must equal the actual. (See anticipated transfer) -DRAFT- June 2012 -56- Transfers-out - The opposite of transfer-in. As with transfers-in, the amount to be transferred out typically need to have been recorded as anticipated before the actual transfer-out can be made. These anticipated and actual amounts are recorded separately from each other and from budgeted and actual disbursements. At year end the anticipated must equal the actual. (See anticipated transfer) User Defined Attributes – are used to define further levels of plan detail than is provided in the Account dimension. Minnesota has appropriation Type Codes as attributes to define dedicated and nondedicated revenue. -DRAFT- June 2012 -57-