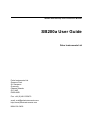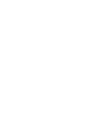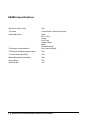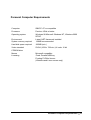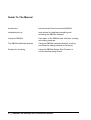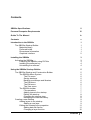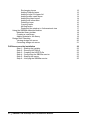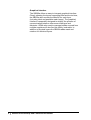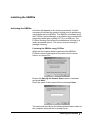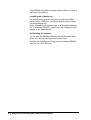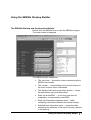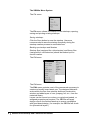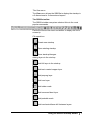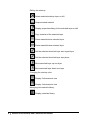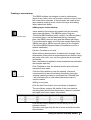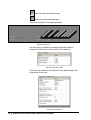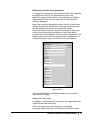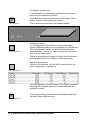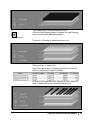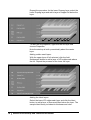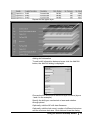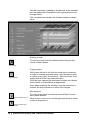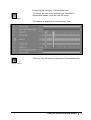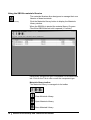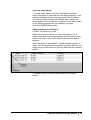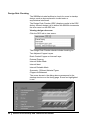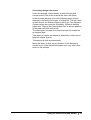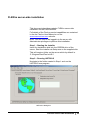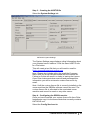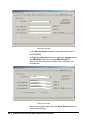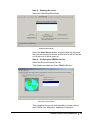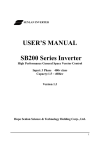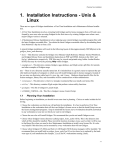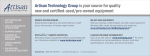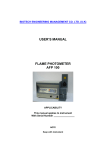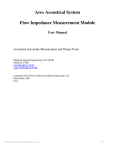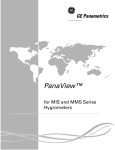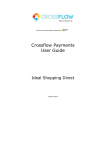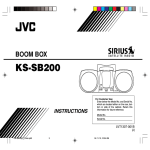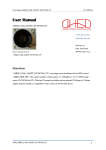Download SB200a PCB Stackup and Construction Builder
Transcript
SB200a PCB Stackup and Construction Builder SB200a User Guide Polar Instruments Ltd Polar Instruments Ltd. Garenne Park St. Sampson Guernsey Channel Islands GY2 4AF ENGLAND Fax: +44 (0)1481 252476 email: [email protected] http://www.polarinstruments.com MAN 196–0402 SB200a User Guide POLAR INSTRUMENTS LTD COPYRIGHT Copyright 2004 (c) by Polar Instruments Ltd. All rights reserved. This software and accompanying documentation is the property of Polar Instruments Ltd and is licensed to the end user by Polar Instruments Ltd or its authorized agents. The use, copying, and distribution of this software is restricted by the terms of the license agreement. Due care was exercised in the preparation of this document and accompanying software. Polar Instruments Ltd. shall not be liable for errors contained herein or for incidental or consequential damages in connection with furnishing, performance, or use of this material. Polar Instruments Ltd makes no warranties, either expressed or implied, with respect to the software described in this manual, its quality, performance, merchantability, or fitness for any particular purpose. DISCLAIMER 1. Disclaimer of Warranties POLAR MAKES NO OTHER WARRANTIES, EXPRESS, IMPLIED OR STATUTORY, REGARDING PRODUCTS. ALL OTHER WARRANTIES AS TO THE QUALITY, CONDITION, MERCHANTABILITY, FITNESS FOR A PARTICULAR PURPOSE, OR NON-INFRINGEMENT ARE EXPRESSLY DISCLAIMED. 2. Limitation of Liability. POLAR SHALL NOT BE RESPONSIBLE FOR DIRECT DAMAGES IN EXCESS OF THE PURCHASE PRICE PAID BY THE END USER OR FOR ANY SPECIAL, CONSEQUENTIAL, INCIDENTAL, OR PUNITIVE DAMAGE, INCLUDING, BUT NOT LIMITED TO, LOSS OF PROFITS OR DAMAGES TO BUSINESS OR BUSINESS RELATIONS, WHETHER OR NOT ADVISED IN ADVANCE OF THE POSSIBILITY OF SUCH DAMAGES, THE FOREGOING LIMITATIONS SHALL APPLY, NOTWITHSTANDING THE FAILURE OF ANY EXCLUSIVE REMEDIES. TRADEMARKS Copyright Polar Instruments Ltd. ©2004 Microsoft, Windows, Windows 95, Windows 98, Windows NT, Windows 2000, Windows XP and Excel are registered trademarks of Microsoft Corporation. IBM is the registered trademark of International Business Machines Corporation. All other trademarks acknowledged. SB200a Specifications Maximum layer count 64+ Via rules Conventional, blind and buried Materials library Foils RC C foils Cores Pre-Preg Solder mask Ident Peelable mask Post press compensation Yes (user defined) Finished thickness compensation Yes Cu thickness calculation Yes Board thickness calculation Yes User library Yes Save builds Yes ii • SB200a PCB Stackup and Construction Builder Personal Computer Requirements Computer IBM PC AT or compatible Processor Pentium 1GHz or better Operating system Windows 98 Microsoft Windows NT, Windows 2000 SP/XP Environment Latest .NET framework installed System memory required 128MB recommended Hard disk space required 200MB (min.) Video standard SVGA (1024 x 768 min.) Hi color 16 bit CDROM drive Mouse Microsoft compatible Licensing Fixed: Parallel/USB key Floating FLEXlm licence (Windows and Linux servers only) Personal Computer Requirements • iii Guide To The Manual Introduction Introduces the Polar Instruments SB200a. Installation/set up Instructions for installing/uninstalling and activating the SB200a software. Using the SB200a Discussion of the SB200a user interface; creating and editing stackups. The SB200a Materials libraries Using the SB200a materials libraries, creating new libraries, adding material to the library. Design rule checking Using the SB200a Design Rule Checker to correct stackup design errors. iv • SB200a PCB Stackup and Construction Builder Contents SB200a Specifications ii Personal Computer Requirements iii Guide To The Manual iv Contents v Introduction to the SB200a 1 The SB200a Stackup Builder Materials library Preferred builds Dimensional information Graphical interface Installing the SB200a Activating the SB200a Licensing the SB200a using FLEXlm Installing the software key Uninstalling the software Using the SB200a Stackup Builder The SB200a Stackup and Construction Builder The SB200a Menu System The File menu Saving stackups Backing up stackups and libraries The Edit menu The Edit menu The View menu The SB200a toolbar File operations Adding layers to the stackup Editing the stackup Changing the stackup view Managing the materials library Creating a new stackup Adding layers to the stackup Adding a core layer Editing the selected layer properties Adding data file names Changing a layer function 1 1 1 1 2 3 3 3 4 4 5 5 6 6 6 6 6 6 7 7 7 7 8 8 8 9 9 9 11 11 12 Contents • v Exchanging layers Adding Prepreg layers Adding a layer of copper foil Adding solder mask layers Adding the Ident layers Adding drill information Deleting a layer Copying layers Moving layers Displaying the stackup in 2-dimensional view Using the SB200a materials libraries Materials library toolbar Creating a new library Adding material to the library Design Rule Checking Viewing design rule errors Correcting design rule errors FLEXlm server-side installation Step 1 – Starting the installer Step 2 – Running LMTOOLS Step 3 – Creating the HOSTID file Step 4 – Configuring the SB200a service Step 5 – Starting the server Step 6 – Verifying the SB200a service vi • SB200a PCB Stackup and Construction Builder 12 12 13 14 14 15 16 16 16 17 18 18 19 19 20 20 21 22 22 22 23 23 25 25 Introduction to the SB200a The SB200a Stackup Builder The Polar SB200a PCB Stackup and Construction Builder is designed to reduce the amount of time consumed in PCB stackup documentation and control. The SB200a offers both interconnect designers (PCB layout engineers) and PCB front-end engineers a fast and professional solution to layer stackup creation. The SB200a is both graphical and easy to use while providing formal documentation for everyone involved in ensuring the correct materials are used in the build process. The SB200a allows the user to view stackup in 2d or 3d format. Layer and material annotation is clear and easy to read and each layer may be selected and queried to display the associated material type and properties, including the associated data file. Visible drill information ensures that designers instantly know which layers support conventional, blind and buried vias. Materials library The SB200a supports a flexible materials library. This allows the designer to use standard materials data, and also provides the facility to create new material libraries. PCB fabricators can also build libraries of commonly stocked materials to give interconnect designers visibility of materials held in stock. Preferred builds PCB fabricators are able to create and share preferred builds and exchange this information with designers. Build information also includes blind and buried via information. This simplifies the task of sharing stackup and drilling information between board shops and the design community. Dimensional information Finished thickness is a critical dimension in many applications, the SB200a keeps track of finished thickness and tolerance, and allows fabricators the flexibility of adding in house post press thickness for pre preg layers. Additionally the SB200a takes into account plating thickness where appropriate. Introduction to the SB200a • 1 Graphical interface The SB200a offers an easy to interpret graphical interface. Clearly showing the layers supporting blind and buried vias, the SB200a also records the data file for each layer (including ident and peelable mask layers). The graphical interface is especially designed to simplify the process of communication between interconnect designer and fabricator. OEMs who need to manage boards sourced from multiple suppliers will also find this facility invaluable. In addition to physical layers the SB200a adds mask and notation for electrical layers. 2 • SB200a PCB Stackup and Construction Builder Installing the SB200a Activating the SB200a Activation will depend on the license purchased. It will be necessary to activate the product license prior to performing calculations with the SB200a. The SB200a is licensed using the FLEXlm License Manager or a software key connected to either the parallel port (typically LPT1) or a USB port. The FLEXlm licensing files should be installed and running on a locally accessible server. The server must be running to manage licensing. Licensing the SB200a using FLEXlm When the first stackup build is performed the SB200a FLEXlm License finder asks for the name of the License Server or License File. Ensure the Specify the license Server option is selected and press Next. Enter the name of the License Server and press Next. The name will normally be the Network Identification name of the computer acting as the Licensing Server. Installing the SB200a • 3 The SB200a will perform stackup builds within the terms of the license purchased. Installing the software key If a software key is used insert the key into the parallel printer port or USB port; if required, plug the printer cable into the software key. Note: If installing the software key on a Microsoft Windows NT or Windows 2000/XP system it will be necessary to be logged on as Administrator. Uninstalling the software To uninstall the SB200a software click the Windows Start button and choose Settings and Control Panel. Double-click Add/Remove Programs and choose SB200a from the list. Click Remove. 4 • SB200a PCB Stackup and Construction Builder Using the SB200a Stackup Builder The SB200a Stackup and Construction Builder Double-click the SB200a icon to start the SB200a program. The main screen is displayed. The SB200a screen comprises: • The menu bar — drop-down menus containing all the SB200a commands • The tool bar — incorporating short cut tool buttons to the most common menu commands • The stackup build and construction window — where the board stack up is built and edited • Stack Up Notes/DRC — a free form text area for explanatory or commentary notes/DRC • Stack Up Information properties area — table containing information related to the whole stackup. • Selected Item Information area — properties table containing the attributes of the layer currently selected in the stackup Using the SB200a Stackup Builder • 5 The SB200a Menu System The File menu The File menu allows for creation of new stackups, opening, saving and printing existing stackups. Saving stackups Click the Save button to save the stackup. Users are recommended to save the stackup frequently during the stackup creation process to avoid data loss. Backing up stackups and libraries Stackup files (assigned the .stk extension) and library files (assigned the .mlb extension) should be backed up to a secure location. The Edit menu The Edit menu The Edit menu contains most of the commands necessary to create and modify board stack ups. The designer/fabricator works within the free-form stackup build and construction window and adds layers of core, prepreg, foil, etc., from the materials library. Layers can be moved up or down or copied and pasted, or assigned properties as required. The SB200a will apply design rules to the finished stackup to ensure compliance with good board design, (for example, the SB200a will check for symmetrical layers.) 6 • SB200a PCB Stackup and Construction Builder The View menu The View menu allows the SB200a to display the stackup in a 2-dimensional or 3-dimensional aspect. The SB200a toolbar The SB200a toolbar comprises shortcut links to the most popular commands. Pause the mouse over each tool button to display the tool’s screen tip File operations Create new stackup Open existing stackup Save stackup/changes Adding layers to the stackup Add foil layer to the stackup Add resin coated copper layer Add prepreg layer Add core layer Add solder mask Add screened ident layer Add peelable mask Add mechanical/laser drill between layers Using the SB200a Stackup Builder • 7 Editing the stackup Delete selected stackup layer or drill Swap selected material Display properties dialog for the selected layer or drill Copy material of the selected layer Paste material above selected layer Paste material below selected layer Set the selected electrical layer as a signal layer Set the selected electrical layer as a plane Move selected layer up one layer Move selected layer down one layer Changing the stackup view Display 2-dimensional view Display 3-dimensional view Managing the materials library Display materials library 8 • SB200a PCB Stackup and Construction Builder Creating a new stackup The SB200a allows the designer to add or edit stackup layers in any order, from top to bottom, bottom to top or from the center layer outwards. In this example we create a four layer stackup, starting at the center core layer and adding layers above and below. Adding layers to the stackup Display materials library Items added to the stackup are added from the currently open materials library. The SB200a opens Program Files\Polar\SB200\default.mlb if it exists; if a different library is required open it via the Materials Library command. Note: the SB200 does not ship with the default.mlb library. For this discussion open one of the two sample library files, SB200 inch.mlb or SB200 mm.mlb (stored in the Program Files\Polar\SB200\Samples folder at installation time for a default installation.) Caution: Consistency of units When defining dimensions for a stackup (for example, layer thicknesses) ensure that all measurements are defined using the same units (mils, mm, etc) throughout the structure and its libraries. Note: the libraries supplied for these examples are preloaded with sample data only. Click File|New to clear the stackup screen and notes and information text areas. Save stackup button Click the Save button to save the stackup. Users are recommended to save the stackup frequently during the stackup creation process to avoid data loss. Stackup files (.stk) and library files (.mlb) should be backed up to a secure location. Adding a core layer Click the Add Core button, the core library is displayed The core library contains full details of the core material, including base and finished thicknesses, dielectric constant, and upper and lower copper thicknesses. Click on the column button to sort the library list by the selected column. Choose a core type from the list of cores and click the Add Above button Using the SB200a Stackup Builder • 9 Add core above selected layer Add core below selected layer The core is added to the stackup screen. Stackup core layer As each layer is added the stackup information table is updated to reflect the current status of the stackup. Stackup information table With the core selected, the Selected Item table displays the properties of the core. Core layer information 10 • SB200a PCB Stackup and Construction Builder Editing the selected layer properties To change the properties of the selected object (for example, to modify the value for the finished thickness of the dielectric), right click the object in the stackup and choose Properties from the shortcut menu; the Core Properties dialog is displayed. Note: the on-screen descriptive text to the left of each layer is plain free form text derived from the layer properties and can be modified using the layer properties dialogs. When altering descriptions, keep the description short and avoid using dimensional information in text fields which produce on-screen display; if the dimensions specified in the dialog’s other text boxes are subsequently changed the onscreen description may not match the true dimensions. Core Properties Change the Dielectric finished thickness to the corrected value and click Apply. Adding data file names If available, add the data file name(s) to the upper and lower copper layers and click Apply. Close the dialog when all changes are completed. Changes will be reflected in the Stackup Information table Using the SB200a Stackup Builder • 11 Changing a layer function In this example we change both signal layers above and below the core dielectric to planes. Click the lower signal layer and click the Set Layer Plane button. Repeat for the upper signal layer. Set Layer Plane The changes are reflected in the stackup window Exchanging layers Library Swap button To change just the core dielectric (leaving the copper layers unaffected) select the core material (for example the FR4 in the graphic above) and click the Swap Selected Material button. Choose the new core type from the library and click the Swap button. The layer properties will change to reflect the new material and changes appear in the Stackup Information table. Adding Prepreg layers With the core selected, click the Add Prepreg button; the Add Prepreg library is displayed. Add Prepreg button The Prepreg library contains details of the Prepreg material, including the Prepreg’s base and finished thickness and dielectric constant. Choose the Prepreg material from the database and click the Add Prepreg Above button. Add Prepreg Above 12 • SB200a PCB Stackup and Construction Builder The Prepreg layer is added above the core. Click the Add Prepreg button to display the Add Prepreg library and click the Add Below button Add Prepreg Below The layer of Prepreg is added below the core. Adding a layer of copper foil Select the upper layer of Prepreg and click the Add Foil button to display the copper foil library. Choose the foil type and click Add Above, the copper foil layer is added above the selected Prepreg layer. Using the SB200a Stackup Builder • 13 Repeat the procedure for the lower Prepreg layer: select the lower Prepreg layer and add a layer of copper foil below the layer. To alter the foil properties, right-click the foil layer and choose Properties. Note the stackup is built symmetrically about the center layer. Adding solder mask layers With the upper layer of foil selected, click the Add Soldermask button to add a layer of LPI soldermask above the foil. Repeat the process for the lower foil layer. Adding the Ident layers Select the lower LPI soldermask layer and click the Ident button to add a layer of Screened Ident below the layer. The sample Ident library includes ink thickness and color. 14 • SB200a PCB Stackup and Construction Builder Repeat for the upper layer. Adding drill information To add a drill information between layers click the Add Drill button; the Add Drill dialog is displayed. Choose the first and second electrical layer numbers (layers 1 and 4 in the example). Specify the drill type, mechanical or laser and whether through plated. Optionally, add the NC drill data filenames. Optionally, add the hole count, number of different hole sizes and the minimum hole size. Click Add and close the dialog. Using the SB200a Stackup Builder • 15 The drill information is added to the stackup. In the example we have added drill information for through plated and nonthrough plated. This completes the stackup; the finished stackup is shown below Deleting a layer To remove a layer from the stackup select the layer and click the Delete button. Delete layer Copying layers Copy Material With layers defined it will often be found more convenient to copy an existing layer and paste it into the stackup than to create a new layer “from scratch”. Select the layer to be copied and click the Copy Material button. Click the layer nearest the destination location and choose Paste Above or Paste Below as appropriate Note: when modifying the stackup it may be necessary to redefine the drill information to reflect the changes. Moving layers Move selected layer up one layer To move layers within the stackup use the Move Up and Move down buttons. When a layer is moved it is exchanged with the layer above or below, respectively. Move selected layer down one layer 16 • SB200a PCB Stackup and Construction Builder Displaying the stackup in 2-dimensional view To change the view of the stackup from its default 3dimensional aspect, click the View 2D button. View 2D button The stackup is displayed in 2-dimensional view. Click the View 3D button to restore the 3 dimensional view. Display 3Dl view Using the SB200a Stackup Builder • 17 Using the SB200a materials libraries The materials libraries allow designers to manage their own libraries of board materials. Materials Library Click the Materials Library button to display the Materials Library window. When the SB200a is started the material library Program Files\Polar\SB200\default.mlb is opened (if it exists). Each library component type is accessible via its associated tab. Click on the Tab to view or edit the component type. Materials library toolbar The Materials Library is managed via its toolbar Clear Materials Library Open Materials Library Save Materials Library 18 • SB200a PCB Stackup and Construction Builder Creating a new library To create a new library click the Clear Materials Library button; the library is removed from the library manager. Click the Save Materials Library button to create the new library. To have the library load as the SB200a starts, assign the name default.mlb to the library and save it in the same folder as the SB200 program files (for example, Program Files\Polar\SB200\default.mlb). Adding material to the library Caution: Consistency of units When defining dimensions, e.g. layer thicknesses, for a stackup ensure that all measurements are defined using the same units (mils, mm, etc) throughout the structure and its libraries. Open the library to be modified. To add material types to a library click the associated component type tab; click into the empty record at the bottom of each list and enter the material details. To delete a record, click the record selector and press Delete. Using the SB200a Stackup Builder • 19 Design Rule Checking The SB200a includes facilities to check for errors in stackup design, such as layers placed in invalid order or asymmetrical structures. The Design Rule Checker (DRC) displays results in the DRC dialog. As each design rule is broken the SB200a increments the error count on the DRC tab. Viewing design rule errors Click the DRC tab to view errors. The Design Rule Checker checks include checking for: Two Adjacent Copper Layers Resin Coated Copper on Internal Layer External Prepreg Internal Solder Mask Internal Ident Internal Peelable Mask Symmetry : Different Material Types Copper not Balanced The errors shown in the dialog above correspond to the stackup structure on the facing page. Errors are highlighted in red. 20 • SB200a PCB Stackup and Construction Builder Correcting design rule errors Users are strongly recommended to work through and correct errors in the order in which the errors are listed. In the example stackup one of the Prepreg layers (shown selected) is external to the layer of copper foil. This will result in three errors: the External Prepreg error, the Two Adjacent Copper Layers error and the Symmetry: Different material types error. Placing the Prepreg layer into its correct position in the stack will clear both errors. The Ident layer (normally the outermost layer) is located on an internal layer. Two layers of copper are adjacent (effectively a short circuit between copper layers). The stackup is built asymmetrically. Move the layers to their correct location in the stackup to correct errors. Note that clearing each error may clear other errors in the process. Using the SB200a Stackup Builder • 21 FLEXlm server-side installation This document describes a simple FLEXlm server-side installation for the Polar SB200a. Full details of the FlexLm product capabilities are contained in the the FlexLm User Manual or on the www.macrovision.com web site. Note: You will need to be logged into the server with Administrator privileges to perform this installation. Step 1 – Starting the installer Insert the installation disk into the CDROM drive of the server. Start the installer via Setup.exe on the supplied disk. This will create a folder on the server which by default is: C:\ProgramFiles\FlexLm\V9.2 Step 2 – Running LMTOOLS Navigate to the folder created in Step 1 and run the LMTOOLS.exe program. LMTOOLS dialog box FLEXlm server-side installation • 22 Step 3 – Creating the HOSTID file Select the System Settings tab. LMTOOLS System Settings The System Settings page displays critical information about your selected server machine. Click the Save HOSTID Info to a File button. This will create a text file that you will need to email to: [email protected] Note: Please also include within the email the Company Name that you would like associated with the licence file. Failure to do this will result in a delay in issuing the licence. Once Polar Instruments has received and processed this information you will be returned a custom licence file by email. Note: Until the custom licence file is correctly installed on the server machine the SB200a software cannot be used. The custom licence file is allocated to the nominated server machine and cannot be used on any other server. Step 4 – Configuring the SB200a service Once you have received your custom licence file from Polar Instruments copy it to the same folder that currently contains LMTOOLS.exe. Select the Config Services tab FLEXlm server-side installation • 23 Config Services tab In the Service Name dropdown enter the service name: Polar SB200a Use the three Browse buttons to select the lmgrd.exe file, the SB200A.lic file and the Polar SB200A.log file. Select the Use Services and Start Server at Power Up checkboxes. Polar SB200a C:\Flex\lmgrd.exe C:\Flex\SB200a.lic C:\Flex\PolarSB200a.log Config Services tab Before leaving this page select the Save Service button to store these settings. 24 • SB200a PCB Stackup and Construction Builder Step 5 – Starting the server Select the Start/Stop/Reread tab Polar SB200a Using license file: C:\Flex\SB200a.lic Start/Stop/Reread tab Select the Start Server button; this should be the only time that you are required to do this as this service will be now be run at the time of server start up. Step 6 – Verifying the SB200a service Select the Service/Licence File tab This should now show the Polar SB200a Service. Polar SB200a Service/Licence File tab This completes the server side installation; please refer to the FLEXlm User Manual for additional information. FLEXlm server-side installation • 25