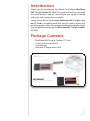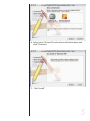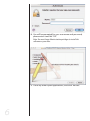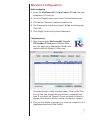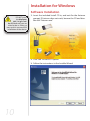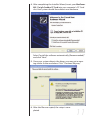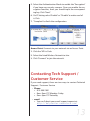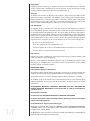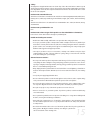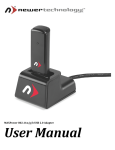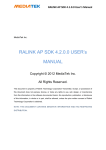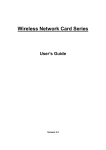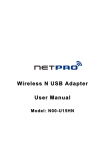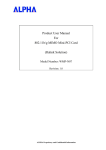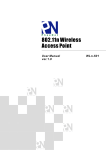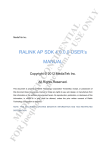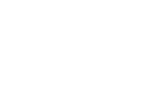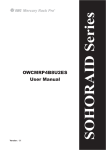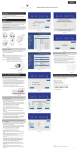Download User Manual
Transcript
MaxPower 802.11n/g/b Cardbus PC-Card User Manual Table of Contents Introduction 3 Package Contents 3 Installation for Macintosh 4 Software Installation 4 Wireless Configuration 7 Adding the Utility to Startup Items 9 Installation for Windows Software Installation 10 Wireless Configuration 12 Contacting Tech Support / Customer Service 2 10 13 Introduction Thank you for purchasing the Newer Technology MaxPower 802.11n/g/b Cardbus PC Card! This guide will walk you through the setup process step by step and get you up and running with your new storage device quickly. Setup of the Newer Technology MaxPower 802.11n/g/b Cardbus PC Card is straightforward, but you do need to follow this guide for proper setup. We suggest reading through the whole manual before hooking up the MaxPower 802.11n/g/b Cardbus PC Card. Package Contents t t t t MaxPower 802.11n/g/b Cardbus PC Card Driver and Instruction CD User Manual Warranty & Registration Card 3 Installation for Macintosh Software Installation 1. Get the Mac Driver from the included CD or from the following URL: http://eshop.macsales.com/images/Items/EDMEW7728IN/ STA_Cardbus+mPCI+PCIe_MacOSX_2007_04_04.dmg 2. Locate the file you just downloaded - you will usually find it in either the Documents, Downloads or Desktop folder. Double-click on the .dmg file, and volume should appear called “RT2860…” Open this to reveal a pair of folders with the different versions of the drivers. 3. Open the folder that corresponds to the Operating system you are running. 4. Double click on the .pkg file. The installer will open. 4 5. Click “Continue” 6. Select your OS Hard Drive for the install destination and click “Continue”. 7. Click “Install” 5 8. You will be prompted for your user name and password, please enter it and hit “OK”. Note: You must have Administrative privileges to install this software on your Mac. 9. Close any other open Applications, and click “Restart”. 6 Wireless Configuration Before configuring: 1. Insert the MaxPower 802.11n/g/b Cardbus PC Card into your computer’s PC card slot. 2. Go to the “Apple” menu and select “System Preferences”. 3. Click on the “Network” preference pane icon. 4. The “Detected a new Network port” dialog should pop up. Click “OK” 5. Click “Apply” and close System Preferences. Configuring for use 1. After inserting the MaxPower 802.11n/g/b USB Cardbus PC Card into a PCMCIA/Cardbus slot, open your Applications folder and double-click the Wireless Utility icon. Once the Wireless Utility window opens, Click on the “Site Survey” tab. You should see your wireless network listed here. If you don’t, hit “Rescan.” If your network still doesn’t appear, consult your wireless router’s manual or support. 2. Click on the Wireless network you want to connect so it is highlighted and click “Add Profile.” 7 As settings for wireless routers can vary, you will want to check your particular router’s manual or support for information regarding security settings and wireless configuration. 8 3. Here you can name the profile and adjust any settings needed to connect to the network. Click on “Authentication & Security” to enter any security information needed to connect to your wireless network. 4. Click “OK” and go to the “Profiles” Tab. Highlight the network you just added and click Activate to use that profile. You will notice the connection go from red to green when you are connected. Your wireless connection is now setup and ready to be used. Adding the Utility to Startup Items. If you would like the wireless connection to be started immediately when the computer is booted please follow the steps below. Otherwise you will need to go into your Applications and open the wireless utility every time you want to connect. 1. Go to the Apple Menu and select “System Preferences…” 2. Click on the “Accounts” Preference Pane 3. Highlight the account you want to add the utility as a startup item and click on the “Login Items” tab. 4. Click the “+” sign at the bottom 5. Select the Wireless Utility in your Applications folder. 6. Close the System Preferences window. 9 Installation for Windows Software Installation DO NOT insert the MaxPower 802.11n/g/b Cardbus PC Card until you are asked to do so. Doing so may result in unsuccessful installation of the device. 1. Insert the included Install CD in, and wait for the Autorun prompt. If Autorun does not work, browse the CD and double click “Autorun.exe”. 2. Click the “WUBR-501” option. 3. Follow the instructions in the Installer Wizard. 10 4. After completing the Installer Wizard, insert your MaxPower 802.11n/g/b Cardbus PC Card into your computer’s PC Card slot. Your system should then detect new hardware. Select “Install the software automatically (Recommended)” and click “Next.” 5. Once your system detects the driver, you may get a warning similar to the one below. Click “ Continue Anyway ” 6. After the files are copied, the setup is completed. 11 Wireless Configuration 1. You can launch the Configuration Utility by clicking the left mouse button on the Configuration Utility icon and selecting Advanced Configuration. If the Configuration Utility icon is not displayed in the System Tray, you can restart the Configuration Utility from the Start Menu by selecting Programs ¡ Wireless Network Utility Configuration. 2. The Configuration Utility consists of window with four tabs: Link Information, AP List, Profile Setting, and About. You can set up your MaxPower 802.11n/g/b Cardbus PC Card in a number of different ways. Peer-to-Peer: Connects with other wireless client(s). This does not require an Access Point. 1. Make sure the “Network Name” (SSID or ESSID) and “Peer-toPeer” channel are the same for all clients in the same wireless network. Double click on the Configuration Utility icon to open the utility. 2. Click on “Profile Setting” tab and “Add” to create a new profile. 3. Enter a name that the profile correspond, click “Next”. 12 4. Select the “Network Type”, click on the drop-down arrow and select “Peer-to-Peer”, and then at “Peer-to-Peer Channel”, use the up/down arrows to select the channel number, and then click “Next”. 5. Select the Authentication Mode to enable the “Encryption” if you have any security concern. Once you enable the encryption function, then you should input the corresponding key. Click “Next”. 6. On IP Setting select “Enable” or “Disable” to make used of it. Click 7. “Complete” to finish the configuration. Access Point: Connects to your network via an Access Point. 1. Click the “AP List” tab. 2. Select the listed Wireless Network to Join. 3. Click “Connect” to join the network. Contacting Tech Support / Customer Service If you need support, there are two ways to contact Technical Support / Customer Service t Phone » 815-308-7001 » 8am–9pm CST Monday–Friday » 9am–4pm CST Saturday t email » You can Submit your email support request at: http://helpcenter.newertech.com/ 13 Copyrights Copyright © 2007 Newer Technology, Inc. All rights reserved. No part of this publication may be reproduced, stored in a retrieval system, or transmitted in any form or by any means, electronic, mechanical, photocopying, recording or otherwise, without the prior written consent of Newer Technology. Changes The material in this document is for information only and subject to change without notice. While reasonable efforts have been made in the preparation of this document to assure its accuracy, Newer Technology assumes no liability resulting from errors or omissions in this document, or from the use of the information contained herein. Newer Technology reserves the right to make changes or revisions in the product design or the product manual without reservation and without obligation to notify any person of such revisions and changes. FCC Statement: This equipment has been tested and found to comply with the limits for a Class B digital device, pursuant to Part 15 of the FCC Rules. These limits are designed to provide reasonable protection against harmful interference in a residential installation. This equipment generates, uses and can radiate radio frequency energy and, if not installed and used in accordance with the instructions, may cause harmful interference to radio communications. However, there is no guarantee that interference will not occur in a particular installation. If this equipment does cause harmful interference to radio or television reception, which can be determined by turning the equipment off and on, the user is encouraged to try and correct the interference by one or more of the following measures: t Reorient or relocate the receiving antenna. t Increase the separation between the equipment and receiver. t Connect the equipment into an outlet on a circuit different from that to which the receiver is connected. t Consult the dealer or an experienced radio/TV technician for help. FCC Caution FCC Caution: Any changes or modifications not expressly approved by the party responsible for compliance could void the user’s authority to operate this equipment. This device complies with Part 15 of the FCC Rules. Operation is subject to the following two conditions: (1) This device may not cause harmful interference, and (2) this device must accept any interference received, including interference that may cause undesired operation. IMPORTANT NOTE: FCC Radiation Exposure Statement: This equipment complies with FCC radiation exposure limits set forth for an uncontrolled environment. This equipment should be installed and operated with minimum distance 20cm between the radiator & your body. This transmitter must not be co-located or operating in conjunction with any other antenna or transmitter. The availability of some specific channels and/or operational frequency bands are country dependent and are firmware programmed at the factory to match the intended destination. The firmware setting is not accessible by the end user. The MXP802NPCM / MXP802NU2C / MXP802NPCI / MXP802NRTR (FCC ID UNH - MXP802NPCM, MXP802NU2C, MXP802NPCI, MXP802NRTR) is limited in CH1~CH11 for 2.5GHz by specified firmware controlled in U.S.A. R&TTE Compliance Statement Product Article Code: MXP802NPCM / MXP802NU2C / MXP802NPCI / MXP802NRTR Product Description: Wireless-N Notebook Adapter / Wireless-N USB Dongle / Wireless-N PCI Adapter / Wireless-N Broadband AP/Router Product Manufacturer / Importer: Newer Technology, Inc. 14 This equipment complies with all the requirements of DIRECTIVE 1999/5/EC OF THE EUROPEAN PARLIAMENT AND THE COUNCIL of March 9, 1999 on radio equipment and telecommunication terminal Equipment and the mutual recognition of their conformity (R&TTE) The R&TTE Directive repeals and replaces in the directive 98/13/EEC (Telecommunications Terminal Equipment and Satellite Earth Station Equipment) As of April 8, 2000. Safety This equipment is designed with the utmost care for the safety of those who install and use it. However, special attention must be paid to the dangers of electric shock and static electricity when working with electrical equipment. All guidelines of this and of the computer manufacture must therefore be allowed at all times to ensure the safe use of the equipment. EU Countries Intended for Use The ETSI version of this device is intended for home and office use in Austria, Belgium, Denmark, Finland, France, Germany, Greece, Ireland, Italy, Luxembourg, the Netherlands, Portugal, Spain, Sweden, and the United Kingdom. The ETSI version of this device is also authorized for use in EFTA member states: Iceland, Liechtenstein, Norway, and Switzerland. EU Countries prohibited for use None. EU Countries where usage of the product as described below is limited to: France: The use of other channels than 10 through 13 is prohibited by law. Health And Safety Precautions t Read this User’s Guide carefully, and follow the correct procedure when setting up the device. t Do not open your wireless product or attempt to disassemble or modify it. Never insert any metallic object into the drive to avoid any risk of electrical shock, fire, short-circuiting or dangerous emissions. Your wireless product contains no user-serviceable parts. If it appears to be malfunctioning, have it inspected by a qualified Newer Technology Technical Support representative. t Never expose your device to rain, or use it near water, or in damp or wet conditions. Never place objects containing liquids on the drive, as they may spill into its openings. Doing so increases the risk of electrical shock, short-circuiting, fire or personal injury. General Use Precautions: t Do not expose the wireless product to temperatures outside the range of 5° C to 40° C (41° F to 104° F). Doing so may damage the drive or disfigure its casing. Avoid placing your wireless product near a source of heat or exposing it to sunlight (even through a window). Inversely, placing your wireless product in an environment that is too cold or humid may damage the unit. t Always unplug the wireless product from the electrical outlet if there is a risk of lightning or if it will be unused for an extended period of time. Otherwise, there is an increased risk of electrical shock, short-circuiting or fire. t Use only the power supply shipped with the device. t Do not use the wireless product near other electrical appliances such as televisions, radios or speakers. Doing so may cause interference which will adversely affect the operation of the other products. t Do not place the wireless product near sources of magnetic interference, such as computer displays, televisions or speakers. Magnetic interference can affect the operation and stability of your wireless product. t Do not place heavy objects on top of the wireless product or use excessive force on it. t Never use excessive force on your wireless product. If you detect a problem, consult the Troubleshooting section in this manual. t Protect your wireless product from excessive exposure to dust during use or storage. Dust can build up inside the device, increasing the risk of damage or malfunction. t Newer Technology recommends the use of normal glass cleaning products to keep the high lustre finish at it’s finest with this product. Be sure to not get any moisture inside the holes and if you do, allow time to air dry before use. t Do not block the ventilation outlets on the rear of the wireless product. These help to keep your drive cool during operation. Blocking the ventilation outlets may cause damage to your drive and cause an increased risk of short-circuiting or fire. 15 NWTMAN802NPCM ®2007 Newer Technology, Inc. All Rights Reserved Revision 1, 11/07 - MCS