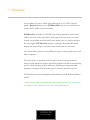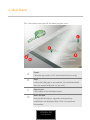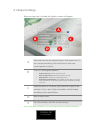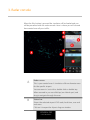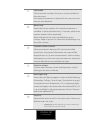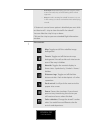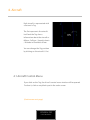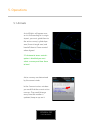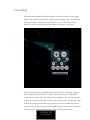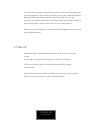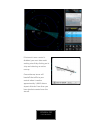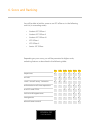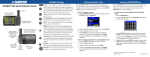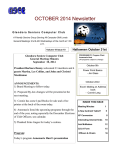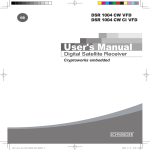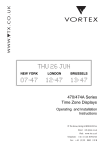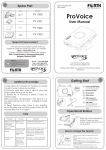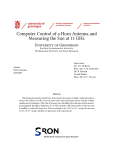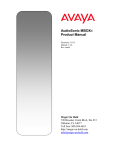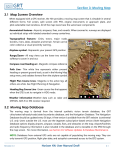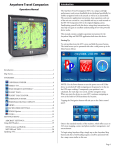Download ATC4REAL PRO
Transcript
ATC4REAL PRO U SER MAN UAL Index 1. Overview 2. Main Menu 2.1 Airport Settings 3. Radar Console 4. Aircraft 4.1 5. 6. Aircraft Control Menu Operations 5.1 Arrivals 5.2 Landing 5.3 Takeoff 5.4 Departures 5.5 Emergencies Score and Ranking Rev. 1.0.1 ATC4REAL PRO U SER MAN UAL 1. Overview You are about to start a whole new experience in Air Traffic Control games. Bajasim brings to you ATC4Real PRO, the new version from our successful air traffic control simulator. ATC4Real Pro simulates a TRACON radar facility operation with real air traffic! You will see the real planes coming and leaving into your radar screen, no invented and fake traffic was added, not just similar callsigns but real flights! ATC4Real Pro gathers real flight timetables data and display the actual flights into your radar screen (Not in real time). You will be able to play in many different airports, each one based in real data navigation. The main goal is to guide arrival aircraft to active runways and clear them to land, departure flights should be guided into the corresponding exit fix, while avoiding mid air collisions, handling emergencies and keeping a straight traffic flow during a 45 minutes duration session. ATC4Real Pro has been developed to be played on iPad, Android tablets* and PC. *Android tablets require Adobe AIR application installed, it is free. If you do not have it installed you will be prompt to do it when installing ATC4Real Pro. ATC4REAL PRO U SER MAN UAL 2. Main Menu This is the main screen you will see when program starts: A Power. B Help. Close the app (works on PC and Android versions only). Link to the help page in our website. You could download the user manual and print it if you wish. C Airport pins. D News window. Click to play at the indicated airport. New published airports, upgrades and upcoming publications are displayed here. Click it to read more information. ATC4REAL PRO U SER MAN UAL 2.1 Airport settings When an airport pin is clicked, the Options window will appear. A Rank and score for the selected airport. Each airport has it's own score and ranking. Click on this bar to view your current permit or license. B Turn on / off the game options*. C Select the hour, in 24 format, you would like to play in the • • • • Control arrivals: Enable arrival aircraft. Control departures: Enable departure aircraft. Emergencies: Enable aircraft emergencies. Automatic control tower: If disabled you will have to clear to land and take off all aircraft, otherwise the simulator will take care of it. simulator. Time is local. Flights timetables will be loaded according to the selected hour. D Back to main menu. E Start the simulator with the current settings. *This options will be unlocked as you are promoted with new ranks (See chapter 6) ATC4REAL PRO U SER MAN UAL 3. Radar console When the Play button is pressed the simulator will be loaded and you will be presented with the radar console. Here is where you will see and have control over all your traffic: A Radar screen. This is your control area. It simulates a 90 nm diameter area for the specific airport. You can zoom in / out with a double click or double tap. When zoomed in you can click/tap (on a blank spot) and drag to navigate through the area. B Status bar. Shows the selected airport ICAO code, local time, user rank and score. Click on it to open the Airport diagram window. ATC4REAL PRO U SER MAN UAL C Exit button. Click to exit the simulator, finish your session and back to the main menu. If an internet connection is detected it will save your score into our main database. D Metar strip. Shows the current weather. If an internet connection is available, it will be refreshed every 15 minutes, otherwise a random weather will be generated. Winds indicated in the metar will define the active runways. Keep an eye on it as the winds could change so as the active runways . E Communications window. All communications between ATC and aircraft will be shown here. Also general information messages will be displayed such as: System announcements, active runways, achievements, session start time and supervisor comments. You can slide the text to read older messages. F Strip list selector. You can select between arrivals and departures strip list clicking on the icons at the top. G Next flight strip. Shows the next flight to appear in radar with the following information: Callsign / Aircraft type / Destination or origin / Estimated time arrival/departure. If it is a departure flight, aircraft will appear 10 minutes after the indicated ETD; if it is an arrival flight it will appear between 10 and 7 minutes before the indicated ETA. H Strip list. Shows all the active aircraft in the radar screen. There are 3 different colors for strips: • Light Cyan: Normal departure or arrival aircraft, you have control over these aircraft. ATC4REAL PRO U SER MAN UAL • Dark Cyan: Automatic flying, you can not give orders to these aircraft, they could be taking off or in final approach. • Gray: Aircraft is waiting for takeoff clearance. It is not in the runway so it does not interfere with other flying aircraft. If Automatic control tower option is disabled you must click on the aircraft´s strip to clear the traffic for takeoff. You can slide the strip list up or down. Click on the strip to open an extended flight information window. I Sim controls. Map. Toggles on/off the sattellite image background Terrain. Toggles on/off the terrain map background. Aircraft could crash into terrain even if the map is hidden. Navaids. Toggles the navaids display in three states: Symbol only / Simbol + Name / Hidden. Distance rings. Toggles on/off the blue distance circles. Each circle depicts a 5 miles separation. Push arrival. It will push the next arrival to appear into screen. Pause. Pauses the simulator. If you do not pause at any time during the session you will receive a bonus when finished. Color selection. Change the aircraft´s echos color. You could have a different color for arrivals and departures. ATC4REAL PRO U SER MAN UAL Aircraft separation bubble. Toggles on/off a 3 miles circle around the aircraft. It shows the minimum separation between any traffic. If it intersects another aircraft bubble with less than 1000 ft of vertical separation you will be penalized. SID/STAR. Toggles on/off the different procedures diagrams published for the selected airport. They are separated into pages, you can cycle them by clicking. Push departure. It will push the next departure to appear into screen. ATC4REAL PRO U SER MAN UAL 4. Aircraft Each aircraft is represented with a Dot and a Tag. The Dot represents the aircraft itself and the Tag shows information about the aircraft as follows: Callsign / Speed in knots / Altitude in hundreds of feet. You can change the Tag position by clicking on the aircraft´s Dot. 4.1 Aircraft Control Menu If you click on the Tag, the Aircraft control menu window will be opened. To close it, click on any blank spot in the radar screen (Continue on next page) ATC4REAL PRO U SER MAN UAL A Select heading. Click to give a heading vector. Once clicked a cross arrow will appear over the aircraft, you will have to click on any spot in the radar screen, the simulator will calculate the heading in relation with the echo's Dot and command the aircraft to turn into that heading. B Direct to fix. Click to give a ¨Direct to¨ command. Once clicked all navaids symbols will change its color to yellow, then you could click on any of them and the aircraft will turn and head direct to the selected navaid. Once reached, the aircraft will continue its current heading. C Speed selector. Click on the - + buttons to decrease or increase the target speed, once selected click on the middle circle (where the speed number is) to send the instruction. On PC versions you could use the mouse middle wheel to change the speed. ATC4REAL PRO U SER MAN UAL Aircraft must be under 250 knots below 10,000 ft, otherwise you will be penalized for every second while overspeeding, a "*" before the speed number will warn you. D Altitude selector. Click on the - + buttons to decrease or increase the target altitude, once selected click on the middle circle (where the altitude number is) to send the instruction. On PC versions you could use the mouse middle wheel to change the altitude. E 360 left. Click it to command the aircraft into a 360 degrees turn by its left. Once finished it will continue its present course. F 360 Right. Click it to command the aircraft into a 360 degrees turn by its right. Once finished it will continue its present course. G Holding pattern. Click it to command a holding pattern over a selected navaid. Once clicked all navaids symbols will change color to yellow, then you could click on any of them and the aircraft will turn and head direct to the selected navaid. Once reached it will circle it until a new heading command is given. H I Expedite. It will accelerate the current instruction if possible. Select procedure. You could select a published procedure for arrival (STAR) or departure (SID) from the dropdown list. Once selected, the aircraft will fly to the first waypoint and continue the procedure automatically from there. You can cancel it at any time by giving a heading command. Once canceled it can not be resumed. Once the last waypoint is reached the aircraft will continue flying its actual course. This feature will be unavailable for lower ranks. ATC4REAL PRO U SER MAN UAL 5. Operations 5.1 Arrivals Arrival flights will appear over an Init fix according to its origin airport, you must guide them to the active runway's glideslope area (Green triangle area) and handoff them to Tower control when aligned. *If <Automatic tower control> option is disabled you must select a runway and clear them to land. Active runways are determined by the current winds. In the Communications window you could find the current active runways. They could change every time the weather is updated, keep an eye on it. ATC4REAL PRO U SER MAN UAL Most airports have procedures published for arrivals (STAR). These are suggested routes aircraft should follow to keep order in traffic flow. You could see them by clicking on the SID/STAR button in the Sim controls dock. STAR's name is displayed in green. You could give vectors by "heading", "direct to" or "fly procedures" until they intercept the runway glideslope area. *We suggest you to look at real traffic flow in websites such as www.flightradar24.com, or similar, so you could learn on how real radar control handles all traffic. ATC4REAL PRO U SER MAN UAL 5.2 Landing A normal interception should be done 8 miles out of the runway edge within the runway interception angle (green triangle area), at 2,000 feet above the airport altitude and at 220 knots or less. The closest the aircraft is at this configuration, the highest score you could get. At this point you must handoff the aircraft to Tower control by clicking the Handoff to Tower button in the Aircraft control menu. If handoff is successful aircraft will fly by itself until touchdown. You will not be able to give any command to the aircraft at this point (echo will change color to dark gray and strip to dark cyan) unless you have disable Automatic tower control, in this case you will be able to give a Go around command if necessary by clicking the button in the Aircraft control menu. ATC4REAL PRO U SER MAN UAL You must keep a proper separation between aircraft to avoid congestion on final approach. If two planes are closer than 3 miles separation before landing in the same runway, the last aircraft will be sent to a "go around": the airplane will cancel its landing, climb and will be handoff to your control again. Of course this will cost you several points. When a successful landing is made aircraft will disappear from radar and strip will be removed. 5.3 Take off Departure flights need a takeoff clearance to be active in the radar screen. A gray flight strip means the aircraft is waiting for clearance. If Automatic tower control is enabled clearance will be done automatically. Tower will clear the aircraft for takeoff in an active runway if no other aircraft is on the runway or in short final for landing. ATC4REAL PRO U SER MAN UAL If Automatic tower control is disabled, you must clear each waiting aircraft by clicking on its strip and selecting an active runway. Once airborne, tower will handoff the traffic to your control when it reaches approximately 1,000 ft above airport altitude. From then you have absolute control over the aircraft. ATC4REAL PRO U SER MAN UAL 5.4 Departures Every departure aircraft must be guided to its exit fix; it is indicated in the aircraft's strip as shown in the next image: Click on the SID/STAR button to find the SID page, there you will see all the exit fixes highlighted. Most airports have procedures published for departures (SID). These are suggested routes aircraft should follow to keep order in traffic flow. You could see them by clicking at the SID/STAR button in the Sim controls dock. You could give vectors by "heading", "direct to" or "fly procedures" until they "hit" the exit fix. Aircraft will continue in active flying until it "hits" its assigned exit fix, if it goes beyond the radar screen area it will be removed from the active aircraft list and you will be severe penalized. *We suggest you to look at real traffic flow in websites such as www.flightradar24.com, or similar, so you could learn on how real radar control handles all traffic. ATC4REAL PRO U SER MAN UAL 5.5. Emergencies If you achieve a high rank you could enable Emergencies in the Options windows. If active, you have a 50% chance to deal with an emergency while you are controlling during a session. There are many types of emergencies, you need to listen to the communications to know its nature and action to take. ATC4REAL PRO U SER MAN UAL 6. Score and Ranking You will be able to build a career as an ATC officer as in the following rank list (in ascending order): • Student ATC Officer I • Student ATC Officer II • Student ATC Officer III • ATC Officer I • ATC Officer II • Senior ATC Officer Depending on your score, you will be promoted to higher ranks, unlocking features as described in the following table: S-I S-II S-III A-I A-II SA Departures -- Arrivals -- Limit 1 aircraft every 3 minutes -- -- -- Unlimited aircraft time separation -- -- -- Use SIDs and STARs -- -- Push aircraft appearance -- -- -- -- Emergencies -- -- -- -- Manual tower control -- -- -- -- -- ATC4REAL PRO U SER MAN UAL Every time you exit the simulator and an active internet connection is detected, your score will be saved in our servers. You will compete versus all other players to be in the top 20 controllers. Visit our website and look for the Top 20 chart or click over View ranking table inside the License/Permit window for a shortcut. ATC4REAL PRO U SER MAN UAL