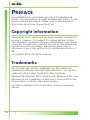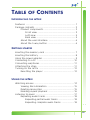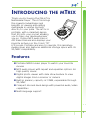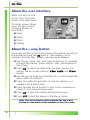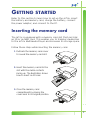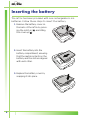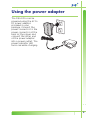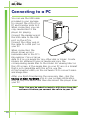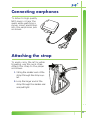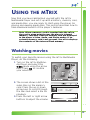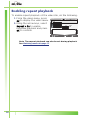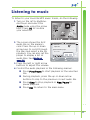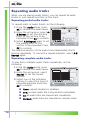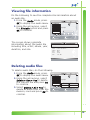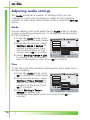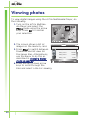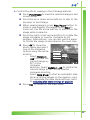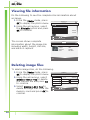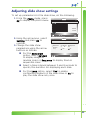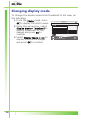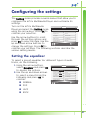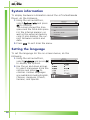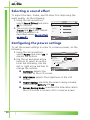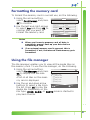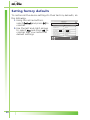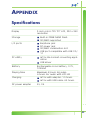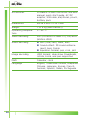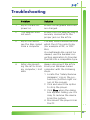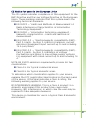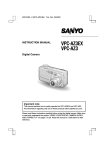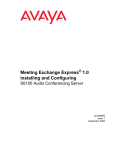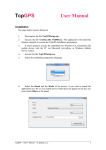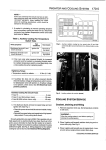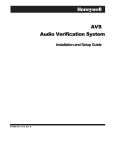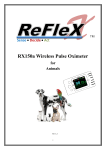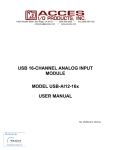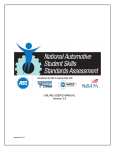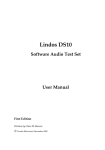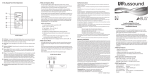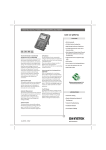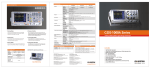Download 1. - Pdfstream.manualsonline.com
Transcript
mTrix Multimedia Player User manual PREFACE Congratulations on purchasing the PQI mTrix Multimedia Player. This user manual provides detailed instructions to set up and operate this device. Please refer to this manual to learn more about how to use the mTrix. Copyright information Information in this document has been carefully checked for accuracy; however, it is subject to change without notice. This document contains proprietary information protected by copyright. All rights are reserved. No part of this manual may be reproduced by any means, mechanical, electronic or otherwise, in any form, without prior written permission of PQI. Copyright© 2005. All rights reserved. Trademarks PQI, the PQI logo, and the trademark are the registered trademarks of Power Quotient International Co., Inc. and its affiliates in the United States and other countries. Windows 98, Windows 98SE, Windows ME, Windows 2000, and Windows XP are trademarks of Microsoft Corporation in the US and other countries, used under license. All other trademarks are the property of their respective owners. ii TABLE OF CONTENTS INTRODUCING THE MTRIX Features ........................................................................................ 1 Package contents ....................................................................... 2 Product components ....................................................... 2 Front view ................................................................... 3 Left view ..................................................................... 5 Back view ..................................................................... 5 About the user interface ............................................... 6 About the 5-way button ................................................. 6 GETTING STARTED Inserting the memory card ...................................................... 7 Inserting the battery ................................................................. 8 Using the power adapter .......................................................... 9 Connecting to a PC .................................................................. 10 Connecting earphones ............................................................ 11 Attaching the strap ................................................................. 11 Turning on the mTrix .............................................................. 12 Resetting the player ...................................................... 12 USING THE MTRIX Watching movies ....................................................................... 13 Viewing file information ............................................... 15 Deleting movie files ........................................................ 15 Enabling repeat playback .............................................. 16 Listening to music .................................................................... 17 Repeating audio tracks .................................................. 18 Repeating partial audio tracks ............................ 18 Repeating complete audio tracks ...................... 18 iii Viewing file information ............................................... 19 Deleting audio files ......................................................... 19 Adjusting audio settings ............................................... 20 Mode ........................................................................... 20 Time ............................................................................ 20 Equalizer .................................................................... 21 Sound effect ............................................................ 21 Viewing photos .......................................................................... 22 Viewing file information ............................................... 24 Deleting image files ........................................................ 24 Adjusting slide show settings ..................................... 25 Changing display mode .................................................. 26 Configuring the settings ........................................................ 27 Setting the equalizer ..................................................... 27 System information ....................................................... 28 Setting the language ..................................................... 28 Setting the date and time ............................................ 29 Updating the system ..................................................... 29 Selecting a sound effect .............................................. 30 Configuring the power settings ................................. 30 Formatting the memory card ..................................... 31 Using the file manager .................................................. 31 Setting factory defaults ............................................... 32 APPENDIX Specifications ............................................................................. 33 Troubleshooting ........................................................................ 35 Regulatory information .......................................................... 36 iv INTRODUCING THE MTRIX Thank you for buying the PQI mTrix Multimedia Player. The mTrix brings the powerful advantages and benefits of viewing and editing multimedia in various formats directly to your palm. The mTrix is portable, with a clamshell design that fits into your pocket allowing you to take your media wherever you go. It plays MP3 audio files or ASF video files and also displays your favorite pictures on the 2-inch TFT LCD screen. Portable and easy to operate, this miniature media player also features additional storage space with its SD/MMC compatibility. Features Portable MPEG4 video player to watch your favorite movies MP3 audio player with repeat and equalizer options for high quality sound Digital photo viewer with slide show feature to view digital images from a scanner or camera Built-in memory capacity of 32MB, expandable through SD/MMC Compact size and sleek design with powerful audio/video capabilities Multi-language support 1 Package contents Make sure that your package contains the following items. If any of the items is missing or damaged, contact customer service or your nearest vendor. PQI mTrix Multimedia Player Power adapter Earphones USB cable Battery pack Pouch Software CD containing USB driver, mTrixConverter for converting file formats, user manual Quick start guide Product components This section provides details about the mTrix Multimedia Player’s hardware components. Take a moment to familiarize yourself with the mTrix ports, buttons, and other components before you start using the product. 2 Front view 1 14 13 12 11 10 9 8 7 6 4 5 3 2 Component Description 1. LCD screen For viewing movies, pictures, and on-screen menus. 2. Strap eyelet Attach neck strap here for easy carrying. 3. Stop button Press to stop playback. 4. Up arrow button Press to scroll up through menus or file lists. 5. Down arrow button Press to scroll down through menus or file lists. 6. Volume increase button Press to increase volume. 3 4 Component Description 7. Volume decrease button Press to decrease volume. 8. Power indicator LED Indicates that the mTrix is powered on. Green: Power on Red: Charging Orange: Power on and charging 9. USB port Connects to a PC through a USB cable (provided). 10. Play/Pause button Press to play or pause a movie, music, or image. 11. ESC button Press to exit from a menu, mode, or playback. 12. 5-way button Use the arrow keys and OK button to navigate through menu items and files. Refer to About the 5-way button on page 6 for more information. 13. Power button Press and hold to turn power on or off. 14. LCD on/off detector Closing the cover will press the detector and turn off the LCD for conserving power. Left view 1 2 Component Description 1. Reset button Use a sharp, pointed object such as a paper-clip to reset the mTrix if it fails to respond or locks up. 2. Earphones jack Connect the supplied earphones here. Back view 1 2 Component Description 1. Power jack Connect the power adapter here to power the mTrix and charge the battery. 2. Memory card slot Insert an SD/MMC card here. 5 About the user interface When you turn on the mTrix, the LCD screen displays the main menu: The main screen shows icons for each of the following modes of operation: Video Audio Photo Setting About the 5-way button The 5-way button on the front panel of the mTrix consists of the arrow keys and the OK button. This enables you to navigate through files, folders, and menus as follows: Use the up, down, left, and right arrow keys to navigate through the menus, menu options, files, and folders on the screen. Press OK to select an item from the main menu or to display the on-screen menu in Video, Audio, and Photo modes. Use the up and down arrow buttons to scroll through the menu items and options. Press the right arrow button to display options or a submenu for a menu item. Press the left arrow button to exit from a submenu or return to the previous menu level. Press OK to save the setting and exit the menu. Press ESC to exit the menu or the player mode. Note: The mTrix displays the function for the 5-way button in each mode at the bottom of the LCD screen. 6 GETTING STARTED Refer to this section to learn how to set up the mTrix, insert the battery and memory card, charge the battery, connect the power adapter, and connect to the PC. Inserting the memory card The mTrix is equipped with a memory card slot that can hold an SD or an MMC card. This enables you to transfer media files to the mTrix Multimedia Player and increases its storage space. Follow these steps while inserting the memory card: 1. Pull back the memory card cover to reveal the memory card slot. et Res 2. Insert the memory card into the slot with the metal contacts facing up. The illustration shows how to insert an SD card. et Res 3. Close the memory card compartment by placing the cover back to its original position. Res et 7 Inserting the battery The mTrix has been provided with one rechargeable Li-ion batteries. Follow these steps to insert the battery: 1. Remove the battery cover on the back of the mTrix by pressing the notch in (A) and lifting the cover up (B). 2. Insert the battery into the battery compartment, ensuring that the metal contacts on the battery and the slot are aligned with each other. 3. Replace the battery cover by snapping it into place. 8 B A Using the power adapter The PQI mTrix can be powered using the AC to DC power adapter provided in your package. Connect the power connector to the power connector at the back of the player and connect the other end of the power adapter into a power outlet. The power indicator LED turns red while charging. set Re 9 Connecting to a PC You can use the USB cable provided in your package to connect the mTrix to a PC and transfer data to it. When connected, you can copy media files to the player for playing. Connect the smaller end of the USB cable to the USB port on the mTrix. Connect the other end of the cable to a USB port on your PC. When connected, the player shows up as a removable disk in the PC’s file explorer. Copy or move data to it as you would for any other disk or folder. Create folders for different types of media and copy the corresponding media files to the folder for viewing later on the LCD screen. If the media files on your PC are of a format that is not compatible with the mTrix, use the mTrixConverter utility on the software CD to convert video and image files. After you finish transferring the necessary files, click the Unplug or Eject Hardware icon in your system notification tray to stop the device and then disconnect the player from your PC. Note: You may be asked to install a USB driver from the software CD when you connect the mTrix to your PC. 10 Connecting earphones To listen to high quality MP3 music or hear the audio while watching a movie, insert earphones into the earphones jack as shown. Attaching the strap To easily carry the mTrix while traveling, use the neck strap. Attach the strap to the player as follows: 1. String the smaller end of the strap through the strap eyelet. 2. Loop the larger end of the strap through the smaller end and pull tight. 11 Turning on the mTrix Follow these steps to turn the mTrix on or off: 1. Press and hold the power button to turn on the device. The device starts up and displays the main menu. 2. Press and hold the power button again to turn the player off. Resetting the player Normally, you do not need to reset your mTrix. However, should the device fail to turn off or respond when pressing any button, you can perform a hardware reset. Use a small pointed object such as a paper clip to press the reset button at the back. The player shuts down and restarts. All your music and data files stored in the device hard disk or on the memory card will remain intact after a hardware reset. Refer to Left view on page 5 for the location of the reset button. Note: The LCD screen turns itself off automatically when it has not been in use for a preset length of time. See Configuring the power settings on page 30 for details about setting the power down timer. This function is disabled when connected to a USB port. 12 USING THE MTRIX Now that you have familiarized yourself with the mTrix Multimedia Player and set it up with a battery, memory card, and media files, you are ready to start using the player for playing and viewing media files. This section describes how to take maximum benefit of the player’s features. Note: When a memory card is inserted into the mTrix, the card is given priority over the player’s internal memory. Contents from the memory card are displayed in the player’s Video, Audio, and Photo modes. If an external memory card is not present, the mTrix displays the contents of the internal Flash memory. Watching movies To watch your favorite movies using the mTrix Multimedia Player, do the following: 1. Turn on the mTrix Multimedia Player and select the Video mode using the arrow keys. Press OK to confirm your selection. 2. The screen shows a list of the video files on the memory card. Press the up or down arrow keys to scroll through the files and select a file for playback. 3. Press the left or right arrow buttons to adjust the volume. 53% 19:09 DEI10.ASF Time: Res X: Res Y: DEI10.ASF Select 00 : 01 : 13 Kbps: 320 240 .0 KHz: 2135000 240 18.73 MB Play Menu 13 4. Control the video playback in the following manner: Press Play/Pause to start playback of the selected file. During playback, press the up or down arrow buttons to skip to the previous or next media file. Press Stop to stop playback or Play/Pause to pause playback. Press OK to show the 00:00:00 video playback menu and select one of the On Repeat following options using Setting Off the arrow buttons: Speed − Select Repeat > On to enable repeat playback of the video files. Select Repeat > Off to disable repeat playback. − Select Setting to display controls for adjusting the brightness and contrast. Use the up and down arrow keys to switch between brightness and contrast. Use the left and right arrow keys to adjust the values. − Select Speed to play the video at faster speeds in reverse and forward direction. Choose an option from –X4, –X2, +X1, X2, and X4. Press Esc to return to the main menu. Note: The repeat playback can also be set using the video menu. See Enabling repeat playback on page 16. 14 Viewing file information Do the following to see complete information regarding video files: 1. From the video menu, press 20:40 57% OK to display the video menu. DEI10.ASF File Info 00 : 01 : 13 2. Using the arrow keys, select Delete 320 240 .0 Repeat the File Info option and press 240 2135000 OK to confirm. Time: Res X: Kbps: Res Y: KHz: DEI10.ASF 18.73 MB Select The screen shows complete information about the video file including resolution, duration, audio codec, sample rate, and so on. Play 20:47 VIDEO Menu 57% DEMO.ASF Resolution X 320 Resolution Y 240 00:01:13 Time 17 AudioCode : 24000 Sample Rate Bit Rate 2135000 AudioChannels: 1 Esc Deleting movie files To delete video files, do the following: 1. From the video menu, press 20:40 OK to display the video menu. DEI10.ASF File Info 2. Using the arrow keys, select Delete Repeat Delete > One > Yes to delete the current file and press OK DEI10.ASF to confirm. 3. Select Delete > All > Yes to Select delete all video files from the memory card and press OK to confirm. Time: Res X: Res Y: 57% 00 : O01n :e 13 NO Kbps: 320 240 .0 A L L KHz: YES 240 2135000 18.73 MB Play Menu 15 Enabling repeat playback To enable repeat playback of the video file, do the following: 1. From the video menu, press 20:40 57% OK to display the video menu. DEI10.ASF File Info 00 : 01 : 13 2. Using the arrow keys, select Delete 320 240 .0 Repeat On Repeat > On to enable 240 2135000 O f f repeated playback and press DEI10.ASF 18.73 MB OK to confirm. Time: Res X: Kbps: Res Y: KHz: Select Play Menu Note: The repeat playback can also be set during playback. See Watching movies on page 13. 16 Listening to music To listen to your favorite MP3 music tracks, do the following: 1. Turn on the mTrix Multimedia Player and select the Audio mode using the arrow keys. Press OK to confirm your selection. 2. The screen shows the first 57% 20:41 audio file on the memory 44.1 0.1 kbps khz card. Press the up or down (Elvis Costello).mp3 arrow keys to scroll through the files and select a file for 00:00 playback. You can also set the player to display a list of Stop Play/Pause audio files. See Mode on Volume Select Menu page 20. 3. Press the left or right arrow buttons to adjust the volume. 4. Control the audio playback in the following manner: Press Play/Pause to start playback of the selected file. During playback, press the up or down arrow buttons to skip to the previous or next audio file. Press Stop to stop playback or Play/Pause to pause playback. Press Esc to return to the main menu. BASS TREBLE 3D OK 17 Repeating audio tracks When you are playing audio tracks, you can repeat all audio tracks or just repeat a portion of the track. Repeating partial audio tracks To repeat parts of audio tracks, do the following: 1. From the Audio mode, press 20:43 57% OK to display the audio menu. A - B 44.1 R e p e a0.1 t khz 2. Using the arrow keys, select A- R e pkbps eat F (Elvis i l e I n f o Costello).mp3 B Repeat to set the starting Setting 00:00 point of the section to be repeated. Press OK to confirm. D e l e t e 3. Select A-B Repeat again to set Play/Pause Stop the ending point of the Select Volume Menu section to be repeated. Press OK to confirm. The selected section of the audio track immediately starts playing repeatedly. To cancel the repeat playback, select A-B Repeat again. BASS TREBLE 3D OK Repeating complete audio tracks To play back complete audio tracks repeatedly, do the following: 1. From the Audio mode, press 20:43 57% OK to display the audio menu. 44.1 0.1 A-B Repeat kbps khz 2. Using the arrow keys, select None Repeat (Elvis One F i l e I n f o Costello).mp3 Repeat to set the repeat Setting 0 0 : 0 0 All options. Delete Random 3. Select one of the following options to select the type of Stop Play/Pause repeated playback and press Volume Select Menu OK to confirm: None: repeat playback is disabled. One: current audio file is played back repeatedly. All: all audio files are played back repeatedly. Random: audio files are repeated in random order. BASS TREBLE 3D OK 18 Viewing file information Do the following to see the complete file information about an audio file: 1. From the Audio mode, press 20:43 57% OK to display the audio menu. A - B 44.1 R e p e a0.1 t kbps khz Repeat 2. Using the arrow keys, select (Elvis F i l e I n f o Costello).mp3 the File Info option and press Setting 0 0:00 OK to confirm. Delete BASS The screen shows complete information about the audio file including title, artist, album, year, duration, and size. TREBLE 3D Stop Play/Pause Select OK Volume Menu 57% 20:44 99She(Elvis Costello).mp3 Title: 08.She(Elvis Costello) Artist: Love At The Movie Album: AAAA Ye a r : 2004 Time: 03:08 Size 2.87 MB Esc Deleting audio files To delete audio files, do the following: 1. From the Audio mode, press 20:44 57% OK to display the audio menu. 44.1 0.1 A-B Repeat kbps khz Repeat 2. Using the arrow keys, select (Elvis F i l e I n f o Costello).mp3 Delete > One > Yes to delete Setting 00:00 the current file and press OK Delete One No to confirm. Ye s All 3. Select Delete > All > Yes to Stop Play/Pause delete all audio files from the Select Volume memory card and press OK to confirm. BASS TREBLE 3D OK Menu 19 Adjusting audio settings The Audio mode has a number of settings that you can configure to suit your preferences. Refer to the following sections to learn more about these options using the Setting option. Mode You can display a list of all audio files in Audio mode or display a single song being played back. To change the display mode, do the following: 1. From the Audio mode, press 20:44 57% OK to display the audio menu. A - B 44.1 R e p e a0.1 t kbps khz Repeat 2. Using the arrow keys, select F (Elvis i l e I n f o Costello).mp3 Setting > Mode > Screen to Setting Screen 0 0 : 0 0 Mode display a single audio track Delete Time List and its information on the Equalizer screen. Press OK to confirm. Sound Effect Stop Play/Pause 3. Select Setting > Mode > List Select Volume Menu to display a list of all audio files on the memory card. Press OK to confirm. BASS TREBLE 3D OK Time To set the type time duration displayed for each audio track, do the following: 1. From the Audio mode, press 20:44 57% OK to display the audio menu. A - B 44.1 R e p e a0.1 t kbps khz Repeat 2. Using the arrow keys, select (Elvis F i l e I n f o Costello).mp3 Setting > Time > Normal to Setting 0 0 : 0 0 Mode display the current time of Delete Time Normal playback of the song. Press Remain Equalizer OK to confirm. Sound Effect Stop Play/Pause 3. Select Setting > Time > Select Volume Menu Remain to display the remaining time duration for the song. Press OK to confirm. BASS TREBLE 3D OK 20 Equalizer To specify the equalizer preset mode according to the type of music you are listening to, do the following: 1. From the Audio mode, press 20:45 57% OK to display the audio menu. 44.1 0.1 A-B Repeat kbps khz Repeat 2. Using the arrow keys, select (Elvis F i l e I n f o Costello).mp3 Setting > Equalizer > ROCK to Setting 0 0 : 0 0 Mode choose the Rock preset for NORMAL Delete Time the equalizer. Choose an POP Equalizer option from NORMAL, POP, Sound Effect JAZZ Stop Play/Pause JAZZ, or ROCK. Press OK to ROCK Select Volume Menu confirm. BASS TREBLE 3D OK Sound effect To adjust the bass, treble and 3D effect for the audio quality, do the following: 1. From the Audio mode, press OK to display the audio menu. 2. Using the arrow keys, select Setting > Sound Effect to adjust the audio quality. Press OK to confirm. 3. Use the up and down arrow keys to switch between Bass, Treble, and 3D. Use the left and right arrow keys to adjust the parameters. 57% 20:45 A - B 44.1 R e p e a0.1 t kbps khz Repeat F (Elvis i l e I n f o Costello).mp3 Setting Mode Delete Time 00:00 Equalizer BASS Play/Pause Select TREBLE 3D Sound Effect Stop OK Volume 20:45 Menu SETTING Sound Effect BASS (L) (H) (L) (H) (L) (H) TREBLE 3D: Select OK Confirm 21 Viewing photos To view digital images using the mTrix Multimedia Player, do the following: 1. Turn on the mTrix Multimedia Player and select the Photo mode using the arrow keys. Press OK to confirm your selection. 2. The screen shows a list of 20:46 PHOTO images on the memory card. 500M_1.JPG 3. Press Stop to switch between 500M_1.JPG thumbnail and list view for 400M_04.JPG the image files. Alternatively, 400M_06.JPG use the menu to do this as 400M_7.JPG described in Changing display Play Select mode on page 26. Thumbnail/List Switch 4. Press the up or down arrow keys to scroll through the files and select a file for viewing. 22 1/7 2633KB 2041KB 1978KB 617KB OK Menu 5. Control the photo viewing in the following manner: Press Play/Pause to view the selected image in full screen mode. Press the up or down arrow buttons to skip to the previous or next image. When viewing images, press Play/Pause button to zoom in and magnify the image. Press Stop to zoom out. Use the arrow buttons to pan across the image while zoomed in. Press the right or left arrow buttons to rotate the image clockwise or counter clockwise by 90 degrees. Alternatively, you can also use the menu to rotate the image as described in the next step. Press OK to show the 500M_1.JPG 1/7 photo menu and select one of the following File Info options using the arrow Delete buttons: Rotate +90 Slide Show -90 − Select Rotate > Setting +90 to rotate the current image by 3 0 08 X 1960 90° in the clockwise direction. Select Rotate > –90 to rotate the current image by 90° in the counter clockwise direction. − Select Slide Show to start an automatic slide show of all the images on the memory card. To customize the slide show settings, refer to Adjusting slide show settings on page 25. Press Esc to return to the main menu. 23 Viewing file information Do the following to see the complete file information about an image: 1. From the Photo mode, press 20:47 OK to display the photo menu. 500M_1.JPG 1/7 500M_1.JPG 2633KB 2. Using the arrow keys, select File Info 400M_04.JPG Delete the File Info option and press D i s p l a y M o d e 400M_06.JPG 1978KB OK to confirm. PHOTO Setting Play 300M_7.JPG 617KB Select OK Menu Thumbnail/List Switch The screen shows complete information about the image file including width, height, file size, and date of capture. 20:47 PHOTO 500M_1.JPG Width: Height: File Size Date 3008 1960 2633KB 2001/6/29 Esc Deleting image files To delete image files, do the following: 1. From the Photo mode, press 20:47 PHOTO OK to display the photo menu. 500M_1.JPG 500M_1.JPG 2. Using the arrow keys, select File Info 400M_04.JPG Delete > One > Yes to delete Delete One All D i s p l a y M o d e400M_06.JPG the current file and press OK Setting to confirm. 300M_7.JPG 3. Select Delete > All > Yes to Play Select delete all image files from the Thumbnail/List Switch memory card and press OK to confirm. 24 1/7 2633KB No 2041KB Yes 1978KB 617KB OK Menu Adjusting slide show settings To set up parameters for the slide show, do the following: 1. From the Photo mode, press 20:47 OK to display the photo menu. 500M_1.JPG 1/7 PHOTO File Info 500M_1.JPG Delete 400M_04.JPG 2633KB D i s p l a y M o d e400M_06.JPG Setting Play 2. Using the arrow keys, select 1978KB 300M_7.JPG 617KB Select OK Menu Thumbnail/List Switch 20:48 PHOTO Setting and press OK to Setting confirm. Slide show Random Sequence 3. Change the slide show 02 + Duration parameters using the arrow Loop Yes No buttons as follows: For the Slide show Adjust Confirm option, select Random Select to display images in random order or Sequence to display them in sequential order. Select a time interval between 2 and 8 seconds to specify the duration for displaying each slide. For the Loop option, select Yes to enable continuous playback of the slide show or No to play the slide show only once. OK 25 Changing display mode To change the display mode from thumbnail to list view, do the following: 1. From the Photo mode, press 20:47 PHOTO OK to display the photo menu. 500M_1.JPG 1/7 500M_1.JPG 2633KB 2. Using the arrow keys, select File Info 400M_04.JPG Delete Display Mode > Thumbnail to D i s p l a y M o d e ail 400M_06.JPG T h u m b n1978KB display thumbnails of the Setting List images and press OK to 300M_7.JPG 617KB confirm. Play Select 3. Select Display Mode > List to Menu Thumbnail/List Switch display a list of the images and press OK to confirm. OK 26 Configuring the settings The Setting mode provides several menus that allow you to configure the mTrix Multimedia Player and customize its settings. Turn on the mTrix Multimedia Player and select the Setting mode using the arrow keys. Press OK to confirm your selection. 20:51 SETTING Equalizer Sound Effect System Info Power Use the arrow buttons to scroll Date & Time File Manager through the setting options and System Update Default press OK to select an item. Use the Enter Select up and down arrow buttons to change the settings. Press OK to confirm your settings. The following sections describe the various setting menus. Language Card Format OK Setting the equalizer To select a preset equalizer for different types of audio tracks, do the following: 1. Using the arrow buttons, SETTING 20:50 select Equalizer and press OK to display the options. Equalizer Sound Effect NORMAL S y s t e m I n f o POP Power 2. Use the up and down arrows JAZZ Language Card Format to select a preset from the ROCK Date & Time File Manager following and press OK to System Update Default confirm: Enter Select NORMAL POP JAZZ ROCK OK 27 System information To display hardware information about the mTrix Multimedia Player, do the following: 1. Using the arrow buttons, SETTING 20:47 select System Info and press System Info OK to confirm. NAND The screen shows the free 8.0 MB / 16 MB space and the total disk space SD for the internal memory as 86.710 MB / 122 MB well as the external memory V 0.03 07/11 card. It also displays the curEsc rent firmware version and date. 2. Press ESC to exit from the menu. Setting the language To set the language for the on-screen menus, do the following: 1. Using the arrow buttons, SETTING 20:50 select Language and press OK to display the options. English Deutsch 2. Use the up and down arrows to select a language from the Italiano options and press OK to confirm. Various languages are available including English, Select Chinese, Japanese, French, German, and Spanish. 28 OK Enter Setting the date and time To set the date and time, do the following: 1. Using the arrow buttons, SETTING 20:50 Date & Time select Date & Time and press OK to display the options. Date 2003 05 03 Time 20 50 46 2. Use the left and right arrow buttons to select a field such year, month, hours, or minutes. Use the up and down arrow buttons to change the Select values for the fields. OK Enter Updating the system WARNING! If the firmware upgrade is terminated before it is completed, the player may be severely damaged. Be sure to keep the player connected to the AC adapter while upgrading the firmware of the player. To update the system firmware, do the following: 1. Using the arrow buttons, SETTING 20:51 select System Update and press OK to confirm. Equalizer Sound Effect System Info Power 2. Use the left and right arrows Language C aYES rd Format NO to select Yes and press OK to Date & Time File Manager confirm the system update. System Update Select Default OK Enter 29 Selecting a sound effect To adjust the bass, treble, and 3D effect for improving the audio quality, do the following: 1. Using the arrow buttons, 20:45 select Sound Effect and press Sound Effect OK to confirm. BASS (L) (H) 2. The screen shows Bass, TREBLE (L) (H) Treble and 3D effect. Adjust 3D: (L) (H) these parameters as described under Sound effect on page 21. Select Confirm SETTING OK Configuring the power settings To set the power settings in order to conserve power, do the following: 1. Using the arrow buttons, SETTING 20:51 select Power and press OK to Power display the options. Contrast Brightness 2. Use the up and down arrow Power Saving Battery DC buttons to select an option Screen Saving Mode from the following. Use the left or right arrow buttons to Adjust change the options: Confirm Select Contrast: adjusts the contrast of the LCD screen. Brightness: adjusts the brightness of the LCD screen. Power Saving: specifies the power saving scheme. Choose from Battery and DC. Screen Saving Mode: specifies the time after which the LCD screen is turned off to conserve power. 20 seconds OK 30 Formatting the memory card To format the memory card in current use, do the following: 1. Using the arrow buttons, SETTING 20:52 select Card Format and press OK to confirm. Equalizer Sound Effect System Info Power 2. Use the left and right arrows Language C aYES rd Format NO to select Yes and press OK to Date & Time File Manager confirm that you want to System Update Default format the memory card. Select OK Enter Notes: When you format a memory card, all data is completely erased. Back up your data before formatting a card. If an external memory card is present, this is formatted. If not, the internal Flash memory gets formatted. Using the file manager The file manager enables you to view all the media files on the memory card. To use the file manager, do the following: 1. Using the arrow buttons, SETTING 20:52 select File Manager and press D:\ OK to display the file man500M_1.JPG ager. 400M_04.JPG 400M_06.JPG A list of all files on the mem300M_7.JPG ory card is displayed. 300M_2.JPG 2. Use the up and down arrow buttons to select a file from Select Play the list. Press OK to play the media file. Depending on the file type, VIDEO, AUDIO, or PHOTO mode is started to play back the file. OK 31 Setting factory defaults To restore all the device settings to their factory defaults, do the following: 1. Using the arrow buttons, SETTING 20:53 select Default and press OK to confirm. Equalizer Sound Effect System Info Power 2. Use the left and right arrows Language C aYES rd Format NO to select Yes and press OK to Date & Time File Manager confirm that you restore all System Update Default default settings. Select 32 OK Enter APPENDIX Specifications Display 2-inch color LTPS TFT LCD, 320 x 240 resolution Storage Built-in 32MB NAND Flash SD/MMC supported I/O ports Earphone jack DC power jack SD/MMC combination slot USB port compatible with USB 2.0/ 1.1 PC utility mTrix file format converting application USB driver Battery Rechargeable Li-ion battery, 3.7V, 1050mA Playing time Maximum 4 hours for video, 6 hours for audio with LCD off mTrix with adapter: 1.5 hours mTrix with USB cable: 4.5 hours Charging DC power adapter 5V, 2A 33 34 Accessories Software CD with USB driver and user manual, quick start guide, AC/DC adapter, USB cable, earphones, pouch, battery pack Dimensions 68.38 x 68.01 x 25.7 mm Weight 110 ± 5g (with battery) Operating temperature 0 - 60° C Video decoding ASF (ISO MPEG-4 Video V1), AVI/MOV (Motion JPEG) Audio decoding MP3 (CBR/VBR), WMA, WAV Sound effect: 3D sound enhancement, bass, treble Equalizer: Normal, pop, rock, jazz Image decoding JPEG format, slide show, thumbnails, rotate, zoom, and pan supported PIMS Calendar, clock Language English, Traditional Chinese, Simplified Chinese, Japanese, Korean, French, German, Spanish, Italian, Portuguese Troubleshooting Problem Solution 1. My mTrix will not power on Ensure rechargeable batteries are charged. 2. The adapter does not work Ensure that the adapter plug is securely connected to the proper jack on the mTrix. 3. My mTrix cannot see the files copied from a computer You may have transferred a file which the mTrix cannot play (for example a PDF, or DOC file). If a multimedia file cannot be viewed, use the bundled converting application to transfer the file into a compatible type. 4. After disconnecting the mTrix from my computer, I lost data Always disconnect the mTrix from your Windows-based computer with the following steps: 1 Locate the “Safely Remove Hardware” icon in the system tray (bottom right corner of the screen). 2 Click and select the option to stop the player. 3 Click Okay when the dialog box appears telling you it is okay to remove the device from the system. 4 Disconnect the player from the PC. 35 Regulatory information Federal Communications Commission (FCC) Statement for users in the United States This equipment complies with the limits for a Class B digital device, pursuant to Part 15 of the FCC Rules. Operation is subject to the following two conditions: (1) This device may not cause harmful interference, and (2) this device must accept any interference received, including interference that may cause undesired operation. Any changes or modifications made to this equipment may void the user's authority to operate this equipment. This equipment generates, uses, and can radiate radio frequency energy and, if not installed and used in accordance with the instructions, may cause harmful interference to radio communications. However, there is no guarantee that interference will not occur in a particular installation. If this equipment does cause harmful interference to radio or television reception, which can be determined by turning the equipment off and on, the user is encouraged to try to correct the interference by one or more of the following measures: Reorient or relocate the receiving antenna. Increase the separation between the equipment and receiver. Connect the equipment into an outlet on a circuit different from that to which the receiver is connected. Consult the dealer or an experienced radio/TV technician for assistance. 36 CE Notice for users in the European Union The CE symbol indicates compliance of this equipment to the EMC Directive and the Low Voltage Directive of the European Union. These markings indicate that this system meets the following technical standards: EN 55022 — “Limits and Methods of Measurement of Radio Interference Characteristics of Information Technology Equipment.” EN 55024 — “Information technology equipment Immunity characteristics - Limits and methods of measurement.” EN 61000-3-2 — “Electromagnetic compatibility (EMC) Part 3: Limits - Section 2: Limits for harmonic current emissions (Equipment input current up to and including 16 A per phase).” EN 61000-3-3 — “Electromagnetic compatibility (EMC) Part 3: Limits - Section 3: Limitation of voltage fluctuations and flicker in low-voltage supply systems for equipment with rated current up to and including 16 A.” NOTE: EN 55022 emissions requirements provide for two classifications: Class A is for typical commercial areas. Class B is for typical domestic areas. To determine which classification applies to your device, examine the FCC registration label located on the back panel of the device. If the label indicates a Class A rating, the following warning applies to your device: RF INTERFERENCE WARNING: This is a Class A product. In a domestic environment this product may cause radio frequency (RF) interference, in which case the user may be required to take adequate measures. This device is classified for use in a typical Class B domestic environment. 37 Warranty information PQI values your business and always attempts to provide you the very best of service. Note the following information when requesting assistance from the PQI customer service department. Warranty policy PQI warrants that the mTrix Multimedia Player, under normal circumstances of usage, is free from defects in material and workmanship for a one-year period from the date of purchase. For any unit proved to be defective, PQI will, at its discretion, either repair or replace the unit, free of charge. The replacement unit will be either new or refurbished to be functionally equivalent to new, at PQI's option. Willful damage to the product, damage due to neglect or ignorance, tampering with the product components will void the warranty. Warranty procedure To request servicing or repair assistance from PQI, please do the following: Contact the PQI customer service department using the contact information provided in this manual. Please have the product receipt or serial number ready when you contact the PQI customer service department. This will be considered as the proof of your purchase and will help you to get service more quickly. Our service personnel will provide a return merchandise authorization (RMA) number and shipping instructions for returning the product. No return will be accepted without the pre-authorization and the RMA number clearly marked outside the shipping box. Please make sure that you pack the mTrix Multimedia Player in a protective package and prevent its damage during shipping and handling. Ship the product to our customer service department as instructed by our personnel. 38 Disclaimer PQI is not liable for damage caused by fire, natural disaster (such as thunder, earthquake, etc.), use by third party, accidents, owner’s intentional misuse, damage caused by neglect of instructions described in this manual, or damage caused by misuse or malfunction through simultaneous use of this product and the connected equipment. If the part number on the rear panel of the mTrix Multimedia Player has been scratched off, damaged, removed, or altered in any manner, the product’s warranty may be considered as void. 39 Safety instructions Always follow these basic safety precautions when using the PQI mTrix in order to reduce the risk of fire, electric shock, and injury. Use only the AC power adapter included in your package. Using any other power adapter might damage the mTrix and void your warranty. Do not open or disassemble the mTrix. There are no user-serviceable parts inside. Opening the mTrix will void the product warranty. Keep the mTrix away from direct sunlight or a heat source as this may cause damage. Unplug the mTrix from the power outlet before performing cleaning or maintenance. Do not use the mTrix near water and avoid spilling any liquids on it. Should any object or liquid fall on the frame, unplug it and have it checked by qualified personnel before operating it again, or contact PQI customer support for advice. The LCD screen of the mTrix is made of breakable glass and should be treated with care. Avoid touching it as it is very delicate and can be easily scratched. Avoid applying pressure to the surface of the LCD screen as this may cause non-uniform images. Use a soft absorbent cloth moistened with water to clean the LCD screen gently. Do not use window cleaners, abrasive powders, or any other chemicals unless specifically recommended for LCD screens. Avoid keeping the mTrix on for extended periods of time displaying a single image (except if using the slide show feature) as this may cause burn-in of the image on the screen. Do not expose the mTrix to strong vibration, shock, or static electricity. This may damage the unit and void the warranty. 40 Contact details Taiwan Headquarters Power Quotient International Co., Ltd. 14F, No. 16, Jian Ba Road Chung Ho City, Taipei, Taiwan Tel: 886 - 2 - 82265288 Fax: 886 - 2 - 82265268 Customer Service: [email protected] Technical Support: [email protected] Web: http://www.pqi.com.tw USA Branch PQI Corporation 46539 Fremont Blvd., Fremont, CA 94538, U.S.A. Tel: 1-510-651-7281 Web: http://www.pqimemory.com Hong Kong Branch PQI (H.K.) Co., Ltd. Flat F, 4/F, Yeung Yiu Chung (No.8) Industrial Building, 20 Wang Hoi Road, Kowloon Bay, Kowloon, H.K. Tel: 852-2707-4118 E-mail: [email protected] China Branch PQI (Suzhou) Co., Ltd. No.100, Tong Yuan Rd., Suzhou Industrial Park 215021, China Tel: 86-512-6288-2999 Web: http://www.pqi.com.cn Netherlands Branch PQI EUROPE B.V. Helftheuvelweg 11, 5222 AV Den Bosch, The Netherlands Tel: 31-73-627-3555 Web: http://www.pqieurope.com Japan Branch PowerGlobal Index Co., Ltd. Segi Blvd., 7F 1-7-1 Iwamoto-Cho, Chiyoda-Ku, Tokyo 101-0032, Japan Tel: 81-3-5835-4545 Web: http://www.pg-index.com 41