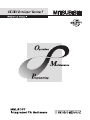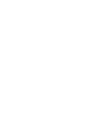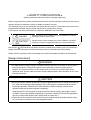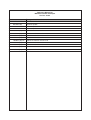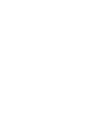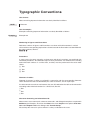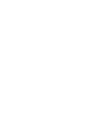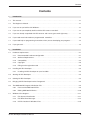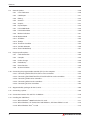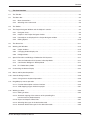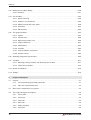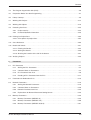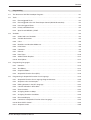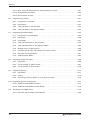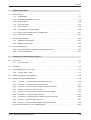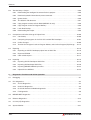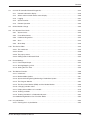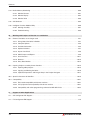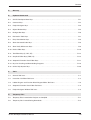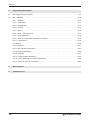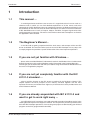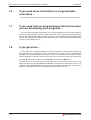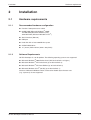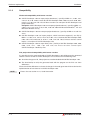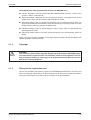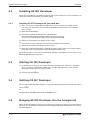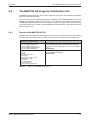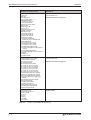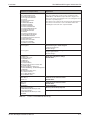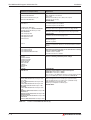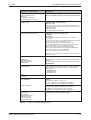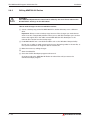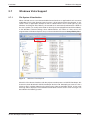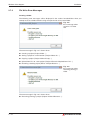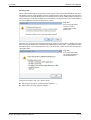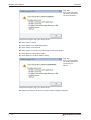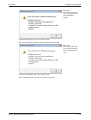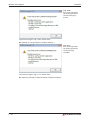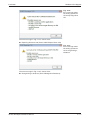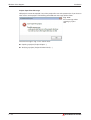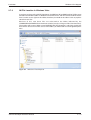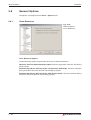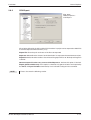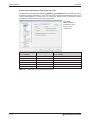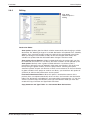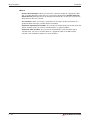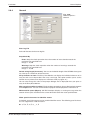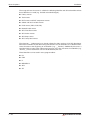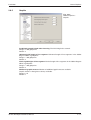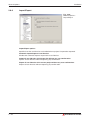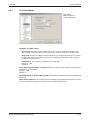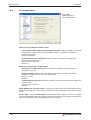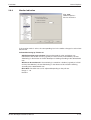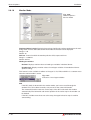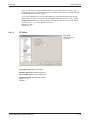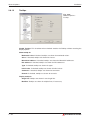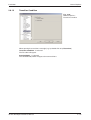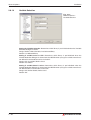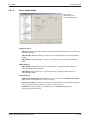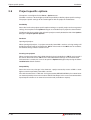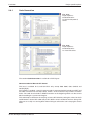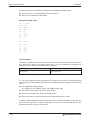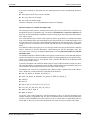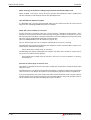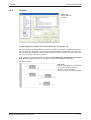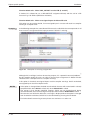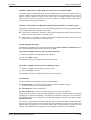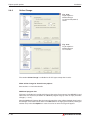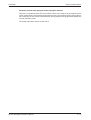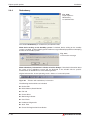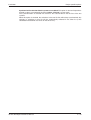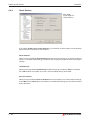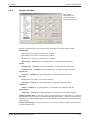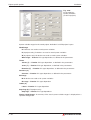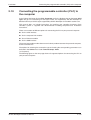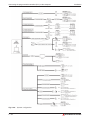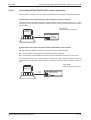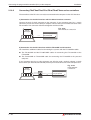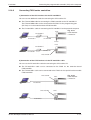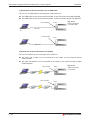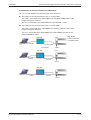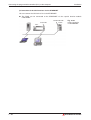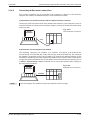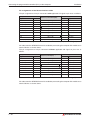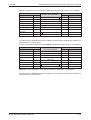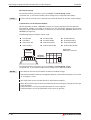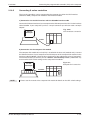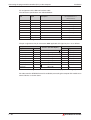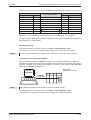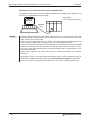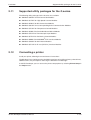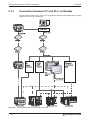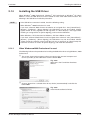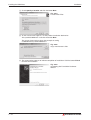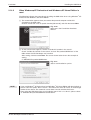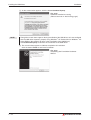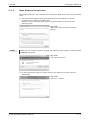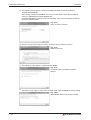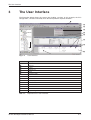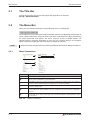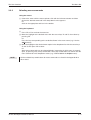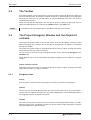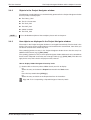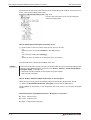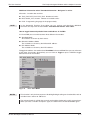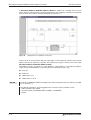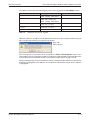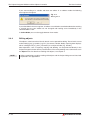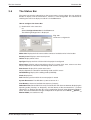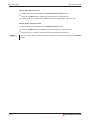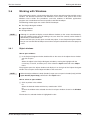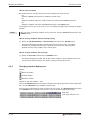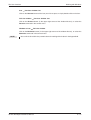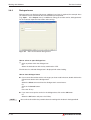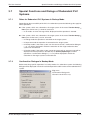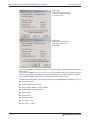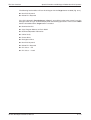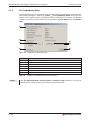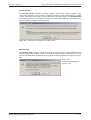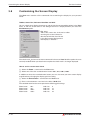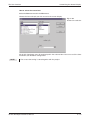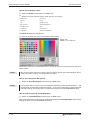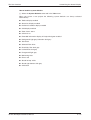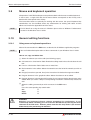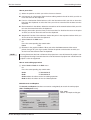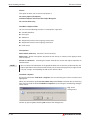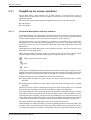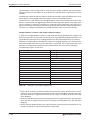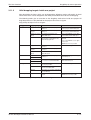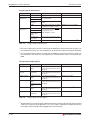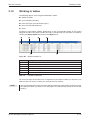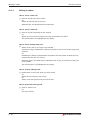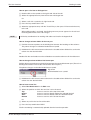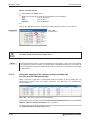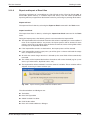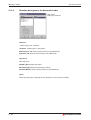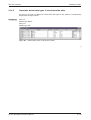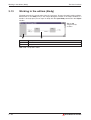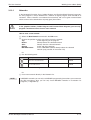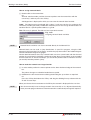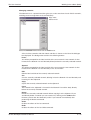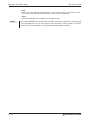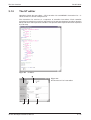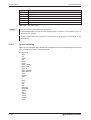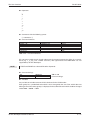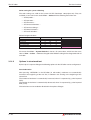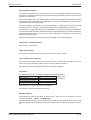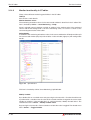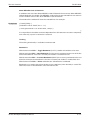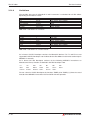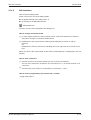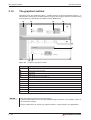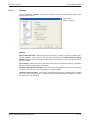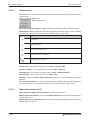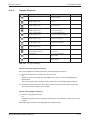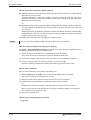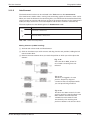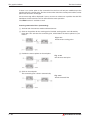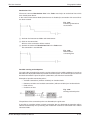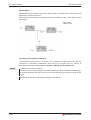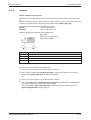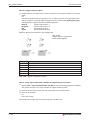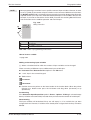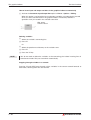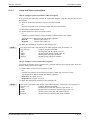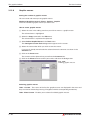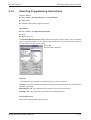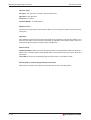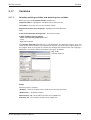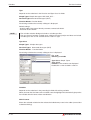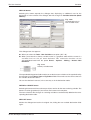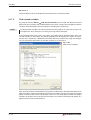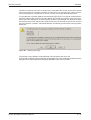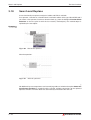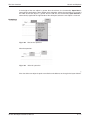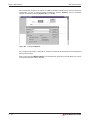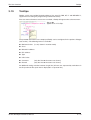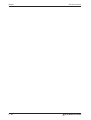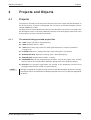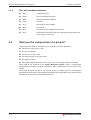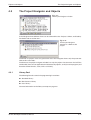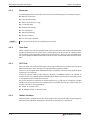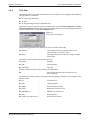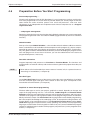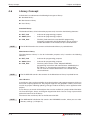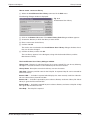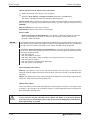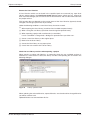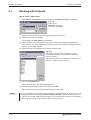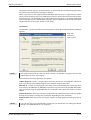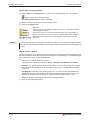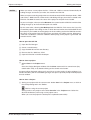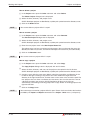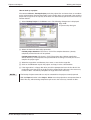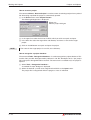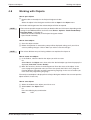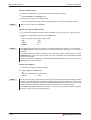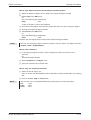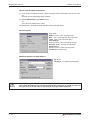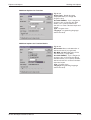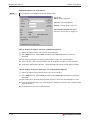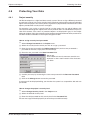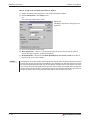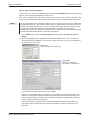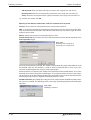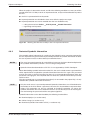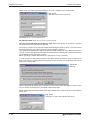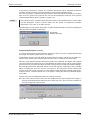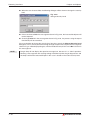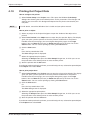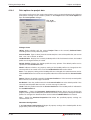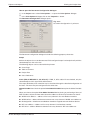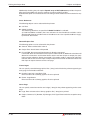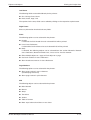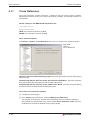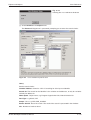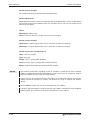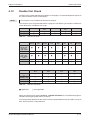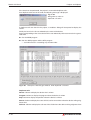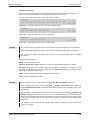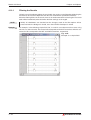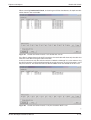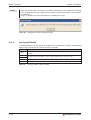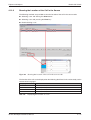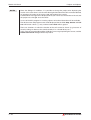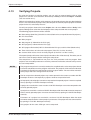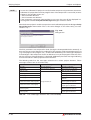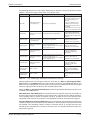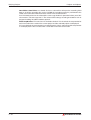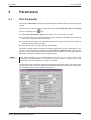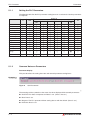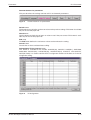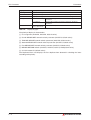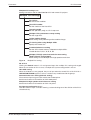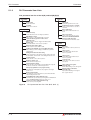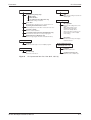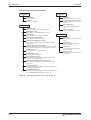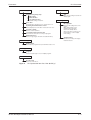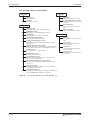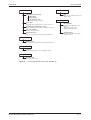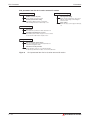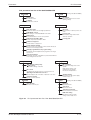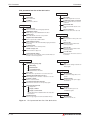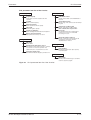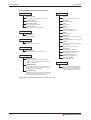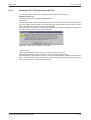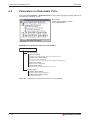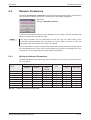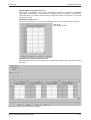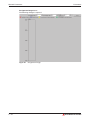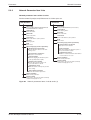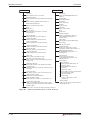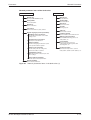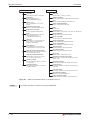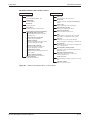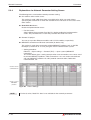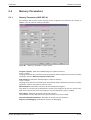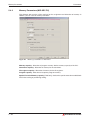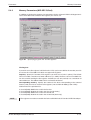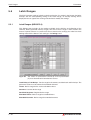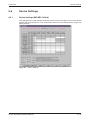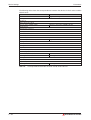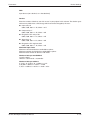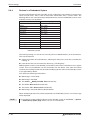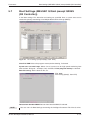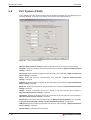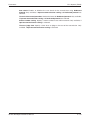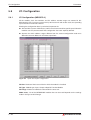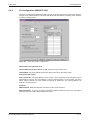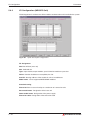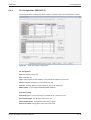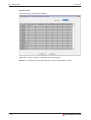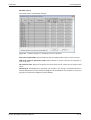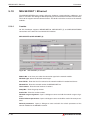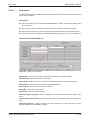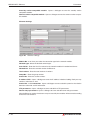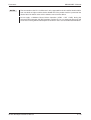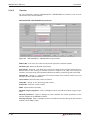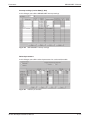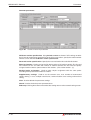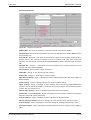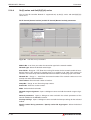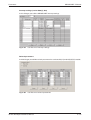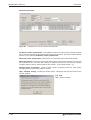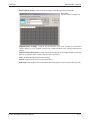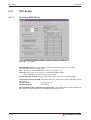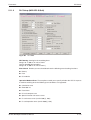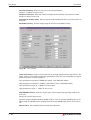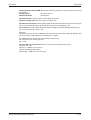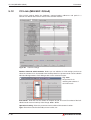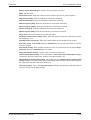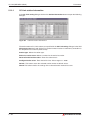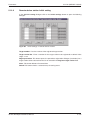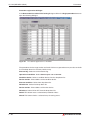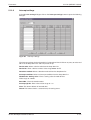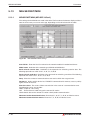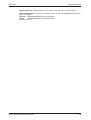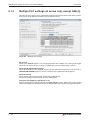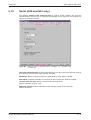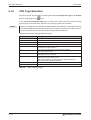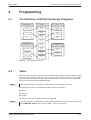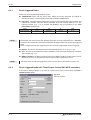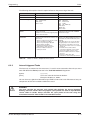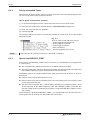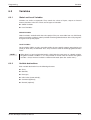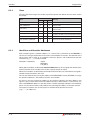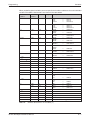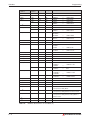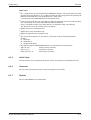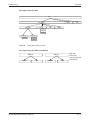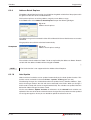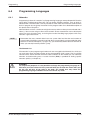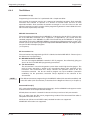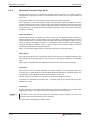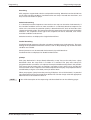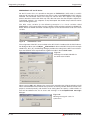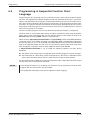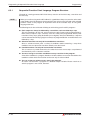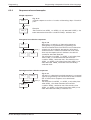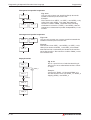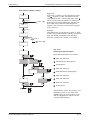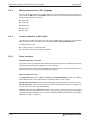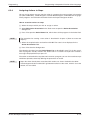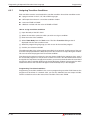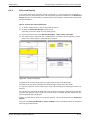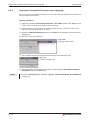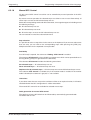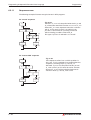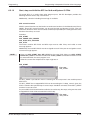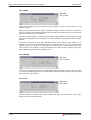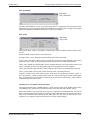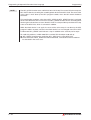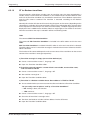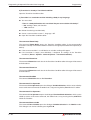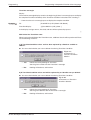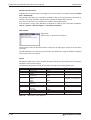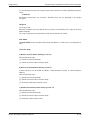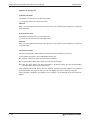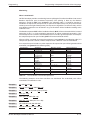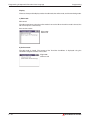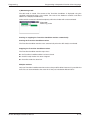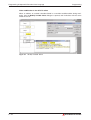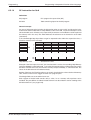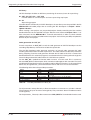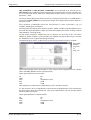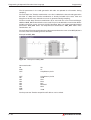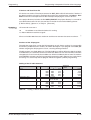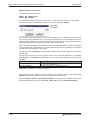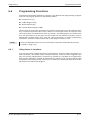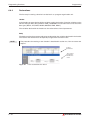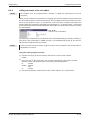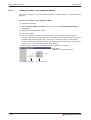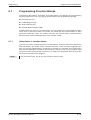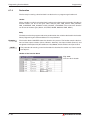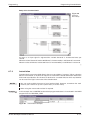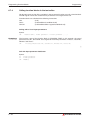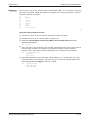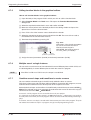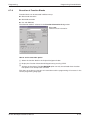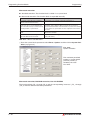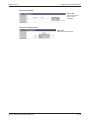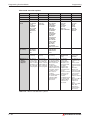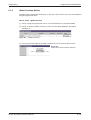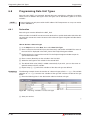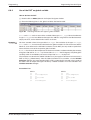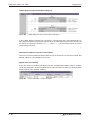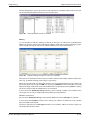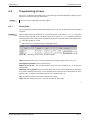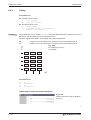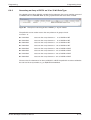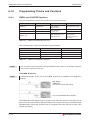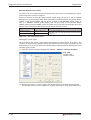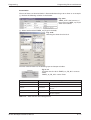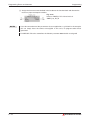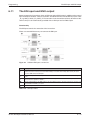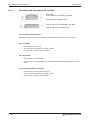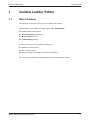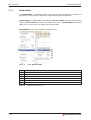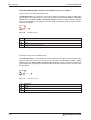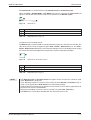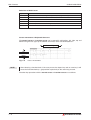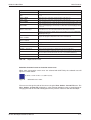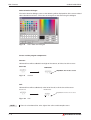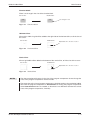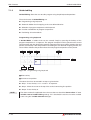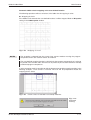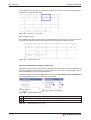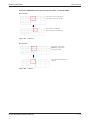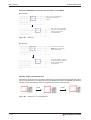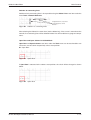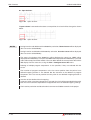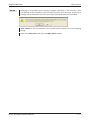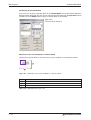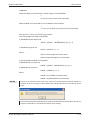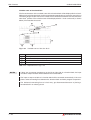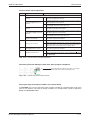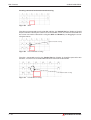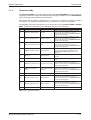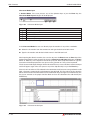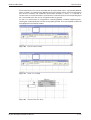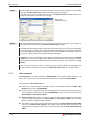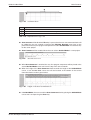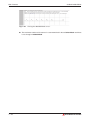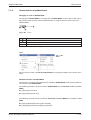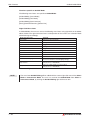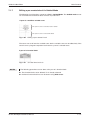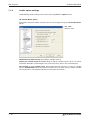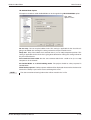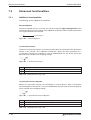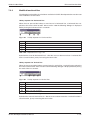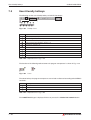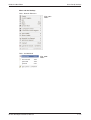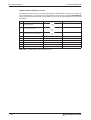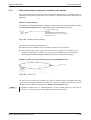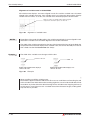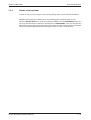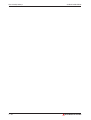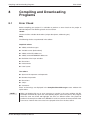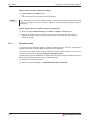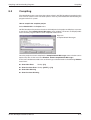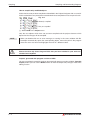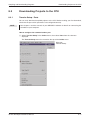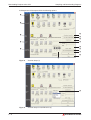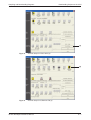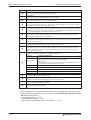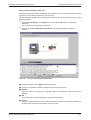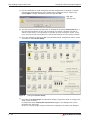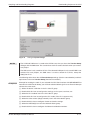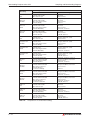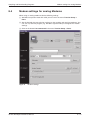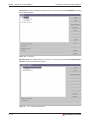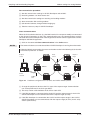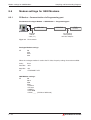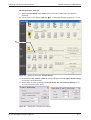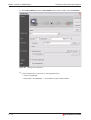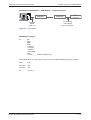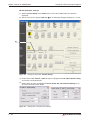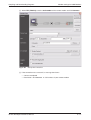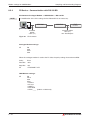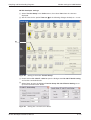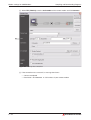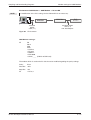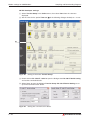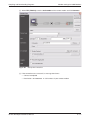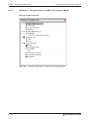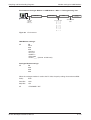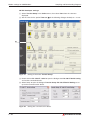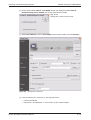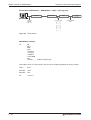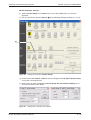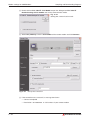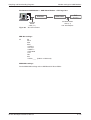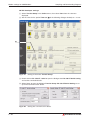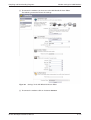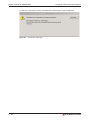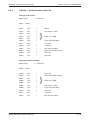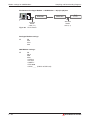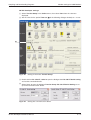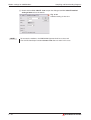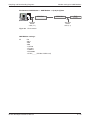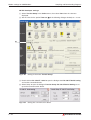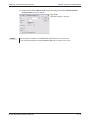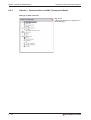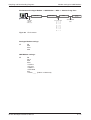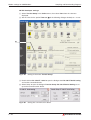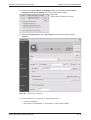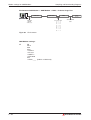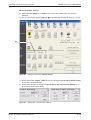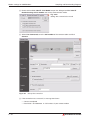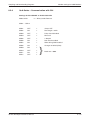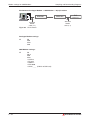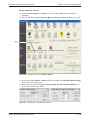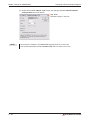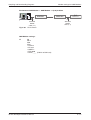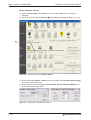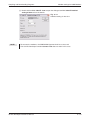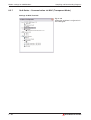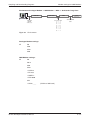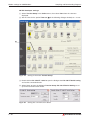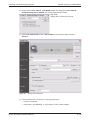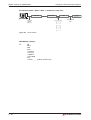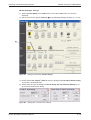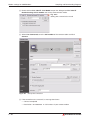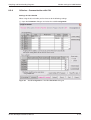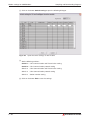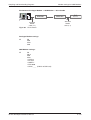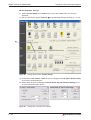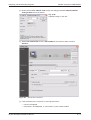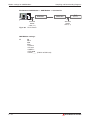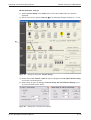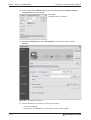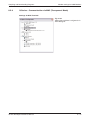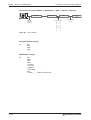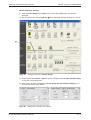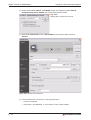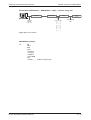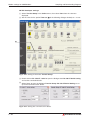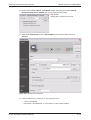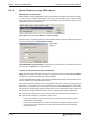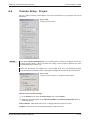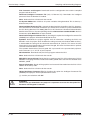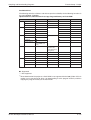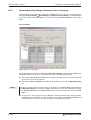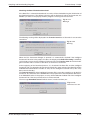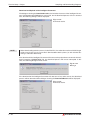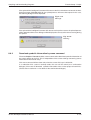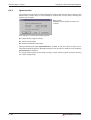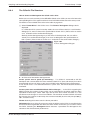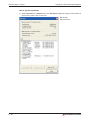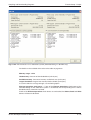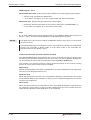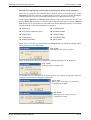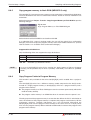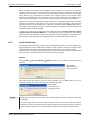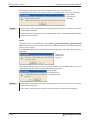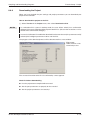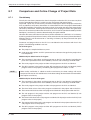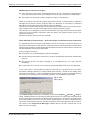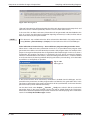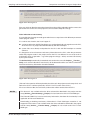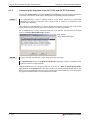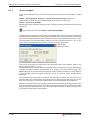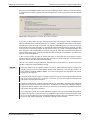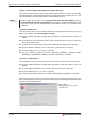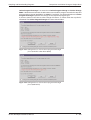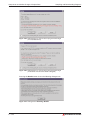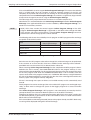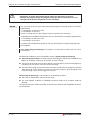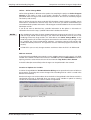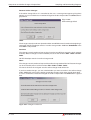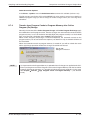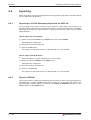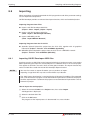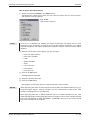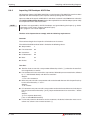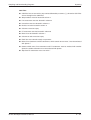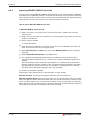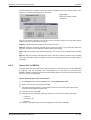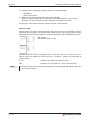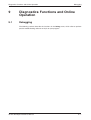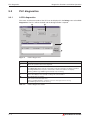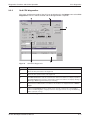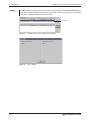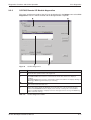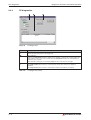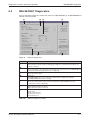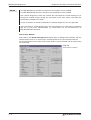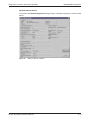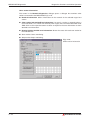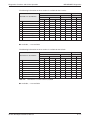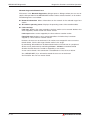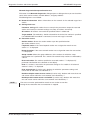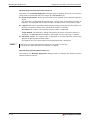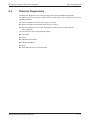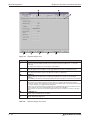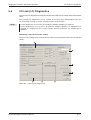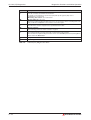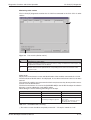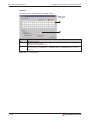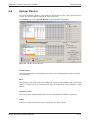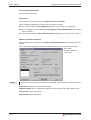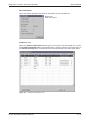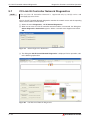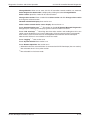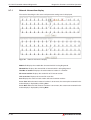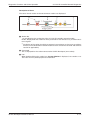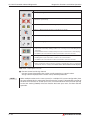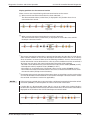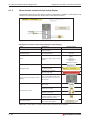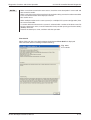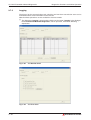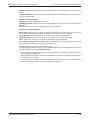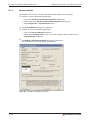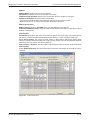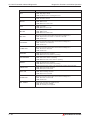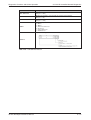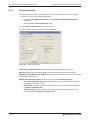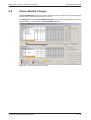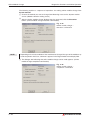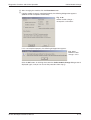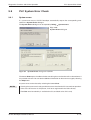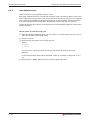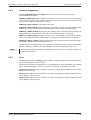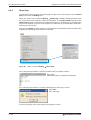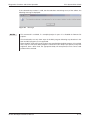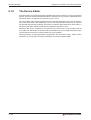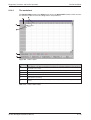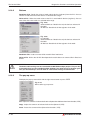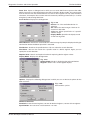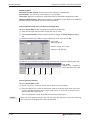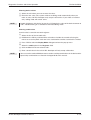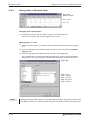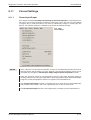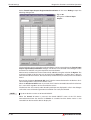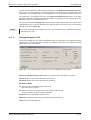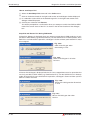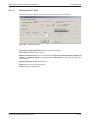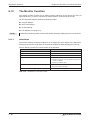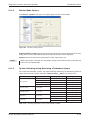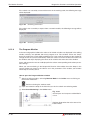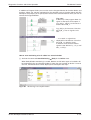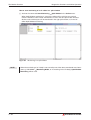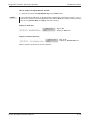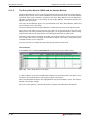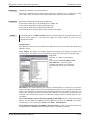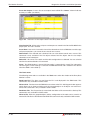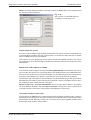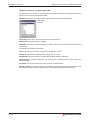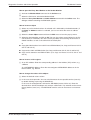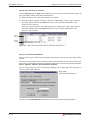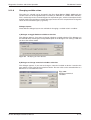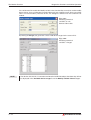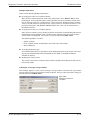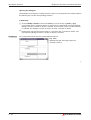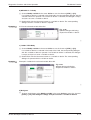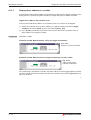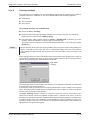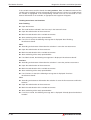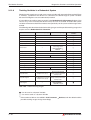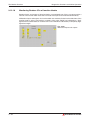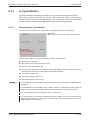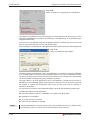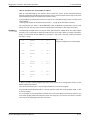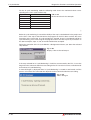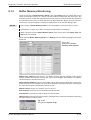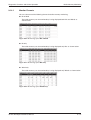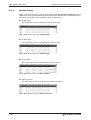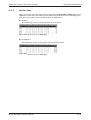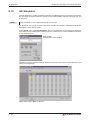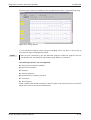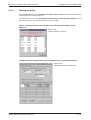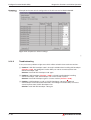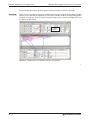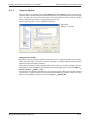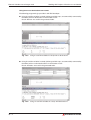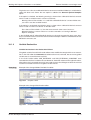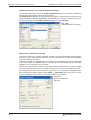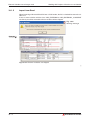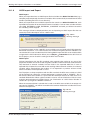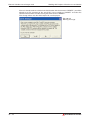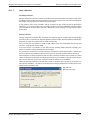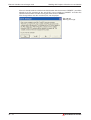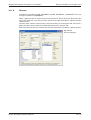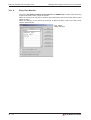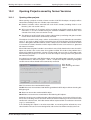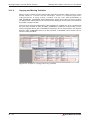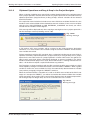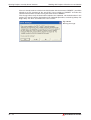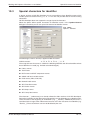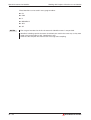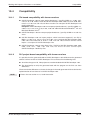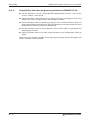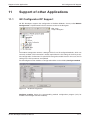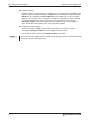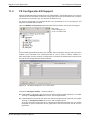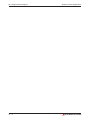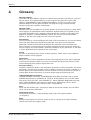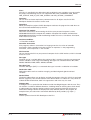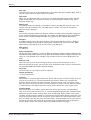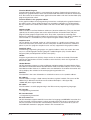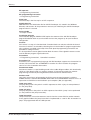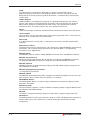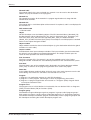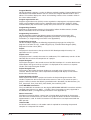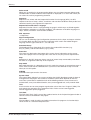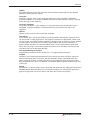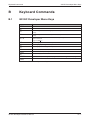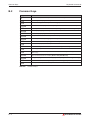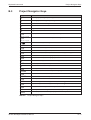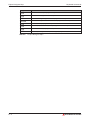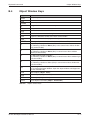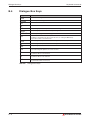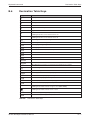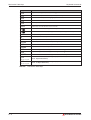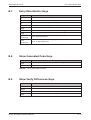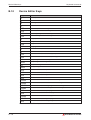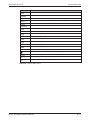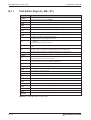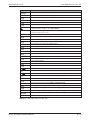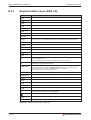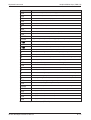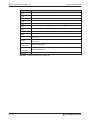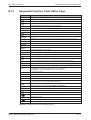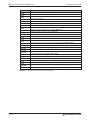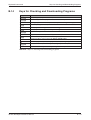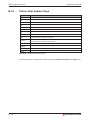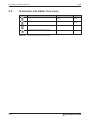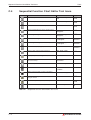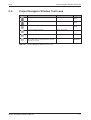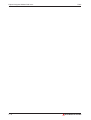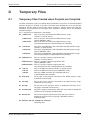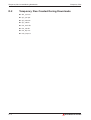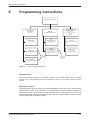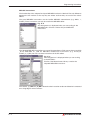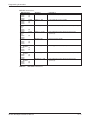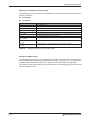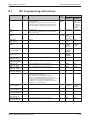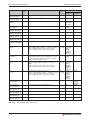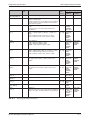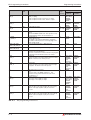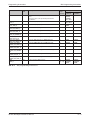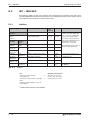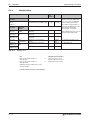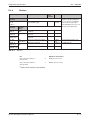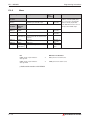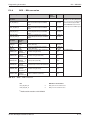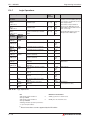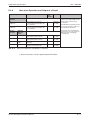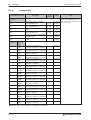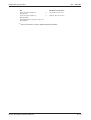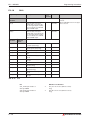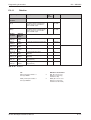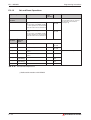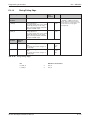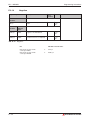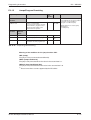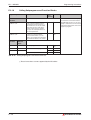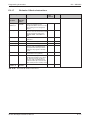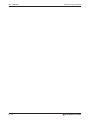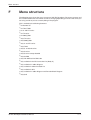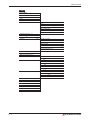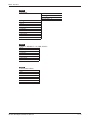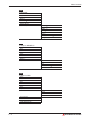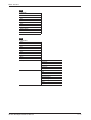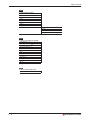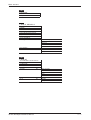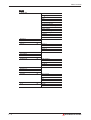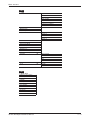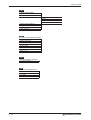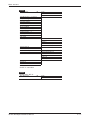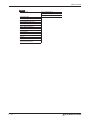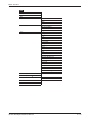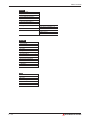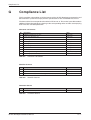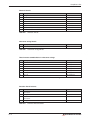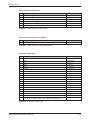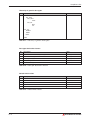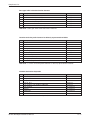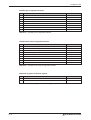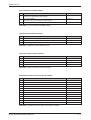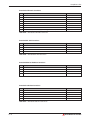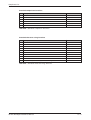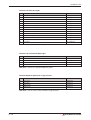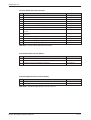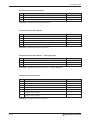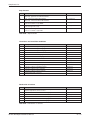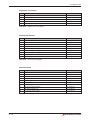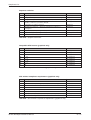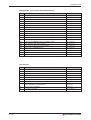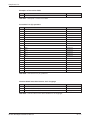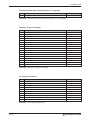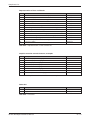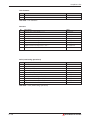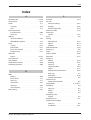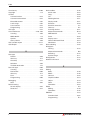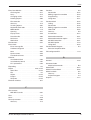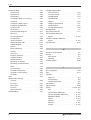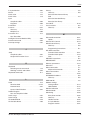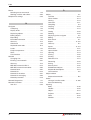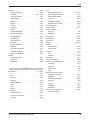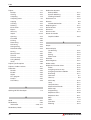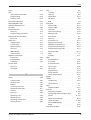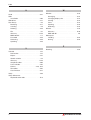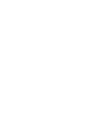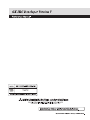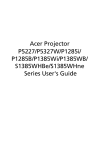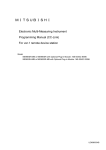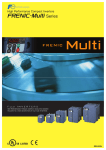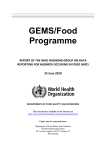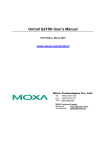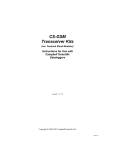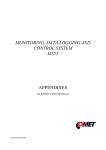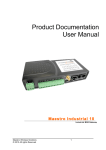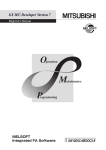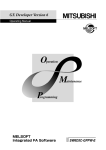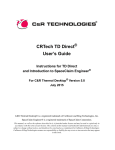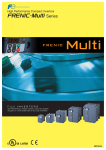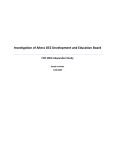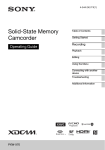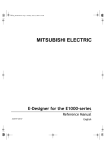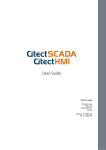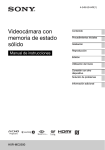Download GX IEC Developer Version7 Reference Manual
Transcript
• SAFETY PRECAUTIONS • (Always read these instructions before using this equipment.) Before using this product, please read this manual and the relevant manuals introduced in this manual carefully and pay full attention to safety to handle the product correctly. The instructions given in this manual are concerned with this product. For the safety instructions of the programmable controller system, please read the CPU module user's manual. In this manual, the safety instructions are ranked as "DANGER" and "CAUTION". DANGER Indicates that incorrect handling may cause hazardous conditions, resulting in death or severe injury. ! CAUTION Indicates that incorrect handling may cause hazardous conditions, resulting in medium or slight personal injury or physical damage. ! Note that the ! CAUTION level may lead to a serious consequence according to the circumstances. Always follow the instructions of both levels because they are important to personal safety. Please save this manual to make it accessible when required and always forward it to the end user. [Design Instructions] ! DANGER • For data change, program change, and status control made to the PLC which is running from a Personal computer, configure the interlock circuit externally so that the system safety is ensured. The action to be taken for the system at the occurrence of communication errors caused by such as loose cable connection must be determined for online operation of PLC from Personal computers. ! CAUTION • Be sure to read the manual careful and exercise an appropriate amount of caution connecting to PLC CPU and performing online operations (PLC CPU program change during RUN, forced input/output operation, RUN-STOP or other operation condition changes, remote control operation) while the personal computer is operating. Regarding the PLC CPU program change during RUN (Online change), the program may be corrupted or have other problems depending on operation conditions. Exercise the appropriate amount of caution with regard to the Caution points in section 8.4.3. • Please refer to the manual of each module for online module change and swap module during run, since there is restriction on the exchangeable module. The texts, illustrations, diagrams and examples in this manual are only intended as aids to help explain the functioning, operation, use and programming of the GX IEC Developer IEC programming and documentation system. For using and usage of this software only the user his own is responsible. If you have any questions regarding the installation and operation of the software described in this manual, please do not hesitate to contact your sales office or one of your Mitsubishi distribution partners. You can also obtain information and answers to frequently asked questions from our Mitsubishi website under www.mitsubishi-automation.com. The GX IEC Developer software is supplied under a legal license agreement and may only be used and copied subject to the terms of this License Agreement. No part of this manual may be reproduced, copied, stored in any kind of information retrieval system or distributed without the prior express written consent of MITSUBISHI ELECTRIC. MITSUBISHI ELECTRIC reserves the right to change the specifications of its products and/or the contents of this manual at any time and without prior notice. The IEC 61131.1 standard cited in this manual is available from the publishers Beuth Verlag in Berlin (Germany). © October 2008 Reference Manual for MELSOFT GX IEC Developer Art. No.: 43597 Version Changes / Additions / Corrections A 03/1995 ME First issue B 05/1996 ME Software update C 07/1997 ME Software update D 01/1998 ME Software update E 08/2000 pdp-rs Update to software version 2.40 F 06/2001 pdp-rs Update to software version 4.00 G 05/2002 pdp-rs Update to software version 5.00 H 09/2003 pdp-ow Update to software version 6.00 I 10/2004 pdp-ow Update to software version 6.10 J 09/2005 pdp-ow Update to software version 7.00 K 12/2006 pdp-ow Update to software version 7.01 L 09/2007 pdp-ow Update to software version 7.02 M 10/2008 pdp-ow Update to software version 7.03 Typographic Conventions Use of notes Notes containing important information are clearly identified as follows: NOTE Note text Use of examples Examples containing important information are clearly identified as follows: Example Example text 쑶 Numbering in figures and illustrations Reference numbers in figures and illustrations are shown with white numbers in a black circle and the corresponding explanations shown beneath the illustrations are identified with the same numbers, like this: � � � � Procedures In some cases the setup, operation, maintenance and other instructions are explained with numbered procedures. The individual steps of these procedures are numbered in ascending order with black numbers in a white circle, and they must be performed in the exact order shown: 햲 Text 햳 Text 햴 Text Footnotes in tables Footnote characters in tables are printed in superscript and the corresponding footnotes shown beneath the table are identified by the same characters, also in superscript. If a table contains more than one footnote, they are all listed below the table and numbered in ascending order with black numbers in a white circle, like this: 햲 Text 햳 Text 햴 Text Character formatting and orientation aids Menu names, menu commands, submenu commands, and dialogue box options are printed in boldface type. Examples: The menu item New in the menu Project or the options PLC interface and Computer Link in the dialogue box Transfer-Setup. Please keep this manual in a place where it is always available for the users. Contents Contents 1 Introduction 1.1 This manual …. . . . . . . . . . . . . . . . . . . . . . . . . . . . . . . . . . . . . . . . . . . . . . . . . . . . . . . . . . . . . . . . . . .1-1 1.2 The Beginner's Manual… . . . . . . . . . . . . . . . . . . . . . . . . . . . . . . . . . . . . . . . . . . . . . . . . . . . . . . . . . .1-1 1.3 If you are not yet familiar with Windows…. . . . . . . . . . . . . . . . . . . . . . . . . . . . . . . . . . . . . . . . . . . . . .1-1 1.4 If you are not yet completely familiar with the IEC 61131-3 standard … . . . . . . . . . . . . . . . . . . . . . . 1-1 1.5 If you are already acquainted with IEC 61131-3 and want to get to work right away …. . . . . . . . . . . 1-1 1.6 If you need more information on programmable controllers … . . . . . . . . . . . . . . . . . . . . . . . . . . . . . 1-2 1.7 If you need help on programming instructions when you are developing your programs … . . . . . . . 1-2 1.8 If you get stuck … . . . . . . . . . . . . . . . . . . . . . . . . . . . . . . . . . . . . . . . . . . . . . . . . . . . . . . . . . . . . . . . .1-2 2 Installation 2.1 Hardware requirements . . . . . . . . . . . . . . . . . . . . . . . . . . . . . . . . . . . . . . . . . . . . . . . . . . . . . . . . . . . .2-1 2.2 2.1.1 Recommended hardware configuration . . . . . . . . . . . . . . . . . . . . . . . . . . . . . . . . . . . . . . . . .2-1 2.1.2 Software Requirements. . . . . . . . . . . . . . . . . . . . . . . . . . . . . . . . . . . . . . . . . . . . . . . . . . . . . .2-1 2.1.3 Compatibility . . . . . . . . . . . . . . . . . . . . . . . . . . . . . . . . . . . . . . . . . . . . . . . . . . . . . . . . . . . . . .2-2 2.1.4 Copyright . . . . . . . . . . . . . . . . . . . . . . . . . . . . . . . . . . . . . . . . . . . . . . . . . . . . . . . . . . . . . . . . .2-3 2.1.5 Filling out the registration card . . . . . . . . . . . . . . . . . . . . . . . . . . . . . . . . . . . . . . . . . . . . . . . .2-3 Installing GX IEC Developer . . . . . . . . . . . . . . . . . . . . . . . . . . . . . . . . . . . . . . . . . . . . . . . . . . . . . . . .2-4 2.2.1 Installing GX IEC Developer on your hard disk. . . . . . . . . . . . . . . . . . . . . . . . . . . . . . . . . . . .2-4 2.3 Starting GX IEC Developer . . . . . . . . . . . . . . . . . . . . . . . . . . . . . . . . . . . . . . . . . . . . . . . . . . . . . . . . .2-4 2.4 Quitting GX IEC Developer . . . . . . . . . . . . . . . . . . . . . . . . . . . . . . . . . . . . . . . . . . . . . . . . . . . . . . . . .2-4 2.5 Bringing GX IEC Developer into the Foreground . . . . . . . . . . . . . . . . . . . . . . . . . . . . . . . . . . . . . . . .2-4 2.6 The MMP703.INI Program Initialisation File . . . . . . . . . . . . . . . . . . . . . . . . . . . . . . . . . . . . . . . . . . . .2-5 2.7 2.6.1 Format of the MMP703.INI File . . . . . . . . . . . . . . . . . . . . . . . . . . . . . . . . . . . . . . . . . . . . . . . .2-5 2.6.2 Editing MMP703.INI Entries . . . . . . . . . . . . . . . . . . . . . . . . . . . . . . . . . . . . . . . . . . . . . . . . .2-10 Windows Vista Support . . . . . . . . . . . . . . . . . . . . . . . . . . . . . . . . . . . . . . . . . . . . . . . . . . . . . . . . . . .2-11 2.7.1 File System Virtualization . . . . . . . . . . . . . . . . . . . . . . . . . . . . . . . . . . . . . . . . . . . . . . . . . . .2-11 2.7.2 File Write Error Messages . . . . . . . . . . . . . . . . . . . . . . . . . . . . . . . . . . . . . . . . . . . . . . . . . .2-12 2.7.3 INI File Location in Windows Vista . . . . . . . . . . . . . . . . . . . . . . . . . . . . . . . . . . . . . . . . . . . .2-19 GX IEC Developer Reference Manual IX Contents 2.8 General Options . . . . . . . . . . . . . . . . . . . . . . . . . . . . . . . . . . . . . . . . . . . . . . . . . . . . . . . . . . . . . . . .2-20 2.8.1 Cross Reference . . . . . . . . . . . . . . . . . . . . . . . . . . . . . . . . . . . . . . . . . . . . . . . . . . . . . . . . . .2-20 2.8.2 CSV-Export . . . . . . . . . . . . . . . . . . . . . . . . . . . . . . . . . . . . . . . . . . . . . . . . . . . . . . . . . . . . . .2-21 2.8.3 Editing . . . . . . . . . . . . . . . . . . . . . . . . . . . . . . . . . . . . . . . . . . . . . . . . . . . . . . . . . . . . . . . . . .2-23 2.8.4 General . . . . . . . . . . . . . . . . . . . . . . . . . . . . . . . . . . . . . . . . . . . . . . . . . . . . . . . . . . . . . . . . .2-25 2.8.5 Graphic . . . . . . . . . . . . . . . . . . . . . . . . . . . . . . . . . . . . . . . . . . . . . . . . . . . . . . . . . . . . . . . . .2-27 2.8.6 Import/Export . . . . . . . . . . . . . . . . . . . . . . . . . . . . . . . . . . . . . . . . . . . . . . . . . . . . . . . . . . . .2-28 2.8.7 LD-Guided Mode. . . . . . . . . . . . . . . . . . . . . . . . . . . . . . . . . . . . . . . . . . . . . . . . . . . . . . . . . .2-29 2.8.8 LD-Variable Name . . . . . . . . . . . . . . . . . . . . . . . . . . . . . . . . . . . . . . . . . . . . . . . . . . . . . . . . .2-30 2.8.9 Monitor Indication . . . . . . . . . . . . . . . . . . . . . . . . . . . . . . . . . . . . . . . . . . . . . . . . . . . . . . . . .2-31 2.8.10 Monitor Mode . . . . . . . . . . . . . . . . . . . . . . . . . . . . . . . . . . . . . . . . . . . . . . . . . . . . . . . . . . . .2-32 2.8.11 ST Editor . . . . . . . . . . . . . . . . . . . . . . . . . . . . . . . . . . . . . . . . . . . . . . . . . . . . . . . . . . . . . . . .2-33 2.8.12 Tooltips . . . . . . . . . . . . . . . . . . . . . . . . . . . . . . . . . . . . . . . . . . . . . . . . . . . . . . . . . . . . . . . . .2-34 2.8.13 Transition Condition. . . . . . . . . . . . . . . . . . . . . . . . . . . . . . . . . . . . . . . . . . . . . . . . . . . . . . . .2-35 2.8.14 Variable Selection . . . . . . . . . . . . . . . . . . . . . . . . . . . . . . . . . . . . . . . . . . . . . . . . . . . . . . . . .2-36 2.8.15 Zoom Header/Body . . . . . . . . . . . . . . . . . . . . . . . . . . . . . . . . . . . . . . . . . . . . . . . . . . . . . . . .2-37 2.9 Project specific options . . . . . . . . . . . . . . . . . . . . . . . . . . . . . . . . . . . . . . . . . . . . . . . . . . . . . . . . . . .2-38 2.9.1 Code Generation . . . . . . . . . . . . . . . . . . . . . . . . . . . . . . . . . . . . . . . . . . . . . . . . . . . . . . . . . .2-39 2.9.2 Compiler . . . . . . . . . . . . . . . . . . . . . . . . . . . . . . . . . . . . . . . . . . . . . . . . . . . . . . . . . . . . . . . .2-43 2.9.3 Online Change . . . . . . . . . . . . . . . . . . . . . . . . . . . . . . . . . . . . . . . . . . . . . . . . . . . . . . . . . . .2-46 2.9.4 Redundancy . . . . . . . . . . . . . . . . . . . . . . . . . . . . . . . . . . . . . . . . . . . . . . . . . . . . . . . . . . . . .2-48 2.9.5 Reset Devices . . . . . . . . . . . . . . . . . . . . . . . . . . . . . . . . . . . . . . . . . . . . . . . . . . . . . . . . . . . .2-50 2.9.6 System Variables . . . . . . . . . . . . . . . . . . . . . . . . . . . . . . . . . . . . . . . . . . . . . . . . . . . . . . . . .2-51 2.10 Connecting the programmable controller (PLC) to the computer . . . . . . . . . . . . . . . . . . . . . . . . . . . 2-53 2.10.1 Connecting FX/FX2/FXU/FX2U/FX2C series controllers . . . . . . . . . . . . . . . . . . . . . . . . . . . . 2-55 2.10.2 Connecting FX0/FX0N/FX0S/FX1S/FX1N/FX2N/FX2NC series controllers . . . . . . . . . . . . . . . 2-56 2.10.3 Connecting FX3U series controllers . . . . . . . . . . . . . . . . . . . . . . . . . . . . . . . . . . . . . . . . . . .2-57 2.10.4 Connecting A/QnA series controllers . . . . . . . . . . . . . . . . . . . . . . . . . . . . . . . . . . . . . . . . . .2-61 2.10.5 Connecting Q series controllers . . . . . . . . . . . . . . . . . . . . . . . . . . . . . . . . . . . . . . . . . . . . . .2-65 2.11 Supported utility packages for the Q series . . . . . . . . . . . . . . . . . . . . . . . . . . . . . . . . . . . . . . . . . . .2-69 2.12 Connecting a printer . . . . . . . . . . . . . . . . . . . . . . . . . . . . . . . . . . . . . . . . . . . . . . . . . . . . . . . . . . . . .2-69 2.13 Connection between PC and PLC via Modem . . . . . . . . . . . . . . . . . . . . . . . . . . . . . . . . . . . . . . . . .2-70 2.14 Installing the USB Driver . . . . . . . . . . . . . . . . . . . . . . . . . . . . . . . . . . . . . . . . . . . . . . . . . . . . . . . . . .2-71 약 2.14.1 When Windows 2000 Professional is used . . . . . . . . . . . . . . . . . . . . . . . . . . . . . . . . . . . . .2-71 약 약 2.14.2 When Windows XP Professional and Windows XP Home Edition is used . . . . . . . . . . . . 2-73 약 2.14.3 When Windows Vista is used . . . . . . . . . . . . . . . . . . . . . . . . . . . . . . . . . . . . . . . . . . . . . . .2-75 X MITSUBISHI ELECTRIC Contents 3 The User Interface 3.1 The Title Bar . . . . . . . . . . . . . . . . . . . . . . . . . . . . . . . . . . . . . . . . . . . . . . . . . . . . . . . . . . . . . . . . . . . .3-2 3.2 The Menu Bar . . . . . . . . . . . . . . . . . . . . . . . . . . . . . . . . . . . . . . . . . . . . . . . . . . . . . . . . . . . . . . . . . . .3-2 3.2.1 Menu Conventions . . . . . . . . . . . . . . . . . . . . . . . . . . . . . . . . . . . . . . . . . . . . . . . . . . . . . . . . .3-2 3.2.2 Selecting menu commands. . . . . . . . . . . . . . . . . . . . . . . . . . . . . . . . . . . . . . . . . . . . . . . . . . .3-3 3.3 The Toolbar . . . . . . . . . . . . . . . . . . . . . . . . . . . . . . . . . . . . . . . . . . . . . . . . . . . . . . . . . . . . . . . . . . . . .3-4 3.4 The Project Navigator Window and the Objects it contains . . . . . . . . . . . . . . . . . . . . . . . . . . . . . . . . 3-4 3.4.1 Navigator views . . . . . . . . . . . . . . . . . . . . . . . . . . . . . . . . . . . . . . . . . . . . . . . . . . . . . . . . . . . .3-4 3.4.2 Objects in the Project Navigator window . . . . . . . . . . . . . . . . . . . . . . . . . . . . . . . . . . . . . . . .3-5 3.4.3 How objects are displayed in the Project Navigator window . . . . . . . . . . . . . . . . . . . . . . . . . 3-5 3.4.4 Editing objects . . . . . . . . . . . . . . . . . . . . . . . . . . . . . . . . . . . . . . . . . . . . . . . . . . . . . . . . . . . .3-10 3.5 The Status Bar. . . . . . . . . . . . . . . . . . . . . . . . . . . . . . . . . . . . . . . . . . . . . . . . . . . . . . . . . . . . . . . . . .3-11 3.6 Working with Windows . . . . . . . . . . . . . . . . . . . . . . . . . . . . . . . . . . . . . . . . . . . . . . . . . . . . . . . . . . .3-13 3.7 3.6.1 Object windows . . . . . . . . . . . . . . . . . . . . . . . . . . . . . . . . . . . . . . . . . . . . . . . . . . . . . . . . . . .3-13 3.6.2 Changing window display size . . . . . . . . . . . . . . . . . . . . . . . . . . . . . . . . . . . . . . . . . . . . . . .3-14 3.6.3 Dialogue boxes . . . . . . . . . . . . . . . . . . . . . . . . . . . . . . . . . . . . . . . . . . . . . . . . . . . . . . . . . . .3-16 Special Functions and Dialogs of Redundant PLC Systems . . . . . . . . . . . . . . . . . . . . . . . . . . . . . . 3-17 3.7.1 Rules for Redundant PLC Systems in Backup Mode . . . . . . . . . . . . . . . . . . . . . . . . . . . . . . 3-17 3.7.2 Confirmation Dialogue in Backup Mode . . . . . . . . . . . . . . . . . . . . . . . . . . . . . . . . . . . . . . . .3-17 3.7.3 PLC Redundancy Mode . . . . . . . . . . . . . . . . . . . . . . . . . . . . . . . . . . . . . . . . . . . . . . . . . . . .3-20 3.8 Customising the Screen Display . . . . . . . . . . . . . . . . . . . . . . . . . . . . . . . . . . . . . . . . . . . . . . . . . . .3-22 3.9 Mouse and keyboard operation . . . . . . . . . . . . . . . . . . . . . . . . . . . . . . . . . . . . . . . . . . . . . . . . . . . .3-26 3.10 General editing functions. . . . . . . . . . . . . . . . . . . . . . . . . . . . . . . . . . . . . . . . . . . . . . . . . . . . . . . . . .3-26 3.10.1 Using menu or keyboard operations . . . . . . . . . . . . . . . . . . . . . . . . . . . . . . . . . . . . . . . . . . .3-26 3.11 Drag&Drop by mouse operation . . . . . . . . . . . . . . . . . . . . . . . . . . . . . . . . . . . . . . . . . . . . . . . . . . . .3-29 3.11.1 Functional description and user interface . . . . . . . . . . . . . . . . . . . . . . . . . . . . . . . . . . . . . . .3-29 3.11.2 Valid dropping targets inside one project . . . . . . . . . . . . . . . . . . . . . . . . . . . . . . . . . . . . . . .3-31 3.12 Working in tables . . . . . . . . . . . . . . . . . . . . . . . . . . . . . . . . . . . . . . . . . . . . . . . . . . . . . . . . . . . . . . .3-33 3.12.1 Editing in tables . . . . . . . . . . . . . . . . . . . . . . . . . . . . . . . . . . . . . . . . . . . . . . . . . . . . . . . . . . .3-34 3.12.2 Automatic copying of the contents of the preceding line into the new line (Autoincrement) . . . . . . . . . . . . . . . . . . . . . . . . . . . . . . . . . . . . . . . . . . . . .3-36 3.12.3 Export and Import of Excel files . . . . . . . . . . . . . . . . . . . . . . . . . . . . . . . . . . . . . . . . . . . . . .3-37 3.12.4 Selecting data types in the declaration table . . . . . . . . . . . . . . . . . . . . . . . . . . . . . . . . . . . .3-38 3.12.5 Automatic default data types in the declaration table . . . . . . . . . . . . . . . . . . . . . . . . . . . . . . 3-39 GX IEC Developer Reference Manual XI Contents 3.13 Working in the editors (Body) . . . . . . . . . . . . . . . . . . . . . . . . . . . . . . . . . . . . . . . . . . . . . . . . . . . . . .3-40 3.13.1 Networks . . . . . . . . . . . . . . . . . . . . . . . . . . . . . . . . . . . . . . . . . . . . . . . . . . . . . . . . . . . . . . . .3-41 3.14 The ST editor . . . . . . . . . . . . . . . . . . . . . . . . . . . . . . . . . . . . . . . . . . . . . . . . . . . . . . . . . . . . . . . . . . .3-45 3.14.1 Syntax colouring . . . . . . . . . . . . . . . . . . . . . . . . . . . . . . . . . . . . . . . . . . . . . . . . . . . . . . . . . .3-46 3.14.2 Options in structured text . . . . . . . . . . . . . . . . . . . . . . . . . . . . . . . . . . . . . . . . . . . . . . . . . . .3-48 3.14.3 Monitor functionality in ST editor. . . . . . . . . . . . . . . . . . . . . . . . . . . . . . . . . . . . . . . . . . . . . .3-50 3.14.4 Limitations . . . . . . . . . . . . . . . . . . . . . . . . . . . . . . . . . . . . . . . . . . . . . . . . . . . . . . . . . . . . . . .3-52 3.14.5 Edit functions. . . . . . . . . . . . . . . . . . . . . . . . . . . . . . . . . . . . . . . . . . . . . . . . . . . . . . . . . . . . .3-53 3.15 The graphical editors . . . . . . . . . . . . . . . . . . . . . . . . . . . . . . . . . . . . . . . . . . . . . . . . . . . . . . . . . . . . .3-54 3.15.1 Options . . . . . . . . . . . . . . . . . . . . . . . . . . . . . . . . . . . . . . . . . . . . . . . . . . . . . . . . . . . . . . . . .3-55 3.15.2 Context menu . . . . . . . . . . . . . . . . . . . . . . . . . . . . . . . . . . . . . . . . . . . . . . . . . . . . . . . . . . . .3-56 3.15.3 Right mouse button or F2 . . . . . . . . . . . . . . . . . . . . . . . . . . . . . . . . . . . . . . . . . . . . . . . . . . .3-56 3.15.4 Program Elements. . . . . . . . . . . . . . . . . . . . . . . . . . . . . . . . . . . . . . . . . . . . . . . . . . . . . . . . .3-57 3.15.5 AutoConnect . . . . . . . . . . . . . . . . . . . . . . . . . . . . . . . . . . . . . . . . . . . . . . . . . . . . . . . . . . . . .3-59 3.15.6 Variables . . . . . . . . . . . . . . . . . . . . . . . . . . . . . . . . . . . . . . . . . . . . . . . . . . . . . . . . . . . . . . . .3-63 3.15.7 Jump and Return Instructions . . . . . . . . . . . . . . . . . . . . . . . . . . . . . . . . . . . . . . . . . . . . . . . .3-67 3.15.8 Graphic macros . . . . . . . . . . . . . . . . . . . . . . . . . . . . . . . . . . . . . . . . . . . . . . . . . . . . . . . . . . .3-68 3.16 Selecting Programming Instructions . . . . . . . . . . . . . . . . . . . . . . . . . . . . . . . . . . . . . . . . . . . . . . . . .3-69 3.17 Variables . . . . . . . . . . . . . . . . . . . . . . . . . . . . . . . . . . . . . . . . . . . . . . . . . . . . . . . . . . . . . . . . . . . . . .3-71 3.17.1 Selecting existing variables and declaring new variables . . . . . . . . . . . . . . . . . . . . . . . . . . 3-71 3.17.2 Find unused variables . . . . . . . . . . . . . . . . . . . . . . . . . . . . . . . . . . . . . . . . . . . . . . . . . . . . . .3-74 3.18 Search and Replace . . . . . . . . . . . . . . . . . . . . . . . . . . . . . . . . . . . . . . . . . . . . . . . . . . . . . . . . . . . . .3-76 3.19 Tooltips. . . . . . . . . . . . . . . . . . . . . . . . . . . . . . . . . . . . . . . . . . . . . . . . . . . . . . . . . . . . . . . . . . . . . . . .3-79 4 Projects and Objects 4.1 Projects . . . . . . . . . . . . . . . . . . . . . . . . . . . . . . . . . . . . . . . . . . . . . . . . . . . . . . . . . . . . . . . . . . . . . . . .4-1 4.1.1 The automatically-generated project files . . . . . . . . . . . . . . . . . . . . . . . . . . . . . . . . . . . . . . . .4-1 4.1.2 Files with standard extensions . . . . . . . . . . . . . . . . . . . . . . . . . . . . . . . . . . . . . . . . . . . . . . . .4-2 4.2 What are the components of a project? . . . . . . . . . . . . . . . . . . . . . . . . . . . . . . . . . . . . . . . . . . . . . . .4-2 4.3 The Project Navigator and Objects . . . . . . . . . . . . . . . . . . . . . . . . . . . . . . . . . . . . . . . . . . . . . . . . . .4-3 XII 4.3.1 Library Pool . . . . . . . . . . . . . . . . . . . . . . . . . . . . . . . . . . . . . . . . . . . . . . . . . . . . . . . . . . . . . . .4-3 4.3.2 Parameter . . . . . . . . . . . . . . . . . . . . . . . . . . . . . . . . . . . . . . . . . . . . . . . . . . . . . . . . . . . . . . . .4-4 4.3.3 Task Pool . . . . . . . . . . . . . . . . . . . . . . . . . . . . . . . . . . . . . . . . . . . . . . . . . . . . . . . . . . . . . . . . .4-4 4.3.4 DUT Pool . . . . . . . . . . . . . . . . . . . . . . . . . . . . . . . . . . . . . . . . . . . . . . . . . . . . . . . . . . . . . . . . .4-4 4.3.5 Global Variables . . . . . . . . . . . . . . . . . . . . . . . . . . . . . . . . . . . . . . . . . . . . . . . . . . . . . . . . . . .4-4 4.3.6 POU Pool. . . . . . . . . . . . . . . . . . . . . . . . . . . . . . . . . . . . . . . . . . . . . . . . . . . . . . . . . . . . . . . . .4-5 MITSUBISHI ELECTRIC Contents 4.4 The Program Organisation Unit (POU) . . . . . . . . . . . . . . . . . . . . . . . . . . . . . . . . . . . . . . . . . . . . . . . .4-6 4.5 Preparation Before You Start Programming . . . . . . . . . . . . . . . . . . . . . . . . . . . . . . . . . . . . . . . . . . . .4-7 4.6 Library Concept . . . . . . . . . . . . . . . . . . . . . . . . . . . . . . . . . . . . . . . . . . . . . . . . . . . . . . . . . . . . . . . . . .4-8 4.7 Working with Projects . . . . . . . . . . . . . . . . . . . . . . . . . . . . . . . . . . . . . . . . . . . . . . . . . . . . . . . . . . . .4-12 4.8 Working with Objects . . . . . . . . . . . . . . . . . . . . . . . . . . . . . . . . . . . . . . . . . . . . . . . . . . . . . . . . . . . .4-19 4.9 Protecting Your Data . . . . . . . . . . . . . . . . . . . . . . . . . . . . . . . . . . . . . . . . . . . . . . . . . . . . . . . . . . . . .4-25 4.9.1 Project security . . . . . . . . . . . . . . . . . . . . . . . . . . . . . . . . . . . . . . . . . . . . . . . . . . . . . . . . . . .4-25 4.9.2 Protected Symbolic Information . . . . . . . . . . . . . . . . . . . . . . . . . . . . . . . . . . . . . . . . . . . . . .4-29 4.10 Printing Out Project Data . . . . . . . . . . . . . . . . . . . . . . . . . . . . . . . . . . . . . . . . . . . . . . . . . . . . . . . . .4-33 4.10.1 Print options for project data . . . . . . . . . . . . . . . . . . . . . . . . . . . . . . . . . . . . . . . . . . . . . . . . .4-34 4.11 Cross Reference . . . . . . . . . . . . . . . . . . . . . . . . . . . . . . . . . . . . . . . . . . . . . . . . . . . . . . . . . . . . . . . .4-38 4.12 Double Coil Check . . . . . . . . . . . . . . . . . . . . . . . . . . . . . . . . . . . . . . . . . . . . . . . . . . . . . . . . . . . . . . .4-41 4.12.1 Filtering the Results . . . . . . . . . . . . . . . . . . . . . . . . . . . . . . . . . . . . . . . . . . . . . . . . . . . . . . .4-44 4.12.2 Sorting the Results . . . . . . . . . . . . . . . . . . . . . . . . . . . . . . . . . . . . . . . . . . . . . . . . . . . . . . . .4-46 4.12.3 Showing the Location of the Coil in the Source . . . . . . . . . . . . . . . . . . . . . . . . . . . . . . . . . . 4-47 4.13 Verifying Projects. . . . . . . . . . . . . . . . . . . . . . . . . . . . . . . . . . . . . . . . . . . . . . . . . . . . . . . . . . . . . . . .4-49 5 Parameters 5.1 PLC Parameter . . . . . . . . . . . . . . . . . . . . . . . . . . . . . . . . . . . . . . . . . . . . . . . . . . . . . . . . . . . . . . . . . .5-1 5.1.1 Setting the PLC Parameters . . . . . . . . . . . . . . . . . . . . . . . . . . . . . . . . . . . . . . . . . . . . . . . . . .5-2 5.1.2 Common Notes on Parameters. . . . . . . . . . . . . . . . . . . . . . . . . . . . . . . . . . . . . . . . . . . . . . . .5-2 5.1.3 PLC Parameter Item Lists . . . . . . . . . . . . . . . . . . . . . . . . . . . . . . . . . . . . . . . . . . . . . . . . . . . .5-6 5.1.4 Reading of PLC Parameter from the PLC. . . . . . . . . . . . . . . . . . . . . . . . . . . . . . . . . . . . . . .5-17 5.2 Parameters for Redundant PLCs . . . . . . . . . . . . . . . . . . . . . . . . . . . . . . . . . . . . . . . . . . . . . . . . . . .5-18 5.3 Network Parameters . . . . . . . . . . . . . . . . . . . . . . . . . . . . . . . . . . . . . . . . . . . . . . . . . . . . . . . . . . . . .5-19 5.4 5.3.1 Setting the Network Parameters . . . . . . . . . . . . . . . . . . . . . . . . . . . . . . . . . . . . . . . . . . . . . .5-19 5.3.2 Common Notes on Parameters. . . . . . . . . . . . . . . . . . . . . . . . . . . . . . . . . . . . . . . . . . . . . . .5-20 5.3.3 Network Parameter Item Lists. . . . . . . . . . . . . . . . . . . . . . . . . . . . . . . . . . . . . . . . . . . . . . . .5-23 5.3.4 Explanations for Network Parameter Setting Screen . . . . . . . . . . . . . . . . . . . . . . . . . . . . . . 5-28 Memory Parameters . . . . . . . . . . . . . . . . . . . . . . . . . . . . . . . . . . . . . . . . . . . . . . . . . . . . . . . . . . . . .5-29 5.4.1 Memory Parameters (MELSEC A) . . . . . . . . . . . . . . . . . . . . . . . . . . . . . . . . . . . . . . . . . . . .5-29 5.4.2 Memory Parameters (MELSEC FX) . . . . . . . . . . . . . . . . . . . . . . . . . . . . . . . . . . . . . . . . . . .5-30 5.4.3 Memory Parameters (MELSEC Q/QnA) . . . . . . . . . . . . . . . . . . . . . . . . . . . . . . . . . . . . . . . .5-31 GX IEC Developer Reference Manual XIII Contents 5.5 Latch Ranges . . . . . . . . . . . . . . . . . . . . . . . . . . . . . . . . . . . . . . . . . . . . . . . . . . . . . . . . . . . . . . . . . .5-32 5.5.1 5.6 Latch Ranges (MELSEC A) . . . . . . . . . . . . . . . . . . . . . . . . . . . . . . . . . . . . . . . . . . . . . . . . .5-32 Device Settings . . . . . . . . . . . . . . . . . . . . . . . . . . . . . . . . . . . . . . . . . . . . . . . . . . . . . . . . . . . . . . . . .5-33 5.6.1 Device Settings (MELSEC Q/QnA) . . . . . . . . . . . . . . . . . . . . . . . . . . . . . . . . . . . . . . . . . . . .5-33 5.6.2 Devices in a Redundant System . . . . . . . . . . . . . . . . . . . . . . . . . . . . . . . . . . . . . . . . . . . . . .5-36 5.7 Boot Settings (MELSEC Q/QnA (except Q25SS (SX Controller)) . . . . . . . . . . . . . . . . . . . . . . . . . . . 5-37 5.8 PLC System (FX2N) . . . . . . . . . . . . . . . . . . . . . . . . . . . . . . . . . . . . . . . . . . . . . . . . . . . . . . . . . . . . .5-38 5.9 I/O Configuration . . . . . . . . . . . . . . . . . . . . . . . . . . . . . . . . . . . . . . . . . . . . . . . . . . . . . . . . . . . . . . . .5-40 5.9.1 I/O Configuration (MELSEC A) . . . . . . . . . . . . . . . . . . . . . . . . . . . . . . . . . . . . . . . . . . . . . . .5-40 5.9.2 I/O Configuration (MELSEC A2C). . . . . . . . . . . . . . . . . . . . . . . . . . . . . . . . . . . . . . . . . . . . .5-41 5.9.3 I/O Configuration (MELSEC QnA) . . . . . . . . . . . . . . . . . . . . . . . . . . . . . . . . . . . . . . . . . . . .5-42 5.9.4 I/O Configuration (MELSEC Q) . . . . . . . . . . . . . . . . . . . . . . . . . . . . . . . . . . . . . . . . . . . . . . .5-43 5.10 MELSECNET / Ethernet . . . . . . . . . . . . . . . . . . . . . . . . . . . . . . . . . . . . . . . . . . . . . . . . . . . . . . . . . .5-46 5.10.1 A series . . . . . . . . . . . . . . . . . . . . . . . . . . . . . . . . . . . . . . . . . . . . . . . . . . . . . . . . . . . . . . . . .5-46 5.10.2 QnA series . . . . . . . . . . . . . . . . . . . . . . . . . . . . . . . . . . . . . . . . . . . . . . . . . . . . . . . . . . . . . .5-47 5.10.3 Q series . . . . . . . . . . . . . . . . . . . . . . . . . . . . . . . . . . . . . . . . . . . . . . . . . . . . . . . . . . . . . . . . .5-50 5.10.4 Qn(H) series and QnU(D)(E)(H) series . . . . . . . . . . . . . . . . . . . . . . . . . . . . . . . . . . . . . . . .5-54 5.11 PLC Setup . . . . . . . . . . . . . . . . . . . . . . . . . . . . . . . . . . . . . . . . . . . . . . . . . . . . . . . . . . . . . . . . . . . . .5-58 5.11.1 PLC Setup (MELSEC A) . . . . . . . . . . . . . . . . . . . . . . . . . . . . . . . . . . . . . . . . . . . . . . . . . . . .5-58 5.11.2 PLC Setup (MELSEC Q/QnA). . . . . . . . . . . . . . . . . . . . . . . . . . . . . . . . . . . . . . . . . . . . . . . .5-59 5.12 CC-Link (MELSEC Q/QnA) . . . . . . . . . . . . . . . . . . . . . . . . . . . . . . . . . . . . . . . . . . . . . . . . . . . . . . . .5-62 5.12.1 CC-Link station information. . . . . . . . . . . . . . . . . . . . . . . . . . . . . . . . . . . . . . . . . . . . . . . . . .5-64 5.12.2 Remote device station initial setting . . . . . . . . . . . . . . . . . . . . . . . . . . . . . . . . . . . . . . . . . . .5-65 5.12.3 Interrupt settings . . . . . . . . . . . . . . . . . . . . . . . . . . . . . . . . . . . . . . . . . . . . . . . . . . . . . . . . . .5-67 5.13 MELSECNET/MINI . . . . . . . . . . . . . . . . . . . . . . . . . . . . . . . . . . . . . . . . . . . . . . . . . . . . . . . . . . . . . .5-68 5.13.1 MELSECNET/MINI (MELSEC A/QnA) . . . . . . . . . . . . . . . . . . . . . . . . . . . . . . . . . . . . . . . . .5-68 5.14 Multiple PLC settings (Q series only, except Q00(J)) . . . . . . . . . . . . . . . . . . . . . . . . . . . . . . . . . . . .5-70 5.15 Serial (Q00 and Q01 only). . . . . . . . . . . . . . . . . . . . . . . . . . . . . . . . . . . . . . . . . . . . . . . . . . . . . . . . .5-71 5.16 CPU Type Selection. . . . . . . . . . . . . . . . . . . . . . . . . . . . . . . . . . . . . . . . . . . . . . . . . . . . . . . . . . . . . .5-72 XIV MITSUBISHI ELECTRIC Contents 6 Programming 6.1 The Structure of GX IEC Developer Programs . . . . . . . . . . . . . . . . . . . . . . . . . . . . . . . . . . . . . . . . . .6-1 6.2 Tasks . . . . . . . . . . . . . . . . . . . . . . . . . . . . . . . . . . . . . . . . . . . . . . . . . . . . . . . . . . . . . . . . . . . . . . . . . .6-1 6.3 6.2.1 Event-triggered Tasks . . . . . . . . . . . . . . . . . . . . . . . . . . . . . . . . . . . . . . . . . . . . . . . . . . . . . . .6-2 6.2.2 Event-triggered tasks with Timer/Output Control (MC-MCR execution) . . . . . . . . . . . . . . . . . 6-2 6.2.3 Interval-triggered Tasks. . . . . . . . . . . . . . . . . . . . . . . . . . . . . . . . . . . . . . . . . . . . . . . . . . . . . .6-3 6.2.4 Priority-controlled Tasks . . . . . . . . . . . . . . . . . . . . . . . . . . . . . . . . . . . . . . . . . . . . . . . . . . . . .6-4 6.2.5 Special task MELSEC_FIRST. . . . . . . . . . . . . . . . . . . . . . . . . . . . . . . . . . . . . . . . . . . . . . . . .6-4 Variables . . . . . . . . . . . . . . . . . . . . . . . . . . . . . . . . . . . . . . . . . . . . . . . . . . . . . . . . . . . . . . . . . . . . . . .6-5 6.3.1 Global and Local Variables . . . . . . . . . . . . . . . . . . . . . . . . . . . . . . . . . . . . . . . . . . . . . . . . . . .6-5 6.3.2 Variable declarations . . . . . . . . . . . . . . . . . . . . . . . . . . . . . . . . . . . . . . . . . . . . . . . . . . . . . . .6-5 6.3.3 Class . . . . . . . . . . . . . . . . . . . . . . . . . . . . . . . . . . . . . . . . . . . . . . . . . . . . . . . . . . . . . . . . . . . .6-6 6.3.4 Identifiers and Absolute Addresses . . . . . . . . . . . . . . . . . . . . . . . . . . . . . . . . . . . . . . . . . . . .6-6 6.3.5 Initial Value . . . . . . . . . . . . . . . . . . . . . . . . . . . . . . . . . . . . . . . . . . . . . . . . . . . . . . . . . . . . . . .6-9 6.3.6 Comment. . . . . . . . . . . . . . . . . . . . . . . . . . . . . . . . . . . . . . . . . . . . . . . . . . . . . . . . . . . . . . . . .6-9 6.3.7 Remark . . . . . . . . . . . . . . . . . . . . . . . . . . . . . . . . . . . . . . . . . . . . . . . . . . . . . . . . . . . . . . . . . .6-9 6.3.8 Data Types . . . . . . . . . . . . . . . . . . . . . . . . . . . . . . . . . . . . . . . . . . . . . . . . . . . . . . . . . . . . . .6-10 6.3.9 Address Batch Replace. . . . . . . . . . . . . . . . . . . . . . . . . . . . . . . . . . . . . . . . . . . . . . . . . . . . .6-12 6.3.10 Auto Update . . . . . . . . . . . . . . . . . . . . . . . . . . . . . . . . . . . . . . . . . . . . . . . . . . . . . . . . . . . . .6-12 6.4 6.5 Programming Languages . . . . . . . . . . . . . . . . . . . . . . . . . . . . . . . . . . . . . . . . . . . . . . . . . . . . . . . . .6-13 6.4.1 Networks . . . . . . . . . . . . . . . . . . . . . . . . . . . . . . . . . . . . . . . . . . . . . . . . . . . . . . . . . . . . . . . .6-13 6.4.2 Text Editors . . . . . . . . . . . . . . . . . . . . . . . . . . . . . . . . . . . . . . . . . . . . . . . . . . . . . . . . . . . . . .6-14 6.4.3 Graphical Editors. . . . . . . . . . . . . . . . . . . . . . . . . . . . . . . . . . . . . . . . . . . . . . . . . . . . . . . . . .6-15 6.4.4 Sequential Function Chart (SFC) . . . . . . . . . . . . . . . . . . . . . . . . . . . . . . . . . . . . . . . . . . . . .6-16 Programming in Sequential Function Chart Language . . . . . . . . . . . . . . . . . . . . . . . . . . . . . . . . . . 6-19 6.5.1 Sequential Function Chart Language Program Structure . . . . . . . . . . . . . . . . . . . . . . . . . . 6-20 6.5.2 Sequence rules and examples . . . . . . . . . . . . . . . . . . . . . . . . . . . . . . . . . . . . . . . . . . . . . . .6-21 6.5.3 Editing elements in the SFC language . . . . . . . . . . . . . . . . . . . . . . . . . . . . . . . . . . . . . . . . .6-24 6.5.4 Content indication in SFC editor . . . . . . . . . . . . . . . . . . . . . . . . . . . . . . . . . . . . . . . . . . . . . .6-24 6.5.5 Zoom functions . . . . . . . . . . . . . . . . . . . . . . . . . . . . . . . . . . . . . . . . . . . . . . . . . . . . . . . . . . .6-24 6.5.6 Assigning Actions to Steps . . . . . . . . . . . . . . . . . . . . . . . . . . . . . . . . . . . . . . . . . . . . . . . . . .6-25 6.5.7 Assigning Transition Conditions . . . . . . . . . . . . . . . . . . . . . . . . . . . . . . . . . . . . . . . . . . . . . .6-26 6.5.8 Enhanced Display . . . . . . . . . . . . . . . . . . . . . . . . . . . . . . . . . . . . . . . . . . . . . . . . . . . . . . . . .6-27 6.5.9 Comments in Sequential Function Chart Language. . . . . . . . . . . . . . . . . . . . . . . . . . . . . . . 6-28 6.5.10 Manual SFC Control . . . . . . . . . . . . . . . . . . . . . . . . . . . . . . . . . . . . . . . . . . . . . . . . . . . . . . .6-29 6.5.11 Sequence errors . . . . . . . . . . . . . . . . . . . . . . . . . . . . . . . . . . . . . . . . . . . . . . . . . . . . . . . . . .6-30 GX IEC Developer Reference Manual XV Contents 6.5.12 Start, stop, and initialise SFC for QnA and System Q CPUs . . . . . . . . . . . . . . . . . . . . . . . . 6-31 6.5.13 ST for Boolean transitions . . . . . . . . . . . . . . . . . . . . . . . . . . . . . . . . . . . . . . . . . . . . . . . . . . .6-35 6.5.14 SV instruction for QnA. . . . . . . . . . . . . . . . . . . . . . . . . . . . . . . . . . . . . . . . . . . . . . . . . . . . . .6-45 6.6 6.7 6.8 6.9 Programming Functions . . . . . . . . . . . . . . . . . . . . . . . . . . . . . . . . . . . . . . . . . . . . . . . . . . . . . . . . . .6-51 6.6.1 Using timers in functions . . . . . . . . . . . . . . . . . . . . . . . . . . . . . . . . . . . . . . . . . . . . . . . . . . . .6-51 6.6.2 Declarations . . . . . . . . . . . . . . . . . . . . . . . . . . . . . . . . . . . . . . . . . . . . . . . . . . . . . . . . . . . . .6-52 6.6.3 Calling functions in the text editor . . . . . . . . . . . . . . . . . . . . . . . . . . . . . . . . . . . . . . . . . . . .6-53 6.6.4 Calling functions in the graphical editors . . . . . . . . . . . . . . . . . . . . . . . . . . . . . . . . . . . . . . .6-54 Programming Function Blocks . . . . . . . . . . . . . . . . . . . . . . . . . . . . . . . . . . . . . . . . . . . . . . . . . . . . .6-55 6.7.1 Using timers in function blocks . . . . . . . . . . . . . . . . . . . . . . . . . . . . . . . . . . . . . . . . . . . . . . .6-55 6.7.2 Declaration . . . . . . . . . . . . . . . . . . . . . . . . . . . . . . . . . . . . . . . . . . . . . . . . . . . . . . . . . . . . . .6-56 6.7.3 Instantiation . . . . . . . . . . . . . . . . . . . . . . . . . . . . . . . . . . . . . . . . . . . . . . . . . . . . . . . . . . . . .6-57 6.7.4 Calling function blocks in the text editor . . . . . . . . . . . . . . . . . . . . . . . . . . . . . . . . . . . . . . . .6-58 6.7.5 Calling function blocks in the graphical editors . . . . . . . . . . . . . . . . . . . . . . . . . . . . . . . . . . 6-60 6.7.6 Multiple use of a single instance . . . . . . . . . . . . . . . . . . . . . . . . . . . . . . . . . . . . . . . . . . . . . .6-60 6.7.7 Combine several steps and transitions to create a macro . . . . . . . . . . . . . . . . . . . . . . . . . . 6-60 6.7.8 Execution of Function Blocks . . . . . . . . . . . . . . . . . . . . . . . . . . . . . . . . . . . . . . . . . . . . . . . .6-61 6.7.9 Global Function Blocks . . . . . . . . . . . . . . . . . . . . . . . . . . . . . . . . . . . . . . . . . . . . . . . . . . . . .6-65 Programming Data Unit Types. . . . . . . . . . . . . . . . . . . . . . . . . . . . . . . . . . . . . . . . . . . . . . . . . . . . . .6-66 6.8.1 Declaration . . . . . . . . . . . . . . . . . . . . . . . . . . . . . . . . . . . . . . . . . . . . . . . . . . . . . . . . . . . . . .6-66 6.8.2 Use of the DUT as global variable . . . . . . . . . . . . . . . . . . . . . . . . . . . . . . . . . . . . . . . . . . . .6-67 6.8.3 Use of the DUT as local variable . . . . . . . . . . . . . . . . . . . . . . . . . . . . . . . . . . . . . . . . . . . . .6-70 Programming Arrays . . . . . . . . . . . . . . . . . . . . . . . . . . . . . . . . . . . . . . . . . . . . . . . . . . . . . . . . . . . . .6-71 6.9.1 Declaration . . . . . . . . . . . . . . . . . . . . . . . . . . . . . . . . . . . . . . . . . . . . . . . . . . . . . . . . . . . . . .6-71 6.9.2 Calling . . . . . . . . . . . . . . . . . . . . . . . . . . . . . . . . . . . . . . . . . . . . . . . . . . . . . . . . . . . . . . . . . .6-72 6.9.3 Accessing an Array of BOOL as 16 or 32 bit Data Type . . . . . . . . . . . . . . . . . . . . . . . . . . . . 6-73 6.10 Programming Timers and Counters . . . . . . . . . . . . . . . . . . . . . . . . . . . . . . . . . . . . . . . . . . . . . . . . .6-74 6.10.1 TIMER and COUNTER Functions . . . . . . . . . . . . . . . . . . . . . . . . . . . . . . . . . . . . . . . . . . . .6-74 6.10.2 TIMER and COUNTER Function Blocks. . . . . . . . . . . . . . . . . . . . . . . . . . . . . . . . . . . . . . . .6-75 6.11 The EN input and ENO output. . . . . . . . . . . . . . . . . . . . . . . . . . . . . . . . . . . . . . . . . . . . . . . . . . . . . .6-79 6.11.1 Execution with and without EN and ENO . . . . . . . . . . . . . . . . . . . . . . . . . . . . . . . . . . . . . . .6-80 XVI MITSUBISHI ELECTRIC Contents 7 Guided Ladder Editor 7.1 Main Features . . . . . . . . . . . . . . . . . . . . . . . . . . . . . . . . . . . . . . . . . . . . . . . . . . . . . . . . . . . . . . . . . . .7-1 7.2 7.3 7.1.1 Guided Mode. . . . . . . . . . . . . . . . . . . . . . . . . . . . . . . . . . . . . . . . . . . . . . . . . . . . . . . . . . . . . .7-2 7.1.2 Guided Editing Modes & Cursors . . . . . . . . . . . . . . . . . . . . . . . . . . . . . . . . . . . . . . . . . . . . . .7-3 7.1.3 Guided editing . . . . . . . . . . . . . . . . . . . . . . . . . . . . . . . . . . . . . . . . . . . . . . . . . . . . . . . . . . . .7-10 7.1.4 Character mode . . . . . . . . . . . . . . . . . . . . . . . . . . . . . . . . . . . . . . . . . . . . . . . . . . . . . . . . . .7-23 7.1.5 Auto comment . . . . . . . . . . . . . . . . . . . . . . . . . . . . . . . . . . . . . . . . . . . . . . . . . . . . . . . . . . . .7-26 7.1.6 Characteristics of guided mode . . . . . . . . . . . . . . . . . . . . . . . . . . . . . . . . . . . . . . . . . . . . . .7-29 7.1.7 Editing a pre-created circuit in Guided Mode . . . . . . . . . . . . . . . . . . . . . . . . . . . . . . . . . . . .7-31 7.1.8 Ladder option settings. . . . . . . . . . . . . . . . . . . . . . . . . . . . . . . . . . . . . . . . . . . . . . . . . . . . . .7-32 Enhanced functionalities . . . . . . . . . . . . . . . . . . . . . . . . . . . . . . . . . . . . . . . . . . . . . . . . . . . . . . . . . .7-34 7.2.1 Additional functionalities . . . . . . . . . . . . . . . . . . . . . . . . . . . . . . . . . . . . . . . . . . . . . . . . . . . .7-34 7.2.2 Modified functionalities . . . . . . . . . . . . . . . . . . . . . . . . . . . . . . . . . . . . . . . . . . . . . . . . . . . . .7-35 User-friendly hotkeys. . . . . . . . . . . . . . . . . . . . . . . . . . . . . . . . . . . . . . . . . . . . . . . . . . . . . . . . . . . . .7-36 7.3.1 Enhanced program component variable name display. . . . . . . . . . . . . . . . . . . . . . . . . . . . . 7-39 7.3.2 Ladder circuit printout . . . . . . . . . . . . . . . . . . . . . . . . . . . . . . . . . . . . . . . . . . . . . . . . . . . . . .7-41 8 Compiling and Downloading Programs 8.1 Error Check . . . . . . . . . . . . . . . . . . . . . . . . . . . . . . . . . . . . . . . . . . . . . . . . . . . . . . . . . . . . . . . . . . . . .8-1 8.1.1 Execution order . . . . . . . . . . . . . . . . . . . . . . . . . . . . . . . . . . . . . . . . . . . . . . . . . . . . . . . . . . .8-2 8.2 Compiling. . . . . . . . . . . . . . . . . . . . . . . . . . . . . . . . . . . . . . . . . . . . . . . . . . . . . . . . . . . . . . . . . . . . . . .8-3 8.3 Downloading Projects to the CPU . . . . . . . . . . . . . . . . . . . . . . . . . . . . . . . . . . . . . . . . . . . . . . . . . . . .8-5 8.3.1 Transfer Setup - Ports . . . . . . . . . . . . . . . . . . . . . . . . . . . . . . . . . . . . . . . . . . . . . . . . . . . . . . .8-5 8.4 Modem settings for analog Modems . . . . . . . . . . . . . . . . . . . . . . . . . . . . . . . . . . . . . . . . . . . . . . . . .8-13 8.5 Modem settings for GSM Modems . . . . . . . . . . . . . . . . . . . . . . . . . . . . . . . . . . . . . . . . . . . . . . . . . .8-16 8.5.1 FX-Series – Communication via Programming port . . . . . . . . . . . . . . . . . . . . . . . . . . . . . . . 8-16 8.5.2 FX-Series – Communication with RS 232 BD . . . . . . . . . . . . . . . . . . . . . . . . . . . . . . . . . . .8-22 8.5.3 FX-Series – Communication via MAC (Transparent Mode) . . . . . . . . . . . . . . . . . . . . . . . . . 8-28 8.5.4 A-Series – Communication with C24 . . . . . . . . . . . . . . . . . . . . . . . . . . . . . . . . . . . . . . . . . .8-39 8.5.5 A-Series – Communication via MAC (Transparent Mode) . . . . . . . . . . . . . . . . . . . . . . . . . . 8-46 8.5.6 QnA-Series – Communication with C24 . . . . . . . . . . . . . . . . . . . . . . . . . . . . . . . . . . . . . . . .8-53 8.5.7 QnA-Series – Communication via MAC (Transparent Mode) . . . . . . . . . . . . . . . . . . . . . . . . 8-60 8.5.8 Q-Series – Communication with C24 . . . . . . . . . . . . . . . . . . . . . . . . . . . . . . . . . . . . . . . . . .8-67 8.5.9 Q-Series – Communication via MAC (Transparent Mode) . . . . . . . . . . . . . . . . . . . . . . . . . . 8-75 8.5.10 Special Remarks on using GSM modems . . . . . . . . . . . . . . . . . . . . . . . . . . . . . . . . . . . . . .8-82 GX IEC Developer Reference Manual XVII Contents 8.6 8.7 8.8 8.9 Transfer Setup - Project . . . . . . . . . . . . . . . . . . . . . . . . . . . . . . . . . . . . . . . . . . . . . . . . . . . . . . . . . . .8-83 8.6.1 Downloading the Intelligent Parameter file for Q projects . . . . . . . . . . . . . . . . . . . . . . . . . . . 8-86 8.6.2 Download symbolic information by menu command. . . . . . . . . . . . . . . . . . . . . . . . . . . . . . . 8-89 8.6.3 Ignore checks . . . . . . . . . . . . . . . . . . . . . . . . . . . . . . . . . . . . . . . . . . . . . . . . . . . . . . . . . . . .8-90 8.6.4 The Q/QnA’s File Structure . . . . . . . . . . . . . . . . . . . . . . . . . . . . . . . . . . . . . . . . . . . . . . . . . .8-91 8.6.5 Copy program memory to flash ROM (MELSEC Q only) . . . . . . . . . . . . . . . . . . . . . . . . . . . 8-96 8.6.6 Copy Program Cache to Program Memory. . . . . . . . . . . . . . . . . . . . . . . . . . . . . . . . . . . . . .8-96 8.6.7 Latch Data Backup . . . . . . . . . . . . . . . . . . . . . . . . . . . . . . . . . . . . . . . . . . . . . . . . . . . . . . . .8-97 8.6.8 Downloading the Project . . . . . . . . . . . . . . . . . . . . . . . . . . . . . . . . . . . . . . . . . . . . . . . . . . .8-99 Comparison and Online Change of Project Data . . . . . . . . . . . . . . . . . . . . . . . . . . . . . . . . . . . . . .8-100 8.7.1 Consistency. . . . . . . . . . . . . . . . . . . . . . . . . . . . . . . . . . . . . . . . . . . . . . . . . . . . . . . . . . . . .8-100 8.7.2 Comparing the programs in the PLC CPU and GX IEC Developer . . . . . . . . . . . . . . . . . . 8-104 8.7.3 Online Changes . . . . . . . . . . . . . . . . . . . . . . . . . . . . . . . . . . . . . . . . . . . . . . . . . . . . . . . . .8-106 8.7.4 Transfer from Program Cache to Program Memory after Online Program (Ex)Change. . . 8-115 Exporting . . . . . . . . . . . . . . . . . . . . . . . . . . . . . . . . . . . . . . . . . . . . . . . . . . . . . . . . . . . . . . . . . . . . .8-116 8.8.1 Exporting an GX IEC Developer project into an ASCII file . . . . . . . . . . . . . . . . . . . . . . . . . 8-116 8.8.2 Export to EPROM . . . . . . . . . . . . . . . . . . . . . . . . . . . . . . . . . . . . . . . . . . . . . . . . . . . . . . . .8-116 8.8.3 CSV variable export . . . . . . . . . . . . . . . . . . . . . . . . . . . . . . . . . . . . . . . . . . . . . . . . . . . . . .8-117 Importing . . . . . . . . . . . . . . . . . . . . . . . . . . . . . . . . . . . . . . . . . . . . . . . . . . . . . . . . . . . . . . . . . . . . .8-118 8.9.1 Importing GX IEC Developer ASCII files. . . . . . . . . . . . . . . . . . . . . . . . . . . . . . . . . . . . . . .8-118 8.9.2 Importing GX Developer ASCII files . . . . . . . . . . . . . . . . . . . . . . . . . . . . . . . . . . . . . . . . . .8-120 8.9.3 Importing MELSEC MEDOC print files . . . . . . . . . . . . . . . . . . . . . . . . . . . . . . . . . . . . . . . .8-122 8.9.4 Upload PLC to MEDOC . . . . . . . . . . . . . . . . . . . . . . . . . . . . . . . . . . . . . . . . . . . . . . . . . . .8-123 9 Diagnostics Functions and Online Operation 9.1 Debugging . . . . . . . . . . . . . . . . . . . . . . . . . . . . . . . . . . . . . . . . . . . . . . . . . . . . . . . . . . . . . . . . . . . . . .9-1 9.2 PLC diagnostics. . . . . . . . . . . . . . . . . . . . . . . . . . . . . . . . . . . . . . . . . . . . . . . . . . . . . . . . . . . . . . . . . .9-2 9.2.1 A CPU diagnostics . . . . . . . . . . . . . . . . . . . . . . . . . . . . . . . . . . . . . . . . . . . . . . . . . . . . . . . . .9-2 9.2.2 QnA CPU diagnostics . . . . . . . . . . . . . . . . . . . . . . . . . . . . . . . . . . . . . . . . . . . . . . . . . . . . . . .9-3 9.2.3 Q CPU/Q Remote I/O Module diagnostics . . . . . . . . . . . . . . . . . . . . . . . . . . . . . . . . . . . . . . .9-5 9.2.4 FX diagnostics. . . . . . . . . . . . . . . . . . . . . . . . . . . . . . . . . . . . . . . . . . . . . . . . . . . . . . . . . . . . .9-6 9.3 MELSECNET Diagnostics . . . . . . . . . . . . . . . . . . . . . . . . . . . . . . . . . . . . . . . . . . . . . . . . . . . . . . . . . .9-7 9.4 Ethernet Diagnostics . . . . . . . . . . . . . . . . . . . . . . . . . . . . . . . . . . . . . . . . . . . . . . . . . . . . . . . . . . . . .9-15 9.5 CC-Link(-LT) Diagnostics . . . . . . . . . . . . . . . . . . . . . . . . . . . . . . . . . . . . . . . . . . . . . . . . . . . . . . . . .9-17 9.6 System Monitor . . . . . . . . . . . . . . . . . . . . . . . . . . . . . . . . . . . . . . . . . . . . . . . . . . . . . . . . . . . . . . . . .9-21 XVIII MITSUBISHI ELECTRIC Contents 9.7 CC-Link IE Controller Network Diagnostics . . . . . . . . . . . . . . . . . . . . . . . . . . . . . . . . . . . . . . . . . . .9-24 9.7.1 Network information display . . . . . . . . . . . . . . . . . . . . . . . . . . . . . . . . . . . . . . . . . . . . . . . . .9-26 9.7.2 Select station network device status display. . . . . . . . . . . . . . . . . . . . . . . . . . . . . . . . . . . . .9-30 9.7.3 Logging . . . . . . . . . . . . . . . . . . . . . . . . . . . . . . . . . . . . . . . . . . . . . . . . . . . . . . . . . . . . . . . . .9-32 9.7.4 System monitor . . . . . . . . . . . . . . . . . . . . . . . . . . . . . . . . . . . . . . . . . . . . . . . . . . . . . . . . . . .9-34 9.7.5 Remote Operation . . . . . . . . . . . . . . . . . . . . . . . . . . . . . . . . . . . . . . . . . . . . . . . . . . . . . . . . .9-38 9.8 Online Module Change . . . . . . . . . . . . . . . . . . . . . . . . . . . . . . . . . . . . . . . . . . . . . . . . . . . . . . . . . . .9-39 9.9 PLC System Error Check . . . . . . . . . . . . . . . . . . . . . . . . . . . . . . . . . . . . . . . . . . . . . . . . . . . . . . . . .9-43 9.9.1 System errors . . . . . . . . . . . . . . . . . . . . . . . . . . . . . . . . . . . . . . . . . . . . . . . . . . . . . . . . . . . .9-43 9.9.2 User-defined errors . . . . . . . . . . . . . . . . . . . . . . . . . . . . . . . . . . . . . . . . . . . . . . . . . . . . . . . .9-44 9.9.3 Hardware Diagnostics . . . . . . . . . . . . . . . . . . . . . . . . . . . . . . . . . . . . . . . . . . . . . . . . . . . . . .9-45 9.9.4 Scan . . . . . . . . . . . . . . . . . . . . . . . . . . . . . . . . . . . . . . . . . . . . . . . . . . . . . . . . . . . . . . . . . . .9-45 9.9.5 Show Step . . . . . . . . . . . . . . . . . . . . . . . . . . . . . . . . . . . . . . . . . . . . . . . . . . . . . . . . . . . . . . .9-46 9.10 The Device Editor . . . . . . . . . . . . . . . . . . . . . . . . . . . . . . . . . . . . . . . . . . . . . . . . . . . . . . . . . . . . . . .9-48 9.10.1 The worksheet. . . . . . . . . . . . . . . . . . . . . . . . . . . . . . . . . . . . . . . . . . . . . . . . . . . . . . . . . . . .9-49 9.10.2 Buttons . . . . . . . . . . . . . . . . . . . . . . . . . . . . . . . . . . . . . . . . . . . . . . . . . . . . . . . . . . . . . . . . .9-50 9.10.3 The pop-up menu . . . . . . . . . . . . . . . . . . . . . . . . . . . . . . . . . . . . . . . . . . . . . . . . . . . . . . . . .9-50 9.10.4 Editing tables in Microsoft Excel . . . . . . . . . . . . . . . . . . . . . . . . . . . . . . . . . . . . . . . . . . . . . .9-54 9.11 Forced Settings . . . . . . . . . . . . . . . . . . . . . . . . . . . . . . . . . . . . . . . . . . . . . . . . . . . . . . . . . . . . . . . . .9-55 9.11.1 Forced Input/Output . . . . . . . . . . . . . . . . . . . . . . . . . . . . . . . . . . . . . . . . . . . . . . . . . . . . . . .9-55 9.11.2 Starting/Stopping a PLC . . . . . . . . . . . . . . . . . . . . . . . . . . . . . . . . . . . . . . . . . . . . . . . . . . . .9-57 9.11.3 Setting the PLC Time . . . . . . . . . . . . . . . . . . . . . . . . . . . . . . . . . . . . . . . . . . . . . . . . . . . . . .9-59 9.12 The Monitor Function. . . . . . . . . . . . . . . . . . . . . . . . . . . . . . . . . . . . . . . . . . . . . . . . . . . . . . . . . . . . .9-60 9.12.1 Inheritance . . . . . . . . . . . . . . . . . . . . . . . . . . . . . . . . . . . . . . . . . . . . . . . . . . . . . . . . . . . . . .9-60 9.12.2 Monitor Mode Options. . . . . . . . . . . . . . . . . . . . . . . . . . . . . . . . . . . . . . . . . . . . . . . . . . . . . .9-61 9.12.3 System Switching during Monitoring a Redundant System . . . . . . . . . . . . . . . . . . . . . . . . . 9-61 9.12.4 The Program Monitor . . . . . . . . . . . . . . . . . . . . . . . . . . . . . . . . . . . . . . . . . . . . . . . . . . . . . .9-62 9.12.5 The Entry Data Monitor (EDM) and the Header Monitor . . . . . . . . . . . . . . . . . . . . . . . . . . . 9-66 9.12.6 Changing variable values . . . . . . . . . . . . . . . . . . . . . . . . . . . . . . . . . . . . . . . . . . . . . . . . . . .9-73 9.12.7 Display direct address of a variable . . . . . . . . . . . . . . . . . . . . . . . . . . . . . . . . . . . . . . . . . . .9-78 9.12.8 Tracking variables . . . . . . . . . . . . . . . . . . . . . . . . . . . . . . . . . . . . . . . . . . . . . . . . . . . . . . . . .9-79 9.12.9 Tracking Variables in a Redundant System . . . . . . . . . . . . . . . . . . . . . . . . . . . . . . . . . . . . .9-82 9.12.10Monitoring Boolean I/Os of function blocks. . . . . . . . . . . . . . . . . . . . . . . . . . . . . . . . . . . . . .9-84 9.13 In Cycle Monitor. . . . . . . . . . . . . . . . . . . . . . . . . . . . . . . . . . . . . . . . . . . . . . . . . . . . . . . . . . . . . . . . .9-85 9.13.1 Running the In Cycle Monitor . . . . . . . . . . . . . . . . . . . . . . . . . . . . . . . . . . . . . . . . . . . . . . . .9-85 GX IEC Developer Reference Manual XIX Contents 9.14 Buffer Memory Monitoring . . . . . . . . . . . . . . . . . . . . . . . . . . . . . . . . . . . . . . . . . . . . . . . . . . . . . . . . .9-89 9.14.1 Monitor Formats . . . . . . . . . . . . . . . . . . . . . . . . . . . . . . . . . . . . . . . . . . . . . . . . . . . . . . . . . .9-91 9.14.2 Monitor Display . . . . . . . . . . . . . . . . . . . . . . . . . . . . . . . . . . . . . . . . . . . . . . . . . . . . . . . . . . .9-92 9.14.3 Monitor Value . . . . . . . . . . . . . . . . . . . . . . . . . . . . . . . . . . . . . . . . . . . . . . . . . . . . . . . . . . . .9-93 9.15 GX Simulator . . . . . . . . . . . . . . . . . . . . . . . . . . . . . . . . . . . . . . . . . . . . . . . . . . . . . . . . . . . . . . . . . . .9-94 9.16 Intelligent Function Module Utility . . . . . . . . . . . . . . . . . . . . . . . . . . . . . . . . . . . . . . . . . . . . . . . . . . .9-96 9.16.1 Starting the utility. . . . . . . . . . . . . . . . . . . . . . . . . . . . . . . . . . . . . . . . . . . . . . . . . . . . . . . . . .9-97 9.16.2 Troubleshooting . . . . . . . . . . . . . . . . . . . . . . . . . . . . . . . . . . . . . . . . . . . . . . . . . . . . . . . . . . .9-98 10 Working with Projects of Version 6.11 and before 10.1 External Variables are no longer used . . . . . . . . . . . . . . . . . . . . . . . . . . . . . . . . . . . . . . . . . . . . . . .10-1 10.1.1 Using Global Variables in Bodies . . . . . . . . . . . . . . . . . . . . . . . . . . . . . . . . . . . . . . . . . . . . .10-1 10.1.2 Compiler Options . . . . . . . . . . . . . . . . . . . . . . . . . . . . . . . . . . . . . . . . . . . . . . . . . . . . . . . . .10-3 10.1.3 Variable Declaration . . . . . . . . . . . . . . . . . . . . . . . . . . . . . . . . . . . . . . . . . . . . . . . . . . . . . . .10-5 10.1.4 Update Variables . . . . . . . . . . . . . . . . . . . . . . . . . . . . . . . . . . . . . . . . . . . . . . . . . . . . . . . . . .10-7 10.1.5 Import from Excel . . . . . . . . . . . . . . . . . . . . . . . . . . . . . . . . . . . . . . . . . . . . . . . . . . . . . . . . .10-8 10.1.6 ASCII Import and Export . . . . . . . . . . . . . . . . . . . . . . . . . . . . . . . . . . . . . . . . . . . . . . . . . . . .10-9 10.1.7 User Libraries . . . . . . . . . . . . . . . . . . . . . . . . . . . . . . . . . . . . . . . . . . . . . . . . . . . . . . . . . . .10-11 10.1.8 Browser . . . . . . . . . . . . . . . . . . . . . . . . . . . . . . . . . . . . . . . . . . . . . . . . . . . . . . . . . . . . . . . .10-13 10.1.9 Entry Data Monitor . . . . . . . . . . . . . . . . . . . . . . . . . . . . . . . . . . . . . . . . . . . . . . . . . . . . . . .10-14 10.2 Opening Projects saved by former Versions . . . . . . . . . . . . . . . . . . . . . . . . . . . . . . . . . . . . . . . . . .10-15 10.2.1 Opening older projects . . . . . . . . . . . . . . . . . . . . . . . . . . . . . . . . . . . . . . . . . . . . . . . . . . . .10-15 10.2.2 Copying and Moving Variables . . . . . . . . . . . . . . . . . . . . . . . . . . . . . . . . . . . . . . . . . . . . . .10-16 10.2.3 Clipboard Operations and Drag & Drop in the Project Navigator . . . . . . . . . . . . . . . . . . . . 10-17 10.3 Special characters for identifier . . . . . . . . . . . . . . . . . . . . . . . . . . . . . . . . . . . . . . . . . . . . . . . . . . . .10-19 10.4 Compatibility . . . . . . . . . . . . . . . . . . . . . . . . . . . . . . . . . . . . . . . . . . . . . . . . . . . . . . . . . . . . . . . . . .10-21 10.4.1 File based compatibility with former versions . . . . . . . . . . . . . . . . . . . . . . . . . . . . . . . . . . .10-21 10.4.2 PLC project based compatibility with former versions . . . . . . . . . . . . . . . . . . . . . . . . . . . . 10-21 10.4.3 Compatibility with other programming software for MELSEC PLCs: . . . . . . . . . . . . . . . . . 10-22 11 Support of other Applications 11.1 GX Configurator-DP Support. . . . . . . . . . . . . . . . . . . . . . . . . . . . . . . . . . . . . . . . . . . . . . . . . . . . . . .11-1 11.2 FX Configurator-EN Support . . . . . . . . . . . . . . . . . . . . . . . . . . . . . . . . . . . . . . . . . . . . . . . . . . . . . . .11-3 XX MITSUBISHI ELECTRIC Contents A Glossary B Keyboard Commands B.1 GX IEC Developer Menu Keys . . . . . . . . . . . . . . . . . . . . . . . . . . . . . . . . . . . . . . . . . . . . . . . . . . . . . .B-1 B.2 Common Keys . . . . . . . . . . . . . . . . . . . . . . . . . . . . . . . . . . . . . . . . . . . . . . . . . . . . . . . . . . . . . . . . . . .B-2 B.3 Project Navigator Keys . . . . . . . . . . . . . . . . . . . . . . . . . . . . . . . . . . . . . . . . . . . . . . . . . . . . . . . . . . . .B-3 B.4 Object Window Keys . . . . . . . . . . . . . . . . . . . . . . . . . . . . . . . . . . . . . . . . . . . . . . . . . . . . . . . . . . . . .B-5 B.5 Dialogue Box Keys . . . . . . . . . . . . . . . . . . . . . . . . . . . . . . . . . . . . . . . . . . . . . . . . . . . . . . . . . . . . . . .B-6 B.6 Declaration Table Keys . . . . . . . . . . . . . . . . . . . . . . . . . . . . . . . . . . . . . . . . . . . . . . . . . . . . . . . . . . . .B-7 B.7 Entry Data Monitor Keys . . . . . . . . . . . . . . . . . . . . . . . . . . . . . . . . . . . . . . . . . . . . . . . . . . . . . . . . . . .B-9 B.8 Show Generated Code Keys. . . . . . . . . . . . . . . . . . . . . . . . . . . . . . . . . . . . . . . . . . . . . . . . . . . . . . . .B-9 B.9 Show Verify Differences Keys . . . . . . . . . . . . . . . . . . . . . . . . . . . . . . . . . . . . . . . . . . . . . . . . . . . . . . .B-9 B.10 Device Editor Keys . . . . . . . . . . . . . . . . . . . . . . . . . . . . . . . . . . . . . . . . . . . . . . . . . . . . . . . . . . . . . .B-10 B.11 Text Editor Keys (IL, MIL, ST) . . . . . . . . . . . . . . . . . . . . . . . . . . . . . . . . . . . . . . . . . . . . . . . . . . . . . .B-12 B.12 Graphical Editor Keys (FBD, LD). . . . . . . . . . . . . . . . . . . . . . . . . . . . . . . . . . . . . . . . . . . . . . . . . . . .B-14 B.13 Sequential Function Chart Editor Keys . . . . . . . . . . . . . . . . . . . . . . . . . . . . . . . . . . . . . . . . . . . . . . .B-17 B.14 Keys for Checking and Downloading Programs . . . . . . . . . . . . . . . . . . . . . . . . . . . . . . . . . . . . . . . .B-19 B.15 Online Help System Keys . . . . . . . . . . . . . . . . . . . . . . . . . . . . . . . . . . . . . . . . . . . . . . . . . . . . . . . . .B-20 C Tools C.1 General Tool Icons . . . . . . . . . . . . . . . . . . . . . . . . . . . . . . . . . . . . . . . . . . . . . . . . . . . . . . . . . . . . . . .C-1 C.2 Instruction List Editor Tool Icons . . . . . . . . . . . . . . . . . . . . . . . . . . . . . . . . . . . . . . . . . . . . . . . . . . . . .C-2 C.3 Ladder Diagram and Function Block Diagram Editor Tool Icons . . . . . . . . . . . . . . . . . . . . . . . . . . . . C-3 C.4 Sequential Function Chart Editor Tool Icons . . . . . . . . . . . . . . . . . . . . . . . . . . . . . . . . . . . . . . . . . . .C-4 C.5 Project Navigator Window Tool Icons . . . . . . . . . . . . . . . . . . . . . . . . . . . . . . . . . . . . . . . . . . . . . . . .C-5 D Temporary Files D.1 Temporary Files Created when Projects are Compiled . . . . . . . . . . . . . . . . . . . . . . . . . . . . . . . . . . . . .D-1 D.2 Temporary files Created During Downloads . . . . . . . . . . . . . . . . . . . . . . . . . . . . . . . . . . . . . . . . . . .D-2 GX IEC Developer Reference Manual XXI Contents E Programming Instructions E.1 IEC Programming Instructions . . . . . . . . . . . . . . . . . . . . . . . . . . . . . . . . . . . . . . . . . . . . . . . . . . . . . .E-5 E.2 IEC – MELSEC . . . . . . . . . . . . . . . . . . . . . . . . . . . . . . . . . . . . . . . . . . . . . . . . . . . . . . . . . . . . . . . . .E-10 E.2.1 Addition . . . . . . . . . . . . . . . . . . . . . . . . . . . . . . . . . . . . . . . . . . . . . . . . . . . . . . . . . . . . . . . . .E-10 E.2.2 Subtraction . . . . . . . . . . . . . . . . . . . . . . . . . . . . . . . . . . . . . . . . . . . . . . . . . . . . . . . . . . . . . .E-11 E.2.3 Multiplication . . . . . . . . . . . . . . . . . . . . . . . . . . . . . . . . . . . . . . . . . . . . . . . . . . . . . . . . . . . . .E-12 E.2.4 Division . . . . . . . . . . . . . . . . . . . . . . . . . . . . . . . . . . . . . . . . . . . . . . . . . . . . . . . . . . . . . . . . .E-13 E.2.5 Move . . . . . . . . . . . . . . . . . . . . . . . . . . . . . . . . . . . . . . . . . . . . . . . . . . . . . . . . . . . . . . . . . . .E-14 E.2.6 BCD – BIN conversion . . . . . . . . . . . . . . . . . . . . . . . . . . . . . . . . . . . . . . . . . . . . . . . . . . . . .E-15 E.2.7 Logic Operations. . . . . . . . . . . . . . . . . . . . . . . . . . . . . . . . . . . . . . . . . . . . . . . . . . . . . . . . . .E-16 E.2.8 Start of an Operation and Output of a Result . . . . . . . . . . . . . . . . . . . . . . . . . . . . . . . . . . . .E-17 E.2.9 Comparisons. . . . . . . . . . . . . . . . . . . . . . . . . . . . . . . . . . . . . . . . . . . . . . . . . . . . . . . . . . . . .E-18 E.2.10 Shift. . . . . . . . . . . . . . . . . . . . . . . . . . . . . . . . . . . . . . . . . . . . . . . . . . . . . . . . . . . . . . . . . . . .E-20 E.2.11 Rotation . . . . . . . . . . . . . . . . . . . . . . . . . . . . . . . . . . . . . . . . . . . . . . . . . . . . . . . . . . . . . . . .E-21 E.2.12 Set and Reset Operations . . . . . . . . . . . . . . . . . . . . . . . . . . . . . . . . . . . . . . . . . . . . . . . . . .E-22 E.2.13 Rising/Falling Edge . . . . . . . . . . . . . . . . . . . . . . . . . . . . . . . . . . . . . . . . . . . . . . . . . . . . . . . .E-23 E.2.14 Negation . . . . . . . . . . . . . . . . . . . . . . . . . . . . . . . . . . . . . . . . . . . . . . . . . . . . . . . . . . . . . . . .E-24 E.2.15 Jumps/Program Branching . . . . . . . . . . . . . . . . . . . . . . . . . . . . . . . . . . . . . . . . . . . . . . . . .E-25 E.2.16 Calling Subprograms and Function Blocks. . . . . . . . . . . . . . . . . . . . . . . . . . . . . . . . . . . . . .E-26 E.2.17 Exclusive Q Series Instructions . . . . . . . . . . . . . . . . . . . . . . . . . . . . . . . . . . . . . . . . . . . . . .E-27 F Menu structure G Compliance List XXII MITSUBISHI ELECTRIC Introduction This manual … 1 Introduction 1.1 This manual … … is not designed to be read from cover to cover. It is organised so that it can be used as a reference work in which you can find detailed explanations of all the menus and menu commands in GX IEC Developer when you need them. However, the Reference Manual is not based directly on the menu structure of GX IEC Developer, but rather on the central elements of IEC Standard 61131-3 such as Projects, Objects, Variables, Program Organisation Units and Programming Languages. The menus and all menu commands and options are listed in the Appendix F of this manual. 1.2 The Beginner's Manual… … is the ideal aid for getting acquainted with the basic terms and concepts of the new IEC 61131-3 standard. This manual teaches you how to use GX IEC Developer in easy steps, with a sample program that provides a practical illustration of the most important operations. 1.3 If you are not yet familiar with Windows… … please at least read the Windows Fundamentals section in the Windows User's Guide or work through the exercises of the online Windows tutorial (accessible in the Program Manager). This will give you the information and skills you need for using the elements of Windows that are the same in all application programs. 1.4 If you are not yet completely familiar with the IEC 61131-3 standard … … please read the chapter on the IEC 61131-3 standard in the Beginner's Manual. This chapter explains the basic principles of this industry standard, together with the most important new terms you need to know. A glossary of all the terms used is provided at the end of this Reference Manual. 1.5 If you are already acquainted with IEC 61131-3 and want to get to work right away … … you will find the basic instructions you need to be able to produce immediate results in the ‘Getting Started' chapter in the Beginner's Manual. This chapter tells you how to perform all the basic GX IEC Developer operations, from creating new projects to downloading your finished programs to the PLC (programmable controller). GX IEC Developer Reference Manual 1–1 If you need more information on programmable controllers … 1.6 Introduction If you need more information on programmable controllers … … please refer to the documentation provided with the hardware components of your system. 1.7 If you need help on programming instructions when you are developing your programs … … use the GX IEC Developer online help system. This provides direct access to brief explanations of all programming instructions, together with their syntax, parameters and operands. A list of all IEC and MELSEC programming instructions is also provided in the Appendix E of this manual. More detailed descriptions and sample programs can be found in the programming manuals of the individual PLCs. 1.8 If you get stuck … … in what looks like an insoluble problem or if you have questions about GX IEC Developer or the connected PLC configuration, please first refer to the manuals. Use the detailed index provided in this Reference Manual. Answers to many of your questions can also be found in GX IEC Developer‘s context-sensitive online help system, which can always be accessed by pressing . Please also make use of the Search command in the Help menu. If you fail to find an answer to your particular question in any of these places you can also obtain help from your local MITSUBISHI ELECTRIC representative. Alternatively, you can call us directly at the MITSUBISHI ELECTRIC European headquarters in Ratingen, Germany. The addresses and phone numbers are listed on the rear of all PLC manuals. 1–2 MITSUBISHI ELECTRIC Installation Hardware requirements 2 Installation 2.1 Hardware requirements 2.1.1 Recommended hardware configuration 쎲 Pentium II 350 processor or above 약 쎲 64 MB RAM (Microsoft Windows 2000) 약 128 MB RAM (Microsoft Windows XP) 약 1024 MB RAM (Microsoft Windows Vista ) 쎲 Serial interface (RS-232) 쎲 USB port 쎲 Hard disk with at least 200 MB free space 쎲 CD/DVD-ROM drive 쎲 17" (43 cm) VGA monitor (1024 x 768 pixels) 2.1.2 Software Requirements GX IEC Developer is a 32-bit product. The following operating systems are supported: 약 쎲 Microsoft Windows 2000 Professional (with ServicePack 2 or higher) 약 쎲 Microsoft Windows XP Professional (up to ServicePack 3) 약 쎲 Microsoft Windows XP Home Edition (up to ServicePack 3) 약 쎲 Microsoft Windows Vista (32-Bit) (up to ServicePack 1) Versions of Microsoft Windows which are based on double-byte character sets (e. g. Japanese) are not supported. GX IEC Developer Reference Manual 2–1 Hardware requirements 2.1.3 Installation Compatibility File based compatibility with former versions 쎲 GX IEC Developer 7.03 can open project databases (*.pro file) of MM+ 2.1, 2.30a, 2.31, 2.31a, 2.32, 2.40, 2.40a, 2.50, 3.00, GX IEC Developer 4.00, 5.00, 5.01, 5.02, 6.00, 6.01, 6.10, 6.11, 7.00, 7.01 and 7.02, but these versions can not open GX IEC Developer 7.03 project databases. Exception: GX IEC Developer 7.03 can not open project databases (*.pro file) of MM+ 2.1, 2.30a, 2.31, 2.31a, 2.32, 2.40, 2.40a, 2.50 and 3.00 with Microsoft Windows약 XP and 약 Microsoft Windows Vista . 쎲 GX IEC Developer 7.03 can not open project databases (*.pro file) of MM+ 2.41 and vice versa. 쎲 GX IEC Developer 7.03 can import projects, which have been exported (*.asc file) by MM+ 2.1, 2.30a, 2.31, 2.31a, 2.32, 2.40, 2.40a, 2.41, 2.50, 3.00, GX IEC Developer 4.00, 5.00, 5.01, 5.02, 6.00, 6.01, 6.10, 6.11, 7.00, 7.01 and 7.02, but these versions cannot import *.asc exports of GX IEC Developer 7.03. 쎲 GX IEC Developer 7.03 can open library files (*.lib file) of GX IEC Developer 4.00, 5.00, 6 . 0 0 , 6 . 1 0 , 6 . 1 1 , 7 . 0 0 , 7 . 0 1 a n d 7 .0 2 , bu t th e s e ve r s i o n s c a n n o t o p e n GX IEC Developer 7.03 library files. PLC project based compatibility with former versions It is possible, that the generated code of GX IEC Developer 7.03 is different to the generated code of a former version of GX IEC Developer. This could result in the following facts: 쎲 An online change can fail, if the project was not downloaded with GX IEC Developer 7.03. 쎲 The functionality to verify the generated code with the program on the PLC can show differences. The reason for the differences are internal changes in the code generator which result from the implementation of new features in GX IEC Developer 7.03. NOTE 2–2 Please also see section 2.9.1, Code Generation. MITSUBISHI ELECTRIC Installation Hardware requirements Compatibility with other programming software for MELSEC PLCs: 쎲 GX IEC Developer 7.03 can import MELSEC MEDOC/DOS print files (*.tmp) of the versions 1.64b/c, 2.20 and 2.30. 쎲 GX IEC Developer 7.03 generally can not upload parameters and programs from Q and QnA/S CPUs, which are generated by GX Developer or GPPQ. 쎲 GX IEC Developer 7.03 can upload only programs from Q and QnA/S CPUs which are generated according to the limitations of GX IEC Developer 7.03 compared to the Q and QnA/S features (only one program file MAIN.QPG). 쎲 GX IEC Developer 7.03 can upload programs from A CPUs which are generated with GX Developer or GPPA. 쎲 GX IEC Developer 7.03 can not open project databases from GX Developer, GPPQ or GPPA. There is currently no direct possibility to exchange projects between GX IEC Developer 7.03 and GX Developer, GPPQ or GPPA. 2.1.4 E 2.1.5 Copyright WARNING: This software is protected by copyright. By opening the distribution CD-ROM package you automatically accept the terms and conditions of the License Agreement. You are only permitted to make one single copy of the original distribution disk for your own backup and archiving purposes. Filling out the registration card You are only entitled to full technical support from MITSUBISHI ELECTRIC if you fill out and return the enclosed registration card – don't forget to include your serial number! You will then also receive information on updates and new versions of GX IEC Developer. GX IEC Developer Reference Manual 2–3 Installing GX IEC Developer 2.2 Installation Installing GX IEC Developer During this procedure the installation program will create a directory on your hard disk, into which all the GX IEC Developer files will be copied. 2.2.1 Installing GX IEC Developer on your hard disk 햲 Make sure that the correct Microsoft Windows version is properly installed on your computer. For information on using Microsoft Windows please refer to the Windows User's Guide. 햳 Start Microsoft Windows. 햴 Insert the installation CD-ROM in the CD-ROM drive. The GX IEC Developer installation program starts automatically (if not, execute the file SETUP.EXE on the installation CD-ROM). 햵 Follow the instructions that appear on the screen. 햶 Enter the user name, company name, and serial number of the software. 햷 Follow the instructions that appear on the screen. 햸 When the installation procedure is finished the program will create a new program group in the Start menu containing the GX IEC Developer program icon. For further details on the necessary Microsoft Windows procedures please refer to your Microsoft Windows documentation. 2.3 Starting GX IEC Developer 햲 In the Start menu click on the GX IEC Developer program icon. The icon is located in: Start > Programs > MELSOFT Application > GX IEC Developer. This starts GX IEC Developer and displays the start-up screen. 햳 Confirm with the « key. 2.4 Quitting GX IEC Developer You can quit GX IEC Developer directly at any point in the program by pressing the key combination ¦. Or: Double-click on the Quit command in the Project menu. 2.5 Bringing GX IEC Developer into the Foreground When GX IEC Developer is active on the screen at the same time as one or more other applications you can bring GX IEC Developer into the foreground by double-clicking on its icon in the Program Manager. 2–4 MITSUBISHI ELECTRIC Installation 2.6 The MMP703.INI Program Initialisation File The MMP703.INI Program Initialisation File The MMP703.INI initialisation file contains important parameters required by the Windows application GX IEC Developer. In previous versions of the GX IEC Developer, the MMPxxx.INI and MMPxxxProf.INI files were located in the Windows folder. Now these files are relocated to the folder indicated by the COMMONFILESFOLDER environment variable (usually C:\Program Files\Common Files). The installer will create a folder named “MELSEC\GX IEC Developer” and place the INI files there (Þ page 2-10). 2.6.1 Format of the MMP703.INI File MMP703.INI is arranged in several sections that all have the same basic format. The following list shows the standard and some sample settings. So your own INI file may look different! Contents of the MMP703.INI File (Standard and sample entries) Explanation [PROJECTS] Project0=C:\MMP_PROJ\SILO1 Project1=C:\MMP_PROJ\TEST3 Project2=C:\MMP_PROJ\EXAMPLE Project3=C:\MMP_PROJ\SILO2 PROJECT List of the last four projects opened in GX IEC Developer These projects are also displayed at the bottom of the Project menu. DO NOT EDIT! [CompatibleCpu] A1=A1N A2=A2N FX0/FX0S=FX0 / FX0S FX2=FX / FX2 FX2C/Vup=FXU / FX2U / FX2C FX2N=FX2N / FX2NC Q2A=Q2A(H) Q2A / Q2AS=Q2A(H) Q2A-S1=Q2A(H)-S1 Q2A-S1 / Q2AS-S1=Q2A(H)-S1 COMPATIBLE CPU List of compatible CPU types DO NOT EDIT! Tab. 2-1: Format of the MMP703.INI file (1) GX IEC Developer Reference Manual 2–5 The MMP703.INI Program Initialisation File Contents of the MMP703.INI File (Standard and sample entries) Explanation [OPTIONS] StepZoom=1 FBZoom=1 MacroGraphics=5 AutomaticIOpin=TRUE PinOverWrite=TRUE IncremNewDecl=TRUE CommentCopy=TRUE ChkDeclareExternal=TRUE ChkErrors=25 ChkWarnings=100 LRUProjects=4 ArrayElementsToShow=10 CanEditPou=FALSE MinDiskSpace=20 DefaultStringLength=32 AutoExportSUL=FALSE AutoImportSUL=FALSE AutoIMEXSUL=TRUE ErrorLogFile=C:\MELSEC\ GX IEC Developer 7.03\ERR.TXT InitNetworkHeight=4 CreateTmpVarForPLS=TRUE CreateTmpVarForPLF=TRUE CreateTmpVarForALT=TRUE AllowFBCallWithVarOut=FALSE ErrorForOverlappingElementsExceptLines =FALSE AutomaticIOPinENO=FALSE ErrorForOverlappingElementsExceptLines =FALSE LRUVarsel=3 AutoUpdate=TRUE OPTIONS in the EXTRAS menu MonitorStringLen=16 OnlineChangeFreeSpace=500 ActiveSystemTimer=FALSE AllTimerActive=FALSE RD_Enabled=FALSE RD_ExcludeLatched=FALSE RD_Include_D_Devices=FALSE RD_Include_M_Devices=FALSE RD_Include_T_Devices=FALSE RD_Include_C_Devices=FALSE RD_Include_S_Devices=FALSE RD_Include_ST_Devices=FALSE MinimizeErrlistboxAfterShow=FALSE MinimizeVarselAfterDeclare=FALSE MinimizeFunselAfterDeclare=FALSE DoNotShowFXOnlineChangeMessage =FALSE AdjustSFCActiveInfoTable=TRUE OnlineToolbar=FALSE ActionOnZoomIntoFbd=2 ActionOnZoomIntoPou=1 VarExportGlobalsOnly=FALSE AutoUpdateAllUserLib=FALSE AllowSpecialChar=FALSE OPTIONS in the EXTRAS menu [Online] OnlinePollrate=250 RunTimeSystem=Generic Baudrate=19200 Bytesize=8 Parity=0 Stopbits=1 Port=COM1 Downloader= ONLINE Online settings Tab. 2-1: 2–6 Installation Detailed information see page 2-38 Detailed information see page 2-38 Format of the MMP703.INI file (2) MITSUBISHI ELECTRIC Installation The MMP703.INI Program Initialisation File Contents of the MMP703.INI File (Standard and sample entries) Explanation [View] AutoLoadSaveWS=FALSE ColorBackground=16777215 ColorForeground=12632256 ColorText=0 ColorSelection=8421504 ColorError=255 ColorBPEnabled=65535 ColorBPActive=65280 ColorMonitoring=65535 ColorTextLocked=8421504 ColorTextReadOnly=8421504 ColorShadeLT=16777215 ColorShadeRB=8421504 ColorGrid=0 ColorTextSelected=16777215 ColorBrowsedItem=16776960 ColorShadeMM=12632256 ColorSFCRasterElement=16777215 ColorCursorOvr=255 ColorCursorIns=16711680 ColorCursorLine=65280 ColorFillCursor=16711680 COLORS The color setting (View - Colors) is also stored in the ini-file (MMP703.ini) of GX IEC Developer 7.03 and no longer in the project. This means, that changes in the color setting have effect to all new or opened projects. The entries in the column on the left represent the default values. The entries in the ini-file are reset to the default values after activating the menu item View - System Defaults. [LADDER] HLineLength=4 LADDER DIAGRAM Horizontal length in Ladder diagram Length in grid elements Default setting: 4 VLineLength=3 Vertical height in Ladder diagram Height in grid elements Default setting: 3 [RC_GROUP] 1=1,53,Clock, , 2=2,73,Security Level, , 3=3,150,Editor Info, , 4=4,40,Online, , 5=5,55,CpuType, , 6=6,110,ConnStatus, Not Connected,;Connection Status Box 7=7,110,ErrorStatus, Not Connected,;Error Status Box 8=8,25,GuidedEditing, ,;Guided Editing Mode 9=9,200,Path,, 10=10,30,System Resources,, 11=11,50,Free Memory,, 12=12,110,Redundant Info,, 13=13,150,MXC status,, STATUS BAR Status bar configuration settings DO NOT EDIT! [WORK_GROUP] LEFT=20,2,8, RIGHT=1,3, STATUS BAR Field size of the status bar entries DO NOT EDIT! [DEFAULT_GROUP] LEFT=2,3, RIGHT=1, STATUS BAR Field size of the status bar entries DO NOT EDIT! [LIBRARIES] ManufacturerHelpPath= C:\MELSEC\GX IEC Developer 7.03 USER LIBRARIES Directory for the library help files ManufacturerLibPath= C:\MELSEC\GX IEC Developer 7.03\ LIBSMMP Directory for the library files Tab. 2-1: Format of the MMP703.INI file (3) GX IEC Developer Reference Manual 2–7 The MMP703.INI Program Initialisation File Contents of the MMP703.INI File (Standard and sample entries) Manufacturer0=Standard_Lib, SLIB.lib,FUNCTION.HLP Manufacturer1=Manufacturer_Lib, MLIB.lib,FUNCTION.HLP Explanation Specification of the libraries Max. 50 libraries are allowed. Input order: ManufacturerX=library name, library file, help file (help file not necessary) DO NOT EDIT! [PRINT] PrintFrame=1 PRINTOUT =1: Printout options are enabled =0: Printout options are disabled OemBitmap=C:\MELSEC\ GX IEC Developer 7.03\MEGLOGO.BMP Directory and file of bitmap Bitmap is shown in the upper left corner in the page header PrBitmap=C:\GX IEC Developer 7.03\ MMPLOGO.BMP Directory and file of bitmap Bitmap is shown in the upper right corner in the page header Text1=Company XXX Text2=Department XXX Text3=Application XXX Text in footer 3 text lines are shown in the page footer PrintRaster=10 Size of printout Default setting:10 depends on printer ScDoc=1 ScDoc ScDoc=1: Activates the interface to the documentation software SCDoc. [CrossReference] GenerateSCT=TRUE GenerateSCX=TRUE GenerateSCXAfterBuild=FALSE CROSS REFERENCE Automatic link of the SCT files to the SCX file when creating the cross reference data base =TRUE: Function enabled =FALSE: Function not enabled [ScDoc] ScPath= NewBack=FALSE NewBack1=FALSE Changed=FALSE Linkrev=FALSE CallSc=FALSE ScdPath= Link=FALSE LastPtr= SCDOC Section containing additional printer settings [PARAM] COMPORT=0 PARAMETER Selection of the COM port of Personal Computer COMPORT=0 Selection of COM1 COMPORT=1 Selection of COM2 The selection of the COM port will not be saved together with the project. The COM port can be selected in the MMP703.INI. [PATH] CNF=C:\MELSEC\GX IEC Developer 7.03\ TYP_CNF TYP=C:\MELSEC\GX IEC Developer 7.03\ TYP_CNF EXE=C:\MELSEC\GX IEC Developer 7.03 LIB=C:\MELSEC\GX IEC Developer 7.03\ LIBSMMP PPR=C:\MELSEC\GX IEC Developer 7.03\ PPR MODEM=C:\MELSEC\GX IEC Developer 7.03\ MODEMSUP 16BITEXE=C:\MELSEC\GX IEC Developer 7.03\ MMPCNV\SC.EXE PARAM=C:\MELSEC\GX IEC Developer 7.03\ DEFPARAM GCDP=C:\MELSEC\GX IEC Developer 7.03\..\ DIRECTORIES CNF Configuration files for all PLC types (special format) TYP Configuration files for all PLC types (standard format) EXE GX IEC Developer program files PPR Project templates for all PLC types DO NOT EDIT! Tab. 2-1: 2–8 Installation Format of the MMP703.INI file (4) MITSUBISHI ELECTRIC Installation The MMP703.INI Program Initialisation File Contents of the MMP703.INI File (Standard and sample entries) Explanation [IEC_Export] ExportFile=VARLIST.CSV Separator=; OverwriteExportFile=TRUE AutoGenerateExportFile=FALSE IEC-EXPORT Section containing settings for the IEC export functionality [WIZARD] MELSEC=TRUE WIZARD Automatic POU and Task creation MELSEC=TRUE When you create a new project the Wizard is displayed on the screen with a prompt asking if you wish to create a POU and a task automatically. MELSEC=FALSE This setting disables the Wizard. [SFC] GenerateSfcStartupCode=TRUE SEQUENCES Automatic generation of startup code LD M9039 OUT M9101 The special relay M9101 starts the execution of the SFC processing. 1) The section [SFC] or the entry GenerateSfcStartupCode does not exist or any of them is spelled incorrectly: Ü The startup code will be generated automatically. 2) The section [SFC] and the entry GenerateSfcStartupCode exist and the value is set to either TRUE, YES or 1: Ü The startup code will be generated automatically. 3) The section [SFC] and the entry GenerateSfcStartupCode exist and the value is set to any other value: Ü The startup code will not be generated. Usually the entry should be set to TRUE, to generate a proper SFC processing. [REG] GX IEC Developer REGISTRATION NAME: xxxxx COMPANY: xxxxx DISTRIBUTOR: xxxxx SERIAL: xxxxx Name/Company: information entered when you install GX IEC Developer Distributor/Serial: Distributor name and encoded serial number DO NOT EDIT! [Ccodegen] TabDump=TRUE CODE-GENERATOR When TabDump=TRUE the following files are generated in the project directory when GX IEC Developer is started with the /debug option: - PRECGEN.TAB - POSTCMPR.TAB - POSTCGEN.TAB [devel] eds=TRUE [DEVICE_SETTING] USE_COLORS=1 DEVICE EDITOR Colors Context menu - Options - Use Colors =1: Use of different colors in display mode enabled =0: Use of different colors in display mode disabled SAFETY_INQUIRY=1 Safety inquiry Context menu - Options - Additional Safety Inquiry =1: Additional safety inquiry prompt is displayed =0: Additional safety inquiry prompt is not displayed [EDM] FIELD0=Name FIELD1=Type FIELD2=Address (IEC) FIELD3=Value (dec) FIELD4=Value (bin) ObjListInclLibraries=1 ENTRY DATA MONITOR Configuration of Entry Data Monitor table Tab. 2-1: Format of the MMP703.INI file (5) GX IEC Developer Reference Manual 2–9 The MMP703.INI Program Initialisation File 2.6.2 E Installation Editing MMP703.INI Entries WARNING: Most MMP703.INI parameters should not be edited by the user! Please observe the DO NOT EDIT! warnings in the table above. How to make changes in the user-editable sections 햲 Create a backup copy of the file MMP703.INI in another directory or on a different drive. Important: Allways create a backup copy, because if the changes you make do not work or result in unexpected problems when you run GX IEC Developer you can then restore the original file in the folder named “MELSEC\GX IEC Developer” in the common files section from the backup copy. 햳 Load MMP703.INI into a standard text editor such as the Windows Notepad utility. Do not use an editor or word processor that inserts formatting codes in the text file, as the system would then no longer be able to read the file. 햴 Make the necessary editing changes. 햵 Save the edited file. 햶 Close the GX IEC Developer program and restart it. Changes made to the MMP703.INI file do not take effect until you restart the GX IEC Developer program. 2 – 10 MITSUBISHI ELECTRIC Installation Windows Vista Support 2.7 Windows Vista Support 2.7.1 File System Virtualization When a limited user or a non-elevated administrator launches an application that is not aware of Windows Vista’s User Account Control system, a Vista feature called “virtualization” is activated. If such an application attempts to write in a folder where it has no write rights (e.g. the Windows and Program Files folders), the created file is automatically redirected to a folder in the user’s profile (i.e. usually to the folder C:\Users\[username]\AppData\Local\VirtualStore). In the Windows Common Dialogs, these redirected files are visible as if they were in the original folder. In Windows Explorer, they can be revealed with the button Compatibility Files. Fig. 2-1: Windows Vista Explorer Since this Vista feature interferes with the project creation process of GX IEC Developer, this feature has been disabled in GX IEC Developer Version 7.03. Attempting to create or save a project or file in a folder without having write access rights to that folder will fail, and an error message will be displayed. The affected functionalities and the shown error messages are described in the following section. GX IEC Developer Reference Manual 2 – 11 Windows Vista Support 2.7.2 Installation File Write Error Messages Creating a folder The following error messages will be displayed in the various functionaliaties when you attempt to create a folder without having write permission to its parent folder: Fig. 2-2: Error message when creation of a folder fails The error message in Fig. 2-2 is shown when: 쎲 Creating a project (ProjectàNew…) 쎲 Saving a project to a new location (ProjectàSave As…) 쎲 Copying a project (ProjectàOtheràCopy…) 쎲 Upload from PLC to a new project (ProjectàTransferàUpload from PLC…) 쎲 Restoring a backup project (ExtrasàProject Restore…) Fig. 2-3: Error message when renaming (moving) a folder The error message in Fig. 2-3 is shown when: 쎲 Renaming (moving) a project (ProjectàOtheràRename…). 2 – 12 MITSUBISHI ELECTRIC Installation Windows Vista Support Creating a file When a GX IEC Developer functionality needs to write a file, the common Windows file selection dialog is shown. Under Windows Vista the following message is displayed by the operating system in the file selection dialog when you attempt to save a file in a folder where you have no write permission. If you choose Yes, the current folder is changed to the user’s profile folder. If you choose No, the Common Dialog remains open. Fig. 2-4: Error message when writing a file in a folder without write permission However, this message will not be displayed if you select an existing file in a folder where you do not have write permission. Therefore, the following error messages – displayed by GX IEC Developer when a file writing operation fails – will be shown, which include the write permission information. Fig. 2-5: Error message when file writing operations fail in ASCII export The error message in Fig. 2-5 is shown when: 쎲 ASCII export of project (ProjectàOtheràExport…) 쎲 ASCII export of object (ObjectàExport…) GX IEC Developer Reference Manual 2 – 13 Windows Vista Support Installation Fig. 2-6: Error message when file writing operations fail in Excel export The error message in Fig. 2-6 is shown when: 쎲 Excel export in EDM 쎲 Excel export in the EDM Setup dialog 쎲 Excel export in Device Edit 쎲 Excel export in Forced Input/Output Registration/Cancellation 쎲 Excel Export in Declaration Editors 쎲 Excel Export in the DUV Address dialog Fig. 2-7: Error message when file writing operations fail in export to Eprom The error message in Fig. 2-7 is shown when: 쎲 Exporting to Eprom (for A PLCs) (ProjectàOtheràExport to Eprom) 2 – 14 MITSUBISHI ELECTRIC Installation Windows Vista Support Fig. 2-8: Error message when file writing operations fail in building a logfile The error message in Fig. 2-8 is shown when: 쎲 Save Build logfile (ProjectàBuild, ProjectàRebuild All) Fig. 2-9: Error message when file writing operations fail in reading from a PLC The error message in Fig. 2-9 is shown when: 쎲 Reading from PLC in File Info (OnlineàFile Info) GX IEC Developer Reference Manual 2 – 15 Windows Vista Support Installation Fig. 2-10: Error message when file writing operations fail in backing up a project The error message in Fig. 2-10 is shown when: 쎲 Backing up a project (ExtrasàProject Backup…) Fig. 2-11: Error message when file writing operations fail in exporting variables The error message in Fig. 2-11 is shown when: 쎲 Exporting variables to CSV file (ExtrasàExport Variables) 2 – 16 MITSUBISHI ELECTRIC Installation Windows Vista Support Fig. 2-12: Error message when file writing operations fail in exporting alarm info The error message in Fig. 2-12 is shown when: 쎲 Exporting SV Alarm Info (ExtrasàSVàExport Alarm Info) Fig. 2-13: Error message when file writing operations fail in reorganizing a database The error message in Fig. 2-13 is shown when: 쎲 Reorganizing a database (ToolsàReorganize Database) GX IEC Developer Reference Manual 2 – 17 Windows Vista Support Installation Project Open Error Message GID projects cannot be opened if any of the project files are write protected, or if you have no write access to the project. The following extended error message will be shown. Fig. 2-14: Error message when opening a project fails The error message in Fig. 2-14 is shown when: 쎲 Opening a project (ProjectàOpen…) 쎲 Verifying a project (ProjectàOtheràVerify…) 2 – 18 MITSUBISHI ELECTRIC Installation 2.7.3 Windows Vista Support INI File Location in Windows Vista In previous versions of the GX IEC Developer, the MMPxxx.INI and MMPxxxProf.INI files were located in the Windows folder. In Windows Vista limited users and non-elevated administrators have no write access rights to this folder; therefore you would not be able to save any options stored in these files. Because of this, now these files are relocated to the folder indicated by the COMMONPROGRAMFILES environment variable (usually C:\Program Files\Common Files). The installer will create a folder named “MELSEC\GX IEC Developer” and place the INI files there. Since all users have write access to this folder, you will be able to save the global options here. Fig. 2-15: Windows Vista Explorer GX IEC Developer Reference Manual 2 – 19 General Options 2.8 Installation General Options The options are configured in the Extras - Options menu. 2.8.1 Cross Reference Fig. 2-16: General Options Cross Reference Cross Reference Options Used to define the options for generation of the cross reference database. Generate *.SCT files while checking a project: Activates generation of the SCT files during project checks. Automatically link the *.SCT files to the *.SCX file after ‘Rebuild All': Activates automatic linking of the SCT files to the SCX file after compiling a project. Automatically link the *.SCT files to the *.SCX file after ‘Build': Activates automatic linking of the SCT files to the SCX file after building a project. 2 – 20 MITSUBISHI ELECTRIC Installation 2.8.2 General Options CSV-Export Fig. 2-17: General Options CSV-Export All variables defined in the GVL and the POU header of a project can be exported as ASCII file in Comma Separated Value format (*.csv). Export File: Enter the path and name of the file to be exported Separator: Select either the “Comma” or the “Semicolon” as separator character between values. Export file: Select whether to either “Overwrite existing export file” or to “Backup existing file in .CSX file”. Generate export file after every successful build process: Activate this option, if desired. Export global variables only: If this option is checked, only global variables are exported by the Extras à Export Variables functionality. Local variables and type info are omitted. NOTE Please also note the following section. GX IEC Developer Reference Manual 2 – 21 General Options Installation Project name substitution in CSV-Export file name The Export filename specified in Extras Options CSV-Export will be checked if it contains the following string: “$(PrjName)”. If this string is found, it will be replaced with the short name of the current project. If a relative path, or a file name without a path is specified, it will be extended to a full path using the current project path. Fig. 2-18: General Options CSV-Export with project name substitution Full project path (as an example) Export file setting Full path of generated export file (as an example) D:\Projects\MyProject VarList.csv D:\Projects\MyProject\VarList.csv D:\Projects\MyProject Export\VarList.csv D:\Projects\MyProject\Export\VarList.csv D:\Projects\MyProject D:\Exports\VarList.csv D:\Exports\VarList.csv D:\Projects\MyProject $(PrjName).csv D:\Projects\MyProject\MyProject.csv D:\Projects\MyProject Export\$(PrjName) D:\Projects\MyProject\Export\MyProject.csv D:\Projects\MyProject D:\Exports\$(PrjName).csv D:\Exports\MyProject.csv Tab. 2-5: 2 – 22 Examples of the generated file names MITSUBISHI ELECTRIC Installation 2.8.3 General Options Editing Fig. 2-19: General Options Editing Declaration Editor Auto update: Updates global and local variables automatically after changing a variable declaration. The following changes of a variable declaration are updated: Class, Identifier, Address, Type, Initial. All changes made in the GVL will also be executed in the POUs. When you change a POU header, its body will also be changed automatically. The variables are updated after the declaration editor changes have been saved. Auto update all user libraries: Global variables defined in the project GVL can also be referenced from POUs in a user library, but those variables are not updated by the Auto update. Similarly when a global variable defined in a user library GVL is changed, its references are not updated in other open user libraries, only in the user library having the global variable, and in the project POUs. Checking this option automatic updates all open user libraries. If there are no references in the user libraries to global variables of the project or another user library, you should turn this option off (uncheck) to enhance the performance of auto update. Incremental New Declarations: When this option is enabled the contents of the previous lines are copied automatically when new lines are inserted in the declaration tables. The designators and addresses are automatically incremented by 1. If you also want the system to copy the contents of the type and comment fields you must also enable the Copy Comment and Type Fields check box. Copy Comment and Type Fields: See Incremental New Declarations. GX IEC Developer Reference Manual 2 – 23 General Options Installation FBD/LD Declare New Identifiers: When you overwrite a dummy variable in a graphical editor with a variable identifier name that has not yet been declared the Variable Selection (Mode NewVar) dialogue box will be displayed automatically so that you can enter the declaration for the new variable. Pin Overwrite: When you create a connection to an empty variable connection in a graphical editor the empty variable will be overwritten. Automatic Input/Output Variables: The system will automatically create the input and output variables when you insert a function block in a graphical editor. Automatic ENO Variables: The system will automatically create the ENO output variable when you insert a function block in a graphical editor. If the ENO output variable is not needed this option has to be disabled. 2 – 24 MITSUBISHI ELECTRIC Installation 2.8.4 General Options General Fig. 2-20: General Options General Error Log File Path and filename for the error log file. Stop Check By Errors: Stop the check operation when the number of errors found exceeds the maximum limit specified here. Range: 1 - 9,999 Warnings: Stop the check operation when the number of warnings exceeds the maximum limit specified here. Range: 1 - 9,999 Default string length (characters): You can set the default length of the STRING data type to any value up to a maximum of 50 characters. Array elements to show: The Entry Data Monitor can display the individual elements of an array, but this can be impossible if the array is too large. This option enables you to set the number of array elements to display to a maximum of 50 (Þ page 9-72 ). You can also change this value in the prompt dialogue that is displayed when you open an array in the Entry Data Monitor. Most recently used files (number): The last projects opened are always displayed at the bottom of the Project menu. You can set the number of projects to be displayed to a maximum of 9. Minimum disk space (Mbytes): GX IEC Developer displays a warning message when the amount of free space available on the current drive falls below the value specified here. Allow special characters for identifier names If checked, special characters can be used for identifier names. The following special characters are supported as valid characters: 쎲 ä, Ä, ö, Ö, ü, Ü, ß, _, å, Å GX IEC Developer Reference Manual 2 – 25 General Options Installation The usage of these characters is valid for the following identifier and all functionalities where these identifiers are used (e.g. Variable selection dialogue): 쎲 Library names 쎲 Task names 쎲 DUT names and DUT component names 쎲 Global and local variable names 쎲 POU names (PRG, FUN, FB) 쎲 Network label names 쎲 SFC Transition names 쎲 SFC Action names 쎲 SFC Step names 쎲 SFC Jump label names The character ‘_’ (underscore) was already allowed in older versions of GX IEC Developer. Due to the restrictions by the IEC naming convention it was not allowed to use a double underscore character at the beginning of an identifier (e.g. “__TestVar”). Additionally there was a restriction for the usage of the underscore character as the last character of an identifier (e.g. “TestVar_”). These restrictions can now be disabled by the user. These identifiers can be used in every program editor: 쎲 LD 쎲 FBD 쎲 IL 쎲 MELSEC-IL 쎲 SFC 쎲 ST 2 – 26 MITSUBISHI ELECTRIC Installation 2.8.5 General Options Graphic Fig. 2-21: General Options Graphic Predefined network height when inserting: The initial height of a network. Range: 4 - 100 grid points Default: 4 Horizontal grid length of line segment: Horizontal length of line segments in the ladder diagram editor, in grid points. Range: 1 - 100 grid points Default: 4 Vertical grid height of line segment: Vertical length of line segments in the ladder diagram editor, in grid points. Range: 1 - 100 grid points Default: 3 Number of graphic macros: Number of additional graphic macros available. Graphic macros 1 through 5 are always available. Range: 5 - 25 Default: 5 GX IEC Developer Reference Manual 2 – 27 General Options 2.8.6 Installation Import/Export Fig. 2-22: General Options Import/Export Import/Export options Specifies how the user libraries are handled when a project is imported or exported. Automatic import/export of user libraries: Enables the automatic import or export of the user libraries. Import all user libraries of the import file without any user confirmation: Imports all user libraries without requesting any confirmation. Export all user libraries of the current project without any user confirmation: Exports all user libraries without requesting any confirmation. 2 – 28 MITSUBISHI ELECTRIC Installation 2.8.7 General Options LD-Guided Mode Fig. 2-23: General Options LD-Guided Mode Wrapping of Ladder circuit Do not wrap: Do not wrap the ladder circuit. This setting is applicable for the circuit that is going to be edited after making this setting and not for the pre-created circuits. Wrap after: Wrap if the ladder circuit exceeds the nth component position. This setting is applicable for the circuit that is going to be edited after making this setting and not for the pre-created circuits. Components: The number of components to wrap after. Range: 2 - 100 Default: 8 Auto comment Block width / Components: Set the auto comment block with a width of n components in the network. Range: 1 - 100 Default: 8 Set Guided Mode as default editing mode: The LD editor should be opened in Guided Mode by default. Allow Hotkey Repeater: The hotkey repeater window will be displayed whenever the Horizontal or Vertical Line hotkey is pressed or accessed through the menu. GX IEC Developer Reference Manual 2 – 29 General Options 2.8.8 Installation LD-Variable Name Fig. 2-24: General Options LD-Variable Name Settings for input/output variable names Limit variable name display for input/output variables: When this option is checked, the display of variable names for input/output variables is limited to the specified number of characters. default: unchecked Visible characters per variable: Maximum number of characters for displaying input/output variable names Range: 2–255 characters default: 12 Settings for contact/coil variable names No multiline variable naming: When this option is checked, variable names are displayed in one line. Display variable name in: When this option is checked, a variable name will be wrapped or folded in n lines in the network display. Range: 1–4 lines Default: 1 Visible characters per line: Maximum number of characters for displaying multiple line variable names. Range: 2–255 characters default: 8 Allow Multiline for instance names: If checked, variable names for function blocks will be displayed in multiple lines. The number of characters per line depends on the function block width. Do not allow “?” as a variable name: Do not allow the user to give the “?” mark as variable name in Guided Mode. When this option is checked, you must specify a proper variable name whenever you place a new program component in the network. 2 – 30 MITSUBISHI ELECTRIC Installation 2.8.9 General Options Monitor Indication Fig. 2-25: General Options Monitor Indication If the monitor mode is active, the corresponding icon in the toolbar changes its colour from black to red. Indicate Monitoring by Title bar of GX IEC Developer main window: If the monitor mode is active and objects are monitored in one window at least (e.g. body of a POU or Entry Data Monitor), the text "Monitoring" in the title bar of GX IEC Developer is blinking according to the defined blink rate. Window to be monitored: If the monitoring is started for a window (e.g. body of a POU or Entry Data Monitor), the text "Monitoring" in the title bar of this window is blinking according to the defined blink rate. Blink Rate: The blink rate can be adjusted depending on the poll rate. Range: 1 - 10 Default: 1 GX IEC Developer Reference Manual 2 – 31 General Options 2.8.10 Installation Monitor Mode Fig. 2-26: General Options Monitor Mode Displayed String Length: Displaying long strings significantly reduces performance in monitoring mode. It is thus advisable to limit the number of characters to be displayed. Range: 2 - 50 Default: 16 Poll rate: Interval at which the monitor polls the CPU, expressed in ms. Range: 1 - 5,000 ms Default: 250 ms Word type variables Decimal: Displays monitor values of word type variables in decimal format. Hexadecimal: Displays monitor values of word type variables in hexadecimal format (default setting). This feature is also available in editors of the type IL, LD, FBD, and MIL via a context menu when the monitor mode is active. Fig. 2-27: Indication of word type variables SFC If the SFC body is observed in the monitor mode, you have to scroll through the window. This can be done manually or by means of the autoscroll function. The autoscroll function tracks the active steps of the SFC and scrolls the window automatically. The horizontal and vertical position of the active step in the window can be defined. If the SFC includes more than one active step, the upper left active step is used for autoscrolling. 2 – 32 MITSUBISHI ELECTRIC Installation General Options Even an active macro step is opened and the active step inside the macro step is scrolled into view. If all steps get inactive in the SFC macro step, it is closed and the former shown level is shown again. If you have zoomed into a macro step before you started the monitoring or during monitoring, this level is not left for the next higher level even when no step is active. Enable autoscroll: These settings define the position where the active step will be scrolled to (0 % / 0 % is the upper left corner). Range: 0 - 100 % Default: 10 % 2.8.11 ST Editor Fig. 2-28: General Options ST Editor Auto indentation: Auto indentation Identifier proposal: Identifier proposal Line number status: Line number status Tabulator length: Set Tabulator length Range: 1 - 64 Default: 4 GX IEC Developer Reference Manual 2 – 33 General Options 2.8.12 Installation Tooltips Fig. 2-29: General Options Tooltips Enable Tooltips: This checkbox when checked enables the Tooltips without resetting the display options. Show tooltip for Monitored value: If checked, tooltips are shown for monitored values. Class: If checked, tooltips are shown for classes. Mitsubishi address: If checked, tooltips are shown for Mitsubishi addresses. IEC address: If checked, tooltips are shown for IEC addresses. Type: If checked, tooltips are shown for types. Initial value: If checked, tooltips are shown for initial values. Comment: If checked, tooltips are shown for comments. Remark: If checked, tooltips are shown for remarks. Display tooltip in Single line: Tooltips are shown in one single line. Multiline: Tooltips are shown in multiple lines, if necessary. 2 – 34 MITSUBISHI ELECTRIC Installation 2.8.13 General Options Transition Condition Fig. 2-30: General Options Transition Condition When opening the transition's rectangle (e.g. by double click or by Zoom Into) Transition Condition: is selected. The TC editor will appear. Standard Body: is selected. The standard body editor will appear for new transitions. GX IEC Developer Reference Manual 2 – 35 General Options 2.8.14 Installation Variable Selection Fig. 2-31: General Options Variable Selection Setting for Variable Selection: Determines which library is pre-initialised when the Variable Selection dialogue is shown. Range: Header, Global Variable, Last Selected Entry Default: Last Selected Entry Setting if variable exists in GVL: Determines which library is pre-initialised when the Variable Selection dialogue is shown from the LD/FBD when you type a variable name that is not defined in the header but exists in the GVL. Range: Ask, Use Global, Define Local Default: Use Global Setting if variable doesn’t exists: Determines which library is pre-initialised when the Variable Selection dialogue is shown from the LD/FBD when you type a variable name that is not defined either in the header nor the GVL. Range: Ask, Define Global, Define Local Default: Ask 2 – 36 MITSUBISHI ELECTRIC Installation 2.8.15 General Options Zoom Header/Body Fig. 2-32: General Options Zoom Header/Body Navigator Zoom Expand: Double-clicking on entries in the POU Pool displays/hides lower levels in the hierarchy (default). Open Header: Double-clicking on entries in the POU Pool opens the corresponding header. Open Body: Double-clicking on entries in the POU Pool opens the corresponding body. FBD/LD Zoom Open Header: Double-clicking on a function block in a graphical editor opens the corresponding header (default). Open Body: Double-clicking on a function block in a graphical editor opens the corresponding body. Step Zoom Into Step Action Association: Double-clicking on a step opens the Action Association dialogue box (association of an action to a step). First Action If Any: If actions are already associated with the step double-clicking on the step displays the PLC program of the first action in the list. Comment: Double-clicking on a step displays the Comment dialogue box (for entering comment texts). GX IEC Developer Reference Manual 2 – 37 Project specific options 2.9 Installation Project specific options The options are configured in the Extras - Options menu. The MM+ versions 2.40 and higher provide the possibility to define project specific settings. The project specific settings will be saved together with the project in the database. Availability Due to the fact that the project specific options belong to a specific project and are no general settings, these options in the Options dialogue are available only if a project has been loaded. To indicate that these settings refer only to the project currently loaded, the title of the Options dialogue is Project Specific Options. Database Opening old projects When opening old projects, i.e. projects created by lower MM+ versions, missing settings will be filled up with the settings included in the .INI file. If the entries in the .INI file are not available, hard coded settings will be inserted instead. Creating new projects When creating new projects the individual default values included in the .INI file are inserted. If the entries do not exist in the .INI file, the hard coded default settings are inserted instead. This behaviour is exactly the same as to open the Options dialogue and pressing the button Load Defaults of both sections. Compatibility Due to the necessary changes in the database a project created by means of MM+ 2.40 or higher cannot be opened by lower MM+ versions. Files with the extensions *.PRO and *.PCD generated by MELSEC MEDOC plus 2.50 or lower can not be opened by the current version of GX IEC Developer. In this case we recommend the import/export functions or an external conversion tool (available on request). 2 – 38 MITSUBISHI ELECTRIC Installation 2.9.1 Project specific options Code Generation Fig. 2-33: Project Options Code Generation for QnA and System Q series Fig. 2-34: Project Options Code Generation for A and FX series The section Code Generation is available for all CPU types. Generate code for Manual SFC Control This item is available for Q and QnA CPUs only, except Q00, Q00J, Q01, Q25SS, and QnU(D)(E)(H). If this option is enabled, a special sequence code is generated which includes one SET and one RST instruction for the steps S0–Sn, where n is the maximum step number of all SFC POUs. The code also includes a BRSET instruction at the beginning which sets the current block according to a system word register. This code helps to influence the step flags of every SFC block by setting the values for the D and M devices. By the SFC editor only on SFC block can be handled at one time. Using LDP allows to set a step in a running SFC without risking to activate the same step again several times. GX IEC Developer Reference Manual 2 – 39 Project specific options Installation The following checks are performed during the manual SFC control operation: 쎲 The consistency is checked between PLC and project. 쎲 The PLC must operate in RUN mode. Generated sample code: LD> K-1 D2048 BRSET D2048 LDP M4098 AND M4100 SET S0 LDP M4099 AND M4101 RST S0 : LDP M4098 AND M4120 SET S10 LDP M4099 AND M4121 RST S10 : Time Scheduler This item is available for Q and QnA CPUs only. Timers in the A series CPU are not executed in the same way as those in the Q/QnA series CPU. If a jump is made over a program part containing a timer, the timer behaviour differs as follows: MESEC A series MELSEC QnA series The timer will still be running and the timer value will be incremented. The timer will be stopped and the timer value and the status will be kept. Tab. 2-6: Timer behaviour of A and QnA series If an A series project has been converted to a Q/QnA series project, the described timer behaviour may result in a different execution of the complete project, especially in the following cases: 쎲 use of MELSEC function blocks (e.g. TIMER_10_FB, TIMER_CONT_FB, TIMER_HIGH_FB) 쎲 use of IEC function blocks (e.g. TOF, TON_HIGH) 쎲 internal use of timers (e.g. timers controlling tasks) 쎲 direct use of timers and retentive timers (via index qualification as well) In order to avoid the different timer behaviour the timer scheduler function can be used. The timer scheduler generates a special code which ensures the same timer behaviour in the Q/QnA series CPU as in the A series CPU. 2 – 40 MITSUBISHI ELECTRIC Installation Project specific options If the timer scheduler is activated, the new code generation causes the following disadvantages: 쎲 The project needs more system variables. 쎲 The scan timer will be longer. 쎲 The code size will be bigger. The timer scheduler can be activated/deactivated in this dialogue. Generate code as in GX IEC Developer 5.02 The code generation option is available for all CPU types. For A and FX series all entries are disabled except the compatibility flag. The button Load Defaults and Save As Defaults will work only on the compatibility and different code warning flag of the Code Generation options for A and FX series. If the compatibility flag is set the same sequence code is generated as in GX IEC Developer 5.02. For old 32bit projects the compatibility flag is automatically set. For old 16bit projects and for new projects the value of the compatibility flag depends on the default values, which were saved by the user. If no default value is found in the INI file for the compatibility flag, FALSE is taken. If the different code warning flag is set, a warning is shown for every location where a different code is produced in GX IEC Developer 7.03 compared to GX IEC Developer 5.02. The messages of the warnings are different depending on the flag Generate code as in GX IEC Developer 5.02. For old 32bit projects the different code warning flag is automatically set. For old 16bit projects and for new projects the value of the different code warning flag depends on the default values, which were saved by the user. If no default value is found in the INI file for the different code warning flag, TRUE is taken. In GX IEC Developer 5.02 a boolean destination of some standard functions and of user functions with EN/ ENO is changed even when the EN is FALSE. When the compatibility flag is not set the boolean destinations keep their values and are not changed. According to the value of the compatibility flag a different code is produced in GX IEC Developer 7.03 for the standard functions with boolean destinations: 쎲 INT_TO_BOOL_E, WORD_TO_BOOL_E 쎲 DINT_TO_BOOL_E, DWORD_TO_BOOL_E, TIME_TO_BOOL_E 쎲 LIMIT_E 쎲 NOT_E 쎲 EQ_E, NE_E, GT_E, GE_E, LT_E, LE_E 쎲 CPY_BIT_OF_INT, CPY_BIT_OF_INT_E 쎲 AND_E, OR_E, XOR_E 쎲 MAX_E, MIN_E To get the same code produced in GX IEC Developer 7.03 as in GX IEC Developer 5.02 without setting the compatibility flag, the above standard functions could be replaced with the functions without EN/ENO where the boolean result is connected to an AND block with the former EN as other input. The former destination must then be used as output of the AND. GX IEC Developer Reference Manual 2 – 41 Project specific options Installation Show warnings for different coding compared with GX IEC Developer 5.02 When enabled a warning is shown for every location where different code is produced in GX IEC Developer 7.03 compared to GX IEC Developer 5.02. Use SET/RST for Boolean Outputs If a SET/RST flag is not set, the generated code uses the OUT instruction to write to the bit output for the according EN/ENO functions in LD/FBD. Allow SFC reset variable as transition An SFC POU of an FX project can have a “reset variable”, a Boolean variable which – when activated – resets all steps and sets the initial step. Using this variable as transition has no use, because when the transition’s state gets switched on, the control will get back to the initial step, not to the step or steps following the path of the transition. (Also see: EMERGENCY OFF for FX Series, page 6-18.) You are able to choose if such a situation should lead to an error or a warning. The following warning will be produced by the compiler if an SFC reset variable is used as transition and it is allowed in the Options: C9175 SFC reset variable used as transition. The following error will be produced by the compiler if an SFC reset variable is used as transition and it is not allowed in the Options: C9175 SFC reset variable used as transition. This error can be converted to a warning in the Options. Activate all initial steps in the first scan This option is available for the FX series only. It allows the control of the activation of the initial step by the user. The default status is enabled. The compiler will produce a sequence code to activate all initial steps in the first scan. When this option is not checked the sequence code is not produced. If you want to keep the status of the steps of the SFC POUs for the FX series, you must deactivate the option, latch all step flags of the system variable address range and control the activation of the SFC POUs by their according SFC Reset variables. 2 – 42 MITSUBISHI ELECTRIC Installation 2.9.2 Project specific options Compiler Fig. 2-35: Project Options Compiler Create temporary variables for instruction PLS_M / PLF_M / ALT_M System variables are required for internal processing when the output variables of the instructions PLS_M, PLF_M and ALT_M are used to activate additional instructions. If you use many instructions of this kind the maximum limit for number of system variables (system labels) that you can use can be reached very quickly. If this happens you should disable the option Create temporary variables for instruction PLS_M / PLF_M / ALT_M. Your PLC program must then be modified accordingly. Default: Enabled Fig. 2-36: Output writes directly to the device (no system variable required) Output activates the MOV instruction (uses 1 system variable) GX IEC Developer Reference Manual 2 – 43 Project specific options Installation Function block calls - Allow VAR_OUTPUT in call of FB (IL and ST) If checked it is allowed to use a VAR-OUTPUT assignment directly with the call of a FB instance. E.g. CAL FBInst (FBVarOut:=Variable). Function block calls - Allow unassigned inputs for Macro-FB calls This option can be used to decide, if an unassigned input in a macro will result in a compiler warning or a compiler error. Example In the following examples the same Macro-FB instance is called with the same operands. In all three cases the assignment for the input parameter "ValueIn" is missing. Fig. 2-37: Examples for missing assignments 쑶 Although this is not illegal, and can be used on purpose, it is a potential source of problems. By this compiler option the user can select if missing input assignments in Macro-FB calls should result in a compiler error or a compiler warning. If this option is checked, unassigned inputs result in compiler warnings. And if unchecked, unassigned inputs result in compiler errors. NOTES If the option is changed from checked to unchecked, the error will not be found in already compiled POUs when Build is called, only when Rebuild All is called. The reason is that already compiled, errorless POUs are not checked again during incremental build, only if some change in the project affects them or Rebuild All is called. To inform the user about this behavior, a message is displayed when the option is changed from checked to unchecked, which has to be confirmed by pressing the OK button. For further details concerning macros please see sections 6.7.7 and 6.7.8. 2 – 44 MITSUBISHI ELECTRIC Installation Project specific options Variables - Allow local variable with the same name as a global variable If checked, global variable hiding will not be considered to be an error. This option allows to choose if global variable hiding should be considered to be a programming error or not. By default, if a local variable of a POU has the same name as a global variable, an error will be shown when the POU is checked. If you turn this option on, global variable hiding will be allowed and the POU will be compiled. Variables - Allow lower case Mitsubishi device/constant names as variable names This option is used to give the user a hint, that a Mitsubishi Device or Constant could be hidden by a variable declaration with lower case letters. 쎲 If the option is checked, a warning is shown when a Mitsubishi device/constant name is used in a lower case format as variable name. 쎲 If the option is unchecked, an error is shown when a Mitsubishi device/constant name is used in a lower case format as variable name. Disable Compiler Warnings The display of compiler warnings in the error box during a Check, Build, or Rebuild all execution can be disabled. Default setting: Warnings enabled. To disable a compiler warning, take the following steps: 햲 Enter the compiler warning code in the edit field. 햳 Press the Add... button. The compiler warning is disabled and listed in the list box. To enable a compiler warning, take the following steps: 햲 Select a compiler warning code from the list box. 햳 Press the Delete... button. The compiler warning is enabled and removed from the list box. User defaults The user defaults are handled by three functional buttons: 쎲 Reset Defaults, resets the settings to the manufacturer default settings (saved user defaults will remain untouched) 쎲 Load Defaults, loads user defaults 쎲 Save As Defaults, saves the current settings as your own user defaults These ease the setting by giving you the opportunity to define and reload your own default settings (the so called “user defaults”). Initially the user defaults are the same as the manufacturer defaults, until you save different, user defined settings as defaults by using the button Save As Defaults. On creating a new project, the options will then be set to the user defaults. Similarly, when opening an existing project last saved with GX IEC Developer version 7.03 or earlier, the options will be set to your own user defaults. Afterwards, when the project is saved in the new version, the compiler options become part of the project and can be set individually. GX IEC Developer Reference Manual 2 – 45 Project specific options 2.9.3 Installation Online Change Fig. 2-38: Project Options Online Change for QnA and System Q series Fig. 2-39: Project Options Online Change for FX series The section Online Change is available for all CPU types except the A series. Allow online change for inconsistent projects See section 8.7.1 for further details. Additional program size This item is available for Q and QnA CPUs only. Due to the file structure of the MELSEC Q and QnA CPUs it is necessary to define an additional program range (in units of steps) for online changes (씮 8.7.2). After the Additional Program Size has been changed, the value will be checked when leaving the dialogue. This check can be done via the OK button or changing the section by clicking on another entry in the List Options. In case of an error an error message will appear. 2 – 46 MITSUBISHI ELECTRIC Installation Project specific options Automatic transfer from program cache to program memory This item is available for QnU CPUs only. When checked, the contents of the program cache will be automatically transferred to the program memory after online program change operation. Otherwise the user will be asked after each online program change operation whether the transfer should be made. For further information refer to section 8.6.6. GX IEC Developer Reference Manual 2 – 47 Project specific options 2.9.4 Installation Redundancy Fig. 2-40: Project Options Redundancy for QnPRH PLCs The section Redundancy is available only for QnPRH CPUs. Allow device writing on the Standby system: If checked, device writing on the standby system is enabled, and the following confirmation message will be displayed when attempting to write on the standby system. Fig. 2-41: Confirmation message Show redundancy information in title bar of online dialogs: If checked, information about the status of the redundant system will be displayed in the window title for specific functionalities on QnPRH PLCs in the following format: Original window title - Actual operating mode – Status of connected system Fig. 2-42: Title bar with redundancy information The following functionalities are included: 쎲 Device Edit 쎲 Buffer Memory Batch Monitor 쎲 File Info 쎲 Format Drive 쎲 Monitoring Indicator 쎲 User Errors 쎲 Hardware Diagnostics 쎲 Scan Time 쎲 Forced I/O Registration/Cancellation 2 – 48 MITSUBISHI ELECTRIC Installation Project specific options Synchronize file selection if both systems are enabled: This option is relevant if operations on both systems are enabled in the menu Online - File Info (Þ page 8-92). The synchronization of selected files concerns the selected files in the file lists of the two systems. When this option is checked, the selections in the two file lists will be kept synchronized. Any changes in selections in one list will be automatically reflected in the other list (if the selected/unselected file also exists on the other PLC). GX IEC Developer Reference Manual 2 – 49 Project specific options 2.9.5 Installation Reset Devices Fig. 2-43: Project Options Reset Devices If the option Enable reset system devices is not selected, all other options are disabled to indicate that the reset devices are not active. Reset Defaults When pressing the button Reset Defaults the settings of this section are reset to their default values, i.e. the hard coded settings are loaded. This is especially helpful to restore the original settings. Load Defaults When pressing the button Load Defaults the default settings saved in the .INI file are loaded. If the .INI file does not include any entries, the hard coded settings are loaded. Save As Defaults When pressing the button Save As Defaults the current settings are saved as default settings to the .INI file. If the .INI file does not include any saved default settings yet, they will be created by this operation. 2 – 50 MITSUBISHI ELECTRIC Installation 2.9.6 Project specific options System Variables Fig. 2-44: Project Options System Variables (for Q/QnA projects) System variable ranges for the actual project. Available if an Q/QnA project is open. Word Range D: D devices are used as word system variables. R: R devices are used as word system variables. W: W devices are used as word system variables. Word range – From/to: PLC type dependant, as defined in the parameters. Timers Standard (T) – From/to: PLC type dependant, as defined in the parameters. Retentive (ST) – From/to: PLC type dependant, as defined in the parameters. Counters ©) Counters – From/to: PLC type dependant, as defined in the parameters. Bit range M: M devices are used as bit system variables. Bit range – From/to: PLC type dependant, as defined in the parameters. Labels (P) Labels – From/to: PLC type dependant, as defined in the adequate CNF file. Step flags (S) Step flags – From/to: PLC type dependant, as defined in the adequate TYP file. Display Program Size: A summary of the used program size is displayed on a separate dialogue box. If the program is not compiled the dialogue shows a ‘?’ character instead of the program size. If SFC or SUB programs are not available for this CPU, the correspondent line will be grayed. Display Used Ranges: A summary of the used system variable ranges is displayed on a separate dialogue box. GX IEC Developer Reference Manual 2 – 51 Project specific options Installation Fig. 2-45: Project Options System Variables (for A/FX projects) System variable ranges for the actual project. Available if an A/FX project is open. Word Range D: D devices are used as word system variables. R (A projects only): R devices are used as word system variables. W (A projects only): W devices are used as word system variables. Word range – From/to: PLC type dependant, as defined in the parameters. Timers 100 ms (T) – From/to: PLC type dependant, as defined in the parameters. 10 ms (T) – From/to: PLC type dependant, as defined in the parameters. Retentive (T) – From/to: PLC type dependant, as defined in the parameters. Counters (C) Counters – From/to: PLC type dependant, as defined in the parameters. Bit Range M: M devices are used as bit system variables. Bit range – From/to: PLC type dependant Labels (P) Labels – From/to: PLC type dependant Step flags (S) (FX projects only) Step flags – From/to: PLC type dependant Display Used Ranges: A summary of the used system variable ranges is displayed on a separate dialogue box. 2 – 52 MITSUBISHI ELECTRIC Installation 2.10 Connecting the programmable controller (PLC) to the computer Connecting the programmable controller (PLC) to the computer In the Project Navigator click on PLC_Parameter and in the dialogue box on the button CPU Type. You get a list containing all CPU types which are supported by GX IEC Developer. A detailed summary of all CPU types supported by GX IEC Developer is included in section 5.16. This manual does not include instructions for installing your controller hardware. Each controller system is supplied with documentation including comprehensive installation instructions. There are a number of different options for connecting the PLC to your personal computer: 쎲 Via the CPU interface 쎲 Via the computer link modules 쎲 Via an Ethernet module 쎲 Via the USB interface The transparent mode enables data transmission by modem between the personal computer, terminal and the PLC. The options for selecting the connection type and setting the corresponding parameters can be found in the Online menu under Transfer Setup - Ports (Þ Chapter 8). The following figure on the next page shows all supported options for connecting the PLC to your personal computer. GX IEC Developer Reference Manual 2 – 53 Connecting the programmable controller (PLC) to the computer Installation GX IEC Developer Fig. 2-46: System configuration 2 – 54 MITSUBISHI ELECTRIC Installation 2.10.1 Connecting the programmable controller (PLC) to the computer Connecting FX/FX2/FXU/FX2U/FX2C series controllers The controllers of the FX series can only be connected to the computer via the CPU interface. a) Connection via the CPU interface with the SC-09 interface converter Connect the 9-pin D-shell connector to the computer. If your computer port has a 25-pin connector you will also need a 9/25-pin adapter. Connect the 25-pin D-shell connector to the FX controller. Fig. 2-47: CPU interface connection GX IEC Developer SC-09 SC-09 MELSEC FX/ FX2/FXU/ FX2U/FX2C b) Connection via the CPU interface with the FX-232AW serial interface You will need two additional cables for connecting the FX-232AW module: 쎲 FX-422CAB for connecting the FX controller to the FX-232AW 쎲 F2-232CAB or FX-232CAB for connecting the FX-232AW to the personal computer If your computer port has a 9-pin connector you will also need a 25/9-pin adapter as both of these cables (F2-232CAB, FX-232CAB) are fitted with 25-pin D-shell connectors at the PC end. Fig. 2-48: CPU interface connection GX IEC Developer F2-232CAB FX-232CAB MELSEC FX/FX2/ FXU/FX2U/FX2C FX-422CAB GX IEC Developer Reference Manual 2 – 55 Connecting the programmable controller (PLC) to the computer 2.10.2 Installation Connecting FX0/FX0N/FX0S/FX1S/FX1N/FX2N/FX2NC series controllers The controllers of the FX series can only be connected to the computer via the CPU interface. a) Connection via the CPU interface with the SC-09 interface converter Connect the 9-pin D-shell connector to the computer. If your computer port has a 25-pin connector you will also need a 9/25-pin adapter. Connect the 8-pin min-DIN connector to the FX controller. This connector is delivered together with the SC-09. Fig. 2-49: CPU interface connection GX IEC Developer SC-09 MELSEC FX0/FX0N/FX0S/ FX1S/FX1N/FX2N b) Connection via the CPU interface with the FX-232AW serial interface You need three additional cables for connecting the systems with the FX-232AW module: 쎲 The FX-422CAB and the FX-20PCADP cables for connecting the FX controller to the FX-232AW 쎲 The F2-232CAB or FX-232CAB cable for connecting the FX-232AW to the personal computer If your computer port has a 9-pin connector you will also need a 25/9-pin adapter, as both these cables (F2-232CAB, FX-232CAB) have 25-pin D-shell connectors at the computer end. Fig. 2-50: CPU interface connection GX IEC Developer F2-232CAB FX-232CAB 2 – 56 FX-422CAB FX-20PCADP MELSEC FX0/FX0N/FX0S/ FX1S/FX1N/FX2N MITSUBISHI ELECTRIC Installation 2.10.3 Connecting the programmable controller (PLC) to the computer Connecting FX3U series controllers a) Connection of the CPU interface via the FX-232AWC-H You can use two additional cables for connecting the CPU and the PC: 쎲 The FX-422CAB0 cable for connecting the FX3U controller to the FX-232AWC-H The FX-422CAB0 cable can be connected to the FX3U via the programming port (PP Port) or via the extension board FX3U-422-BD. 쎲 The F2-232CAB-1 cable for connecting the FX-232AWC-H to the personal computer FX3U FX-232AWC-H PC F2-232CAB-1 Fig. 2-51: CPU interface connection FX-422CAB0 PP Port FX3U FX-232AWC-H PC FX-422CAB0 F2-232CAB-1 FX3U-422-BD b) Connection of the CPU interface via the FX-232CAB-1 cable You can use the FX-232CAB-1 cable for connecting the CPU and the PC: 쎲 The FX-232CAB-1 cable can be connected to the FX3U via the extension board FX3U-232-BD. 쎲 The FX-232CAB-1 cable can be connected to the FX3U via the special function module FX3U-232-ADP. FX3U-232-BD FX3U Fig. 2-52: CPU interface connection FX-232CAB-1 PC FX3U-232-ADP PC GX IEC Developer Reference Manual FX3U FX-232CAB-1 2 – 57 Connecting the programmable controller (PLC) to the computer Installation c) Connection of the CPU interface via an USB cable You can use an USB cable for connecting the CPU and the PC: 쎲 The USB cable can be connected to the FX3U via the extension board FX3U-USB-BD. 쎲 The USB cable can be connected to the FX3U via the connection adapter FX-USB-AW. FX3U-USB-BD FX3U Fig. 2-53: CPU connection via USB cable USB cable PC FX3U-USB-AW PC FX3U USB cable d) Connection of the CPU interface via modem You can use modems for connecting the CPU and the PC: 쎲 The CPU side modem can be connected to the FX3U via the extension board FX3U-232-BD. 쎲 The CPU side modem can be connected to the FX3U via the special function module FX3U-232-ADP. FX3U-232-BD PC Modem FX3U Fig. 2-54: CPU connection via modem Modem FX3U-232-ADP FX3U PC 2 – 58 Modem Modem MITSUBISHI ELECTRIC Installation Connecting the programmable controller (PLC) to the computer e) Connection of the CPU interface via HMI module You can use HMI modules for connecting the CPU and the PC: 쎲 The FX3U can be connected to the PC via a GOT-F900. The CPU is connected to the GOT-F900 by the FX-50DU-CAB0 cable via the programming port (PP Port). The PC is connected to the GOT-F900 by the FX-232CAB-1 cable. 쎲 The FX3U can be connected to the PC via a GOT-1000. The CPU is connected to the GOT-1000 by the GT01-C씲R4-8P cable via the programming port (PP Port). The PC is connected to the GOT-1000 by the GT01-C30R2-9S cable or the GT08-C20USB-5P cable. FX3U GOT-F900 PC FX-232CAB-1 FX-50DU-CAB0 FX-422CAB0 GT01-C30R2-9S (RS232) PP Port FX3U GOT1000 PC Fig. 2-55: CPU connection via HMI module GT01-C쏔R4-8P (RS422) PP Port GOT1000 PC GT08-C20USB-5P (USB) GT01-C쏔R4-8P (RS422) PP Port GX IEC Developer Reference Manual 2 – 59 Connecting the programmable controller (PLC) to the computer Installation f) Connection of the CPU interface via the ETHERNET You can connect the CPU to the PC via the ETHERNET: 쎲 The FX3U can be connected to the ETHERNET via the special function module FX3U-ENET. FX2NC-ENET-ADP FX3U-ENET FX3U FX2NC Fig. 2-56: CPU connection via ETHERNET PC PC 2 – 60 MITSUBISHI ELECTRIC Installation 2.10.4 Connecting the programmable controller (PLC) to the computer Connecting A/QnA series controllers The A series controllers can be connected to the computer via either the CPU interface, computer link module, the A7BDE interface card or the Ethernet module. a) Connection via the CPU interface with the SC-09 interface converter Connect the 9-pin D-shell connector of the SC-09 to the computer. If your computer's port has a 25-pin connector you will also need a 25/9-pin adapter. Connect the 25-pin D-shell connector to the CPU port. Fig. 2-57: CPU interface connection GX IEC Developer A/QnACPU SC-09 b) Connection via the computer link module The following computer link modules are available: AJ71UC24, A1SJ71UC24-R2, AJ71QC24(-R), AJ71QC24N(-R2), A1SJ71QC24(-R2), A1SJ71QC24N(-R2). The computer link module is installed in the base unit (module rack). Connect the RS-232 interface of your computer to the RS-232 port of the computer link module via the interface cable. Check the pin assignments of the cable before using it (see below). The communications parameters you set in Online - Transfer Setup - Ports (Þ Section 8.3.1) must match the DIP switch settings on the computer link modules. Fig. 2-58: Computer link connection GX IEC Developer A/QnACPU A**J71*C24 AC30N2A NOTE See the computer link module manuals for full details on their settings. GX IEC Developer Reference Manual 2 – 61 Connecting the programmable controller (PLC) to the computer Installation Pin assignments of the RS-232 interface cable The pin assignments of 25-pin connectors with applicable CD signal on pin 8 are as follows: Computer Link Module Signal Pin FG 1 SD (TXD) RD (RXD) RS 4 CS (CTS) Cable Connection and Signal Direction (Full-/Half-Duplex) GX IEC Developer Pin Signal 앴앶앶앶앸 1 FG 2 앶앶앶앶앸 3 RD (RXD) 3 앴앶앶앶앶 2 SD (TXD) 5 앴앶앶앶앸 8 CD DSR (DR) 6 앴앶앶앶앶 20 DTR (ER) SG 7 앴앶앶앶앸 7 SG 4 RS CD 8 앴앶앶앶앸 5 CS (CTS) DTR (ER) 20 앶앶앶앶앸 6 DSR (DR) Tab. 2-7: Pin assignments of the RS-232 interface cable (25-pin, with CD signal) DC code control or DTR/DSR control is enabled by connecting the computer link module to an external device as shown above. The pin assignments of 25-pin connectors without applicable CD signal on pin 8 are as follows: Computer Link Module Signal Pin FG 1 SD (TXD) Cable Connection and Signal Direction (Full-Duplex) GX IEC Developer Pin Signal 앴앶앶앶앸 1 FG 2 앶앶앶앶앸 3 RD (RXD) RD (RXD) 3 앴앶앶앶앶 2 SD (TXD) RS 4 4 RS CS (CTS) 5 5 CS (CTS) DSR (DR) 6 앴앶앶앶앶 20 DTR (ER) SG 7 앴앶앶앶앸 7 SG CD 8 8 CD DTR (ER) 20 6 DSR (DR) Tab. 2-8: 앶앶앶앶앸 Pin assignments of the RS-232 interface cable (25-pin, no CD signal) DC code control or DTR/DSR control is enabled by connecting the computer link module to an external device as shown above. 2 – 62 MITSUBISHI ELECTRIC Installation Connecting the programmable controller (PLC) to the computer The pin assignments of 9-pin connectors with applicable CD signal on pin 1 are as follows: Computer Link Module Signal Pin Cable Connection and Signal Direction (Full-/Half-Duplex) GX IEC Developer Pin Signal 7 RS (RTS) CD 1 앴앶앶앶앸 8 CS (CTS) RD (RXD) 2 앴앶앶앶앶 3 SD (TXD) SD (TXD) 3 앶앶앶앶앸 2 RD (RXD) DTR (ER) 4 앶앶앶앶앸 6 DSR (DR) SG 5 앴앶앶앶앸 5 SG DSR (DR) 6 앴앶앶앶앶 4 DTR (ER) RS (RTS) 7 CS (CTS) 8 앴앶앶앶앸 1 CD Tab. 2-9: Pin assignments of the RS-232 interface cable (9-pin, with CD signal) DC code control or DTR/DSR control is enabled by connecting the computer link module to an external device as shown above. The pin assignments of 9-pin connectors without applicable CD signal on pin 1 are as follows: Computer Link Module Signal Pin Cable Connection and Signal Direction (Full-Duplex) GX IEC Developer Pin Signal CD 1 1 CD RD (RXD) 2 앴앶앶앶앶 3 SD (TXD) SD (TXD) 3 앶앶앶앶앸 2 RD (RXD) DTR (ER) 4 앶앶앶앶앸 6 DSR (DR) SG 5 앴앶앶앶앸 5 SG DSR (DR) 6 앴앶앶앶앶 4 DTR (ER) RS 7 7 RS CS (CTS) 8 8 CS (CTS) Tab. 2-10: Pin assignments of the RS-232 interface cable (9-pin, no CD signal) DC code control or DTR/DSR control is enabled by connecting the computer link module to an external device as shown above. GX IEC Developer Reference Manual 2 – 63 Connecting the programmable controller (PLC) to the computer Installation DIP switch settings The communications parameters you set in Online - Transfer Setup - Ports (Þ Section 8.3.1) must match the DIP switch settings on the computer link modules. NOTE Please see the manual of the computer link module for details on the DIP switch settings. c) Connection via the Ethernet module GX IEC Developer enables a MELSEC A series' PLC to be programmed via the Ethernet. The Ethernet module is installed in the base unit. The connection between the Personal Computer and the Ethernet module is realized via the coaxial cable 10BASE5 (Ethernet) or 10BASE2 (Cheapernet). The following Ethernet modules can be used: 쎲 AJ71E71-S3 쎲 AJ71E71N-B2 쎲 AJ71E71N-B5T 쎲 AJ71QE71 쎲 AJ71QE71N-B2 쎲 AJ71QE71N-B5T 쎲 A1SJ71E71-S3 쎲 A1SJ71E71N-B2 쎲 A1SJ71E71N-B5T 쎲 A1SJ71QE71 쎲 A1SJ71QE71N-B2 쎲 A1SJ71QE71N-B5T Fig. 2-59: Ethernet connection GX IEC Developer A/QnACPU A**J71*E71 ETHERNET Cheapernet The communications parameters you set in Online - Transfer Setup - Ports (Þ Section 8.3.1) must match the DIP switch settings on the Ethernet module. NOTES See Ethernet manuals for full details on Ethernet module settings. The Ethernet modules will only work together properly with GX IEC Developer, if its version “E” (or higher) is used. You will find the version number directly on the Ethernet modules. When the AnU CPU type has been started on the personal computer, change the PLC type to the AnA CPU. Communications can only be performed within the same segment. Communications can not be performed via the router or gateway. 2 – 64 MITSUBISHI ELECTRIC Installation 2.10.5 Connecting the programmable controller (PLC) to the computer Connecting Q series controllers The Q series controllers can be connected to the computer via either the CPU interface (RS-232 or USB), computer link module or the Ethernet module. a) Connection via the CPU interface with the QC30R2 interface cable Connect the RS-232 interface of your computer to the RS-232 port of the CPU via the interface cable QC30R2. If your computer's port has a 25-pin connector you will also need a 25/9-pin adapter. Fig. 2-60: CPU interface connection GX IEC Developer QC30R2 RS232 Q CPU b) Connection via the computer link module The computer link module QJ71C24(-R2) is installed in the base unit (module rack). Connect the RS-232 interface of your computer to the RS-232 port of the computer link module via the interface cable AC30N2A. Check the pin assignments of the cable before using it (see below). The communications parameters you set in Online - Transfer Setup - Ports (Þ Section 8.3.1) must match the DIP switch settings on the computer link modules. Fig. 2-61: Computer link connection GX IEC Developer Q CPU QJ71C24 AC30N2A NOTE Please see the manual of the computer link module for details on the DIP switch settings. GX IEC Developer Reference Manual 2 – 65 Connecting the programmable controller (PLC) to the computer Installation Pin assignments of the RS-232 interface cable The connector specifications are indicated below: Signal Direction, Q-compatible C24 <-> External Device Pin Signal Description 1 CD Receive carrier detection 앴앶앶앶앶 2 RD (RXD) Receive data 앴앶앶앶앶 3 SD (TXD) Send data 앶앶앶앶앸 4 DTR (ER) Data terminal ready 앶앶앶앶앸 5 SG Send ground 앴앶앶앶앸 6 DSR (DR) Data set ready 앴앶앶앶앶 7 RS Request to send 앶앶앶앶앸 8 CS (CTS) Clear to send 앴앶앶앶앶 9 RI (CI) Call indication 앴앶앶앶앶 Tab. 2-11: Pin assignments of the RS-232 interface cable The pin assignments of 9-pin connectors with applicable CD signal on pin 1 are as follows: Computer Link Module Signal Pin Cable Connection and Signal Direction (Full-/Half-Duplex) GX IEC Developer Pin Signal 7 RS (RTS) CD 1 앴앶앶앶앸 8 CS (CTS) RD (RXD) 2 앴앶앶앶앶 3 SD (TXD) SD (TXD) 3 앶앶앶앶앸 2 RD (RXD) DTR (ER) 4 앶앶앶앶앸 6 DSR (DR) SG 5 앴앶앶앶앸 5 SG DSR (DR) 6 앴앶앶앶앶 4 DTR (ER) RS (RTS) 7 CS (CTS) 8 앴앶앶앶앸 1 CD Tab. 2-12: Pin assignments of the RS-232 interface cable (9-pin, with CD signal) DC code control or DTR/DSR control is enabled by connecting the computer link module to an external device as shown above. 2 – 66 MITSUBISHI ELECTRIC Installation Connecting the programmable controller (PLC) to the computer The pin assignments of 9-pin connectors without applicable CD signal on pin 1 are as follows: Computer Link Module Signal Pin CD 1 RD (RXD) 2 SD (TXD) DTR (ER) Cable Connection and Signal Direction (Full-Duplex) GX IEC Developer Pin Signal 1 CD 앴앶앶앶앶 3 SD (TXD) 3 앶앶앶앶앸 2 RD (RXD) 4 앶앶앶앶앸 6 DSR (DR) SG 5 앴앶앶앶앸 5 SG DSR (DR) 6 앴앶앶앶앶 4 DTR (ER) RS 7 7 RS CS (CTS) 8 8 CS (CTS) Tab. 2-13: Pin assignments of the RS-232 interface cable (9-pin, no CD signal) DC code control or DTR/DSR control is enabled by connecting the computer link module to an external device as shown above. DIP switch settings The communications parameters you set in Online - Transfer Setup - Ports (Þ Section 8.3.1) must match the DIP switch settings on the computer link modules. NOTE Please see the computer link module manual for details on the DIP switch settings. c) Connection via the Ethernet module GX IEC Developer enables a MELSEC Q series' PLC to be programmed via the Ethernet. The Ethernet module QJ71E71(-B2) is installed in the base unit. The connection between the Personal Computer and the Ethernet module is realized via the coaxial cable 10BASE5 (Ethernet) or 10BASE2 (Cheapernet). Fig. 2-62: Ethernet connection GX IEC Developer Q CPU QJ71E71 ETHERNET Cheapernet NOTE See Ethernet manuals for full details on Ethernet module settings. The communications parameters you set in Online - Transfer Setup - Ports (Þ Section 8.3.1) must match the DIP switch settings on the Ethernet module. GX IEC Developer Reference Manual 2 – 67 Connecting the programmable controller (PLC) to the computer Installation d) Connection via the CPU interface with a QC30-USB cable The USB port of the computer is connected to the USB port (not on Q00(J), Q01, Q02 CPUs) of the CPU via a QC30-USB connection cable. Fig. 2-63: CPU interface connection GX IEC Developer Q CPU QC30-USB Cable NOTES Connecting/disconnecting the USB cable, resetting the PLC, or switching power OFF/ON frequently during communications with the PLC can cause a communications error, from which recovery may not be made. Hence, place GX IEC Developer in an offline status where possible before connecting/ disconnecting the USB cable, resetting the PLC, or switching power OFF/ON. If recovery cannot be made from the communications error, completely disconnect the USB cable once and reconnect it after more than five seconds. (Even after this operation, an error may occur at the initial communication, but communications will be made properly at the second time and later.) Offline status: Indicates the status other than PLC write/read, monitor, test and PLC diagnostic. When the PLC CPU is reset while communicating with the PLC CPU via USB connection in 약 the Windows 2000 environment the message “Unsafe Removal of Device”is displayed. In this case restart the communication with the PLC CPU after resetting the PLC CPU. 2 – 68 MITSUBISHI ELECTRIC Installation 2.11 Supported utility packages for the Q series Supported utility packages for the Q series The following utility packages for the Q series are available: 쎲 SWnD5C-QADU-E for A/D Conversion Modules 쎲 SWnD5C-QCTU-E for High Speed Counter Modules 쎲 SWnD5C-QDAU-E for D/A Conversion Modules 쎲 SWnD5C-QSCU-E for Q Corresponding Serial Communication Modules 쎲 SWnD5C-QTCU-E for Temperature Control Modules 쎲 SWnD5C-QDNU-E for DeviceNet Master/Slave Modules 쎲 SWnD5C-QTIU-E for Thermocouple Input Modules 쎲 SWnD5C-QPTU-E for Positioning Control Modules ® 쎲 SWnD5C-QMBU-E for MODBUS /TCP Interface Modules 쎲 SWnD5C-QASU-E for AS-i Master Modules 쎲 SWnD5C-QFLU-E for FL-net (OPCN-2) Interface Modules 2.12 Connecting a printer Install your printer, following the manufacturer's instructions. The Windows User's Guide contains detailed instructions on installing printers, printer drivers, additional fonts, the print options and using the Windows Print Manager. In GX IEC Developer, you can access the printer setup options by selecting Printer Setup in the Project menu. GX IEC Developer Reference Manual 2 – 69 Connection between PC and PLC via Modem 2.13 Installation Connection between PC and PLC via Modem The connection between a PC and a PLC via telephone network using GSM and/or analogue modems can be set up as following: 7 8 9 4 5 6 1 2 3 - 5 ç . è ü MITSU BISH I A A J71Q B R 11 A 62P E U A J71Q E 71-B 5 Q 2A C P U MO D E RU N ERR. Q 00JC PU I / 01 I / 02 I / 03 I / 04 E.S.D P ULL R S -232 MITS U B IS H I Fig. 2-64: Connection between PC and PLC via modem 2 – 70 MITSUBISHI ELECTRIC Installation 2.14 Installing the USB Driver Installing the USB Driver 약 약 약 When Windows 2000 Professional, Windows XP Professional or Windows XP Home Edition is used, the USB driver must be installed to make CPU USB communication. The following is the USB driver installation procedure. NOTE If the USB driver cannot be installed, check the following setting. When Windows약 2000 Professional is used If you have selected "Block-Prevent installation of unsigned files" after [ControlPanel] [System] - [Hardware] - [Driver Signing], the USB driver may not be installed. Choose "Ignore-Install all files, regardless of file signature" or "Warn-Display a message before installing an unsigned file" for [Driver Signing], and install the USB driver. When Windows약 XP Professional or Windows약 XP Home Edition is used If you have selected "Block-Never install unsigned driver software" after [ControlPanel] [System] - [Hardware] - [Driver Signing], the USB driver may not be installed. Choose "Ignore-Install the software anyway and don't ask for my approval" or "Warn-Prompt me each time to choose an action" for [Driver Signing], and install the USB driver. 2.14.1 When Windows 2000 Professional is used 약 The following indicates the procedure for installing the USB driver when using Windows 2000 Professional. 햲 The screen shown below appears when you connect the personal computer and Q CPU (Q mode) by the USB cable. Click the button Next. Fig. 2-65: Welcome to the Found New Hardware Wizard 햳 Choose "Search for a suitable driver for my device (recommended)" and click the button Next. Fig. 2-66: Install Hardware Device Drivers GX IEC Developer Reference Manual 2 – 71 Installing the USB Driver Installation 햴 Check Specify a location and click the button Next. Fig. 2-67: Locate Driver Files 햵 As the screen below appears, set the product installation destination "Easysocket\USBdrivers" and click the button Next. The screen shown below shows the example of setting C:\MELSEC\Easysocket\USBdrivers. Fig. 2-68: Copy manufacturer's files 햶 The screen below appears to indicate completion of installation. Click the button Finish to terminate installation. Fig. 2-69: Completing the Found New Hardware Wizard 2 – 72 MITSUBISHI ELECTRIC Installation 2.14.2 Installing the USB Driver When Windows XP Professional and Windows XP Home Edition is used 약 The following indicates the procedure for installing the USB driver when using Windows XP 약 Professional or Windows XP Home Edition. 햲 The screen below appears when you connect the personal computer and Q CPU (Q mode) by the USB cable. Choose "Install from a list or specific location [Advanced]" and click the button Next. Fig. 2-70: Welcome to the Found New Hardware Wizard 햳 As the screen below appears, choose "Include this location in the search". Check "Include this location in the search" and set "Easysocket\USBDrivers" of the folder where GX IEC Developer was installed. After setting, click the button Next. The screen shown below shows the example of setting C: \MELSEC\Easysocket\USBDrivers. Fig. 2-71: Search and installation options NOTE 약 약 If you use Windows XP Professional and Windows XP Home Edition with ServicePack 2, please select the option “Don’t search. I will choose the driver to install.” in the dialogue window shown above. The automatic search does not work with ServicePack 2. Then select the USB driver from your installation root. If this is i.e. drive C, please select: “C: \MELSEC\Easysocket\USBDrivers\ECUsbd.inf” GX IEC Developer Reference Manual 2 – 73 Installing the USB Driver Installation 햴 As the screen below appears, click the button Continue Anyway. Fig. 2-72: Hardware installation warning (Please see note on the following page.) NOTE Though the screen above appears during installation of the USB driver, we have confirmed 약 약 that the USB driver operates properly using Windows XP Professional or Windows XP Home Edition. (No problem will occur after installation of the USB driver.) Click Continue Anyway to continue the installation of the USB driver. 햵 The screen below appears to indicate completion of installation. Click the button Finish to terminate installation. Fig. 2-73: Completing the Found New Hardware Wizard 2 – 74 MITSUBISHI ELECTRIC Installation 2.14.3 Installing the USB Driver When Windows Vista is used The following indicates the procedure for installing the USB driver when using Windows Vista약. 햲 The screen below appears when you connect the personal computer to a Q CPU (Q mode) or a FX CPU by the USB cable. Choose "Locate and install driver software (recommended)" and and wait until searching ends. Fig. 2-74: Welcome to the Found New Hardware Wizard NOTE When the user account control is enabled, the following screen appears. Click the button Continue to proceed. Fig. 2-75: User Account Control 햳 As the screen below appears, choose "Browse my computer for driver software (advanced)". Fig. 2-76: Check for a solution GX IEC Developer Reference Manual 2 – 75 Installing the USB Driver Installation 햴 The following screen appears. Set the installation location of GX IEC Developer, "Easysocket\USBdrivers". After setting, click the button Next. The screen shown below shows the example of setting C: \MELSEC\Easysocket\USBDrivers. If multiple MELSOFT products have been installed, refer to the installation location of the first installed product. Fig. 2-77: Surch for driver software 햵 Now the screen below appears. Select "Install this driver software anyway". Fig. 2-78: Windows Security 햶 The following screen appears. Click the button Close. Fig. 2-79: Completing the Found New Hardware Wizard 햷 The below screen appears when the installation ends. Click the Close to exit the setting. Fig. 2-80: MITSUBISHI Easysocket Driver installed 2 – 76 MITSUBISHI ELECTRIC The User Interface 3 The User Interface The illustration below shows the screen after loading a project. In this example, the PLC configuration, a header and a body have all been opened in separate windows. 쐃 쐇 쐋 쐏 쐄 쐂 쐊 쐆 씈 씉 쐈 쐅 쐉 Fig. 3-1: User Interface Item Description 쐃 Application title bar 쐇 Menu bar 쐋 Toolbar 쐏 Dialogue box 쐄 Button 쐂 Declaration table 쐆 Object window 쐊 Vertical scrollbar 쐎 Editor (Body) 쐅 Maximise button 쐈 Minimise button 쐉 Status bar 씈 Horizontal scrollbar 씉 Project Navigator window Tab. 3-1: 쐎 Explanation for User interface GX IEC Developer Reference Manual 3–1 The Title Bar 3.1 The User Interface The Title Bar The title bar contains the name of the project and application, for example: Garage - GX IEC Developer. 3.2 The Menu Bar When you start GX IEC Developer only the following menus are displayed: The complete menu bar with all the GX IEC Developer menus is not displayed until you open or create a project. When you select one of the menu titles a drop-down list is displayed showing the menu commands and options. The menu structure and the available options are context-sensitive, changing depending on what you are currently doing in the program. Options displayed in light grey are not currently available for selection. NOTE 3.2.1 A reference to the complete menu structure is provided at the end of this Reference Manual. Menu Conventions � � � � � � Item Description 쐃 Press the key corresponding to the underlined letter in the menu name. 쐇 Menu commands followed by a triangle symbol branch to a submenu with additional command options, which is displayed as a pop-up menu box. 쐋 Depending on what you are doing, not all menu commands are available at all points in GX IEC Developer. Menu commands displayed in light grey are currently unavailable. 쐏 Menu commands followed by three periods open dialogue boxes in which additional entries and selections must be made. 쐄 In some cases, key combinations can be used to activate commands directly, without opening the corresponding menu. When available, these key combinations are shown after the command in the menu. 쐂 A check mark in front of a menu option shows that this option is currently activated. To deactivate an activated option, simply select it again. The check mark disappears, indicating that the option is now inactive. Tab. 3-2: 3–2 Menus conventions MITSUBISHI ELECTRIC The User Interface 3.2.2 The Menu Bar Selecting menu commands Using the mouse 햲 Point to the menu with the mouse pointer, click with the left mouse button and then click on the desired command in the drop-down list that appears. Or: Click on the appropriate tool icon in the toolbar. Using the keyboard 햲 Press ¦ or to activate the menu bar. 햳 Move the highlight to the desired menu with the cursor keys ¤ and ¥, then select by pressing «. Or: Press the key corresponding to the underlined letter in the menu name (e.g. L for the Online menu). 햴 Move the highlight to the desired menu option in the drop-down list with the cursor keys £ and ¢, then press « to select. Or: Some menu commands can be selected directly, irrespective of which menu is currently open, by pressing a key or key combination. These key combinations are shown after the menu commands in the drop-down menus (e.g. ¦ for Quit in the Project menu). NOTE All the available key combinations for menu commands are listed in the Appendix B to this manual. GX IEC Developer Reference Manual 3–3 The Toolbar 3.3 The User Interface The Toolbar The toolbar enables you to select the most important menu commands directly by clicking on the corresponding icons. The toolbar is context-sensitive, i.e. different tool icons are displayed depending on what you are currently doing in GX IEC Developer. Tool icons can only be selected with the mouse. When you start GX IEC Developer, only the icon for opening a project is displayed. You can switch the toolbar display on or off with the Toolbar option in the View menu. NOTE 3.4 A complete list of the available tools is provided at the end of this manual. The Project Navigator Window and the Objects it contains The Project Navigator window is the ‘control centre’ of GX IEC Developer. It contains all the objects belonging to the project you are working on. All operations on objects are executed through this window. The Project Navigator window is not displayed until you open a project. Closing the window automatically closes the project it contains. You can always activate the Project Navigator window via the menu item Navigator in the Window menu. Three different views can be selected for the project navigator via tabs below the navigator window: Project, Calltree, Used by The Project Navigator window is not displayed until you open a project. Closing the window automatically closes the project it contains. 3.4.1 Navigator views Project This view gives a total overview of the project. It contains all elements of the project. Calltree For this view, the corresponding root items are tasks or also POUs, if they are not related to a specific task. As subitems all used POUs are shown. Additionally, it can be defined per object, if used global variables should also be shown. Used by This view has exactly two root items. The first root item is the POU pool with its POUs as nodes. Subitems of the POUs and global variables are always POUs calling respectively using the corresponding POU or global variable. 3–4 MITSUBISHI ELECTRIC The User Interface 3.4.2 The Project Navigator Window and the Objects it contains Objects in the Project Navigator window The following standard objects are automatically generated in the Project Navigator window for every newly-created project: 쎲 The Library_Pool 쎲 The PLC Parameters 쎲 The Task_Pool 쎲 The DUT_Pool 쎲 Global Variables 쎲 The POU_Pool NOTE 3.4.3 For a detailed description of these objects please refer to chapter 4. How objects are displayed in the Project Navigator window The entries in the Project Navigator window are arranged hierarchically. The first level is the project. The entries for the standard objects are located on the second level, from which you can branch to lower levels where they exist. The symbol [+] before an entry in the Project Navigator window shows that the entry has additional lower levels (e.g. [+] POU_Pool). The symbol [–] before an entry in the Project Navigator window indicates that its subordinate levels can be ‘collapsed’ so that they are no longer visible (e.g. [–] POU_Pool). This does not apply for the entry that contains the project name, however. How to display hidden Navigator hierarchy levels 햲 Double-click on the entry whose hidden levels you wish to display. Or: Select the entry and select the Expand command in the Tools menu. Or: Press the key combination [CTRL][+]. Or: Select the entry and click on the Expand tool icon in the toolbar: Fig. 3-2: Tool for expanding collapsed Navigator hierarchy levels GX IEC Developer Reference Manual 3–5 The Project Navigator Window and the Objects it contains The User Interface This expands the next level of the hierarchy in the Project Navigator window. These levels can, in turn, also contain hidden lower levels. Fig. 3-3: Some of the lower levels in the Project Navigator window are expanded. How to hide displayed Navigator hierarchy levels 햲 Double-click on the entry whose lower levels you wish to hide. Or: Select the entry and select Collapse in the Tools menu. Or: Press the key combination [CTRL][-]. Or: Select the entry and click on the Collapse tool in the toolbar: The selected level is collapsed and hidden from view. NOTE There are two possible responses when you double-click on a POU name, depending on the settings in the MMP703.INI file and in the menu Extras - Options - Zoom Header/Body Navigator Zoom (Þ Chapter 2). - Show/hide header and body in the Project Navigator window - Open Header and body How to display additional object information in the Navigator When you open a new project the additional object information is displayed by default. 햲 Select the Extended Information - Navigator command in the View menu. Useful additional information is then displayed after each entry in the Project Navigator window. Information when ‘Extended Information - Navigator’ is not active: 쎲 Tasks: Priority, Event 쎲 POUs: Program class 쎲 Body: Programming language 3–6 MITSUBISHI ELECTRIC The User Interface The Project Navigator Window and the Objects it contains Additional information when ‘Extended Information - Navigator’ is active: All entries: Creation date and time 쎲 Task_Pool, DUT_Pool, POU_Pool: Number of entries 쎲 DUT, Global_Vars, Header: Number of variable entries 쎲 POU: Programming language of the program body NOTE In the Sequential Function Chart editor you can activate and deactivate additional comments for steps with the menu View - Extended Information - SFC editor. How to toggle between Symbolic Name and Address in LD/FBD In LD and FBD you can switch between three different view modes: 쎲 Standard Mode All variables are shown by their names. 쎲 Mitsubishi Address Mode The variables are shown by their Mitsubishi address. 쎲 IEC Address Mode The variables are shown by their IEC address. To toggle the address view mode select View Mode in the menu View. Here you can select one of the three view modes. Alternatively you can click on Toggle or press §¨M to toggle between the three view modes. Fig. 3-4: NOTES Menu View Mode This function is only for view purposes. All editing/finding/tracking etc. functionalities refer to variable names and not to addresses. The selected mode is valid for the currently active editor window only and is not persistent. When you close a window and open it again, the editor will be in Standard Mode again. GX IEC Developer Reference Manual 3–7 The Project Navigator Window and the Objects it contains The User Interface In Mitsubishi Address Mode/IEC Address Mode the address of a variable that is not yet known because the project has not been compiled yet, or the address cannot be evaluated for other reasons, the name is shown preceded by an asterisk (‘*’). Fig. 3-5: Example for an address not known In the case of an array element with non static index, i.e. the index part contains one or more indices that do not represent a number, the whole array range is shown in the view mode Mitsubishi Address Mode/IEC Address Mode. The address ranges are shown as <start address>–<end address>. To avoid long address range strings, the end address is shortened by the redundant first part, e.g. 쎲 D122-25 쎲 D100-152 쎲 %MW19.3.17.2-3 쎲 %MW19.3.17.2-18.3 NOTES For DUTs and ARRAY of DUTs no addresses but only symbolic names are shown, preceded by an asterisk (‘*’). The following elements are not toggled and are shown by their symbolic names: - Index Registers like „X0Z0" - Constants (VAR_CONSTANT/VAR_GLOBAL_CONSTANT) - Labels 3–8 MITSUBISHI ELECTRIC The User Interface The Project Navigator Window and the Objects it contains The address view mode of the following elements can be toggled by the View Mode function: Element IEC-Type(s) simple variable BOOL, DINT, DWORD, INT, REAL, STRING[], TIME, WORD array variable of simple type ARRAY of BOOL, DINT, DWORD, INT, REAL, STRING[], TIME, WORD DUT members simple variable or array variable of simple type (see above) DUT members of Array of DUT element simple variable or array variable of simple type (see above) direct address — Tab. 3-3: Remark array and array elements e.g. M16, K4M0, K4Y12 … Elements that can be toggled While the editor is in an address mode (Mitsubishi or IEC) it is in the read only mode. If you try to edit a variable the following message box will appear: Fig. 3-6: Message box This message box is also shown when you perform a Find or Find & Replace action. If you selects Yes in the message box the editor is switched to standard mode and the edit operation is be performed, else the editor remains in the address mode and no change is made. During a find operation in the view mode no change is made. The edit control that contains the found text is highlighted. In the address view mode not the found text is shown but the address is highlighted. GX IEC Developer Reference Manual 3–9 The Project Navigator Window and the Objects it contains The User Interface If you start tracking of a variable and there are editors in an address mode the following message box will appear. Fig. 3-7: Message box If you select Yes in the message box, all editors are switched to standard mode before tracking is started, else the view modes are not changed and tracking starts immediately in the selected address view. In Online-Mode you can also toggle between view modes. 3.4.4 Editing objects The objects at the lowest level of each branch can be opened for editing. These levels are not marked with [+] or [–] symbols (e.g. PLC_Parameter, Header, Body). Opening them displays either a dialogue box (e.g. PLC_Parameter) or an object window (e.g. Header). Most operations, such as opening, copying and deleting, can be performed directly in the Project Navigator window with key combinations. The corresponding menu commands are in the Object menu. For details on working with objects, see chapter 4. NOTE 3 – 10 All key combinations used for working with objects and the Project Navigator are listed and explained in the Appendix B. MITSUBISHI ELECTRIC The User Interface 3.5 The Status Bar The Status Bar The status bar contains information on the current status of your project. You can enable or disable its display and the information it contains is also configurable. The command for switching the status bar display on and off is in the View menu. How to configure the Status Bar 햲 Double-click in the status bar. Or: Select Configure Status bar in the View menu. The following dialogue box is displayed: Fig. 3-8: Status bar configuration Editor Info: Display the POU name and the number of variable entries in the header Security Level: Display current security level Online: Display online status CpuType: Display the PLC CPU for which the project is configured Conn Status: Display active connection to the PLC system: PLC state, current scan time. Display depends on selection of monitoring mode and PLC status. Error Status: Display PLC system error status. Display depends on selection of monitoring mode and PLC status. GuidedEditing: Display of the editing mode (OVR/INS) Clock: Display time Path: Directory path on which the current project is stored System Resources: Free Windows system resources in % Free Memory: Amount of available free memory (in bytes) Redundant Info: For QnPRH PLCs only. The Status Bar will alternate between displaying the operating mode (“Backup” or “Separate”) and the identity of the connected PLC (“Control (System A)” or “Backup (System B)” or any combination thereof) when Monitoring Mode is active. The interval between changes will depend on the poll rate set in Extras Options Monitor Mode (see section 2.8.10). GX IEC Developer Reference Manual 3 – 11 The Status Bar The User Interface How to add status bar items 햲 Select the item to be displayed in the Possible Status Field list box. 햳 Click on the Add button to display the selected item in the Status bar. 햴 Repeat steps 햲 and 햳 for each additional item to be displayed in the status bar. How to delete status bar items 햲 Select the item to be deleted in the Displayed fields list box. 햳 Click on the Delete button to delete the selected item from the Status bar.. 햴 Repeat steps 햲 and 햳 for each item to be cleared from the status bar. NOTE 3 – 12 You can restore default status bar display settings at any time by clicking on the Defaults button. MITSUBISHI ELECTRIC The User Interface 3.6 Working with Windows Working with Windows This section only contains a short explanation of the various operations performed with screen windows. For detailed instructions and definitions of the terms used, please refer to the Windows User’s Guide. The procedures used with windows in Windows applications programs are standardised and are not specific to GX IEC Developer. The following window types are used in GX IEC Developer: 쎲 The Project Navigator window 쎲 Object Windows 쎲 Dialogue Boxes NOTE 3.6.1 Although it is possible to display several different windows on the screen simultaneously, only one window can be active for editing at any one time. The currently active window is identified by a coloured title bar. Please note that you can only open and edit one project, in one Project Navigator window. But you can start GX IEC Developer several times to open and edit more than one project at a time Object windows How to open windows 햲 In the Project Navigator window, double-click on the name of the object whose window you wish to open. Or: Select the object in the Project Navigator window by moving the highlight with the cursor keys £ and ¢, and then press « or select the Open command in the Object menu. The program opens the object window and displays it to the right of the Project Navigator window. You can open several object windows at the same time. NOTE When the object window of a body (header) is open you can open its header (body) with the Open Header (Open Body) command in the Object menu. How to select an open window 햲 Click anywhere in the window. Or: Select the desired window with the key combination §©. Or: Choose the window to be selected from the list of open windows shown in the Window menu. The title bar of a selected window is highlighted in color. GX IEC Developer Reference Manual 3 – 13 Working with Windows The User Interface How to close a window 쎲 Double-click on the control menu box of the window you wish to close. Or: Select the Close command in the window’s control menu. Or: Select the window and press § to activate its control menu Close command. Or: Select the window and select the Close command in the Object menu. The program will ask you if you want to save any editing changes before closing the object window. NOTE You can close all opened windows at the same time with the Close All command in the Window menu. How to arrange windows without overlaps (tiling) 햲 Select the Tile Horizontally or Tile Vertically command in the Window menu. The Project Navigator window is displayed on the left of the screen. The object windows are arranged horizontally or vertically. The size of the object windows depends on how many windows are currently open. How to arrange windows with overlaps 햲 Select the Cascade command in the Window menu. The Project Navigator window and all open object windows are overlapped across the screen so that all the title bars are visible, starting at the top left corner. 3.6.2 Changing window display size Buttons Minimise window Restore window Maximise window Window or Full-size window 씮 Icon Click on the Minimise button in the object window (in the upper right corner of the window title bar), or select Minimise in the window’s control menu. You can move and position the icons anywhere on the screen. The Arrange Icons command in the Window menu arranges all the icons in a row at the lower edge of the screen. Fig. 3-9: The object window icons 3 – 14 MITSUBISHI ELECTRIC The User Interface Icon Working with Windows Previous window size Click on the Restore button of the icon you wish to open, or simply double-click on the icon. Previous window size Full-size window Click on the Restore button (in the upper right corner of the window title bar), or select the Restore command in the control menu. Window or Icon Full-size window Click on the Maximise button (in the upper right corner of the window title bar), or select the Maximise command in the control menu. NOTE You can find a list of all the key combinations for working with windows in the Appendix B. GX IEC Developer Reference Manual 3 – 15 Working with Windows 3.6.3 The User Interface Dialogue boxes Dialogue boxes are displayed whenever additional user input is required, for example when you select the menu commands that are followed by three periods (e.g. Open … in the Project menu). In addition to asking you to make entries, dialogue boxes can also contain important information and warnings. Fig. 3-10: The PLC Parameter dialogue box How to select an open dialogue box 햲 Click anywhere within the dialogue box. Or: Select the desired box with the key combination ¦. The title bar of a selected dialogue box is displayed with color shading. How to close dialogue boxes 쎲 If you want to discard the entries or changes you have made in the box, double-click on the control menu button of the dialogue box. Or: Select the Close command from the dialogue box’s control menu. Or: Click on the Cancel button. Or: Press the ° key. 쎲 If you want to accept the entries in the dialogue box, click on the OK button. Or: Select the OK button and press the « key. NOTE 3 – 16 You can find a list of all the key combinations for working with windows in the Appendix B. MITSUBISHI ELECTRIC The User Interface Special Functions and Dialogs of Redundant PLC Systems 3.7 Special Functions and Dialogs of Redundant PLC Systems 3.7.1 Rules for Redundant PLC Systems in Backup Mode Depending on the accessibility of the PLCs in a redundant system the following rules apply for online operations. 쎲 If the system, which was selected as the target system in the menu Transfer Setup Ports (see section 8.3.1), cannot be accessed: – In all modes an error message will be displayed and the operation is aborted. 쎲 If the system, which was selected as the target system in the menu Transfer Setup Ports (see section 8.3.1), can be accessed: – In Debug mode the operation is executed on the target system. – In Separate mode the operation is executed on the target system. – In Backup mode, if the other system can also be accessed, a confirmation dialogue (씮 3.7.2) will be displayed in which the execution on the target and/or the other system can be advised. – In Backup mode, if the other system cannot be accessed, an error message will be displayed and the operation is aborted only for Online (Ex)Change. For other operations a confirmation dialogue (씮 3.7.2) will be displayed in which the execution on the target system can be advised. 3.7.2 Confirmation Dialogue in Backup Mode Before executing specific operations in backup mode of a redundant system the following dialogue will be displayed. It shows the selected operation and the status of the redundant PLC system. Fig. 3-11: Confirmation Dialogue for allowed on both PLCs only GX IEC Developer Reference Manual 3 – 17 Special Functions and Dialogs of Redundant PLC Systems The User Interface Fig. 3-12: Confirmation Dialogue for allowed on either the target or on both PLCs Fig. 3-13: Confirmation Dialogue if the other system is not accessible If you choose Both on this dialogue (Fig. 3-11 and Fig. 3-12) the operation will be executed on both systems. If you choose Target (Fig. 3-12 and Fig. 3-13), the operation will only be executed on the system specified in Transfer Setup. (For some functionalities this button will not be available.) If you choose Cancel, the operation will not be executed on either system. The following functionalities will use this dialogue with the Target button disabled (Fig. 3-11): 쎲 Download to PLC 쎲 Online Program (Ex)Change 쎲 Copy Program Memory to Flash ROM 쎲 Download Symbolic Information 쎲 Online Verify 쎲 Format Drive 쎲 Defragment Drive 쎲 PLC Clear 씮 All 쎲 PLC Clear 씮 Latch 3 – 18 MITSUBISHI ELECTRIC The User Interface Special Functions and Dialogs of Redundant PLC Systems The following functionalities will use this dialogue with the Target button enabled (Fig. 3-12): 쎲 New PLC Keyword 쎲 Delete PLC Keyword If the PLC selected in Transfer Setup Ports is accessible, but the other system is not, the dialogue shown in Fig. 3-13 will be displayed for the following operations. In this case the Both button is disabled and the Target button is enabled. 쎲 Download to PLC 쎲 Copy Program Memory to Flash ROM 쎲 Download Symbolic Information 쎲 Online Verify 쎲 Format Drive 쎲 Defragment Drive 쎲 New PLC Keyword 쎲 Delete PLC Keyword 쎲 PLC Clear 씮 All 쎲 PLC Clear 씮 Latch GX IEC Developer Reference Manual 3 – 19 Special Functions and Dialogs of Redundant PLC Systems 3.7.3 The User Interface PLC Redundancy Mode For the QnPRH PLCs it is possible to switch between Backup and Separate mode remotely. The following dialogue is opened by Online PLC Redundancy Mode and shows the current status of both systems, and whether manual switching of the Control and Standby systems is possible. It also provides the functionalities System Switch and the Memory Copy. � � � � � � � Fig. 3-14: Redundancy Mode dialogue Item Description 쐃 Status information of redundant PLC 쐇 Check to set Backup or Separate mode 쐋 Click to set desired mode 쐏 Click to re-read operating state information from the PLCs 쐄 Click to switch Control and Standby systems manually 쐂 Click to copy the program memory from the Control system to the Standby system 쐆 Click to close the dialogue Tab. 3-4: NOTE 3 – 20 Details of the Redundancy Mode dialogue The Set Operating Mode, System Switch and Memory Copy operations can only be executed if the control system is the currently connected system. MITSUBISHI ELECTRIC The User Interface Special Functions and Dialogs of Redundant PLC Systems System Switch The System Switch operation manually switches control and standby systems. After successfully executing system switch, the previous control system will become the standby system, and the previous standby system will become the control system. The System Switch functionality can only be executed if the appropriate special relay SM1592 is turned ON. If it is OFF, the following dialogue will be displayed: Fig. 3-15: Confirmation dialogue for system switch Memory Copy The Memory Copy operation copies the program memory and the standard RAM from the control system to the standby system. If the special relay SM1598 is turned OFF, it will also copy the standard ROM. The following message will be displayed before executing this operation: Fig. 3-16: Confirmation dialogue for memory copy GX IEC Developer Reference Manual 3 – 21 Customising the Screen Display 3.8 The User Interface Customising the Screen Display The View menu contains all the commands for customising the display for your personal needs. Toolbar, Status Bar, Horizontal Scrollbar and Grid You can switch these display elements on and off with the corresponding options in the View menu, or with the check boxes in the dialogue box that is displayed when you select the Environment option. Fig. 3-17: The toolbar, status bar, horizontal scrollbar and the grid can be activated or deactivated with the check boxes in the Environment dialogue box. Grid display is enabled. The check mark in front of the menu command in the menu View identifies options that are currently enabled. When you deactivate an option the check mark is no longer displayed. How to set the screen zoom factor 햲 Select the Zoom... command in the View menu. 햳 Select one of the four standard zoom factors: 50%, 75%, 100%, 150%. In addition to these four standard zoom factors you can also enter your own screen display magnification by changing the display grid size setting. 햲 Select the Environment... command in the View menu. 햳 Enter a value between 4 and 128 in the Size of Grid field. The standard zoom factors correspond to the following grid settings: Zoom factor: Zoom factor: Zoom factor: Zoom factor: 3 – 22 50% 75% 100% 150% Grid size: Grid size: Grid size: Grid size: 8 12 16 24 MITSUBISHI ELECTRIC The User Interface Customising the Screen Display How to select the screen font Select the Font command in the View menu. Choose the font and style you wish to use for the screen display. Fig. 3-18: Screen font selection All GX IEC Developer texts will be displayed in the selected font. You can use all the fonts installed in your Windows configuration. NOTE The screen font setting is stored together with the project. GX IEC Developer Reference Manual 3 – 23 Customising the Screen Display The User Interface How to set the display colors 햲 Select the Colors command in the View menu. 햳 Select the screen element whose color you wish to change: Background Monitoring Selection Errors Text Shade Left Top Selected Text Shade Right Bottom Read Only Text Grid Locked Text Browser Items Foreground SFC Raster Elements The Color dialogue box is displayed. 햴 Click on the color you want in the palette of basic colors. Fig. 3-19: Display color selection The current color of the selected element is shown in the two-line palette below the basic colors palette. NOTE You can also define your own custom colors. For details please refer to the Windows User’s Guide. The colors settings are stored with the project. How to save the current Workspace 햲 Select the Save Workspace command in the View menu. NOTE This command only saves the size, arrangement and display of the opened windows - with the exception of the Project Navigator window - in the current workspace, ignoring the font and color settings. The workspace is saved with the project in the file WORKSPACE.SYS. How to load a previously saved Workspace 햲 Select the Load Workspace command in the View menu. This command automatically loads the settings stored with the Save Workspace command by loading the data from the WORKSPACE.SYS file. 3 – 24 MITSUBISHI ELECTRIC The User Interface Customising the Screen Display How to load the system defaults 햲 Select the System Defaults command in the View menu. When you create a new project the following system defaults are always selected automatically: 쎲 Toolbar display enabled 쎲 Status bar display enabled 쎲 Horizontal scrollbar display enabled 쎲 Grid display enabled 쎲 Zoom factor: 100 % 쎲 Grid size: 16 쎲 Extended information display in Project Navigator enabled 쎲 Background: light grey, Selection: dark grey 쎲 Text: black 쎲 Selected Text: white 쎲 Read Only Text: dark grey 쎲 Locked Text: dark grey 쎲 Foreground: light grey 쎲 Monitoring: blue 쎲 Errors: red 쎲 Shade left top: white 쎲 Shade right bottom: dark grey 쎲 Grid: black GX IEC Developer Reference Manual 3 – 25 Mouse and keyboard operation 3.9 The User Interface Mouse and keyboard operation All operations in GX IEC Developer can be performed both with the mouse and the keyboard. In most cases, a single click with the left mouse button corresponds to the ´ key, and a double-click corresponds to the « key. The instructions below are primarily for working with the mouse, but special keyboard key combinations are also included. All the key combinations for working with tables and the editors are listed in the Appendix B of this manual. NOTE For full details on using the mouse in Windows please refer to Windows Fundamentals section in the Windows User’s Guide. 3.10 General editing functions 3.10.1 Using menu or keyboard operations Most of the commands in the Edit menu are identical in all Windows application programs. NOTE You can find detailed explanations of these commands in your Windows User’s Guide. How to cut, copy and delete data 햲 Select the element you wish to edit (see following pages): 쎲 Cell contents in a Declaration Table: Enable the editing mode in the cell and select the cell text. 쎲 Lines in a Declaration Table: Select one or more lines. 쎲 Entire networks in the editors: Select the network bar to the left of the network you wish to edit. 쎲 Ranges (instruction, operand, lines) in the Instruction List: Select the range to be edited. 쎲 Program elements in the graphical editors: Select the elements to be edited. 쎲 Program elements in the Sequential Function Chart Language: Select the elements to be edited. When you select a Step its corresponding Transition is automatically selected as well. 햳 Select the editing command you wish to execute in the Edit menu. Or: Press the corresponding key combination: Cut X Copy C Delete µ E 3 – 26 WARNING: Deletions are performed directly, without prompting for confirmation. If you inadvertently delete something you can restore the deleted data by selecting the Undo command in the Edit menu. However, please note that this only works if you execute Undo directly after performing the deletion! MITSUBISHI ELECTRIC The User Interface General editing functions How to paste data 햲 Select the position at which you wish to insert an element: 쎲 Cell contents in a Declaration Table: Activate editing mode in the cell in which you wish to insert the text from the clipboard. 쎲 Lines in a Declaration Table: Select a cell in the line before which you wish to insert the lines from the clipboard, or select the lines you wish to overwrite with the data from the clipboard. 쎲 Entire networks in the editors: Select the network bar of the network before which you wish to insert the network stored in the clipboard. 쎲 Ranges (instruction, operand, lines) in the Instruction List: Position the cursor at the point at which you wish to insert the text from the clipboard. 쎲 Sequential Function Chart elements: Select the point in the sequence before which you wish to insert the data from the clipboard. 햳 Select Paste in the Edit menu. Or: Press the corresponding key combination: Paste §V 햴 Elements in the graphical editors: When you select the Paste command the mouse pointer changes to a plus sign symbol. Position the pointer at the location at which you wish to insert the elements from the clipboard. NOTE Pasting Parameter data into a Q Remote I/O project from a non-Q Remote I/O project is not be supported. Pasting Parameter data into a non-Q Remote I/O project from a Q Remote I/O project is also not supported. How to undo editing operations 햲 Select Undo or Redo in the Edit menu. Or: Press the corresponding key combination: Undo Redo ¦ BACKSPACE § BACKSPACE Undo undoes the effects of the last editing operation. Redo undoes the effects of the last Undo operation. Global Search and Replace The Search and Replace functions can now be used globally to search the entire project (Edit - Find/Replace menu). Fig. 3-20: Search and replace dialogue GX IEC Developer Reference Manual 3 – 27 General editing functions The User Interface Find in: This option enables you to search and replace in the entire project (All objects) individual objects selected in the Project Navigator the current editor only Find What / Replace With: You can enter the following elements as find/replace arguments: 쎲 Variable identifiers 쎲 Data types 쎲 Addresses 쎲 Sequential function chart language step names 쎲 Sequential function chart language transitions 쎲 POU names Find options: Match whole word only: Search the entire word only Match case: Search and replace operation for text exactly as entered, with upper/or lower case characters Search in comments: Activating this option extends the search and replace operation to comment texts NOTE You can replace function blocks in the graphical editors but no check is performed. Also, the replace procedure cannot be reversed; the only way to restore the project to its original state is by not saving it and reloading the old version from the disk. Find Next / Replace: By pressing the button Find Next or Replace, the next matching item will be searched and highlighted. When you selected the option Current editor only under Find in, and when the last matching item was found and the button Find Next or Replace is pressed again, the following dialogue will be shown. Fig. 3-21: Dialogue box Confirm by pressing Yes. Selecting No will close the dialogue box. 3 – 28 MITSUBISHI ELECTRIC The User Interface 3.11 Drag&Drop by mouse operation Drag&Drop by mouse operation Drag & Drop offers a more efficient way of editing which is based on mouse usage in comparison to the equivalent necessary lengthy and various menu commands concerning clipboard handling. Basically there are two different kind of drag&drop actions which can be performed: 쎲 copy objects 쎲 move objects 3.11.1 Functional description and user interface In GX IEC Developer, a drag operation is initiated, if the left mouse button is clicked and held down, while the mouse is moved. When the mouse button is released, the drop operation is executed. What happens then is very similar to copy/paste (resp. cut/paste). We call the object(s), that are dragged (e.g. an object or a selection in the navigator) the dragged item(s). The context where the dragged items come from is called drag source, while the context, where the drop is executed is called drop target. More explanation on this will follow below. The dragged item and the drop target can be in different instances, but not all contexts can be drag sources and/or drop targets. When dragging objects over drop targets, the shape of the mouse cursor indicates which operation (copy or move) would be performed, when dropped over this very target: drop not possible on actual target copy move For all objects (listed below) the decision between the two possible actions (copy or move) is made by the context, except for those drop targets that don’t support move actions such as the EDM for instance. The action (copy or move), decided by the context is called default action. The default action can be overruled by the CTRL or the SHIFT key: 쎲 Holding down the CTRL key, while a drop is executed, makes the drop result in a COPY operation. 쎲 Holding down the SHIFT key, while a drop is executed, makes the drop result in a MOVE operation. Until the moment the object is dropped (releasing of the left mouse button) you can decide between the two methods by pressing or releasing the CTRL or the SHIFT key. Pressing the ESC key after starting the drag & drop, but before executing the drop (ie. with the mouse button still pressed) aborts the current drag & drop action. CTRL and SHIFT must be released before pressing ESC, because these key combinations may have other effects (e.g. CTRL+ESC brings up the Windows Start menu). When the drop is executed (the mouse button is released), the ESC key has no effect anymore, but the Undo functionality may be used. After drop, the drop target editor gets the focus in its application instance. Undo and Redo are window oriented, i.e. if the drag & drop operation involves two editors, the changes made in each editor may be undone by calling Undo in them separately. E.g. after a move operation between two editors, calling Undo in the drop target editor deletes the newly GX IEC Developer Reference Manual 3 – 29 Drag&Drop by mouse operation The User Interface inserted object, while calling Undo in the drag source editor undeletes the moved object. Moving an object in its own editor can be undone in one step (because it happened in the same window). The following section describes the objects which are involved in the drag & drop process resp. which objects can be dragged and which objects serve as valid dropping areas. Furthermore the valid scope for the dragged objects will be discussed because this is the decisive factor whether a dragged object will be moved or copied on default. The scope is the area of an object, in which he is existing (e.g. POUs exist in the POU pool). If the scope of an object is left during a drag & drop operation (e.g. drag & drop a POU to another project or to a user library in a project), the default drag & drop operation (copy or move) may change. Dragged objects and their valid scope inside one project In general: If a dragged objects leaves its valid scope the default operation for the objects will be a COPY operation. For the other case the object is simply MOVED. A MOVE operation is not supported for these items if they are dragged out of the valid scope (SHIFT key has no effect). Moreover, if multiple objects from different scopes are dragged together (e.g. a POU from the POU pool and the GVL) only the COPY operation is supported. This is then exactly the same operation as if copy/paste would have been made between the same source and target. The following list gives an overview. Possible dragged items Scope POU POU pool햲 DUT DUT pool햲 Task Task pool햲 Action SFC POU햳 GVL Project or user library햴 Local declarations (selected in a POU header editor) POU header declaration editor Global declarations (selected in any GVL editor) GVL declaration editor Global declarations (selected in any GVL editor) POU header declaration editor IL network IL body editor LADDER network LADDER body editor FBD network FBD body editor SFC elements SFC body editor Selected Text Textual body editor EDM EDM declaration editor IL Text IL-body editor MELSEC IL Text MELSEC IL body editor Tab. 3-5: 3 – 30 Overview of possible dragged items 햲 POUs, DUTs and tasks cannot be moved in their respective scopes, because they are automatically sorted and therefore changing their order cannot be made by dragging. The copy operation however is supported also for their own scope, by holding down the CTRL key when dropping. 햳 Actions cannot be moved at all, only the copy operation is supported for them. The copy operation however is supported also for their own scope, by holding down the CTRL key when dropping. 햴 GVLs cannot be dropped in their own scope (neither the copy nor the move operation is supported). Outside their scope both operations are possible. MITSUBISHI ELECTRIC The User Interface 3.11.2 Drag&Drop by mouse operation Valid dropping targets inside one project After describing the items which can be dragged the following section will explain in detail where these items can be dropped to and which preconditions have to exist for dropping. The following tables give an overview on the drag/drop mechanism inside one project. All drag/drop actions are only defined for the project view of the navigator. Drag & Drop of objects in the navigator Dragged item Dropping target Action Precondition POU Project Item will be inserted into project POU pool User needs WRITE access rights for the project and the POU pool POU pool of project Item will be inserted into project POU pool User needs WRITE access rights for the project and the POU pool POU pool of user library Item will be inserted into user library POU pool User needs WRITE access rights for the library and its POU pool Task Item will be inserted into the task. The program is appended at the end of the program list. Task editor does not have to be opened. User needs WRITE access rights for the task MOVE action is not possible Project Item will be inserted into project DUT pool WRITE access rights DUT pool of project Item will be inserted into project DUT pool DUT pool of user library Item will be inserted into user library DUT pool TASK Project Item will be inserted into project TASK pool WRITE access rights for the project and TASK pool Action SFC POU Item will be inserted into the action pool of the associated SFC POU WRITE access rights to the SFC POU and action pool Project GVL entries of (a) will be inserted into the project GVL WRITE access rights Library GVL entries of (a) will be inserted into the user library GVL GVL (b) GVL entries of (a) will be appended into the GVL (b) Project Items will be inserted into the project DUT Task pool SFC action pool GVL (a) Mixed objects Tab. 3-6: WRITE access rights MOVE action is not possible Drag & Drop of objects in the navigator GX IEC Developer Reference Manual 3 – 31 Drag&Drop by mouse operation The User Interface Drag & Drop of declarations Dragged item Dropping target Action Precondition EDM entry EDM Entry will be inserted as new copy MOVE action is not possible Local declarations POU Declaration will be inserted into the associated header WRITE access rights POU body Global declarations Header in the navigator Declaration will be inserted into the header EDM Entry will be inserted into the EDM (in POUName.VarName format) MOVE action is not possible햲 POU Items will be declared as external local in the associated header with the appropriate class (VAR_GLOBAL => VAR) WRITE access rights POU body POU header (and POU header editor) Tab. 3-7: Any GVL (and GVL editor) Items will be inserted into the GVL EDM Entry will be inserted into the EDM MOVE action is not possible햳 Drag & Drop of declarations 햲 Only those declarations will be inserted into the EDM that existed at the time the GVL was last compiled. If the GVL was not compiled yet, no declarations will be inserted into the EDM. 햳 Only those declarations will be inserted into the EDM that existed at the time the POU was last compiled. If the POU was not compiled yet, no declarations will be inserted into the EDM. Drag & Drop of body objects Dragged item Dropping target Action Precondition IL network IL POU body editor Items will be inserted at that position where the insertion cursor will appear. WRITE access rights MELSEC IL network MELSEC IL POU body editor Items will be inserted at that position where the insertion cursor will appear. WRITE access rights Ladder network Ladder POU body Items will be inserted at that editor position where the insertion cursor will appear. WRITE access rights FBD network FBD POU body editor Items will be inserted at that position where the insertion cursor will appear. WRITE access rights Ladder POU body editor SFC element SFC POU body editor Items will be inserted at that position where the insertion cursor will appear. WRITE access rights햲 Selected text Textual POU body editor Items will be inserted at that position where the insertion cursor will appear. WRITE access rights Tab. 3-8: 햲 3 – 32 Drag & Drop of body objects Single elements can’t be dragged; additional element(s) will be selected automatically in the same way as with the Copy operation (i.e. if only a step is selected its related transition(s) and step(s) will be selected and dragged with it automatically). MITSUBISHI ELECTRIC The User Interface 3.12 Working in tables Working in tables The following objects are managed and defined in tables: 쎲 Global Variables 쎲 Local Variables (Header) 쎲 Data Unit Types (structured data types) 쎲 Data Unit Variable Addresses 쎲 Tasks To open the table object window, double-click on the corresponding object in the Project Navigator window. If the object window of a body is already open you can open its header by selecting the Open Header command in the Object menu. � � � � � � Fig. 3-22: Global Variable List Item Description 쐃 Cell with the line number 쐇 Table cell 쐋 Global Variables Table 쐏 Table Column Headings 쐄 Type selection (dialogue box) 쐂 Down arrow (list box) Tab. 3-9: Variables table items You cannot change the number or the arrangement of the columns. When you activate a new table only line 0 is shown, in which you can enter the first variable. NOTE You can also copy all the entries from the global variables list to the header of a POU by using the clipboard. When you do this, the data fields are automatically placed in the correct columns. GX IEC Developer Reference Manual 3 – 33 Working in tables 3.12.1 The User Interface Editing in tables How to select a table cell 햲 Click on the cell you wish to select. Or: Select the cell with the cursor keys. Selected cells are identified with an outline box. How to select a table line 햲 Click on the cell containing the line number. Or: Select any cell in the line and press the key combination ² or ¨¶. The selected lines are highlighted in the display. How to select multiple table lines 햲 Select the first line in the range to be selected: Continuous range: Hold down the ¨ key and click on the last line of the range to be selected. Or: Hold down the ¨ key and extend the selection to the lines above or below the first selected line with the £ or ¢ keys. Selecting groups of individual lines: Hold down the § key and click on the lines you wish to select. The selected lines are highlighted in the display. How to activate editing mode 햲 Double-click on the cell in which you wish to edit. Or: Select the cell and press the ´ key. Or: Select a cell and type the text you wish to enter. How to deactivate editing mode 햲 Click on another cell. Or: Press the « key. 3 – 34 MITSUBISHI ELECTRIC The User Interface Working in tables How to open a list box or dialogue box 햲 Double-click on the symbol on the right hand side of the cell. 햳 Select the appropriate entry from the list box or dialogue box. Or: 햲 Select a cell with a symbol at its right hand side. 햳 Press the key combination ¦¢. 햴 Select the appropriate entry with the £ and ¢ keys, then press « to transfer the entry to the cell. When editing mode is activated, the blinking text entry cursor appears in the cell and the background color of the cell changes. NOTE All the key combinations for working with tables are listed in the Appendix B. How to change column widths of the text part 햲 Position the mouse pointer on the dividing line between the headings of the columns. The pointer changes to a double-headed arrow symbol. 햳 Hold down the left mouse button and move the shaded column divider line so that the column has the desired width. Or: Double-click the row header near the cell borders to autosize columns to fit the widest text. How to change column widths of the button part Position the mouse pointer near the division between the text and the button part. (There is no dividing line between in the header row between the two parts.) The pointer changes to a double-headed arrow symbol. Fig. 3-23: Double-headed arrow symbol 햲 Hold down the left mouse button and move the shaded column divider line so that the column has the desired width. How to insert a new line 햲 Select New Declaration in the Edit menu. 햳 Select the position at which the new line is to be inserted. Top Inserts a new line at the top of the table Before Inserts a new line directly before the selected line/cell After Inserts a new line directly after the selected line/cell Bottom Inserts a new line at the end of the table Or: 햲 Select any cell in the last line of the table. 햳 Press the key combination ¨«. The line numbering is automatically updated after the insertion operation. GX IEC Developer Reference Manual 3 – 35 Working in tables The User Interface How to sort table entries 햲 Select Sort in the Tools menu. 햳 Select the sort key to be used for the alphabetical sort procedure: Type Sort by data type Class Sort by class Identifier Sort by identifier Or: Click on the appropriate column header. The column header contains a sort indicator. Example Fig. 3-24: Sort indicator 쑶 E NOTE 3.12.2 WARNING: The table should not contain any empty lines. FUN and FB POU headers can’t be sorted either using the Tools -> Sort menu or by clicking the appropriate column header. This functionality is disabled intentionally as the order of Input and Output variables for FUN and FB POUs is critical and can therefore not changed automatically. Automatic copying of the contents of the preceding line into the new line (Autoincrement) When a new line is entered in a declaration table the contents of the preceding line are automatically copied to the new fields. Identifiers and addresses are automatically incremented by 1. Fig. 3-25: Automatic copying and incrementing This function is only available when the Incremental New Declarations option in the Extras Options - Editing - Declaration Editor menu is enabled. If you also wish to include the contents of the Type and Comment fields you must also activate the Copy Comment and Type Fields option. 3 – 36 MITSUBISHI ELECTRIC The User Interface 3.12.3 Working in tables Export and Import of Excel files The export and import of a spreadsheet to a file of Excel version, Excel 97, Excel 2000, or Excel 2002 (BIFF8 format), is available. Export will always save the whole spreadsheet. Importing will always append new declarations to the list, preserving any existing declarations. Export to Excel The export to Excel is done by selecting the Export to Excel command in the Tools menu. Import from Excel The import from Excel is done by selecting the Import from Excel command in the Tools menu. During the import process the following checks are executed on the imported file: 쎲 The imported file will be checked if it contains the columns required by the current editor. If none of the required columns are present, the import process will be aborted. If some columns are missing, you will be given the choice to continue, but the missing fields will be left empty for all imported declarations. 쎲 If the imported file contains no declarations, the import process will be aborted. 쎲 If the imported file contains empty rows, you will be given a chance to discard the empty rows, or import them anyway. 쎲 All cells that contain longer text than is allowed by the actual field will be automatically truncated. 쎲 The validity of the imported declarations themselves will not be checked (eg. for syntax errors, type mismatches, duplicate names, etc.). 쎲 The imported file will be checked if it contains external variables. These variables will be skipped. A warning is shown to inform you. Fig. 3-26: Import warning when external variables exist The affected editors and dialogues are: 쎲 Task editor 쎲 Data Unit Type editor 쎲 Global Variable List editor 쎲 POU Header editor 쎲 Data unit variable addresses dialogue GX IEC Developer Reference Manual 3 – 37 Working in tables 3.12.4 The User Interface Selecting data types in the declaration table Fig. 3-27: Data type selection Libraries All data types (incl. Libraries) <Project> All data types in the project Manufacturer_Lib Reserved for functions to be added later Standard_Lib Reserved for functions to be added later Type Class Data type class Simple Types: Simple data types Data Unit Types: Structured data types (DUT) Function Blocks: Reserved for functions to be added later Types All existing data types, depends on the selections in the previous list fields. 3 – 38 MITSUBISHI ELECTRIC The User Interface 3.12.5 Working in tables Automatic default data types in the declaration table As soon as you enter an address the most likely data type for that address is automatically displayed in the Type column. Example Entry: X1 Default type: BOOL Entry: D1 Default type: INT Fig. 3-28: Default data types in declaration tables 쑶 GX IEC Developer Reference Manual 3 – 39 Working in the editors (Body) 3.13 The User Interface Working in the editors (Body) The body contains the actual code of the PLC program. To open the body’s object window, double-click on the Body entry in the Project Navigator window. If the object window of a header is already open you can open its body with the Open Body command in the Object window. Fig. 3-29: Program body in editor � � Item Description 쐃 Network bar 쐇 Editing area Tab. 3-10: Body editor items 3 – 40 MITSUBISHI ELECTRIC The User Interface 3.13.1 Working in the editors (Body) Networks In the Sequential Function Chart, Ladder Diagram and Function Block Diagram languages, the PLC program is always divided into a number of logical program units referred to as ‘networks’. These networks are numbered consecutively and can be given network labels which can be used as destinations for jump (goto) instructions. E WARNING: In the graphical editors (Ladder Diagram and Function Block Diagram) you can only program a maximum of one circuit in each network. How to enter a new network 햲 Select the New Network command in the Edit menu. 햳 Choose the position at which you wish to insert the network. Top At the beginning of the program Before Directly before the selected network After Directly after the selected network Bottom At the end of the program MELSEC Before Insert a MELSEC network directly before the selected network (only possible in Instruction List) Or: 햲 Use the following tools: Tool Description Menu Item Shortcut Inserts a new network directly before the selected network. Edit - New Network - Before ¦B Inserts a new network directly after the selected network. Edit - New Network - After ¦A Tab. 3-11: Tools for inserting new networks Or: 햲 Insert new networks directly in the Network List. NOTE In MELSEC networks you can only use MELSEC programming instructions; you cannot use the IEC instructions. Also, you can only insert MELSEC networks in Instruction List programs (Þ Appendix E). GX IEC Developer Reference Manual 3 – 41 Working in the editors (Body) The User Interface How to assign network labels 햲 Double-click on the network bar. Or: Activate selection mode, position the mouse pointer over the network bar with the cursor keys, and then press the « key. A dialogue box is displayed in which you can enter the network label and title: Label: The label must be terminated with a colon (:) and must consist of a maximum of 8 characters (including the colon). In MELSEC networks you can also assign absolute labels. An absolute label is a specific pointer address, e.g. P20. Title: This entry is optional. The title can have up to 20 characters. Fig. 3-30: Assigning network labels and titles NOTE Network labels and titles can also be entered directly in the Network List. Network labels can be used as jump destinations in your PLC program, using the JMP operator in the Instruction List language, and with the jump instruction in the Ladder Diagram and Function Block Diagram languages. Label1Label1Remember that every network label uses one system label and that the total number of system labels is limited to a maximum of 256. Since system labels are also needed for other elements in GX IEC Developer, you should only define labels to networks to which you actually intend to perform a jump. How to make the network area larger/smaller 햲 In select mode, position the mouse pointer on the lower horizontal edge of the network bar. The pointer changes to a double-headed arrow symbol. 햳 Hold down the left mouse button and drag the dividing line up or down as required. Or: Press the ´ key. Hold down the ´ key and drag the dividing line up or down with the £ and ¢ cursor keys. When you release the mouse button or the ´ key the network is displayed in the new size. NOTE 3 – 42 You do not normally have to change network size manually as it is adjusted dynamically; when you enter program elements or text the network is automatically enlarged as required. MITSUBISHI ELECTRIC The User Interface Working in the editors (Body) Managing networks The Network List is a powerful tool that gives you a clear overview of each POU’s networks, enabling you to manage them easily and efficiently. Fig. 3-31: Network List Select the Network List command in the Tools menu. A list of all the networks with their labels and titles is shown on the left of the dialogue box displayed. The dialogue box contains the following buttons: Insert: : You will be prompted for the label and title of the new network. A new network is then inserted in the Network List and the body directly before the currently selected network. Append: You will be prompted for the label and title of the new network. A new network is then inserted in the Network List and the body as the last network. Edit: Edit the label and title of the currently selected network. Cut: Cuts the currently selected network, deleting it from the Network List and the body and inserting it in the clipboard. Copy: Copies the currently selected network to the clipboard. Paste: The network in the clipboard is inserted in the Network List and the body, directly before the currently selected network. Delete: Deletes the currently selected network without copying it to the clipboard. If you accidentally delete a network you can recover it by clicking on the Undo button. However, please note that Undo only works if you execute it immediately after performing the Delete command! Undo: Undoes the effects of the last command. Redo: Undoes the effects of the last Undo command. GX IEC Developer Reference Manual 3 – 43 Working in the editors (Body) The User Interface Find: Allows you to find specific network labels in your program. Please note that the search is case-sensitive and wildcard characters (? and *) are not supported. Close: Closes the dialogue box, accepting any changes made. NOTE 3 – 44 The standard Windows key combinations for Delete, Cut, Copy and Paste are not supported in this dialogue box! You can only perform these operations with the buttons in the box. However, the key combinations are supported for editing labels and titles. MITSUBISHI ELECTRIC The User Interface 3.14 The ST editor The ST editor Operation of both the text editors – IEC Instruction List and MELSEC Instruction List – is similar to that of a normal word processor. The Instruction List consists of a sequence of controller instructions. Each controller instruction must begin on a new line, and consists of an operator (operator, function or function block) and one or more operands/variables. The operator and the operand must be separated by a tab stop. Fig. 3-32: ST Editor � � Fig. 3-33: IEC Instruction List in text editor � � � GX IEC Developer Reference Manual � 3 – 45 The ST editor The User Interface Item Description 쐃 Network bar 쐇 Editing Area � Comment � Column for operand(s) � Operator column � MELSEC network Tab. 3-12: Text editor items NOTE See the chapter 6 for details on programming. A detailed description on how to insert programming instructions and variables is given at the end of this chapter. All key combinations for working in Instruction List language are described in the Appendix B. 3.14.1 Syntax colouring While you are typing text in the ST editor the entered text is coloured depending on the kind of input. The following groups are distinguished. 쎲 Keywords AND BY CASE DO ELSE ELSIF END_CASE END_FOR END_IF END_REPEAT END_WHILE EXIT FALSE FOR IF MOD NOT OF OR REPEAT RETURN THEN TO TRUE UNTIL WHILE XOR 3 – 46 MITSUBISHI ELECTRIC The User Interface The ST editor 쎲 Operators & * ** / + < <= = > >= ; 쎲 Comments with the following syntax: (* <comment> *) 쎲 Constant Numbers IEC 400000, -100 16#FFFF 8#0745 2#01010101 1.2E-10 T#3h10s3ms Mitsubishi K400000, K-100 HFFFF Type decimal hexadecimal octal binary REAL TIME E1.2-10 Tab. 3-13: Constant Numbers IEC constants could contain single underscore characters between the digits of a numeric literal (e.g. 1_2_3.4_5 for a REAL constant). IEC typed literals like DINT16#FF are not supported by GX IEC Developer. NOTE TRUE and FALSE are coloured like other keywords. 쎲 Constant Strings IEC ‘abc’ Mitsubishi “abc” Tab. 3-14: Constant Strings 쎲 Variables Any variable or variable constant which is declared in the POU header. Each group has a predefined color which can be changed by the user. Text, which does not belong to one of the above groups, is displayed in the editor text color which could be changed under View 씮 Color 씮 Text. GX IEC Developer Reference Manual 3 – 47 The ST editor The User Interface Color setting for syntax colouring The color settings are valid for the current GX IEC Developer 7.03 project only. They are available as new menu items under View 씮 Colors with the following menu item text: – ST Keywords… – ST Operators… – ST Comments… – ST Constant Numbers.... – ST Constant Strings… – ST Global Variables… – ST Local Variables… Default foreground colors: Keywords Operators Comments Constant Numbers Constant Strings Global/Local Variables RGB ( 0, ( 0, ( 0, ( 0, ( 0, ( 255, Color 0, 0, 128, 0, 0, 0, 255) 0) 0) 0) 0) 255) Tab. 3-15: Default foreground colors If the menu item View 씮 System Defaults is chosen, all syntax colors, which have the same color as View 씮 Colors 씮 Text are changed to the Window setting for the foreground color of a window. 3.14.2 Options in structured text By the help of a seperat dialogue the following options for the ST-editor can be configurated: Auto Indentation After pressing <RETURN> in the ST-editor (in edit mode), tabulators are automatically inserted at the beginning of the new line, if tabulators are existing at the beginning of the current line. The number of tabulators is automatically increased, when it is expected (e.g. after keyword FOR). The number of tabulators is automatically decreased, when it is expected (e.g. after keyword END_FOR). This behaviour can be enabled or disabled in the options dialogue. 3 – 48 MITSUBISHI ELECTRIC The User Interface The ST editor Auto identifier proposal If you enter an identifier, the system searches in the corresponding header of the POU for a variable or a variable constant which starts with the already entered characters. The compare is done case insensitive. If only one identifier exists, it is automatically inserted and selected. The selected part can be overwritten or inserted by pressing <RETURN>. If you press <RETURN>, the cursor will be placed behind the inserted identifier. If several identifiers are existing, a list of all identifiers is shown which match the already entered characters. You then can select one from the list or add additional characters. If you confirm a suggested identifier with <RETURN> or select one from the list of identifiers the already entered characters are deleted and the selected identifier is inserted. Therefor it is possible to enter characters in any case and, after an identifier is selected, it is inserted as it is written in the POU header. The auto identifier proposal can be enabled or disabled in the options dialogue. ToolTip on a variable-identifier See section 3.19 for details. Right mouse button If the right mouse button is pressed, a context sensitive menu is shown. Line number in the status bar The current line number is shown in the status bar at the very left side in the format “Line: nnn” where nnn is the current line number. The first line has the line number 1. This behaviour can be enabled or disabled in the options dialogue. ST Options An additional property is available to configure the following options: Option Auto indentation Auto identifier proposal Line number in the status bar Tab size (1 - 64) Default ON ON ON 4 Tab. 3-16: ST Options See section 2.8.11 for the design of the dialogue. See section 3.19 for the tool tip configuration. Background color The background color of the editor (in edit mode) is the same as for all editors. It can be changed with View 씮 Colors 씮 Background. To make it obvious for the user, that the monitoring mode was activated, all colors of the syntax colouring groups are changed to the current text color when the monitoring mode is switched on. GX IEC Developer Reference Manual 3 – 49 The ST editor 3.14.3 The User Interface Monitor functionality in ST editor There a three different monitoring possibilities in the ST editor. ToolTip: See section 3.19 for details. Monitor boolean values: The monitoring of boolean values in the source code window is done like in the IL editor. This item is invoked by Online 씮 Start Monitoring 씮 Body. A box is painted around a boolean variable or address in the monitor color. If the monitored value is ON the box background is set to the monitoring color, if it is OFF it is shown as the current background color of the editor. Splitted body: In addition to the monitoring of boolean values in the source window the ST body could be split into source code window (left part) and variables / values window (right part) with configurable border: Fig. 3-34: Split Window This item is invoked by Online \ Start Monitoring \ Split Window. Modify Variable By a double click on a variable name or by pressing the shortcut Ctrl + F9 when the edit cursor is positioned in a variable name the value of the variable could be changed in the source code window or variables / value window like in IL with functionality ‘ Modify Variable Value’. The related menu item is Online 씮 Modify Variable Value. By pressing the shortcut Alt + F9 on a boolean variable the value is toggled. The related menu item is Online 씮 Toggle Variable. 3 – 50 MITSUBISHI ELECTRIC The User Interface The ST editor Show MELSEC Code Of Selection In addition to the menu item ‘Show MELSEC Code Of Network’ the menu item ‘Show MELSEC Code Of Selection’ is available. The MELSEC codes of the current selected lines are shown in an extra window similar to the ‘Show MELSEC Code Of Network’. The header off the window will show the selected lines. For example: Example (* TestST [PRG] *) (* MELSEC code of TestST, line 4 - 11 *) (* Code generated at 17.07.02 09:16:56, 7 steps *) 쑶 It is not possible in the editor to select independent lines. All statements are taken completely, even when only a part of a statement is selected. Tracking The tracking functionality is available in monitor mode. Bookmarks With the menu item Edit 씮 Toggle Bookmark (Ctrl F7) a bookmark could be set or reset. With the menu item Edit 씮 Next Bookmark (F7) the cursor is positioned at the start of the line of the next bookmark. If the line is currently not visible it is scrolled into view. With the menu item Edit 씮 Previous Bookmark (Shift F7) the cursor is positioned at the start of the line of the previous bookmark. If the line is currently not visible it is scrolled into view. With the menu item Edit 씮 Delete all Bookmarks all bookmarks are deleted. Bookmarks are saved to the project database (max. 100 items) when the body is saved. This allows the reuse of set bookmarks at the next edit session. GX IEC Developer Reference Manual 3 – 51 The ST editor 3.14.4 The User Interface Limitations The possible data type for Mitsubishi K and H constants is calculated for all IEC editors depending on their device values: Device Value K-32768 K0 K32768 K-2147483648 H0 H10000 - IEC Data Type INT | DINT INT | WORD | DINT | DWORD DINT | DWORD DINT INT | WORD | DINT | DWORD DINT | DWORD K-1 K32767 K2147483647 K-32769 HFFFF HFFFF FFFF Tab. 3-17: Calculation of constants Constant Value -2147483648 -32768 0 32768 65536 2147483648 16#0 16#10000 - IEC Data Type DINT INT | DINT INT | WORD | DINT | DWORD DINT | WORD | DWORD DINT | DWORD DWORD INT | WORD | DINT | DWORD DINT | DWORD -32769 -1 32767 65535 2147483647 4294967295 16#FFFF 16#FFFF FFFF Tab. 3-18: Calculation of constant values As in former GX IEC Developer versions the Mitsubishi devices FX, FY and FD are not supported in GX IEC Developer 7.03. Indirect devices like @D0 can also not be used except in MELSEC IL networks. As in former GX IEC Developer versions for the following MELSEC instructions no Manufacturer Library function are defined in GX IEC Developer 7.03: LD LDI AND ANI OR ORI ANB PAGE CALL CALLP ECALL FCALLP XCALL ORB NOP NOPLF ECALLP EFCALL EFCALLP FCALL To start a timer in GX IEC Developer the functions TIMER_M or TIMER_H_M must be used instead of the MELSEC instructions OUT or OUTH with two operands. 3 – 52 MITSUBISHI ELECTRIC The User Interface 3.14.5 The ST editor Edit functions How to activate editing mode There are two ways to activate editing mode: 쎲 By double-clicking in the editing area, or 쎲 By clicking on the Edit Network tool: Edit Network tool The entry cursor is then displayed in the editing area. How to change the column width 햲 In select mode, position the mouse pointer on the vertical line between the columns. The pointer changes to a double-headed arrow. 햳 Hold down the left mouse button and drag the dividing line to the left or right as required. Or: Hold down the ´ key and move the dividing line left or right with the ¥ and ¤ cursor keys. When you release the mouse button or the ´ key the dividing line is redisplayed in the new position. How to enter comments 햲 Position the cursor at the point where you wish to enter the comment. You can insert comments anywhere in the Instruction List, i.e. in the third column or in a new line. 햳 Comment text must always be enclosed by the characters (* and *). How to insert a programming instruction and a variable Þ page 3-69 and 3-71 GX IEC Developer Reference Manual 3 – 53 The graphical editors 3.15 The User Interface The graphical editors Operation of the two graphical editors – Ladder Diagram and Function Block Diagram – is comparable to working in a standard graphics program. The program elements used for writing PLC programs are provided in the toolbar and the Tools menu. � � � � � � � � � 쐅 쐉 쐈 Fig. 3-35: Programs in graphical editor Item Description 쐃 Ladder Diagram (LD) 쐇 Function Block Diagram (FBD) � Network bar � Editing area � Input variable (poll for signal status ‘1’) � Input variable (negated, poll for signal status ‘0’) � Function � Output variable � Output coil (Ladder Diagram only) 쐅 Comment 쐈 Input contact (poll for signal status ‘1’) (Ladder Diagram only) 쐉 Power bar (Ladder Diagram only) Tab. 3-19: Graphical editor items NOTES See the chapter 6 for details on programming. A detailed description on how to insert programming instructions and variables is given at the end of this chapter. All key combinations for working in graphical editors are described in the Appendix B. 3 – 54 MITSUBISHI ELECTRIC The User Interface 3.15.1 The graphical editors Options In the menu Extras - Options you can specify options which make handling operations in the graphic editors easier. Fig. 3-36: Extras - Options FBD/LD Declare New Identifiers: When you overwrite a dummy variable in a graphical editor with a variable identifier name that has not yet been declared the Variable Selection (Mode NewVar) dialogue box will be displayed automatically so that you can enter the declaration for the new variable. Pin Overwrite: When you create a connection to an empty variable connection in a graphical editor the empty variable will be overwritten. Automatic Input/Output Variables: The system will automatically create the input and output variables when you insert a function block in a graphical editor. Automatic ENO Variables: The system will automatically create the ENO output variable when you insert a function block in a graphical editor. If the ENO output variable is not needed this option has to be disabled. GX IEC Developer Reference Manual 3 – 55 The graphical editors 3.15.2 The User Interface Context menu When edit mode is active you can display the context menu by clicking the right mouse button or pressing . Fig. 3-37: Editor context menu Line / Arrow (toggle function): Toggles between select mode and interconnect mode. AutoConnect: Makes positioning and moving graphical elements simpler. When elements are moved the connection lines are redrawn automatically (Þ page 3-59) Mouse Pointer Purpose Select Mode Interconnect Mode Select Mode + AutoConnect Interconnect Mode + AutoConnect Guided Mode (see chapter 7) Tab. 3-20: Editor mouse pointers VarInput Pin: Insert input variable (same as Tools - Input Variable) Contact (LD only): Insert input contact (same as Tools - Contact) VarOutput Pin: Insert output variable (same as Tools - Output Variable) Coil (LD only): Insert output coil (same as Tools - Coil) FUN/FB: selection Opens Function Block Selection dialogue box for programming instruction Last 5 function blocks list: The last 5 function blocks inserted in the LD or FBD editors can be reused directly by selecting them from the list at the bottom of the context menu. 3.15.3 Right mouse button or F2 Mouse pointer in editing mode / on block: Activates context menu Mouse pointer on variable: Opens the Variable Selection dialogue box for selection of a variable from the list. Mouse pointer on a jump instruction: Opens the Label List dialogue box for selection of a network label from the list. 3 – 56 MITSUBISHI ELECTRIC The User Interface 3.15.4 The graphical editors Program Elements Tool Program element Menu Command Key(s) Lines (Interconnect Mode) Tools - Network Elements Interconnect Mode §T Input contact (Ladder Diagram only) Tools - Network Elements Contact 1 Input contact negation (Ladder Diagram only) Tools - Network Elements Contact Negation 2 Input L-contact (Ladder Diagram only) Tools - Network Elements L-Connection Contact 3 Input L-contact negation (Ladder Diagram only) Tools - Network Elements L-Connection Contact Negation 4 Vertical line (Ladder Diagram only) Tools - Network Elements Vertical Line Segment 5 Horizontal line (Ladder Diagram only) Tools - Network Elements Horizontal Line Segment 6 Output coil (Ladder Diagram only) Tools - Network Elements Coil 7 Function block (programming instruction) Tools - Network Elements Function block 8 Input variable Tools - Network Elements Input Variable 9 Output variable Tools - Network Elements Output Variable 0 Tab. 3-21: Program elements How to insert new program elements Icons are provided in the toolbar for all the available program elements. 햲 Click on the tool for the element you wish to insert. Or: Select the menu command from the Tools menu, or press the corresponding key combination. The mouse pointer then changes to the symbol for the selected program element. 햳 Position the tip of the pointer at the point where you want to insert the element and press the left mouse button or the « key. How to select program elements 햲 Click on the program element. Or: Position the pointer over the program element with the cursor keys and then press the ´ key. Selected program elements are highlighted in a different color. GX IEC Developer Reference Manual 3 – 57 The graphical editors The User Interface How to select more than one program element 쎲 Selecting elements out of sequence: Hold down the ¨ key and click on all the program elements you wish to select. Selecting elements in sequence: Position the mouse pointer outside the area to be selected, hold down the left mouse button and drag the dotted rectangle around the elements you wish to select. Or: 쎲 Selecting elements out of sequence: While holding down the ¨ key, select the elements one after another by positioning the mouse pointer over them with the cursor keys and pressing ´. Selecting elements in sequence: Position the pointer outside the area to be marked. While holding down the ´ key, use the cursor keys to drag the dotted rectangle around the program elements you wish to select. Selected program elements are highlighted in a different color. NOTE You can only select multiple program elements within the same network. How to increase and decrease editing area spacing The Tools - Open Row/Open Column commands are used to increase and decrease the horizontal and vertical spacing in the editing area. 햲 Select the menu command or the corresponding tool in the toolbar. The pointer changes to a horizontal or vertical double-headed arrow. 햳 Position the pointer at the location where you wish to increase/decrease spacing. 햴 Increase spacing: Click with the mouse button or press the ´ key. Decrease spacing: Hold down the ¨ key while clicking or pressing the ´ key. How to enter comments You can enter comments at any point in the editing area. 햲 Select Comment in the Tools menu or the corresponding tool in the toolbar. The pointer changes to a comment text symbol. 햳 Move the pointer to the position where you wish to insert the comment. 햴 Hold down the left mouse button and drag to create a comment field. Or: Hold down the ´ key and create a comment field with the cursor keys ¤ and ¢. When you release the mouse button or the ´ key the blinking editing cursor appears in the newly-created comment field. 햵 Enter your comment text. How to insert a programming instruction Þ page 3-69 3 – 58 MITSUBISHI ELECTRIC The User Interface 3.15.5 The graphical editors AutoConnect The AutoConnect function can be activated in the Tools menu or the context menu. The AutoConnect mode makes moving and connecting graphical elements much easier. When you move the elements the connecting lines are stretched and rerouted automatically, so that you do not need to edit the lines by hand. To connect elements in the AutoConnect mode you simply click on the start and end points and the lines are drawn automatically. The mouse pointer has the following forms in AutoConnect mode: Mouse Pointer Purpose Select Mode + AutoConnect Interconnect Mode + AutoConnect Tab. 3-22: Editor mouse pointers Moving elements (rubber banding) 햲 Activate both select mode and AutoConnect. 햳 Click on the element you wish to move and drag it to the new position, holding the left mouse button down. 햴 Release the mouse button when you reach the position at which you wish to place the element. Fig. 3-38: The lower block MOV_M and its associated connecting lines are selected. Fig. 3-39: The block is dragged to its new position. Temporary diagonal connection lines are displayed while you are repositioning the block. Fig. 3-40: The block has been moved to its new position and the connecting lines have been redrawn automatically. The variables have also been moved automatically, thus retaining their positions relative to the function block. GX IEC Developer Reference Manual 3 – 59 The graphical editors The User Interface If there is an anchor point on the connection line the lines will only be modified up to the position of the first anchor point. The lines on the other side of the anchor point and the anchor point itself all remain unchanged. An error message will be displayed if you try to move an element to a position that GX IEC Developer cannot calculate. You can then abort the move operation. The Undo function is available as well. Inserting connection lines (autorouting) 햲 Activate both Interconnect mode and AutoConnect. 햳 Click on the position for the starting point. Possible starting points are indicated by black dots. This activates the connecting line, which follows the mouse pointer as you move it. Fig. 3-41: AutoConnect starting point 햴 Position the mouse pointer at the end point. Fig. 3-42: AutoConnect end point 햵 Click on the end point. The connecting line is drawn automatically. Fig. 3-43: "AutoConnected" line 3 – 60 MITSUBISHI ELECTRIC The User Interface The graphical editors Recalculate Line The menu command Recalculate Line in the Tools menu helps to recalculate lines which have already been drawn. In the normal Interconnect Mode (AutoConnect is disabled) a connection with several lines has been created. Fig. 3-44: Connecting line before recalculation 햲 Activate the Interconnect Mode and AutoConnect. 햳 Click on the connection. All lines of the connection will be marked. 햴 Activate the command Recalculate Line in the Tools menu. The connection is recalculated. Fig. 3-45: Recalculated connecting line Possible starting and end points Try moving the connecting line over the various elements in the editing window. As you do so black dots are displayed to indicate possible connection points. The connecting line is drawn to the black dot under the tip of the pencil symbol when you click the mouse button. Examples of possible connection points: – Variable connections (without variables) on function blocks – Between variables and variable connections (without variables) on function blocks – Ends of lines – Positions on lines Fig. 3-46: Starting and end points The positions of the connection points are dictated by the grid raster. If you click on a position where no black connection dots are displayed the operation will be aborted automatically, thus preventing the inadvertent creation of connection lines without connected ends. GX IEC Developer Reference Manual 3 – 61 The graphical editors The User Interface Anchor points Double-clicking on a potential connection point creates an anchor point. Anchor points are indicated by small black squares. When you move elements in the editing window the positions of the anchor points remain unchanged. Fig. 3-47: Anchor point Overwriting unassigned variable pins If the starting or end point of a new line is an unassigned variable connection (pin) the connection is overwritten automatically when the line is inserted. You can activate or deactivate this function with the Extras - Options - Editing - Pin Overwrite option. NOTES Restrictions for connecting lines Do not try to insert connecting lines between variable pins for which different variable types have been declared. This will result in an error message when you perform a check on the POU. Do not try to draw connecting lines through function blocks. 3 – 62 MITSUBISHI ELECTRIC The User Interface 3.15.6 The graphical editors Variables How to configure input signals Double-click on an input contact or on the connection of the input variable in a function block. Or: Position the pointer with the cursor keys on an input contact or on the connection of the input variable in a function block and press the key combination [CTRL]+[ALT]+[S]. A dialogue box is displayed with the following options: Normal Poll for signal status ‘1’ Negation Poll for signal status ‘0’ Make the appropriate selection in the dialogue box. Fig. 3-48: Input signal configurations: Normal and negated � � � � Item Description 쐃 Negated input variable 쐇 Normal input variable � Normal input contact � Negated input contact Tab. 3-23: Signal configurations items An input signal can also be configured directly: 햲 Click on the input contact or a function block to select it. 햳 Press the key combination [CTRL]+[ALT]+[S] to negate the input or press the key combination [CTRL]+[ALT]+[C] to undo the negation. Or: 햲 Click on the input contact or a function block to select it. 햳 In the menu Edit select Toggle Signal Configuration and click on the selected input. The signal configuration of this input will be toggle. If you select Edit - Signal Configuration, after clicking on the selected input the Signal Configuration dialogue appears. GX IEC Developer Reference Manual 3 – 63 The graphical editors The User Interface How to configure output signals 햲 Double-click on an output coil or on the connection of the output variable in a function block. Or: Position the pointer with the cursor keys on an output coil or on the connection of the output variable in a function block and press the key combination [CTRL]+[ALT]+[S]. A dialogue box is displayed with the following options: Normal Poll for signal status ‘1’ Negation Poll for signal status ‘0’ Set Set (output coil only) Reset Reset (output coil only) Make the appropriate selection in the dialogue box. � � � � � Item Description 쐃 Normal output coil 쐇 Negated output coil � Set output coil � Reset output coil � Normal output variable � Negated output variable Fig. 3-49: Output signal configurations: Normal and negated � Tab. 3-24: Signal configurations items How to assign input and output variables to programming instructions 햲 Select Tools - Input Variable/Output Variable or the corresponding tool in the toolbar. The pointer changes to an input variable or output variable symbol. 햳 Position the tip of the pointer over the connection of the function block. 햴 Click on this position. Or: Press the ´ key. The variable is inserted. You must now assign the variable name. 3 – 64 MITSUBISHI ELECTRIC The User Interface NOTE The graphical editors Most programming instructions have a specific number of input variables. However, in some cases (e.g. ADD_E) the number of input variables can be increased. With these instructions the Number of Pins field is activated in the programming instruction dialogue box. Enter the required number (max. 28) in this field. Note that the EN input is not included in the total. For example, if you enter 5 connections for the ADD_E function the resulting Block will have 5 real connections for the addition operation and one EN input. Fig. 3-50: ADD_E function � � Item Description 쐃 One EN input 쐇 Five addition connections Tab. 3-25: Items of programming instructions How to insert a variable Þ page 3-62 Adding and removing input variables 햲 Select a function block for which the number of input variables can be changed. There are variety of different ways to add/remove input variable pins: 쎲 Increment Pins / Decrement Pins options in the Edit menu 쎲 + and - keys in the numeric keypad 쎲 Toolbar icons: Increment Decrement 쎲 Position the mouse pointer on the lower border of the function block. When the pointer changes to a double arrow press the left button and drag down (increment) or up (decrement). Incrementing If the Automatic Input/Output Box option in Extras - Options - Editing is activated empty dummy variables are automatically inserted when you increment the number of variable pins. Decrementing The input variables will be deleted if they are still empty, i.e. if no variable has yet been assigned to them. However, if variables have already been assigned to them they will not be deleted. GX IEC Developer Reference Manual 3 – 65 The graphical editors The User Interface How to insert input and output variables in the graphical editors automatically 햲 Activate the Automatic Input/Output Box option in Extras - Options - Editing. When this option is activated the input and output variables are automatically inserted when you add a function block in the graphical editors. The dummy identifier ? (question mark) is inserted in the variable name field. Fig. 3-51: Function block Deleting variables 햲 Select the variable’s connecting line. 햳 Press µ. Or 햲 Select the question mark dummy or the variable name. 햳 Press µ. 햴 Press the © key. NOTE You do not need to delete the variables at the connecting pins before inserting lines in AutoConnect mode. They are overwritten automatically. Stepping through variables in a network Pressing © and ¨© steps through all the variables in the current network forwards or backwards, selecting them one after another. 3 – 66 MITSUBISHI ELECTRIC The User Interface 3.15.7 The graphical editors Jump and Return Instructions How to configure jump instructions (label and signal) A jump instruction executes a branch to a specified network, using the network label as the destination. 햲 Click on the dummy label by the jump instruction symbol. Or: Position the pointer over the dummy label and press the ´ key. 햳 Enter the jump destination name. 햴 Double-click on the jump instruction symbol. Or: Position the pointer over the jump instruction symbol and press the « key. A dialogue box is displayed with the following options: Normal Poll for signal status ‘1’ Negation Poll for signal status ‘0’ 햵 Make the appropriate selection in the dialogue box. NOTE The jump instruction corresponds to the JMP operator in the Instruction List. Operator (IL) Program element (LD/FBD) JMP Normal jump (poll for signal status ‘1’) JMPN Negated jump (poll for signal status ‘0’) JMPC Normal jump with input condition JMPCN Negated jump with input condition How to configure return instructions (signals) The return instruction returns control from a function block to the program from which the function block instance was called. 햲 Double-click on the return instruction symbol. Or: Position the pointer over the return instruction symbol and press the « key. A dialogue box is displayed with the following options: NormalPoll for signal status ‘1’ NegationPoll for signal status ‘0’ 햳 Make the appropriate selection in the dialogue box. NOTE The return instruction corresponds to the RET operator in Instruction List language (IL). Operator (IL) Program element (LD/FBD) RET Normal return instruction (Poll for signal status ‘1’) RETN Negated return instruction (Poll for signal status ‘0’) RETC Normal return instruction with input condition RETCN Negated return instruction with input condition GX IEC Developer Reference Manual 3 – 67 The graphical editors 3.15.8 The User Interface Graphic macros Setting the number of graphic macros You can create and store up to 25 graphic macros. Number of Graphic macros in Extras - Options - Graphic Enter the number of graphic macros you wish to use. How to create graphic macros 햲 Select the area in the editing area that you wish to store as a graphic macro. The selected area is highlighted. 햳 Select the Copy command in the Edit menu. The selected area is copied to the clipboard. 햴 Select Define Graphic Macros in the Tools menu. The Configure Custom Tools dialogue box appears on the screen. 햵 Select the name under which you wish to store the macro. If a macro is already stored under the selected name its contents are shown in the Contents box. 햶 Click on the Paste button. The contents of the clipboard are pasted into the Contents box. 햷 Click on the Close button to confirm your entries and close the dialogue box. Fig. 3-52: Creating graphic macros Selecting graphic macros Tools - Custom: The names of the first five graphic macros are displayed in the menu and they can also be selected by pressing ¦ together with the corresponding number key. Tools - More Custom: Enables you to select all available graphic macros. 3 – 68 MITSUBISHI ELECTRIC The User Interface 3.16 Selecting Programming Instructions Selecting Programming Instructions Graphical editors: 쎲 Menu: Tools - Network Elements - Function Block 쎲 Toolbar icon 쎲 FUN/FB context menu (right mouse key) Text editors: 쎲 Menu: Tools - List Operators/Operands 쎲 key 쎲 Right mouse key The Function Block Selection dialogue box is displayed. It remains open, active and visible until it is explicitly closed. It is also closed automatically when you close the current body or activate another window on the screen. Fig. 3-53: Function Block Selection Libraries : All programming instructions available for the PLC currently selected. <Project>: Functions and function blocks created by the user (depends on the selection in the Operator_Type field) Manufacturer_Lib: All programming instructions in the manufacturer library Standard_Lib: All programming instructions in the standard library Last recently used All recently-used programming instructions GX IEC Developer Reference Manual 3 – 69 Selecting Programming Instructions The User Interface Operator Type All Types: IEC operators, functions and function blocks Operators: IEC operators Functions: Functions Function Blocks: Function blocks Number of Pins This field is activated when the instruction allows you to change the number of input contacts (input pins). Operators All available programming instructions (depends on the selections in the previous fields). If you enter the first letters of an instruction manually the highlight automatically jumps to the first instruction beginning with that letter or letter combination. APPLY button Graphical editors: When you move the mouse pointer over the editing window it changes to a pointer with a function block symbol. Simply click at the position where you wish to insert the instruction. Text editors: Enters the selected programming instruction in the editor window. Getting help on specific programming instructions Select the instruction in the Operators list field and then press the Help button. 3 – 70 MITSUBISHI ELECTRIC The User Interface Variables 3.17 Variables 3.17.1 Selecting existing variables and declaring new variables Before you open the Variable Selection dialogue box: Graphical editors: Highlight the variable/instance dummy name Text editors: Place the cursor in the variables column Sequential function chart language: Highlight a transition definition Then: In the Task Information dialogue box: Event (F2 key only) In both graphical and text editors: - Tools - List Operators/Operands menu - key - Right mouse button The Variable Selection dialogue box is then displayed. This dialogue remains open and visible on the screen and does not need to be closed when you perform other editing actions in the program body. If you prefer to minimize the dialogue box automatically after applying a declaration, activate the “Minimize Dialogue after apply” checkbox. Fig. 3-54: Variable Selection Scope All of the project’s variables: <Header>: All local variables in the header of the currently open POU <Global Vars>: All global variables Manufacturer_Lib: Reserved for functions to be added later Standard_Lib: Reserved for functions to be added later GX IEC Developer Reference Manual 3 – 71 Variables The User Interface Type Depends on the selections in the Libraries and Type Class list fields: Simple Types: Simple data types: ANY, ANY_BIT … Data Unit Types: Structured data types (DUT) Function Blocks: Function blocks For existing variables the currently valid type is displayed. Default settings: - Graphic editor: Data type of formal parameter, contact/coil: BOOL - Transition in SFC: BOOL NOTE The variable selection dialogue includes a variable type filter. The type list only includes variable types valid for the actual project and does not include variable types that are not available for the used PLC type. Type Class Simple Types: Simple data types Data Unit Types: Structured data types (DUT) Function Blocks: Function blocks For existing variables the currently valid type class is displayed. Fig. 3-55: Selecting a variable Type Class: Simple Types Type: BOOL Variables: The variables are displayed. Doubleclick on the variable to select it. Variables Depends on the selections in the preceding list fields: All existing variables When you enter the first letters of the variable name the highlight will automatically jump to the first variable with this letter or letter combination. APPLY button Enters the selected variable into the selected variable dummy name in the editor (same effect as double-clicking). 3 – 72 MITSUBISHI ELECTRIC The User Interface Variables NEW ON button Selecting this button expands the dialogue box, displaying an additional area for the declaration of new variables. The dialogue box title changes to Variable Selection (Mode NewVar). Fig. 3-56: Variable Selection in new variable mode This dialogue box also appears: 쎲 When you select the Tools - New Variable menu option (ALT + N). 쎲 When you overwrite a dummy variable name in a graphical editor with the name of a var iable that has not yet been declared. This automatic function can be activated/deactivated with the option Extras - Options - Editing - Declare New Identifiers. Fig. 3-57: Dummy variable name The expanded dialogue box fields enable you to declare new variables of the type defined by the selections in the Library, Type and Type Class fields. The entries are the same as those in the variable declaration tables. You can also declare instances, in the same way as in the declaration tables. DEFINE or UPDATE button Selecting this button confirms and accepts all your entries for the new or existing variable. The button is inactive (greyed out) if your entries are incorrect or incomplete. The new variable or the changes on a existing variable are automatically added to the corresponding declaration table. NEW OFF button Shrinks the dialogue box back to its original size, hiding the new variable declaration fields again. GX IEC Developer Reference Manual 3 – 73 Variables The User Interface IEC 61131-3 This field displays all the available IEC information for the selected variable. 3.17.2 Find unused variables By using the function Extras Find Unused Variables you can find and delete all unused global and local variables that are declared but not used in a project. Unused global and local variables will be detected in the whole project, excluding the user libraries. NOTE Finding unused variables can only be performed if the project has been built and was not changed since then. Otherwise a warning message will be displayed. If the compiled code exists and is up to date, the project will be checked. When there are unused variables in the project, the following dialogue will be displayed. It shows the name, location and – optionally – additional information about the variables. By using this dialogue you can remove the declaration of selected variables, or of all of them. Fig. 3-58: Find unused variables Each unused variable is listed under the container of its declaration: the Global Variable List for global variables, or the corresponding POU for local variables. Only those containers are listed where unused variables exist. For example, if there is no unused global variable, the Global Variable List location will not be enlisted. Containers are written in bold text and appear at a higher level than their contained items. 3 – 74 MITSUBISHI ELECTRIC The User Interface Variables Variables in containers to which no read-access is granted at the current security level are not enlisted. Variables in containers to which no write-access is granted at the current security level are displayed in a disabled state. These variables cannot be selected for deletion. It is possible that a function (FUN) or function block (FB) POU has an unused variable with the type VAR_INPUT, VAR_OUTPUT or VAR_INOUT. These kinds of variables serve as the interface of the POU. Although an unused interface variable can be deleted, this deletion changes the interface of the POU, and all callers of this POU have to be revised. For this reason, when at least one interface variable is selected for deletion, the following confirmation message will be displayed: Fig. 3-59: Warning message The progress of the deletion will be indicated in the left side of the status bar. If all unused variables have been deleted, the dialogue (Fig. 3-58) will be closed. Otherwise the dialogue will be kept displayed showing the updated list of unused variables. GX IEC Developer Reference Manual 3 – 75 Search and Replace 3.18 The User Interface Search and Replace A new functionality to replace an object in Ladder and FBD is available. If an operator, a function or a function block is marked in editors of the type LD and FBD and if you select a new operator, function or function block (e.g. from the dialogue Function Block Selection or from the pick list with the last recently used objects), the marked object is replaced by the new object. Example Fig. 3-60: Before the operation After the operation: Fig. 3-61: After the operation 쑶 No additional input or output boxes are inserted (regardless of whether the option Automatic Input/Output Variables is enabled) and the already available connections to the replaced operator, function or function block are automatically connected to the new one. 3 – 76 MITSUBISHI ELECTRIC The User Interface Search and Replace If the height of the new object is greater than the old one, the functionality Open Row is automatically applied to the lower border of the old object, before the new object is inserted. If the width of the new object is greater than the old one, the functionality Open Column is automatically applied to the right border of the old object, before the new object is inserted. Example Fig. 3-62: Before the operation After the operation: Fig. 3-63: After the operation 쑶 If the size of the new object is equal or smaller than the old one, no change in the layout is done. GX IEC Developer Reference Manual 3 – 77 Search and Replace The User Interface The functionality to replace an object in Ladder and FBD is added to the search and replace functionality, so that a manual replace functionality (Button Replace) and an automatic replace functionality (Button Replace All) is available: Fig. 3-64: Dialogue Replace If the autoconnect mode is switched off, it will be switched on automatically in the background during the operation. If the name in the field Replace With is no valid operator, function or function block, the search and replace operation will be aborted. 3 – 78 MITSUBISHI ELECTRIC The User Interface 3.19 Tooltips Tooltips Tooltips, which are provided for body editors of the type LD, FBD, ST, IL and MELSEC IL, support the user during the programming and monitor activity. If the user moves the mouse cursor over a variable, a Tooltip will appear after a short moment: Fig. 3-65: Appearance of ToolTips The provided information in the displayed Tooltip can be configured in the options dialogue (see section ). The following items are available: 쎲 Monitored value (is only shown in monitor mode) 쎲 Class 쎲 Mitsubishi address 쎲 IEC address 쎲 Type 쎲 Initial value 쎲 Comment (only the first 80 characters are shown) 쎲 Remark (only the first 80 characters are shown) An additional setting switches between single line (all items are separated by semicolons in one line) and multi line (each item is displayed in a separate line). GX IEC Developer Reference Manual 3 – 79 Tooltips 3 – 80 The User Interface MITSUBISHI ELECTRIC Projects and Objects 4 Projects and Objects 4.1 Projects Projects The project is the object at the top of the hierarchical structure used in GX IEC Developer. In IEC 61131-3 terms, a project is comparable with a resource. In GX IEC Developer it corresponds to one PLC system. A project consists of considerably more than just one file. When you create a new project, GX IEC Developer creates a separate subdirectory with the name of the project. All the files used by the project are always stored in this directory. 4.1.1 The automatically-generated project files 쎲 *.PRO: Project (all objects except libraries) 쎲 *.BAK: Backup of the file *.PRO 쎲 *.SAV: Extra backup copy of the file *.BAK generated when a restore is performed (Þ page 4-15 ) 쎲 PLCDOKU: ASCII PLC configuration files when printing (PLC_Parameter) 쎲 WORKSPACE.SYS: Workspace settings (View - Save Workspace) 쎲 CUSTOM.SYS: Graphic Macros (Tools - Custom) 쎲 LRUBOXES.SYS: All the programming instructions used in the project (Last recently Used list box in the Function Block Selection dialogue box in the graphical editors) 쎲 SFC.OBJ: Last program organisation unit created in the Sequential Function Chart language (temporary file stored in a special format) NOTE During the compilation and data transfer processes GX IEC Developer generates a number of temporary files that should not be edited or tampered with in any way. See the Appendix D for details. GX IEC Developer Reference Manual 4–1 What are the components of a project? 4.1.2 4.2 Projects and Objects Files with standard extensions 쎲 *.ASC Import/Export File 쎲 *.EDM Entry Data Monitor Settings 쎲 *.SED Setup for Entry Data Monitor 쎲 *.PRN Print File 쎲 *.XLS Excel File for Device Editor 쎲 *.SUL User Library 쎲 *.SCT Files for the Cross Reference data base 쎲 *.SCX Automatic link of the SCT files to the SCX file when generating the cross reference data base What are the components of a project? Projects consist of Objects. The following are all objects in GX IEC Developer: 쎲 The libraries in the Library_Pool 쎲 The PLC parameters 쎲 The tasks in the Task_Pool 쎲 The data unit types in the DUT_Pool 쎲 The global variables 쎲 The program organisation units in the POU_Pool, consisting of headers and bodies These objects are displayed in the Project Navigator window, which is automatically displayed when you open a project. The project name is displayed as the first entry in this window. The Project Navigator window is the ‘control centre’ or ‘starting point’ for all operations performed on these objects. The relationships between the original objects are reflected in the hierarchical structure of the Project Navigator tree. 4–2 MITSUBISHI ELECTRIC Projects and Objects 4.3 The Project Navigator and Objects The Project Navigator and Objects Fig. 4-1: The Project Navigator window In the Navigator three different views can be selected via tabs: Project, Calltree, and Used by. For details refer to section 3.4.1. Fig. 4-2: The Project Navigator window for a Remote I/O project Q Remote I/O projects have only parameter data. The Navigator shows only the parameter node and its sub-nodes. Furthermore, the project navigator window has only the project view, because the Call Tree and Used By views are not applicable for Q Remote I/O projects, as they have no program (and therefore neither libraries, tasks, GVLs nor POUs). 4.3.1 Library Pool The following libraries contain the programming instructions: 쎲 Standard Library 쎲 Manufacturer Library 쎲 User Library For more information on the library concept see page 4-8. GX IEC Developer Reference Manual 4–3 The Project Navigator and Objects 4.3.2 Projects and Objects Parameter In the dialogue box PLC parameter you set and store the following PLC system parameters: 쎲 Memory parameters 쎲 Latch operand range 쎲 Timers and Counters range 쎲 I/O configuration 쎲 Network link settings 쎲 PLC setup data 쎲 Special parameters 쎲 System variables 쎲 PLC CPU type selection NOTE 4.3.3 See chapter 5 for details on configuring your system. Task Pool Within a project, the task is the highest level in the hierarchy. The task contains the executable program organisation units, which are the subprograms that go to make up a project. Tasks can be either event-triggered or executed at preset intervals. Tasks are also assigned priorities, which determine the execution hierarchy when tasks are executed under the same conditions. 4.3.4 DUT Pool Data unit types are structured data types consisting of collections of variables that can be of different data types. Data unit types must be declared as global variables. Values can be assigned to the individual elements (variables) of the data unit type in the body of the POU (Þ Chapter 6). A DUT can also be used as return type for a function. An ARRAY of DUT is not allowed as function result if it is copied to another ARRAY of DUT. But it is possible when the function result is assigned to the parameter of a FB macro. If the same function is used twice as input parameter of e.g. a FB macro, a temporary variable would be necessary because the second function call would overwrite the values of the first function call. This is not supported for: 쎲 A DUT as function result. 쎲 An ARRAY of DUT as function result. 4.3.5 Global Variables Global variables are declared for the entire project. They make it possible to exchange data between all the individual subprograms that make up the project (Þ Chapter 6). 4–4 MITSUBISHI ELECTRIC Projects and Objects 4.3.6 The Project Navigator and Objects POU Pool The sorting criteria for the listing of the POUs in the POU pool can be toggled. Three different sorting criteria are available: 쎲 By name (alphabetically) 쎲 By type 쎲 By programming language (alphabetically) Right-click on the POU pool to open the context menu and select Sorting Criteria. The Sort Criteria Precedence dialogue will be opened. In this dialogue you can specify the precedence of each sorting criteria via the Up and Down buttons. Fig. 4-3: Sort Criteria Precedence All program organisation units (POUs) consist of a header and a body. 쎲 Header : The header contains the declarations of the Local Variables used in the POU. 쎲 Body : The body contains the actual PLC program code of the POU. The entries after the POU name specify the Class: 쎲 [PRG] : Program 쎲 [FB] : Function Block 쎲 [FUN:INT] : Function The entry before the POU name specifies the compilation: 쎲 * : The asterisk indicates that this POU has not been compiled. The entries after ‘Body’ specify the programming language in which the PLC program in the body is written: 쎲 [IL] : Instruction List 쎲 [LD] : Ladder Diagram 쎲 [FBD] : Function Block Diagram 쎲 [SFC] : Sequential Function Chart 쎲 [MELSEC IL] : MELSEC Instruction List 쎲 [ST] : Structured Text 쎲 Action_Pool (SFC only) : All the POU’s Actions GX IEC Developer Reference Manual 4–5 The Program Organisation Unit (POU) 4.4 Projects and Objects The Program Organisation Unit (POU) The ‘actual’ PLC program code is stored in the body of each POU. However, this no longer consists of just one PLC program with its own subroutines. In GX IEC Developer you use groups of subprograms – the program organisation units. These self-contained subprograms are administrated by tasks; together, they make up the complete PLC program. A program organisation unit always consists of a header and a body. The header contains the variables, which are only available within this POU. The body contains the executable PLC program code. NOTE 4–6 An introduction to the IEC 61131-3 standard and the basic principles of this new programming concept is provided in the Beginner’s Manual in the chapter ‘The IEC 61131-3 Standard’. For tips on writing PLC sequential control programs in the various programming languages (editors), please refer to chapter 6 in this Reference Manual. MITSUBISHI ELECTRIC Projects and Objects 4.5 Preparation Before You Start Programming Preparation Before You Start Programming Structured programming … To work really effectively with GX IEC Developer it is very important to analyse and plan the task to be programmed in as much detail as possible before you actually begin to write the code. Divide the entire machine process into small sub-processes, and treat each sub-process as an independent unit. Implement each of these sub-processes as a Program Organisation Unit. … and program management Develop a sequential structure showing how the individual sub-processes are to be executed. The program organisation units are called via Tasks (triggered either by events or at defined intervals). Global Variables Draw up a list of your Global Variables, i.e. the variables whose hardware addresses must be known, and which must be available to all the components of the program (e.g. inputs, outputs, operands for possible later visual display of the process or operator guidance, analog inputs, etc). The global variables should be declared before you start developing the program so that each sub-program can access them. Of course, you can also add to the list in the course of program development, if necessary. Reusable subroutines Program frequently-used processes as Functions or Function Blocks. The functions and function blocks are stored in a library and can be used at any point in the project where they are needed. NOTE To be able to call a function block you must create an ‘instance’ of it, in a process known as ‘instancing’ or ‘instantiation’ (Þ Chapter 6). Data Unit Types Create Data Unit Types for parts of the process where the same constellations of variables must be accessed again and again. The creation of data unit types corresponds to the instantiation of function blocks (Þ Chapter 6). Graphical or textual based programming The best editor type to use for your project, graphical or textual, depends on the type and scope of the programming task. As a rule of thumb, Ladder Diagram and Function Block Diagram are best for most applications because of their simple entry options and clear representation of the program. These graphical editors make programming functions and function blocks particularly simple. The Instruction List language allows more flexible programming, but it also requires knowledge of the underlying syntax, for example for calling functions and function blocks or for programming Arrays. The Sequential Function Chart and the Structured Text languages are special cases; strictly speaking, they actually are no programming languages at all, but rather structuring tools. It makes it very easy to see and follow the program sequence. Individual logical sections of the program (sub-processes) can be programmed as macros (Þ Chapter 6). GX IEC Developer Reference Manual 4–7 Library Concept 4.6 Projects and Objects Library Concept A distinction is made between the following three types of library: 쎲 Standard Library 쎲 Manufacturer Library 쎲 User Library Standard Library The Standard Library is for information purposes only. It contains the following elements: NOTE 쎲 DUT_Pool : Irrelevant for programming purposes 쎲 Global_Vars : Irrelevant for programming purposes 쎲 POU_Pool : The POU_Pool contains the standard IEC programming instructions supported in GX IEC Developer. You can view the variable declarations in the header, but you cannot edit them. The SLIB.LIB contains the contents of the Standard Library in packed format. Manufacturer Library The Manufacturer Library is also for information purposes only. It contains the following elements: NOTE 쎲 DUT_Pool : Irrelevant for programming purposes 쎲 Global_Vars : Irrelevant for programming purposes 쎲 POU_Pool : The POU_Pool contains all the ‘Adapted’ MELSEC programming instructions with nomenclature modified for the IEC editors (Þ ‘Programming Instructions’ in Appendix E). You can view the variable declarations in the header but you cannot edit them. The file MLIB.LIB contains the contents of the Manufacturer Library in packed format. User Libraries A user library gives you the possibility of creating functions and program segments which can be used on a supra-project basis. The program segments are grouped in a library and can be used in any project. Following updating, changes made to the library can be applied to other projects. A user library can contain all the objects that are also available in a project: Global Variables List, Data Unit Types, Arrays and Program Organisation Units. You can assign a password to protect the know-how in the library. The name of the user library file has the file extension SUL. NOTE 4–8 The MMP703.INI initialisation file contains the LIBRARIES section, where you can make directory settings (Þ Chapter 2). MITSUBISHI ELECTRIC Projects and Objects Library Concept How to create a new user library 햲 Select the Install/Create User Library command in the Edit menu. The following dialogue window is displayed: Fig. 4-4: Install/Create User Library 햳 Click on the Browse Lib. button. The Select Library Path dialogue window appears. 햴 Choose the directory in which the library is to be stored. 햵 Enter a new name for the library. 햶 Confirm with OK. The entries are transferred to the Install/Create User Library dialogue window, where they can also be changed. 햷 Confirm the library entries with OK. The new library appears in the Navigator, along with the Standard Library and the Manufacturer Library. The Install/Create User Library dialogue window Library Path: Directory in which the library file is to be created. This can be any directory, although it is sensible to choose a central directory for the User Libraries. Library Name: Descriptive name for the library, max. 32 characters. Help Path: Directory and file name for the Help file. A separate Help file can be created for each User Library. Browse LRU...: A window is opened which displays the most recently used User Libraries. You can select a library from this window. Browse Lib...: A window is opened for you to select a directory and enter a library file. A User Library is given the file extension SUL. Browse Help...: A window is opened for you to select a directory and enter a Help file. A Help file is given the file extension HLP. View Help: The Help file is opened. GX IEC Developer Reference Manual 4–9 Library Concept Projects and Objects How to protect the User Library with a password 햲 Select the desired User Library in the Navigator. 햳 Select the User Library - Change Password command in the Edit menu. This opens a dialogue window containing the following items: Old Password: When changing an existing password, the old password must first be entered here. If you are assigning a password for the first time, you must skip this field by pressing [ENTER]. New Password: Entry of the new password. Confirmation: Repeat entry of the new password. Access rights Allow read access for closed library: If this option is checked, the body for all POUs of the corresponding user library is shown in the navigator and the body can be opened in read-only mode. NOTES A protected User Library can only be opened and edited if the password is known.As long as the User Library is closed and the password is not known, it is impossible to make any unauthorised changes. Only the header of the POU can be viewed, the body cannot be opened. If the option Allow read access for closed library is activated, the body (and the header) for all POUs of the corresponding user library is shown in the navigator and the body can be opened in read-only mode: - from the navigator - from the header of the POU - from other POU bodies (with a function or a function block of this user library) - from the browser window - from the dialogue ‘Compile/Check Messages’ - from the system error dialogue Remove/Delete User Library Remove: The Remove User Library command removes the User Library selected in the Navigator from the project. The library must be open at the time. The file is not deleted by this operation. Delete: The Delete User Library command physically deletes the User Library selected in the Navigator, along with the associated library file. Update User Library Every User Library can be used and modified in various projects. If, however, a change is made in Project_1, this change is not available in Project_2 until the Update Libraries command has been executed in the Edit menu. E 4 – 10 WARNING: It may, however, also be advisable not to update the library in a particular project. Consequently, you should always take a look at the associated Help texts of the libraries before performing an update! MITSUBISHI ELECTRIC Projects and Objects Library Concept Browse for User Libraries If User Libraries which are not found in the specified path are accessed (e.g. open User Library, export project), the Userlib not found dialogue opens where you can browse for them. From this dialogue you can also create new User Libraries and save the information from the project to them. This function does not depend on the current status of the User Libraries (opened, closed, changed, not changed, password, no password). Under the following conditions a new User Library has to be created: 햲 When opening the User Library (transition from installed to opened status) 햳 When saving the user-library (transition from changed to opened status) 햴 When exporting a project with user-libraries (no transition) If such a condition is recognised, a dialogue is opened where you either can: 햲 Create a new User Library at the original place 햳 Browse for the User Library 햴 Create the User Library at any proper place 햵 Cancel the new creation of the User Library Check for new library versions when opening a project When opening a project with libraries, an automatic check for new available versions is executed. If a new version is found, the library and the corresponding file are listed in the following dialogue: Fig. 4-5: Library update check When updating the selected libraries, opened libraries are closed and for changed libraries you will be asked to save. Updated libraries are removed from this list. GX IEC Developer Reference Manual 4 – 11 Working with Projects 4.7 Projects and Objects Working with Projects How to Create a New Project 햲 Select New in the Project menu. The dialogue box Select PLC Type is displayed. Fig. 4-6: At this point, CPU Type selection is the only active field. 햳 Select the CPU for which you are programming from the list box. 햴 Confirm your selection with OK. The dialogue box New Project is displayed. 햵 Select a directory for your project or type in the path in the Project Path field. If you wish, you can also enter a directory that does not yet exist; GX IEC Developer will then create it for you automatically. 햶 Enter the name of the project at the end of the project path. Fig. 4-7: The project name can be a maximum of 255 characters long (Microsoft Windows standard for long file names). The project name does not need an extension as it refers to a directory and not a file. 햷 Click on the Create button. The program displays the Wizard dialogue box. 햸 Select the required project option and confirm with OK. The program will then create the project database on the disk. NOTE 4 – 12 In case of creating a new project for a FX CPU a warning comes up, that warns you of existing limitations concerning the Online Program Change function for the FX series (씮 8.7.3). So you should avoid making changes in the program that cannot be carried out by online program change, if you want to use this function later on. MITSUBISHI ELECTRIC Projects and Objects Working with Projects The project creation process is documented in an information box (loading the programming instructions from the libraries, opening the project). When it generates a new project GX IEC Developer doesn’t create a single file but a subdirectory with the project name. This subdirectory contains all the files that make up the project. The two libraries – the Standard Library and the Manufacturer Library – are always loaded with every new project that is created. When you begin, they are displayed in the Project Navigator window with the various pools, which are still ‘empty’. The Wizard The Wizard is a special tool. When the new project has been generated the following dialogue appears. Fig. 4-8: Wizard for new projects NOTE The project wizard will not show up when creating a Q Remote I/O project, because the project does not have any program. Select the desired startup option for your project: Ladder Diagram: Creates a simple project consisting of one task and optionally a Sub task. Each task contains one Ladder Diagram POU (Program Organisation Unit). MELSEC IL: Creates a simple project consisting of one task and optionally a Sub task. Each task contains one MELSEC IL (MELSEC Instruction List) POU. You enter the MELSEC mode. Only the programming language MELSEC IL is available in the project. IEC POUs can not be added. Project Structure: Starts the interactive Project Structure Builder Assistant. You are guided through several steps, creating tasks and POUs depending on your selections, Empty Project: Does not use any assistance. Creates an empty project containing no tasks or POUs. NOTE If you do not wish to use the Wizard’s support you can deactivate it by editing the Wizard setting in the MMP703.INI file (Þ Chapter 2). GX IEC Developer Reference Manual 4 – 13 Working with Projects Projects and Objects How to open an existing project 햲 Select Open in the Project menu, or click on the corresponding tool in the Toolbar. Tool for opening an existing project The Open Project dialogue box is displayed. 햳 Select the drive, the directory and the project name. 햴 Click on the Open button. Fig. 4-9: Projects are easy to identify in the directory list – their path symbols are displayed in yellow. If the project was not stored properly because of a power failure or because it was not closed correctly a ‘cracked’ yellow path symbol is displayed next to the project name. Usually, such projects can be restored. NOTE Please note that you can only open and edit one project, in one Project Navigator window. But you can start GX IEC Developer several times to open and edit more than one project at a time. How to recover a project GX IEC Developer has a facility for recovering projects that were not closed properly because of a power failure or some other problem. These projects are identified by a ”cracked” directory path symbol in the Open Project dialogue box. 햲 Click on the ”cracked” directory symbol. A dialogue box is displayed with three options: Recover, Use Backup and Cancel Recover: This option restores all the project’s data so that nothing is lost. The system restores the exact editing status of the project at the point the unplanned termination happened. Use Backup: Loads the status of the project as it was the last time you loaded it for editing. All changes made between then and the unplanned termination are lost. An additional backup copy of the project is generated and stored in the file *.SAV. Cancel: Cancels the procedure and closes the dialogue box. 햳 Click on the appropriate button. 4 – 14 MITSUBISHI ELECTRIC Projects and Objects NOTES Working with Projects When you create a new project the files *.PRO and *.BAK are created automatically. All editing changes and entries you make are stored in the PRO file. When you open an existing project that was closed correctly GX IEC Developer loads *.PRO and creates *.BAK. Here too, all the entries and editing changes you make are stored in the PRO file. The BAK file stores the status of the project at the point it was loaded. As you can imagine, when you select Recover, the system loads the PRO file in which all the editing changes up to the termination point are stored. By the same token, selecting Use Backup loads the BAK file. This means that if you first created the project in the editing session in which the termination occurred the BAK file will be empty!!! If you loaded an existing project in the last editing session the BAK file contains the status of the project from the point when you began the editing session. Whenever a *.BAK file is loaded an automatic additional backup copy of the project is generated and stored in the file *.SAV. How to open the SAV file 햲 Open the File Manager. 햳 Create a new directory. 햴 Copy the SAV file into this new directory. 햵 Rename the file *.SAV into *.PRO. 햶 Open this PRO file in GX IEC Developer. How to close a project 햲 Select Close in the Project menu. Or: Close the Project Navigator window with the Close command in its control menu (key combination §), or by double-clicking on the control menu button. A prompt will be displayed asking you if you wish to save the project. If object windows (e.g. headers or bodies) with unsaved editing changes are open a separate prompt will be displayed for each window. How to Save a Project 햲 Saving your project with the current name: Select Save in the Project menu, or click on the corresponding tool in the Toolbar. Tool for saving the current project Saving under a new project name: Select Save As in the Project menu. Select the desired subdirectory and assign a new project name. When you save the project the backup file is updated automatically. GX IEC Developer Reference Manual 4 – 15 Working with Projects Projects and Objects How to delete a project 햲 In the Project menu open the Other submenu and select Delete. The Delete Project dialogue box is displayed. 햳 Select the drive, directory and project name. GX IEC Developer projects are identified by a yellow path symbol next to the directory name. 햴 Click on the Delete button. NOTE You cannot delete a project while it is open! How to rename a project 햲 In the Project menu open the Other submenu and select Rename. The Rename Project dialogue box is displayed. 햳 Select the drive, directory and project name. GX IEC Developer projects are identified by a yellow path symbol next to the directory name. 햴 Enter the new project name in the New Project Name field. The project name can have a maximum of 8 characters. You can also enter the name of a directory that does not yet exist, and GX IEC Developer will create it for you automatically. 햵 Click on the Rename button. NOTE You cannot rename a project while it is open. How to copy a project 햲 In the Project menu open the Other submenu and select Copy. The Copy Project dialogue box is displayed, with two list boxes. 햳 Select the drive, directory and name of the project to be copied in the left list box. GX IEC Developer projects are identified by a yellow path symbol next to the directory name. 햴 Creating a copy with the same name: Simply select the target drive and directory in the list box on the right. Creating a copy with a new name: Select the target drive and directory in the right hand list box, and then enter a new name at the end of the path. The new project name can have a maximum of 8 characters. You can also enter the name of a directory that does not yet exist; GX IEC Developer will then create it for you automatically. Overwriting an existing project with a copy: Select an existing project in the right hand list box. 햵 Click on the Copy button. NOTE 4 – 16 You cannot copy or overwrite a project while it is open. Please also have a look at the functions provided by the Import and Export commands in the Project - Other menu (Þ Chapter 8). MITSUBISHI ELECTRIC Projects and Objects Working with Projects How to back up a project The command Extras - Backup Project packs the project files and stores them to a medium on the selected drive. External data media such as floppy disks are supported. If the resulting project file is larger than the capacity of the disks it is automatically split across the necessary number of disks. 햲 Select Backup Project in the Extras menu. The following dialogue box is displayed. Fig. 4-10: Project backup dialogue 햳 Select the format for the backup operation: Packed project database: File format *.PCD: The complete database (already compiled) and the libraries will be packed. Packed export format: File format: *.PCE: The project data (without compilation, without libraries) will be exported and packed. When restoring a PCE file you have to compile the project again. 햴 Select the target drive and directory, then enter a name for the target file. 햵 Click on the OK button to pack the project and copy it to the selected drive. 햶 If the target drive is a floppy disk drive you will be prompted to insert the first disk. If the packed file is too large to fit on the disk it will be automatically split across the necessary number of disks. You will be prompted to change disks when necessary. NOTES The Backup Project command can only be executed for the project currently opened. With the Export function in the Project - Other menu the project data are exported into an ASCII file only, without being compiled or split across the necessary number of disks. GX IEC Developer Reference Manual 4 – 17 Working with Projects Projects and Objects How to restore a project The command Extras - Restore Project is used to restore a backed up project from a packed file. After being unpacked the project is automatically opened. 햲 In the Extras menu select Project Restore. The following dialogue box is displayed. Fig. 4-11: Restore project dialogue 햳 In the upper line select the PCD or PCE file which you wish to unpack and open. 햴 In the lower line select the target drive and directory and enter a name for the target project. 햵 Click on the OK button to unpack and open the project. NOTE The name for the target project is not a file, but a directory. How to reorganize a project database The command Tools - Reorganize Database... is used to reorganize a project database. This function fixes possible defragmentation problems in GX IEC Developer 32-bit *.pro project files and repairs damaged database records. The menu item is available only if no project is opened. 햲 Select Tools - Reorganize Database.... A standard file open dialogue is displayed. 햳 Select the desired *.pro file to be reorganized and click on the Open button. The project file is reorganized while the progress status is indicated. 4 – 18 MITSUBISHI ELECTRIC Projects and Objects 4.8 Working with Objects Working with Objects How to open objects 햲 Double-click on the object in the Project Navigator window. Or: Select the object in the Navigator and then click on Open in the Object menu. The window or dialogue box of the selected object will then be opened. NOTE There are two possible responses when you double-click on a POU name, depending on the settings in the MMP703.INI file and in the menu Extras - Options - Zoom Header/Body Navigator Zoom (Þ Chapter 2). - Show/hide header and body in the Project Navigator window - Open Header and body How to close objects 햲 Close the object window. 햳 Before the operation is executed a prompt will be displayed asking you if you wish to save any editing changes. Click on Yes if you wish to save the changes. NOTE The various different ways of closing windows are explained in chapter 3. How to create new objects 햲 In the Toolbar, select the tool for the object you wish to create. Or: Select New in the Object menu, then select the desired object type from the pop-up list displayed (POU, DUT, Task or Action). 햳 Make the necessary entries in the dialogue box. Enter the name of the object. In the case of program organisation units you must also specify the POU’s class (Program, Function Block or Function) and the programming language. In the case of actions you must select the programming language. The newly-created object is displayed in the Project Navigator window. You can now open the object to edit it, if necessary. How to save objects 햲 Select the window of the object you wish to save. 햳 Select Save in the Object menu. Or: Press the following key combination: Save §S GX IEC Developer Reference Manual 4 – 19 Working with Objects Projects and Objects How to rename objects 햲 Select the object to be renamed in the Project Navigator window. 햳 Select Rename in the Object menu. 햴 Enter the new name in the dialogue box. The new name of the object will then be displayed in the Project Navigator window. NOTE You can only rename closed objects. How to cut, copy or delete objects 햲 In the Project Navigator window, select the object that you wish to cut, copy or delete. 햳 Select the appropriate command in the Edit menu. Or: Press the corresponding key combination: Cut §X Copy §C Delete µ NOTE The Cut operation deletes the data from its original position and stores it in the clipboard. The Copy operation copies the data to the clipboard without changing it in its original location. The Delete operation deletes the data from its present location without copying it to the clipboard. This means that any data that was in the clipboard prior to the delete operation remains unchanged. Objects can only be deleted if the corresponding object windows are closed (e.g. header and body in the case of POUs) How to paste objects 햲 Activate the Project Navigator window. 햳 Select Paste in the Edit menu. Or: Press the following key combination: Paste §V NOTE 4 – 20 Please note that the system does not prompt you for a new name before inserting the data. Objects in the clipboard are inserted in the new location with their original names. You must then rename the new objects manually with Edit - Rename, and it may also be necessary to perform editing to eliminate double variable declarations (in the case of POUs). The Copy and Paste functions can also be used to copy and paste objects between projects, not just within the current project. MITSUBISHI ELECTRIC Projects and Objects Working with Objects How to copy objects from the current project to another project 햲 Select the object or objects to be copied in the Project Navigator window. 햳 Select Copy in the Edit menu. Or: Press the following key combination: Copy §C A copy of the data is now in the clipboard. 햴 Close the current project, then open the project into which you wish to copy the objects. 햵 Activate the Project Navigator window. 햶 Select Paste in the Edit menu. Or: Press the following key combination: Paste §V The data from the clipboard are inserted in the Project Navigator window. NOTE You can also exchange objects between projects with the Import and Export functions (Project - Other - Export/Import). How to enter comments 햲 In the Project Navigator window, select the object for which you wish to enter a comment. Or: Activate the object window. 햳 Select Comment in the Object menu. 햴 Type your comment text in the left field. How to copy, cut and paste comments 햲 Select the text to copy or cut. You can use the standard Windows mouse operations and key combinations for selecting text. 햳 Click on the Cut, Copy or Paste button. NOTE You can also use the standard Windows key combinations for these operations: Cut §x Copy §C Paste §v GX IEC Developer Reference Manual 4 – 21 Working with Objects Projects and Objects How to view the object information 햲 In the Project Navigator window, select the object whose information you wish to view. Or: Activate the corresponding object window. 햳 Select Information in the Object menu. Or: Press the key combination ¦«. A dialogue box is opened showing attributes of the selected object. General Options Fig. 4-12: Name: Name of the selected object Size: Size of the selected object in bytes Type: Type of the selected object Last Change: Data and time of the last editing change Security Level: Current security level Read Access: Read access for lower security levels Comment: Comment text Additional Options for Body Objects Fig. 4-13: Language: Programming language E 4 – 22 WARNING: The system will allow you to change the programming language of a POU, but if you do this you will lose all the codes in the body! A message will be displayed. MITSUBISHI ELECTRIC Projects and Objects Working with Objects Additional Options for Functions Fig. 4-14: Result Type: Result data type (displayed when you change the program class) Use with EN/ENO: If you change the program class to Function this field allows you to specify whether the function is to have a Boolean input and output. Type: Program class Language: Programming language used in the body Additional options for Function Blocks Fig. 4-15: Macrocode: Macrocode execution of the function block (Þ page 6-61) MC-MCR: MC-MCR execution of the function block (Þ page 6-61) Use with EN/ENO: If you change the program class to FB (Function Block) this field allows you to specify whether the function block is to have a Boolean input and output. Type: Program class Language: Programming language used in the body GX IEC Developer Reference Manual 4 – 23 Working with Objects Projects and Objects Additional Options for Task Objects NOTE Task attributes can only be set in this dialogue box. Fig. 4-16: Event: Event-triggered Interval: Interval-triggered Priority: Priority level of the task Timer/Output Control: MC-MCR execution of the task (Þ page 6-2 ) How to display an object’s Call Tree (subordinate objects) 햲 Select the object whose Call Tree you wish to display. 햳 In the Object menu, select Show and then select Call Tree from the submenu displayed. An information box is opened showing all the objects used in the selected object. 쎲 Task Call Tree: All associated POUs and all the global variables used in the POUs 쎲 POU, Body and Header Call Trees: All function block instances and all global variables How to display an object’s Reference List (superordinate objects) 햲 Select the object whose Reference List you wish to display. 햳 In the Object menu, select Show and then select Reference List from the submenu displayed. An information box is opened showing all the objects in which the selected object is used. 쎲 Function Block Reference List: The headers in which the instances of the function block were generated 쎲 POU Reference List: The associated task 4 – 24 MITSUBISHI ELECTRIC Projects and Objects 4.9 Protecting Your Data 4.9.1 Project security Protecting Your Data GX IEC Developer has a eight-level data security system. You can assign a different password to each level, and you can assign security levels to both the entire project and each individual object within the project. The security level assigned to any object will be inherited to all its child objects provided their security level is not higher. For example, if you assign a security level of 5 to the project you can edit all objects with security levels 0 through five. Objects with security levels 6 and 7 are not editable, but you can view their contents. The names of protected objects are displayed in grey in the Project Navigator window. POUs that are both read and write protected also do not allow you to branch into their headers and bodies in the Project Navigator window. How to assign security level passwords 햲 Select Change Passwords in the Project menu. 햳 Select the security level to which you wish to assign a password. 햴 Enter the current password in the Old Password field. If you have not yet entered a password for this level, simply leave this field empty. 햵 Enter the new password in the New Password field. Fig. 4-17: As an additional security measure asterisks are displayed on the screen instead of the characters you enter. 햶 Confirm your entry by re-entering the same new password in the Re-enter Password field. 햷 Click on the Change button to enter the password. A message will be displayed telling you whether the system has accepted the old and new passwords. How to change the project’s security level 햲 Select Change Security Level in the Project menu. 햳 Select the desired security level. 햴 Enter the valid password for this security level in the Password field. An error message will be displayed if you enter the password incorrectly. GX IEC Developer Reference Manual 4 – 25 Protecting Your Data Projects and Objects How to assign read and write protection to objects 햲 Select the object to be protected in the Project Navigator window. 햳 Select Information in the Object menu. Or: Press the key combination ¦«. Fig. 4-18: The Object Information dialogue box is displayed. 햴 Click on the desired security level. 햵 Write protection: Click on a security level higher than the current level in order to protect the object against unauthorised editing. 햶 Read protection: Deactivate the Allow Read Access For Lower Levels check box to prevent read access to the object. NOTE 4 – 26 If the project has security level 5 and the object has already been assigned security level 6 you cannot change the security level of the object in this dialogue box. Security levels that cannot be selected are displayed in light grey. To change the security level of such objects you must first change the level of the project; for instance, in this example, you would have to change the project security level to 6. This is only possible if you know the password of this security level, of course. Action: Check and enter PLC keyword for access to the PLC CPU. MITSUBISHI ELECTRIC Projects and Objects Protecting Your Data How to protect the PLC program Access to the PLC CPU can be restricted by entering a PLC keyword to prevent unauthorised persons from transferring programs from the CPU. The user is prompted to enter the password once before every Online operation. The password is also checked internally before execution of every subsequent Online operation. NOTE In case of QnPRH PLCs in Backup mode the user is asked if he wants to set or delete the keyword for both PLCs. You will be asked to enter the keyword for the Control system first. GX IEC Developer will attempt to use the same keyword for the Standby system as well. If it fails, you will be asked to enter the keyword for the Standby system as well. If different keywords are used for the control and the standby system, both keywords will be stored and automatically used for any further operations. 햲 In the Online menu select the PLC keyword command, then select Current, New or Delete. 햳 Enter the appropriate PLC keywords in the corresponding fields. You can move from field to field with the [TAB] key. For security, all the characters you enter are displayed as asterisks on the screen. Fig. 4-19: Entering a new PLC keyword Fig. 4-20: Entering a new PLC keyword for a FX3U PLC 1st and 2nd keyword/Protection level (only FX3U) If the PLC is protected with two keywords, it is possible to modify the protection level without changing the keywords. If both of the old keywords are entered correctly, and neither new keyword is specified, the protection level will be changed to the selected setting, and the keywords will be kept. The Protection level selection group will be enabled only if both new keywords are specified or both old keywords are specified and neither or both new keywords are specified. GX IEC Developer Reference Manual 4 – 27 Protecting Your Data Projects and Objects Old keyword: Enter the old keyword (8 characters from range 0 to 9 and A to F). New keyword: Enter the new keyword (8 characters from range 0 to 9 and A to F). Verify: Enter the new keyword once again(8 characters from range 0 to 9 and A to F). 햴 Confirm your entries with OK. Meaning of the different commands under the submenu PLC keyword Current: Enter current PLC keyword for access to the Online functions. New: If an old PLC keyword has already been entered you must first enter it for confirmation. Then enter the new PLC keyword in the next field, after which you must enter it again for confirmation in the last field. Delete: Delete the current PLC keyword for the PLC CPU. Disable Protection (only FX3U): You will be offered to specify the first or both keywords in the PLC Keyword dialogue. Fig. 4-21: Entering one or both PLC keywords for a FX3U PLC If only the first keyword is specified, the validity of the keyword will not be verified directly. It will be checked when the first attempt is made to access protected data. In that case, if the currently specified keyword is wrong, it will be asked again. If both keywords are specified, the validity of the keywords will be verified directly. In case the keywords are incorrect, they will be asked again. In case the keywords are correct, the protection of the PLC will be immediately disabled. A warning will be given that the protection will be enabled again only when it is explicitly enabled or the PLC is reset. Enable Protection (only FX3U): By calling this menu command the disabled keyword protection can be re-enabled. The following success message will be displayed after performing the operation. Fig. 4-22: Enabling Protection 4 – 28 MITSUBISHI ELECTRIC Projects and Objects Protecting Your Data When the project is about to be closed, and all of the following conditions are met, you will be warned that the PLC is likely to be in an unprotected state, and you will be offered to re-protect the PLC: 쎲 the PLC is protected with two keywords 쎲 keyword protection was disabled at least once while the project was open 쎲 keyword protection was not re-enabled after the last disablement by: – calling the menu item Online PLC Keyword Enable Protection – registering new keywords Fig. 4-23: Warning that the PLC is likely to be in an unprotected state 4.9.2 Protected Symbolic Information The symbolic project information of a project for the A/QnA/Q series cannot be protected by the PLC keyword. Using the function of password protection for symbolic information enables the user to prevent access to these data by unauthorized users. NOTES The use of password protection for symbolic data increases the time to download/upload of the symbolic information by 30–35 % on an average configuration. Symbolic information download to a FX PLC is not supported by GX IEC Developer. When downloading symbolic information to the PLC, the user is asked to enter a password that will be required later to upload the symbolic information from the PLC again. This password may be the same as the PLC keyword, but there is no correspondence between those two passwords. Changing the PLC keyword does not effect the symbolic information password, and vice versa. The set password even is not related to the project (it is not stored in the project file), it is only related to the symbolic information on the PLC. NOTE Only the read access is password protected. Symbolic information can still be deleted or overwritten on the PLC without a password, since the PLC keyword does not protect those actions. This protection can only be achieved by hardware protection. Of course the symbolic information files can be read from the PLC as well, but they have no meaning to a user not knowing the password and the encryption algorithm. Symbolic information can be downloaded by the following functionalities: 쎲 Download project (Þ section 8.6.8) 쎲 Online change (Þ section 8.7.3) 쎲 Download symbolic information to PLC (Þ section 8.6.2) GX IEC Developer Reference Manual 4 – 29 Protecting Your Data Projects and Objects When using any of the three functionalities, the user is asked to enter a password. Fig. 4-24: Symbolic Information Password Password: Entry of the new password. Re-type password: Repeat entry of the new password. Use this password while this project is open: Select this option to activate the entered password for the time the project is opened. The user may choose to use the entered password during the project is open, i.e. the password will not be asked for every download until another project is opened. This remembrance possibility suppresses the password dialogue for every download or online change, so users that download changes to their projects frequently will not have to enter the password every time during one session. When uploading symbolic information, the password is always asked for. It is still possible to download symbolic information without protection. If the user does not enter a password, a warning will be displayed to confirm that the user really does not want to protect the symbolic data. Fig. 4-25: Warning There is the option to disable this warning for the rest of the GX IEC Developer session. In that case an empty password will be accepted without requestion. When uploading protected symbolic information from the PLC, the password has to be entered by the user. Fig. 4-26: Dialogbox to query the required password 4 – 30 MITSUBISHI ELECTRIC Projects and Objects Protecting Your Data If the correct password is entered, the symbolic information will be uploaded. Otherwise symbolic upload cannot be executed and binary upload will be offered instead. If the PLC’s program is protected by keyword (PLC keyword) and this keyword has not been input since the project was opened, the user will be prompted to enter the PLC keyword (standard operation for binary upload) (Þ page 4-27). NOTE The protection of the symbolic information files results in changed file formats, which older GX IEC Developer versions cannot handle. The file format of unprotected symbolic information is the same as in older versions. The following message will be displayed in an older GX IEC Developer version if attempting to upload protected symbolic information: Fig. 4-27: System Message Improved Import/Export security In case a project contains protected POUs and the user wants to make a symbolic download of the project, the following mechanisms are applied. The dialogue contains two edit fields for entering the passwords, and the two entered passwords have to match to be accepted. Otherwise the user is asked to enter them again. Normally, when exporting project elements to a file or the clipboard, the objects with a higher security level than the actual state are not included in the export stream and no warning will be given to the user. This behaviour does not break security, but it may lead to misunderstandings. But symbolic information download (which is based on export) would export every needed object, including the ones the user has no access to. This behaviour clearly would break security. A person not having access to some objects could download symbolic project information to a PLC, and then upload it to a new project, making the formerly protected objects accessible. For this reason file and clipboard export are working as follows: 쎲 If the actual security level is lower than the needed security level to export every object, a warning will be displayed to inform the user about this issue. The user will be asked if he wants to change the security level. Fig. 4-28: Security level warning GX IEC Developer Reference Manual 4 – 31 Protecting Your Data Projects and Objects 쎲 When the user chooses Yes, the following dialogue will be shown to change the security level. Fig. 4-29: Change Security Level 쎲 If the user chooses No in the message box shown in Fig. 4-28, the inaccessible objects will not be exported. 쎲 Choosing Cancel in in the message box shown in Fig. 4-28, the process using the export functionality will be cancelled. If the user decides to change the security level, but then cancels the Change Security Level dialogue or sets a security level still not high enough to export every object, the message box shown in Fig. 4- will be displayed again, until the needed security level is set or No is chosen in this message box. NOTE 4 – 32 Drag & drop will not display the question message box, because it is a “silent” operation. Showing a message box after starting to drag would interrupt the drag & drop process and the drop could not be executed. Export in this case is based on the actual security level. MITSUBISHI ELECTRIC Projects and Objects 4.10 Printing Out Project Data Printing Out Project Data How to configure the printer 햲 Select Printer Setup in the Project menu. This opens the Windows Print Setup dialogue box showing the current default printer and its parameters. The changes and settings you can make in this dialogue box depend on the printer connected to your computer. NOTE For full details, consult the Windows User’s Guide and your printer manual. How to print an object 햲 Select any object in the Project Navigator or open the window of the object to be printed. 햳 Select Print Preview in the Object menu to open the print preview display. The display gives you quite a precise preview of what the printout will look like. If the printout includes more than one page, you can navigate through the pages via the Page buttons. You can Zoom In (increase) or Zoom Out (decrease) the view size via the Zoom buttons. You can cancel printing by clicking the Close button. 햴 Click the Print button. Or: Press the key combination ¦p. The Print dialogue box is displayed. 햵 Select the appropriate print options. Selecting the Setup button opens the Print Setup dialogue box, in which you can set the parameters of the default printer or select another printer. 햶 Start the printout with the OK button. If you do not need to preview the printout, you can directly print any selected or opened object. In the Object menu select Print. How to print project data 햲 Select Print Preview in the Project menu to open the print preview display. The display gives you quite a precise preview of what the printout will look like. If the printout includes more than one page, you can navigate through the pages via the Page buttons. You can Zoom In (increase) or Zoom Out (decrease) the view size via the Zoom buttons. You can cancel printing by clicking the Close button. 햳 Click the Print button. Or: Press the key combination ¦p. The Print dialogue box is displayed. 햴 Select the appropriate print options. Selecting the Setup button opens the Print Setup dialogue box, in which you can set the parameters of the default printer or select another printer. 햵 Start the printout with the OK button. If you do not need to preview the printout, you can directly print any selected or opened object. In the Project menu select Print. GX IEC Developer Reference Manual 4 – 33 Printing Out Project Data 4.10.1 Projects and Objects Print options for project data The content and layout of the project data printout can be customised extensively. Different print options settings can be saved as profiles. In the Project menu select Print Options to open the Print Options dialogue. Fig. 4-30: Print Options Dialogue items Object: Select whether only the current Project Tree or the currently Selected Items according to the current profile are printed. Current Profile: Type or select (from the combo box) the name of the profile that you want to load, save, set as default, or delete. Loaded Profile: Displays the currently loaded profile. If this field remains blank, the loaded profile was changed and not yet saved. Default Profile: Displays the default profile for every printout. The default profile can be specified via the Set Default button. Watch: Indicates whether any property setting of the loaded profile was changed, but the current profile is not saved. In this case the Loaded Profile field remains blank. Save: If any property setting of the loaded profile was changed, this button becomes active. Click the Save button to save the current profile under the name entered in the Current Profile box. Delete: Deletes the profile entered in the Current Profile box. If the currently entered profile does not exist, an error message is returned. Set Default: Sets the profile entered in the Current Profile box to the default profile. If the currently entered profile does not exist, an error message is returned. Load: Loads the profile entered in the Current Profile box. The loaded profile is indicated in the Loaded Profile box. Properties...: Opens the Document Configuration dialogue where you can change the property settings of the loaded profile (for details see below). If any property setting of the loaded profile was changed, this button becomes active and the Loaded Profile box is cleared. List...: Opens the Checked Properties List where the specified property settings are summarized in a list. Document Configuration In the Document Configuration dialogue all property settings of the loaded profile for the project data printout can be specified. 4 – 34 MITSUBISHI ELECTRIC Projects and Objects Printing Out Project Data How to open the Document Configuration dialogue: 햲 In the Project menu select Print Options.... to open the Print Options dialogue. 햳 In the Print Options dialogue click on the Properties... button. The Document Configuration dialogue opens: Fig. 4-31: Document Configuration for printouts The Document Configuration dialogue includes the following property sheet tabs: Scope Selects the object class to be documented. This configured scope is related primarily with the selected objects in the main view. The following objects can be selected for the printout: 쎲 Cover Page 쎲 Table of Contents 쎲 Project Tree 쎲 Cross Reference POUs (FBD, IL/MELSEC IL, LD, SFC, ST): If FBD, IL, SFC and/or LD are checked, only the selected objects of this type will be documented. The scope defined by each selection may be restricted through the detailed configuration of the items. The items may be configured via the other tabs. Global Variable List: Check the option Print Global Variable List to print the Global Variable List. When you choose the option Print Global Variable List for printing or previewing of Array of DUT variables, only basic informations about the addresses of the array members are shown: 쎲 WORD start address – address of first array element’s first non-Boolean member 쎲 WORD offset – address difference between two array elements’ WORD start addresses 쎲 Bit designation – whether to store Boolean members mapped onto non-Boolean devices 쎲 BIT start address – address of first array element’s first Boolean member 쎲 BIT offset – address difference between two array elements’ BIT start addresses GX IEC Developer Reference Manual 4 – 35 Printing Out Project Data Projects and Objects Additionally checking the print option Expand array of DUT addresses provides the possibility to print the addresses of every member of an Array of DUT variable. By default the option is turned off, because the listing of all the addresses will make the list very long. Cross Reference The following objects can be selected for the printout: 쎲 Call Tree 쎲 Global Variables The following selections are possible if Global Variables is selected: a) Used Read/Write variables (the cross reference for used read/write variables can be documented either for variable names or all addresses or a user-specified address range). b) External declarations General/Project Tree The following options can be selected for the printout: 쎲 General: Zoom condensed or normal 쎲 Project Tree: Actual State or Expanded 쎲 LD and FBD: Not separated input/output pin directly connected. If activated: After the calculation of the layout in FBD and LD an additional calculation will determine all functions and function blocks which have formal input or output pins (only input or output elements directly connected). This option avoids a page break within the function and ensures that the input or output will print the function and function block with their input or output elements on the next page. Frame Logos You can specify several bitmap graphics files (*.bmp) and a title for the printout appearing on every page in the header and footer: 쎲 Header: Logo Left, Logo Right, Title Enter or browse for a bitmap graphics file to be printed. 쎲 Footer: Logo Bottom Enter or browse for a bitmap graphics file to be printed. Cover Page You can specify several text entries and a logo (*.bmp) for the printout appearing on the cover page: 쎲 Logo: Enter or browse for a bitmap graphics file (*.bmp) to be printed. 쎲 Project, Comment, Prj. Number, Prj. Manager, PLC Type: Enter text for the respective entry fields. 4 – 36 MITSUBISHI ELECTRIC Projects and Objects Printing Out Project Data Left Footer The following fields can be edited directly for the printout: 쎲 Rev, Change, Date, Name 쎲 Date, Drawn, Appr., Rel. The captions for the entry fields can be edited by clicking on the respective caption button. Right Footer Enter any information into the blank entry fields. POUs The following options can be selected for the printout: 쎲 Header If selected, the POU header for each selected POU will be printed. 쎲 Local Cross Reference If selected the local reference for each selected POU will be printed. 쎲 Body If selected, the following objects can be selected from the section Networks: Network Cross Reference, Network Variable Lists, Cross ref./var. list after network 쎲 Either Multiple object on a page or Each object on a page 쎲 Use local variables in Cross Reference 쎲 Show header occurrences in Cross Reference Page Numbers The following options can be selected for the printout: 쎲 Show page number in cross reference (Variable page reference) 쎲 Show page number in split reference SFC The following objects can be selected for the printout: 쎲 Main Network 쎲 Macros 쎲 Steps 쎲 Transitions 쎲 Actions 쎲 Table of Content 쎲 More steps/actions/transitions on one sheet GX IEC Developer Reference Manual 4 – 37 Cross Reference 4.11 Projects and Objects Cross Reference The Cross Reference function generates a database listing of all the project variables. Relationships become clearer, it is easier to find certain variables, and unused variables can be identified. Default settings in the MMP703.INI initialisation file [CrossReference] GenerateSCT=TRUE TRUE: cross reference function enabled. FALSE: cross reference function disabled. Cross reference options In the Extras - Options - Cross Reference menu you can set the cross reference options. Fig. 4-32: Options Cross Reference Generate *.SCT files while checking a project: Activates generation of the SCT files during project checks Automatically link the *.SCT files to the *.SCX file after ‘Rebuild All’: Activates automatic linking of the SCT files to the SCX file after compiling the project Automatically link the *.SCT files to the .SCX file after ‘Build’: Activates automatic linking of the SCT files to the SCX file after building the project To create a cross reference database 햲 Compile the entire project. 햳 In the Project menu choose the command Make Cross Reference. The program now compiles all the details required for the cross reference database. The procedure is documented in the status window Cross Reference Linker. The time needed for this procedure depends on the project length. 4 – 38 MITSUBISHI ELECTRIC Projects and Objects Cross Reference Fig. 4-33: Creating the cross reference database 햴 Choose Browse in the Project menu. The Browser dialogue box is presented, prompting you to enter the search criteria. Fig. 4-34: Cross reference specification Query Set the search criteria: Variable / Address: Contains <ALL> if searching for all or input an identifier Search for: The search for the identifier is for variables and addresses, or only for variables and only for addresses. Name Space: Object name; e.g. Program Organisation Unit, Global Variable List Data Type: e.g. BOOL, INT Scope: Class; e.g. VAR, VAR_GLOBAL Button: Search: Starts the search. The result of the search is presented in the windows. hits: Number of matches found GX IEC Developer Reference Manual 4 – 39 Cross Reference Projects and Objects Search result in window All records that have been found are listed alphabetically. Declares/References Depending on the element that is marked in the left-hand window after a search, further details are listed in the right-hand window and in the Variable Info List. You can set further search filters for these details. Filters Namespace: Object name Access: Tells you how the variable is accessed in the projects Search result in window Declaration: Program organisation units in which the variable was declared References: Program organisation units in which the variable was inserted Search result in the Variable Info List Name: Name of variable Type: Data type Scope: Class; e.g. VAR, VAR_GLOBAL Access: Access type; e.g. Read, Write, Read and Write Editor: Programming language, network number in editor NOTES The browser functionality regarding search of variables is performed by their hardware address in Mitsubishi format and their address ranges. The search for a hardware address finds all variables that share the searched address. In the case of an array element with non static index, i.e. the index part contains one or more indices that do not represent a number, the whole array range is used for the address search. DUT or ARRAY of DUT can only be searched for the start address. Functions that have address ranges passed by start address and block size like in BMOV, FMOV, FROM, TO, or BXCH can only be searched for the start address. 4 – 40 MITSUBISHI ELECTRIC Projects and Objects 4.12 Double Coil Check Double Coil Check The tool can be used to find potential problems in the project, as it looks for duplicate outputs to the same bit device or bit of a word device. NOTE This function is not available for Remote I/O projects. This function scans the generated code of a program. The following instructions and devices will be detected as a duplicate coil usage. OUT(H) SET, RST SFT(P) PLS, PLF MC Y, M, L, B, F 쏹 쏹 쏹 쏹 쏹 T, C 쏹 쎻 쎻 쎻 쎻 Tab. 4-1: With the A series OUT(H) SET, RST SFT(P) PLS, PLF EGP, EGF MC FF DELTA(P) X, Y, M, L, B, F, SM, DY, SB, Jn/X, Jn/Y, Jn/B, Jn/SB 쏹 쏹 쏹 쏹 쎻 쏹 쏹 쎻 DY 쏹 쏹 쏹 쏹 쎻 쏹 쏹 쏹 D, SD, W, SW, R, ZR, Jn/W, Jn/SW, Un/G 쏹 쏹 쏹 쏹 쎻 쏹 쏹 쎻 T, ST, C 쏹 쎻 쎻 쎻 쎻 쎻 쎻 쎻 V 쎻 쎻 쎻 쎻 쏹 쎻 쎻 쎻 Tab. 4-2: With the Q/QnA series OUT SET, RST PLS, PLF MC Y, M 쏹 쏹 쏹 쏹 D (FX3U(C) only) 쏹 쏹 쎻 쎻 S 쏹 쏹 쎻 쎻 T, C 쏹 쎻 쎻 쎻 Tab. 4-3: With the FX series 쏹: Applicable 쎻: Not applicable When you call the menu command Extras Double Coil Check, it is checked if the project is compiled and the generated code is up to date. A message will be displayed if the check cannot be performed because the code is not up to date. The check then is not performed. GX IEC Developer Reference Manual 4 – 41 Double Coil Check Projects and Objects If the check can be performed, the project is scanned for duplicate coils. If no duplicate coils exist in the code, the following message is displayed: Fig. 4-35: Dialogue box, when no duplicate coils exist If duplicate coils are found in the project, a modeless dialog will be opened to display the results. Initially the items in the list are ordered by the name of the device. Items corresponding to the same device will be sub-ordered by their occurrence in the generated code: 쎲 first the MAIN program 쎲 then the SUB program and the SFC program – and within those in ascending step number order Fig. 4-36: Example of the dialogue window, when duplicate coils exist Duplicate coils Device: Column to display the device that is written Program: Column to display the program where the device is written Step: Column to display the position where the device is written Source: Column to display the name of POU, action or transition where the device writing originates from Call tree: Column to display the call tree of the POU where the device writing originates from 4 – 42 MITSUBISHI ELECTRIC Projects and Objects Double Coil Check Filter by instruction Filter results by taking coils into account only when used with the selected instructions. Check one or more checkboxes for activating the desired instructions. The set of available check boxes varies with the PLC family. Fig. 4-37: Available check boxes for the Q and QnA series Fig. 4-38: Available check boxes for the A series Fig. 4-39: Available check boxes for the FX series NOTES The state of the OUT checkbox affects results for both the OUT and the OUTH instructions. The state of the SFT checkbox affects results for both the SFT and the SFTP instructions. The state of the DELTA checkbox affects results for both the DELTA and the DELTAP instructions. All: Check all checkboxes None: Uncheck all checkboxes Minimize dialog after Show: Minimizes the window when the Show button is clicked Re-check: Re-executes the check. Since the dialogue is modeless, the project can be changed after displaying the results. Using the button Re-check enables you to perform the check again and update the results. Show: Jumps to the location of the marked coil in the source Close: Close the dialogue window NOTES Other windows can be used, while the dialogue Double Coil Check is opened. When selecting the menu command Extras Double Coil Check again, while the dialogue Double Coil Check is already opened, the dialogue will be activated (shown in the foreground). If the dialogue is closed and opened again via the menu command Extras Double Coil Check, it will be displayed in the same state as it was before being closed (i.e. the results of a former check will be displayed). But if the project was closed or built, or the PLC type of the project was changed while the dialogue was not open, a re-check will be automatically performed. The dialogue will be automatically closed if the project is closed or the PLC type of the project is changed. GX IEC Developer Reference Manual 4 – 43 Double Coil Check 4.12.1 Projects and Objects Filtering the Results Using the set of checkboxes below the result table, the results can be filtered by displaying the occurrences of only those duplicate coils that are used with the specified instructions. Since the filtering works on the results, there is no need to execute the check again. The result table will be immediately refreshed when the filter settings are changed. NOTE Initially all checkboxes are checked, but the changes made in the filter options will be preserved after the dialogue is closed, even after GX IEC Developer is exited. Example For example, in the following simple POU Y0, Y1 and Y2 are written more than once using normal, set, and reset coils. The normal coil corresponds to the OUT instruction, while the setand reset coils correspond to the SET and RST instructions, respectively. Fig. 4-40: Example for a simple POU 4 – 44 MITSUBISHI ELECTRIC Projects and Objects Double Coil Check When executing Double Coil Check, and turning on all filter checkboxes, all duplicate coils will be shown in the result table. Fig. 4-41: Double Coil Check result, if all checkboxes are set If the filter is reduced to only the OUT instruction, the result table will show only the coils that write the same device using the OUT instruction. In this case these are only the coils that write the Y0 device. Although Y2 is also written u sing the OUT instruction, it will not be displayed in the results, because an OUT instruction is used only once with Y2. The other two coils use SET and RST, which are filtered out in this case. Fig. 4-42: Double Coil Check result, if only the checkbox OUT is set 쑶 GX IEC Developer Reference Manual 4 – 45 Double Coil Check NOTE Projects and Objects When the functionality is started or a re-check is performed, it can happen that although there are duplicate coils in the project, none of them is visible in the result list, because they are filtered out. In such a situation you will be informed by the following message. Fig. 4-43: Dialogue box with warning message 4.12.2 Sorting the Results It will be possible to sort the results by clicking on any of the column headers. The following table lists the sorting criteria used when clicking a header: Column Criteria Device Sorted by device names in alphabetic order, and within that by program and occurrence order (default) Program Step Source Sorted by object names in alphabetic order, and within that by occurrence order Call tree Sorted by call tree strings in alphabetic order, and within that by occurrence order Tab. 4-4: 4 – 46 Sorted by program type (MAIN 씮 SUB 씮 SFC) and within that by occurrence order Sorting criteria of each column MITSUBISHI ELECTRIC Projects and Objects 4.12.3 Double Coil Check Showing the Location of the Coil in the Source The following methods are provided to show the location of the coil in the source code: 쎲 Selecting a row and clicking the Show button 쎲 Selecting a row and pressing the Enter key 쎲 Double-clicking a row Fig. 4-44: Showing the location of the coil in the source code The location of the coil can be displayed on the following detail level in the various body, action and transition languages: Language Position LD / FBD The body will be opened and the network will be marked. IL / MELSEC IL The body will be opened and the line will be marked. ST The body will be opened and the line will be marked. SFC The body will be opened. Tab. 4-5: Displaying the location of a coil GX IEC Developer Reference Manual 4 – 47 Double Coil Check NOTES Projects and Objects Since the dialogue is modeless, it is possible to change the project after displaying the results. In this case there is a chance that the original location of the coil is moved or deleted, so jumping to that point in the source code will produce false results. A confirmation message will be displayed when you want to see the location of the coil, but the project was changed since the check. In case of the SFC program in A-series projects no location information will be available. The device name and program name will be displayed, but the fields Step, Source and Call tree will include a dash (—) only, and the button Show will be grayed. There are situations in which the location of the coil cannot be shown (e.g. because of security settings or because the container body is in a closed library, etc.). In this case the corresponding editor will display a message explaining the reason, and the Double Coil Check dialogue will be kept active. 4 – 48 MITSUBISHI ELECTRIC Projects and Objects 4.13 Verifying Projects Verifying Projects By using the function of verifying projects you can verify an opened project with an other project. This function is based on the functionality of Verify in the menu Project - Transfer (see also section 8.7.2). While the functionality of online verify compares the opened project to the one downloaded to the PLC, the functionality of project verify will compare the currently opened project to another project on the PC, selected by the user. To verify two projects choose the menu Project, the sub menu Other and then Verify. In the opened dialogue box select the desired project to be compared with the current project. The following project elements will be verified: 쎲 Boot settings (boot files) (if the PLC is of the Q/QnA series, except Q Remote I/O projects) 쎲 PLC-Parameters 쎲 Main program 쎲 Sub program (if allowed for the PLC type) 쎲 SFC program (if allowed for the PLC type) 쎲 SFC program file header (if SFC is allowed for the PLC type, and it is of the Q/QnA series) 쎲 Timer initial values of main and sub program (if the PLC is of the A series) 쎲 Counter initial values of main and sub program (if the PLC is of the A series) The opened project will not be closed (only its database file will be closed). Therefore you do not have to save the project before starting the comparison. The comparison is separated into two parts: the PLC-parameter and the program. Both projects have to include parameters to start the parameter verification, otherwise the parameters are incomparable. NOTES The program comparison is not only based on the compiled code, so the two projects do not have to be compiled to start the program verification. The projects will also be considered to have been changed if unsaved changes exist in any open editors. The user will be warned, if either project has been changed since last build. The for comparison selected project may not be opened in the current or another GX IEC Developer instance. Consequently a project cannot be compared to itself. An improperly closed project cannot be compared to the opened project. It must be repaired first by opening it in GX IEC Developer normally. A project last saved with a newer version of GX IEC Developer cannot be compared to the currently opened project. A project last saved with a version of GX IEC Developer older than 4.00 cannot be compared to the currently opened project. It must be converted first by opening it in GX IEC Developer normally. Parameters of a project last saved with a version of GX IEC Developer older than 6.00 cannot be compared to the current project’s parameters. The project must be converted first by opening it in GX IEC Developer normally. Only projects for the same CPU type can be compared. GX IEC Developer Reference Manual 4 – 49 Verifying Projects NOTE Projects and Objects In case of a Q Remote I/O project, the verify function compares only parameters, because a Q Remote I/O project does not have program data. If the comparison is successful (no error happens), the possible results are: 앫 PLC-Parameter identical 앫 PLC-Parameter not identical If the parameters cannot be compared due to an error, the error will be displayed in a message box and the Verify Result Messages dialogue will not be shown. After the chosen project is read, the comparison results will be displayed in the dialogue Verify Result Messages shown below. This is the same dialogue as for online verify (see also section 8.7.2). Fig. 4-45: Dialogue box The PLC parameters are compared in whole (having the incomparable blocks removed), so there may be two cases: identical or not identical. The program will be compared part-by-part (e.g. main program, SFC program, etc.), and for each not identical part a message is displayed in the dialogue. If the comparison shows no difference in any of the program's elements, then only the message "Program identical" is displayed. Additionally, there are messages indicating if an element exists in either project but not in the other. The following table lists the messages related to the various project elements. These messages are the same as for online verify. Element “Identical” message Boot file "Boot file identical" "Boot file not identical" Parameter "PLC-Parameter identical" "PLC-Parameter not identical" Main program "Main-Program not identical" Sub program "Sub-Program not identical" SFC program "SFC-Program not identical" SFC program file header "SFC-Program file header not identical" Timer initial values (main program) "Program identical" "Timer-setting Values of Main-Program not identical" Timer initial values (sub program) "Timer-setting Values of Sub-Program not identical" Counter initial values (main program) "Counter-setting Values of Main-Program not identical" Counter initial values (sub program) "Counter-setting Values of Sub-Program not identical" Tab. 4-6: 4 – 50 “Not identical” message List of Messages related to the command Verify MITSUBISHI ELECTRIC Projects and Objects Verifying Projects The following table lists the messages displayed if an element is missing from either or both projects. These messages are the same as for online verify. Element Absence Missing from either or both projects Boot file Message Remark "Boot file incomparable" If the selected project is older than version 6.00 or the boot file of either project was deleted. If an error happens at the reading of one of the boot files because the boot file is corrupted. If the parameter of one of the projects is security protected. Parameter Missing from chosen project "PLC-Parameter incomparable" It is impossible to open a project without parameters, so the parameters are never missing in the currently open project. Main program Missing from either or both projects "Program incomparable" If there is no main program in either or both projects a comparison is not possible. Sub program Missing from either project "Sub-Program exists in current, but not in selected project" or "Sub-Program exists in selected, but not in current project" If there is no sub program in either of the projects a comparison is not possible. Sub program Missing from both projects — If there is no sub program in both of the projects a comparison will not be performed. SFC program Missing from either project "SFC-Program exists in current, but not in selected project" or "SFC-Program exists in selected, but not in current project" If there is no SFC program in either of the projects a comparison is not possible. SFC program Missing from both projects — If there is no SFC program in both of the projects a comparison will not be performed. SFC program file header Not covered — A SFC program header always exists in Q/QnA projects if a SFC program exists. Timer/counter initial values Not covered — These initial values always exist in projects for A series CPUs. Tab. 4-7: List of Messages displayed if an element is missing Detected differences in the program code can be shown in a Main or Sub Program Difference window via the Show button. The verify results are listed as recompiled MELSEC IL, the differences are highlighted in the error color. The left part of the window lists the current project code, the right part of the window lists the selected project code. When the Main or Sub Program Difference window is opened the following menu items are available in the Tools menu: Next Difference: Next Difference or the tabulator key will position the text in the window so that the first line of the next difference is the top most line. The top most line will be selected. The according calltree, number of network and for IL and ST the line in the network of the selected line are shown in the status bar. If no next difference exists, the menu item is greyed. Previous Difference: Previous Difference or the shift tabulator key will position the text in the window so that the first line of the previous difference is the top most line. The top most line will be selected. The according calltree, number of network and for IL and ST the line in the network of the selected line are shown in the status bar. If no previous difference exists, the menu item is greyed. GX IEC Developer Reference Manual 4 – 51 Verifying Projects Projects and Objects Goto Editor: Goto Editor or a double click on a selected line will open the according POU body. In IL/ST the according line and in LD/FBD the according network is positioned to the visible area and marked with the browser colour in the network column. If no POU body relates to the selected line a message window is opened to inform you of this circumstance. The message text is “The selected line belongs to code generated for task or program handling. No editor could be opened.” Show Step Number: This menu item is checked as default. If it is checked, the step number for each instruction for the code of the current project and the selected project are displayed. If it is not checked, the step numbers are not displayed. If a line is selected and the step number is not displayed, the line is marked with a small box in front of the instruction. 4 – 52 MITSUBISHI ELECTRIC Parameters PLC Parameter 5 Parameters 5.1 PLC Parameter The command Parameter - PLC in the Project Navigator provides options for configuring your system. The CPU type can be changed by selecting the command Change PLC Type in the Project menu or by clicking on the icon. In the dialogbox Change PLC Type you can select a PLC series and a PLC type. 쎲 If you change the PLC series and/or the PLC type and confirm with OK, all parameters for the new PLC type will be reset to defaults. 쎲 If you do not change the PLC series/PLC type but want all previous parameter changes to become inactive, confirm with OK. 쎲 If you do not want to change anything, click Cancel. The default settings produce trouble-free program performance for most applications. If you are using a network you must configure it with Parameter - Network before starting work, however. If the configuration parameter settings lead to problems in your project, GX IEC Developer will display an explanatory warning message. NOTE The PLC parameters are set automatically for the PLC type you select. Some of the parameters explained below are not relevant for all PLC types, and they are thus not displayed when some specific PLC types are selected. For any information or particular explanation required for parameter setting, refer to the corresponding CPU user's manual and programming manual to pre-design them. The setting items are assigned to the tab screen purpose-by-purpose. Fig. 5-1: Parameters GX IEC Developer Reference Manual 5–1 PLC Parameter 5.1.1 Parameters Setting the PLC Parameters The following table lists the PLC parameter setting items on a series basis. Set the parameters as required. System Q A QnA Q00J/Q00/ Q01 QnH QnUDH QnPH QnPRH Remote I/O FX PLC name 쎻 쏹 쏹 쏹 쏹 쏹 쏹 쎻 쏹 PLC system (1) 쏹 쏹 쏹 쏹 쏹 쏹 쏹 쏹 쏹 PLC system (2) 쎻 쎻 쎻 쎻 쎻 쎻 쎻 쎻 쏹 Positioning 쎻 쎻 쎻 쎻 쎻 쎻 쎻 쎻 쏹 PLC file 쎻 쏹 쏹 쏹 쏹 쏹 쏹 쎻 쎻 PLC RAS (1) 쏹 쏹 쏹 쏹 쏹 쏹 쏹 쏹 쎻 PLC RAS (2) 쎻 쎻 쎻 쏹 쏹 쏹 쏹 쎻 쎻 Device 쏹 쏹 쏹 쏹 쏹 쏹 쏹 쎻 쏹 Program 쎻 쏹 쏹 쏹 쏹 쏹 쏹 쎻 쎻 Boot file 쎻 쏹 쏹 쏹 쏹 쏹 쏹 쎻 쎻 SFC 쎻 쏹 쏹 쏹 쏹 쏹 쏹 쎻 쎻 I/O assignment 쏹 쏹 쏹 쏹 쏹 쏹 쏹 쏹 쏹 Memory capacity 쏹 쎻 쎻 쎻 쎻 쎻 쎻 쎻 쏹 Operational settings 쎻 쎻 쎻 쎻 쎻 쎻 쎻 쏹 쎻 Serial 쎻 쎻 쏹 쎻 쎻 쎻 쎻 쎻 쎻 Tab. 5-1: 5.1.2 PLC parameter setting items Common Notes on Parameters Parameter display This part describes the setting item tabs and network parameter setting items. Example Fig. 5-2: QnA Parameter 쑶 The meanings of the symbols are the same also when displayed with network parameters. 쎲 Red: The PLC does not operate until data is set. (Data is not set.) 쎲 Blue: Data is set. 쎲 Magenta: The PLC operates without setting data or with the default. (Data is set.) 쎲 Dark blue: Data is set. 5–2 MITSUBISHI ELECTRIC Parameters PLC Parameter Common buttons for parameters This part describes the settings common to PLC and network parameters. Fig. 5-3: Common buttons for parameters Default button This button returns all of the set items or values to the previous settings. This button is available only for the currently open tab. Check button Use this button to check the set items or values to see if they are correct. This button is available only for the currently open tab. End setup The End button defines the set items or values and terminates the setting. Cancel button Cancels the set items and terminates editing. Acknowledge X/Y Assignment button This button is available for the models A2ACPU(S1), A3ACPU, A2AS(S1), A2AS-S30, A2AS-S60, A2UCPU(S1), A2USCPU(S1), A2USHCPU(S1), A3UCPU, and QnACPU, QCPU(Q mode). It is used to confirm the X/Y assignment numbers of the data set in the I/O assignment setting. Fig. 5-4: XY Assignment GX IEC Developer Reference Manual 5–3 PLC Parameter Parameters Display Description I/O assignment Displays I/O assignment information. MINI Displays I/O assignment information and MINI automatic refresh setting information. CC-Link Displays I/O assignment information and CC-Link automatic refresh setting information. NET (II) Master station: Displays I/O assignment information and refresh parameter information. Local Station: Displays I/O assignment information and refresh parameter information. PLC-to-PLC network, remote I/O network: Displays network parameter information. NET/10 Tab. 5-2: Display by type The priority of display is shown below: 햲 I/O assignment (AnACPU, AnUCPU, Q/QnA series) 햳 Fourth MELSECNET network refresh parameter (AnUCPU, Q/QnA series) 햴 Third MELSECNET network refresh parameter (AnUCPU, Q/QnA series) 햵 Second MELSECNET network refresh parameter (AnUCPU, Q/QnA series) 햶 First MELSECNET network refresh parameter (AnUCPU, Q/QnA series) 햷 MELSECNET/MINI refresh (AnACPU, AnUCPU, QCPU (A mode)/QnA series) 햸 CC-Link remote I/O (Q/QnA series) The Duplicate Error area displays the first duplicate item detected in checking the items according to the priority. 5–4 MITSUBISHI ELECTRIC Parameters PLC Parameter Multiple CPU setting button Setting cannot be made for Q00J/Q00/Q01CPU and remote I/O projects. Multiple CPU settings No. Of PLC Set one to four modules. Host CPU number Set the number of the Host CPU. Operating mode Set the operation (stop) at a PLC stop error. Multiple CPU synchronous startup setting Set the target PLC. Online module change Make setting when performing online module change. I/O sharing when using Multiple CPUs Specify the shared I/Os. Communication area setting Set the CPU shared memory G between multiple CPUs. Usable devices: B, M, Y, D, W, R, ZR Multiple CPU high speed transmission area setting (QnU CPU only, except Q02U) Make settings to use Multiple CPU high speed transmission Fig. 5-5: Multiple PLC setting No. of PLC Clicking the Default button in I/O assignment keeps the multiple PLC setting unchanged. When the set number of PLCs is one, a multiple CPU system configuration is not set. Host CPU setting When the modules are not grouped, they are all put under the control PLC of the PLC No. 1. OPERATION ERROR appears if access is made to any module outside the groups. Communication area setting (Refresh setting) The maximum input range of each module is 0 to 2048 points. Set the total number of all modules to within 4096 points. Multiple CPU high speed transmission area setting Set the total number of all modules to within 12k points. Assignment confirmation button Click this button to open a window showing a schematic diagram of the division of the PLCs' shared memory. GX IEC Developer Reference Manual 5–5 PLC Parameter 5.1.3 Parameters PLC Parameter Item Lists PLC parameter item list of the Qn(H) and QnU(D)(E)(H) PLC name PLC file Device Label Set the CPU label. File register Set the file register file to be used. Comment Set the CPU comment. Comment file used in a command Set the comment file to be used in a command. Device initial value Set the device initial value file to be used. PLC system Timer limit setup Set the time limits of the low-/high-speed timers. File for local device Set the local device file to be used. RUN-PAUSE contacts Make setting to control RUN/PAUSE of the CPU. Latch data backup operation valid contact (QnU CPU only) Make setting for contact to trigger latch data backup. Remote reset Set enable/disable of remote reset operation. File used for SP.DEVST/S.DEVLD instruction (QnU CPU only) Set whether and if which file is used. Device Output mode at STOP to RUN Set the output mode at STOP to RUN. Floating point arithmetic processing (QnH CPU only) Make setting to perform floating point arithmetic operation at high speed. Intelligent functional module setting Set the assignment of the interrupt pointers (I50 to I255) and the first I/O No. and first SI No. of the intelligent function unit. Common pointer Set the first No. of the common pointers. Number of empty slots Set the number of empty slots. System interrupt settings Set the first No. of the interrupt counters (QnH CPU only) and the fixed scan intervals of the interrupt pointers. Interrupt program/Fixed scan program setting Set whether the interrupt/fixed scan program is run at high speed or not. Modul synchronization Set whether the start of the Q CPU is synchronized with that of the intelligent function unit. Dev. Point Set the number of device points to be used. Latch [1] start Set the latch range valid for latch clear key operation. Latch [2] start Set the latch range invalid for latch clear key operation. Local dev. Start Set the range of the device used as a local device. Latch setting of file register (QnU CPU only) Set the latched range for the file register. Indexing setting of ZR device (QnU CPU only) Specify 32-bit indexing of file register after a given Z device. Compatibility with A-PLC (QnH CPU only) Set whether the special relays/special registers for MELSEC-A series (SM1000/SD1000 and later) are used or not. Service processing setting (QnU CPU only) Set the service processing time. Fig. 5-6: 5–6 PLC parameter item list of the QnH, QnU (1) MITSUBISHI ELECTRIC Parameters PLC Parameter PLC RAS SFC SFC Make various settings needed for an SFC program. WDT [Watchdog timer] setup WDT setting Initial execution Low speed execution (QnH CPU only) Make WDT settings of the CPU. I/O assignment Error check Set whether the specified error is to be detected or not. I/O assignment Set each unit loading status of the system. Make switch settings of the intelligent function module. Reserve the multiple CPUs. (Refer to the items common to the PLC parameters for the multiple PLC setting.) Operating mode when there is an error Set the display mode of the CPU on detection of an error. Constant scanning Set the constant scan time. Low speed program execution time (QnH CPU only) Set the time for execution of a low-speed program. Breakdown history (QnH CPU only) Set the storage target of the CPU's breakdown history. Base setting Set the base model, power supply module model, etc. Program Program Set the execution type for use of multiple programs. Built-in Ethernet port (QnUDE(H) CPU only) Boot file Boot file setup Set the boot-run file, etc. Fig. 5-6: IP address Set the IP address etc. Communication data code Set binary code or ASCII code. PLC parameter item list of the QnH , QnU (2) GX IEC Developer Reference Manual 5–7 PLC Parameter Parameters PLC parameter item list of the QnPH PLC name PLC file Device Label Set the CPU label. File register Set the file register file to be used. Comment Set the CPU comment. Comment file used in a command Set the comment file to be used in a command. Device initial value Set the device initial value file to be used. PLC system Timer limit setup Set the time limits of the low-/high-speed timers. File for local device Set the local device file to be used. RUN-PAUSE contacts Make setting to control RUN/PAUSE of the CPU. Remote reset Set enable/disable of remote reset operation. Output mode at STOP to RUN Set the output mode at STOP to RUN. Floating point arithmetic processing Make setting to perform floating point arithmetic operation at high speed. Intelligent functional module setting Set the assignment of the interrupt pointers (I50 to I255) and the first I/O No. and first SI No. of the intelligent function unit. Common pointer Set the first No. of the common pointers. Number of empty slots Set the number of empty slots. Device Dev. Point Set the number of device points to be used. Latch [1] start Set the latch range valid for latch clear key operation. Latch [2] start Set the latch range invalid for latch clear key operation. Local dev. Start Set the range of the device used as a local device. System interrupt settings Set the first No. of the interrupt counters and the fixed scan intervals of the interrupt pointers. Interrupt program/Fixed scan program setting Set whether the interrupt/fixed scan program is run at high speed or not. Unit synchronization Set whether the start of the QCPU is synchronized with that of the intelligent function unit. Compatibility with A-PLC Set whether the special relays/special registers for MELSEC-A series (SM1000/SD1000 and later) are used or not. Fig. 5-7: 5–8 PLC parameter item list of the QnPH (1) MITSUBISHI ELECTRIC Parameters PLC Parameter PLC RAS (1) SFC WDT [Watchdog timer] setup WDT setting SFC Make various settings needed for an SFC program. Initial execution Low speed execution Make WDT settings of the CPU. Error check Set whether the specified error is to be detected or not. Operating mode when there is an error Set the display mode of the CPU on detection of an error. Constant scanning Set the constant scan time. Low speed program execution time Set the time for execution of a low-speed program. I/O assignment I/O assignment Set each unit loading status of the system. Make switch settings of the intelligent function module. Reserve the multiple CPUs. (Refer to the items common to the PLC parameters for the multiple PLC setting.) Breakdown history Set the storage target of the CPU's breakdown history. PLC RAS (2) Standard setting Set the base model, power supply module model, etc. Memory check Set whether a program memory check will be made or not. Program Program Set the execution type for use of multiple programs. Boot file Boot file setup Set the boot-run file, etc. Fig. 5-7: PLC parameter item list of the QnPH (2) GX IEC Developer Reference Manual 5–9 PLC Parameter Parameters PLC parameter item list of the QnPRH PLC name PLC file Device Label Set the CPU label. File register Set the file register file to be used. Comment Set the CPU comment. Comment file used in a command Set the comment file to be used in a command. Device initial value Set the device initial value file to be used. PLC system Timer limit setup Set the time limits of the low-/high-speed timers. File for local device Set the local device file to be used. RUN-PAUSE contacts Make setting to control RUN/PAUSE of the CPU. Remote reset Set enable/disable of remote reset operation. Output mode at STOP to RUN Set the output mode at STOP to RUN. Floating point arithmetic processing Make setting to perform floating point arithmetic operation at high speed. Intelligent functional module setting Set the assignment of the interrupt pointers (I50 to I255) and the first I/O No. and first SI No. of the intelligent function unit. Common pointer Set the first No. of the common pointers. Number of empty slots Set the number of empty slots. Device Dev. Point Set the number of device points to be used. Latch [1] start Set the latch range valid for latch clear key operation. Latch [2] start Set the latch range invalid for latch clear key operation. Local dev. Start Set the range of the device used as a local device. System interrupt settings Set the first No. of the interrupt counters and the fixed scan intervals of the interrupt pointers. Interrupt program/Fixed scan program setting Set whether the interrupt/fixed scan program is run at high speed or not. Unit synchronization Set whether the start of the QCPU is synchronized with that of the intelligent function unit. Compatibility with A-PLC Set whether the special relays/special registers for MELSEC-A series (SM1000/SD1000 and later) are used or not. Fig. 5-8: 5 – 10 PLC parameter item list of the QnPRH (1) MITSUBISHI ELECTRIC Parameters PLC Parameter PLC RAS (1) SFC WDT [Watchdog timer] setup WDT setting SFC Make various settings needed for an SFC program. Initial execution Low speed execution Make WDT settings of the CPU. Error check Set whether the specified error is to be detected or not. Operating mode when there is an error Set the display mode of the CPU on detection of an error. Constant scanning Set the constant scan time. Breakdown history Set the storage target of the CPU's breakdown history. I/O assignment I/O assignment Set each unit loading status of the system. Make switch settings of the intelligent function module. Standard setting Set the base model, power supply module model, etc. PLC RAS (2) Memory check Set whether a program memory check will be made or not. Program Program Set the execution type for use of multiple programs. Boot file Boot file setup Set the boot-run file, etc. Fig. 5-8: PLC parameter item list of the QnPRH (2) GX IEC Developer Reference Manual 5 – 11 PLC Parameter Parameters PLC parameter item list for Q series remote I/O station PLC system settings I/O assignment settings Number of vacant slot points Set the number of vacant slot points. Module synchronization setting Set whether a QCPU startup is synchronized with an intelligent function module startup or not. I/O assignment settings Set the module loading states of the system. Make the switch settings of the intelligent function module. Basic settings Set the base type, power supply module type, etc. PLC RAS settings Error check Set whether the specified error will be detected or not. Operating mode when there is an error Set whether operation will be stopped or not at occurrence of a fuse blown or I/O module comparison error. Operation settings Remote I/O station switch settings Set cyclic communication error-time output hold and output hold designation enable. Inter-device transfer parameters Set the link device range, etc. for communication with the I/O and special function modules of each remote I/O station. Fig. 5-9: 5 – 12 PLC parameter item list for Q series remote I/O station MITSUBISHI ELECTRIC Parameters PLC Parameter PLC parameter item list of the Q00J/Q00/Q01CPU PLC name PLC file Device Label Set the CPU label. (Setting is disabled for Q00J) File register Set the file register file to be used. (Setting is fixed) Comment Set the CPU comment. PLC system Device Dev. Point Set the number of device points to be used. Timer limit setup Set the time limits of the low-/high-speed timers. RUN-PAUSE contacts Make setting to control RUN/PAUSE of the CPU. Latch [1] start Set the latch range valid for latch clear key operation. Remote reset Set enable/disable of remote reset operation. Latch [2] start Output mode at STOP to RUN Set the output mode at STOP to RUN. Number of empty slots Set the number of empty slots. System interrupt settings Set the first No. of the interrupt counters and the fixed scan intervals of the interrupt pointers. Interrupt program/Fixed scan program setting Set whether the interrupt/fixed scan program is run at high speed or not. Unit synchronization Set whether the start of the QCPU is synchronized with that of the intelligent function unit. PLC RAS I/O assignment WDT [Watchdog timer] setup WDT setting Make WDT settings of the CPU. I/O assignment Set each unit loading status of the system. Make switch settings of the intelligent function module. Reserve the multiple CPUs. Error check Set whether the specified error is to be detected or not. Operating mode when there is an error Set the display mode of the CPU on detection of an error. Standard setting Set the base model, power supply module model, etc. Constant scanning Set the constant scan time. Boot file Serial Boot file setup Set the boot-run file, etc. (Setting is disabled for Q00J) Baud rate Set the baud rate. Sum check Set the sum check. Transmission wait time Set the transmission wait time. RUN write setting Set whether online program change can be made or not. Fig. 5-10: PLC parameter item list of the Q00J/Q00/Q01CPU GX IEC Developer Reference Manual 5 – 13 PLC Parameter Parameters PLC parameter item list of the QnA series PLC name PLC file Device label Set the CPU label. File register Set the file register file to be used. Comment Set the CPU comment. Comment file used in a command Set the comment file to be used in a command. Device initial value Set the device initial value file to be used. PLC system Timer limit setup Set the time limits of the low-/high-speed timers. File for local device Set the local device file to be used. RUN-PAUSE contacts Make setting to control RUN/PAUSE of the CPU. Remote reset Set enable/disable of remote reset operation. Output mode at STOP to RUN Set the output mode at STOP to RUN. General data processing Set the number of units to be handled by single general data processing. Common pointer Set the first No. of the common pointers. Number of empty slots Set the number of empty slots. System interrupt settings Set the first No. of the interrupt counters and the fixed scan intervals of the interrupt pointers. PLC RAS Device Dev. Point Set the number of device points to be used. Latch [1] start Set the latch range valid for latch clear key operation. Latch [2] start Set the latch range invalid for latch clear key operation. Local dev. Start Set the range of the device used as a local device. SFC WDT [Watchdog timer] setup WDT setting SFC Make various settings needed for an SFC program. Initial execution Low speed execution Set the WDT timers of the CPU. Error check Set whether the specified error is to be detected or not. Operating mode when there is an error Set the display mode of the CPU on detection of an error. Constant scanning Set the constant scan time. I/O assignment I/O assignment Set each unit loading status of the system. Standard setting Set the base model, power supply unit model, etc. Low speed program execution time Set the time for execution of a low-speed program. Annunciator display mode Display F No. Display comment Display occurrence time Set the display mode established when the annunciator has turned on. Breakdown history Set the storage target of the CPU's breakdown history. Program Program Set the execution type for use of multiple programs. Boot file Boot file setup Set the boot-run file, etc. Fig. 5-11: PLC parameter item list of the QnA series 5 – 14 MITSUBISHI ELECTRIC Parameters PLC Parameter PLC parameter item list of the A series Memory capacity PLC system Program capacity Set the main, sub, microcomputer and other capacities. RUN-PAUSE contacts Set the contacts which control RUN/PAUSE of the CPU. Comment Set the comment capacity. System interrupt setup Set the range of the counter used in an interrupt program. Expanded comment Set the extended comment capacity. Output mode at STOP to RUN Set the output status at STOP to RUN. File register Set the file register capacity. Data communications request batch processing Set whether the transient communications request is processed or not in the END processing of its scan. Capacity for debugging Set the sampling trace and status latch capacities. Memory capacity information Display the total of memory to be used. Remote I/O setting for A2C PLC Set the occupied slot count and remote I/O assignment of each station when the A2C/A2CJCPU is selected. PLC RAS WDT setup Set the WDT. Operating mode when there is an error Set whether operation will be stopped or continued at occurrence of a fuse blow, operation error, I/O unit verify error or special unit access error. I/O assignment I/O assignment Set the type (empty, input, output, special), model and points. Annunciator display mode Set whether annunciator display is provided or not. Device Device setup Set the points and latch range of each device used in a sequence program. Fig. 5-12: PLC parameter item list of the A series GX IEC Developer Reference Manual 5 – 15 PLC Parameter Parameters PLC parameter item list of the FX series Memory capacity PLC system (2) Memory capacity Set the memory capacity that the PLC has. Protocol Set the communication protocol. Comment capacity Set the comment capacity. Data length Set the data length. File register capacity Set the file register capacity. Parity Set the parity. Program capacity Set the sequence program capacity. Stop bit Set the stop bit. Device Transmission speed Set the transmission speed. Header Set the header. Device setup Set the latch range. PLC name PLC name Comment the PLC program. Terminator Set when making the terminator valid. Control line Set when making the control line valid. H/W type Normally choose RS-232C or RS-485. Control mode Display the control mode data. I/O assignment I/O assignment Set the first/last values of the I/O relays. PLC system (1) Battery less mode Make this setting when performing operation without the memory backup battery of the FX2N, FX2NC, or FX3UC PLC. MODEM initialized Set the modem initialization command when making remote access to the FX1S, FX1N, FX2N, FX1NC, FX2NC, or FX3UC PLC . RUN terminal input When using the input (X) of the FX1S, FX1N, FX2N, FX1NC, FX2NC, or FX3UC PLC as the external RUN/STOP terminal, set its input number. Sum check Set when adding sum check. Transmission control procedure Choose format 1/format 4. Station number setting Make station number setting. Time out judge time Set the time-out period. Positioning Make common settings (single entry for each axis) and detailed settings (multiple entries for each axis) in the parameter table of positioning control. Fig. 5-13: PLC parameter item list of the FX series 5 – 16 MITSUBISHI ELECTRIC Parameters 5.1.4 PLC Parameter Reading of PLC Parameter from the PLC It is also possible to read the PLC parameter from the PLC to the Project. Read PLC data button This button is located on the I/O assignment tab. For Q series: The implementation status is read if the parameter file exists in the PLC. If the unit model, first X/Y, base model, power supply unit model, extension cable model and slot count have been set on the Personal computer, the data will be deleted. If the parameters have been set on GX IEC Developer, the following dialogue box appears to ask you if the parameter data may be overwritten. Fig. 5-14: Note when reading the PLC data For QnA series: When the parameter file exists in the PLC, the parameter file is read. When the parameter file does not exist in the PLC (implementation read): After deleting the parameter file in the PLC, set the PLC from RESET to RUN and read the PLC data. If the unit model, first X/Y, base, power supply unit and extension cable have been set on the Personal computer, the data will be deleted. GX IEC Developer Reference Manual 5 – 17 Parameters for Redundant PLCs 5.2 Parameters Parameters for Redundant PLCs The command Parameter - Redundant PLC in the Project Navigator provides options for configuring a redundant system. Fig. 5-15: The Project Navigator window for the QnPRH CPU Redundant PLC parameter item list of the QnPRH Redundant Parameters Operation settings Start mode setting Set the device status when the system is powered on/reset. Standby system watch setting Check for a stanby system fault. If a fault occurs, error check can be made using the PLC diagnostics. Debug mode setting Set a start in the debug mode. Backup mode setting Set the same type of operating status consistency. Tracking settings Tracking device settings Set the tracking transfer setting data. Tracking characteristics settings Set the transfer mode. Fig. 5-16: Redundant PLC parameter item list of the QnPRH 5 – 18 MITSUBISHI ELECTRIC Parameters Network Parameters 5.3 Network Parameters The command Parameter - Network in the Project Navigator provides options for configuring your networks. Clicking on Parameter - Network opens the following dialogbox. Fig. 5-17: Dialogbox Network parameter If the network parameter settings lead to problems in your project, GX IEC Developer will display an explanatory warning message. NOTE The PLC parameters are set automatically for the PLC type you select. Some of the parameters explained below are not relevant for all PLC types, and they are thus not displayed when some specific PLC types are selected. For any information or particular explanation required for network parameter setting, refer to the corresponding CPU user's manual and programming manual to pre-design them. The setting items are assigned to the tab screen purpose-by-purpose. 5.3.1 Setting the Network Parameters The following table lists the network parameter setting items on a series basis. Set the parameters as required. A System Q AnNCPU AnACPU AnUCPU QCPU (A mode) QnA MELSECNET 쏹 쏹 쏹 MELSECNET II 쎻 쏹 MELSECNET/10 쎻 쎻 MELSECNET/10H 쎻 MELSECNET/MINI 쏹 CC-Link CC-Link Ver. 2 ETHERNET Network Tab. 5-3: CPU Remote I/O 쏹 쎻 쎻 쏹 쏹 쎻 쎻 쏹 쏹 쏹 쎻 쎻 쎻 쎻 쏹 쎻 쎻 쏹 쏹 쎻 쎻 쎻 쎻 쎻 쏹 쏹 쏹 쎻 쎻 쎻 쎻 쏹 쏹 쎻 쎻 쎻 쏹 쏹 쏹 Network parameter setting items GX IEC Developer Reference Manual 5 – 19 Network Parameters 5.3.2 Parameters Common Notes on Parameters About Items Common to the Network Parameters This section describes operations common to the setting of data link system and network system parameters. The following operations cannot be performed as those common to the parameters. 쎲 Cut, copy, paste 쎲 Home and End keys are invalid. The meanings of the symbols are the same also when displayed with PLC parameters. 쎲 Red: The PLC does not operate until data is set. (Data is not set.) 쎲 Blue: Data is set. 쎲 Magenta: The PLC operates without setting data or with the default. (Data is set.) 쎲 Dark blue: Data is set. Example MELSECNET II combined (master station) network range assignment parameter setting window Fig. 5-18: MELSECNET II combined (master station) network range 쑶 Check button Use this button to check the set items or values to see if they are correct. This button is available only for the currently open tab. End setup The End button defines the set items or values and terminates the setting. Cancel button Cancels the set items and terminates editing. 5 – 20 MITSUBISHI ELECTRIC Parameters Network Parameters Acknowledge X/Y Assignment button This button is available for the models A2ACPU(S1), A3ACPU, A2AS(S1), A2AS-S30, A2AS-S60, A2UCPU(S1), A2USCPU(S1), A2USHCPU(S1), A3UCPU, and QnACPU, QCPU(Q mode). It is used to confirm the X/Y assignment numbers of the data set in the I/O assignment setting. Routing Parameters button Set the routing parameters in the following dialogbox, that is opened by clicking the button. Fig. 5-19: Routing parameters Interlink Transmission Parameters button Set the interlink transmission parameters in the following dialogbox, that is opened by clicking the button. Fig. 5-20: Interlink Transmission Parameters GX IEC Developer Reference Manual 5 – 21 Network Parameters Parameters Assignment image button The following dialogue is opened. Fig. 5-21: Assignment image 5 – 22 MITSUBISHI ELECTRIC Parameters 5.3.3 Network Parameters Network Parameter Item Lists Network parameter items of the Q series For the remote I/O project, only Ethernet or CC-Link may be set. MELSECNET/10 MELSECNET/H Network type Specify the MELSECNET/H·MELSECNET/10 mode,MELSECNET/10 or Ethernet. Starting I/O No. Set the first I/O No. Network No. Set the network No. Total stations Set the total number of (slave) stations. Group No. Set the group No. Mode Set the mode. MELSECNET/H Remote I/O Network type Specify the MELSECNET/H (remote master). Starting I/O No. Set the starting I/O No. Network No. Set the network No. Total stations Set the total number of (slave) stations. Mode Set the mode. Network range type (Common parameters) Reserved station specification Specify the reserved station. Network range type (Common parameters) I/O Master station specification Set the I/O master station on the LX/LY setting screen. Equal assignment Set when assigning the link device points of the specified stations equally. Reserved station specification Specify the reserved station. Supplementary settings Make the constant scan and the max. Number of return stations in one scan. Equal assignment Set when assigning the link device points of the specified stations equally. Identical point assignment Set the same points according to the preset total number of stations. Refresh parameters Set the refresh parameters. Interrupt settings Set the device code, detection method, interrupt condition, interrupt (SI) No., Etc. Supplementary stings Make the transient, low-etspeed cyclic and other settings. Station inherent parameters Set the station inherent parameters. Refresh parameters Set the refresh parameters. Interrupt settings Set the device code, detection method, interrupt condition, interrupt (SI) No., Etc. Fig. 5-22: Network parameter items of the Q series (1) GX IEC Developer Reference Manual 5 – 23 Network Parameters Parameters Ethernet CC-Link Unit count Set the number of units. (1 to 4 units) Operational settings Set the parameter name and data link abnormal station. Type Set the master/local/standby master station, etc. Master station data link type Fixed to "PLC parameter auto start". Network type Specify the MELSECNET/10H mode or Ethernet. Starting I/O No. Set the starting I/O No. Network No. Set the network No. Group No. Set the group No. Mode Set the mode. Station No. Set the station number. All connectcount Set the number of slave stations connected. (1 to 64 stations) Mode Set the mode. Remote input [RX] Set the bit devices to be batch-refreshed. Operational settings Make the communications data code setting, initial timing setting and IP address setting. Remote output [RY] Set the bit devices to be batch-refreshed. Remote register [Rwr] Set the word devices to be batch-refreshed. Remote register [Rww] Set the word devices to be batch-refreshed. Special relay [SB] Set the bit devices to be batch-refreshed. Special register [SW] Set the bit devices to be batch-refreshed. Retry count Set the number of transmission retries. Automatic reconnection station count Set the number of stations automatically reconnected during 1 scan. Wait master station No. Set the station number of the standby master station. PLC down select Set whether data link is continued or stopped at a stop of the CPU. Scan mode setting Set whether sequence scans are synchronized or not. Delay information settings Set the link scan interval delay time. Station information settings Set the station type, number of occupied stations, etc. Remote device station initial Set the corresponding station number and procedure registration (operation, execution and other conditions). Initial settings Make the timer setting and DNS setting. Open settings Make the open settings. Routing information Set the router relay function, sub-net mask pattern, default router IP address, etc. MNET/10 routing information Set the MNET/10 routing system, net mask pattern, etc. FTP Parameters Set the login name, password, command input watchdog timer, CPU watchdog timer, etc. E-mail settings General setting Set the password, mail address, etc. Mail server name Set the SMTP server name and IP address. Mail receive setting Set the POP server name and IP address. Send mail address setting Set the mail address. News setting Set the condition device, monitor condition, etc. Interrupt settings Set the detection method, interrupt condition, interrupt (SI) No., Etc. Interrupt settings Set the device code, detection method, interrupt condition, etc. Fig. 5-22: Network parameter items of the Q series (2) 5 – 24 MITSUBISHI ELECTRIC Parameters Network Parameters Network parameter items of the QnA series MELSECNET/10 Network type Specify the MELSECNET (II, /10). Starting I/O No. Set the first I/O No. Network No. Set the network No. Total stations Set the total number of (slave) stations. Network range type (Common parameters) I/O Master station specification Set the I/O master station on the LX/LY setting screen. Reserved station specification Specify the reserved station. Ethernet Network type Specify Ethernet. Starting I/O No. Set the first I/O No. Network No. Set the network No. Group No. Set the group No. Station No. Set the station number. IP Address Settings Set the IP address of the Ethernet unit. MNET/10 routing information Set the MNET/10 routing system, net mask pattern, etc. Equal assignment Set when assigning the link device points of the specified stations equally. FTP Parameters Set the login name, password, command input watchdog timer, CPU watchdog timer, etc. Identical point assignment Set the same points according to the preset total number of stations. Routing information Set the router relay function, sub-net mask pattern, default router IP address, etc. Supplementary settings Make the transient, low-speed cyclic and other settings. Station inherent parameters Set the station inherent parameters. Refresh parameters Set the refresh parameters. Fig. 5-23: Network parameter items of the QnA series (1) GX IEC Developer Reference Manual 5 – 25 Network Parameters Parameters MELSECNET/MINI CC-Link Unit count Set the number of units. (1 to 8 units) Unit count Set the number of units. (1 to 4 units) Model name Set the model name of the MELSECNET/MINI(S3) loaded. Operational settings Set the parameter name and data link abnormal station. Station count Set the total number of remote I/O stations. Type Set the master/local/standby master station, etc. Master station data link type Fixed to "PLC parameter auto start". Batch refresh receive data Set the receive data for batch refresh. Mode Set the mode. Batch refresh send data Set the send data for batch refresh. All connectcount Set the number of slave stations connected. (1 to 64 stations) Retry Set the number of retries made to the remote I/O station where a communications fault occurred. Remote input [RX] Set the bit devices to be batch-refreshed. Remote output [RY] Set the bit devices to be batch-refreshed. Response Set whether access to the master unit buffer memory is assigned to "link" priority or "CPU" priority. Remote register [Rwr] Set the word devices to be batch-refreshed. Error data clear Set whether the data of the station in communications error is cleared or held. Special relay [SB] Set the bit devices to be batch-refreshed. Abnormal station detection bit data Set the device where the abnormal station detection data will be stored. Abnormal communication remote Set the device where the error code at error occurrence will be stored. Remote register [Rww] Set the word devices to be batch-refreshed. Special register [SW] Set the bit devices to be batch-refreshed. Retry count Set the number of transmission retries. Automatic reconnection station count Set the number of stations automatically reconnected during 1 scan. Circuit error check Set the transmission status at occurrence of a circuit error. Wait master station No. Set the station number of the standby master station. STOP time operation Set whether link is stopped or continued at STOP of the CPU. PLC down select Set whether data link is continued or stopped at a stop of the CPU. Scan mode setting Set whether sequence scans are synchronized or not. Delay information settings Set the link scan interval delay time. Station information settings Set the station type, number of occupied stations, etc. Fig. 5-23: Network parameter items of the QnA series (2) NOTE 5 – 26 CC-Link parameters cannot be set to the Q4ARCPU. MITSUBISHI ELECTRIC Parameters Network Parameters Network parameter items of the A series MELSECNET (II, /10) MELSECNET/MINI Network type Specify the MELSECNET (II, /10). Unit count Set the number of units. (1 to 8 units) Starting I/O No. Set the first I/O No. Model name Set the model name of the MELSECNET/MINI(S3) loaded. Network No. Set the network No. Station count Set the total number of remote I/O stations. Total stations Set the total number of (slave) stations. Batch refresh receive data Set the receive data for batch refresh. Network range type (Common parameters) Batch refresh send data Set the send data for batch refresh. I/O Master station specification Set the I/O master station on the LX/LY setting screen. Reserved station specification Specify the reserved station. Equal assignment Set when assigning the link device points of the specified stations equally. Identical point assignment Set the same points according to the preset total number of stations. Supplementary settings Make the transient, link start indication and other settings. Station inherent parameters Set the station inherent parameters. Refresh parameters Set the refresh parameters. Retry Set the number of retries made to the remote I/O station where a communications fault occurred. Response Set whether access to the master unit buffer memory is assigned to "link" priority or "CPU" priority. Error data clear Set whether the data of the station in communications error is cleared or held. Abnormal station detection bit data Set the device where the abnormal station detection data will be stored. Abnormal communication remote Set the device where the error code at error occurrence will be stored. Circuit error check Set the transmission status at occurrence of a circuit error. STOP time operation Cannot be set for the A series. Fig. 5-24: Network parameter items of the A series GX IEC Developer Reference Manual 5 – 27 Network Parameters 5.3.4 Parameters Explanations for Network Parameter Setting Screen The following items are related to network parameter setting. 쎲 Unit valid for other station access This setting is made valid when there are multiple units which are used without specifying the network No. or when the network No. has not been set for access to the other station. 쎲 Read PLC data button Reads the implementation status. – For QnA series Always delete the parameter file of the PLC before reading the implementation status. The parameter file is read if the parameter file exists in the PLC. 쎲 Remote I/O project You can set up to four Ethernet modules and CC-Link modules, respectively. 쎲 MELSOFT connection on Ethernet connection (Q Series only) This setting is used when connecting multiple MELSOFT products such as GX IEC Developer (a maximum of 17 units) using the TCP/IP communication system. – Setting procedure: Ethernet 씮 Open settings 씮 Protocol (TCP) 씮 Open system (MELSOFT connection) The screen below gives a setting example when user connections 14 to 16 are used to connect MELSOFT products, while connections 1 to 5 are used to communicate with non-MELSOFT products via a MC protocol communication, fixed-buffer communication, etc. Used for various communications Used to connect MELSOFT products Fig. 5-25: Device Settings NOTE 5 – 28 For the Q series, Read PLC data is not available for the network parameters. MITSUBISHI ELECTRIC Parameters Memory Parameters 5.4 Memory Parameters 5.4.1 Memory Parameters (MELSEC A) This dialogue box contains all the settings for the assignment and allocation of memory. In addition, you can also set further parameters. Fig. 5-26: Memory parameters of the A series Program capacity: Allocation of MAIN program sequence memory 1 step = 2 bytes The program checks the maximum value automatically. After compilation the memory actually required is shown in Memory capacity information. Sub sequence: Allocation of SUB program sequence memory 1 step = 2 bytes The program checks the maximum value automatically. After compilation the memory actually required is shown in parentheses after this entry. Microcomputer: Allocation of memory for microcomputer programs This option is only relevant for Sequential Function Chart programs for the PLC CPUs of the AnN series. The memory for these programs must be allocated in steps of 2 kByte. File register: Allocation of memory for the file registers The available memory depends on the type of memory cassette installed. Comment/Extended comment: Allocation of memory for the comments Capacity for debugging: Allocation of memory for debugging GX IEC Developer Reference Manual 5 – 29 Memory Parameters 5.4.2 Parameters Memory Parameters (MELSEC FX) This dialogue box contains all the settings for the assignment and allocation of memory. In addition, you can also set further parameters. Fig. 5-27: Memory parameters of the FX3U Memory capacity: Allocation of program memory. Set the memory capacity of the PLC. Comments capacity: Allocation of memory for the comments. File register capacity: Allocation of memory for the file registers. Program capacity: Allocation of sequence program memory. Special Function Memory capacity (FX3U only): Select the special extension module/block initial value setting or positioning setting. 5 – 30 MITSUBISHI ELECTRIC Parameters 5.4.3 Memory Parameters Memory Parameters (MELSEC Q/QnA) In addition to showing the program size parameters for the selected CPU this dialogue box is also used to define the number of file registers you wish to use. Fig. 5-28: Specifying program size and file registers File Register If you wish to use file registers in Q/QnA series CPUs you have to define the number you wish to use here first. The Q00J CPU does not support file registers. Capacity: Specify the number of file registers you wish to use (units: k points). The Q/QnA CPU can handle a maximum of 1024 addresses (i.e. 1MB). However, since a few addresses are also used for making the file registers available you can only actually use a maximum of 1018 addresses. The Q00 and Q01 CPUs are fixed to 32 kPoints. Corresponding memory: Specify the number of the drive corresponding to the external memory card you wish to use for the file registers (not available for Q00(J), Q01 CPUs). Valid entries in the pull-down list: IC Card A(RAM): RAM in the card in the first slot IC Card A(ROM): ROM in the card in the first slot (QnA only) IC Card B(RAM): RAM in the card in the second slot IC Card B(ROM): ROM in the card in the second slot (QnA only) NOTE File registers can not be created in the flash card ROM of a Q CPU under GX IEC Developer. GX IEC Developer Reference Manual 5 – 31 Latch Ranges 5.5 Parameters Latch Ranges The PLC Parameter settings include a check mechanism. If a setting in the System Variables overlaps with the corresponding setting in the Latch Range, an overlap warning will be displayed. You can ignore this warning and continue or modify the settings. 5.5.1 Latch Ranges (MELSEC A) This dialogue box includes all the settings available for the division and allocation of the retentive, battery-powered memory ranges. The data in these ranges is then stored in the event of a power failure or a system reset. Please note that the settings you make here have nothing to do with the Status Latch settings in the Debug menu! Fig. 5-29: The values for parameters followed by an H in parentheses (H) must be entered in hexadecimal format. Latch Relays / Link Relays: Device range for the memory-resident latch and link relays. The parameter values must be entered in hexadecimal format. Timers: Device range for the 10 ms and 100 ms timers Counters: Counter device range Data/Link Registers: Register device range Extended Timers: Device range for extended timers Extended Counters: Device range for extended counters 5 – 32 MITSUBISHI ELECTRIC Parameters Device Settings 5.6 Device Settings 5.6.1 Device Settings (MELSEC Q/QnA) This dialogue box is used to define the devices to be used in the project. You can also specify whether the latch operation is to be performed or not for the non-volatile device ranges with battery backup. Fig. 5-30: Device Settings GX IEC Developer Reference Manual 5 – 33 Device Settings Parameters The following table shows the correspondences between the devices in the A series and the Q/QnA series: MELSEC A Devices MELSEC Q/QnA Devices Accumulators A0 and A1 Diagnostics link registers SD718 and SD719 Link registers B Counters C Data registers D0 - D8191 Special registers D9000 - D9255 Diagnostics link registers SD1000 - SD1255 Annunciators F Hexadecimal constants H Interrupt pointers I Constants K Latch relays L0 - L8191 Internal Relays M0 - M8191 Special relays M9000 - M9255 Diagnostics link relays SM1000 - SM1255 Nesting N Pointers P File registers R Step relays S0 - S8191 Timers T (low-speed 100ms) Timer T (high-speed 10ms) Accumulator (retentive) timers T Accumulator timers ST Index registers V, V1, V2, ..... Index registers Z7, Z8, Z9 … Link registers W Input relays X Output relays Y Index registers Z, Z1, Z2, ... Tab. 5-4: 5 – 34 Index registers Z0, Z1, Z2, ... Correspondences between A series and Q series devices MITSUBISHI ELECTRIC Parameters Device Settings RAD Input format (10 = decimal, 16 = hexadecimal) Devices Enter the number of devices you wish to use in your project in this column. The device types with no entry fields have a fixed range which cannot be changed by the user: 쎲 Input relays X Q00J, Q00, Q01 = 2 K, Others = 8 K 쎲 Output relays Y Q00J, Q00, Q01 = 2 K, Others = 8K 쎲 Diagnostics link relays SB Q00J, Q00, Q01 = 1 K, Others = 2K 쎲 Step relays S Q00J, Q00, Q01 = 2 K, Others = 8K 쎲 Diagnostics link registers SW Q00J, Q00, Q01 = 1 K, Others = 2K Maximum Input Limits Maximum value for bit devices: 32K address points Maximum number of all bit devices: 64K address points Maximum total number of devices: 29K words Number of bits per word/kWord 1 word = 16 bits 1Kword = 1,024 words = 16,384 bits Number of bits per address X, Y, M, L, B, F, SB, V, S : 1 address = 1 bit D, W, SW: 1 address = 16 bits = 1 word T, ST, C: 1 address = 18 bits = 1 word + 2 bits GX IEC Developer Reference Manual 5 – 35 Device Settings 5.6.2 Parameters Devices in a Redundant System A feature called Tracking makes it possible, that in a redundant system devices have the same values on both PLCs. This is vital for consistent continuation after a system switch. The following devices are synchronized (tracked) between the Control and Standby systems automatically at every scan by default. Device Default tracking range Input X0 to X1FFF Output Y0 to Y1FFF Internal Relay M0 to M8191 Latch Relay L0 to L8191 Step Relay S0 to S8191 Edge Relay V0 to V2047 Link Relay B0 to B1FFF Timer T0 to T2047 Counter C0 to C1023 Data Register D0 to D 12287 Link Register W0 to W1FFF Index Register Z0 to Z15 Tab. 5-5: List of devices being synchronized in a redundant system The tracking settings can also be set manually (for max 100 kW devices) in the Parameters. This may be helpful to 쎲 reduce the number of tracked devices, reducing the delay in the scan time caused by the tracking, or 쎲 track devices that are not tracked by default (e.g. File Register). Modifying device values on the Standby system does not have the same effect as on a regular system, since any modification can be overwritten with the device value from the Control system by the tracking functionality. Therefore modifying device values on the Standby system is not supported by default. This affects the following functionalities: 쎲 Monitoring in a POU body 쎲 Monitoring in the EDM 쎲 The Online Modify Variable Value functionality 쎲 The EDM’s Write to PLC functionality 쎲 The Device Edit’s Write to PLC functionality 쎲 Monitoring in the Buffer Memory Batch Monitor When attempting to execute any of these operations on the Standby system, an error message will be displayed. NOTE 5 – 36 It is possible to enable modifying devices on the Standby system on the Extras 씮 Options 씮 Redundancy option page. Please see sec. 2.9.4 for details. MITSUBISHI ELECTRIC Parameters 5.7 Boot Settings (MELSEC Q/QnA (except Q25SS (SX Controller)) Boot Settings (MELSEC Q/QnA (except Q25SS (SX Controller)) In the Boot settings PLC behaviour on booting are specified. Here a system area can be created to speed up monitoring or for Multiple Block Online Change (MBOC). Fig. 5-31: Boot settings (except Q00(J), Q01 CPU), Clear PLC RAM: Clears the program memory before booting, if selected. System area assumed steps: Select size of system area for high-speed monitoring from other stations. Range: 0 – 15 kSteps. Only available, if Clear program memory is selected. Boot file setting: Set the boot-run file, etc. Fig. 5-32: Boot setting (Q00(J), Q01 CPU) Do boot from Standard ROM: Do boot from Standard RAM, if selected. NOTE See sec. 8.6.1 for Boot Settings concerning the Intelligent Parameter File of the Q series. GX IEC Developer Reference Manual 5 – 37 PLC System (FX2N) 5.8 Parameters PLC System (FX2N) In this dialogue box the communication settings between computer link and protocol type is enabled, disabled, and setup. The settings are stored in the project database. Fig. 5-33: PLC system settings Operate communication setting: Enables or disables the use of communication settings. Protocol: Select the protocol for communication. Only available, if Operate communication setting is selected. Data length: Select the data length for communication. Only available, if Operate communication setting is selected. Parity: Select the parity for communication. Only available, if Operate communication setting is selected. Stop bit: Select the number of stop bits for communication. Only available, if Operate communication setting is selected. Baud rate: Select the baud rate for communication. Only available, if Operate communication setting is selected. Header: Enables or disables the use of a header in the transmission. Only available, if Operate communication setting is selected. Terminator: Enables or disables the use of a terminator in the transmission. Only available, if Operate communication setting is selected. Control line: Use handshaking recognized by the Non procedural protocol. Only available, if Operate communication setting and Non procedural protocol are selected. H/W type: Select the hardware type for the transmission. Only available, if Operate communication setting is selected. Control mode: Indication of control mode. 5 – 38 MITSUBISHI ELECTRIC Parameters PLC System (FX2N) Sum check: Enables or disables the sum check for the transmission using Dedicated protocol. Only available, if Operate communication setting and Dedicated protocol are selected. Transmission control procedure: Select the format for Dedicated protocol. Only available, if Operate communication setting and Dedicated protocol are selected. Station number setting: Specify a station number to use within networks. Only available, if Operate communication setting is selected. Time out judge time: Specify a time when to judge a time out of the transmission. Only available, if Operate communication setting is selected. GX IEC Developer Reference Manual 5 – 39 I/O Configuration 5.9 I/O Configuration 5.9.1 I/O Configuration (MELSEC A) Parameters All the modules, their slot numbers and I/O address number ranges are entered in this dialogue box. A PLC system can consist of up to 8 base units with 8 slots each, thus providing up to a maximum of 64 slot numbers. Entering the configuration data is particularly important for: 쎲 AnA and AnU systems. With these systems certain commands for specific special function modules can only be executed if the configuration has been explicitly defined. 쎲 Systems for which address ranges different from the current configuration need to be defined to reserve addresses for future expansions. Fig. 5-34: Input and output configuration I/O Slot: Number of the base unit slot in which the module is installed I/O Type: Module type: Input, Output or Special Function Module I/O Range: Number of addresses allocated in the base unit Mode name: List of the MITSUBISHI modules that can be used. Depends on the settings made in I/O Type and I/O Range. 5 – 40 MITSUBISHI ELECTRIC Parameters 5.9.2 I/O Configuration I/O Configuration (MELSEC A2C) The A2C is configured in MINI NET mode. You can install a maximum of 14 stations in the A2C network. The station numbers to be allocated depend on the address numbers of the modules used in the configuration. Fig. 5-35: Input and output configuration Remote I/O setting for A2C PLC Total number of remote stations (1–64): Set the occupied slot count. Online Mode The Online Mode parameter defines the CPUs operating mode. Setting of each station Start station No.: Starting address of the station. The calculation of the number must be performed by the user. The first address is always station number 1. For example, you must add 4 station numbers for each module occupying 32 addresses; the starting address for module 2 would thus be 5. Protocol MINIstandard: MINI NET protocol, normally used in most situations. Non procedural: If you are using the AJ35PTF RS-232 module select the non procedural protocol to transfer freely-defined protocols (texts). GX IEC Developer Reference Manual 5 – 41 I/O Configuration 5.9.3 Parameters I/O Configuration (MELSEC QnA) This dialogue box is used to enter all the modules and extension units installed in the system. Fig. 5-36: Input and output configuration I/O Assignment Slot List: All slots (max. 64) Slot: Selected slot Type: Input module, output module, special function module or spare slot Points: Number of addresses occupied by the slot StartXY: Starting address of the module in units of 16 addresses Model name: List of supported MITSUBISHI modules Standard setting Extension List: 1 base unit and up to a maximum of 7 extension units Base model name: Designation of the base unit Power model name: Designation of the power supply Extension cable: Designation of the extension cable 5 – 42 MITSUBISHI ELECTRIC Parameters 5.9.4 I/O Configuration I/O Configuration (MELSEC Q) This dialogue box is used to enter all the modules and extension units installed in the system. Fig. 5-37: Input and output configuration I/O Assignment Slot List: All slots (max. 64) Slot: Selected slot Type: Input module, output module, special function module or spare slot Points: Number of addresses occupied by the slot StartXY: Starting address of the module in units of 16 addresses Model name: List of supported MITSUBISHI modules Standard setting Extension List: 1 base unit and up to a maximum of 7 extension units Base model name: Designation of the base unit Power model name: Designation of the power supply Extension cable: Designation of the extension cable GX IEC Developer Reference Manual 5 – 43 I/O Configuration Parameters Switch setting This button opens the following dialogue: Fig. 5-38: Switch settings for Intelligent Function Modules Switch 1 – 5: Settings for switching operations. Device range: 0000h – FFFFh. 5 – 44 MITSUBISHI ELECTRIC Parameters I/O Configuration Detailed setting This button opens the following dialogue: Fig. 5-39: Detailed settings for Intelligent Function Modules Error time output mode: Select whether to clear or hold the output value in case of an error. H/W error time PLC operation mode: Select whether to stop or continue the operation in case of an error. I/O response time: Select the response time after which the I/O values have reached a valid value. Control PLC: For Multiple PLC operation (see section 5.14). Assign a selected control PLC from the drop down list to the selected Intelligent Function Module. The control PLC stores the program to control the Intelligent Function Module. GX IEC Developer Reference Manual 5 – 45 MELSECNET / Ethernet 5.10 Parameters MELSECNET / Ethernet The MELSECNET/Ethernet settings define the hardware, communications addresses and paths in a network. The dialogues differ depending on the selected CPU module. The FX family CPUs do not support network communications. For details refer to the manuals of the network modules. 5.10.1 A series GX IEC Developer supports MELSECNET/10, MELSECNET (II) and MELSECNET/MINI connections to the AnU CPU and A2US CPU modules. MELSECNET/10, MELSECNET (II) Fig. 5-40: MELSECNET parameters Module No. 1...4: Here you select the connection type for the network module. Network type: Select the desired network type. Start I/O No.: Enter the first I/O number for the network module in hexadecimal format. Network No.: Enter the network number for MELSECNET/10. Total stations: Enter the total number of stations. Group No.: Enter the group number. Station No.: Enter the station number. Network range assignment: Opens a dialogue to enter and edit the network range assignment. Station inherent parameters: Opens a dialogue to enter and edit the station inherent parameters. Refresh parameters: Opens a dialogue to enter and edit the refresh parameters of the network module for the MELSEC network. 5 – 46 MITSUBISHI ELECTRIC Parameters 5.10.2 MELSECNET / Ethernet QnA series GX IEC Developer supports MELSECNET/10, MELSECNET (II), and Ethernet connections to the QnA CPU module. Restrictions: 쎲 The total number of network modules (MELSECNET modules + Ethernet modules) must not exceed four. 쎲 The communication via Ethernet to the QnA series is fixed to the binary protocol. 쎲 The communication via a Computer Link module to the QnA series is fixed to the format 1. 쎲 The communication via Ethernet and MELSECNET (II) to the QnA series is not supported. MELSECNET/10, MELSECNET (II) Fig. 5-41: Network parameters Module No. 1...4: Here you select the connection type for the network module. Network type: Select the desired network type. Start I/O No.: Enter the first I/O number for the network module in hexadecimal format. Network No.: Enter the network number for MELSECNET/10. Total stations: Enter the total number of stations. Group No.: Enter the group number. Station No.: Enter the station number. Network range assignment: Opens a dialogue to enter and edit the network range assignment. Station inherent parameters: Opens a dialogue to enter and edit the station inherent parameters. Refresh parameters: Opens a dialogue to enter and edit the refresh parameters of the network module for the MELSEC network. GX IEC Developer Reference Manual 5 – 47 MELSECNET / Ethernet Parameters Stand by station compatible module: Opens a dialogue to enter the standby station compatible module. Remote station compatible module: Opens a dialogue to enter the remote station compatible module. Ethernet Settings Fig. 5-42: Ethernet settings Module No. 1...4: Here you select the connection type for the network module. Network type: Select the desired network type. Start I/O No.: Enter the first I/O number for the network module in hexadecimal format. Network No.: Enter the network number for Ethernet. Total stations: Enter the total number of stations. Group No.: Enter the group number. Station No.: Enter the station number. IP address DEC: Opens a dialogue to enter the IP address in decimal coding. Each part may contain a value from 0 – 255. Station No. <-> IP information: Opens a dialogue to enter and edit system for the relation between station No. and IP information. FTP parameters: Opens a dialogue to enter and edit the FTP parameters. Router relays parameters: Opens a dialogue to enter and edit router relay parameters. After the Ethernet settings have been set up successfully the modules will be sorted according to their first I/O numbers. 5 – 48 MITSUBISHI ELECTRIC Parameters NOTES MELSECNET / Ethernet The connection to the PLC via Ethernet is only supported for the AJ71QE71/A1SJ71QE71 from version B or higher and the QnA or QnAS CPU. The product version is printed on the device label. For details refer to the hardware manual of the device. Do not apply a Windows Forced Close Operation (CTRL + ALT + DEL) during the communication between GX IEC Developer and the PLC or an communication error will occur when starting GX IEC Developer the next time. In this case restart Microsoft Windows. GX IEC Developer Reference Manual 5 – 49 MELSECNET / Ethernet 5.10.3 Parameters Q series GX IEC Developer supports MELSECNET/H, MELSECNET/10, Ethernet and CC-Link connections to the Q CPU module. MELSECNET/H / MELSECNET/10 parameters Fig. 5-43: MELSECNET/H / MELSECNET/10 parameters Module No. 1...4: Here you select the connection type for the network module. Network type: Select the desired network type. Start I/O No.: Range: 0 – FFF. Enter the starting I/O number for the network module in hexadecimal format. The starting I/O number must be a multiple of 16 (10h). The starting I/O numbers must not overlap even with defined Ethernet modules and keep a gap of at least 20h. Network No.: Range: 1 – 239. Enter the network number. The network number must not overlap with other defined modules. Total stations: Enter the total number of stations. Group No.: Range: 0 – 32. Enter the group number. Station No.: Enter the station number. Mode: Select the desired mode. Network range assignment: Opens a dialogue to enter and edit the network range assignment. Refresh parameters: Opens a dialogue to enter and edit the refresh parameters of the network module for the MELSEC network. Interrupt settings: Opens a dialogue to enter and edit the interrupt settings for the selected module (not for Q00(J), Q01). 5 – 50 MITSUBISHI ELECTRIC Parameters MELSECNET / Ethernet Interrupt settings (not for Q00(J), Q01) In this dialogue you edit the MELSECNET interrupt settings. Fig. 5-44: MELSECNET interrupt settings Refresh parameters In this dialogue you edit the refresh parameters for a selected Q module. Fig. 5-45: Refresh parameters GX IEC Developer Reference Manual 5 – 51 MELSECNET / Ethernet Parameters Common parameters Fig. 5-46: Common network parameters I/O Master station specification: Using Switch screens to choose LX/LY settings enables the I/O master station to be specified. To set the I/O master station, specify the station number with the cursor and click I/O Master station specification. Reserved station specification: Specify the reserved station No. and click this button. Equal assignment: Used to assign the link device points of all stations equally. The first and last stations can be set within the number of stations between the first and last equally assigned station numbers (total number of link stations - (first station number - 1)). Identical point assignment: Used to make simple assignment with the same points according to the preset total number of stations. Supplementary settings: Used to set the constant scan, max. number of reconnected stations during 1 scan, multiple transmission, communications error setting and transient setting. Clear: Used to default the parameter settings. Check: Used to check the preset parameter data. End setup: Clicking this button at the end of data setting returns to the network setting screen. 5 – 52 MITSUBISHI ELECTRIC Parameters MELSECNET / Ethernet Ethernet parameters Fig. 5-47: Ethernet parameters Module No.1...4: Here you select the connection type for the network module. Network type: Select the desired network type from the drop-down list. Select “None” to clear the parameter set. Start I/O No.: Range: 0 – FFF. Enter the starting I/O number for the network module in hexadecimal format. The starting I/O number must be a multiple of 16 (10h). The starting I/O numbers must not overlap even with defined MELSECNET modules and keep a gap of at least 20h. Network No.: Range: 1 – 239. Enter the network number. The network number must not overlap with other defined modules. Total stations: Enter the total number of stations. Group No.: Range: 0 – 32. Enter the group number. Station No.: Range: 0 – 64. Enter the station number. Operational settings: Opens a dialogue to enter the Ethernet operations like the IP address in decimal coding. Initial settings: Opens a dialogue to enter the Timer and DNS settings. Open settings: Opens a dialogue to enter settings when connecting multiple MELSOFT products such as GX IEC Developer (a maximum of 17 units) using the TCP/IP communication system. See also section 5.3.4. Router relay settings: Opens a dialogue to enter the router relay settings. Station No. <-> IP information: Opens a dialogue to enter and edit system for the relation between station No. and IP information. FTP parameters: Opens a dialogue to enter and edit the FTP parameters. Router relays parameters: Opens a dialogue to enter and edit router relay parameters. E-mail settings: Opens a dialogue to enter the settings for sending and receiving e-mails. Interrupt settings: Opens a dialogue to edit the Ethernet interrupt settings (not for Q00(J), Q01). GX IEC Developer Reference Manual 5 – 53 MELSECNET / Ethernet 5.10.4 Parameters Qn(H) series and QnU(D)(E)(H) series The CC-Link IE Controller Network is supported only by Qn(H) series and QnU(D)(E)(H) series PLCs. CC IE Control (Control station) and CC IE Control (Normal station) parameters Fig. 5-48: CC IE Control parameters Module No. 1...4: Here you select the connection type for the network module. Network type: Select the desired network type. Start I/O No.: Range: 0 – FFF. Enter the starting I/O number for the network module in hexadecimal format. The starting I/O number must be a multiple of 16 (10h). The starting I/O numbers must not overlap even with defined Ethernet modules and keep a gap of at least 20h. Network No.: Range: 1 – 239. Enter the network number. The network number must not overlap with other defined modules. Total stations: Enter the total number of stations. Group No.: Range: 0 – 32. Enter the group number. Station No.: Enter the station number. Mode: Select the desired mode. Network range assignment: Opens a dialogue to enter and edit the network range assignment. Refresh parameters: Opens a dialogue to enter and edit the refresh parameters of the network module for the MELSEC network. Interrupt settings: Opens a dialogue to enter and edit the interrupt settings for the selected module. Specify station No. by parameter / Specify station No. by program: Select the desired setting. 5 – 54 MITSUBISHI ELECTRIC Parameters MELSECNET / Ethernet Interrupt settings (not for Q00(J), Q01) In this dialogue you edit the MELSECNET interrupt settings. Fig. 5-49: CC IE Control interrupt settings Refresh parameters In this dialogue you edit the refresh parameters for a selected Qn(H) or QnU(D)(E)(H) module. Fig. 5-50: CC IE Control refresh parameters GX IEC Developer Reference Manual 5 – 55 MELSECNET / Ethernet Parameters Common parameters Fig. 5-51: CC IE Control common network parameters I/O Master station specification: Using Switch screens to choose LX/LY settings enables the I/O master station to be specified. To set the I/O master station, specify the station number with the cursor and click I/O Master station specification. Reserved station specification: Specify the reserved station No. and click this button. Equal assignment: Used to assign the link device points of all stations equally. The first and last stations can be set within the number of stations between the first and last equally assigned station numbers (total number of link stations - (first station number - 1)). Identical point assignment: Used to make simple assignment with the same points according to the preset total number of stations. Help - Network setting: Clicking this button opens a dialogue that presents help for the network settings. Fig. 5-52: Help - Network setting 5 – 56 MITSUBISHI ELECTRIC Parameters MELSECNET / Ethernet Shared group setting: Used to set shared group selection for setting check/edit. Fig. 5-53: CC IE Control shared group Supplementary settings: Used to set the constant scan, max. number of reconnected stations during 1 scan, multiple transmission, communications error setting and transient setting. Station inherent parameters: Used to change the network unit storage locations of the link devices assigned to each station in the common parameters. Clear: Used to default the parameter settings. Check: Used to check the preset parameter data. End setup: Clicking this button at the end of data setting returns to the network setting screen. GX IEC Developer Reference Manual 5 – 57 PLC Setup Parameters 5.11 PLC Setup 5.11.1 PLC Setup (MELSEC A) Fig. 5-54: PLC Setup RUN-PAUSE Contacts: These fields are used for entering the inputs (X) used for controlling the PLC’s operating mode. Run The PLC is set to RUN mode as soon as this input is on. Pause When this input is on the PLC is switched to PAUSE mode. Relay M9040 must be set for this to be possible. System interrupt setting: Set the range of the counter used in an interrupt program. Output mode at STOP to RUN: Behaviour of the PLC CPU after a system stop and restart of the process. Previous State Resume process Recalculate State Recalculate Data communications request batch processing: Set whether the transient communications request is processed or not in the END processing of its scan. 5 – 58 MITSUBISHI ELECTRIC Parameters 5.11.2 PLC Setup PLC Setup (MELSEC Q/QnA) Fig. 5-55: PLC RAS WDT Setting: Setting for the watchdog timer. Range: 10 - 2,000 ms in units of 10 ms (only for Q25SS (SX Controller) Range: 10 - 5,000 ms in units of 10 ms) Error Check: Enables you to activate/deactivate the following error checking functions: 쎲 Battery 쎲 Fuse 쎲 I/O modules Operation Mode at Error: These options enable you to specify whether the CPU is to pause or continue working when the following error conditions are registered: 쎲 Calculation error 쎲 Extended Ins 쎲 Fuse blown 쎲 I/O unit compare error 쎲 Special function unit access error 쎲 IC card access error (not for Q00(J), Q01) 쎲 IC card operation error (not for Q00(J), Q01) GX IEC Developer Reference Manual 5 – 59 PLC Setup Parameters Constant Scanning: Enter the constant scan cycle period here. Range: 5 - 2,000 ms in units of 5 ms Number of free slots: Enter the number of addresses occupied by a free slot in this field. Range: 0 - 1024 in units of 16 Annunciator display mode: Set the display mode established when the annunciator has turned on. Breakdown history: Set the storage target of the CPU's breakdown history. Fig. 5-56: PLC system Timer limit setting: Used to set the intervals for the high-speed and low-speed timers. The timers will then act as high-speed or low-speed timers when they are activated by the appropriate instructions in the PLC program. Low-speed timer instructions: TIMER (IEC editor), OUT (MELSEC editor) High-speed timer instructions: TIMER_H (IEC editor), OUT_H (MELSEC editor) Low-speed timer range: 10 - 1,000ms in units of 10ms High-speed timer range: 1 - 100ms in units of 1ms RUN-PAUSE Contacts: Enter the inputs to be used to control the operating mode of the PLC here. Range: X0 - X1FFF (QnA series) The PLC will be switched to RUN or PAUSE mode as soon as the corresponding input is set. When using the PAUSE contact the diagnostics link relay SM206 (QnA series) must also be set. Remote reset: Set enable/disable of remote reset operation. 5 – 60 MITSUBISHI ELECTRIC Parameters PLC Setup Output mode at STOP to RUN: Behaviour of the PLC CPU after a system stop and restart of the process. Previous State Resume process Recalculate State Recalculate Common pointer: Set the first No. of the common pointers. Number of empty slots: Set the number of empty slots. System interrupt setting: These fields enable you to specify the counters you wish to allocate to the system interrupt signals. A total of 32 interrupts are available (I0 - I31). 1st Int Counter: The first interrupt counter can be an address from the following counter range: C0 - [sum of all counters minus 48] Example: Assuming you have set 1K of addresses for the counters in the Device Settings dialogue box you have 1,024 counter addresses available (C0 - C1023). A possible entry for the first interrupt counter would thus be: C0 - 1024 minus 48, which gives you C0 - C976 I28 / I29 / I30 / I31 Const Interval: You can set constant interrupt intervals for interrupts I28 - I31. Range: 5 - 1,000ms in units of 5ms (only for Q25SS (SX Controller) Range: 100 - 1,000 ms in units of 10 ms) GX IEC Developer Reference Manual 5 – 61 CC-Link (MELSEC Q/QnA) 5.12 Parameters CC-Link (MELSEC Q/QnA) The CC-Link settings define the hardware, communications addresses and paths in a network. For details refer to the manuals of the network modules. Fig. 5-57: CC-Link settings Number of boards within modules: Before you can edit the CC-Link settings you have to select the number of CC-Link boards from the drop-down list. Up to 8 boards can be edited in individual dialogue boxes. Each dialogue box can be selected via tabs. Fig. 5-58: Drop-down list for selecting the number of CC-Link boards Start I/O No.: Enter the start I/O number in multiples of 10h. The start I/O number of the individual boards must not overlap. Value Range: 0000 – 0FE0. Operational setting: Enter the parameter name and data link abnormal station. Type: Enter the master/local/standby master station, etc. 5 – 62 MITSUBISHI ELECTRIC Parameters CC-Link (MELSEC Q/QnA) Master station data link type: Fixed to "PLC parameter auto start". Mode: Set the mode. All connect count: Enter the number of slave stations connected. (1 to 64 stations) Remote input [RX]: Enter the bit devices to be batch-refreshed. Remote output [RY]: Enter the bit devices to be batch-refreshed. Remote register [Rwr]: Enter the word devices to be batch-refreshed. Remote register [Rww]: Enter the word devices to be batch-refreshed. Special relay [SB]: Enter the word devices to be batch-refreshed. Special register [SW]: Enter the word devices to be batch-refreshed. Retry count: Enter the number of transmission retries. Automatic reconnection station count: Enter the number of stations automatically reconnected during 1 scan. Standby master station No.: Enter the station number of the standby master station. PLC down select: Select Stop (default) or Continue for CC-Link communications in case the PLC has stopped. Scan mode setting: Enter whether sequence scans are synchronized or not. Select Asynchronous (default) or Synchronous scan mode. Delay information settings: Enter the link scan interval delay time. Station information settings: This button opens the CC-Link station information dialogue (see below). Enter the station type, number of occupied stations, etc. Remote device station initial setting: This button opens the Remote device station initial setting dialogue (see below). Enter the corresponding station number and procedure registration (operation, execution and other conditions). Interrupt settings: Opens the Interrupt settings dialogue (see below) to edit the Ethernet interrupt settings (not for Q00(J), Q01). GX IEC Developer Reference Manual 5 – 63 CC-Link (MELSEC Q/QnA) 5.12.1 Parameters CC-Link station information In the CC-Link setting dialogue click on the Station information button to open the following dialogue. Fig. 5-59: CC-Link station information The total number of CC-Link stations you specified in the CC-Link setting dialogue in the field All connect count are listed. Click on any station number to select a station entry and edit it via the drop-down lists and entry fields on top. Station type: Select the station type. Exclusive station count: Select a number for the exclusive station. Reserve/invalid station select: Enter the station status. Intelligent buffer select: Enter the buffer sizes. Value ranges: 0 – 4096 Default: This button resets the selected station number to default values. Check: This button checks the settings of the selected station number for errors. 5 – 64 MITSUBISHI ELECTRIC Parameters 5.12.2 CC-Link (MELSEC Q/QnA) Remote device station initial setting In the CC-Link setting dialogue click on the Initial settings button to open the following dialogue. Fig. 5-60: Initial settings of remote device stations Target number: Lists the number of the registered target station. Target station No.: Enter a number for the target station to be registered or edited. Value range: 1– 64. Regist procedure: This button opens the procedure registration dialogue (see below) for a target station either selected from the list or entered in the Register target station field. Clear: This button deletes all entered data. Check: This button checks a selected entry for setting errors. GX IEC Developer Reference Manual 5 – 65 CC-Link (MELSEC Q/QnA) Parameters Procedure registration dialogue In the Remote device station initial setting dialogue click on the Regist procedure button to open the following dialogue. Fig. 5-61: Procedure registration for modules The procedures for the target station are listed. Click on any procedure entry to select and edit it via the drop-down lists and entry fields on top. Execute flag: Select to set the execute flag. Operational condition: Select Same as prev. set or Set new. Condition device: Select a condition device from the drop-down list. Device number: Enter address of the condition device. Execute condition: Select from drop-down list. Write device: Select from drop-down list. Device number: Enter address of the write device. Write data: Select ON or OFF from the drop-down list. Default: This button resets a selected entry to default values. Check: This button checks a selected entry for setting errors. 5 – 66 MITSUBISHI ELECTRIC Parameters 5.12.3 CC-Link (MELSEC Q/QnA) Interrupt settings In the CC-Link setting dialogue click on the Interrupt settings button to open the following dialogue. Fig. 5-62: Interrupt settings The interrupt settings for the selected CC-Link board are listed. Click on any entry to select and edit it via the drop-down lists and entry fields on top. Device code: Select a device code from the drop-down list. Device No.: Enter a device number. Value range: 0000 – 07FF. Detection method: Select a detection method from the drop-down list. Interrupt condition: Select an interrupt condition from the drop-down list. Word device: Setting value: Enter a setting value for word devices. Value range: 0 – 65535 Board No.: Enter the board number. Interrupt (SI) No.: Enter value. Value range: 0 – 15. Clear: This button deletes all entered data. Check: This button checks a selected entry for setting errors. GX IEC Developer Reference Manual 5 – 67 MELSECNET/MINI 5.13 MELSECNET/MINI 5.13.1 MELSECNET/MINI (MELSEC A/QnA) Parameters The settings for the MiniNet are made in the table. The line above the buttons displays either a note on correct entry or an error message, depending on the cell selected in the table. Fig. 5-63: MELSECNET/MINI settings Start I/O No.: Enter the first I/O number for the network module in hexadecimal format. Model name: Selection of the network type: MiniNet or MiniNet-S3 Batch refresh receive data: Definition of the operands for refreshing receive data. The following operands are valid: X, M, L, S, B, T, C, D, W, R Batch refresh send data: Definition of the operands for refreshing send data. The following operands are valid: X, M, L, S, B, T, C, D, W, R Retry: Enter the number of communications error retries within the range of 0–32. Response: Select which device has FROM/TO command buffer memory access priority rights, the link or the PLC. Error data clear: The status of data transmission in the event of a communication error. The following entries are possible: TEST Output of a test string OFF Transmission of a 00 string to the remote I/O station HOLD Sends data to the remote I/O station shortly before communication Abnormal station detection bit data: Enter the M, L, S, B, T, C, D, W, or R device name. Abnormal communication remote: Enter the T, C, D, W, or R device name. 5 – 68 MITSUBISHI ELECTRIC Parameters MELSECNET/MINI Circuit error check: Select either line error check test memo, OFF data or hold data. STOP time operation: Specifies the operating status of the MELSECNET/MINI when the PLC was stopped: RESUME: MELSECNET/MINI continues operation PAUSE: MELSECNET/MINI suspends operation Valid only for QnA. GX IEC Developer Reference Manual 5 – 69 Multiple PLC settings (Q series only, except Q00(J)) 5.14 Parameters Multiple PLC settings (Q series only, except Q00(J)) Up to four Q series CPUs can be combined on one base unit to increase the overall PLC performance by sharing different controller tasks to different CPUs. Fig. 5-64: Multiple PLC settings No. of PLC Clicking the Default button in I/O assignment keeps the multiple PLC setting unchanged. When the set number of PLCs is one, a multiple CPU system configuration is not set. Out of group input/output settings When the modules are not grouped, they are all put under the control PLC of the PLC No. 1. OPERATION ERROR appears if access is made to any module outside the groups. Refresh settings The maximum input range of each module is 0 to 2048 points. Set the total number of all modules to within 4096 points. Diversion of multiple PLC parameter button Specify the project to be diverted from the Open Project screen. Setting the source project shows the multiple PLC parameter diversion dialogue box. Confirm the message and execute. 5 – 70 MITSUBISHI ELECTRIC Parameters 5.15 Serial (Q00 and Q01 only) Serial (Q00 and Q01 only) The dialogue Internal serial communication is used to enable, disable, and setup the communications with the PLC as Computer Link Module via the serial port. The settings are stored in the project database. Fig. 5-65: Internal serial communication settings for computer link connections Use serial communication: Enables or disables the use of the serial communication settings for Computer Link communications. Default: Disabled. Baud Rate: Selects a baud rate. Default: 19200. Setting range: 9600 – 115200. Sum Check: Enables or disables a sum check for the transmission. Default: Enabled. Transmission wait time: Selects a wait time for the transmission. Default: 0. Setting range: 0 – 150. RUN write setting: Enables or disables online changes during the transmission. Default: Disabled. GX IEC Developer Reference Manual 5 – 71 CPU Type Selection 5.16 Parameters CPU Type Selection The CPU type can be changed by selecting the command Change PLC Type in the Project menu or by clicking on the icon. In the dialogbox Change PLC Type you can select a PLC series and a PLC type. To change the CPU type, open the list box, select the new CPU type and confirm with OK. NOTE When you change the CPU GX IEC Developer deletes the old libraries and regenerates the Standard and Manufacturer libraries for the new PLC type. This process can take a while as all the instructions for the new CPU must be integrated in the libraries. The following table lists all supported CPU types. PLC Series CPU Type AnN A1N, A2C, A2N, A3N AnS A1S, A1S-S1, A2S, A2S-S1 AnSH A1SH / A1SJH, A2SH, A2SH-S1 AnA / AnU A2A, A2A-S1, A3A, A2U, A2U-S1, A3U A2AS / A2US A2AS, A2AS-S1, A2US, A2US-S1, A2AS-S30, A2US-S30, A2AS-S60, A2US-S60, A2USH-S1 FX FX / FX2, FX0 / FX0S, FX0N, FX1S, FX1N, FX2N / FX2NC, FXU / FX2U / FX2C, FX3U QnA Q2A(H), Q2AS(H), Q2A(H)-S1, Q2AS(H)-S1, Q3A, Q4A, Q4AR (from version 0012B) Q Q00, Q00J, Q01, Q02(H), Q06H, Q12H, Q25H, Q25SS (SX Controller), Q Remote I/O, Q02U, Q03UD, Q03UDE, Q04UDH, Q04UDEH, Q06UDH, Q06UDEH, Q13UDH, Q13UDEH, Q26UDH, Q26UDEH QnPH Q12PH, Q25PH QnPRH Q12PRH, Q25PRH Tab. 5-6: 5 – 72 Supported CPU-types MITSUBISHI ELECTRIC Programming The Structure of GX IEC Developer Programs 6 Programming 6.1 The Structure of GX IEC Developer Programs Data Unit Types DUT 1 DUT 2 DUT 3 POUs POU 1 Program POU 2 Function POU 3 Program Task 1 POU 1 Program POU 3 Program POU 4 Program POU 4 Program Global Variables POU 5 Function block VAR_GLOBAL POU 6 Program VAR_GLOBAL POU 7 Program VAR_GLOBAL POU 8 Function Fig. 6-1: 6.2 Task 2 POU 6 Program POU 7 Program PLC program structure Tasks The Task Pool is the ‘control centre’ for the execution of your programs. You must define at least one task for the project in the Task Pool. In turn, each task contains one or more PRG (program) type POUs. Each POU can only be defined once in any one task in the Task Pool. The tasks in the Task Pool are polled cyclically. NOTE You cannot directly manage either function blocks or their instances in tasks. The execution of tasks is controlled by the following three parameters: 쎲 Event 쎲 Interval 쎲 Priority All tasks are either event-triggered or interval-triggered. NOTE In order to address the SUB memory range with the A3 CPUs you must create a special task called MELSEC_SUB or use the prefix "SUB_" (not case sensitive). GX IEC Developer Reference Manual 6–1 Tasks 6.2.1 Programming Event-triggered Tasks Events can have the following Boolean values: 쎲 TRUE/FALSE: Tasks with the event value TRUE are always executed. The TRUE or FALSE parameter is automatically converted to UPPER CASE letters! 쎲 Interrupts: Interrupt-triggered execution control is only possible with input modules that support this function. The task will be executed when the interrupt polled is set. The interrupt number (e.g.: I20) is entered after Event in the task attributes in the Task Information dialogue box. Series Usable interrupts Tab. 6-1: NOTE A FX Q QnA I0–I31 I000–I899 I0–I255 I0–I31 Interrupt ranges for each CPU series Remember that the EI instruction (Enable Interrupt) must be programmed in a MELSEC network or the function EI_M must be used within the project when using interrupt-triggered tasks. POUs assigned to interrupt triggered tasks must not be programmed in SFC language. 쎲 Relays: The task is executed when the corresponding relay is set (e.g.: M100). 쎲 I/Os: The task is executed if the status conditions of the corresponding inputs or outputs are satisfied (e.g.: X0). 쎲 Global variables: All global variables of data type BOOL could be used to control a task. Elements of arrays or components of data unit variables could not be used. NOTE 6.2.2 For every event or interval-triggered task one system label is allocated (Þ page 2-51). Event-triggered tasks with Timer/Output Control (MC-MCR execution) If you enter a Boolean device as an event or a time interval you can then select the Timer / Output Control option. Fig. 6-2: Task Information 6–2 MITSUBISHI ELECTRIC Programming Tasks The following table explains how this option influences the processing of the task. Timer / Output Control not activated Timer / Output Control activated Execution mode Normal execution MC-MCR execution Task event X10 X100 Execution sequence LDI X10 CJ End of Task POU Code End of Task LDI X100 ANI MC Relay CJ End of Task LD X100 MC N0 MC Relay POU Code MCR N0 End of Task Behaviour when event is active If X10 is set the POU associated with the If X100 is set execution of the program sequence between the MC and MCR task is executed. If X10 is not set the PLC program jumps instructions begins. to the end of the task. Behaviour when event is not active The program jumps to the end of the task but some of the device statuses are preserved: - Timers: continue to run (A, FX) or with Timer scheduler for Q, QnA - Timers: stop running for Q, QnA without Timer scheduler - Retentive/accumulator timers and counters: status preserved - Devices in OUT instructions: status preserved Tab. 6-2: 6.2.3 If X100 is not set the program sequence between the MC and MCR instructions is executed once with the MC relay set to FALSE. If the MC relay is also not set the PLC program jumps to the end of the task. The statuses of the devices are reset: - Timer: Count value reset to 0, contacts remain off - Retentive timers and counters: count value and input contact status preserved, output contact is reset - Devices in OUT instructions: outputs are reset - Devices in SET, RST, SFT instructions: current status preserved Effect of Timer / Output Control option Interval-triggered Tasks The intervals are entered as time constants. If a task is to be executed at intervals you must enter FALSE for the Event parameter in the Task Information dialogue box. Syntax: T#[Time] [Time] This is the value for the interval duration. Example: 12h30m, 5s, 100ms You can also use a global variable of data type TIME as interval of a task. Elements of arrays or components of data unit variables could not be used. E WARNING: You must consider the program cycle period when defining the interval duration! Defining intervals shorter than the program cycle period can lead to unpredictable results. When in doubt, always calculate the cycle period of the task using the instruction execution times listed in the controller manual. GX IEC Developer Reference Manual 6–3 Tasks 6.2.4 Programming Priority-controlled Tasks The task with the lowest priority value has priority and it will call its associated programs first. You can assign priority values between 0 and 31. How to define task execution attributes 햲 In the Project Navigator window, select the name of the task you wish to edit. 햳 Press the key combination ¦« to open the Task Information dialogue box. 햴 Enter your values for the task attributes. 햵 Confirm with OK. The attribute settings are shown in parentheses behind the name of the task in the Project Navigator window. Fig. 6-3: Tasks in order of their execution priority: – Event-triggered via Interrupt I0 – Event-triggered via M100 – Event-triggered via X10 – Always executed – Interval-triggered, every 10 ms NOTE 6.2.5 The procedure for creating a new task is described in chapter 4. Special task MELSEC_FIRST If you name a task MELSEC_FIRST (not case sensitive), it is handled with its assigned POUs in a special way: 쎲 The assigned POUs will be the first ones in the MAIN sequence program. 쎲 All internal code parts from the code generator which must be positioned at the beginning of the MAIN sequence program will be positioned behind this task. The following checks are performed during the code generation and will cause an error on occurrence: 쎲 Interrupt events are not possible for this task. 쎲 Because SFC POUs must be initialised in the first scan before they are used, they could not be assigned to this task. 쎲 The SFC control functions SFC_CTRL and SFC_PAUSE use a semaphore which is reset at the beginning of the MAIN sequence (now after MELSEC_FIRST). Therefore this functions could not be used directly by programs assigned to MELSEC_FIRST or within their calltree. The task priority is ignored for MELSEC_FIRST – you are informed of this circumstance by a warning. All errors or warnings are displayed in the error listbox. 6–4 MITSUBISHI ELECTRIC Programming Variables 6.3 Variables 6.3.1 Global and Local Variables Variables are similar to operands. They contain the values of inputs, outputs or internal memory locations in the PLC. There are two types of variables: 쎲 Global Variables 쎲 Local Variables Global Variables Global variables are defined for the entire project. They are accessible from any POU body, action or transition, and they make it possible to exchange data between all the sub-programs that go to make up the project. Local Variables Local variables (VAR) are only accessible within the one specific program organisation unit (POU) in which they are declared. Thus, they cannot be used for exchanging data between POUs. NOTE 6.3.2 When there is a local variable declared in a POU with the same name as a global variable, the global variable is hidden, i.e. it is not possible to read or write the value of that global variable – always the local variable is referenced instead. (See also section 2.9.2.) Variable declarations Each variable declaration has the following elements: 쎲 Class, 쎲 Identifier, 쎲 Data type, 쎲 Initial value (automatically), 쎲 Comment (optional), 쎲 Remark (optional). GX IEC Developer Reference Manual 6–5 Variables 6.3.3 Programming Class The class keyword assigns the variable a specific property that defines how it is to be used in the project. Use in POUs: Class FUN FB VAR X X X Variable that is only used within the POU VAR_CONSTANT X X X Local variable with unchangeable initial value used within the POU VAR_INPUT — X X Variable passed from outside that cannot be altered within the POU VAR_OUTPUT — — X Variable passed (output) by the POU VAR_IN_OUT — — X Local variable passed from outside and passes (output) by the POU, can be altered within the POU VAR_GLOBAL X — X Global variable declared in the Global Variable List VAR_GLOBAL_CONSTANT X — X Global variable with unchangeable initial value declared in the Global Variable List Tab. 6-3: 6.3.4 Meaning PRG Use of classes in POUs Identifiers and Absolute Addresses Each variable is given a symbolic address, i.e. a name. This is referred to as the identifier; it consists of a string of alphanumeric characters and underline characters. The identifier must always begin with a letter or an underline character. Spaces and mathematical operator characters (e.g. +, -, *) are not permitted. Examples of identifiers: FAULT ZEROSIG LIM_SW_5 When global variables are declared absolute addresses can be assigned that reference the memory location of the variable in the CPU or a physical input or output. When local variables are declared in the header of the POU they are automatically assigned a suitable memory location in the CPU. You can use either the IEC syntax (IEC-Addr.) or the MITSUBISHI syntax (MIT-Addr.) to assign the absolute addresses. Two address columns are available. As soon as you have entered an address in one of these columns, the other address also appears. You can enter either of the two address formats in both columns. If, for instance, you enter a MITSUBISHI address in the IEC column, GX IEC Developer identifies it immediately, places it in the correct column and produces the matching IEC address in the other column. Use upper case letters only and no spaces or mathematical operator characters (e.g. +, -, *) in addresses. 6–6 MITSUBISHI ELECTRIC Programming Variables When you define global variables you must specify the hardware addresses for each individual variable. The address declarations are shown in the table below. MITSUBISHI Address IEC Address Size 햶 X %I X X0 X1F X37 X7FFF ↔ ↔ ↔ ↔ %IX0 %IX31 햴 %IX31 햵 %IX32767 햶 Y %Q X Y0 Y1F Y37 Y7FFF ↔ ↔ ↔ ↔ %QX0 %QX31 햴 %QX31 햵 %QX32767 햶 D %M W, D D450 D501+ D502 ↔ %MW0.450 ↔ %MD0.501 %M X 햶 0 D0.5 D100.F ↔ ↔ %MX0.0.5 %MX0.100.15 %M W, D 1 W35F W301+ W302 ↔ %MW1.863 ↔ %MD1.769 %M X 햶 1 W35F.5 W35F.F ↔ ↔ %MX1.863.5 %MX1.863.15 %M W, D 2 R450 R501+ R502 ↔ %MW2.450 ↔ %MD2.501 W 햴햶 R 햴햶 Range 0 Example %M X5 2 R450.5 R450.F ↔ ↔ %MX2.450.5 %MX2.450.15 M / L / S 햲햳 %M X 0 M0 M1024 ↔ ↔ %MX0.0 %MX0.1024 B 햴햶 %M X 1 B3F ↔ %MX1.63 %M X 2 S10 ↔ %MX2.10 S 햳 햸 %M X 3 TS10 ↔ %MX3.10 T Value %M W 3 TN40 ↔ %MW3.40 C Contact %M X 4 CS10 ↔ %MX4.10 C Value %M W, D 4 CN10 CN210 ↔ ↔ %MW4.10 %MD4.210 햵 T Coil %M X 5 TC20 ↔ %MX5.20 C Coil %M X 6 CC20 ↔ %MX6.20 A햴 %M W,D 5 A0 A0+ A1 ↔ %MW5.0 ↔ %MD5.0 V 햳햴 %M W,D 6 V1 V2+ Z2 ↔ %MW6.1 ↔ %MD6.2 Z %M W 7 Z2 ↔ %MW7.2 %M X햶 7 Z2.5 Z2.F ↔ ↔ %MX7.2.5 %MX7.2.15 F %M X 7 F20 ↔ %MX7.20 L햶 %M X 8 L30 ↔ %MX8.30 햶 %M X 9 V47 ↔ %MX9.47 T Contact V N Not permitted in IEC P Cf. network label I Only allowed in event-triggered tasks Tab. 6-4: Address declarations for variables (1) GX IEC Developer Reference Manual 6–7 Variables Programming MITSUBISHI Address IEC Address Size 햶 Range K H 16# K0 ↔ 0 HFF ↔ 16#FF 햶 %M X 10 SM1024 ↔ %MX10.1024 SD 햶 %M W, D 10 SD450 ↔ %MW10.450 %M X 10 SD45.5 SD45.F ↔ ↔ %MX10.45.5 %MX10.45.15 SB 햶 %M X 11 SB3F ↔ %MX11.63 SW 햶 %M W, D 11 SW35F ↔ %MW11.863 %M X 11 SW5F.5 SW5F.F ↔ ↔ %MX11.95.5 %MX11.95.15 %M W, D 12 ZR327 ZR40501 + ZR40502 ↔ %MW12.327 ↔ %MD12.40501 SM ZR 햶 %M X 12 ZR27.5 ZR27.F ↔ ↔ %MX12.27.5 %MX12.27.15 ST Contact 햶햸 %M X 13 STS10 ↔ %MX8.10 ST Value 햶 %M W 13 STN40 ↔ %MW8.40 햶 %M W, D 14 U1\G8 U2\G10 + U2\G11 ↔ %MW14.1.8 ↔ %MD14.2.10 U \G %M X 14 U1\G8.5 U1\G8.F ↔ ↔ %MX14.1.8.5 %MX14.1.8.15 ST Coil 햶 %M X 15 STC20 ↔ %MX9.20 J \X 햶 %I X 16 J1\X1F ↔ %IX16.1.31 햶 %Q X 16 J1\Y1F ↔ %QX16.1.31 J \B 햶 %M X 16. .1 J2\B1F ↔ %MX16.2.1.31 %M X 16. .1 J2\SB1F ↔ %MX16.2.11.31 %M W, D 16. .1 J1\W35F J1\W301 + J1\W302 ↔ %MW16.1.1.863 %MD16.1.1.769 %M X 16. .1 J1\W5F.5 J1\W5F.F ↔ ↔ %MX16.1.1.95.5%MX16.1.1. 95.15 %M W, D 16. .11 J1\SW35F J1\SW301 + J1\SW302 ↔ %MW16.1.11.863 %MD16.1.11.769 %M X 16. .11 J1\SW5F.5 J1\SW5F.F ↔ ↔ %MX16.1.11.95.5 %MX16.1.11.95.15 BL 햶 %M W 17 BL319 ↔ %MW17.319 햶 %M X 18 TR511 ↔ %MX18.511 %I X 1 DX1F ↔ %IX1.31 %Q X 1 DY1F ↔ %QX1.31 J \Y J \SB 햶 J \W 햶 J \SW 햶 TR DX 햶 DY 햶 FX 햶 ↔ ↔ Not needed in IEC corresponds to VAR_INPUT FY 햶 Not needed in IEC corresponds to VAR_OUTPUT or function result FD 햶 Not needed in IEC corresponds to VAR_OUTPUT, VAR_INOUT or function result J햶 Not permitted in IEC U 햶 Tab. 6-4: 6–8 Example Not permitted in IEC Address declarations for variables (2) MITSUBISHI ELECTRIC Programming Variables Table notes 6.3.5 햲 M, L and S devices are not compatible to old MEDOC projects. The system does not check whether latch relay devices L (e.g. L100) are within the latch range of the relay devices M. Memory-buffered M relays are not displayed as L latch relays. L and S relays are handled differently in the Q/QnA series. 햳 In the A series CPUs the step status devices S are treated in the same way as M relay devices. For example, this means that M100 and S100 are identical. In the F and Q/QnA series CPUs the S devices are treated as step status devices The devices S can not be used by the user program. 햴 Applies for A series controllers only 햵 Applies for F series controllers only 햶 Applies for Q/QnA series controllers only 햷 The size prefix is optional, i.e. the entries %IX10 and %I10 are effectively identical. Prefixes: X Bit device W Word device D Double word device 햸 The following types of MITSUBISHI devices are used for timers and counters: STS, TS, CS Contact (Timer, Counter) STC, TC, CC Coil (Timer, Counter) STN, TN, CN, T, C Value (Timer, Counter) Initial Value The initial values are set automatically by the system and cannot be changed by the user. 6.3.6 Comment You can add a comment up to 64 k characters long for each variable. 6.3.7 Remark You can add additional user information. GX IEC Developer Reference Manual 6–9 Variables 6.3.8 Programming Data Types The data type of a variable defines the number of bits it contains, how they are processed and the variable’s value range. The following data types are available. Data type Size 1 Bit Boolean INT Integer DINT Double integer WORD Bit string 16 0 to 65535 16 Bit DWORD Bit string 32 0 to 4294967295 32 Bit REAL Floating-point value 3.4 E +/- 38 (7 digits) 32 Bit TIME Time value T#-24d-0h31m23s648.00ms to T#24d20h31m23s647.00ms 32 Bit STRING 햲 Tab. 6-5: 햲 NOTES Value range 0 (FALSE), 1 (TRUE) BOOL Character string -32768 to 32 767 16 Bit -2147483648 to 2147483647 32 Bit max. 50 characters Data types You can set the default value for the number of characters in string variables with the option Extras - Options - General - Default String Length (characters). The data type STRING with a maximum length of 50 characters is only available for MELSEC Q/QnA series. When using the data type STRING with the A series or the FX series (only FX2, FX2C, and FX2N(C)) a maximum length of 8 characters is alowed. With these CPU series the string cannot be manipulated using dedicated instructions. Data unit types (DUT) are structured, derived data types containing a collection of variables which can be of different data types (Þ page 6-66). 6 – 10 MITSUBISHI ELECTRIC Programming Variables Data types hierarchy ANY ANY ARRAY ANY_SIMPLE ANY_NUM ANY_BIT TIME DUT STRING BOOL WORD DWORD ANY_REAL ANY_INT INT REAL DINT Fig. 6-4: Data types hierarchy ANY Data types hierarchy ANY16 and ANY32 ANY_16 WORD GX IEC Developer Reference Manual Fig. 6-5: Data types hierarchy ANY16 and ANY32 ANY_32 INT DWORD DINT 6 – 11 Variables 6.3.9 Programming Address Batch Replace The Address Batch Replace function is available for the global variable list of the project and in the global variable lists of the included libraries. This function replaces an existing address range by a new address range. In the Tools menu select Address Batch Replace to open the following dialogue. Fig. 6-6: Address batch replace The address range can be entered in either IEC or Mitsubishi format. Both formats must not be combined. The greyed last entry field is calculated automatically. Fig. 6-7: Address batch replace settings Example The variables with the addresses D100 – D199 are replaced by the addresses D200 – D299. A variable with the address D100.0 will be changed to D200.0. 쑶 NOTE 6.3.10 The Undo function is not supported for the Address Batch Replace. Auto Update Global and local variables can be updated automatically by the Auto Update function. This function can be activated via the menu Extras - Options - Editing (refer to 2.8.3). The following changes of a variable declaration are updated: Class, Identifier, Address, Type, Initial. All changes made in the GVL will also be executed in the POUs. When you change a POU header, its body will also be changed automatically. The variables are updated after the declaration editor changes have been saved. Via the menu Extras - Update Variables all references of the selected local variables are updated, if the name of the local variable has been changed. For every reference to be updated a message box appears where you can decide to update the reference or not. 6 – 12 MITSUBISHI ELECTRIC Programming Programming Languages 6.4 Programming Languages 6.4.1 Networks Programming is done in ‘networks’ in all programming languages except Sequential Function Chart (SFC) and Structured Text (ST). You can define multiple networks, each of which is identified with a network label. It is then possible to switch from one network to another within the PLC program by using jump instructions in the program code. For a detailed description of this please refer to chapter 3. Network labels can have a maximum of eight characters and must always be terminated with a colon (:). You can also assign a title to each network. These network titles can be descriptive names up to 22 characters long, and using them makes handling large projects with many networks a great deal easier. NOTE Remember that every network label uses one system label and that the total number of system labels is limited to a maximum of 256. Since system labels are also needed for other elements in GX IEC Developer (Þ page 2-51), you should only define labels to networks to which you actually intend to perform a jump. The Network List The networks in your program organisation units are managed in the Network List, which you can only open when the body window of the corresponding POU is open. The list window contains all the POUs networks with their labels and titles. In the window you can add more networks and edit existing ones. A search function (Find) is provided for finding specific networks quickly (Þ Chapter 3). E WARNING: For all practical purposes it is not possible to change the programming language of a POU once you have selected it. The system will allow you to make the switch, but if you do this you will lose all the code in the body. You should thus only switch the programming language of bodies that do not contain any code! GX IEC Developer Reference Manual 6 – 13 Programming Languages 6.4.2 Programming Text Editors Instruction List (IL) Programming in Instruction List is performed with a simple text editor. An Instruction List program consists of a sequence of controller instructions. Each controller instruction must contain an operator or a function or function block and one or more operands/variables. Each controller instruction must begin in a new line. You can also add optional comments to each instruction. All the programming elements in the individual instructions must be separated by tab stops. MELSEC Instruction List The user interface for programming in MELSEC IL is identical to that for IEC IL. However, only the ‘Pure’ MELSEC instruction set is supported (Þ Appendix E); you cannot write IEC standard programs in the MELSEC IL editor. The functionality of the MELSEC IL language corresponds to that of the MELSEC MEDOC programming and documentation system. This enables you to easily import programs developed with MELSEC MEDOC and integrate them into your GX IEC Developer programs (Þ Chapter 8). IEC Instruction List The user interface for programming in IEC IL is identical to that for MELSEC IL. There are just a few differences in programming: 쎲 MELSEC Networks in IEC IL You can also integrate MELSEC networks in IEC IL programs, thus effectively giving you access to the ‘Pure’ MELSEC programming instructions. 쎲 The Accumulator The accumulator is a result management system often used in high-level languages. The result of every operation is stored in the accumulator directly after execution of the instruction. The accumulator thus always contains the operation result of the last instruction executed. You do not need to program any input conditions (execution conditions) for the operations; execution always depends on the contents of the accumulator. NOTE The difference between programming in the MELSEC editor (with execution condition) and in the IEC editor (with accumulator) is described in the Beginner’s Manual (Þ Chapter 3). Structured Text (ST) ST is a text-oriented editor (programming language), similar to PASCAL and supports mathematical functions and a simple creation of loops. ST body does not contain a network list because it always consists of only one network. ST is an editor from the IEC 61131 programming standard. The Structured Text editor is compatible to the IEC 61131-3. All IEC 61131 (IEC 61131-3: PART3-1992) standard functions are supported. All MELSEC instructions are supported. 6 – 14 MITSUBISHI ELECTRIC Programming 6.4.3 Programming Languages Graphical Editors Ladder Diagram (LD) In Ladder Diagram you can use both IEC and MELSEC programming instructions in every network. A Ladder Diagram program consists of contacts (break and make), coils, function blocks and functions. These elements are connected with horizontal and vertical lines called interconnects. The circuits always begin at the power bar on the left. Functions and function blocks are displayed as graphical blocks. In addition to their input and output parameters, some blocks also have a Boolean input (EN = ENable) and a Boolean output (ENO = ENable Out). The status of the output always corresponds to that at the input. E WARNING: You must normally create a separate network for each circuit in a Ladder Diagram program. However, you can also create an additional power bar parallel to the standard one provided by the editor, connecting the two at one point. This option makes it possible to perform programming in just one network where this is more convenient. Function Block Diagram (FBD) In Function Block Diagram language, as in Ladder Diagram language, you can use both IEC and MELSEC programming instructions in every network (Þ Appendix E). All instructions are implemented using graphical blocks, which are connected with one another with horizontal and vertical connecting lines. There are no power bars (rails) in Function Block Diagram language. Functions and function blocks are displayed as graphical blocks. In addition to their input and output parameters, some blocks also have a Boolean input (EN = ENable) and a Boolean output (ENO = ENable Out). The status of the output always corresponds to that at the input. E WARNING: In Function Block Diagram language you must create a separate network for each circuit. GX IEC Developer Reference Manual 6 – 15 Programming Languages 6.4.4 Programming Sequential Function Chart (SFC) Sequential Function Chart is a graphical language. Strictly speaking it is not really a genuine programming language but rather a structural tool which allows a clear representation of processes. The program (PRG) is the only program organisation unit supported in SFC. SFC language has two basic elements, Steps and Transitions (continue conditions). A SFC program sequence consists of a series of steps separated by transitions. Only one step can be active at any one time in such a program sequence except in parallel branches. The next step in the sequence is activated when the preceding step/steps is/are active and the transition condition is satisfied. Steps and Actions Several actions can be assigned to one step. An action can be a Boolean output variable or a piece of program, which can be written in any of the editors, including Sequential Function Chart itself. All actions are listed in the Action Pool in the Project Navigator window. A step to which no action is assigned is treated as a wait loop that stops execution until the following transition condition is fulfilled. A step is activated when the transition condition (continue condition) immediately preceding it is fulfilled. Steps are represented graphically as rectangles containing a name (descriptor). Macro Steps Each step can be declared as a macro step, which in turn consists of a sequential structure. The only limitation on the nesting depth of such structures is the memory capacity of the controller used. Macro steps are identified by two additional horizontal lines within the step rectangle. Transitions Each transition has a transition condition. Transition conditions can be programmed in the Instruction List, Ladder Diagram, Function Block Diagram, MELSEC IL and ST language. It is also possible to use a Boolean variable, direct address, or constant. Like the steps, the transitions are also listed in the Project Navigator window. Transitions are displayed in the editor with a small box lying on the vertical connecting line between the steps. Initial Step An SFC sequence always begins with an initial step. The initial step does not have to be at the beginning, however – it can also be placed at another point in the sequence. NOTE The initial step is always the first step that is executed in an SFC program, even if it is not placed at the physical beginning of the sequence. The initial step is identified by a double outline. 6 – 16 MITSUBISHI ELECTRIC Programming Programming Languages Branching SFC programs support both selective and parallel branching. Selective branches divide into two or more transition conditions. Parallel branches are always inserted after transitions, and they can activate actions or jumps. Selective branching In a selectively-branched sequence not more than one step can be active simultaneously. If the transition conditions of two or more transitions in a selectively-branched sequence are active at the same time the execution priority is determined on the basis of the order of the sequences from left to right. This means that only the sequence that is furthest to the left will be executed. The sequences to the right of this sequence will not be executed, even if their transition conditions evaluate true. Selective branches are displayed as single horizontal lines. Parallel branching Parallel-branched sequences allow the activation of multiple steps simultaneously. The steps leading off the parallel branch become active as soon as the preceding step and the transition condition are satisfied. Several processes can be executed simultaneously in parallel branches. Parallel branches are displayed as double horizontal lines. pJumps Each jump destination is always directly followed by a step. You can thus only insert a jump destination when the step which is to follow it is selected. The jump must always be programmed after a transition, as it replaces the step that would normally come in this position. This means that no further steps or transitions can follow a jump, which is thus also the final instance within its SFC sequence. The relationship between the jump and jump destination is established by using the same label (name) for both of them. When you program a jump instruction pressing displays a list of all the labels (i.e. potential jump destinations) that have already been defined. You can then simply select the appropriate label from the list and confirm to enter it. NOTE You will find examples of the sequencing rules described here on the following pages. GX IEC Developer Reference Manual 6 – 17 Programming Languages Programming EMERGENCY OFF for FX Series For the FX series PLCs it is possible to integrate an EMERGENCY OFF switch in an SFC program. All step relays in the sequence are reset as soon as the EMERGENCY OFF switch is activated. The calculated values in the steps are not lost when this happens. The program process branches back to the initial step. This does not mean that the complete sequence is re-initialized, however – the sequence is only interrupted. You should always exercise caution when restarting processes. The SFC reset variable (in the following example it is a local variable called EMERGENC_OFF) can be either a local or a global variable with the type BOOL or ARRAY OF BOOL. When an ARRAY OF BOOL variable is given, its first element will be used as the reset variable. Fig. 6-8: EMERGENCY OFF The assignment of the SFC reset variable to the SFC POU is introduced in the POU information dialogue. When you call Object Information for the marked SFC POU (in this example called POU_SFC_01), the following dialogue provides the setting for the SFC reset variable. Input the identifier of the required local or global variable in the field SFC reset. Fig. 6-9: Entering the variable identifier for the SFC reset variable When pressing OK in this dialogue, the syntax of the entered name will be checked, but it will not be verified whether the entered name specifies an existing variable. When the POU or the project is checked (or built), and the SFC reset setting does not specify a valid variable, an error will be added to the list of errors and warnings in the Compile/check messages dialogue. Fig. 6-10: Warning message in case of a syntax error 6 – 18 MITSUBISHI ELECTRIC Programming 6.5 Programming in Sequential Function Chart Language Programming in Sequential Function Chart Language Programming in SFC language calls for systematic analysis of the control sequence before you start. The algorithm for implementing the control task should be drawn up in a systematic step-by-step procedure. SFC programs are planned on the basis of statuses and status transitions. One starts by identifying all the statuses in the process and connecting them with status transitions. The general statuses formulated in the first program development phase can then be gradually made more precise. In the final phase each status is implemented in a step and each status transition in a transition. For the use of SFC programs you can set some CPU specific parameters (Þ Chapter 5). The PLC holds an active information table to be able to activate the active steps of the SFC POUs after a switch from Stop to Run. For this the SFC program start mode has to be set to Resume start (on the page SFC in the PLC's parameters). When the entry AdjustSFCActiveInfoTable in the [OPTIONS] section of the MMP703.INI file (Þ Section 2.6) is set to TRUE, the active step information table is updated during download for QnA and Q PLCs. If it is set to FALSE in the MMP703.INI file the active step information table is not updated and the PLC will raise an error when the offset of the active steps have been changed or a new SFC POU has been added or one has been deleted. If AdjustSFCActiveInfoTable is set to TRUE the following updates are done during download: 쎲 The offsets of the active steps are adjusted when the SFC program has been changed. 쎲 The information of a SFC block, which corresponds to a SFC POU, is deleted from the active step information table of the PLC when the SFC POU has been deleted. If a SFC POU has been added, the active step information table is expanded. The initial step of the new SFC POU is automatically activated. NOTES In the Beginner’s Manual (Þ Chapter 6) you will learn step by step how to create an SFC program and to use the tools in the SFC editor. The Q25SS (SX Controller) CPUs do not support the SFC language. GX IEC Developer Reference Manual 6 – 19 Programming in Sequential Function Chart Language 6.5.1 Programming Sequential Function Chart Language Program Structure The body of a newly-generated SFC POU always consists of the initial step, a transition and the final step. NOTE When you are first trying out the SFC editor it’s a good idea to keep an eye on the active tools in the Toolbar. Only the elements whose tool icons are active can be inserted at the selected position. Create a test program to experiment with all the available ways of using SFC language elements. The following basic rules of thumb will help you with writing your first SFC programs: 쎲 Each step must always be followed by a transition, each transition by a step. The only exceptions to this rule are exit and entry steps (jumps and jump destinations). Both of them ‘replace’ steps, and they must thus always be programmed directly after transitions. Entry steps (jump destinations) must logically always be followed by a step that can be executed. An exit step (jump) must always be programmed after a transition that is not followed by a step. 쎲 Selective branches can only be inserted before transitions. Since a selective branch polls a variety of conditions before executing a step these conditions must be placed in transitions directly after the branch. 쎲 Parallel branches can only be inserted after transitions. This is because a parallel branch has the effect that two or more steps are performed simultaneously after a common transition. 쎲 You must assign a transition condition to every transition in the program. A transition condition is a program, Boolean variable, address or constant that defines the conditions under which the transition to the next step is to be enabled. 쎲 You can assign an action to every step in the program. An action can be either a program or a Boolean output variable. Please note that an action’s program is not a POU, however! 6 – 20 MITSUBISHI ELECTRIC Programming 6.5.2 Programming in Sequential Function Chart Language Sequence rules and examples Simple sequences STEP_1 Fig. 6-11: A simple sequence consists of a series of alternating ‘Step – Transition’ pairs. TRAN_1 STEP_2 Example: The transition from STEP_1 to STEP_2 is only executed if STEP_1 has been executed and transition condition TRAN_1 evaluates true. Divergence into selective sequences STEP_1 TRAN_1 STEP_2 TRAN_2 STEP_3 Fig. 6-12: Branching to a selection of alternative sequences (divergence) is programmed by programming one transition beneath the horizontal line for each alternative sequence to be included in the selection. Note that if several transition conditions evaluate true at the same time only the sequence that is furthest to the left will actually be executed! Example: The transition from STEP_1 to STEP_2 only takes place when STEP_1 has been executed and transition condition TRAN_1 evaluates true. The transition from STEP_1 to STEP_3 only takes place when STEP_1 has been executed, TRAN_2 evaluates true and TRAN_1 evaluates false. Convergence from selective sequences STEP_1 STEP_2 TRAN_1 STEP_3 GX IEC Developer Reference Manual TRAN_2 Fig. 6-13: The end of a selectively branched sequence is converged again by programming one transition above the horizontal line for each branch sequence to be terminated. Example: The transition from STEP_1 to STEP_3 only takes place when STEP_1 has been executed and transition condition TRAN_1 evaluates true. The transition from STEP_2 to STEP_3 only takes place when STEP_2 has been executed and TRAN_2 evaluates true. 6 – 21 Programming in Sequential Function Chart Language Programming Divergence into parallel sequences STEP_1 TRAN_1 STEP_2 STEP_3 Fig. 6-14: You can only program one transition directly above the double horizontal synchronisation line. Example: The transition from STEP_1 to STEP_2 and STEP_3 only takes place when STEP_1 has been executed and transition condition TRAN_1 evaluates true. Following simultaneous activation of STEP_2 and STEP_3 the two sequences are executed in parallel, independently of one another. Convergence of parallel sequences STEP_1 STEP_2 Fig. 6-15: You can only program one common transition beneath the double horizontal synchronisation line. Example: The transition from STEP_1 and STEP_2 to STEP_3 only takes place when both STEP_1 and STEP_2 have been executed and are connected by the double horizontal line above the transition. The transition condition TRAN_1 must also evaluate true. TRAN_1 STEP_3 Empty branches Fig. 6-16: This is a special form of selective branching in which one or more alternative branches contain no steps. STEP_1 TRAN_1 STEP_2 TRAN_2 Example: If and only if TRAN_1 is false and TRAN_2 is true the transition runs from STEP_1 to STEP_4, skipping STEP_2 and STEP_3. TRAN_3 STEP_3 TRAN_4 STEP_4 6 – 22 MITSUBISHI ELECTRIC Programming Programming in Sequential Function Chart Language Exit and Entry Steps (Jumps) STEP_1 TRAN_1 LABEL_1 쐇 STEP_2 TRAN_2 Fig. 6-17: A transition condition can be followed by an exit step instead of a step. The label of the exit step references the corresponding entry step , which can be placed anywhere in a sequence directly before an executable step. The exit and entry steps must have the same designators (names). This structure can be used to program loop constructs. Example: The sequence is processed up to STEP_3. Then, if STEP_3 has been executed, TRAN_3 evaluates false and TRAN_4 evaluates true, execution performs a jump back to STEP_2 via LABEL_1. STEP_3 TRAN_4 TRAN_3 LABEL_2 쐃 STEP_4 Fig. 6-18: Creating a Sample Program Operations and Order of Procedure: 쐃 Step and Transition 쐏 Parallel Branch (Divergence) 쐄 쐇 Convergence 쐂 Step and Transition Selective Branch (Divergence) Step and Transition 쐆 쐋 Step and Transition Step and Transition Convergence 쐊 쐎 GX IEC Developer Reference Manual The illustration shows the creation of an example program in nine steps. The shaded areas show the position of the selection highlight for insertion of the corresponding element. 6 – 23 Programming in Sequential Function Chart Language 6.5.3 Programming Editing elements in the SFC language You can edit all the elements in an SFC sequence. The commands for editing elements are accessed in the Edit menu under Modify. Here too, only the commands that can be performed for the current selection are active: 쎲 Initial step 쎲 Final step 쎲 Macro step 쎲 Entry step 쎲 Exit step 6.5.4 Content indication in SFC editor The content of a body or transition in an SFC can be indicated by a filling in a user-definable color. The color can be defined in the menu View - Colors - SFC Raster Elements. The filling indicates that 쎲 A step includes an assigned action 쎲 A transition includes an assigned condition 6.5.5 Zoom functions Zoom functions for transitions If you have not yet created a transition double-clicking on the transition symbol opens the New Transition dialogue box for the definition of a new transition. If the transition has already been defined double-clicking on the transition symbol opens the editor for the creation of the corresponding PLC program. Zoom functions for steps The Step Zoom Into option in Extras - Options - Zoom Header/Body enables you to define which dialogue box is to be opened when you double-click on a step symbol. Step Action Association: Action Association dialogue box: Association of an action to a step First Action If Any: If at least one action is already associated to the step the PLC program of the first action in the list is opened for editing. Comment: Dialogue box Comment: Enables you to enter a comment text. If you want the comment text to be displayed on the screen in the step box you must activate the Extended Information feature in the View menu. This will also display additional information in the Project Navigator window (Þ page 3-7). 6 – 24 MITSUBISHI ELECTRIC Programming 6.5.6 Programming in Sequential Function Chart Language Assigning Actions to Steps You can assign actions to every step. An action is a program that can be written in Instruction List (IEC or MELSEC), Ladder Diagram, Function Block Diagram, or MELSEC ST language. These programs are all listed in the Action Pool in the Project Navigator window. How to associate actions to steps 햲 Select the step to which you wish to assign an action. 햳 Select Edit Action Association in the Tools menu to open the Action Association dialogue box. 햴 Press to open the Action Name List, which shows all the programs in the Action Pool. NOTE The procedure for creating a new action is described in chapter 4 (‘How to create new objects’). 햵 Select the required action and confirm with OK. The name is then displayed in the Action Association field. 햶 Press ° to close the dialogue box. The selection of actions from the Action Name List as described in step 햴 is for the association of programs already stored in the Action Pool. If no actions have yet been created a message is displayed when you press . The action associated with a step does not have to be a program; you can also associate steps with direct operands, effectively defining the operand as an action. NOTE Steps that have already been associated with actions are shown shaded in the editor. If the background colour and the SFC grid element colour are the same, which is set as the default, it is not visible! GX IEC Developer Reference Manual 6 – 25 Programming in Sequential Function Chart Language 6.5.7 Programming Assigning Transition Conditions Each transition must be associated with a transition condition. A transition condition can be 쎲 a program written in the IL, ST, LD or FBD languages 쎲 a ST expression written in a transition condition window 쎲 a constant TRUE or FALSE 쎲 a Boolean variable with the value of FALSE or TRUE How to assign transition conditions 햲 Open the body of the SFC POU. 햳 Select the transition symbol to which you wish to assign a condition. 햴 Enter the name of the condition. 햵 Select Zoom Body from the Tools menu. The New Transition dialogue box is displayed with the new transition name. 햶 Select the programming language you wish to use for the transition program. 햷 Confirm your selection with OK. The editing window of the selected language editor is then opened, and the name of the new transition is displayed below the Body entry of the SFC POU in the Project Navigator window. You can now write the program for the transition condition. Transitions that have been assigned a name are shown shaded in the sequence chart, even if the associated program has not yet been created. This means that the identification feature that applies for steps does not apply for transitions; you can only check whether the associated program has been created by looking in the Project Navigator window. If the program has been created the name of the transition will appear under the Body entry in the Navigator. Programming Transition Conditions Programming a transition condition is the same as programming any other POU. However, the program must be written in a network. Also, you are only allowed to use one output variable, and this variable must have the name of the transition or the name TRAN. 6 – 26 MITSUBISHI ELECTRIC Programming 6.5.8 Programming in Sequential Function Chart Language Enhanced Display If you need information about the actions contained in a step or programs contained in a transition you can automatically open and arrange the respective windows via the Enhanced Display function. If an SFC body is monitored, the monitor mode is automatically activated for the opened bodies. How to activate the enhanced display 햲 In an SFC body click on a step or transition to select it. 햳 To open the Enhanced Display context menu right-click on the SFC body or press [Shift]+[F10]. 햴 From the context menu select Enhanced Display - Open action / transition. 햵 The action and the transition of the selected item are opened and arranged as shown below. The monitor mode is automatically activated. Fig. 6-19: Enhanced display The body of the action is displayed in the upper right section of the SFC body. The body of the transition is displayed in the lower right section of the SFC body. If a step was selected, the first action of this step and the body of the following transition are opened. If a transition was selected, the body of the first action of the previous step and the body of this transition are opened. If more than one previous step is available (parallel sequences) the leftmost located step is displayed. Actions and transitions which were already opened will be closed before the Enhanced Display. The menu item Enhanced Display - Close windows closes all windows which were opened and arranged automatically. GX IEC Developer Reference Manual 6 – 27 Programming in Sequential Function Chart Language 6.5.9 Programming Comments in Sequential Function Chart Language You can now enter an additional comment for each step in the SFC editor. Each comment can be up to 256 characters long. Entering comments 햲 Optionally activate the Extended Information - SFC editor option in the View menu to increase the size of the step display in SFC language. 햳 Select the step in the sequence for which you wish to enter a comment. Take care to only mark the step itself and not its name. 햴 Activate the Edit Step Comment option in the Tools menu to display the comment entry dialogue box. 햵 Enter the text of your comment. Fig. 6-20: Entering comment text 햶 Press §« to insert the comment text into the box representing the step. Fig. 6-21: Inserted comment text 햷 You can suppress the comment text display by deactivating the Extended Information SFC editor option in the View menu. NOTE 6 – 28 See also the Comment option in Extras - Options - Zoom Header/Body - Step Zoom Into (Þ Chapter 2). MITSUBISHI ELECTRIC Programming 6.5.10 Programming in Sequential Function Chart Language Manual SFC Control Via the manual SFC control a machine can be controlled by manual operation of the SFC sequence. By mouse or menu operation the selected steps can either be set or reset. Alternatively, all active steps are reset and all selected steps are set. Before the corresponding command will be executed, a message box appears including one of the following warnings: 쎲 All selected steps are set. 쎲 All selected steps are reset. 쎲 All active steps are reset and all selected steps are set. You can execute or cancel the selected command. Step selection It is possible to select a step either via the mouse or the keyboard. If you want to select more than one step, you can click on the corresponding steps while pressing the [CTRL] key. Multiple selections via the keyboard are not possible. Availability If an SFC body is opened, the sub menu of Debug - SFC Control is enabled. The submenu SFC Control is also available in a context menu which can be opened either via the key [SHIFT]+[F10] or a right-click on the SFC body. The submenu SFC Control includes the following menu items: Set selected steps...: All selected steps are set. Reset selected steps...: All selected steps are reset. Replace active by selected steps...: All active steps are reset and all selected steps are set. The submenu SFC Control is available only if the monitor mode is enabled. If the monitor mode is disabled, the submenu is greyed, I. e. not available. Limitations If you select more than one step at time and then call the set or replace function, it will not be checked whether the SFC configuration is valid or executable. The manual SFC control is not available for selected macro steps. Code generation for manual SFC control The step flags of every SFC block can be influenced by automatically generated code. For details refer to 2.9.1. GX IEC Developer Reference Manual 6 – 29 Programming in Sequential Function Chart Language 6.5.11 Programming Sequence errors The following examples illustrate two typical errors in SFC programs. An ‘unsafe’ sequence S_1 T_1 S_3 S_2 T_2 S_4 T_3 Fig. 6-22: Transition T_4 can only be polled when both S_2 and S_4 have been executed. However, as soon as T_2 is false and T_3 is true, sequence execution continues with S_5. The result is that it is possible for the process to restart without S_4 being active and without it being possible to execute S_6. This type of process is referred to as ‘unsafe’. S_5 T_5 T_4 S_6 S_7 T_6 T_7 An ‘inaccessible’ sequence S_1 T_1 S_2 S_3 T_2 S_4 T_3 S_5 T_4 S_6 Fig. 6-23: This sequence suffers from a similar problem. In this case, T_6 is completely inaccessible when the sequence containing steps S_5 and S_7 is executed. T_6 can only be polled if both S_6 and S_7 are active. S_6 can never be active, however, because T_4 can only be polled and execute its transition when S_2 and S_4 are active. T_5 S_7 T_6 6 – 30 MITSUBISHI ELECTRIC Programming 6.5.12 Programming in Sequential Function Chart Language Start, stop, and initialise SFC for QnA and System Q CPUs To control SFCs in a project from other program parts, GX IEC Developer provides the following functions: Start, stop, and initialise. Additionally, a function including inverse logic is available. SFC control functions All SFC control functions are declared as manufacturer functions in the Manufacturer Library (MLIB). These SFC control functions can be used for QnA and System Q CPUs. They are realised as functions which are not called, but directly expanded by the code generator at the locations where they are used. Functions: SFC_START SFC_PAUSE, SFC_PAUSED SFC_STOP, SFC_STOPPED SFC_CTRL The names used for SFC POUs and SFC steps must be valid. If they are invalid, an error message appears. Additionally, the used SFC POUs must be assigned to a task. If they are not assigned to a task, an error message appears. NOTE Never use SFC_START after SFC_STOP for the same POU. Always use SFC_START before SFC_STOP or interlock the execution of SFC_START so that both functions can not be executed within the same program scan. Otherwise, errors like multiple active steps might occur. SFC_START Fig. 6-24: SFC_START Via SFC_START a paused SFC POU is started again. The step name is not used for paused SFC POUs. Via SFC_START also a stopped SFC POU can be started again. If a Step_name is given, the POU is started at the specified step. If several steps should be activated, several SFC_START functions have to be used. If a paused SFC POU should continue with the last active step, the empty string must be used. A stopped SFC POU will be started with its initial step. Fig. 6-25: SFC_START GX IEC Developer Reference Manual 6 – 31 Programming in Sequential Function Chart Language Programming SFC_PAUSE Fig. 6-26: SFC_PAUSE When the input EN is TRUE the SFC POU given with SFC_name is paused when it is not already paused. When the input parameter OUT_mode is TRUE the output of all coils, which are used with an OUT instruction at the step being executed when the SFC POU will be paused, are maintained. When it is FALSE they are switched off. The OUT_mode behaviour is realised with the special relay SM325. The SFC POU is paused when its according block is not executed. The value of SM325 is used to decide how to handle the coils. To avoid the influence of other SFC_PAUSE functions with a different OUT_mode set, an additional “Pause-is-Currently-Executed-Flag” is used to pause in one scan all SFC POUs with the same OUT_mode set. At the next scan all SFC POUs will be effected where the OUT_mode has the opposite setting. Therefore for the EN and OUT_mode inputs of the SFC_PAUSE no pulsed devices should be used. SFC_PAUSED Fig. 6-27: SFC_PAUSED The status of the given SFC POU is assigned to the output parameter Paused. If the SFC POU is paused, the output parameter Paused is TRUE. If the SFC POU is not paused, the output parameter Paused is FALSE. SFC_STOP Fig. 6-28: SFC_STOP Via SFC_STOP the specified SFC POU is stopped. All steps are reset and the status of the output of all coils are switched off. 6 – 32 MITSUBISHI ELECTRIC Programming Programming in Sequential Function Chart Language SFC_STOPPED Fig. 6-29: SFC_STOPPED Via SFC_STOPPED the status of the given SFC POU is assigned to the output parameter Stopped. The output parameter Stopped is TRUE when the SFC POU is stopped. The output parameter Stopped is FALSE when the SFC POU is not stopped. SFC_CTRL Fig. 6-30: SFC_CTRL The function SFC_CTRL is activated via the EN input. If EN is TRUE, the SFC POU is influenced. If EN is FALSE, the SFC POU is not influenced. As long as SFC_ON is TRUE the specified SFC POU will be executed. If SFC_ON is FALSE, the SFC POU is paused. The output of all coils depends on the input parameter OUT_mode at the step being executed when the SFC POU will be paused. If SFC_INI is TRUE, the specified SFC POU is stopped. All steps are reset and the output of all coils is switched off at the step being executed when the SFC POU will be stopped. If SFC_INI is FALSE again and SFC_ON is TRUE, the SFC POU is started with the initial step. If SFC_ON and SFC_INI are both active, the SFC POU is paused and reset. The SFC_CTRL can be used within the SFC POU which is controlled by the SFC_CTRL. In this case the SFC_CTRL is executed only when the step containing the action including the SFC_CTRL function is active. When the SFC POU is paused or reset the SFC_CTRL must be started outside of the SFC POU. Conditions of using SFC control functions The control functions SFC_PAUSE and SFC_CTRL, which include “OUT_Mode” influence the relay SM325. This special relay controls the OUT instruction behaviour of SFC POUs. Since SFC POUs are also paused when they are assigned to a conditioned task, only one of both methods to control the OUT instruction behaviour is allowed to be active at the same time. This is not checked or guaranteed by the code generator, but must be done by the user. Therefore, you should use only one method at a time to avoid problems. GX IEC Developer Reference Manual 6 – 33 Programming in Sequential Function Chart Language NOTE Programming The SFC_STOP function resets a SFC POU to its initial step. The reset of all active steps of a SFC POU is done by resetting the according block device of the SFC POU. The reset of the active steps is then done by the SFC program handler, when the SFC block should be executed. This could lead to a problem, when after a SFC_STOP the SFC_START function is activated for the same SFC POU in the same scan. The SFC_START function sets the according block device again and continues or starts the SFC POU. It is also possible to parameterise a step name of the SFC POU, which is activated in addition. While the block device is set again, the reset of the active steps is not done by the SFC program handler anymore, because the block device has not changed from ON to OFF. Furthermore SFC_START could activate a step in addition to the currently active steps. To avoid this problems, in MM+ 3.00 SP2.5 and GX IEC Developer 4.00 and up: 쎲 SFC_START should not be used after SFC_STOP for the same SFC POU. 쎲 Or the execution of SFC_START should be interlocked, so that both functions could not be executed in the same scan. 6 – 34 MITSUBISHI ELECTRIC Programming 6.5.13 Programming in Sequential Function Chart Language ST for Boolean transitions The permanently visible direct variable name or transition name has been expanded by a window, which is shown below the conditions. In this window IEC 61131-3 ST Boolean arithmetic for the Transition Condition can be edited in textual form. These Boolean expressions meet the IEC 61131-3 standard. The transition is executed according to the Boolean expression. Normally this window will show one line consisting of approx. 25 characters (depending on the selected font, scrollable). A line not completely visible can be indicated by dots. If the transition or the step before is selected (or if it is active in monitor mode), a window of appropriate size is displayed. If text is added into the window, slider bars might appear. The window is not shown when the transition or the step is selected in offline or monitoring mode. Tools The command Edit Transition Condition The command Edit Transition Condition is included in the SFC toolbar and in the menu Tools. Edit Transition Condition is available if the SFC editor is active and a transition is selected. The SFC editor is active if a transition rectangle is marked at the moment. Otherwise the SFC editor is disabled. The function of this command depends on the current status of the transition or on the current content of the transition’s rectangle respectively. a) Transition rectangle is empty (no transition defined yet) 쎲 Create a new transition: name="", language = ST. 쎲 Open the Transition Condition editor. b) Transition rectangle contains a name which is no variable, no transition name, and not TRUE or FALSE 쎲 Create a new transition: name="", language = ST. 쎲 Set transition rectangle to “”. 쎲 Open the Transition Condition editor. c) Transition is a Boolean variable whose direct address is TRUE or FALSE 쎲 You are asked whether you want to convert the direct variable into a Transition Condition: “Do you really want to replace ‘varX’ by a Transition Condition?” – NO: nothing is done, exit function – YES: continues 쎲 Create a new transition: name=""; language = ST. 쎲 Clear the old transition’s rectangle name. 쎲 Transform the Boolean variable or direct address into the ST format. 쎲 Open the Transition Condition editor. GX IEC Developer Reference Manual 6 – 35 Programming in Sequential Function Chart Language Programming d) Transition is already a Transition Condition Open the Transition Condition editor. e) Transition is a standard transition including a body in any language 쎲 You are asked: “There is a body defined for this transition! Do you want to delete this body?” – NO: nothing is done, exit function – YES: continues 쎲 Delete the existing transition body. 쎲 Create a new transition: name=""; language = ST. 쎲 Open the Transition Condition editor. The command Zoom Body The command Zoom Body opens the Transition Condition editor if the corresponding transition is already a Transition Condition. Otherwise the appropriate editor will be opened (as before). 쎲 If the current transition is a valid device or variable, nothing will happen. 쎲 If the transition is empty (new definition), it depends on settings of the Transition Conditions (Extras - Options - General Options - Transition Condition). The command Zoom Into The command Zoom Out works also in the Transition Condition editor. Changes will be stored to the database. The command Zoom Out The command Zoom Out works also in the Transition Condition editor. Changes will be stored to the database. The command End Edit The command End Edit behaves like Zoom Out. The command List Operands The command List Operands opens the dialogue Variable Selection, which can be called by means of the menu command, the toolbar icon, or by pressing the key F2 within the TC editor. The command List Operators The command List Operators opens the dialogue Function Block Selection, which can be called by means of the menu command, the toolbar icon, or by pressing the key SHIFT+F2 within the TC editor. The command New variable The command New Variable opens the dialogue Variable Selection in the NewVar mode. This dialogue can also be called by pressing ALT+N. 6 – 36 MITSUBISHI ELECTRIC Programming Programming in Sequential Function Chart Language Transition rectangle Display The transition rectangle display contains the beginning (if there is not enough space to display the complete Transition Condition) of the Transition Condition in brackets with a leading ‘=’. ‘...’ shows that there is not enough space to display the complete condition. Example TC: (X10 AND X11) OR (aBool1 OR aBool2) Transition Display: =[(X10 AND X11) OR ((aBoo...] In the display carriage returns, line feed, and tabs will be replaced by spaces. 쑶 Edit field of the Transition name When leaving the edit field of the Transition name, additional checks will be performed. There are the following situations: a) A Transition Condition exists and has been replaced by a Boolean variable or address. 쎲 You are asked whether you want to delete the existing Transition Condition. Fig. 6-31: Confirmation of Transition Condition deletion – Yes: Delete the corresponding ST Transition Set the given variable into the Transition’s rectangle – No: Nothing will be done, exit function b) A Transition Condition exists and will be replaced by an identifier not yet defined 쎲 You are asked whether you want to delete the existing Transition Condition. Fig. 6-32: Confirmation of Transition Condition deletion – Yes: Delete the corresponding ST Transition Set the given identifier into the Transition’s rectangle – No: Nothing will be done, exit function GX IEC Developer Reference Manual 6 – 37 Programming in Sequential Function Chart Language Programming Double-click behaviour A double click on the Transition’s rectangle has the same effect as using the commands Zoom Into or Zoom Body. The double click opens the Transition Condition editor if the corresponding Transition is already a Transition Condition. Otherwise the appropriate editor will be opened. If the current transition is a valid device or variable, nothing will happen. If the transition is empty (new definition), it depends on settings of the Transition Conditions (Extras - Options - General Options - Transition Condition). Edit window Fig. 6-33: Edit window for Transition Conditions The left upper corner of the edit window is located at the right upper corner of the transition rectangle. The edit window has a maximum and a minimum size. Within this range the window is adapted to the current size of its content. Syntax ST Boolean expressions can be entered. All types of IEC 61131-3 ST expressions resulting in a Boolean value can be entered. The following table shows the IEC 61131-3 ST operators and to their priority level. Priority level 1 2 3 4 5 6 7 8 9 10 11 Tab. 6-6: 6 – 38 Operation Brackets Function call Exponentiation Negation Complement Multiplication Division Modulo Addition Subtraction Comparison Equality Inequality Logical AND Logical Exclusive OR Logical OR Operator symbol () Fun( ) ** NOT * / MOD + <, >, <=, >= = <> AND, & XOR OR Comments Unary minus Remainder of integer division Binary minus IEC 61131-3 ST operators MITSUBISHI ELECTRIC Programming Programming in Sequential Function Chart Language It is also possible to enter only the pure expression in the SFC transition (ST Boolean expressions): X1 AND X2 ST Boolean expressions are nameless. Therefore they are not displayed in the project navigator. Navigator Cut, Copy, Paste Since the TC bodies are not visible for the user, there is no possibility to cut, copy, paste these bodies explicitly. Cut, copy, and paste the complete SFC POU also include the TC bodies. SFC UNDO The SFC UNDO function handles the Transition Conditions in a similar way as standard transitions. Transition body a) Blank transition before defining a new TC Take the following steps: 햲 Delete the created ST body. 햳 Delete the internal SFC transition body. b) Direct transition before defining a new TC A direct transition can be TRUE or FALSE, a direct Boolean variable, or a direct Boolean address. Take the following steps: 햲 Delete the created ST body. 햳 Delete the internal SFC transition body. 햴 Restore the old direct transition name. c) Standard transition before defining a new TC Take the following steps: 햲 Delete the created ST body. 햳 Delete the internal SFC transition body. 햴 Restore the old transition name. GX IEC Developer Reference Manual 6 – 39 Programming in Sequential Function Chart Language Programming Replace an existing TC a) Direct transition To replace an existing TC by a direct transition, 햲 clear the name of the direct transition. Remark Step 1 is not implemented because this feature is not available when replacing a standard transition body. b) Transition name To replace an existing TC by a transition name, 햲 clear the name of the transition body name. Remark Step 1 is not implemented because this feature is not available when replacing a standard transition body. Unused transitions When leaving the SFC editor without saving the changes problems may occur. In the following situations unused ST bodies will be left: 쎲 Replace a direct transition by a Transition Condition 쎲 Leave the SFC editor and cancel the saving of the changes 쎲 Open the SFC editor. The direct transition is displayed again, but the corresponding transition body still exists in the database The situations described above are also valid for standard transition bodies, but standard transition bodies are visible for the user. You can delete unused transitions by yourself. Since Transition Conditions are hidden in the navigator, it is not allowed to create unused ST bodies. 6 – 40 MITSUBISHI ELECTRIC Programming Programming in Sequential Function Chart Language Monitoring What is monitored? GX IEC Developer provides a monitoring feature splitting the Transition Conditions into several Boolean expression parts monitored separately. The splitting is done by the Boolean operators, except for NOT (see evaluate in the following table). If a Boolean operator is included in an expression, the expression is split into two expression parts (one part on the left and one part on the right of the operator). For all parts this algorithm is used recursively, until no more Boolean operators can be found in any part. Brackets will be handled according to the arithmetic rules. The Boolean operator NOT will be handled uniformly. NOT will be evaluated with the inverted expression if this is a single monitoring expression (it will be monitored separately). If the inverted expression cannot be monitored because it includes ignored operators for example, the complete expression part including NOT will not be monitored neither. All parts will be searched for comparison operators (see evaluate in the following table). If a comparison operator is found, it will be compared with a Boolean value and monitored. If an expression part includes any other operator, this expression part will be ignored and not monitored (see ignored in the following table). Priority level 1 2 3 4 5 6 7 8 9 10 11 Tab. 6-7: Operation Brackets Function call Exponentiation Negation Complement Multiplication Division Modulo Addition Subtraction Comparison Equality Inequality Logical AND Logical Exclusive OR Logical OR Operator symbol () Fun( ) ** NOT * / MOD + <, >, <=, >= = <> AND, & XOR OR When monitoring handled ignored ignored ignored evaluate ignored ignored ignored ignored ignored evaluate evaluate evaluate separator separator separator Priority levels of monitored operations The following examples show how transitions are monitored. The underlined parts will be monitored as one Boolean value. Example 1 X1 AND X2 OR X3 Example 2 (D1 < 0) OR ((D2 > 0) AND (D3 > 0)) Example 3 X1 AND (X2 OR X3) AND ((D0 0) OR X3) Example 4 NOT (D1 < D2) Example 5 NOT ((D5 > 0) AND (D3 < 0)) Example 6 NOT (D1 < D2) AND (D3 > D4 + D5) Example 7 (M1 AND M2) OR (M3 AND M4) Example 8 NOT M1 AND M2 OR M3 XOR M4 GX IEC Developer Reference Manual 6 – 41 Programming in Sequential Function Chart Language Programming Display There are three possible display modes: the edit mode, the online mode, and the monitoring mode. a) Edit mode Edit control The edit control opens when the online mode is not active. When the online mode is closed, the edit control opens automatically. See sections above Fig. 6-34: Edit mode b) Online mode The edit mode is closed. The content of the Transition Conditions is displayed using the standard background colour of the editor. Fig. 6-35: Online mode 6 – 42 MITSUBISHI ELECTRIC Programming Programming in Sequential Function Chart Language c) Monitoring mode The edit mode is closed. The content of the Transition Conditions is displayed using the standard background colour of the editor. The state of the Boolean variables and direct addresses is displayed additionally. Values which cannot be indicated completely within the window will not be monitored. Fig. 6-36: Monitoring mode Starting or stopping the Transition Condition monitor automatically Starting the Transition Condition monitor The Transition Condition monitor starts automatically when the SFC body is monitored. Stopping the Transition Condition monitor The Transition Condition monitor stops when 쎲 the Transition Condition editor has been closed. 쎲 the SFC body monitor has been stopped. 쎲 the online mode has been left. Multiple monitors Only one Transition Condition monitor can be active per SFC editor. However, it is possible that more TCs can be monitored at the same time if they are included in different SFCs. GX IEC Developer Reference Manual 6 – 43 Programming in Sequential Function Chart Language Programming Value modification in the SFC TC editor When an address or variable is double-clicked in a transition condition editor during monitoring, then the Modify Variable Value dialogue is opened, and it initializes with the name under the cursor. Fig. 6-37: Modify Variable Value 6 – 44 MITSUBISHI ELECTRIC Programming 6.5.14 Programming in Sequential Function Chart Language SV instruction for QnA Definitions SV program PLC program for supervision (SV) SV table Table containing inputs for the SV program General concept An array of help memories includes the information when to start an SV and where the information is located in an SV table. If a Help Memory Cell is set to ON, a supervised output is set to ON and the SV starts. All necessary supervision parameters are included in a relative place of the memory cell in the array. The index indicates the reference to an element in an SV table (see below). If the acknowledge Stop input does not get its expected value within the supervision time, a TimeOut memory cell is activated. M-cell 0 M1000 1 M1001 2 M1002 3 M1003 ON 0 1 2 3 4 5 . . . Time 100 80 140 160 Stop X56 XE2 X10 X8F . . . Out Y200 Y10F Y100 Y135 . . . TimeOut F600 M1700 M1504 F601 . . . . . . Margin 12 25 25 50 . . . 998 999 Help Memory Cells SV table in the PLC Example: If the Run input of an OUT_SV function block is active, the according Help Memory Cell (here M1002) is switched to ON, i.e. that the SV program fetches all data from line 2 of the SV table. If the SV times out, the TimeOut memory cell (here M1504), is switched to ON. The values in the SV table are not coded correctly. Besides F devices the TimeOut column can contain also the device values of other M memory cells, which can be used as trigger for other user program parts. The Margin fields are reserved for future use. Each register of the SV table contains only a value, i.e. no memory cell or pointer can be included. The possibilities to code SV table elements are described in section “Coding of the SV table elements” (see page 6-49). GX IEC Developer Reference Manual 6 – 45 Programming in Sequential Function Chart Language Programming SV library GX IEC Developer includes an SV library containing all necessary items for supervising: 쎲 OUT_SV, OUT_SV2 – OUT_SV6 Function blocks to activate outputs and start supervising stop inputs 쎲 SV Supervising program To enable the SV functionality in GX IEC Developer, the new library must be specified in the file MMP703.INI and loaded project into an existing GX IEC Developer via Project - Other Update Libraries. When creating a new project, use pre-packed projects already containing the User and the Standard libraries for the specified CPU type. After the menu command Project - New ... has been executed, the file MMP703.INI is scanned automatically in order to check whether additional libraries must be included into the new project. You have the possibility to update the libraries of your new project. Code generation for OUT_SV At each step where an OUT_SV is used, the code generator of GX IEC Developer sets the according Help Memory Cell to ON to enable the supervision. The GX IEC Developer code generator maintains an internal code generator SV table including information about all used supervisions. This table collects all static SV parameters during compiling. From the code generator SV table the SV table of the PLC is created and downloaded to the PLC when the program is transferred to the PLC. During online changes the internal code generator SV table and the PLC SV table are updated. For the OUT_SV a predefined function block instance must be used. This is necessary because OUT_SV has three outputs which cannot be used together with a function. The same predefined function block instances should be used for different TimeOuts. It is also possible to define only one global OUT_SV function block instance and to use it at several locations. The following table shows the possible parameters. Name Run Stop _Time Type BOOL BOOL INT Margin Out T_O (* TimeOut *) INT (constant) BOOL BOOL Tab. 6-8: Input range Any Boolean expression X, M, B 0 – 32767 (0,0 – 3276,7 sec) or a VAR_INPUT if it is used in an FB 0 (to disable teach in) / 12/ 25/ 50/ 100 % Y, M, B Any M or F address Possible parameters for OUT_SV For all parameters except Run only a direct connection to a constant or a variable is allowed. The parameter Stop can also be used negatively. The parameters Out or TimeOut cannot be used negatively. For the parameter _Time only a direct constant or a VAR_INPUT of a function block can be used. 6 – 46 MITSUBISHI ELECTRIC Programming Programming in Sequential Function Chart Language VAR_CONSTANT or VAR_GLOBAL_CONSTANT are not allowed to be constants. For a VAR_INPUT code is produced, which writes the value to the SV table. For each variable a new line is inserted into the SV table to be independent of other entries using constants for the parameter _Time. For the parameter Margin only direct constants are allowed. To be able to use OUT_SV in a macro FB with VAR_INPUT for the parameter Margin, the code generator checks whether a constant is used. The parameter of OUT_SV cannot be used directly in other instructions, e.g. ST InstOUT_SV.Margin is not allowed. For the parameters Stop and Out all local variables, global variables, or direct addresses can be used if they meet the address range restrictions described in the section “Coding of the SV table elements” (see page 6-49). For the output parameter TimeOut only M or F devices can be used. In this case direct addresses, global variables, or local variables are allowed. If any other device type is used for the TimeOut, an error is generated during compiling. The following figure shows a code which has been programmed manually in an editor. Fig. 6-38: Sample programs for OUT_SV The second network shows an example in which stop has been negated (set with a double click in the OUT_SV box near the stop parameter). Codes generated for the first network: LD AND OUT ANI OUT X0 X1 Help Memory Cell X100 Y200 No interlocking is made when the Help Memory Cell is already activated. It is not necessary to set a Help Memory Cell, because the Help Memory Cell is activated by the SV program. After the activation the value of the Help Memory Cell can change without influencing the SV program. Codes generated for the second network: LD AND OUT AND OUT GX IEC Developer Reference Manual X0 X1 Help Memory Cell X300 Y300 6 – 47 Programming in Sequential Function Chart Language Programming The SV parameters in the code generation SV table are updated for all networks during compiling. For each Stop/ Out/ TimeOut combination a new line is added to the internal code generation SV table. If a Stop/ Out/ TimeOut combination is already included in this table, Time and Margin must be the same. Otherwise an error is generated during compiling. To allow several Stop/ TimeOut combinations to be used with the same Time and Margin, additional OUT_SV function blocks can be used. They must be defined as new function blocks including their own names, because GX IEC Developer does not support extended output parameters. OUT_SV2 allows two Stop/TimeOut combinations, OUT_SV3 allows three combinations, etc. For each Stop/ TimeOut combination the code generator does the same as for OUT_SV, but it uses the same Time and Margin for the SV table. Example for OUT_SV6 Fig. 6-39: Example for OUT_SV6 Generated codes: LD AND OUT X0 X1 Help Memory Cell 1 : OUT LDI ORI ORI ORI ORI ORI ANB OUT : Help Memory Cell 6 X100 X20 M10 B2F MotorOff M20 Y200 For the parameter TimeOut output M and F devices can be mixed. 6 – 48 MITSUBISHI ELECTRIC Programming Programming in Sequential Function Chart Language F devices and User Error file If F devices are used as TimeOut parameters for OUT_SV, the SV will activate the F devices if the Stop input does not get its specified value within the specified time. Via Debug - User Errors a list box can be opened in GX IEC Developer displaying the active F devices. If the project directory includes the file USER_ERR.TXT, the project directory is scanned for user defined error texts. For this, the text lines in the file must have the following format: [F Device Value] [Space or ‘,’ or Tab]1-n [Error text] Example 1 Error text for user error 1 10 Go to Motor 12 and check whether it is running 11, Robot 10 did not reach the target B 쑶 A line can include 260 characters maximum and the error text 255 characters maximum. Interface of the SV program To enable the supervision, assign the SV program to an task always running. It is not possible to include a predefined task in a library in GX IEC Developer. If you program some OUT_SV without assigning the SV program to a task, a warning will be generated. The SV program uses fixed addresses. The fixed addresses will be defined as global variables in the SV library as a reference for the user that these addresses are reserved. They cannot be changed by the user. Internally these addresses will be used directly due to some restrictions of the MELSEC networks concerning symbolic programming and in order to have a quick base for testing. In a second step the SV program will be changed to symbolic programming. Coding of the SV table elements Name Type Stop M B X M B X K K 0 3000 6000 8000 B000 E000 Y M B M F 0 2000 A000 0 8000 Supervision Time Teach In Margin Out TimeOut Memory Cell Tab. 6-9: Offset (hex) Input range 0 - 2FFF 3000 - 5FFF 6000 - 7FFF 8000 - AFFF B000 - DFFF E000 - FFFF 0 - 32767 0 12/ 25/ 50/ 100 0 - 1FFF 2000 - 8FFF A000 - FFFF 0 - 7FFF 8000 - FFFF Expected status 1 1 1 0 0 0 no Teach In 1 1 1 - Number 12288 12288 8192 12288 12288 8192 8192 32768 24576 32768 32768 Coding of the SV table elements GX IEC Developer Reference Manual 6 – 49 Programming in Sequential Function Chart Language Programming Additional menu commands The additional menu commands Extras - SV - Update Time Extras - SV - Options are enabled only when the SV library is present, i.e. when the SV library is part of the project. The values which can be edited by the user are set in the dialogue Option. Fig. 6-40: SV Options If the number of the Help Memory Cells is not a multiple of 32, it is adjusted to the next lower value which can be divided by 32. If a value for the number of the SV Help Memory Cells is entered, which is too high, it is adjusted automatically. The maximum value will result from the length of the SV table. The default value will be 160 = 5 x 32 blocks. When compiling the project, the addresses of the specified Help Memory Cells are allocated and reserved in the system address range of the project. By this, these addresses will not be used directly anywhere else in the project. The values of the SV Options are exported or imported respectively together with the PLC configuration. All necessary inputs for the SV program will be set by GX IEC Developer via symbolic VAR_GLOBAL_CONSTANTs in the SV library. The user cannot change the values of the constants. Symbolic name SV_HELP_START SV_HELP_BLOCKS Content set by GX IEC Developer Start of SV Help Memory Cells (e.g. 1234 to start at M1234) Automatically calculated by GX IEC Developer. Number of 32 bit blocks of SV Help Memory Cells Tab. 6-10: Contents of symbolic constants The constants will be updated when the user has changed the value in the dialogue SV Options or when new addresses have been allocated by the compiler. When SV_HELP_START or SV_HELP_BLOCKS are changed, the SV program and all GX IEC Developer objects, which use OUT_SV – OUT_SV6, are set to Must be compiled. 6 – 50 MITSUBISHI ELECTRIC Programming 6.6 Programming Functions Programming Functions Programming the header and body of a function is not different from programming a program POU. You can program functions in the following editors: 쎲 Instruction List (IL) 쎲 Ladder Diagram (LD) 쎲 Structured Text (ST) 쎲 Function Block Diagram (FBD) The two main characteristics of functions are that they output exactly one data element when they are processed and that they always deliver the same output values in response to the same input values. Functions do not have any memory, and although they can contain more than one data element (arrays) they can only output one data element. Functions are thus independent program blocks; they have the same functionality as normal programming instructions, and can be replaced and used in other program sections at will. NOTE 6.6.1 Each user-defined function uses one system label, irrespective of how often the function is called (Þ page 2-51). Using timers in functions If you are not careful, programming timers in subprograms, functions and function blocks can lead to problems. You should always remember that once a timer has been triggered it just goes on counting independently, irrespective of whether the condition that triggered the branch to the subprogram, function or function block is still true or not. It is thus better to avoid using timers in this way if possible, and if you can’t avoid it you should make allowances for this behaviour in the code of your program. GX IEC Developer Reference Manual 6 – 51 Programming Functions 6.6.2 Programming Declarations The first step in creating a function is to declare it as a program organisation unit. Header In the header you must declare all the variables used in the function. Function variables can be either of the type VAR, VAR_INPUT or VAR_CONSTANT. The function itself can be one of the data types (BOOL, INT, DINT, WORD, DWORD, TIME, REAL). The variables declared in the header are also referred to as formal parameters. Body The body contains the program code to be performed on the variables declared in the header. The result of the function must be explicitly assigned to the function name. NOTE The procedure for creating a new function is described in section 4.8, ‘How to create new objects’. Formal parameters The result is assigned to the function name Fig. 6-41: User created function block 6 – 52 MITSUBISHI ELECTRIC Programming 6.6.3 NOTE Programming Functions Calling functions in the text editor All variables must be assigned when a function is called; the parameter list must be complete. When you call a function in Instruction List language you must first load the first parameter into the accumulator with the Load instruction (LD). The next program line then contains the references to the function’s name, as the operator, and to the other variables declared in the header. When this statement is executed actual parameters – i.e. specific values – are passed to the remaining formal parameters defined in the header. The result of the function is stored in the accumulator. Fig. 6-42: Function call in text editor The value 10 is loaded into the accumulator. This is then followed by the function call FUN_1. The value in the accumulator is added to Factor_A and multiplied by Factor_B. The result is stored both in D100 and the accumulator. NOTE Please note that you must always assign the values to the variables in the correct order as dictated by the syntax! Using the editing support function 햲 Position the cursor in the first column and enter the name of the function. INSERT 햳 Press § and . The parameters are inserted automatically, with dummy variable question marks and the data type in the actual parameter positions. LD INSERT ST ?STRING ?STRING, ?INT ?STRING 햴 Overwrite the dummy variable names with a direct address or a variable name. GX IEC Developer Reference Manual 6 – 53 Programming Functions 6.6.4 Programming Calling functions in the graphical editors The same procedure is used for calling functions in Ladder Diagram and Function Block Diagram. How to call functions in the graphical editors 햲 Open the POU body 햳 Select Function Block in the Tools menu. This opens the Function Block Selection dialogue box. 햴 Select the required function’s name. 햵 Confirm with OK. 햶 The mouse pointer changes to a function ‘block’ symbol. Position it at the required location in the editing area and press «. The graphical block representing the function is inserted at the pointer location. The names of the variables are shown at the function, inside the block representing the function. The name of the function itself is shown at the output, which is also inside the function ‘block’ symbol. 햷 Allocate actual parameters (outside) to the formal parameters (inside). Fig. 6-43: Function call in graphical editor Actual parameters 6 – 54 Formal parameters MITSUBISHI ELECTRIC Programming 6.7 Programming Function Blocks Programming Function Blocks Programming the headers and bodies of function blocks is no different from programming normal program POUs. You can program function blocks with the following languages: 쎲 Instruction List (IL) 쎲 Ladder Diagram (LD) 쎲 Structured Text (ST) 쎲 Function Block Diagram (FBD) Function blocks can have one or more outputs and can produce one or more different output values for the same input values. The results are stored after the function block has been processed, and these values are used the next time the function block is called. Function blocks must be instantiated before they can be called in a POU. 6.7.1 Using timers in function blocks If you are not careful, programming timers in subprograms, functions and function blocks can lead to problems. You should always remember that once a timer has been triggered it just goes on counting independently, irrespective of whether the condition that triggered the branch to the subprogram, function or function block is still true or not. It is thus better to avoid using timers in this way if possible, and if you can’t avoid it you should make allowances for this behaviour in the code of your program. NOTE The instruction Timer_FB_M uses one Timer for each instance. GX IEC Developer Reference Manual 6 – 55 Programming Function Blocks 6.7.2 Programming Declaration The first step in creating a function block is to declare it as a program organisation unit. Header All the variables used in the function block’s code must be declared in the header. Variables in function blocks can be of the types VAR, VAR_IN_OUT, VAR_INPUT, VAR_OUTPUT, VAR_CONSTANT, VAR_GLOBAL or VAR_GLOBAL_CONSTANT. The result of the function can be one of the data types (BOOL, INT, DINT, WORD, DWORD, TIME, REAL). Body The body contains the program code to be performed on the variables declared in the header. Direct programming of hardware addresses is not permitted. Example The function block COUNTER stores the duration of a process. The header contains declarations of three output variables (Hours, Minutes, Seconds), one input variable (Process) and one global variable (SecClck) that addresses relay M9032, which switches once per second. NOTE The procedure for creating a new function block is described in section 4.8, ‘How to create new objects’. Header of the function block Fig. 6-44: Function block header 6 – 56 MITSUBISHI ELECTRIC Programming Programming Function Blocks Body of the function block Fig. 6-45: Function block body As soon as an input signal is registered the variable ‘Seconds’ is incremented once per second. When the value of ‘Seconds’reaches 60 ‘Minutes’is incremented by 1 and ‘Seconds’is reset to 0. When the value of ‘Minutes’ reaches 60 ‘Hours’ is incremented by 1 and ‘Minutes’ is reset to 0. 쑶 6.7.3 Instantiation Function blocks cannot be called directly, they must be called as ‘instances’. When a function block is ‘instantiated’, an instance or copy of it is created in the header declaration table of the POU under consideration. The instance is declared as a variable VAR, for which any identifier can be used. The ‘Type’ is the name of the function block. NOTES You can make multiple instances of one function block. However, remember that each instance you create uses up one system label (Þ section 2.9.6). When using the macro code no label is required. Example In this example, the COUNTER function block programmed above is instantiated in the MAIN program POU as PROCESS_TIME. Fig. 6-46: Instantiation example 쑶 GX IEC Developer Reference Manual 6 – 57 Programming Function Blocks 6.7.4 Programming Calling function blocks in the text editor You do not have to assign all the variables in the parameter list when you call a function block. The old register values are used for those parameters not assigned in the call. Function blocks are called with the following instructions CAL CALC CALCN (Call) (CallConditional: conditional call) (CallConditionalNot: negated conditional call) Calling with a list of input parameters: Syntax: CAL Example Instance Name ( Formal parameter := Actual parameter , ...) The instance name of the function block is PROCESS_TIME. In this example, the actual parameters X0, D1, D2 and D3 are assigned to the formal parameters ‘Process’, ‘Seconds’, ‘Minutes’ and ‘Hours’. CAL Process_Time(Process:=X0, Seconds:=D1, Minutes:=D2, Hours:=D3) 쑶 Call with input parameter load/store: Syntax: LD ST CAL 6 – 58 Actual parameter Formal parameter FBName() MITSUBISHI ELECTRIC Programming Example Programming Function Blocks The instance name of the function block is PROCESS_TIME. In this example, the actual parameters X0, D100, D200 and D300 are assigned to the formal parameters ‘Process’, ‘Seconds’, ‘Minutes’ and ‘Hours’. LD ST LD ST LD ST LD ST CAL X0 Process D100 Seconds D200 Minutes D300 Hours Process_Time() 쑶 Using the editing support function 햲 Position the cursor in the first column and enter the CAL instruction. 햳 Position the cursor in the second column and press . 햴 Select the function block instance (FB_INST in the example) from the Variable Selection dialogue box. CAL FB_INST 햵 Press § and . The parameters are inserted automatically. The names of the internal function block variables are entered as the formal parameters. Dummy variable question marks and the data type are displayed in the actual parameter positions. CAL FB_INST(IN1:=?BOOL, IN2:=?BOOL, IN3:=?BOOL) 햶 Overwrite the dummy names with either a direct address or a variable name. Tip: If you select the dummy name (?BOOL) and press you can select the variable directly from the list displayed. Select Apply to enter the variable. CAL FB_INST(IN1:=X1, IN2:=VAR_EIN1, IN3:=VAR_EIN2) GX IEC Developer Reference Manual 6 – 59 Programming Function Blocks 6.7.5 Programming Calling function blocks in the graphical editors How to call function blocks in the graphical editors 햲 Open the body of the program POU in which you wish to call the function block. 햳 Select Function Block in the Tools menu. This opens the Function Block Selection dialogue box. 햴 Select the required function block’s name and confirm with OK. 햵 Move the mouse pointer to the desired position in the editing window and press the Space Bar to insert the function block. 햶 Press for a list of the instance names declared in the header. 햷 Select the appropriate instance name and confirm with OK. The name is then used as the identifier for the function block instance. 햸 Terminate the procedure by pressing «. Fig. 6-47: The names of the formal parameters are shown in the function block. The function block type is COUNTER, the instance name is ‘Process_Time’ (Þ Header). Formal Actual parameters parameters 햹 Assign the actual parameters (outside) to the formal parameters (inside). 6.7.6 Multiple use of a single instance You can use the same instance of a function block in several different places within a POU, or, if it is defined globally, in several different places within the same PLC program. NOTE 6.7.7 If the EN of an FB or an FUN is zero, the output is not defined. Combine several steps and transitions to create a macro You can combine selected ranges in the SFC body and define them as macros. This places all the steps and transitions within one Macro. In complex SFC programs, macros facilitate control and make it easier to keep track of the sequence structure. Select the desired steps and transitions in the SFC body and call the menu command Edit Macro. The selected area is then automatically redused to one macro. To return this step you call the menu command Edit Zoom Macro. A macro is a “mini program” that is accessible for use in your project. It is important to understand that macros are not subprograms – subprograms are routines that only exist once within your main program and are accessed and executed by performing a jump. In contrast, macros are simply “reused code” that become part of the main program. They do not reduce the number of steps in a program, they just make programming easier. 6 – 60 MITSUBISHI ELECTRIC Programming 6.7.8 Programming Function Blocks Execution of Function Blocks Function blocks can be executed in different ways: 쎲 Macrocode execution 쎲 MC-MCR execution 쎲 Use with EN/ENO The execution mode is selected in the Function Information dialogue box. Fig. 6-48: Function block information How to set the execution option 햲 Select the function block in the Project Navigator window. 햳 Display the Function Information dialogue box by pressing ¦«. 햴 Activate the check box. The Use MC-MCR option can only be activated when the other two options have already been activated. This does not make any changes to instantiation and the programming of instances in the various programming languages. GX IEC Developer Reference Manual 6 – 61 Programming Function Blocks Programming Macrocode execution 쎲 Standard execution: The function block is called via a system label 쎲 Macrocode execution: The function block is expanded internally With Macro Code Without Macro Code (standard execution) No internal system labels are needed to execute a function block instance. Each instance uses internal system labels (pointers). 햲 Consequence: The number of function blocks you can use is only limited by the size of the PLC memory as function blocks are independent of system labels. Consequence: Since the number of available system labels is limited (FX: 128, A: 256, Q: 1024) you cannot use more than a theoretical limited number of function blocks. In practice this number is even smaller as system labels are also required for other internal processes. User-oriented execution of the function block Implementation of the function block construct in conformity with the IEC 61131-3 standard No restrictions on the handling of timers and coils within the function block. Restrictions on the handling of timers and coils within the function block (subroutines). Tab. 6-11: Macrocode execution 햲 To set the system labels parameter select Extras - Options and then click on System Variables (Þ page 2-51). Fig. 6-49: System Variables The maximum permitted number of system labels (internal pointers) is limited by the used PLC CPU. Macrocode execution, MC-MCR execution, Use with EN/ENO The function blocks FB_1 through FB_5 and the corresponding instances i_FB_1 through i_FB_5 show the different execution possibilities. 6 – 62 MITSUBISHI ELECTRIC Programming Programming Function Blocks The function block Fig. 6-50: Function block for macrocode execution Use of the function block Fig. 6-51: Function block instance GX IEC Developer Reference Manual 6 – 63 Programming Function Blocks Programming Macrocode execution options FB_1 FB_2 FB_3 FB_4 FB_5 Macro NO YES NO YES YES MC-MCR NO NO NO NO YES EN-ENO NO NO YES YES YES Generated Code LD X10 OUT M4096 LD X11 OUT M4097 LD SM400 CALL P2048 LD SM400 MOV D6144 D10 LD X20 AND X21 INCP D20 LD M3 OUT M4098 AND X30 SET M4099 LD M4098 ANI X30 RST M4099 LD M4098 AND X31 SET M4100 LD M4098 ANI X31 RST M4100 LD M4098 OUT M4101 CALL P2049 LD M4101 OUT M31 LD SM400 MOV D6145 D30 LD M4 OUT M41 LDI M4 CJ P2050 LD X40 AND X41 INCP D40P2050 LD M5 OUT M51 MC N0 M4103 LD X50 AND X51 INCP D50 MCR N0 Instance (no macro) LD M4096 AND M4097 INCP D6144 RET 1 System label (EN/ENO and jump) No system labels (macro and MC/MCR) The function block is only executed if the EN input is set. This means that the timers, counters and outputs retain their status from the last execution. Timers continue to run. The status of counters, accumulator/reten tive timers and outputs in OUT instructions is preserved. The statuses of the devices are reset: - Timer: Count value reset to 0, contacts remain off - Retentive timers and counters: count value and input contact status preserved, output contact is reset - Devices in OUT instructions: outputs are reset - Devices in SET, RST, SFT instructions: current status preserved System labels 1 System label (no macro) Behaviour of: - Timers - Counters - Outputs The function block is always executed. The timers, counters and outputs are thus controlled by the program. LD M4099 AND M4100 INCP D6145 RET No system labels 1 System label (macro) (no macro) The function block is always executed. The timers, counters and outputs are thus controlled by the program. The function block is only executed if the EN input is set. This means that the timers, counters and outputs retain their status from the last execution. Timers continue to run. The status of counters, accumulator/retenti ve timers and outputs in OUT instructions is preserved. Tab. 6-12: Macrocode execution options 6 – 64 MITSUBISHI ELECTRIC Programming 6.7.9 Programming Function Blocks Global Function Blocks Function blocks allow global instancing, so that the same instance can be used in different program organisation units. How to create a global instance 햲 Create a program organisation unit as a function block (in our example: MAIN). 햳 Create an instance (Main_Instance1) of this function block (MAIN) in the Global Variable List. Fig. 6-52: Created instance 햴 Call up the function block in the body, and allocate to it the name of the instance. Fig. 6-53: Function block allocated to instance GX IEC Developer Reference Manual 6 – 65 Programming Data Unit Types 6.8 Programming Programming Data Unit Types Data unit types (DUT) are structured, derived data types containing a collection of variables which can be of different data types. Data unit types can be declared as global or as local variables. NOTE 6.8.1 Data unit types can only be used in the IEC editors. DUT components or arrays can not be used in MELSEC IL Declaration Data unit types must be defined in the DUT_Pool. All the variables in the DUT structure must be declared in a special declaration table. After this you must then create one or more instances of the data unit type in the global variables declaration table. How to declare a data unit type 햲 In the Object menu select New, then select Data Unit Type. 햳 Enter a name for the new DUT (max. 32 characters) and confirm with OK. The name of the new DUT is displayed in the DUT_Pool of the Project Navigator window. 햴 Double-click on the name of the new DUT in the Project Navigator window to open its special declaration table. 햵 Enter a name (identifier) for the variable in the first field. 햶 Select the data type for this variable in the second field. 햷 The default initial value (Initial) is added automatically. If you wish, you can also enter an optional comment for the variable. 햸 Repeat steps 햲 – 햷 until all the variables of the data unit type are defined. Example The following example shows the creation of a data unit type called SiloType. The variable collection of SiloType contains two variables of the type INT and one variable of the type BOOL. 햲 Enter the following lines in the declaration table for the data unit type: Fig. 6-54: Declaring variables of a data unit type 햳 Save your entries. 쑶 6 – 66 MITSUBISHI ELECTRIC Programming 6.8.2 Programming Data Unit Types Use of the DUT as global variable How to declare the DUT 햲 Double-click on Global_Vars in the Project Navigator window. 햳 Enter the following lines in the global variables declaration table: Fig. 6-55: Declaring the data unit type as global variable Silo1 and Silo2 are the names of the variable of data type Silo_Type. Since the elements in type SiloType can have different data types the address assignment is handled automatically by the PLC, and no default initial values are shown. Example You have created a Data Unit type called SiloType. Two variables of the type SiloType, Silo1 and Silo2, have now been declared in the global variables list. The structure of both is identical, so to reference the individual variables of each DUT you only needs to prefix their names with the name of the respective global variable. In Silo1 the values for the temperature and volume variables are determined by the contents of registers D0 and D1, in Silo2 by D10 and D11. In Silo1 the Emergency Off (EmergOFF variable) switch is controlled by the status of input X0, in Silo2 by input X1. The variables are stored in the Global Variable List. If you apply an element of an instance of a DUT or FB (e. g. Motor.Status) from the Global Variable List to an editor via the Variable Selection dialogue, the corresponding DUT or FB is automatically inserted in the header of the editor. Like for simple data types the library <Global Variables> must be selected in the Variable Selection dialogue. Instruction List: SILO1 LD ST LD ST LD ST GX IEC Developer Reference Manual SILO2 D0 Silo1.Temperature D1 Silo1.Volume X0 Silo1.EmergOff LD ST LD ST LD ST D10 Silo2.Temperature D11 Silo2.Volume X1 Silo2.EmergOff 6 – 67 Programming Data Unit Types Programming Ladder Diagram and Function Block Diagram: Fig. 6-56: Ladder Diagram and Function Block Diagram In the Ladder Diagram version of the example a function block of the type ‘Monitoring’ has been programmed for assigning the register values and the Boolean input to the elements of the DUTs. Two separate instances (Silo_1 and Silo_2) of this function block were then created for the two silos. 쑶 Define direct addresses for data unit variables The GVL has been extended to define addresses for all elements of a data unit variable. Not defined addresses are handled by the system. Appearance and handling In the GVL data unit variables will display their IEC and Mitsubishi address fields in controls similar to push buttons. On these controls the elements for which an address is defined will be displayed in the form ‘element: address’. Fig. 6-57: Control elements of data unit types 6 – 68 MITSUBISHI ELECTRIC Programming Programming Data Unit Types To view all definitions at once (if more than one definition is available), DUT entries in the GVL can be expanded by double-clicking the row number field. Fig. 6-58: Expanded DUT entries in the GVL Editing It is not possible to edit the addresses directly in the GVL. To edit the EC and Mitsubishi addresses, click on a DUV’s IEC or Mitsubishi address field. Then a separate dialogue (application modal) will appear and you can edit the addresses for each DUV element. Fig. 6-59: Opened editing dialogue for data unit variables After you have selected an element you can edit this element like in other address fields in the GVL (e.g. by. double clicking or pressing the space key). When the two edit fields are displayed, the focus can be moved between them by clicking on one of the fields or pressing the TAB key. By pressing ENTER or clicking outside of the edit fields the editing will be finished and the modifications accepted. By pressing ESC the editing will also be finished, but the modifications are cancelled. If you activate the Automatic filling checkbox, when entering a address all variables of the same type that are not yet addressed will be addressed automatically. MELSEC Q/QnA only: If the function Automatic filling is activated the additional function All types is available. If you activate the All types function, when entering an address all addresses of all variable types are filled automatically. For timers and counters the All types function is not available, addresses of these types are not filled automatically neither. GX IEC Developer Reference Manual 6 – 69 Programming Data Unit Types 6.8.3 Programming Use of the DUT as local variable Data unit types can also be passed directly as variables: – As input and output parameters in function blocks – As input parameters in functions Create the Control function block The function block processes the input variables and passes the results to the output variables. The input variables IN_Temperature, IN_Volume and IN_EmergOff are declared in the header, along with the output variable Silo_Output. Silo_Output is declared as the data unit type Silo_Type. Fig. 6-60: Declaring variables for the control function block Calling the Control_Use function block and passing the data unit type directly as an output parameter The function block Control is called in the program organisation unit Control_Use, creating the instance Silo_FB_1. The input variables of the function block obtain their values from devices D0, D1 and X0. The output variables of Silo_Output are passed to the data unit type Silo_DUT_1. Fig. 6-61: Control function block 6 – 70 MITSUBISHI ELECTRIC Programming 6.9 Programming Arrays Programming Arrays An array is a collection of variables of the same data type. GX IEC Developer supports arrays with up to a maximum of three dimensions. NOTE 6.9.1 Arrays are only supported in the IEC editors. Declaration Arrays are declared in the header of the program POU. They can be declared as local or global variables. Example This example shows the definition of a one-dimensional array called ArrSingle with three elements of the type INT, and a two-dimensional array called ArrDouble with three elements of the type INT in the first dimension and five elements of the type INT in the second dimension. 햲 Open the header of a POU. 햳 Add a new line to the table with the following entries: Fig. 6-62: Declaring arrays in the program header VAR: Definition of the array as a local variable in the program organisation unit ‘P_12’. ArrSingle/ArrayDouble: Names of the arrays. ARRAY [0..2] OF INT: The one-dimensional array has three elements (0 – 2) of the type integer (INT) ARRAY [0..2, 0..4] OF INT: This array is two-dimensional. The second dimension is separated by a comma between the braces. In this example the first dimension of ArrDouble has three elements (0 – 2) and the second dimension has five elements (0 – 4). 3(0): Number of elements (3) with the default value 0 (0) 15(0): Number of elements (3 x 5 = 15) with the default value 0 (0) 쑶 GX IEC Developer Reference Manual 6 – 71 Programming Arrays 6.9.2 Programming Calling Instruction List: 쎲 One-dimensional arrays LD ST Actual parameter Array Name [ Element ] 쎲 Two-dimensional arrays LD ST Example Actual parameter Array Name [ Element of 1st Dimension , Element of 2nd Dimension ] A two-dimensional array called ArrDouble has been defined with three elements in the first dimension and five elements in the second dimension. The data registers D0 and D1 are assigned to the following elements: Position 1 in the first dimension I, position 2 in the second dimension II Position 2 in the first dimension I, position 3 in the second dimension II D0: D1: Fig. 6-63: Two-dimensional array: "ArrDouble" II 4 3 D1 D0 2 1 0 0 1 2 I Instruction List: LD ST LD ST D0 ArrDouble[1,2] D1 ArrDouble[2,3] Ladder Diagram and Function Block Diagram: Fig. 6-64: Ladder and Function Block Diagram for arrays 쑶 6 – 72 MITSUBISHI ELECTRIC Programming 6.9.3 Programming Arrays Accessing an Array of BOOL as 16 or 32 bit Data Type For a global or local Array of BOOL variable the first elements of the array could be accessed as WORD/ INT or as DWORD/ DINT by using a prefix before the name of the variable. Fig. 6-65: Example for declaring ArrBool ARRAY [1..32] OF BOOL The prefix Kn can be used to access the array elements in groups of 4 bit. n can be 1 - 8: 쎲 K1ArrBool accesses the array elements 1 - 4 as WORD or INT 쎲 K2ArrBool accesses the array elements 1 - 8 as WORD or INT 쎲 K3ArrBool accesses the array elements 1 - 12 as WORD or INT 쎲 K4ArrBool accesses the array elements 1 - 16 as WORD or INT 쎲 K5ArrBool accesses the array elements 1 - 20 as DORD or DINT 쎲 K6ArrBool accesses the array elements 1 - 24 as DORD or DINT 쎲 K7ArrBool accesses the array elements 1 - 28 as DORD or DINT 쎲 K8ArrBool accesses the array elements 1 - 32 as DORD or DINT To access the first elements of an Array of BOOL in a DUT the prefix Kn must be used before the name of the array member, e.g. as MyDUTVar.K4ArrBool. GX IEC Developer Reference Manual 6 – 73 Programming Timers and Counters Programming 6.10 Programming Timers and Counters 6.10.1 TIMER and COUNTER Functions The timer and counter functions are stored in the manufacturer library. Timer Functions Counter Functions Operands Action TIMER_M COUNTER_M Normal timers/counters and extended timers/counters Pass set point value and call (start) timer/counter TIMER_VALUE_M COUNTER_VALUE_M TIMER_START_M COUNTER_START_M TIMER_H_M Pass set point value Extended timers/ counters only Call (start) timer/counter Pass set point value and call (start) timer Set timer intervals by parameters MELSEC Q/QnA series’ high-speed timer - Tab. 6-13: TIMER and COUNTER functions Timers and counters always have the following four elements: Timer Counter Set point value TValue CValue Actual value TN CN Output coil TC CC Input contact (status) TS CS Tab. 6-14: TIMER and COUNTER elements NOTE The use of the various functions is illustrated below using a timer as an example. Counters are used in exactly the same way. The TIMER_M function NOTE A detailed example of the use of the TIMER_M function is provided in the Beginner’s Manual. Fig. 6-66: TIMER_M Use of the normal timer TC20 Use of the extended timer TC256 The TIMER_M function both passes the set point value and starts the timer TC (TCoil). The set point value is passed to TValue. With normal timers the set point value is passed directly. With extended timers the passed set point value is assigned to the timer and the set point value register (see below). 6 – 74 MITSUBISHI ELECTRIC Programming Programming Timers and Counters The TIMER_VALUE_M and TIMER_START_M functions Using TIMER_VALUE_M and TIMER_START_M together provides exactly the same functionality as TIMER_M. The only difference is that the parameter passing and timer start operations are handled separately, which makes it possible to use them at different points in the PLC program. TIMER_VALUE_M and TIMER_START_M can only be used with the extended timers, and you must define the set point values registers for the extended timers. Fig. 6-67: TIMER_VALUE_M Passes the reference value to the extended timer TC256 TIMER_START_M Starts timer TC256 Defining the reference value registers for extended timers and counters You must always define and set a number of parameters when you use timers or counters. See Section 2.9.6 System Variables for the setting of Timer and Counter. 6.10.2 TIMER and COUNTER Function Blocks A selection of new standard function blocks are provided for programming local timers and counters. The system automatically uses free timers and counters from the system range. Advantages: No direct timer and counter addresses are required. You can create any number of instances – depends on the number of system timers – with different timers from just one function block. The following function blocks are provided: Function Blocks Meaning Comment TIMER_10_FB_M 10-ms-Timer TIMER_100_FB_M 100-ms-Timer TIMER_CONT_FB_M retentive timer TIMER_HIGH_FB_M high-speed timer TIMER_LOW_FB_M low-speed timer MELSEC Q/QnA series only TIMER_CONTHFB_M retentive high-speed timer MELSEC Q/QnA series only COUNTER_FB_M counter MELSEC Q/QnA series only Tab. 6-15: TIMER and COUNTER Function Blocks GX IEC Developer Reference Manual 6 – 75 Programming Timers and Counters Programming MELSEC Q/QnA series’ timers The timers will act as high-speed or low-speed timers when they are activated by the appropriate instructions in the PLC program. The timer intervals for the high-speed and low-speed range can be set in the PLC Setup dialogue box (Þ page 5-50). In order to be compatible to A series projects, the function blocks TIMER_10_FB_M and TIMER_100_FB_M are available in the MELSEC Q/QnA series as well. In a MELSEC Q/QnA series project they are the same as the function blocks TIMER_HIGH_FB_M and TIMER_LOW_FB_M. But in this case, they are no longer 10-ms and 100-ms timers. Instead the timer interval set by the parameters is valid. MELSEC A/AnS MELSEC Q/QnA Comment TIMER_10_FB_M TIMER_HIGH_FB_M TIMER_100_FB_M TIMER_LOW_FB_M For the MELSEC Q/QnA series, it is not the intervals 10 ms and 100 ms which are valid, but the timer interval set by the parameters. Tab. 6-16: MELSEC Q/QnA timers Defining the system range You must define the system range before attempting to use local timers or counters. The system then automatically selects a free timer or counter from this range. A compile error will be displayed if you try to use these new function blocks without previously defining the corresponding system range. 햲 Open the System Variables dialogue box (Extras – Options – System Variables). Fig. 6-68: System timer System counter 햳 Define the necessary system range in the System Timers or System Counters fields. This disables access to these addresses by other applications using direct addressing. 6 – 76 MITSUBISHI ELECTRIC Programming Programming Timers and Counters Instantiation The use of these new function blocks is illustrated below using a 10 ms timer as an example. 햲 Declare the following variables in the header: Fig. 6-69: TIMER_XYZ is the instance of function block TIMER_10_FB_M Timer start address 햳 Select function block TIMER_10_FB_M in the body. Fig. 6-70: Selecting the timer function block The timer function block has the following input and output variables: Fig. 6-71: The timer function block TIMER_10_FB_M for 10 msec timers TIMER_10_FB_M for 10-ms-Timer Designation in the Function Meaning Coil Coil Preset Set point value ValueIn Initial value ValueOut Actual value Status Output contact Activation condition for the timer process (Normally: 0) ➜ Note The output contact is set when execution of the function block is complete. Tab. 6-17: Timer function block designations GX IEC Developer Reference Manual 6 – 77 Programming Timers and Counters Programming 햴 Assign the instance names defined in the header to the function block and allocate the necessary input and output variables. Fig. 6-72: Instance TIMER_XYZ of function block TIMER_10_FB_M NOTES If you do not need one of the parameters for your application, e.g. ValueIn in the example, you can simply leave the contact unassigned. In this case, no program code will be generated. For MELSEC FX series controllers the ValueIn parameter must be left unassigned! 6 – 78 MITSUBISHI ELECTRIC Programming 6.11 The EN input and ENO output The EN input and ENO output Some programming instructions have an EN input and an ENO output in addition to the normal input and output variables. These instructions are identified in the standard library by the suffix _E, e.g. ABS_E, BCD_TO_DINT_E . The functions in the manufacturer library do not have this suffix as they are all automatically provided with an EN input and an ENO output. Functionality The EN input controls the execution of the instruction. There are several different ways to connect the EN input: 쐃 쐄 쐇 쐄 쐋 쐄 쐏 쐏 Fig. 6-73: Different EN input connections Item Description � Direct connection of the EN input to the power bar at the left (LD only). The EN input is then always on and the instruction is always executed. When ADD_E is used like this it will produce exactly the same result as ADD without the EN input. � Link the EN input to a Boolean input variable. The instruction is then only executed when Variable_1 is active. � Connect the Boolean result of a an operation to the EN input. The instruction is then only executed when the result of the operation is TRUE. � Connect the EN input to the ENO output of the preceding instruction. The three instructions are then only executed when Variable_1 is active. � The ENO output does not have to be connected; it can be left unconnected if it is not needed. Tab. 6-18: EN input items GX IEC Developer Reference Manual 6 – 79 The EN input and ENO output 6.11.1 Programming Execution with and without EN and ENO Fig. 6-74: User-written function WITH_EN_ENO: With EN input and ENO output User-written function WITHOUT_EN_ENO: Without EN input and ENO output User function WITH_EN_ENO Execution of the function is controlled by relay M4 (when the input EN is processed). M4 = 1 (TRUE): – The function is executed. – The result of the operation is written to D56. – A new value is always written to D56. M4 = 0 (FALSE): – The function is not executed. – No new value is written to D56. The value stored in D56 remains unchanged, it is not reset. User function WITHOUT_EN_ENO – The function is executed continuously. – The result of the operation is written to D57. – A new value is always written to D57. 6 – 80 MITSUBISHI ELECTRIC Guided Ladder Editor 7 Guided Ladder Editor 7.1 Main Features Main Features The following are the main features of the Guided Ladder Editor: Implementation of an additional programming mode, Guided Mode. 쎲 Guided ladder circuit editing 쎲 Character Mode programming 쎲 Auto Comment feature 쎲 Ladder Editing Settings Enhancement for the ease of ladder programming 쎲 Additional functionalities 쎲 User-friendly hotkeys 쎲 Enhanced program component variable name display Each item of the main features is explained in detail in the following sections. GX IEC Developer Reference Manual 7–1 Main Features 7.1.1 Guided Ladder Editor Guided Mode The Guided Mode is an additional ladder-programming mode considering the possibility of programming mainly using the keyboard, and to reduce the mouse operations. Guided Editing (Guided ladder circuit editing), Character Mode (Character programming mode) and Auto comment functions are collectively known as Guided Mode and Guided Mode is just a name for the new ladder circuit-editing mode. Guided Mode can be accessed from the following menu: � � � � � � Fig. 7-1: No. Explanation � Guided Mode � Guided editing � Overwrite Mode � Insert Mode � Line Mode � Auto Comment Tab. 7-1: 7–2 Menu Guided mode Explanation for Fig. 7-1 MITSUBISHI ELECTRIC Guided Ladder Editor NOTE Main Features The circuits created in Select Mode or Inter connect Mode are not affected when the user changes the current editing mode to Guided Mode. The circuit created in Select Mode or Inter connect Mode can be edited in Guided Mode. Character Mode is an internal functionality of Guided Mode and it cannot be accessed directly from the menu. But, Guided Editing and Auto Comment can be accessed from the user menu items. Guided Editing and Auto Comment can also be accessed using their hotkeys and menu short cuts. The following are the menu items and hotkeys related to Guided Mode. No. Menu Item Hotkey 1 [Tools]-[Guided Mode]- [Guided Editing] CTRL+G 2 [Tools]- [Guided Mode]- [Insert Mode] INSERT 3 [Tools]- [Guided Mode]-[Line Mode] CTRL+L 4 [Tools]-[Guided Mode]-[Auto Comment] CTRL+SHIFT+A 5 [View]-[Colors]-[Overwrite Mode Cursor] — 6 [View]-[Colors]-[Insert Mode Cursor] — 7 [View]-[Colors]-[Line Mode Cursor] — 8 [View]-[Colors]-[Cursor Fill] — 9 [Tools]-[Network Elements]-[Delete Line] CTRL + SHIFT + DEL Tab. 7- 2: 7.1.2 Menu items for Guided mode Guided Editing Modes & Cursors There are 3 types of Guided Editing Modes. Insert Mode Inserts a program component when Insert key is activated. Overwrite Mode Overwrites an existing program component when Insert key is not activated. Line Mode Draws connecting line between program components and handles the function block placement in a network. GX IEC Developer Reference Manual 7–3 Main Features Guided Ladder Editor The Guided Editing Modes and their associated cursors are as follows: a) Normal cursor or Overwrite Mode cursor The Normal cursor is a red (RGB = 255, 0, 0 by default) rectangle of 5 Grids of width and 4 Grids of height. The color of the cursor can be changed using the View - Colors - Overwrite cursor menu. The View - Colors - Overwrite Cursor will display a color selection dialogue same as the dialogue for changing the color of the Grid or Background in the previous versions of GX IEC Developer. � � � Fig. 7-2: No. Normal cursor Explanation � 5 Grids � 4 Grids � Thickness of the cursor line is 4 Pts. Tab. 7-3: Explanation for Fig. 7-2 b) Insertion cursor or Insert Mode cursor The Insertion cursor is a blue (RGB = 0, 0, 255 by default) rectangle of 5 Grids of width and 4 Grids of height. The color of the cursor can be changed using the View - Colors - Insert cursor menu. The View - Colors - Insert Cursor will display a color selection dialogue same as the dialogue for changing the color of the Grid or Background in the previous versions of GX IEC Developer. � � � Fig. 7-3: No. Explanation � 5 Grids � 4 Grids � Thickness of the cursor line is 4 Pts. Tab. 7-4: 7–4 Insertion cursor Explanation for Fig. 7-3 MITSUBISHI ELECTRIC Guided Ladder Editor Main Features The Grid cursor is a minimized form of the Normal cursor or Overwrite cursor. When the Tools - Guided Mode - Line Mode menu item is selected, the Grid cursor will appear at the top left corner of the current cursor position of the Normal cursor. � � � Fig. 7-4: No. Grid cursor Explanation � 1 Grid � Thickness of the cursor line is 2 Pts. Tab. 7-5: Explanation for Fig. 7-4 c) Grid cursor or Line Mode cursor The Grid cursor is a green (RGB = 0, 255, 0 by default) square of 1 Grid size on each side. The color of the cursor can be changed using the View - Colors - Grid cursor menu. The View Colors - Grid Cursor will display a color selection dialogue same as the dialogue for changing the color of the Grid or Background in the previous versions of GX IEC Developer. � � Fig. 7-5: No. Grid cursor in Normal cursor Explanation Grid cursor Normal cursor area Tab. 7-6: NOTE Explanation for Fig.7-5 The Normal cursor or Overwrite cursor will appear on the screen but it cannot be used when Grid cursor is displayed. In the following sections the word “Cursor” implies that the Normal or Insertion cursor is used. It is not applicable to Grid Cursor if not mentioned explicitly. Clicking a different location in the network can also move the cursor and it is applicable to all kind of cursors used in Guided Mode. Displaying and hiding the cursor raster is possible using the View - Grid Menu. The Grid menu can enable or disable both the Grid and Cursor raster. GX IEC Developer Reference Manual 7–5 Main Features Guided Ladder Editor Behaviour of Grid Cursor Key Operation Arrow keys Moves the Grid cursor according to the Up, Down, Left, Right arrow key pressed. 5 Draws a vertical line at the left side of the Grid cursor. 6 Draws a horizontal line at the bottom of the Grid cursor. 9 Places an input variable of a FB at the left side of the Grid cursor. 0 Places an input variable of a FB at the right side of the Grid cursor. Delete Deletes horizontal or vertical line that exactly fits with the size of Grid cursor Tab. 7-7: Behaviour of Grid Cursor Cursor movements & Keyboard shortcuts The normal cursor or insertion cursor can be moved in 4 directions, left, right, top and bottom using the left, right, top and bottom arrow keys of the standard keyboard. Left Right Up Down Fig. 7-6: NOTE Cursor movements After selecting a function block, if the user presses the Space key and an arrow key, it will move the Function block by 1 grid position respectively to the arrow key pressed. The other key operations with the normal cursor or insertion cursor are as follows: 7–6 MITSUBISHI ELECTRIC Guided Ladder Editor Main Features Key Operation HOME Move the cursor to the first element position of the row END Move the cursor to the last element position of the row, only if circuit wrapping is set CTRL + HOME Move the cursor to the first element position of the first row CTRL + END Move the cursor to the first element position of the last row SHIFT+HOME Select all grids from the current position to the first element position of the row. SHIFT+END Select all grids from the current position to the last element position of the row, only if circuit wrapping is set. This has no effect when circuit-wrapping position is not set. SHIFT + <Arrow key> Selects the consecutive program components from the current cursor location in the direction of cursor movement until the arrow key is released. ENTER Displays the instruction and the device name/variable name in the Character Mode Input dialogue. CTRL + C or CTRL + INSERT Copies the program components in the cursor selected area CTRL + V or SHIFT + INSERT Pastes the copied program components at the current cursor location INSERT Toggles between Overwrite Mode and Insert Mode CTRL+L Activates Line Mode SPACE Selects/deselects the function block, if the cursor is over FB. SPACE + <Arrow key> Moves the function block by 1 grid position in arrow key direction. DELETE Deletes the program component at the current cursor location, except function block or deletes the function block only if it is selected with SPACE key. CTRL+DOWN Adds a new row to the end of the current network CTRL+UP Deletes the last empty row of the current network Tab. 7-8: Keyboard shortcuts Selection of normal cursor or insertion cursor area When some consecutive cursor areas are selected with SHIFT Key, the selected area will appear as shown below: By default, solid fill with Blue color (RGB= 0,0,255), Fig. 7-7: Selected cursor area The user can change the color of the cursor using the View - Colors - Cursor Fill menu. The View - Colors - Cursor Fill will display a color selection dialogue same as the dialogue for changing the color of the Grid or Background in the previous version of GX IEC Developer. GX IEC Developer Reference Manual 7–7 Main Features Guided Ladder Editor Color Selection Dialogue The Color selection dialogue same as the following will be displayed for all the cursor related color selection menu items. The user can change or set the color using this dialogue. Fig. 7-8: Color Selection Dialogue Cursor and the program components Contact: Horizontal lines will be added left and right of the contact, to fit the size of the cursor. Current Size Modified Size Expanded to fit to the size of cursor Fig. 7-9: Contact Coil: Horizontal lines will be added only at the left of the coil, to fit the size of the cursor. Current Size Modified Size Expanded to fit to the size of cursor Fig. 7-10: Coil NOTE 7–8 There is no horizontal line at the right of the coil to avoid compiler errors. MITSUBISHI ELECTRIC Guided Ladder Editor Main Features Function block: There is no change in the size of the function block. Current Size Modified Size No changes in size Fig. 7-11: Function block Horizontal line: A line with a width of a grid will be added at the right side of the horizontal line, to fit the size of the cursor. Current Size Modified Size Expanded to fit to the size of cursor Fig. 7-12: Horizontal line Vertical line: A line of grid width will be added at the bottom of the vertical line, to fit the size of the cursor. Current Size Modified Size Expanded to fit to the size of cursor Fig. 7-13: Vertical line NOTES The above mentioned changes in the size of the program components do not change the sizes of the program components of other modes. The expansion of the size of program components should be made as the method of adding lines with the program components in Interconnect or moving the program components when Auto connect feature is enabled, so that there is no difference between the current sizes of the program components, internally. GX IEC Developer Reference Manual 7–9 Main Features 7.1.3 Guided Ladder Editor Guided editing Guided Editing allows the user to edit a program using simple keyboard operations. The main features of Guided Editing are: 쎲 Programming using keyboard 쎲 Automatic ladder circuit wrapping at the user defined location 쎲 Selection of program components with keyboard 쎲 Insertion and deletion of program components 쎲 Positioning of function blocks Programming using keyboard In Guided Mode, a ladder circuit can be created, simply by pressing the hotkeys of the program components in a sequence. The program component will be placed at the current cursor location and after placing the program component the cursor will be moved to the next position, horizontally. If the next position is exceeding the user defined wrapping location, the cursor will be shifted to the position where the next program component can be placed. 1 1 1 7� 6 � 1 1 Fig. 7-14: Programming using keyboard � Short cut key � Current cursor position The above circuit can be created in 3 steps as given below: 쎲 Step 1: Press the keys 1-1-1-7 and 1-1 in sequence. 쎲 Step 2: Move the cursor to the top of the vertical connecting line position. 쎲 Step 3: Press the key 6. NOTE 7 – 10 The above method is applicable when the user does not check the Do not allow “?” as a variable name of Ladder Editing settings. If it is checked, the user has to set the variable name using the Variable Selection dialogue. MITSUBISHI ELECTRIC Guided Ladder Editor Main Features Automatic ladder circuit wrapping at the user defined location The following operations will be carried out, if the ladder circuit wrapping is active. 쎲 Wrapping of circuit: If the ladder circuit exceeds the user-defined location, it will be wrapped. Refer to Wrap after setting in the Ladder option window. Fig. 7-15: Wrapping of circuit NOTES The wrapping is adapted from the current Inter connect mode or moving the program components when auto connect feature be enabled. The user-defined wrapping location is valid only for the program component that is going to be placed in the network and it will not have any effect on pre-created networks or already positioned program components. In active wrapping mode it is possible to shift the elements beyond the wrapping position. In the following example, a new contact is inserted. The user will be prompted to disable the wrapping for this action. Fig. 7-16: A new contact is inserted in an already filled line Fig. 7-17: Displayed warning GX IEC Developer Reference Manual 7 – 11 Main Features Guided Ladder Editor If the ladder circuit wrapping is temporarily disabled, the contact will be inserted although it exceeds the user-defined location: Fig. 7-18: Insertion of a contact 쎲 Positioning of coil If the ladder circuit does not exceed the user-defined location and it has a coil at the end, the coil will be positioned and placed according to the user-defined wrapping location. Fig. 7-19: Positioning of coil Insertion and deletion of program components A program component can be inserted or deleted after selecting it. Insertion and deletion of program components can be done as an Overwrite or as an Insertion according to the activation of the Insert key of the standard keyboard. According to the activation of the Insert key, the menu item Insert Mode or Overwrite Mode of the Guided Mode menu will be checked or not checked. � � Fig. 7-20: Guided Mode menu No. Explanation No check mark on Insert Mode means that Overwrite Mode is selected (check mark on Overwrite Mode) Insert Mode – Can be activated by Insert key. Tab. 7-9: 7 – 12 Explanation for Fig. 7-20 MITSUBISHI ELECTRIC Guided Ladder Editor Main Features Insertion and deletion with no Insert key activation - Overwrite Mode 쎲 Insertion The cursor is here and 1 key is pressed to insert new contact. The contact is overwritten. The vertical line is not deleted. Fig. 7-21: Insertion 쎲 Deletion The cursor is here and Delete key is pressed to delete this contact. The contact at this position is deleted. Fig. 7-22: Deletion GX IEC Developer Reference Manual 7 – 13 Main Features Guided Ladder Editor Insertion and deletion with Insert key activation - Insert Mode 쎲 Insertion The cursor is here and 1 key is pressed to insert new contact. The contact is inserted and the cursor is moved along with the contact at the inserted position. Fig. 7-23: Insertion 쎲 Deletion The cursor is here and Delete key is pressed to delete this contact. The contact and vertical line at this position are deleted and it replaced with a horizontal line. Fig. 7-24: Deletion Deleting single selected elements All elements inside the cursor rectangle (except FB) are selected automatically. Specific selection of single elements is possible by pressing the SPACE-key. With each SPACE, the selection changes to the next element which is completely or partially inside the grid. SPACE SPACE Fig. 7-25: Selection of a single element 7 – 14 MITSUBISHI ELECTRIC Guided Ladder Editor Main Features Deletion of connecting lines Deletion of only connecting lines is also possible using the Delete Line menu item under the menu Tools - Network Elements. Using Delete line, only these connecting lines can be deleted. Fig. 7-26: Deletion of connecting lines After selecting the Delete Line menu item (not the delete key), if the cursor is moved over the network, the connecting lines will be deleted. Delete Line will not delete any program components. Open Row and Open Column in Guided Mode Open Row and Open Column menu items under the Tools menu can be used to add a new cursor row, cursor column respectively at the cursor position. 쎲 Open Row: Fig. 7-27: Open Row If Open Row is executed at the above cursor position, the circuit will be changed as shown below. Fig. 7-28: Open Row GX IEC Developer Reference Manual 7 – 15 Main Features Guided Ladder Editor 쎲 Open Column: Fig. 7-29: Open Column If Open column is executed at the above cursor position, the circuit will be changed as shown below. Fig. 7-30: Open Column NOTES During insertion and deletion with no Insert key activation, Normal cursor will be displayed. (Ref. Cursor for Guided Mode) During insertion and deletion with Insert key activation, Insertion cursor will be displayed. (Ref. Cursor for Guided Mode) The status of activation of the Insert key will be displayed on status bar. “OVR” will be displayed when Insert key is not pressed, “INS” will be displayed when Insert key is pressed and it will be empty for all other modes. User can add or delete the status panel of the OVR or INS display from the status bar, using the View - Configure Status Bar menu. Deleting of multiple program components is also possible, if they are selected with the cursor. The insertion of program components at the last cursor position from the point of user defined wrapping location is not allowed. But the overwrite or the deletion of program component at the last cursor position from the point of user defined wrapping location is allowed. Insertion & User-defined circuit wrapping : In general, when a program component is inserted, the circuit will be expanded horizontally. But, the circuit cannot be expanded or wrapped after the user-defined wrapping settings. The insert key activation and deactivation is common to all ladder networks in the project. 7 – 16 MITSUBISHI ELECTRIC Guided Ladder Editor NOTES Main Features Wrapping is not possible when inserting a program component, if the circuit has some user-defined location and there is no more space to insert a new component. In that case, a dialogue will be displayed to choose if the wrapping should be temporarily disabled. Open column is also not possible if the inserted column exceeds the circuit wrapping setting. Refer to the Wrap after setting in the Ladder option window. GX IEC Developer Reference Manual 7 – 17 Main Features Guided Ladder Editor Positioning of function blocks If the user tries to place a function block in the Guided Mode, the Function Block Selection dialogue will be displayed. The user has to select the function block from the operators list box and then press the Apply button to place a function block in the network. Fig. 7-31: Function Block Selection Minimum cursor area needed for a function block For placing a function block, a minimum cursor area is needed. It is calculated as follow: � � � Fig. 7-32: Minimum cursor area needed for a function block No. Explanation � Current Cursor location � Required Width of FB (RWFB) � Required Height of FB (RHFB) Tab. 7-10: Explanation for Fig. 7-32 7 – 18 MITSUBISHI ELECTRIC Guided Ladder Editor Main Features In general, Required Height of Function Block = Actual Height of Function Block + cursor area at the bottom of function Block Required Width of Function Block = Actual Width of Function Block + 1 cursor area on both left and right of the Function Block More precise, it can be calculated as given below: Calculating Required Height of FB (RHFB) If (AHFB Mod 5) not equal to 0 RHFB = (((AHFB – (AHFB Mod 5)) /5)+ 2) * 5 If (AHFB Mod 5) equal to 0 RHFB = ((AHFB /5)+ 1) * 5 Where, AHFB = Actual Height of Function Block RHFB = Required Height of Function Block Calculating Required Width of FB (RWFB) If (AWFB Mod 5) not equal to 0 RWFB = (((AWFB – (AWFB Mod 5)) /5)+ 3) * 5 If (AWFB Mod 5) equal to 0 RWFB = ((AWFB /5)+ 2) * 5 Where, AWFB = Actual Width of Function Block RWFB = Required Width of Function Block NOTES If there is no minimum cursor area in the circuit, the function block cannot be placed in a network. An error message as shown below will be displayed if there is no minimum cursor area. Consecutive placement of FB/FUN is possible, if the FB/FUN to be placed does not hide any element or exceeds the user defined network wrap settings. GX IEC Developer Reference Manual 7 – 19 Main Features Guided Ladder Editor Variable name of function block The first 8 characters of the variable name of the function block will be displayed in the circuit. While placing the function block, it will be positioned automatically to secure the space for a 8 characters length variable name. The variable name should be scrolled to view the characters th after the 8 position. The variable name will be displayed with “>”mark at the end (as shown below) if it exceeds 8 characters. � � � � � � � Fig. 7-33: Variable name of function block No. Explanation � Exceeding 8 characters � User has to create this part after placing FB � Space for 8 characters size variable name � A cursor row is deleted here to make FB in adjacent rows. Tab. 7-11: Explanation for Fig. 7-33 NOTES If there are no program components at the left or right side of a function block, the input variable or output variable will be added to the function block. The input or output variable of a function block will be removed automatically, if the user places some connecting lines between the function block and other program component. The horizontal connecting lines of circuit may get disconnected because of placing a function block in an existing circuit. 7 – 20 MITSUBISHI ELECTRIC Guided Ladder Editor Main Features Function block related operations No. Operation Implementation Details Placement of FB At the Top Left corner of a network 1 It will be treated same as placing a function block by clicking at the Top Left grid of the network. 1 It will be treated same as placing a function block by clicking at the Top grid row of the network. 2 The current cursor location should be at 2 cursor locations prior to the Right end of the current cursor row. 1 It will be treated same as placing a function block by clicking at the Bottom Left grid of the network. 1 It will be treated same as placing a function block by clicking at the Bottom grid row of the network. 2 The current cursor location should be at 2 cursor locations prior to the Right end of the current cursor row. At the left end or the first cursor 1 column of the network It will be treated same as placing a function block by clicking at the Left most grid of the network. At the Top Right corner of a network 1 At the Bottom Left corner of a network At the Bottom Right corner of a network 2 Moving a function block 3 Inserting a function block or placing FB next to a contact 4 Deleting a function block 1 The function block should be selected with Space Key. 2 After selecting the function block, it can be moved using arrow keys while Space key is pressed. Each pressing of the arrow key will move the function block by one grid position. 1 It will be treated same as placing a function block by clicking at the Left most grid of the network. 1 The function block should be selected with Space Key. 2 After selecting the function block, it can be deleted by pressing the Delete key. Tab. 7-12: Function block related operations Connecting Function block pins with some other program component Connecting FB pins with the other part of a program component can be drawn using Grid cursor Fig. 7-34: Connecting Function block pins Placing the input and output variables of a function block In Line Mode, the user can place the input or output variable of a function block using menu items or the hotkeys. The input or output variables of a function block cannot be placed in Insert and Overwrite modes. GX IEC Developer Reference Manual 7 – 21 Main Features Guided Ladder Editor Creating connected and unconnected crossing Fig. 7-35: Start To make an unconnected crossing after M2 and M11, the Vertical line key (Hotkey 5) should be pressed after selecting the cursor area of contact M3, cursor area next to contact M8 and the cursor area next to contact M11 using the Shift and Arrow keys or dragging the cursor using the mouse. Unconnected crossing Fig. 7-36: Unconnected crossing To make a connected crossing, the Vertical line key (Hotkey 5) should be pressed at two locations, at cursor area of contact M3 and cursor area next to contact M8. Connected crossing Fig. 7-37: Connected crossing 7 – 22 MITSUBISHI ELECTRIC Guided Ladder Editor 7.1.4 Main Features Character mode The Character Mode is a function implemented inside the Guided Mode. It can be accessed by typing the direct instructions for the placement of program components in the Guided Mode and it cannot be accessed directly from the menu. The placement of program components in a network is possible by typing the direct instructions. The program component will be inserted at the current cursor position. The following is the list of instructions that can be used to access Character Mode in Guided Mode. (The items in bold letters in the following table are the instructions.) No. Instruction Program Component Remarks 1 LD Device/Variable name Contact Program component with valid device/variable name can be entered directly. In case of unknown variable name, the Variable Selection dialogue will be displayed. 2 DI Device/Variable name Contact negation Program component with valid device/variable name can be entered directly. In case of unknown variable name, the Variable Selection dialogue will be displayed. 3 OUT Device/Variable name Coil Program component with valid device/variable name can be entered directly. In case of unknown variable name, the Variable Selection dialogue will be displayed. 4 FB [Function block name] Function Block If a valid ‘Function block name’ is entered, the function block will be placed. Otherwise, the Function Block Selection dialogue will be displayed. 5 HL Count Horizontal Line Draws horizontal lines according to the value set in Count. 6 VL Count Vertical Line Draws vertical lines according to the value set in Count. 7 LDL Device/Variable name L Connection Contact Program component with valid device/variable name can be entered directly. In case of unknown variable name, the Variable Selection dialogue will be displayed. 8 LDI L Device/Variable name L Connection Contact negation Program component with valid device/variable name can be entered directly. In case of unknown variable name, the Variable Selection dialogue will be displayed. 9 JMP Label Jump 10 IV Device/Variable name Input Variable Program component with valid device/variable name can be entered directly. In case of unknown variable name, the Variable Selection dialogue will be displayed. 11 OV Device/Variable name Output Variable Program component with valid device/variable name can be entered directly. In case of unknown variable name, the Variable Selection dialogue will be displayed. 12 RET Return Tab. 7-13: Character mode GX IEC Developer Reference Manual 7 – 23 Main Features Guided Ladder Editor Character Mode input In Guided Mode, if the user presses any of the alphabet keys or just the Enter key, the Character Mode Input dialogue will be displayed. � � � � � Fig. 7-38: Character Mode input No. Explanation � Combo box for selecting the instruction � Space for typing the instruction � Update the contents � Close the dialogue � Instruction help information Tab. 7-14: Explanation for Fig. 7-38 In the Character Mode the user can directly input instructions in any of the 2 methods: 쎲 Select the instruction from the combo box and type the device/variable name. 쎲 Type the instruction and device/variable name in the Edit box itself. After inputting the direct instruction, the user has to press the Enter button or Enter key of the keyboard to update it to the network. To close the Character mode input dialogue, the Close button or ESC key of the keyboard should be pressed. Some help information to type the instruction will be displayed if the user presses the [?] button or F1 key of the keyboard. The character mode input dialogue will be closed after every successful direct command input and it will appear again if the user presses any of the alphabet keys or just the Enter key. If there is no instruction or ‘FB’ selected in the combo box and characters are typed into the edit field, a list opens automatically at the bottom of the edit field. This list selects the first function block, which matches the entered character combination. By pressing the cursor down key, the list can be entered as the proper function block and can be selected to the edit field by the ENTER key. Fig. 7-39: Character mode input 7 – 24 MITSUBISHI ELECTRIC Guided Ladder Editor Main Features The function block name can be extended with all valid variable names, separated by SPACE. These variables are automatically added to the function block. If there are more input/output pins left than variables and ‘Automatic Input/Output Variables’ is active, ‘?’ is selected as variable name. If the function block is placed next to a horizontal line, the corresponding input pin is connected to this line and an assigned variable is ignored. As soon as a valid function is recognised by a following SPACE, a ToolTip window appears, showing the variable definition from the corresponding header. The current edited variable will be highlighted in the ToolTip window. Fig. 7-40: Function block name Fig. 7-41: Input of a variable Fig. 7-42: Inserted function block GX IEC Developer Reference Manual 7 – 25 Main Features NOTE Guided Ladder Editor If the variable name of the user typed instruction is not present in the Global, Local header settings, Variable Selection dialogue will be displayed automatically. The user has to set the variable name using the Variable Selection dialogue before the program component is placed in the network. Fig. 7-43: Variable selection NOTES An error will be displayed if there is any error in the instruction, the device, the variable, or function block name typed in the Character Mode Input dialogue. Variable selection dialogue will be displayed, if the user presses the F2 key after clicking the space for typing instructions of the Character Mode Input dialogue. The variable selected in the Variable Selection dialogue will appear in the Character Mode Input dialogue, if the user presses the Apply button of the Variable Selection dialogue. If Enter key is pressed and there is some program component at the location of the Guided mode cursor, the Character Mode Input dialogue will be opened and the direct instruction for the program component will be displayed. (IV & OV instructions are available only in Line Mode.) The user can overwrite or insert an element using Character Mode Input dialogue, but incase of FB it is possible only if there is a Minimum cursor area for a function block. 7.1.5 Auto comment Auto Comment is an option available in Guided Mode. The purpose of Auto comment is to induce the user to insert a comment into the network that is created in Guided Mode. The properties of Auto Comment are: 쎲 It will insert a comment block at the beginning of a new network created using Edit - New Network menu item in Guided Mode. 쎲 It will also insert a comment block at the beginning of the network if the placement of the very first program component is made in Guided Mode, even if network is created newly in Select Mode or Interconnect Mode. 쎲 Auto Comment option does not have any effect on the networks created by placing the very first program component in Select Mode or Interconnect Mode. The comment blocks will not be added for those networks. 쎲 The number of characters per Comment line depends on the Auto Comment block width value in the Ladder Option settings. The height of the comment block will be grown or expanded, if the number characters in a comment line exceed the Auto Comment block width. 7 – 26 MITSUBISHI ELECTRIC Guided Ladder Editor Main Features � � � Fig. 7-44: Comment block No. Explanation � Comment block � Equal to the value set in the Comment block width settings � Grow with Comment Tab. 7-15: Explanation for Fig. 7-44 쎲 Auto comment will be disabled if Esc key is pressed and no new auto comment blocks will be added for the new network created using Edit-New Network menu item or the placement of the very first program component is made in Guided Mode. It is effective only for the active project. 쎲 Auto Comment will be enabled when the user selects Guided Mode in a new project. Second cursor row Fig 7-45: Second cursor row 쎲 When Auto Comment is enabled, the very first program component will be placed at the second Guided Mode cursor row from the top of the active network. 쎲 When the height of the Auto Comment block exceeds the height of the Guided Mode cursor, a new Guided Mode cursor row will be inserted at the bottom of the current comment block to make it grow further. Fig. 7-46: Height of the Auto Comment block 쎲 In Guided Mode, the user can edit an Auto Comment block by placing the Guided Mode cursor over it and pressing the Enter key. GX IEC Developer Reference Manual 7 – 27 Main Features Guided Ladder Editor Fig. 7-47: Placing the Guided Mode cursor 쎲 The maximum number of characters in a comment block is that of Select Mode and there is no change in Guided Mode. 7 – 28 MITSUBISHI ELECTRIC Guided Ladder Editor 7.1.6 Main Features Characteristics of guided mode Changing in & out of Guided Mode Changing into Guided Mode or changing out of Guided Mode to some other mode can be done easily with the mouse click on toolbar buttons or using the menu or menu short cuts. Toolbar Button: � � � Fig. 7-48: Icons No. Explanation � Select mode � Interconnect Mode � Guided editing Tab. 7-16: Explanation for Fig. 7-48 Menu: Fig. 7-49: Menu Please refer to section 7.3 User-friendly hotkeys for the proper hotkeys of the above menu items. Masked functions in Guided Mode The functions available in other mode but not needed in Guided Mode will be masked and they cannot be used in Guided Mode. The following functions will be masked in Guided Mode (in all Overwrite, Insert and Line Mode): 쎲 [Tools]-[Auto Connect] 쎲 [Tools]-[Recalculate Line] The following functions will be masked in Overwrite and Insert Mode but available in Line Mode: 쎲 [Tools]-[Network Elements]-[Input Variable] 쎲 [Tools]-[Network Elements]-[Output Variable] GX IEC Developer Reference Manual 7 – 29 Main Features Guided Ladder Editor Functions specific to Guided Mode The following menu items are specific to Guided Mode: [Guided Mode]- [Insert Mode] [Guided Mode]-[Line Mode] [Guided Mode]-[Auto Comment] [Tools]-[Network Elements]-[Delete Line] Right Click Menu items In Guided Mode, the user can access the following menu items using right click on the ladder editor window. The right click menu items are dependent of the current user selection Mode and will change accordingly. Right click menu item Remarks Select Mode Changes to the Select Mode Interconnect Mode Changes to the Interconnect Mode Insert Mode Toggles Insert and Overwrite Mode Line Mode Changes to Line Mode Auto Comment Toggles Auto Comment ———————————————- A separator Open Row Inserts a new cursor row at the current cursor location Open Column Inserts a new cursor column at the current cursor location Delete Line Activate/deactivate the delete line function Disable Circuit wrapping Disables the circuit wrapping settings. (Displayed only when the user has made the circuit wrapping settings.) Input Variable Places an input variable of a function block. (Displayed only in Line Mode.) Output Variable Places an output variable of a function block. (Displayed only in Line Mode.) Tab. 7-17: Right Click Menu items NOTE 7 – 30 The menu item Guided Editing will be added with the current right click menu of the Select Mode or Interconnect Mode. The user can activate the Guided Mode from Select or Interconnect Mode, by clicking the Guided Editing right click menu item. MITSUBISHI ELECTRIC Guided Ladder Editor 7.1.7 Main Features Editing a pre-created circuit in Guided Mode The following circuit locations cannot be edited in Guided Mode. The Guided mode cursor can scroll over the location but does not have any effect on it. A part of a multiline variable name This portion can be scrolled but cannot edited This portion can be scrolled and edited Fig. 7-50: Editing a pre-created circuit The cursor can scroll over the variable name but the variable name can be edited only if the cursor is over a program component and not over a part of a variable name. A part of a function block Fig. 7-51: Scrolled function block NOTES The following operations can be done at the part of a function block. 쎲 The function block can be deleted, if it is already selected. 쎲 Horizontal and vertical lines can be drawn using Grid cursor. GX IEC Developer Reference Manual 7 – 31 Main Features 7.1.8 Guided Ladder Editor Ladder option settings Ladder Editing Option settings can be accessed using Extras - Options menu. LD-Variable Name option The options related to Ladder variable name can be changed using the LD-Variable Name option. Fig. 7-52: Options menu No Multiline variable naming: No multilane variable naming. Display the variable name in n Lines: Wrap or fold the variable name in n (n=1 to 4 lines (maximum allowable variable length is 32 (4 x 8 characters)) lines in the network display. Do not allow “?” as a variable name: Do not allow the user to give the “?” mark as variable name in Guided Mode. When this option is checked, the user must specify a proper variable name whenever a new program component is placed in the network. 7 – 32 MITSUBISHI ELECTRIC Guided Ladder Editor Main Features LD-Guided Mode Option The options related to Ladder Guided Mode can be changed using LD-Guided Mode option. Fig. 7-53: Options menu Do not wrap: Do not wrap the ladder circuit. This setting is applicable for the circuit that is going to be edited after making this setting and not for the pre-created circuits. Wrap after: Wrap if the ladder circuit exceeds the nth (n=2 to 100) component position. This setting is applicable for the circuit that is going to be edited after making this setting and not for the pre-created circuits. Auto comment block width: Set the auto comment block with a width of n (n=1 to 100) components in the network. Set Guided Mode as a default-editing mode: The project should be always opened in Guided Mode. Allow Hotkey repeater: Hotkey repeater window will be displayed whenever the Horizontal or Vertical Line hotkey is pressed or accessed through the menu. NOTE The above mentioned setting information will be stored in the .ini file. GX IEC Developer Reference Manual 7 – 33 Enhanced functionalities Guided Ladder Editor 7.2 Enhanced functionalities 7.2.1 Additional functionalities The following are the additional functionalities: Contact Negation To place a negated Contact, so far the user had to change the Signal Configuration of the contact after placing it in the network. This additional functionality allows the direct placement of a negated Contact in the network. Contact Negation Fig. 7-54: Contact Negation L-Connection Contact To place a L-Connection Contact, so far the user had to draw the connections after placing the contact in the network. This additional functionality allows the direct placement of a L-Connection Contact in the network. In case of Guided Mode, the size of the vertical line depends on the variable name wrapping settings. � � Fig. 7-55: L-Connection Contact No. Explanation � This height will change with the multiline var. settings � L-Connection Contact Tab. 7-18: Explanation for Fig. 7-55 L-Connection Contact Negation Similar to L-Connection Contact, this functionality is used to place a direct L-Connection Contact Negation in the network. In case of Guided Mode, the size of the vertical line depends on the variable name wrapping settings. � � Fig. 7-56: L-Connection Contact Negation No. Explanation � This height will change with the multiline var. settings � L-Connection Contact Tab. 7-19: Explanation for Fig. 7-56 7 – 34 MITSUBISHI ELECTRIC Guided Ladder Editor 7.2.2 Enhanced functionalities Modified functionalities The following functionalities that had been available in GX IEC Developer before version 7.00 were modified as shown below. Hotkey repeater for Horizontal line When the user pressed the hotkey or menu item of a horizontal line, a horizontal line was placed at the mouse click location. Since version 7.00 the following dialogue is displayed before placing the horizontal line in a network. � � � � Fig. 7-57: Hotkey repeater for Horizontal line No. Explanation � Count for Horizontal line � Enter Horizontal line � Close or cancel the dialogue � Display some help information Tab. 7-20: Explanation for Fig. 7-57 By default the count for Horizontal line is 1. But the user can draw more than 1 horizontal line from a cursor location, just by increasing the count value. Hotkey repeater for Vertical line When the user pressed the hotkey or menu item of a vertical line, a vertical line was placed at the mouse click location. Since version 7.00 the following dialogue is displayed before placing the vertical line in a network. � � � � Fig. 7-58: Hotkey repeater for Vertical line No. Explanation � Count for Vertical line � Enter Vertical line � Close or cancel the dialogue � Display some help information Tab. 7-21: Explanation for Fig. 7-58 By default the count for Vertical line is 1. But the user can draw more than 1 vertical line from a cursor location, just by increasing the count value. GX IEC Developer Reference Manual 7 – 35 User-friendly hotkeys 7.3 Guided Ladder Editor User-friendly hotkeys The following are the user-friendly hotkeys of GX IEC Developer. Guided Editing � � � � � � � � 쐅 � Fig. 7-59: Hotkey icons No. Symbol � Contact (Hot Key = 1) � Contact Negation (Hot Key = 2) � L-Connection Contact (Hot Key = 3) � L-Connection Contact Negation (Hot Key = 4) � Vertical line (Hot Key = 5) � Horizontal line (Hot Key = 6) � Coil (Hot Key = 7) � Function Block (Hot Key = 8) � Input Variable (Hot Key = 9) 쐅 Output Variable (Hot Key = 0) Tab. 7-22: Explanation for Fig. 7-59 The location of the following toolbar buttons for program components is shown in Fig. 7-59. � � � Fig. 7-60: Icons The above hotkeys for program components are revised or allocated according to the MEDOC standards. No. Description � Auto comment � Label of the network � Delete Line Tab. 7-23: Explanation for Fig. 7-60 The Label/Title dialogue is displayed if the user presses the Label of the network button. 7 – 36 MITSUBISHI ELECTRIC Guided Ladder Editor User-friendly hotkeys Menu and the Hotkeys Tools - Network Elements Fig. 7-61: Menu Tools - Guided Mode Fig. 7-62: Menu GX IEC Developer Reference Manual 7 – 37 User-friendly hotkeys Guided Ladder Editor Toolbar buttons and Mouse cursors The following mouse cursors are displayed when the toolbar buttons or the menu items are accessed. But there is no mouse cursor displayed for the functions related to Guided Mode and for functions that do not need a specialized mouse cursor for their operations (e.g. Label of a network). No. Function Name Mouse cursor Remarks 1 Contact Negation 2 L-Connection Contact 3 L-Connection Contact Negation 4 Horizontal Line Segment Same as GID Ver. 5 Only the tool button is added 5 Vertical Line Segment Same as GID Ver. 5 Only the tool button is added 6 Guided Editing No mouse cursor needed 7 Label of a network No mouse cursor needed 8 Auto Comment No mouse cursor needed 9 Delete Line No mouse cursor needed Tab. 7-24: Toolbar buttons and Mouse cursors 7 – 38 MITSUBISHI ELECTRIC Guided Ladder Editor 7.3.1 User-friendly hotkeys Enhanced program component variable name display For a proper display the variable name of the program components in a network had to be adjusted manually. Now the variable names will be arranged automatically before they are displayed. Multiline variable naming The variable name displayed above a program component can be wrapped/folded according to the Display variable name in ** lines setting of the Ladder Editing settings. A lengthy variable name, Example: [ABCDEFGHabcdefgh12345678XYZ] will be displayed like this, if it is made to be displayed in 3 lines Fig. 7-63: Multiline variable naming The rules for variable name wrapping are: 쎲 Each line in the variable name can accept a maximum of 8 characters 쎲 The remaining part of the variable name that does not appear in the display can be viewed by scrolling the variable name. (In the above example the last 3 characters [XYZ] of [ABCDEFGHabcdefgh12345678XYZ] can be viewed by scrolling it.) Multiline variable naming and the Behaviour of Guided Mode cursor Cursor row Fig. 7-64: Cursor row The cursor can scroll over the variable name but the variable name can be edited only if the cursor is over a program component and not over a part of a variable name. But the user can edit the part of a multiline variable name in Select or Inter connect mode. NOTE If multiline variable name is allowed/selected and the variable name has more than 8 characters, a new cursor row will be added above the current cursor. GX IEC Developer Reference Manual 7 – 39 User-friendly hotkeys Guided Ladder Editor Alignment of variable name in Guided Mode All variable name displays are centre aligned in each line and the variable name is bottom aligned in the variable name box. If the variable name is 27 characters long and the „Display variable name in n lines“ is set to 8, the variable name will be displayed as shown below. Space for 4 lines of variable name and no program component is allowed to place over this row. Fig. 7-65: Alignment of variable name NOTES Regardless of the mode of ladder editing, the variable name display is centre aligned in each line and the variable name is bottom aligned in the variable name box. The width of the variable name display changes with the type of the font set for the Body. So to implement the enhanced display of the variable name, the font for the Body must be set with a fixed size font like Courier new font always. Example The width of the variable name changes with the font. Courier new font Width of the variable name display is same for all cases Arial font Width of the variable name display is not same for all cases Fig. 7-66: Example 쑶 About scrolling a multiline variable name: No scrollbars appear inside the Edit control. The user can scroll down until reaching the end of the variable name. Behind the end of scrolling region the cursor inside the edit box will not move down any further. Since the default settings for the variable name wrapping is 3 lines (3 x 8 characters), even if the user sets a variable name of 32 characters length, scrolling down only two lines is possible. 7 – 40 MITSUBISHI ELECTRIC Guided Ladder Editor 7.3.2 User-friendly hotkeys Ladder circuit printout In general, there are no changes in the printing settings of the current GX IEC Developer. Regarding the printing of a ladder circuit, the following point should be taken care of: Since the Courier New font is used for creating the ladder circuit in Guided Mode, there is a necessity to maintain the same font in printing also. In Guided Mode, if the user changes the default font settings from Courier New font to some other font, the variable names in the ladder circuit may get overlapped on both the computer screen as well as in the printout. GX IEC Developer Reference Manual 7 – 41 User-friendly hotkeys 7 – 42 Guided Ladder Editor MITSUBISHI ELECTRIC Compiling and Downloading Programs 8 Compiling and Downloading Programs 8.1 Error Check Error Check Before compiling your project it is advisable to perform an error check on the project or individual objects. The following checks are carried out: Header Checks of all the variable declarations (unique descriptors, addressing etc). Body The following checks are performed in the editors: Graphical editors 쎲 Validity of the data types 쎲 Variable names (declarations) 쎲 Validity of the IEC addresses 쎲 Validity of the MITSUBISHI addresses 쎲 Definition of the input variables 쎲 Recursions 쎲 Interconnects 쎲 Label syntax Text editors 쎲 Syntax of the operators and operands 쎲 Number of operands 쎲 Recursions 쎲 Jumps 쎲 Comments Errors and warnings are displayed in the Compiler/Check Messages status window with explanations. NOTE When you double-click on an error message or warning in the status window GX IEC Developer automatically opens the corresponding object, moves the point in the program where the error was found and highlights the error in a different colour. The jumped to position in for example an editor of IL, MELSEC IL or ST may not be the exact position of the error cause. Look for the error cause in the jumped to line or in the lines above. GX IEC Developer Reference Manual 8–1 Error Check Compiling and Downloading Programs How to perform an error check on an object 햲 Select Check in the Object menu. Or: Click with the left mouse button on the Check tool: NOTE You do not have to save your editing changes in open objects before selecting the Check option. If changes have been made the object is saved automatically before Check is executed. How to specify the max. number of errors and warnings 햲 Select the option Stop Check By in the Extras - Options - General menu. 햳 Enter the maximum number of errors and warnings. The check operation will be stopped when the number of errors and warnings exceeds the limit specified here. Range: 0 - 2,000. 8.1.1 Execution order In some cases the execution order in a ladder or FBD network is not clear, for example if complex connections between different elements are established. The scanner for ladder / FBD networks recognises these critical networks. In this case a warning is indicated in the dialogue Compile / Check Messages. On demand the generated MELSEC IL code of the respective network will be displayed if the POU has been compiled. To do so take the following steps: 햲 Select one or multiple networks. 햳 Select the menu item Tools → Show MELSEC Code Of Network. 8–2 MITSUBISHI ELECTRIC Compiling and Downloading Programs 8.2 Compiling Compiling The compilation process translates the project written in GX IEC Developer into code that the PLC CPU can execute. This translation process must be performed before downloading the program to the PLC system. How to compile the complete project Select Rebuild All in the Project menu. GX IEC Developer first performs checks on all the objects in the project and displays any errors or warnings in the Compiler/Check Messages status window. If no errors are displayed this means that the program code has been compiled without errors. Fig. 8-1: Compiler/Check Messages Once the project has been compiled, the Compiler/Check Messages status window can be opened any time via the menu item Window - Show Compile/Check Messages. In the status window occurred errors and warnings can be browsed via the following Window menu items: 쎲 Show Next Error Hotkey: [F4] 쎲 Show Previous Error Hotkey: [SHIFT] + [F4] 쎲 Show Next Warning 쎲 Show Previous Warning GX IEC Developer Reference Manual 8–3 Compiling Compiling and Downloading Programs How to compile only modified objects POUs that have not yet been compiled are identified in the Project Navigator with an asterisk. POUs marked in this way were either created after the last compilation or are not part of a task. Fig. 8-2: Already compiled Not yet compiled 햲 Select Build in the Project menu. Only the new objects which have not yet been compiled and the project elements which depend on the changes will be compiled. NOTE E When you double-click on an error message or warning in the status window GX IEC Developer automatically opens the corresponding object, moves the point in the program where the error was found and highlights the error in a different colour. WARNING: Please note that only those Program POUs that you have included in your tasks are checked and compiled! Projects generated with program versions of MM+ You must completely recompile projects generated with program versions of MM+ (Compile Project) before you can use the Build function on them to compile only changes made in the editing session. 8–4 MITSUBISHI ELECTRIC Compiling and Downloading Programs Downloading Projects to the CPU 8.3 Downloading Projects to the CPU 8.3.1 Transfer Setup - Ports You can only download compiled projects to the CPU. Before making your first download, check that the port and its parameters are configured correctly. NOTE See chapter 2 and the manuals of your MELSEC hardware for details on connecting the controller to your computer. How to configure the communications port 햲 Select Transfer Setup in the Online menu, then select Ports from the submenu displayed. The Transfer Setup menu has moved to the top of the Online menu. Fig. 8-3: Transfer Setup GX IEC Developer Reference Manual 8–5 Downloading Projects to the CPU Compiling and Downloading Programs A dialogue box will be opened with the following options: 쐃 � � � 쐊 � � 쐅 쐈 � 쐉 씈 씉 � Fig. 8-4: Transfer Setup (1) 쐅 Fig. 8-4: 8–6 Transfer Setup for QnPRH CPU (2) MITSUBISHI ELECTRIC Compiling and Downloading Programs Downloading Projects to the CPU 쐉 Fig. 8-4: Transfer Setup for FX3U CPU (3) 쐇 Fig. 8-4: Transfer Setup for Q Remote I/O (4) GX IEC Developer Reference Manual 8–7 Downloading Projects to the CPU Number Compiling and Downloading Programs Description � PC side I/F Choose the I/F for the connection of the PC to the PLC. � PLC side I/F Choose the unit to be connected with the personal computer. � Other station Choose no network or one of the specified network types. � Network route Choose the network type, network No., station number and first I/O No. to be accessed. The setting items depend on the network type that has been set. � Coexistence network route Choose this when making access to the network different from the one where the personal computer is connected. Choose the network type, network No., station number and first I/O No. to be accessed. The setting items depend on the network type that has been set. � Multiple PLC setting Specify when the access target is multiple CPUs. You can connect up to four PLC CPUs. In this option you decide which CPU is to be connected. � Connection channel list… Lists possible connection modes and their image. You can set the connection target while looking at the Connection channel list. � PLC direct coupled setting By clicking this button you change from Other station to the own station. � Connection test Tests whether proper access can be made to the PLC set as the access target on the Connection Setup screen. If proper access can be made, the model name of the PLC as the access target appears in the CPU type field. Target System Specifies the connection destination for redundant PLC systems. Choice Connection destination Not specified When a PLC is directly connected: The PLC directly connected to the personal computer. Via network: The PLC at the station where the network module of the specified station No. is installed in the network communication path. Control system The PLC whose system type is the control system. Standby system The PLC whose system type is the standby system. System A The PLC connected to the A side connector of the tracking cable. System B The PLC connected to the B side connector of the tracking cable. 쐅 쐈 System image Here you see an image of the setup system. 쐉 Line connected (Q/A6TEL, C24)... / TEL (FXCPU)... Clicking on this button opens a dialogue to setup a modem connection. 씈 OK Closes the dialogue and saves the settings. 씉 Cancel Closes the dialogue without saving. Tab. 8-1: 햲 8–8 Description for Fig. 8-4 For a redundant PLC system some functionalities are not available with all of these settings. For the following functionalities it is necessary to select Not specified, System A or System B to function properly: 앫 In Cycle Monitoring (씮 9.13) 앫 Online Module Change (씮 9.8) 앫 Forced Input Output Registration / Cancellation (씮 9.11.1) MITSUBISHI ELECTRIC Compiling and Downloading Programs Downloading Projects to the CPU Setup of the connection to the PLC To setup the connection follow the different setup option in Fig. 8-5. Therefore use the manuals of the PLC CPU and the network type you are using. GX IEC Developer provides the possibility to setup the PLC and network parameter by using graphical images. 햲 Select Transfer Setup in the Online menu, then select Ports from the submenu displayed. The in Fig. 8-5 shown dialogue is opened. 햳 Click on the button Connection channel list. The following dialogue window is opened. 쐃 쐇 쐋 Fig. 8-5: 쐏 쐄 Dialogue Connection channel list 쐃 Graphical image of the in � selected network type. 쐇 Listing of the possible network configurations for the selected PLC . 쐋 Update Click this button to confirm the selected network configuration without closing the dialogue. 쐏 OK Confirm the set network configuration and close the dialogue. 쐄 Cancel Closes the dialogue without saving. When the button Update was clicked the dialogue is closed but the network configuration is already saved. GX IEC Developer Reference Manual 8–9 Downloading Projects to the CPU Compiling and Downloading Programs 햴 Use the scollingbar to scroll through the network configurations and select a network configuration corresponding to your network type by clicking in the list. Click on the button Update. Confirm the following security note with OK. Fig. 8-6: Security note 햵 Test the selected network configuration by clicking on the button Connection test. If the connection between the PC and the network is possible a positive note will be shown on the screen. If no connection is possible an error message is shown. In this case you have to check and correct the connection between the PC and the network. 햶 Close the dialogue by clicking on OK. The selected network configuration will be saved and shown in the Transfer Setup. Fig. 8-7: Dialogue Transfer Setup 햷 Now click on System image. An information window is opened in which an image of the setup system is shown. In comparison to the Connection channel list dialogue in this dialogue the system parameter are also listed. So you can change single settings and check the settings by the help of this dialogue. 8 – 10 MITSUBISHI ELECTRIC Compiling and Downloading Programs Fig. 8-8: NOTES Downloading Projects to the CPU Dialogue System image The COM and USB status is saved to the INI file every time you close the Transfer Setup dialogue with the OK button. The saved values are then used as defaults when you create a new project. The USB status is only saved for Q PLCs. The selected COM port is only saved if USB is not selected. For new projects, the USB status is used as default for Q PLCs, except the Q00(J)/01 PLCs. The following table shows the old Transfer Setup settings (Version 5.0 and before) and their equivalents in the new Transfer Setup (Version 6.0 and later). Example Example for reading the table: If you selected the CPU-Port interface with MELSECNET/10 network in the old Transfer Setup, you will have to do the following in the new Transfer Setup to achieve the same result: 햲 Select the Serial / USB icon in the PC side I/F group. 햳 Double-click this icon to configure the settings such as port, baud rate, etc. 햴 Select the PLC module icon in the PLC side I/F group. 햵 Double-click this icon to configure the PLC mode (if the PLC supports this). 햶 Select the Other station (Single network) icon in the Other Station group. 햷 Double-click this icon to configure timeout and retries settings. 햸 Select the NET/10(H) icon from the Network Route group. 햹 Double-click this icon to configure the Network and Station numbers. GX IEC Developer Reference Manual 8 – 11 Downloading Projects to the CPU New setting Old setting 8 – 12 Compiling and Downloading Programs Click to select… Double-click to configure… CPU-Port Host PC side: Serial / USB PLC side: PLC module Other stat: No spec COM port, Baud rate PLC mode Timeout, retries CPU-Port Net/NetII PC side: Serial / USB PLC side: PLC module Other stat: Single network Network: NET(II) COM port, Baud rate PLC mode Timeout, retries Station no. CPU-Port Net10 PC side: Serial / USB PLC side: PLC module Other stat: Single network Network: NET/10(H) COM port, Baud rate PLC mode Timeout, retries Network no., station no. CPU-Port CC-Link PC side: Serial / USB PLC side: PLC module Other stat: Single network Network: CC-Link COM port, Baud rate PLC mode Timeout, retries Head I/O, station no. Computer Link Host PC side: Serial / USB PLC side: C24 Other stat: No spec COM port, Baud rate PLC type, Station no., parity Timeout, retries Computer Link Net/NetII PC side: Serial / USB PLC side: C24 Other stat: Single network Network: NET(II) COM port, Baud rate PLC type, Station no., parity Timeout, retries Station no. Computer Link Net10 PC side: Serial / USB PLC side: C24 Other stat: Single network Network: NET/10(H) COM port, Baud rate PLC type, Station no., parity Timeout, retries Network no., station no. Computer Link CC-Link PC side: Serial / USB PLC side: C24 Other stat: Single network Network: CC-Link COM port, Baud rate PLC type, Station no., parity Timeout, retries Head I/O, station no. Ethernet Host PC side: Ethernet board PLC side: Ethernet module Other stat: Single network Network: Ethernet Network no., station no., protocol PLC type, IP address, host name Timeout, retries Network no., station no. Ethernet Net/NetII PC side: Ethernet board PLC side: Ethernet module Other stat: Co-existence Network: Ethernet Co-existence: NET(II) Network no., station no., protocol PLC type, IP address, host name Timeout, retries — Station no. Ethernet Net10 PC side: Ethernet board PLC side: Ethernet module Other stat: Single network Network: Ethernet Network no., station no., protocol PLC type, IP address, host name Timeout, retries Network no., station no. Ethernet CC-Link PC side: Ethernet board PLC side: Ethernet module Other stat: Co-existence Network: Ethernet Co-existence: CC-Link Network no., station no., protocol PLC type, IP address, host name Timeout, retries Network no., station no. Head I/O, station no. USB Port Host PC side: Serial / USB PLC side: PLC module Other stat: No spec Select USB PLC mode Timeout, retries USB Port Net10 PC side: Serial / USB PLC side: PLC module Other stat: Single network Network: NET/10(H) Select USB PLC mode Timeout, retries Network no., station no. USB Port CC-Link PC side: Serial / USB PLC side: PLC module Other stat: Single network Network: CC-Link Select USB PLC mode Timeout, retries Head I/O, station no. Tab. 8-2: Comparison of old and new setting MITSUBISHI ELECTRIC Compiling and Downloading Programs 8.4 Modem settings for analog Modems Modem settings for analog Modems When using an analog modem make the following settings. 햲 Set MAC transparent mode with CPU port or C24 in the menu Transfer Setup -> Ports. 햳 Set the desired data transmission settings on the sending and receiving modems. You can use any terminal program (e.g. Windows Hyperterminal) to configure the modem settings. 햴 Click on the button Line connected in the menu Transfer Setup -> Ports. Fig. 8-9: Modem settings GX IEC Developer Reference Manual 8 – 13 Modem settings for analog Modems Compiling and Downloading Programs Connection: Enter the telephone number here. Or select one out of the Call book by clicking on the Browse button. Fig. 8-10: Call book AT command: The modem settings are set here. Or select one out of the AT command registration by clicking on the Browse button. Fig. 8-11: AT command registration 8 – 14 MITSUBISHI ELECTRIC Compiling and Downloading Programs Modem settings for analog Modems Data transmission procedure 햲 Set data transmission settings in GX IEC Developer and on MAC. 햳 Receiving modem: set “Auto Answer On”. 햴 Set data transmission settings on receiving and sending modems. 햵 Start connection: dial receiving modem. 햶 Quit terminal software, though without hanging up. 햷 Take the necessary steps in GX IEC Developer. Close communications When the PLC and other devices (e.g. the MAC terminal in transparent mode) are connected to the Personal Computer via the same communication port, the communications must be closed to release the COM port when switching between the two software applications GX IEC Developer and MAC Programmer. 햲 Click on the command Close communications in the Online menu. NOTES The communications can not be closed when GX IEC Developer is running in monitor mode. Follow the following precautions for access to the other station in the following Q, QnA, and A CPU mixed system are as follows: Request source Relay station NET/10 Request target NET/10 A CPU selected Q/QnA CPU AnA CPU Fig. 8-12: Hardware configuration for Q, QnA, and A CPU mixed systems. 햲 Change the peripheral device to the PLC type of the request target. Communication can not be performed, if the PLC type differs. 햳 The relay station used should be the Q CPU or QnA CPU. 햴 If GX IEC Developer is connected to the QnA CPU and the request target is the A CPU GX IEC Developer can not communicate with the request target (A CPU). 햵 If GX IEC Developer is connected to the Q CPU and the request target is the Q CPU, GX IEC Developer can not communicate with the request target (Q CPU) via the relay station (QnA/A CPU). GX IEC Developer Reference Manual 8 – 15 Modem settings for GSM Modems Compiling and Downloading Programs 8.5 Modem settings for GSM Modems 8.5.1 FX-Series – Communication via Programming port Environment: Analogue Modem -> GSM Modem -> Programming port MIM-A01 Standard RS232 cable (1:1) MIM-G01 PLC FX-Series Programming cable (SC09) with “Blue Adapter” Fig. 8-13: Environment Analogue Modem settings: AT E0 &S0 &D0 &K0 When the analogue modem is used at the PC side, the parity settings have to be modified: Parity: Even Data Bits: 7bits Stop Bits: 1bit AT +TFORMAT=”7E1” GSM Modem settings: AT 8 – 16 E0 S0=2 &S0 &D0 +CICB=0 +IFC=0,0 +CMEE=1 +IPR=9600 +CPIN=____ (PIN No. of SIM card) MITSUBISHI ELECTRIC Compiling and Downloading Programs Modem settings for GSM Modems GX IEC Developer settings: 햲 Select Transfer Setup in the Online menu, then select Ports from the submenu displayed. 햳 Set the value for the option Time out (� in the following dialogue window) to ≥ 15 sec. � Fig. 8-14: Setting in the menu Transfer Setup 햴 Double click on PC side I/F - Serial to open the dialogue box PC side I/F Serial setting and set the connection details. 햵 Select Setup to open the dialogue Transfer Setup: PC side I/F Serial Setting to set up further communication details. Fig. 8-15: Setting the communication details GX IEC Developer Reference Manual 8 – 17 Modem settings for GSM Modems Compiling and Downloading Programs 햶 Select TEL (FXCPU), enter the Call number of the remote modem and click Connect. Fig. 8-16: Set up the connection 햷 If the connection was successful, a message box shows: – Connect completed – Destination – 0123456789 ← Call number of your remote modem 8 – 18 MITSUBISHI ELECTRIC Compiling and Downloading Programs Modem settings for GSM Modems Environment: GSM Modem -> GSM Modem -> Programming port MIM-G01 Standard RS232 cable (1:1) MIM-G01 PLC FX-Series Programming cable (SC09) with “Blue Adapter” Fig. 8-17: Environment GSM Modem settings: AT E0 S0=2 &S0 &D0 +CICB=0 +IFC=0,0 +CMEE=1 +IPR=9600 &W +CPIN=____ (PIN No. of SIM card) The modem which is used at the PC side has to be modified regarding the parity settings: Parity: Even Data Bits: 7bits Stop Bits: 1bit AT +ICF=5,1 GX IEC Developer Reference Manual 8 – 19 Modem settings for GSM Modems Compiling and Downloading Programs GX IEC Developer settings: 햲 Select Transfer Setup in the Online menu, then select Ports from the submenu displayed. 햳 Set the value for the option Time out (� in the following dialogue window) to ≥ 15 sec. � Fig. 8-18: Setting in the menu Transfer Setup 햴 Double click on PC side I/F - Serial to open the dialogue box PC side I/F Serial setting and set the connection details. 햵 Select Setup to open the dialogue Transfer Setup: PC side I/F Serial Setting to set up further communication details. Fig. 8-19: Setting the communication details 8 – 20 MITSUBISHI ELECTRIC Compiling and Downloading Programs Modem settings for GSM Modems 햶 Select TEL (FXCPU), enter the Call number of the remote modem and click Connect. Fig. 8-20: Set up the connection 햷 If the connection was successful, a message box shows: – Connect completed – Destination – 0123456789 ß Call number of your remote modem GX IEC Developer Reference Manual 8 – 21 Modem settings for GSM Modems 8.5.2 Compiling and Downloading Programs FX-Series – Communication with RS 232 BD Environment: Analogue Modem -> GSM Modem -> RS 232 BD NOTE A modification of the PLC settings for the RS 232 BD is not necessary. MIM-A01 Standard RS232 cable (1:1) MIM-G01 PLC FX-Series Standard RS232 cable (1:1) with “Red Adapter” Fig. 8-21: Environment Analogue Modem settings: AT E0 &S0 &D0 &K0 When the analogue modem is used at the PC side, the parity settings have to be modified: Parity: Even Data Bits: 7bits Stop Bits: 1bit AT +TFORMAT=”7E1” GSM Modem settings: AT 8 – 22 E0 S0=2 &S0 &D0 +CICB=0 +IFC=0,0 +CMEE=1 +IPR=9600 +CPIN=____ (PIN No. of SIM card) MITSUBISHI ELECTRIC Compiling and Downloading Programs Modem settings for GSM Modems GX IEC Developer settings: 햲 Select Transfer Setup in the Online menu, then select Ports from the submenu displayed. 햳 Set the value for the option Time out (� in the following dialogue window) to ≥ 15 sec. � Fig. 8-22: Setting in the menu Transfer Setup 햴 Double click on PC side I/F - Serial to open the dialogue box PC side I/F Serial setting and set the connection details. 햵 Select Setup to open the dialogue Transfer Setup: PC side I/F Serial Setting to set up further communication details. Fig. 8-23: Setting the communication details GX IEC Developer Reference Manual 8 – 23 Modem settings for GSM Modems Compiling and Downloading Programs 햶 Select TEL (FXCPU), enter the Call number of the remote modem and click Connect. � Fig. 8-24: Set up the connection 햷 If the connection was successful, a message box shows: – Connect completed – Destination – 0123456789 ß Call number of your remote modem 8 – 24 MITSUBISHI ELECTRIC Compiling and Downloading Programs Modem settings for GSM Modems Environment: GSM Modem -> GSM Modem -> RS 232 BD NOTE A modification of the PLC settings for the RS 232 BD is not necessary. MIM-G01 Standard RS232 cable (1:1) MIM-G01 PLC FX-Series Standard RS232 cable (1:1) with “Red Adapter” Fig. 8-25: Environment GSM Modem settings: AT E0 S0=2 &S0 &D0 +CICB=0 +IFC=0,0 +CMEE=1 +IPR=9600 +CPIN=____ (PIN No. of SIM card) The modem which is used at the PC side has to be modified regarding the parity settings: Parity: Even Data Bits: 7bits Stop Bits: 1bit AT +ICF=5,1 GX IEC Developer Reference Manual 8 – 25 Modem settings for GSM Modems Compiling and Downloading Programs GX IEC Developer settings: 햲 Select Transfer Setup in the Online menu, then select Ports from the submenu displayed. 햳 Set the value for the option Time out (� in the following dialogue window) to ≥ 15 sec. � Fig. 8-26: Setting in the menu Transfer Setup 햴 Double click on PC side I/F - Serial to open the dialogue box PC side I/F Serial setting and set the connection details. 햵 Select Setup to open the dialogue Transfer Setup: PC side I/F Serial Setting to set up further communication details. Fig. 8-27: Setting the communication details 8 – 26 MITSUBISHI ELECTRIC Compiling and Downloading Programs Modem settings for GSM Modems 햶 Select TEL (FXCPU), enter the Call number of the remote modem and click Connect. Fig. 8-28: Set up the connection 햷 If the connection was successful, a message box shows: – Connect completed – Destination – 0123456789 ß Call number of your remote modem GX IEC Developer Reference Manual 8 – 27 Modem settings for GSM Modems 8.5.3 Compiling and Downloading Programs FX-Series – Communication via MAC (Transparent Mode) Settings for MAC Terminal: Fig. 8-29: 8 – 28 Setting the peripheral configuration in the E-Designer MITSUBISHI ELECTRIC Compiling and Downloading Programs Modem settings for GSM Modems Environment: Analogue Modem -> GSM Modem -> MAC -> FX Programming Port MIM-A01 MIM-G01 Standard RS232 cable (1:1) PLC MAC Crossed cable 1 --- 1 2 --- 3 3 --- 2 4 --- 6 5 --- 5 6 --- 4 7 --- 8 8 --- 7 FX-Series Standard MAC cable Fig. 8-30: Environment GSM Modem settings: AT E0 S0=2 &S0 &D0 +CICB=0 +IFC=0,0 +CMEE=1 +IPR=9600 +CPIN=____ (PIN No. of SIM card) Analogue Modem settings: AT E0 &S0 &D0 &K0 When the analogue modem is used at the PC side, the parity settings have to be modified: Parity: Even Data Bits: 7bits Stop Bits: 1bit AT +TFORMAT=”7E1” GX IEC Developer Reference Manual 8 – 29 Modem settings for GSM Modems Compiling and Downloading Programs GX IEC Developer settings: 햲 Select Transfer Setup in the Online menu, then select Ports from the submenu displayed. 햳 Set the value for the option Time out (� in the following dialogue window) to ≥ 15 sec. � Fig. 8-31: Setting in the menu Transfer Setup 햴 Double click on PC side I/F - Serial to open the dialogue box PC side I/F Serial setting and set the connection details. 햵 Select Setup to open the dialogue Transfer Setup: PC side I/F Serial Setting to set up further communication details. Fig. 8-32: Setting the communication details 8 – 30 MITSUBISHI ELECTRIC Compiling and Downloading Programs Modem settings for GSM Modems 햶 Double click on PLC side I/F - PLC Modul to open the dialogue box PLC side I/F Detailed setting of PLC module and set the communication mode. Fig. 8-33: Setting the communication mode 햷 Select TEL (FXCPU), enter the Call number of the remote modem and click Connect. Fig. 8-34: Set up the connection 햸 If the connection was successful, a message box shows: – Connect completed – Destination – 0123456789 ß Call number of your remote modem GX IEC Developer Reference Manual 8 – 31 Modem settings for GSM Modems Compiling and Downloading Programs Environment: GSM Modem -> GSM Modem -> MAC -> FX Progr. Port MIM-G01 MIM-G01 Standard RS232 cable (1:1) PLC MAC Crossed cable 1 --- 1 2 --- 3 3 --- 2 4 --- 6 5 --- 5 6 --- 4 7 --- 8 8 --- 7 FX-Series Standard MAC cable Fig. 8-35: Environment GSM Modem settings: AT E0 S0=2 &S0 &D0 +CICB=0 +IFC=0,0 +CMEE=1 +IPR=9600 &W +CPIN=____ (PIN No. of SIM card) The modem which is used at the PC side has to be modified regarding the parity settings: 8 – 32 Parity: Even Data Bits: 7bits Stop Bits: 1bit AT +ICF=5,1 MITSUBISHI ELECTRIC Compiling and Downloading Programs Modem settings for GSM Modems GX IEC Developer settings: 햲 Select Transfer Setup in the Online menu, then select Ports from the submenu displayed. 햳 Set the value for the option Time out (� in the following dialogue window) to ≥ 15 sec. � Fig. 8-36: Setting in the menu Transfer Setup 햴 Double click on PC side I/F - Serial to open the dialogue box PC side I/F Serial setting and set the connection details. 햵 Select Setup to open the dialogue Transfer Setup: PC side I/F Serial Setting to set up further communication details. Fig. 8-37: Setting the communication details GX IEC Developer Reference Manual 8 – 33 Modem settings for GSM Modems Compiling and Downloading Programs 햶 Double click on PLC side I/F - PLC Modul to open the dialogue box PLC side I/F Detailed setting of PLC module and set the communication mode. Fig. 8-38: Setting the communication mode 햷 Select TEL (FXCPU), enter the Call number of the remote modem and click Connect. Fig. 8-39: Set up the connection 햸 If the connection was successful, a message box shows: – Connect completed – Destination – 0123456789 ß Call number of your remote modem 8 – 34 MITSUBISHI ELECTRIC Compiling and Downloading Programs Modem settings for GSM Modems Environment: GSM Modem -> GSM Alarm Modem -> FX Progr. Port MIM-G01 MAM-GM6 Standard RS232 cable (1:1) PLC FX-Series Standard RS232 cable (1:1) with “Red Adapter” Fig. 8-40: Test environment MIM-G01 settings: AT E0 S0=2 &S0 &D0 +CICB=0 +IFC=0,0 +CMEE=1 +IPR=9600 %C0 \N0 &W +CPIN=____ (PIN No. of SIM card) MAM-GM6 settings: For the MAM-GM6 settings refer to MX Mitsubishi Alarm Editor GX IEC Developer Reference Manual 8 – 35 Modem settings for GSM Modems Compiling and Downloading Programs GX IEC Developer settings: 햲 Select Transfer Setup in the Online menu, then select Ports from the submenu displayed. 햳 Set the value for the option Time out (� in the following dialogue window) to ≥ 15 sec. � Fig. 8-41: Setting in the menu Transfer Setup 햴 Double click on PC side I/F - Serial to open the dialogue box PC side I/F Serial setting and set the connection details. 햵 Select Setup to open the dialogue Transfer Setup: PC side I/F Serial Setting to set up further communication details. Fig. 8-42: Setting the communication details 8 – 36 MITSUBISHI ELECTRIC Compiling and Downloading Programs Modem settings for GSM Modems 햶 To connect the modems you have to use the MX Mitsubishi Alarm Editor. The following screenshot shows the settings. Fig. 8-43: Settings in the MX Mitsubishi Alarm Editor 햷 To connect the modems click on the button Connect. GX IEC Developer Reference Manual 8 – 37 Modem settings for GSM Modems Compiling and Downloading Programs 햸 After the connection has been established the following message is displayed. Fig. 8-44: Connection message 8 – 38 MITSUBISHI ELECTRIC Compiling and Downloading Programs 8.5.4 Modem settings for GSM Modems A-Series – Communication with C24 Settings for AJ71C24 Mode switch: 1 = Protocol 1 SW11 … SW24 SW11 OFF = RS232 SW12 ON = Data length = 8 bits SW13 ON = SW14 OFF = SW15 ON = SW16 OFF = Parity check disabled SW17 OFF = Not used SW18 OFF = 1 Stop bit SW21 ON = Sum check enabled SW22 ON = Write during RUN enabled SW23 OFF = Not used SW24 OFF = Not used } Baud rate = 9600 Settings for A1SJ71C24-R2 Mode switch: 1 = Protocol 1 SW03 … SW12 SW03 OFF = Not used SW04 ON = Write during RUN enabled SW05 ON = SW06 OFF = SW07 ON = SW08 ON = Data length = 8 bits SW09 OFF = Parity check disabled SW10 OFF = Not used SW11 OFF = 1 Stop bit SW12 ON = Sum check enabled GX IEC Developer Reference Manual } Baud rate = 9600 8 – 39 Modem settings for GSM Modems Compiling and Downloading Programs Environment: Analogue Modem -> GSM Modem -> A(1S)J71(U)C24 MIM-A01 Standard RS232 cable (1:1) PLC MIM-G01 A-Series Standard RS232 cable (1:1) Fig. 8-45: Environment Analogue Modem settings: AT E0 &S0 &D0 &K0 GSM Modem settings: AT 8 – 40 E0 S0=2 &S0 &D0 +CICB=0 +IFC=0,0 +CMEE=1 +IPR=9600 +CPIN=____ (PIN No. of SIM card) MITSUBISHI ELECTRIC Compiling and Downloading Programs Modem settings for GSM Modems GX IEC Developer settings: 햲 Select Transfer Setup in the Online menu, then select Ports from the submenu displayed. 햳 Set the value for the option Time out (� in the following dialogue window) to ≥ 15 sec. � Fig. 8-46: Setting in the menu Transfer Setup 햴 Double click on PC side I/F - Serial to open the dialogue box PC side I/F Serial setting and set the connection details. 햵 Select Setup to open the dialogue Transfer Setup: PC side I/F Serial Setting to set up further communication details. Fig. 8-47: Setting the communication details GX IEC Developer Reference Manual 8 – 41 Modem settings for GSM Modems Compiling and Downloading Programs 햶 Double click on PLC side I/F - C24 to open the dialogue box PLC side I/F Detailed setting of C24 and set the details. Fig. 8-48: Detailed setting for the C24 NOTE 8 – 42 To connect the modems, the WINDOWS Hyperterminal has to be used. The GX IEC Developer function Connect Line does not work in this case. MITSUBISHI ELECTRIC Compiling and Downloading Programs Modem settings for GSM Modems Environment: GSM Modem -> GSM Modem -> A(1S)J71(U)C24 MIM-G01 Standard RS232 cable (1:1) PLC MIM-G01 A-Series Standard RS232 cable (1:1) Fig. 8-49: Environment GSM Modem settings: AT E0 S0=2 &S0 &D0 +CICB=0 +IFC=0,0 +CMEE=1 +IPR=9600 +CPIN=____ (PIN No. of SIM card) GX IEC Developer Reference Manual 8 – 43 Modem settings for GSM Modems Compiling and Downloading Programs GX IEC Developer settings: 햲 Select Transfer Setup in the Online menu, then select Ports from the submenu displayed. 햳 Set the value for the option Time out (� in the following dialogue window) to ≥ 15 sec. � Fig. 8-50: Setting in the menu Transfer Setup 햴 Double click on PC side I/F - Serial to open the dialogue box PC side I/F Serial setting and set the connection details. 햵 Select Setup to open the dialogue Transfer Setup: PC side I/F Serial Setting to set up further communication details. Fig: 8-51: Setting the communication details 8 – 44 MITSUBISHI ELECTRIC Compiling and Downloading Programs Modem settings for GSM Modems 햶 Double click on PLC side I/F - C24 to open the dialogue box PLC side I/F Detailed setting of C24 and set the details. Fig. 8-52: Detailed setting for the C24 NOTE To connect the modems, the WINDOWS Hyperterminal has to be used. The GX IEC Developer function Connect Line does not work in this case. GX IEC Developer Reference Manual 8 – 45 Modem settings for GSM Modems 8.5.5 Compiling and Downloading Programs A-Series – Communication via MAC (Transparent Mode) Settings for MAC Terminal: Fig. 8-53: Setting the peripheral configuration in the E-Designer 8 – 46 MITSUBISHI ELECTRIC Compiling and Downloading Programs Modem settings for GSM Modems Environment: Analogue Modem -> GSM Modem -> MAC -> A-Series Progr. Port MIM-A01 MIM-G01 Standard RS232 cable (1:1) PLC MAC Crossed cable 1 --- 1 2 --- 3 3 --- 2 4 --- 6 5 --- 5 6 --- 4 7 --- 8 8 --- 7 A-Series Standard MAC cable Fig. 8-54: Environment Analogue Modem settings: AT E0 &S0 &D0 &K0 GSM Modem settings: AT E0 S0=2 &S0 &D0 +CICB=0 +IFC=0,0 +CMEE=1 +IPR=9600 &W +CPIN=____ (PIN No. of SIM card) GX IEC Developer Reference Manual 8 – 47 Modem settings for GSM Modems Compiling and Downloading Programs GX IEC Developer settings: 햲 Select Transfer Setup in the Online menu, then select Ports from the submenu displayed. 햳 Set the value for the option Time out (� in the following dialogue window) to ≥ 15 sec. � Fig. 8-55: Setting in the menu Transfer Setup 햴 Double click on PC side I/F - Serial to open the dialogue box PC side I/F Serial setting and set the connection details. 햵 Select Setup to open the dialogue Transfer Setup: PC side I/F Serial Setting to set up further communication details. Fig. 8-56: Setting the communication details 8 – 48 MITSUBISHI ELECTRIC Compiling and Downloading Programs Modem settings for GSM Modems 햶 Double click on PLC side I/F - PLC Modul to open the dialogue box PLC side I/F Detailed setting of PLC module and set the communication mode. Fig. 8-57: Setting the communication mode 햷 Select Line Connected, enter the Call number of the remote modem and click Connect. Fig. 8-58: Set up the connection 햸 If the connection was successful, a message box shows: – Connect completed – Destination – 0123456789 ß Call number of your remote modem GX IEC Developer Reference Manual 8 – 49 Modem settings for GSM Modems Compiling and Downloading Programs Environment: GSM Modem -> GSM Modem -> MAC -> A-Series Progr. Port MIM-G01 MIM-G01 Standard RS232 cable (1:1) PLC MAC Crossed cable 1 --- 1 2 --- 3 3 --- 2 4 --- 6 5 --- 5 6 --- 4 7 --- 8 8 --- 7 A-Series Standard MAC cable Fig. 8-59: Environment GSM Modem settings: AT 8 – 50 E0 S0=2 &S0 &D0 +CICB=0 +IFC=0,0 +CMEE=1 +IPR=9600 &W +CPIN=____ (PIN No. of SIM card) MITSUBISHI ELECTRIC Compiling and Downloading Programs Modem settings for GSM Modems GX IEC Developer settings: 햲 Select Transfer Setup in the Online menu, then select Ports from the submenu displayed. 햳 Set the value for the option Time out (� in the following dialogue window) to ≥ 15 sec. � Fig. 8-60: Setting in the menu Transfer Setup 햴 Double click on PC side I/F - Serial to open the dialogue box PC side I/F Serial setting and set the connection details. 햵 Select Setup to open the dialogue Transfer Setup: PC side I/F Serial Setting to set up further communication details. Fig. 8-61: Setting the communication details GX IEC Developer Reference Manual 8 – 51 Modem settings for GSM Modems Compiling and Downloading Programs 햶 Double click on PLC side I/F - PLC Modul to open the dialogue box PLC side I/F Detailed setting of PLC module and set the communication mode. Fig. 8-62: Setting the communication mode 햷 Select Line Connected, enter the Call number of the remote modem and click Connect. Fig. 8-63: Set up the connection 햸 If the connection was successful, a message box shows: – Connect completed – Destination – 0123456789 ß Call number of your remote modem 8 – 52 MITSUBISHI ELECTRIC Compiling and Downloading Programs 8.5.6 Modem settings for GSM Modems QnA-Series – Communication with C24 Settings for AJ71QC24N or A1SJ71QC24-R2 Mode switch: 5 = Binary mode Format 5 SW01 … SW12 SW01 OFF = always OFF SW02 ON = Data length = 8 bits SW03 OFF = Parity check disabled SW04 OFF = Not used SW05 OFF = 1 Stop bit SW06 ON = Sum check enabled SW07 ON = Write during RUN enabled SW08 ON = Changes enabled (allow) SW09 ON = SW10 OFF = SW11 ON = SW12 OFF = GX IEC Developer Reference Manual } Baud rate = 9600 8 – 53 Modem settings for GSM Modems Compiling and Downloading Programs Environment: Analogue Modem -> GSM Modem -> A(1S)J71QC24 MIM-A01 Standard RS232 cable (1:1) PLC MIM-G01 QnA-Series Standard RS232 cable (1:1) Fig. 8-64: Environment Analogue Modem settings: AT E0 &S0 &D0 &K0 GSM Modem settings: AT 8 – 54 E0 S0=2 &S0 &D0 +CICB=0 +IFC=0,0 +CMEE=1 +IPR=9600 +CPIN=____ (PIN No. of SIM card) MITSUBISHI ELECTRIC Compiling and Downloading Programs Modem settings for GSM Modems GX IEC Developer settings: 햲 Select Transfer Setup in the Online menu, then select Ports from the submenu displayed. 햳 Set the value for the option Time out (� in the following dialogue window) to ≥ 15 sec. � Fig. 8-65: Setting in the menu Transfer Setup 햴 Double click on PC side I/F - Serial to open the dialogue box PC side I/F Serial setting and set the connection details. 햵 Select Setup to open the dialogue Transfer Setup: PC side I/F Serial Setting to set up further communication details. Fig. 8-66: Setting the communication details GX IEC Developer Reference Manual 8 – 55 Modem settings for GSM Modems Compiling and Downloading Programs 햶 Double click on PLC side I/F - C24 to open the dialogue box PLC side I/F Detailed setting of C24 and set the details. Fig. 8-67: Detailed setting for the C24 NOTE 8 – 56 To connect the modems, the WINDOWS Hyperterminal has to be used. The GX IEC Developer function Connect Line does not work in this case. MITSUBISHI ELECTRIC Compiling and Downloading Programs Modem settings for GSM Modems Environment: GSM Modem -> GSM Modem -> A(1S)J71QC24 MIM-G01 Standard RS232 cable (1:1) PLC MIM-G01 QnA-Series Standard RS232 cable (1:1) Fig. 8-68: Environment GSM Modem settings: AT E0 S0=2 &S0 &D0 +CICB=0 +IFC=0,0 +CMEE=1 +IPR=9600 +CPIN=____ (PIN No. of SIM card) GX IEC Developer Reference Manual 8 – 57 Modem settings for GSM Modems Compiling and Downloading Programs GX IEC Developer settings: 햲 Select Transfer Setup in the Online menu, then select Ports from the submenu displayed. 햳 Set the value for the option Time out (� in the following dialogue window) to ≥ 15 sec. � Fig. 8-69: Setting in the menu Transfer Setup 햴 Double click on PC side I/F - Serial to open the dialogue box PC side I/F Serial setting and set the connection details. 햵 Select Setup to open the dialogue Transfer Setup: PC side I/F Serial Setting to set up further communication details. Fig. 8-70: Setting the communication details 8 – 58 MITSUBISHI ELECTRIC Compiling and Downloading Programs Modem settings for GSM Modems 햶 Double click on PLC side I/F - C24 to open the dialogue box PLC side I/F Detailed setting of C24 and set the details. Fig. 8-71: Detailed setting for the C24 NOTE To connect the modems, the WINDOWS Hyperterminal has to be used. The GX IEC Developer function Connect Line does not work in this case. GX IEC Developer Reference Manual 8 – 59 Modem settings for GSM Modems 8.5.7 Compiling and Downloading Programs QnA-Series – Communication via MAC (Transparent Mode) Settings for MAC Terminal: Fig. 8-72: Setting the peripheral configuration in the E-Designer 8 – 60 MITSUBISHI ELECTRIC Compiling and Downloading Programs Modem settings for GSM Modems Environment: Analogue Modem -> GSM Modem -> MAC -> QnA-Series Progr. Port MIM-A01 Standard RS232 cable (1:1) MIM-G01 PLC MAC Crossed cable 1 --- 1 2 --- 3 3 --- 2 4 --- 6 5 --- 5 6 --- 4 7 --- 8 8 --- 7 QnA-Series Standard MAC cable Fig. 8-73: Environment Analogue Modem settings: AT E0 &S0 &D0 &K0 GSM Modem settings: AT E0 S0=2 &S0 &D0 +CICB=0 +IFC=0,0 +CMEE=1 +IPR=9600 &W +CPIN=____ GX IEC Developer Reference Manual (PIN No. of SIM card) 8 – 61 Modem settings for GSM Modems Compiling and Downloading Programs GX IEC Developer settings: 햲 Select Transfer Setup in the Online menu, then select Ports from the submenu displayed. 햳 Set the value for the option Time out (� in the following dialogue window) to ≥ 15 sec. � Fig. 8-74: Setting in the menu Transfer Setup 햴 Double click on PC side I/F - Serial to open the dialogue box PC side I/F Serial setting and set the connection details. 햵 Select Setup to open the dialogue Transfer Setup: PC side I/F Serial Setting to set up further communication details. Fig. 8-75: Setting the communication details 8 – 62 MITSUBISHI ELECTRIC Compiling and Downloading Programs Modem settings for GSM Modems 햶 Double click on PLC side I/F - PLC Modul to open the dialogue box PLC side I/F Detailed setting of PLC module and set the communication mode. Fig. 8-76: Setting the communication mode 햷 Select Line Connected, enter the Call number of the remote modem and click Connect. Fig. 8-77: Set up the connection 햸 If the connection was successful, a message box shows: – Connect completed – Destination – 0123456789 ß Call number of your remote modem GX IEC Developer Reference Manual 8 – 63 Modem settings for GSM Modems Compiling and Downloading Programs Environment: GSM -> GSM -> MAC -> QnA-Series Progr. Port MIM-G01 MIM-G01 Standard RS232 cable (1:1) PLC MAC Crossed cable 1 --- 1 2 --- 3 3 --- 2 4 --- 6 5 --- 5 6 --- 4 7 --- 8 8 --- 7 QnA-Series Standard MAC cable Fig. 8-78: Environment GSM Modem settings: AT 8 – 64 E0 S0=2 &S0 &D0 +CICB=0 +IFC=0,0 +CMEE=1 +IPR=9600 &W +CPIN=____ (PIN No. of SIM card) MITSUBISHI ELECTRIC Compiling and Downloading Programs Modem settings for GSM Modems GX IEC Developer settings: 햲 Select Transfer Setup in the Online menu, then select Ports from the submenu displayed. 햳 Set the value for the option Time out (� in the following dialogue window) to ≥ 15 sec. � Fig. 8-79: Setting in the menu Transfer Setup 햴 Double click on PC side I/F - Serial to open the dialogue box PC side I/F Serial setting and set the connection details. 햵 Select Setup to open the dialogue Transfer Setup: PC side I/F Serial Setting to set up further communication details. Fig. 8-80: Setting the communication details GX IEC Developer Reference Manual 8 – 65 Modem settings for GSM Modems Compiling and Downloading Programs 햶 Double click on PLC side I/F - PLC Modul to open the dialogue box PLC side I/F Detailed setting of PLC module and set the communication mode. Fig. 8-81: Setting the communication mode 햷 Select Line Connected, enter the Call number of the remote modem and click Connect. Fig. 8-82: Set up the connection 햸 If the connection was successful, a message box shows: – Connect completed – Destination – 0123456789 ß Call number of your remote modem 8 – 66 MITSUBISHI ELECTRIC Compiling and Downloading Programs 8.5.8 Modem settings for GSM Modems Q-Series – Communication with C24 Settings for QJ71C24-R2 When using the QJ71C24-R2 you first have to do the following settings: 햲 Open the Parameter dialogue and select the tab I/O assignment. Fig. 8-83: Tab I/O assignment of the PLC Parameter dialogue GX IEC Developer Reference Manual 8 – 67 Modem settings for GSM Modems Compiling and Downloading Programs 햳 Click on the button Switch setting to open the following dialogue. Fig. 8-84: Input the switch settings for the module 햴 Set the following switches: Switch 1: CH1 Communication and Transmission setting Switch 2: CH1 Communication protocol setting Switch 3: CH2 Communication and Transmission setting Switch 4: CH2 Communication protocol setting Switch 5: Station number setting 햵 Click on the button End to save the settings. 8 – 68 MITSUBISHI ELECTRIC Compiling and Downloading Programs Modem settings for GSM Modems Environment: Analogue Modem -> GSM Modem -> QJ71C24-R2 MIM-A01 Standard RS232 cable (1:1) PLC MIM-G01 Q-Series Standard RS232 cable (1:1) Fig. 8-85: Environment Analogue Modem settings: AT E0 &S0 &D0 &K0 GSM Modem settings: AT E0 S0=2 &S0 &D0 +CICB=0 +IFC=0,0 +CMEE=1 +IPR=9600 +CPIN=____ (PIN No. of SIM card) GX IEC Developer Reference Manual 8 – 69 Modem settings for GSM Modems Compiling and Downloading Programs GX IEC Developer settings: 햲 Select Transfer Setup in the Online menu, then select Ports from the submenu displayed. 햳 Set the value for the option Time out (� in the following dialogue window) to ≥ 15 sec. � Fig. 8-86: Setting in the menu Transfer Setup 햴 Double click on PC side I/F - Serial to open the dialogue box PC side I/F Serial setting and set the connection details. 햵 Select Setup to open the dialogue Transfer Setup: PC side I/F Serial Setting to set up further communication details. Fig. 8-87: Setting the communication details 8 – 70 MITSUBISHI ELECTRIC Compiling and Downloading Programs Modem settings for GSM Modems 햶 Double click on PLC side I/F - C24 to open the dialogue box PLC side I/F Detailed setting of C24 and set the details. Fig. 8-88: Detailed setting for the C24 햷 Select Line Connected, enter the Call number of the remote modem and click Connect. Fig. 8-89: Set up the connection 햸 If the connection was successful, a message box shows: – Connect completed – Destination – 0123456789 ß Call number of your remote modem GX IEC Developer Reference Manual 8 – 71 Modem settings for GSM Modems Compiling and Downloading Programs Environment: GSM Modem -> GSM Modem -> QJ71C24-R2 MIM-G01 Standard RS232 cable (1:1) PLC MIM-G01 Q-Series Standard RS232 cable (1:1) Fig. 8-90: Environment GSM Modem settings: AT 8 – 72 E0 S0=2 &S0 &D0 +CICB=0 +IFC=0,0 +CMEE=1 +IPR=9600 +CPIN=____ (PIN No. of SIM card) MITSUBISHI ELECTRIC Compiling and Downloading Programs Modem settings for GSM Modems GX IEC Developer settings: 햲 Select Transfer Setup in the Online menu, then select Ports from the submenu displayed. 햳 Set the value for the option Time out (� in the following dialogue window) to ≥ 15 sec. � Fig. 8-91: Setting in the menu Transfer Setup 햴 Double click on PC side I/F - Serial to open the dialogue box PC side I/F Serial setting and set the connection details. 햵 Select Setup to open the dialogue Transfer Setup: PC side I/F Serial Setting to set up further communication details. Fig. 8-92: Setting the communication details GX IEC Developer Reference Manual 8 – 73 Modem settings for GSM Modems Compiling and Downloading Programs 햶 Double click on PLC side I/F - C24 to open the dialogue box PLC side I/F Detailed setting of C24 and set the details. Fig. 8-93: Detailed setting for the C24 햷 Select Line Connected, enter the Call number of the remote modem and click Connect. Fig. 8-94: Set up the connection 햸 If the connection was successful, a message box shows: – Connect completed – Destination – 0123456789 ß Call number of your remote modem 8 – 74 MITSUBISHI ELECTRIC Compiling and Downloading Programs 8.5.9 Modem settings for GSM Modems Q-Series – Communication via MAC (Transparent Mode) Settings for MAC Terminal: Fig. 8-95: Setting the peripheral configuration in the E-Designer GX IEC Developer Reference Manual 8 – 75 Modem settings for GSM Modems Compiling and Downloading Programs Environment: Analogue Modem -> GSM Modem -> MAC -> Q-Series Progr. Port MIM-A01 MIM-G01 Standard RS232 cable (1:1) PLC MAC Crossed cable 1 --- 1 2 --- 3 3 --- 2 4 --- 6 5 --- 5 6 --- 4 7 --- 8 8 --- 7 Q-Series Standard MAC cable Fig. 8-96: Environment Analogue Modem settings: AT E0 &S0 &D0 &K0 GSM Modem settings: AT 8 – 76 E0 S0=2 &S0 &D0 +CICB=0 +IFC=0,0 +CMEE=1 +IPR=9600 &W +CPIN=____ (PIN No. of SIM card) MITSUBISHI ELECTRIC Compiling and Downloading Programs Modem settings for GSM Modems GX IEC Developer settings: 햲 Select Transfer Setup in the Online menu, then select Ports from the submenu displayed. 햳 Set the value for the option Time out (� in the following dialogue window) to ≥ 15 sec. � Fig. 8-97: Setting in the menu Transfer Setup 햴 Double click on PC side I/F - Serial to open the dialogue box PC side I/F Serial setting and set the connection details. 햵 Select Setup to open the dialogue Transfer Setup: PC side I/F Serial Setting to set up further communication details. Fig. 8-98: Setting the communication details GX IEC Developer Reference Manual 8 – 77 Modem settings for GSM Modems Compiling and Downloading Programs 햶 Double click on PLC side I/F - PLC Modul to open the dialogue box PLC side I/F Detailed setting of PLC module and set the communication mode. Fig. 8-99: Setting the communication mode 햷 Select Line Connected, enter the Call number of the remote modem and click Connect. Fig. 8-100: Set up the connection 햸 If the connection was successful, a message box shows: – Connect completed – Destination – 0123456789 ß Call number of your remote modem 8 – 78 MITSUBISHI ELECTRIC Compiling and Downloading Programs Modem settings for GSM Modems Environment: GSM Modem -> GSM Modem -> MAC -> Q-Series Progr. Port MIM-G01 MIM-G01 Standard RS232 cable (1:1) PLC MAC Crossed cable 1 --- 1 2 --- 3 3 --- 2 4 --- 6 5 --- 5 6 --- 4 7 --- 8 8 --- 7 Q-Series Standard MAC cable Fig. 8-101: Environment GSM Modem settings: AT E0 S0=2 &S0 &D0 +CICB=0 +IFC=0,0 +CMEE=1 +IPR=9600 &W +CPIN=____ (PIN No. of SIM card) GX IEC Developer Reference Manual 8 – 79 Modem settings for GSM Modems Compiling and Downloading Programs GX IEC Developer settings: 햲 Select Transfer Setup in the Online menu, then select Ports from the submenu displayed. 햳 Set the value for the option Time out (� in the following dialogue window) to ≥ 15 sec. � Fig. 8-102: Setting in the menu Transfer Setup 햴 Double click on PC side I/F - Serial to open the dialogue box PC side I/F Serial setting and set the connection details. 햵 Select Setup to open the dialogue Transfer Setup: PC side I/F Serial Setting to set up further communication details. Fig. 8-103: Setting the communication details 8 – 80 MITSUBISHI ELECTRIC Compiling and Downloading Programs Modem settings for GSM Modems 햶 Double click on PLC side I/F - PLC Modul to open the dialogue box PLC side I/F Detailed setting of PLC module and set the communication mode. Fig. 8-104: Setting the communication mode 햷 Select Line Connected, enter the Call number of the remote modem and click Connect. Fig. 8-105: Set up the connection 햸 If the connection was successful, a message box shows: – Connect completed – Destination – 0123456789 ß Call number of your remote modem GX IEC Developer Reference Manual 8 – 81 Modem settings for GSM Modems 8.5.10 Compiling and Downloading Programs Special Remarks on using GSM modems GSM modem synchronisation Some modems, mainly GSM modems, do not work with the standard communication settings. In such cases the (GSM) modem often needs some time between retries while communicating. This time to wait between retries we call modem synchronisation time, which can be enabled and set in this functionality. Fig. 8-106: Menu item under Online -> Transfer Setup The menu item is available if a project is open and either MAC transparent mode with CPU port or C24 is selected in the Transfer Setup -> Ports. Fig. 8-107: Dialogue Use GSM modem synchronization: If checked, the synchronization is used. Enter a value in the range of 1 to 60000 ms for synchronization. Timeout setting for communication initialization When initializing the connection with the PLC, the timeout setting entered in the Transfer Setup does not apply to the communication. The timeout value set in the Transfer Setup is used only after the communication has been initialized. The pre-defined timeout setting is not suitable for GSM communication under specific circumstances, which causes communication failures. To avoid communication failures when using GSM or other connection types with occasional high delays, it is possible to increase the timeout value used at communication initialization. When you set a timeout value of 15 seconds or more in the Transfer Setup, this value will be used also when initializing the communication with the PLC. If the timeout value is lower than 15 seconds, the original pre-defined value will be used for communication initialization. 쎲 If the timeout setting is less than 15 seconds, then the performance is not affected. 쎲 If the timeout setting is 15 seconds or greater, then: – If the connected PLC can be accessed, the performance of the communication initialization is not affected. – If there is no connected PLC, or the connected PLC cannot be accessed, then at least the time set for timeout must elapse until the communication initialization attempt can finish. 8 – 82 MITSUBISHI ELECTRIC Compiling and Downloading Programs 8.6 Transfer Setup - Project Transfer Setup - Project You can specify precisely which objects and source information in your project you want to download. Fig. 8-108: Project transfer setup NOTES The option Init System Addresses is set as default when creating a new project. As this is a project specific option, it does not affect the setting in other projects opened, who were created without this option set. Since the Q Remote I/O module has a Flash ROM drive only, the download function transfers only the parameter and (if selected) the intelligent parameter to drive 4 of the PLC. Fig. 8-109: Project transfer setup for a Q Remote I/O module How to set the transfer settings 햲 In the Online menu select Transfer Setup, then select Project. 햳 Select the desired options in the Download Object and Source Information fields of the dialogue box. PLC Parameter : Downloads only the PLC configuration data to the PLC CPU. Program: Downloads only the compiled program code to the PLC. GX IEC Developer Reference Manual 8 – 83 Transfer Setup - Project Compiling and Downloading Programs PLC Parameter and Program: Downloads both the configuration data and the compiled program code to the PLC. Download Intelligent Parameter File (only Q Remote I/O): Downloads the intelligent parameter file to the Remote I/O module. Drive: Select the PLC CPU drive for the transfer. Init System Addresses: Initialises all system variables during download. This is done by a direct memory write. Download Boot (Autoexec) File: Controls the download of the boot file to the PLC. However, if this check box is unchecked, the boot file (if it already exists on the PLC) will be deleted from the PLC during download. For Q00(J)/Q01 PLCs this check box is disabled. To download the boot file to these PLCs, the corresponding check box Do boot from standard ROM in the PLC Parameters option Boot File has to be checked. Download Intelligent Parameter File: By checking this option the Intelligent Parameter File (IPARAM) for Q projects will be downloaded to the PLC. Symbolic: Downloads the project together with all information, including the POUs not defined in tasks. If a project, which includes the setting structure (used in lower MM+ versions), is downloaded the setting will be converted automatically to symbolic. This means that the information in the project database will not be changed, but when the information is queried, structure will be handled as symbolic. The symbolic download may be encrypted with a password. In the password only alphanumeric characters (a..z, A..Z, 0..9) are accepted. No Information: Downloads only the binary program code to the CPU. Drive: Select the PLC CPU drive for the transfer. MELSEC IL (always drive 0): Reads the binary code from the PLC CPU and creates a POU in MELSEC IL language with the standard name PRG_MAIN and a task with the standard name MELSEC_MAIN. Source information: Reads all the graphical and structural information from the PLC CPU in addition to the binary code. Drive: Select the PLC CPU drive for the transfer. Upload Intelligent Parameter File: By checking this option the Intelligent Parameter File (IPARAM) for Q projects will be uploaded from the PLC. 햴 Confirm your selections with OK. E 8 – 84 WARNING: The first time you download a new project it is important to ensure that the option PLC Parameter and Program is selected. MITSUBISHI ELECTRIC Compiling and Downloading Programs Transfer Setup - Project Available drives The following table lists all drives and their respective availability for the following functions in the menu Project - Transfer: Upload from PLC, Download to PLC, Copy Program Memory to Flash ROM. Drive 0 1 2 3 4 Q Q00(J)/Q01 QnA Q Remote I/O Type Program memory Program memory Internal RAM — Upload 앬 앬 앬 — Download 앬 앬 앬 — Type Memory card RAM not available IC card A RAM — Upload 앬 앬 — Download 앬 앬 — Copy destination — Type Memory card ROM — — IC card A ROM — Upload Download 앬 앬 — 앬 앬 — Copy destination 앬 (flash ROM card only) — — Type Standard RAM Standard RAM (used for automatically defined file registers) IC card B RAM — Upload — — 앬 — Download — — 앬 — Copy destination — — — — Type Standard ROM Standard ROM IC card B ROM Flash ROM Upload 앬 앬 앬 쎲 Download 앬 —햲 앬 쎲 Copy destination 앬 앬 — 쎲 Tab. 8-3: not available Available PLC CPU drives 앬 Supported — Not supported 햲 Direct download of the project to a flash ROM is not supported for the Q00(J)/Q01 CPUs. A project can be transferred to drive 4 by downloading it to the program memory and then copying the program memory to the flash ROM. GX IEC Developer Reference Manual 8 – 85 Transfer Setup - Project 8.6.1 Compiling and Downloading Programs Downloading the Intelligent Parameter file for Q projects The download of the Intelligent Parameter (IPARAM) file for a Q project is handled by the dialogues PLC Parameter Boot Settings and Project Transfer Setup. The file IPARAM is part of the GX IEC Developer project. It is located in the subfolder Resource of the project folder. PLC Parameter Fig. 8-110: Boot file setting The Intelligent Parameter file is added to the Boot file setting list automatically. Additionally, editing the “Boot file setting” list is enabled. This causes the following behaviour: 쎲 The column Transfer from is editable for all entries, allowing you to select the drive where the PLC files are transferred from. 쎲 The buttons Insert and Delete are used to insert or delete an entry in the Boot file setting list. NOTE However, in order to preserve consistency in the project, if CONSIST.MMP is removed from the Boot file setting list, it will be re-added automatically as soon as the dialogue is closed. The Transfer from drive of CONSIST.MMP will be set to the same drive as for the MAIN program. 쎲 An entry for a SFC program will be added or removed automatically during compile, depending on the existence of a SFC program in the project. The Transfer from drive of the SFC program will be set to the same drive as for the MAIN program. 8 – 86 MITSUBISHI ELECTRIC Compiling and Downloading Programs Transfer Setup - Project Checking the Boot File before download If the Boot File is selected for download, its entries will be checked during the initialization of the Download process. The following warning will be displayed if either the Parameter, the MAIN or (if it exists in the project) the SFC program is missing from the boot File: Fig. 8-111: Message The following warning will be displayed if the Transfer from drive of all entries is not set to the same drive: Fig. 8-112: Warning When the PLC Parameter dialogue is opened, it is automatically checked if the Intelligent Parameter File exists in the project. If it does, the display of the Boot File setting is modified, so it includes an entry for the Intelligent Parameter File. The Transfer from drive of the Intelligent Parameter File is set to the same drive as for the PLC Parameter. At the beginning of the Download process, it is checked if the Boot File and the Intelligent Parameter File are selected to be transferred. If both files were selected, the Boot File will be modified before download to include an entry for the Intelligent Parameter File (if this entry does not exist already). The Transfer from drive of the Intelligent Parameter File is set to the same drive as for the PLC Parameter. The existence of the IPARAM file in the project will be checked before download. If no IPARAM file exists in the project, no entry will be added to the Boot File of the Intelligent Parameter File. If the entry already exists, it will be removed. The message Download success will be shown, in order to inform you: Fig. 8-113: Download success GX IEC Developer Reference Manual 8 – 87 Transfer Setup - Project Compiling and Downloading Programs Download and Upload of the Intelligent Parameter The dialogue showing the Download results also includes the status of the Intelligent Parameter. If the download of IPARAM was successful, but the download process fails or is aborted later, the following dialogue will be displayed: Fig. 8-114: Download results NOTE When downloading to both systems of a QnPRH PLC, the redundant version of this dialogue will be used. In this case, the same file is downloaded to both systems (as with all other files during a redundant download). If the download of the Intelligent Parameter fails because the project does not contain the Intelligent Parameter (IPARAM.WPA) file, the download process will not be interrupted. In this case, the following dialogue will be shown: Fig. 8-115: Message If the download of the Intelligent Parameter fails because of any other reason, the download process will be aborted and the dialogue showing the Download Results will be displayed: Fig. 8-116: Download results 8 – 88 MITSUBISHI ELECTRIC Compiling and Downloading Programs Transfer Setup - Project If the upload of the Intelligent Parameter fails because the PLC drive does not contain the Intelligent Parameter (IPARAM.QPA) file, the upload process will not be interrupted. In this case, the following dialogue will be displayed: Fig. 8-117: Message If the upload of the Intelligent Parameter fails because of any other reason, the upload process will be aborted and the same dialogue will be displayed as for any other error occurring during the upload: Fig. 8-118: Warning 8.6.2 Download symbolic information by menu command The menu Project - Transfer includes a menu command to download symbolic information of the current project to the PLC. This is independent of the current settings concerning source information in the transfer setup. This menu command will be shown only when the current PLC type is A/QnA/Q. In a redundant PLC system in backup mode, the user will be asked (via a confirmation dialogue) if he wants to download symbolic information of the current project to both PLCs. (Please refer to section 3.7.2 for details of the confirmation dialogue.) GX IEC Developer Reference Manual 8 – 89 Transfer Setup - Project 8.6.3 Compiling and Downloading Programs Ignore checks If the project currently open in GX IEC Developer and the project on the connected PLC have different time stamps, there is the possibility to continue the current action, although the projects are not equal. Fig. 8-119: Different project generation times are notified. This dialogue is used for the following actions: 쎲 Project online program change 쎲 Online change mode 쎲 Download symbolic information During monitoring the button Ignore Checks is enabled. In this non-critical case the user is allowed to monitor the projects although the projects are not equal. In all other cases the button Ignore Checks is disabled. It is not possible to ignore checks when starting a project online program change or entering the online change mode. 8 – 90 MITSUBISHI ELECTRIC Compiling and Downloading Programs 8.6.4 Transfer Setup - Project The Q/QnA’s File Structure How to format and defragment the Q/QnA series drive Before you can use the memory in the MELSEC Q/QnA series CPUs you must first format the corresponding drive. This applies both for the internal RAM and the external memory cards. For details on the available drives refer to the table on page 8-85. 햲 Select Format Drive in the Online menu. The Format / Defragment dialogue box is displayed. In a redundant PLC system in backup mode, the user will be asked (via a confirmation dialogue) if he wants to format the specified drive of both PLCs. (Please refer to section 3.7.2 for details of the confirmation dialogue.) Similarly, before defragmenting any of the drives in Backup mode, the user will be asked (via a confirmation dialogue) if he wants to defragment the specified drive of both systems. (Please refer to section 3.7.2 for details of the confirmation dialogue.) Fig. 8-120: Format / Defragment dialogue 0 … 4: Drive to be formatted or defragmented. Create system area to speed up monitoring...: If a Q/QnA is connected to GX IEC Developer and a remote Q/QnA is to be monitored, both PLCs (host and remote) have to be formatted with at least 1-K steps system area available in the dialogue Format / Defragment. If one of both PLCs is not formatted with this system area, the remote Q/QnA cannot be monitored. Create system area to enable Multi Block Online Changes… : In the CPUs supporting the MBOC function the number of steps which can be exchanged in the online mode has been expanded to 1024 steps. These 1024 steps do not have to be within one block. It is also possible to make changes in several small blocks. The maximum number of blocks is fixed to 64. However, the number of 1024 steps must not be exceeded (Q series only except Q00(J), Q01, and QnU CPUs). Format: Selecting this button starts the format procedure. Defragment: Because of the file structure used in the Q/QnA series CPUs it is possible for the drives to become fragmented after data have been written to the CPU, just as with a normal hard drive. Selecting the Defragment button executes a procedure that defragments the contents of the drive for better performance. GX IEC Developer Reference Manual 8 – 91 Transfer Setup - Project Compiling and Downloading Programs How to get File Information 햲 Select File Info in the Online menu. The File Info dialogue box displays information on the memory and the files in the CPU. Fig. 8-121: File information 8 – 92 MITSUBISHI ELECTRIC Compiling and Downloading Programs Transfer Setup - Project Fig. 8-122: File information for a redundant system (extended dialog for QnPRH only) For details on the available drives refer to the table on page 8-85. Memory usage - drive Used memory: Amount of downloaded data (unit: bytes) Available memory: Amount of memory available for use (unit: bytes) Largest free block: Largest free memory block available (unit: bytes) In case this block is not large enough, use the Defrag option. Execute operations on System ...: If one of the Execute operations check boxes of the extended dialog for the redundant system is unchecked, the corresponding file list will be disabled and any selections removed. If both of the Execute operations check boxes are unchecked, the Delete, Read and Write buttons will become disabled. GX IEC Developer Reference Manual 8 – 93 Transfer Setup - Project Compiling and Downloading Programs MAIN program - drive Generated with version: Displays the version of GID that was used to generate the program – Version string extracted from MAIN.QPG – “n/a” if there’s no program, or it was not generated with GX IEC Developer Generation time: Displays the generation time of the program – Generation time extracted from the consistency information (CONSIST.MMP) (*) – “n/a” if there’s no program or no consistency information Files 0 … 4: Files stored in the program memory (Drive 0), in the RAM or ROM of the memory card (Drives 1 and 2), and in the standard RAM or standard ROM (Drives 3 and 4). NOTES Full details on the file structure used by the MELSEC Q/QnA series CPUs can be found in the CPU manuals. The extended dialog for the redundant system is used in Backup and Separate mode if both systems are accessible. In Debug mode, or if the other system is not accessible, the standard version of this dialog is used. Transfer files between personal computer and PLC From the File Info dialogue selected PLC files can be transferred from the PLC drives to the hard disk of your personal computer and vice versa. They can also be deleted. Multiple files can be selected via mouse-click in combination with the [CTRL] or [SHIFT] key. This function is for example useful for storing the documentation of the currently running process on a PLC drive to make it always available. Delete file(s) Deletes the selected files from the PLC. Multiple files can only be deleted from one single drive. Only files can be deleted (not drives etc.). Read from PLC Reads the selected files from the PLC. A standard file dialogue is opened where you specify the destination folder for the selected PLC file(s) on your hard disk. Multiple files can only be read from one single drive. Write to PLC Writes the selected files to the selected PLC drive. A standard file dialogue is opened where you specify the source file(s) on your hard disk. Multiple files can only be written from one single directory. Writing to flash ROM drives is not supported. 8 – 94 MITSUBISHI ELECTRIC Compiling and Downloading Programs Transfer Setup - Project Remarks on stopping and restarting the PLC during the "Write to PLC" operation Some files (e.g. Program and Parameter files) cannot be written to Q and QnA PLCs via the File Info dialogue when the PLC is in RUN mode. In previous versions of GX IEC Developer, attempting to write such files during RUN failed with an EasySocket error message. The dialogues Stop PLC and Restart PLC (normaly used to stop and restart the PLC e.g. during a Delete file operation) can also be used to stop and restart the PLC during a Write to PLC operation if any system files (i.e. files used by the GX IEC Developer project) are selected. The following files will be considered to be system files: 쎲 MAIN.QPG 쎲 CONSIST.MMP 쎲 SFC.QPG or MAIN-SFC.QPG 쎲 SYMBOLIC.MMP 쎲 PARAM.QPA 쎲 LIBRARY.MMP 쎲 IPARAM.QPA 쎲 AUTOEXEC.QBT 쎲 SYMPARAM.MMP 쎲 MBOC.QMB When the first such file is encountered during Write to PLC, the following dialogue will be displayed if the PLC is in RUN mode: Fig. 8-123: Warning that PLC will be stopped When the Write to PLC operation is finished, the following dialogue will be displayed: Fig. 8-124: Message about copying result For QnPRH PLCs in Backup mode, or if both systems are selected in Separate mode, the redundant version of these dialogues will be used: Fig. 8-125: Warning that both PLCs of a redundant system will be stopped Fig. 8-126: Message about copying result for a redundant system GX IEC Developer Reference Manual 8 – 95 Transfer Setup - Project 8.6.5 Compiling and Downloading Programs Copy program memory to flash ROM (MELSEC Q only) The complete PLC program memory content can be copied to the selected flash ROM drive. The flash ROM drive can even be unformatted. All files stored on the flash ROM drive are overwritten. Select the menu item Project - Transfer - Copy Program Memory to Flash ROM to open the following dialogue. Fig. 8-127: Copy Program Memory to Flash ROM dialogue Select the desired flash ROM drive and confirm with OK. In a redundant PLC system in backup mode, the user will be asked (via a confirmation dialogue) if he wants to copy the program memory to the Flash ROMs of both PLCs. (Please refer to section 3.7.2 for details of the confirmation dialogue.) Supported flash ROM drives Only the following drives are supported as copy destinations. Drive Q Q00(J), Q01 2 Memory card ROM (only flash type supported) not available 4 Standard ROM Standard ROM Tab. 8-4: NOTE 8.6.6 Available copy destination drives In case of QnU(D)(E)(H)-series PLCs copying the whole content of Drive 0 (program memory) will be possible only to Drive 2 (memory card ROM), not to Drive 4 (standard ROM). Copy Program Cache to Program Memory This function is only available for the series QnU(D)(E)(H) and is enabled when a project is open. The QnU(D)(E)(H)-series has a different memory model compared to the Qn(H)-series. Instead of a single program memory, a QnU(D)(E)(H) CPU has a program memory and a program cache memory. 쎲 The program memory is of Flash-ROM type to store its contents permanently without the need for battery backup. 쎲 The program cache memory is an SRAM that loses its contents when the power is cut. The only purpose of the program memory is to store the data. When the PLC is switched on or reset, the contents of the program memory is copied to the program cache memory. All files (parameter, program, symbolic information, etc.) are transferred. Afterwards the QnU(D)(E)(H) PLC uses the program cache memory in the same sense as a Qn(H)-series PLC uses the program memory. When switched to RUN mode, it executes the program in the program cache memory. 8 – 96 MITSUBISHI ELECTRIC Compiling and Downloading Programs Transfer Setup - Project When changing the contents of the program cache memory, it is necessary to keep the program cache memory synchronised with the program memory, otherwise the changes would get lost if the power is cut from the CPU. Most of the time the changes in the program cache memory are automatically mirrored to the program memory. For example, when executing the download to PLC operation, data are first written into the program cache memory of the CPU module, and then transferred to the program memory automatically. However, in case of online program change operations it is possible to disable the automatic mirroring in the Options (see section 2.9.3). The reason for this possibility is that since the program memory is of flash ROM type, its lifecycle is limited to about 100000 writing operations. When online program change is executed frequently, turning off automatic transfer will extend the lifetime of the flash ROM. In order to give the chance to keep data up to date, the function Project Transfer Copy Program Cache to Program Memory… is available to start the transfer from the program cache memory to the program memory manually from GX IEC Developer. For example, it can be used if the last online program change operation was performed without mirroring. 8.6.7 Latch Data Backup To prolong the life of the battery for the series QnU(D)(E)(H) when the system is stopped for a long period of time it is possible to keep latch data (such as device data or error history) in the standard ROM, which does not need the battery to hold them, as it is a flash memory. Once the data is backed up, the power of the PLC can be switched off and the data will be held until the power is switched back on, when the data will be restored. Backup Calling Online memory. Latch Data Backup Backup enables to copy (back up) latch data in the Fig. 8-128: Confirmation for backing up data After confirmation the status of the PLC will be checked. If it is in RUN mode, it has to be switched to STOP. This will be confirmed by the following dialog. Fig. 8-129: Confirmation for stopping the PLC NOTES Choosing not to stop the PLC will result in terminating the process, and data will not be backed up! To avoid losing data on the PLC when turning off the PLC after the latch data backup operation, you will be warned if online program change was used while the project was open, and the program memory was not updated with the data in the program cache since then. GX IEC Developer Reference Manual 8 – 97 Transfer Setup - Project Compiling and Downloading Programs If the action is performed successfully, a dialog will inform you about finishing. The BATTERY LED of the CPU will flash in green, signaling that the PLC can be turned off. Fig. 8-130: Confirmation message NOTES If the backup cannot be performed, a message box with the cause or the list of possible causes will be displayed. If backup data from a former backup operation already exists in the Standard ROM, it will be automatically overwritten. Delete The backup data can be deleted by calling Online Latch Data Backup Delete Backup Data. The function can be used if the data will no longer be needed to be stored in the flash memory after restoring. If the Standard ROM contains data to be deleted, the following confirmation message will be displayed. Fig. 8-131: Confirmation message After confirmation the status of the PLC will be checked. If it is in RUN mode, it has to be switched to STOP. This will be confirmed by the following dialog. Fig. 8-132: Confirmation for stopping the PLC NOTES If the deletion cannot be performed, a message box with the cause or the list of possible causes will be displayed. If the action is performed successfully, a dialog will inform you about the completion. 8 – 98 MITSUBISHI ELECTRIC Compiling and Downloading Programs 8.6.8 Transfer Setup - Project Downloading the Project When you have checked the port settings and project parameters you can download your project to the controller. How to download the project to the PLC 햲 Select Transfer in the Project menu, then select Download to PLC. NOTES In a redundant PLC system in backup mode, the user will be asked (via a confirmation dialogue) if he wants to download the project to both PLCs. (Please refer to section 3.7.2 for details of the confirmation dialogue.) In case of a Q Remote I/O module the download function transfers only the parameter and (if selected) the intelligent parameter to drive 4 of the PLC. The progress of the download process will be documented in a status window. Fig. 8-133: Status window of the download process The successful transfer to the PLC is confirmed by a message box. Check list before downloading 쎲 Has the project been compiled without errors? 쎲 Are the port parameters set properly for the transfer? 쎲 Are the project parameters set correctly? GX IEC Developer Reference Manual 8 – 99 Comparison and Online Change of Project Data Compiling and Downloading Programs 8.7 Comparison and Online Change of Project Data 8.7.1 Consistency To verify the consistency between the data in the project and on the PLC, the necessary data must be uploaded from the PLC, which can take a long time with large projects. To provide a quick way to check if the parameter and program data in the project and on the PLC are identical, consistency information is maintained on the PLC for projects downloaded by GX IEC Developer. The project consistency check is based on the timestamp stored in the consistency information, which represents the time when the program codes were generated. If there is no consistency information on the PLC, or if it is incorrect (not downloaded by GX IEC Developer), consistency cannot be determined by this quick method. Hereafter the exact verification of consistency will be referred to as verification of consistency by the long method. The quick consistency check, based on the consistency information downloaded to the PLC, will be referred to as checking consistency by the quick method or quick consistency check. Parameter and program data on the PLC are considered to be consistent with that in the project, if the following conditions are met: For all PLC types: 쎲 The project is compiled without any error. 쎲 Code generation options and PLC parameter have not been changed in the project since last compilation. Additionally for Q/QnA series PLC types: 쎲 The parameter in the project and the parameter on the PLC are identical, excluding the parts of the parameter which are modified by the PLC after switching it to RUN mode. 쎲 The main program in the project and the main program on the PLC are identical. 쎲 The SFC program in the project and the SFC program on the PLC are identical (if SFC program exists in the project), considering SFC program file headers as well. NOTE When online verification is called to confirm consistency, the boot settings will not be compared. The reason is that differences in the boot settings do not affect the functionalities that require consistency. Additionally for A series PLC types: 쎲 The parameter in the project and the parameter on the PLC are identical, excluding the parts of the parameter which are modified by the PLC after switching it to RUN mode. 쎲 The main program in the project and the main program on the PLC are identical. 쎲 The timer initial values of the main program are identical in the project and on the PLC. 쎲 The counter initial values of the main program are identical in the project and on the PLC. 쎲 The sub program in the project and the sub program on the PLC are identical (if sub program exists in the project). 쎲 The timer initial values of the sub program are identical in the project and on the PLC (if sub program exists in the project). 쎲 The counter initial values of the sub program are identical in the project and on the PLC (if sub program exists in the project). 쎲 The SFC program in the project and the SFC program on the PLC are identical (if SFC program exists in the project). 8 – 100 MITSUBISHI ELECTRIC Compiling and Downloading Programs Comparison and Online Change of Project Data Additionally for FX series PLC types: 쎲 The parameter in the project and the parameter on the PLC are identical, excluding the parts of the parameter which are modified by the PLC after switching it to RUN mode. 쎲 The program in the project and the program on the PLC are identical. There are situations when the consistency information is wrong, i.e. inconsistency is indicated although the parameter and the program codes are identical, or consistency is indicated although the parameter and/or the program codes are different. The first case is inconvenient for the user, because he must then verify the consistency by the long method, which can take much longer than the quick consistency check. The second case is dangerous, because functionalities assuming consistency from the quick check can cause erroneous operations when the data in the project and on the PLC are actually inconsistent. Solutions for both of these issues are available. False indication of inconsistency – due to missing or invalid consistency information It is possible that the consistency information in the PLC’s memory is invalid, or there is no consistency information at all on the PLC. Invalid consistency information means that the data existing in the location of supposed GX IEC Developer consistency information is actually not GX IEC Developer consistency information. This can happen, because... 쎲 the project was not downloaded by GX IEC Developer. 쎲 the consistency information on the PLC has been (accidentally) overwritten or deleted by the user. 쎲 the data on the PLC has been changed in an unsupported way (i.e. not by GX IEC Developer). 쎲 for FX and A PLCs: the PLC has not been switched to RUN mode since last download. In this case, when a functionality that requires consistency is performed, the user will be presented a dialogue where he is noticed about inconsistency – based on the validity of the consistency information –, and he is offered to verify consistency by the long method. Verifying consistency can take long, so it is desirable to perform it as infrequently as possible. Fig. 8-134: Message box Transfer Verify is The Online Verify functionality is extended, so that when Project called, it will determine if the consistency information on the PLC is valid. If the verification finds that all required data in the project is identical with that of the PLC, and there is no valid consistency information on the PLC, the user will be asked whether he wants to download valid consistency information to the PLC. The question will be shown after displaying all the verification results in the Verify Result Messages window (please see Tab. 4-6 and Tab. 4-7 for details on the messages). GX IEC Developer Reference Manual 8 – 101 Comparison and Online Change of Project Data Compiling and Downloading Programs Fig. 8-135: Message box (“Drive 0” in the question will be replaced by the drive set in the project transfer setup for Q- and QnA series PLCs. It will be replaced by “the PLC” for FX- and A series PLCs.) If the user clicks on Yes, consistency information will be generated and downloaded to the PLC. As a result, next time when an operation requiring consistency is called, it will be able to detect consistency by the quick method. NOTE This feature is not available when the drive selected for download in the project transfer setup (Online Transfer Setup Project) of a Q or QnA series PLC is Flash ROM type. False indication of inconsistency – due to different program code generation times When there is valid consistency information on the PLC, it is possible that the program code generation times differ even with identical parameters and program codes. For example if the project is changed and compiled, then changed back and compiled again. In this case, when a functionality that requires consistency is performed, the user will be presented a dialogue where he is noticed about inconsistency – based on code generation times –, and he is offered to verify consistency by the long method. Verifying consistency can take long, so it is desirable to perform it as infrequently as possible. Fig. 8-136: Message box In the current version, when consistency verification is invoked from this dialogue, and it is proved that the parameters and the program codes are identical, the generation times in the consistency information of the project and the PLC will be synchronized, so that next time the quick consistency check will find consistency. Transfer Verify was called, it did not synchronize On the other hand, when Project generation times in the same situation. So the user will be asked whether the consistency information should be updated. The question will be shown after displaying all the verification results in the Verify Result Messages window. 8 – 102 MITSUBISHI ELECTRIC Compiling and Downloading Programs Comparison and Online Change of Project Data Fig. 8-137: Message box If the user clicks on Yes, the generation time of the project will be updated to be the same as the generation time on the PLC. The project has to be saved to keep this change. False indication of consistency It is possible that the program code generation times are equal even with different parameters and/or program codes. It is a rather rare situation, but it can happen if... 쎲 a software other than GX IEC Developer was used to download or change data on the PLC, when the PLC has project data downloaded by GX IEC Developer. 쎲 system files were directly manipulated on the PLC with GX IEC Developer or another software. It is dangerous to have incorrect consistency information on the PLC, when the parameters and/or the program codes in the project and on the PLC are different. It can easily result in malfunction when an operation – e.g. online program change – falsely assumes consistency by the quick method. The Online Verify functionality is extended, so that when the user calls Project Transfer Verify, such a false indication of consistency will be detected and the user will be asked if the incorrect consistency information should be deleted. Fig. 8-138: Message box (“Drive 0” in the question will be replaced by the drive set in the project transfer setup for Q- and QnA series PLCs. It will be replaced by “the PLC” for FX- and A series PLCs.) If the user clicks on Yes, the consistency information will be removed from the PLC. NOTES This feature is not available when the drive selected for download in the project transfer setup (Online Transfer Setup Project) of a Q or QnA series PLC is Flash ROM type. The FX0 and FX0S PLCs have no consistency information, therefore this functionality is not applicable to FX0 and FX0S PLCs. Downloading or deleting consistency information in Flash ROM type memories is not supported. This feature is not available when the drive selected for download in the project transfer setup (Online Transfer Setup Project) of a Q or QnA series PLC is Flash ROM type. GX IEC Developer Reference Manual 8 – 103 Comparison and Online Change of Project Data 8.7.2 Compiling and Downloading Programs Comparing the programs in the PLC CPU and GX IEC Developer The function Online verify in the menu Project - Transfer compares the program code stored in the PLC CPU with the code of the current project compiled by GX IEC Developer. NOTE In a redundant PLC system in backup mode, the user will be asked (via a confirmation dialogue) if he wants to verify both PLCs. (Please refer to section 3.7.2 for details of the confirmation dialogue.) Only sequence code differences are shown. Differences for SFC programs of A series CPUs which will be transferred to the main micro computer area will not be shown. For a redundant PLC system in backup mode the verify process will display items for both PLCs in the Verify Result Messages window. Fig. 8-139: Verify Result Messages NOTES Please see Tab. 4-6 and Tab. 4-7 for details on these messages. For Online Verify the message Boot file not found is displayed, if there is no boot file in the project on the PLC compared with. Detected differences in the program code can be shown in a Main or Sub Program Difference window via the Show button. The verify results are listed as recompiled MELSEC IL, the differences are highlighted in the error color. The left part of the window lists the project code, the right part of the window lists the uploaded PLC code. 8 – 104 MITSUBISHI ELECTRIC Compiling and Downloading Programs Comparison and Online Change of Project Data When the Main or Sub Program Difference window is opened the following menu items are available in the Tools menu: Next Difference: Next Difference or the tabulator key will position the text in the window so that the first line of the next difference is the top most line. The top most line will be selected. The according calltree, number of network and for IL and ST the line in the network of the selected line are shown in the status bar. If no next difference exists, the menu item is greyed. Previous Difference: Previous Difference or the shift tabulator key will position the text in the window so that the first line of the previous difference is the top most line. The top most line will be selected. The according calltree, number of network and for IL and ST the line in the network of the selected line are shown in the status bar. If no previous difference exists, the menu item is greyed. Goto Editor: Goto Editor or a double click on a selected line will open the according POU body. In IL/ ST the according line and in LD/ FBD the according network is positioned to the visible area and marked with the browser colour in the network column. If no POU body relates to the selected line a message window is opened to inform you of this circumstance. The message text will be “The selected line belongs to code generated for task or program handling. No editor could be opened.” Show Step Number: This menu item is checked as default. If it is checked, the step number for each instruction for the code of the project and of the PLC are displayed. If it is not checked, the step number are not displayed. If a line is selected and the step number are not displayed, the line is marked with a small box in front of the instruction. GX IEC Developer Reference Manual 8 – 105 Comparison and Online Change of Project Data 8.7.3 Compiling and Downloading Programs Online Changes There are three different ways to make changes to programs when the controller is in RUN mode: Project – Online Program Change and Online Program Exchange respectively: These options compile the whole modified program and transfer it to the PLC. Online – Online Change Mode: Selecting this option compiles changes made in a program network and directly transfers them to the PLC. Tool for the menu command Online - Online Change Mode In general Online Change only works if the compiled program codes in the project and the PLC are identical. After the project is changed and compiled, online change cannot be performed, because the compiled program codes are different in the actual project and on the PLC. In this case the projects in GX IEC Developer and on the PLC are called inconsistent (씮 8.7.1). You will be shown the following dialogue when an online change is attempted: Fig. 8-140: Message window This result is based on the comparison of the generation times of the program codes in the project and on the PLC (씮 8.7.1). The generation times can differ even if the program codes are identical (e.g. when the project is changed, compiled and then changed back to its original state and compiled again). The Verify button can be used to check if the program codes and the parameter are really different. If the parameter and the program codes turn out to be identical, online change will be performed. Online program change needs to compare the differences between the old and the new program codes. If the two projects are inconsistent, the old program code exists only on the PLC, not in the project, so the new program code cannot be compared with the old one. When the parameters in the actual project and on the PLC don’t differ, the program code on the PLC can be uploaded and used as “old code” to be compared with the new code when online program change is prepared. This way it will be possible to perform an online change even if (an accidental) Rebuild was called before. 8 – 106 MITSUBISHI ELECTRIC Compiling and Downloading Programs Comparison and Online Change of Project Data After pressing the Verify button in the consistency dialogue shown above, if the inconsistency is confirmed, you will be warned and asked whether you still want to perform online program change. Fig. 8-141: Dialogue box to inform about inconsistency If you click on Yes, online change will be performed by comparing the newly compiled code with the old code that is uploaded from the PLC before – provided that the other usual checks preceding an online change are passed (see below). Depending on the circumstances (e.g. too big code parts to be changed), it is possible that online exchange will be applied – just like in the case of a consistent project. And in specific cases (e.g. when changing both SFC and Main programs with step deletion in the SFC program or when the connected PLC does not support online exchange), it will be possible that online change will be denied – just like in the case of a consistent project. In the case that online change (or online exchange) is executed, the actual project and the project on the PLC will be consistent after that. Consecutive online changes can be completed normally, without the above described handling. You can set if online change should be available when inconsistency is found. Please see section 2.9.3 for the related Options setting. NOTES In Backup mode only the control system has to be in RUN mode for Online Change. The standby system may be in either RUN or STOP mode. However, if the standby system is in FILE VERIFY ERROR (6000 or 6001), an error message will be displayed and Online Change will be aborted. In backup mode Online Program Change will only be executed if the registered keyword (if any) is the same on both PLCs. If there’s a mismatch, an error message will be displayed, and Online Change will be aborted. In Backup mode Online Program Change will only be executed if the size of the additional program size area is the same on both PLCs. (For details on setting the additional program size please refer to section 2.9.3.) If there’s a mismatch, an error message will be displayed, and Online Change will be aborted. If in a redundant system the current additional program size area is exceeded during online program change, the number of necessary additional steps will be calculated. If either of the PLCs has not enough free space in Program Memory for the necessary additional steps, an error message will be displayed, and Online Change will be aborted. GX IEC Developer Reference Manual 8 – 107 Comparison and Online Change of Project Data Compiling and Downloading Programs Project – Online Program Change/Online Program Exchange This function enables you to make changes to the program while the system is in RUN mode. The edited program is recompiled automatically and compared with the code in the PLC CPU. Only the altered part of the program code is downloaded to the CPU. NOTE Online changes are possible using the Single Block Online Change (SBOC) function or the Multiple Block Online Change (MBOC) function which is available for MELSEC Q/QnA series’ CPUs (from release date 03.1999 on). The MBOC function is not available in the Q4ARCPU. Limitations for FX CPUs For the FX family, there are the following restrictions regarding the kind of changes you can apply on the program with Online Program Change: 쎲 No newly added, deleted or changed (replaced) pointer or interrupt labels (P and I) are allowed. 쎲 No used pointer or interrupt label (P and I) may be shifted up or down due to a change in the size of the program code. 쎲 No pointer or interrupt label (P and I) may be included in the changed part of a program. 쎲 No newly added or deleted start or reset of high speed counters is allowed. 쎲 No newly added start of 1 ms timers is allowed. 쎲 No newly added or deleted instructions MNET(P), ANRD(P), ANWR(P), RMST, (D)RMWR(P), (D)RMRD(P), RMMN(P), BLK(P) or MCDE(P) are allowed. Limitations for FX3U CPUs For the FX3U there are fewer limitations than for other FX PLCs. The restrictions for FX3U are: 쎲 No newly added, deleted or changed (replaced) pointer or interrupt labels (P and I) are allowed. 쎲 No newly added or deleted start or reset of high speed counters is allowed. 쎲 No newly added start of 1 ms timers is allowed. 쎲 No newly added or deleted instructions DTBL, WBFM, RBFM or (D)SORT2 are allowed. When online program change is not possible because one or more restricted changes have been made to the program, the reason(s) will be displayed in the following dialogue and online program change will be aborted. Fig. 8-142: Message window in case of a FX3U CPU 8 – 108 MITSUBISHI ELECTRIC Compiling and Downloading Programs Comparison and Online Change of Project Data Online Program Exchange is an extension to Online Program Change and Online Change Mode. If the difference between the old and the new main/SFC program exceeds the step-limit of normal online change (both SBOC and MBOC if available), you will be offered to use Online Program Exchange to perform the change on the respective program type. If you then chooses not to do so, online change will recover, as it does when the step-limit is exceeded. The Online Program Change will not be executed then. Fig. 8-143: Dialogue box to inform about program exchange (for a QnH CPU other than Q02H) Fig. 8-144: Dialogue box to inform about program exchange (for a Q02H CPU) GX IEC Developer Reference Manual 8 – 109 Comparison and Online Change of Project Data Compiling and Downloading Programs Fig. 8-145: Dialogue box to inform about program exchange (for a Q25SS CPU) Fig. 8-146: Dialogue box to inform about program exchange (if the SFC structure has been changed) Pressing the Details button shows the following dialogue box: Fig. 8-147: Dialogue box Warning Details 8 – 110 MITSUBISHI ELECTRIC Compiling and Downloading Programs Comparison and Online Change of Project Data PLCs of the MELSEC Q series support Online Program Exchange. This means that while the PLC is in RUN mode, the main program on drive 0 (program memory) of the PLC will completely be replaced with the one you are working on. The advantage of this functionality compared to the normal Online Program Change is that it allows a significantly larger number of steps to be changed at once than using the Online Program Change. The advantage of the project download is that there is no need to stop the PLC. Nevertheless it is recommended to use Online Program Change instead of Online Program Exchange if the applicable differences can be handled by Online Program Change, as it needs less free memory and time. NOTE Qn(H) CPUs from version B4 onward support Online Program Change of the SFC program. Online Program Exchange is supported as well. SFC online change with older CPU versions will work just like before: if normal Online Program Change cannot be performed, the online change process will be aborted. The following table shows the availability of main program and SFC program online exchange on specific CPUs of the Q-series: Support of main program exchange Support of SFC program exchange Q02(H), Q06H, Q12H, Q25H ✔ from version B4 on Q12PH, Q25PH ✔ — Q25SS ✔ — Q00(J), Q01 — — CPU Tab. 8-5: Support of Online Program Exchange So in the case of a SFC program when online change fails, online exchange can be performed. If the structure of at least one SFC POU was modified, online exchange will be offered – provided that the version of the CPU is detected to be at least B4. When executing Online Program Exchange first the compiled main/SFC program is downloaded to the PLC’s memory, then MAIN.QPG/SFC.QPG in the program memory is overwritten with the downloaded file. For this program exchange there must be enough free space for the new program code while the old MAIN.QPG/SFC.QPG is still in memory. This free space can be either in the program memory or in a SRAM or ATA memory card (provided that the size of the downloaded file is not greater than the size of the exchanged file and the free memory space in the program memory altogether). If there is not enough free space on drive 0, an installed memory card is automatically used instead. If both programs have to be exchanged, the main and the SFC program are exchanged separately, so there must be enough free space for the bigger program for a successful online exchange. After Online Program Exchange a SFC program is not automatically restarted by the PLC (except for block 0, if the “Autostart block 0” option is set in the SFC Parameters). Therefore, for Q Series PLCs, the code generated when SFC POUs are used in a project, the last SFC block (BL319) is generated as an SFC control block, which is used to restart all SFC blocks after an Online Exchange. If this control block could not be generated (because the project already used SFC block 319), a warning will be displayed during SFC Online Exchange. GX IEC Developer Reference Manual 8 – 111 Comparison and Online Change of Project Data E NOTES Compiling and Downloading Programs CAUTION - Performing an Online Program Exchange affects the behaviour of the PLC. - Controls are stopped during the program exchange interval and outputs are not changed, which may be dangerous in some situations. The scan time of the first cycle after finishing the program exchange will be increased by approximately - 1.2 ms/kSteps on QnH CPU and - 2.9 ms/kSteps on Qn CPU if there is enough space in the program memory to perform the exchange. If a SRAM card is needed for the operation, the scan time will be increased by approximately - 2.3 ms/kSteps on QnH CPU and - 4.8 ms/kSteps on Qn CPU. If an ATA card is needed for the operation, the scan time will be increased by approximately 50 ms/kSteps. While Online Program Exchange is in progress, an instruction to make access to a file is not executed. The following conditions have to be fulfilled to start the Online Program Exchange: 쎲 Online Program Change must fail because of exceeding the step-limit of both SBOC and MBOC (if available), or because of the SFC structure change. 쎲 There must be enough space on drive 0 for the new program(s) (with the old program(s) considered as free space, since they will be replaced) 쎲 There must be enough space on drive 0 or a memory card for the new program file (with the old program file still in memory). If both main and SFC programs get exchanged, there must be enough space for the bigger one of them. Online Program Exchange is not available in the following situations: 쎲 Too many changed labels and/or interrupt labels 쎲 The CHK CHKST, CHKCIR or CHKEND instruction could not be changed, added or deleted. Changes between the CHKST and CHK, or between the CHKCIR and CHKEND instructions are not allowed. 8 – 112 MITSUBISHI ELECTRIC Compiling and Downloading Programs Comparison and Online Change of Project Data Online – Online Change Mode Online Change Mode is different to the options for compiling the project or Online Program Change. In this mode, as soon as you make a change to a network a program verify is performed and the change is then written directly to the PLC. This ensures maximum program consistency and security. After an online change has been made GX IEC Developer checks whether symbolic source information is selected in the transfer setup. If this is the case, you will be asked whether you want to download symbolic information. This dialogue can be disabled for the current GX IEC Developer session. If you do not want to download any symbolic information or the option no information is selected in the transfer setup, symbolic information is deleted on the PLC. NOTES You should only ever make changes to one contiguous program range in the PLC at a time, and the range should not be too large. If you want to be absolutely sure that you are not modifying excessively large sections it is advisable to use Online Change Mode, as this mode only permits you to make changes to one network at a time. After every change made to a network the system automatically performs a program compare and transfers the modification directly to the PLC. This approach ensures maximum program consistency and security. In FX0 CPUs you can only change counters and timers when the PLC is in RUN mode. Add new network In the Online Change Mode new networks can be added to programs of the type IL, LD, FBD, and MIL in the editors. To add a new network, in the Edit menu select New Network. From the opening submenu select where to insert the new network: Top, Before, After, Bottom. In the ST editor (Structured Text) online changes can be performed in the network. Creation or Update of a Variable In Online Change Mode the Variable Selection Dialog can be opened and a new variable can be created or an existing one can be changed. The according POU or a GVL is saved in the database immediately. But these changes can not be undone when the Online Change Mode is left. Because of this a confirmation message is displayed when you create a new variable or update an existing variable in the POU header or a GVL in Online Change Mode. Fig. 8-148: Dialogue box to warn you GX IEC Developer Reference Manual 8 – 113 Comparison and Online Change of Project Data Compiling and Downloading Programs Recover Online Changes If the online change fails or it is cancelled by the user, a message box appears giving three options. In case a variable was created or changed an Undo is not possible. The Undo button is grayed then. Fig. 8-149: Online Change failed Undo The changes recently made are rejected and the unmodified network saved at the beginning is recovered. GX IEC Developer remains in online change mode. Additional Undo/Redo in the menu Edit is not possible. Continue The changes recently made are kept and you have the possibility to correct the faulty network manually. Recent changes can be restored by means of the functions Edit - Undo and Edit Redo. GX IEC Developer remains in online change mode. Abort The changes recently made are kept and the online change mode will be left. Recent changes can be restored by means of the functions Edit - Undo and Edit - Redo. Via mouse clicks to the navigator area the online change mode will be left. If you have made changes, you are asked whether you want to remain in the online change mode. Additionally you have the option to undo the changes which have already been done. In case a variable was created or changed an Undo is not possible. The Undo button is grayed then. Fig. 8-150: Changes notification 8 – 114 MITSUBISHI ELECTRIC Compiling and Downloading Programs Comparison and Online Change of Project Data Code Generation Options In the Extras - Options menu the Code Generation command is available (refer to 2.9.1). The file structure used in the CPUs of the MELSEC Q series makes it necessary to define an additional program range (in units of steps) for online changes when you are using these controllers. 8.7.4 Transfer from Program Cache to Program Memory after Online Program (Ex)Change Normally the functionalities Online Program Change and Online Program Exchange apply the modifications to the program cache, then the changes are automatically transferred to the program memory. In case of the Series QnU(D)(E)(H) the program memory is of flash ROM type, so its lifecycle is limited to about 100000 writing operations. When Online Program (Ex)Change is executed frequently, the automatic transfer to the program memory can be turned off in the Options (see Section 2.9.3), to extend the lifetime of the flash ROM. When the automatic transfer to program memory is turned off, you will be asked after each online (ex)change operation whether the changes should be transferred. Fig. 8-151: Changes notification NOTE It is important that the Program Memory is updated when all changes are applied to the PLC. Even if you forget to transfer the Program Cache to the Program Memory after the last online program (ex)change operation, it is possible to initiate the transfer explicitly via the menu item Project Transfer Copy Program Cache to Program Memory… (see Section 8.6.6). GX IEC Developer Reference Manual 8 – 115 Exporting 8.8 Compiling and Downloading Programs Exporting When you perform an import/export both the PLC program data and all the parameter settings are now imported and exported. 8.8.1 Exporting an GX IEC Developer project into an ASCII file You can export and save the contents of your projects in ASCII format for archiving or to provide the information to others. The ASCII file contains all the project data and has the added advantage that it takes up significantly less storage space than the contents of a complete project directory. How to export the entire project 햲 Select the command Other in the Project menu, then select Export. A dialogue box is displayed. 햳 Enter the name for the ASCII file. 햴 Click on the OK button. The progress of the export process is documented in a status window. How to export individual objects 햲 Select the objects in Project Navigator you wish to export. 햳 Select the command Export in the Object menu. A dialogue box is displayed. 햴 Enter the name for the ASCII file. 햵 Click on the OK button. The progress of the export process is documented in a status window. 8.8.2 Export to EPROM This function stores an ASCII file in Motorola format which can then be used to program PLC EPROMS with a standard EPROM programmer. Every line in the ASCII file contains the corresponding hardware address and values. The Export to EPROM command is in the Other submenu of the Project menu. 8 – 116 MITSUBISHI ELECTRIC Compiling and Downloading Programs 8.8.3 Exporting CSV variable export The menu item Extras - Export Variables exports all variables defined in the GVL and the POU header of a project in the CSV (Comma Separated Variables) format into a text file. This file can be opened in external tools, e.g. process visualisation or Microsoft Excel. Before the function is available, the project must be compiled. Besides the variable declarations (including class, identifier, address, type, initial value, comment), the exported file contains general project information (e.g. project name and GX IEC Developer version number). The options for the CSV variable export can be set under Extras - Options - CSV-Export (refer to section 2.8.2). GX IEC Developer Reference Manual 8 – 117 Importing 8.9 Compiling and Downloading Programs Importing When you perform an import/export both the PLC program data and all the parameter settings are now imported and exported. GX IEC Developer provides a number of data import functions, which are listed briefly below. Importing Programs from Files 쎲 Import a GX IEC Developer ASCII file (Project - Other - Import) (Object - Import) 쎲 Import a GX IEC Developer ASCII file (Tools - Import - GX Developer Network) 쎲 Import a MELSEC print file (Tools - Import MEDOC Network) Importing Programs from the PLC CPU 쎲 Symbolic Upload: Upload the project from the PLC CPU, together with all graphical information (Project - Transfer - PLC to MEDOC (Symbolic)) 쎲 MELSEC Upload: Upload the project from the PLC CPU in a MELSEC network (Project - Transfer - PLC to MEDOC (MELSEC)) 8.9.1 Importing GX IEC Developer ASCII files A project saved as an ASCII file can be imported selectively. If you do not create a new project before performing the import the selected objects are added to those in the current project. This applies for all POUs, the tasks, DUTs and the global variables. The import function only works on ASCII files saved with the GX IEC Developer Export function! NOTES You must first create an export file before you can perform an import. Importing a large ASCII file may take a while without any indication. The ASCII import functionality is restricted for the Q Remote I/O modules. Files exported from a non-Q Remote I/O project are not allowed to be imported into a Q Remote I/O project. And files exported from a Q Remote I/O project are not allowed to be imported into a non-Q Remote I/O project. How to import the entire project 햲 Select the command Other in the Project menu, then select Import. A dialogue box is displayed. 햳 Select the desired ASCII file. 햴 Click on the OK button. The progress of the import process is documented in a status window. 8 – 118 MITSUBISHI ELECTRIC Compiling and Downloading Programs Importing How to import individual objects 햲 Select the command Import in the Object menu. A dialogue box is displayed in which you can select the objects that you wish to import into the new or existing project. Fig. 8-152: Import items selection NOTE In case of a Q Remote I/O module the Import functionality will import only the PLC Parameter, since Q Remote I/O projects have no other objects. Therefore in the object selection dialogue of the Import functionality all objects except the PLC Parameter will be disabled. 햳 Mark the check boxes of the objects you wish to import. – Data Unit Types (DUTs) – Data Units Variables – POUs – Global Variables – Tasks – PLC Parameter – User Objects – User Libraries 햴 Click on the OK button.. A dialogue box is displayed. 햵 Select the desired ASCII file. 햶 Click on the OK button. The progress of the import process is documented in a status window. NOTES When importing data from an ASCII export file that includes the Global Variable List (e.g. a complete project export), external variables will be automatically removed from POU headers (including POUs in user libraries). When importing data from an ASCII export file that has no Global Variable List in it, each imported POU header will be checked for external variables. If one or more variables with the class VAR_EXTERNAL or VAR_EXTERNAL_CONSTANT are found, you will be warned that these variables will be skipped. GX IEC Developer Reference Manual 8 – 119 Importing 8.9.2 Compiling and Downloading Programs Importing GX Developer ASCII files GX Developer (former GPP/WIN) ASCII files can be imported. The ASCII file must have been exported from GX Developer by the separate software package GX Converter. Open any editor of the type IL or MELSEC IL and select a network. In the Tools menu select the item Import GX Developer Network. Select the required file from GX Developer (text or CSV) to be imported into the selected network. NOTE Functions not supported by GX IEC Developer are ignored during the import (e. g. device comments, initial values, program execution types). SFC programs can not be imported. The data to be imported must comply with the following requirements: Common The maximum length of an import line is limited to 512 characters. The width of the different data fields is limited to the following values: 쎲 Step number: 7 쎲 Line statement: 64 쎲 Instruction: 15 쎲 P/I-Statement: 64 쎲 Note: 32 쎲 Device: 15 Text files: 쎲 Text files have to start with a step number followed by a blank (‘ ‘); otherwise the text file is not recognized as a text file 쎲 Line statements have to start with a step number, followed by one or more blanks, followed by a ‘;’ and followed directly with the line statement. Sample: 7 ;I am a line statement 쎲 Notes may not start with a step number and can be located wherever in the import line; they have to be enclosed by ‘<’ and ‘>’ Sample: <I am a Note> 쎲 P/I-statements may not start with a step number and can be located wherever in the import line; they have to be enclosed by ‘[’ and ‘]’. Separate Statements must start with a ‘*’ before the ‘[‘. Sample: *[I am a separate Statement] [I am an embedded Statement] 쎲 If a line only contains device data and no statement, the device information must start in column 25, columns 9 to 24 must be blank (‘ ‘) 8 – 120 MITSUBISHI ELECTRIC Compiling and Downloading Programs Importing CSV-Files: 쎲 CSV-files have to start with a step number followed by a comma (‘,’), otherwise CSV-Files are not recognised as CSV-Files 쎲 Step numbers must be located in column 1 쎲 Line statements must be located in column 2 쎲 Instructions must be located in column 3 쎲 Devices must be located in column 4 쎲 Column 5 must be empty 쎲 P/I statements must be located in column 6 쎲 Notes must be located in column 7 쎲 Columns 8 and 9 must be empty 쎲 Each line must contain exactly 8 separators 쎲 Notes, line statements and P/I statements, which contain one or more ‘,’ must be enclosed with quotes ‘”’ 쎲 Quotes within notes, line statements and P/I statements must be masked with another quote; the whole statements must be enclosed with quotes 쎲 Separate P/I-statements must start with ‘*’ GX IEC Developer Reference Manual 8 – 121 Importing 8.9.3 Compiling and Downloading Programs Importing MELSEC MEDOC print files Print files generated by MELSEC MEDOC (DOS version) can be loaded into IEC or MELSEC Instruction Lists as MELSEC networks. The POU into which you wish to load the file must be open and the network must be selected. Please note that performing this import procedure automatically overwrites the contents of the selected network in the body! How to import MELSEC MEDOC print files In MELSEC MEDOC (DOS version): 햲 Select a file name as the printer port. The extension TMP is added to the file name automatically. 햳 Select only the Instruction List and Name List in the program listing. Make sure that the header is switched off! 햴 Start the print procedure. In GX IEC Developer: 햵 Open the body of a MELSEC Instruction List or create a new MELSEC Instruction List POU. This new POU must be a Program (PRG). 햶 Select New Network in the Edit menu, then select MELSEC Before from the submenu displayed. 햷 Select Import MELSEC Network in the Tools menu. 햸 In the dialogue box displayed specify the drive and directory where the import file is stored and select the import file (TMP). Confirm your selection with OK. An option box is opened. GX IEC Developer checks whether the specified file is a valid import file, and whether it contains program code and symbolic names. The default settings displayed in the option box depend on the results of this check. For example, if no symbolic names are found this option will be displayed in light grey and is not selectable. 햹 Confirm the selections with OK. The progress of the import process is documented in a status window. MELSEC Program: Import only the program code lines of the Instruction List. MELSEC Symbolic Names: Import only the Name List. The entries from the list are inserted both in the global variables declaration table and in the header of the POU. Comments after relays and data registers are converted into symbolic names and imported as comments. When this conversion is performed spaces, quotes and periods are either deleted or replaced with underline characters in accordance with the IEC standard. 8 – 122 MITSUBISHI ELECTRIC Compiling and Downloading Programs Importing The translation of the symbolic names can result in duplicate names for some variables. If this happens the following dialogue box is displayed: Fig. 8-153: Duplicate variable names notification The first two entries show the name of the existing variable and the name that the program proposes to use to overwrite this variable. Replace: Replace the old variable name with the new one. Repl. all: Replace all existing variable names with new names. If you select this button the program will replace all subsequent variables without prompting. Skip: Skip this variable name without replacing it. The name is also not added to the Variable List. Skip all: Skip all variables with duplicate names and do not add any of them to the Variable List. If you select this button the program will skip all subsequent duplicate variables without prompting. 8.9.4 Upload PLC to MEDOC The upload function reads the binary code from the PLC CPU and creates a POU in MELSEC IL language with the standard name PRG_MAIN and a task with the standard name MELSEC_MAIN. In addition to the binary code all the graphical and structural information from the PLC CPU can be uploaded. How to upload project code from the CPU 햲 In the Project menu select Transfer. Then select Upload from PLC. 햳 Select the PLC type and confirm with OK. 햴 The upload must be stored in a new project. Enter the name of the new project to be created in the dialogue box displayed. 햵 Confirm your entry with OK. 햶 A dialogue box is displayed showing a selection of ports for the transfer procedure: – CPU Port – Computer Link – Ethernet 햷 Select the appropriate port for your configuration and confirm with OK. GX IEC Developer Reference Manual 8 – 123 Importing Compiling and Downloading Programs 햸 A dialogue box is displayed showing a selection of UPLOAD modes: – MELSEC IL – Source Information 햹 Select the required UPLOAD mode and confirm with OK. When you select symbolic source information to be uploaded from the PLC, GX IEC Developer will check whether symbolic information is available on the PLC. The progress of the import procedure is documented in a status window. Absolute Label Absolute labels are used as jump destinations when PLC programs are uploaded in GX IEC Developer. Absolute labels are specific pointer addresses (e.g. P20). Every program section identified with a pointer in the original PLC program is loaded to a separate MELSEC network. Fig. 8-154: The absolute label is P_20 Absolute labels can also be assigned by the user, but you must be very careful to use the correct syntax. Only addresses with the format P – underline – address are interpreted as absolute labels. NOTE 8 – 124 P_20 Reference to pointer P20 (absolute label) P20 Reference to a free pointer P** (not an absolute label) The labels with the format LAB_20 generated when you import MELSEC MEDOC print files are not absolute labels! MITSUBISHI ELECTRIC Diagnostics Functions and Online Operation Debugging 9 Diagnostics Functions and Online Operation 9.1 Debugging The following sections describe the functions in the Debug menu, which allow to perform precise troubleshooting and error analysis on your progress. GX IEC Developer Reference Manual 9–1 PLC diagnostics Diagnostics Functions and Online Operation 9.2 PLC diagnostics 9.2.1 A CPU diagnostics The status and the error codes of the CPU can be displayed. In the Debug menu select PLC Diagnostics. The PLC will be checked and the dialogue below is opened. � � � � Fig. 9-1: A CPU diagnostics Item Description � PLC Panel Shows the operation status of the target PLC. � Monitor The Start monitor button starts the communications with the PLC and the error display is updated. The Stop monitor button stops the communication with the PLC and the error display. Clicking on Error log or Clear Log automatically stops monitoring. � Error display (Present Error) This section displays errors currently occurring in the connected CPU. � Error display (Error message) This section lists the detected errors. Click on the Error log button to display recent error messages from an error log. The Clear Log button clears this error log. Tab. 9-1: 9–2 A CPU diagnostics items MITSUBISHI ELECTRIC Diagnostics Functions and Online Operation 9.2.2 PLC diagnostics QnA CPU diagnostics The status and the error codes of the CPU can be displayed. In the Debug menu select PLC Diagnostics. The PLC will be checked and the dialogue below is opened. � � � � Fig. 9-2: � QnA CPU diagnostics Item Description � PLC panel Shows the PLC panel status of the target PLC. � PLC operation status Shows the PLC operation status of the target PLC. � Monitor The Start monitor button starts the communications with the PLC and the error display is updated. The Stop monitor button stops the communication with the PLC and the error display. Clicking on Error log or Clear Log automatically stops monitoring. � Swap module during run Select the base number and the slot number for the module to be swapped and click on Detach target. � Error display Click on the Present Error button to display errors currently occurring in the connected CPU. Click on the Error log button to display recent error messages from an error log. The Clear Log button clears this error log. Tab. 9-2: QnA CPU diagnostics items GX IEC Developer Reference Manual 9–3 PLC diagnostics NOTE Diagnostics Functions and Online Operation Double-click on a present/current error shown in the list to open the Error details dialogue. The Error details dialogue shows the content of SD5 – SD15 (common error information) and SD16 – SD26 (individual error information). Double-click 9–4 Fig. 9-3: Double-click on error opens error details Fig. 9-4: Error details MITSUBISHI ELECTRIC Diagnostics Functions and Online Operation 9.2.3 PLC diagnostics Q CPU/Q Remote I/O Module diagnostics The status and the error codes of the CPU can be displayed. In the Debug menu select PLC Diagnostics. The PLC will be checked and the dialogue below is opened. � � � Fig. 9-5: � Q CPU diagnostics Item Description � PLC operation status Shows the PLC operation status of the target PLC. � Monitor run/stop The Start monitor button starts the communications with the PLC and the error display is updated. The Stop monitor button stops the communication with the PLC and the error display. Clicking on Error log or Clear Log automatically stops monitoring. � Error log This section lists the detected errors. � Error status This section shows whether the displayed error is a present error or an error from the error log. Click on the Present Error button to display errors currently occurring in the connected CPU. Click on the Error log button to display recent error messages from an error log. The Clear Log button clears this error log. Tab. 9-3: Q CPU diagnostics items GX IEC Developer Reference Manual 9–5 PLC diagnostics 9.2.4 Diagnostics Functions and Online Operation FX diagnostics � Fig. 9-6: � FX diagnostics Item Description � PLC panel Shows the PLC panel status of the target PLC. � Error indication Click on the Current Error button to display errors currently occurring in the connected CPU. The date and time values refer to the moment when the Current Error button was activated but not when the error occurred. The currently occurring errors are listed including the error code and error message. � Monitor start/stop The Start monitor button starts the communications with the PLC and the error display is updated. The Stop monitor button stops the communication with the PLC and the error display. Tab. 9-4: 9–6 � FX diagnostics items MITSUBISHI ELECTRIC Diagnostics Functions and Online Operation 9.3 MELSECNET Diagnostics MELSECNET Diagnostics From a selectable target host station the status of a MELSECNET (II) or MELSECNET/10 network can be checked. 쐃 � � Fig. 9-7: � � � � Network diagnostics Item Description � Tabs for link modules Select the tab for the link module for displaying the diagnostics results (AnN or AnA CPUs only support 2 modules). � Network information Shows information on the network the selected target host station belongs to (for MELSECNET (II) the network number and group address are not displayed). � Link information Shows the network status. � Monitoring The Start monitor button starts monitoring. In RUN mode the display will be updated. The Stop monitor button stops monitoring. � Communication information Shows the communications status of the selected network (for MELSECNET/10 only the communications status is displayed). � Error History Monitor (see below) Network Monitor Details (see below) Other station information (see below) � Network diagnostics (see below) Network test Setup confirmation test Station order check test Communication test Tab. 9-5: Network diagnostics items GX IEC Developer Reference Manual 9–7 MELSECNET Diagnostics NOTES Diagnostics Functions and Online Operation In a MELSECNET (II) network at maximum 2 link modules can be installed. In a MELSECNET/10 network at maximum 4 link modules can be installed. The network diagnostics check the network the connected host station belongs to. To change the network simply change the connection to the host station and select the connection to another host station. For the connection to remote I/O modules the network diagnostics are not supported. If the connection is established via a E71 unit the monitoring of an AnU CPU is performed like for an AnA CPU. MELSECNET (II) information can be monitored but no MELSECNET/10 information. Error history Monitor This button in the Network diagnostics dialogue opens a dialogue that monitors and lists communication errors in an error history. Communication errors are listed separately for the forward and the reverse loop. Error history details can be monitored and the error history can be cleared. Fig. 9-8: Error history monitor 9–8 MITSUBISHI ELECTRIC Diagnostics Functions and Online Operation MELSECNET Diagnostics Network Monitor Details This button in the Network diagnostics dialogue opens a dialogue that displays network monitor details. Fig. 9-9: Network Monitor Details GX IEC Developer Reference Manual 9–9 MELSECNET Diagnostics Diagnostics Functions and Online Operation Other station information This button in the Network diagnostics dialogue opens a dialogue that monitors other stations connected to the MELSECNET (II) or 10. 쎲 Network information: Shows information on the network of the selected target host station. 쎲 Other station information/Error information: If an error in a station, a stopped station, a reserved station, or a station with external power supply the error information field reads ERR. Click on the respective button to select an object for the error information to show detailed error information. 쎲 Display field for detailed error information: Shows the status of the relevant station for the selected item. 쎲 Start monitor: Starts monitoring. 쎲 Stop monitor: Stops monitoring. Fig. 9-10: Other station information 9 – 10 MITSUBISHI ELECTRIC Diagnostics Functions and Online Operation MELSECNET Diagnostics The following information on other stations is available for the A series: MELSECNET /10 Information on each Station MELSECNET /10 MELSECNET (II) MELSECNET (II) Control Station Normal Station Master Station Loop Branch Loop Branch Loop Branch — Master Local — — 1 Communications Status 앬 앬 앬 앬 앬 앬 앬 — 2 Data Link Status 앬 앬 앬 앬 앬 앬 — — 3 Parameter Status 앬 앬 (—) (—) 앬 앬 앬 — 4 CPU Operation Status 앬 앬 앬 앬 — — — — 5 CPU RUN Status 앬 앬 앬 앬 — — 앬 앬 6 Loop Status 앬 — 앬 — 앬 — 앬 — 7 Res. Station Designation 앬 앬 앬 앬 앬 앬 — — 8 External Power Supply — — — — — — — — 9 Error Search Status — — — — — — 앬 — Tab. 9-6: Information on other stations, A series 앬 = available, – = not available The following information on other stations is available for the Q/QnA: MELSECNET /10 Information on each Station MELSECNET /10 MELSECNET (II) MELSECNET (II) — Control Station Normal Station Master Station Master Local Loop Branch Loop Branch Loop Branch — — 앬 앬 앬 앬 앬 — 1 Communications Status 앬 앬 2 Data Link Status 앬 앬 앬 앬 앬 앬 — — 3 Parameter Status 앬 앬 (—) (—) 앬 앬 앬 — 4 CPU Operation Status 앬 앬 앬 앬 — — — — 5 CPU RUN Status 앬 앬 앬 앬 — — 앬 앬 6 Loop Status 앬 — 앬 — 앬 — 앬 — 7 Res, Station Designation 앬 앬 앬 앬 앬 앬 — — 8 External Power Supply 앬 (—) 앬 (—) 앬 (—) — — 9 Error Search Status — — — — — — 앬 — Tab. 9-7: Information on other stations, Q/QnA 앬 = available, – = not available GX IEC Developer Reference Manual 9 – 11 MELSECNET Diagnostics Diagnostics Functions and Online Operation Network diagnostics/Network test This button in the Network diagnostics dialogue opens a dialogue where you can start or stop the link operation for the MELSECNET/10 host station, selected stations, or all stations. The following items are available: 쎲 Network information: Shows information on the network of the selected target host station. 쎲 All stations operating status: Displays the operating status of the tested modules. 쎲 Link start/stop: Link start: Stations that were stopped by the host station can be started. Stations that were stopped by another station can not be started. Link stop: Stations can be stopped by the host station or another station. Force link start: Stations can be started regardless of whether they have been stopped by a host station or another station. However, the start can not be forced, if all stations were stopped. A start can not be forced neither, if for the link target another station is the target. By monitoring SB and SW can be determined whether a forced start of a peripheral device can be performed. By monitoring SW0000 – SW0004 can be determined whether the execution was started or stopped by a host station. A start can be forced, if the connection is established via C24, UC24, or QC24. Via a MELSECNET (II) or 10 interface board the start can not be forced. Via E71/QE71 the start can not be forced. 9 – 12 MITSUBISHI ELECTRIC Diagnostics Functions and Online Operation MELSECNET Diagnostics Network diagnostics/Setup confirmation test This button in the Network diagnostics dialogue opens a dialogue where you can check the status of the station number, network address, and group address. The following items are available: 쎲 Network information: Shows information on the network of the selected target host station. 쎲 Setting check test: Parameter settings: All stations that are setup in the parameters except the reserved station are tested (If no network settings are setup, all stations are tested). All stations: All stations are tested. No specified station is addressed. Target module: The module by default selected for the for the line monitor is specified. If no MELSECNET/10 module is connected, an error message is returned. 쎲 Execution results: Station number: Shows the station number up to the specified station (64 station numbers max.). Loopback station: If the same loopback station was assigned to more than one station a “*” is displayed. Network number: If the same network number was assigned to more than one station, “*” is displayed. Group number: Shows the group addresses of the stations for which the setup confirmation test is performed. For a remote I/O network faulty stations are indicated by a blank. Reserved station: For stations specified as reserved stations “*” is displayed (if parameter confirmation was selected as test object). Error: If a station is reserved in the parameter settings or if a module in all selected stations is faulty “*” is displayed. Error network type (Q series only): Stations for which the parameter settings and current link do not match are indicated as “*”. Double multiplex remote master station (Q series only): Stations with more than one sub master station within the same network are indicated by “*”. Double parallel remote master stationXXX (Q series only): Stations with more than one sub master station within the same network are indicated by “*”. NOTE The tests can not be performed for more than one station at one time. During the test execution the scan execution is stopped. GX IEC Developer Reference Manual 9 – 13 MELSECNET Diagnostics Diagnostics Functions and Online Operation Network diagnostics/Station order check test This button in the Network diagnostics dialogue opens a dialogue where you can check the station order in the forward and reverse loops of a MELSECNET/10. 쎲 Network information: Shows the information on the network of the selected target host station. The loop status is displayed for forward loops, reverse loops, forward/reverse loops, or loopback. The displayed total number of stations includes also the reserved-by station. 쎲 Loop test: All stations specified in the parameter settings except the reserved stations are tested (If no network settings were specified, all stations are tested). All stations: All stations are tested. No specific station is addressed. Target module: The module by default selected for the for the connection monitor is specified. If no MELSECNET/10 module is connected, an error message is returned. 쎲 Execution results: The station order is displayed in forward loop and reverse loop direction beginning from the host station. For loopback only the station order in forward loop direction is displayed. NOTE The tests can not be performed for more than one station at one time. During the test execution the scan execution is stopped. Network diagnostics/Communication test This button in the Network diagnostics dialogue opens a dialogue that displays general communication test results. 9 – 14 MITSUBISHI ELECTRIC Diagnostics Functions and Online Operation 9.4 Ethernet Diagnostics Ethernet Diagnostics The Ethernet diagnostics test several settings of the connected Ethernet modules. For details on error messages and the buffer memory refer to the manuals of the corresponding modules: 쎲 Ethernet modules for the Q series (User's manual) 쎲 Ethernet modules for the QnA series (User's manual) 쎲 Ethernet modules AJ71E71-S3, A1SJ71E71-B2-S3, and A1SJ71E71-B5-S3 (User's Manual) You can check the status of the following items: 쎲 Parameters 쎲 Errors 쎲 Individual connections 쎲 Individual protocols 쎲 LEDs 쎲 Received and sent e-mail information GX IEC Developer Reference Manual 9 – 15 Ethernet Diagnostics Diagnostics Functions and Online Operation � � � � � � � � Fig. 9-11: Ethernet diagnostics Item Description � Target module setting Here you select the Ethernet module to be checked. The Q series modules No. 1 – 4 can be selected. A or QnA series modules are selected by their I/O address. � Change IP address display Here the display of the IP address can be toggled between decimal or hexadecimal format. � Tabs for Ethernet information Here different information types for the Ethernet modules are displayed. � PING test Tests an Ethernet module that has completed its initialization or checks for any existing IP address. The PING test can either be executed via an Ethernet board or via a direct connection to the PLC CPU. � Loop test This function is intended for Ethernet modules that are compatible with the Q series function version B or higher. A loop instruction tests whether all modules under a specified network number or station number have completed their initialization. If this test is executed for Ethernet modules that are compatible with the Q series function version A the response can not be evaluated and is processed as not responding. The loop test can either be executed via an Ethernet board or via a direct connection to the PLC CPU. � COM. ERR. off Turns off the communications error LED. � Start monitor Starts the Ethernet diagnostics. Tab. 9-8: 9 – 16 Ethernet diagnostics items MITSUBISHI ELECTRIC Diagnostics Functions and Online Operation 9.5 CC-Link(-LT) Diagnostics CC-Link(-LT) Diagnostics The CC-Link(-LT) diagnostics monitor the network information of each station and test the network status. The CC-Link(-LT) diagnostics can be started via the PLC CPU independently from the CC-Link station running as master, stand-by master, or local station. NOTE For the diagnostics via a Q CPU in Q mode the module QJ61BT11 is required. For the diagnostics via a Q CPU in A mode the module AJ61BT11 or A1SJ61BT11 is required. If a program for the A series includes refresh parameters, the network test is disabled. Monitoring a CC-Link line (host station) The CC-Link(-LT) diagnostics monitor the CC-Link line connected to the PLC CPU via the host station. � � � � � � � Fig. 9-12: CC-Link(-LT) Diagnostics GX IEC Developer Reference Manual 9 – 17 CC-Link(-LT) Diagnostics Item Description � Line Monitor (Host station) Lists all connection relevant CC-Link information. For details on the indication of special relays (SB) and special registers (SW) refer to: Loop test: See section below Monitoring other station: See section below � Module setting (Q series only): Specify the module the CC-Link diagnostics have to be executed for. Before executing make sure that your Q CPU and QJ61BT11 are of function version B or higher. � Network test The data link is started or stopped for the specified CC-Link module. � Monitor start/stop The monitoring of the host station is started or stopped. � Acquire the setting information The setting information of the CC-Link module is acquired for the CC-Link status. After execution the acquired setting information can be set as EEPROM parameters by turning ON the device YnA via the Device Test. � Loop test: See section below � Monitoring other station: See section below Tab. 9-9: 9 – 18 Diagnostics Functions and Online Operation CC-Link(-LT) Diagnostics items MITSUBISHI ELECTRIC Diagnostics Functions and Online Operation CC-Link(-LT) Diagnostics Monitoring other station The CC-Link(-LT) diagnostics monitor the CC-Link line connected to the PLC CPU via other stations. � � Fig. 9-13: Line monitor (Other station) Item Description � Information on other station Acquires and displays information on reserve stations, settings for invalid errors, station types, and occupied station numbers from the Q CPU. � Invalid station if temporary error Modules that have been replaced without corresponding remote station are detected in online operation mode. Tab. 9-10: Line monitor (Other station) items Maker Code Displays the manufacturer's name and identification of the modules connected via CC-Link. The manufacturer identification is also displayed, in case the manufacturer name has not been entered. The remote I/O modules are represented as blank entry because they do not provide a manufacturer name or identification. The list of manufacturers is saved as file (PARTNER.DAT) in the GX IEC Developer installation directory. It can be edited with a text (ASCII) editor. When editing the list the following formatting must be kept: Description Maker Code Company name Maximum number of characters 5 255 Allowed characters 햲 0–9 Alphanumeric, symbols Remarks Manufacturer identification not consisting of 5 digits is ignored. Display varies depending on screen size. More than 75 characters can not be displayed in one window. Tab. 9-11: PARTNER.DAT formatting 햲 The maker's name should be completely entered in " ". Example: "##### Co., Ltd." GX IEC Developer Reference Manual 9 – 19 CC-Link(-LT) Diagnostics Diagnostics Functions and Online Operation Loop test The loop test tests all stations or a selected station. Fig. 9-14: Loop test � � Item Description � Monitor all stations Monitors all CC-Link stations Illegal stations are indicated in red. � Loop test Specify whether to test All stations or a Selected station. Click Execute Test to execute the loop test. Tab. 9-12: Loop test items 9 – 20 MITSUBISHI ELECTRIC Diagnostics Functions and Online Operation 9.6 System Monitor System Monitor The System Monitor displays comprehensive information on the entire connected PLC system. The System Monitor supports Q series PLCs only. In the Debug menu select System Monitor to open the following dialogue: Fig. 9-15: Mode: System Monitor Installed status This section illustrates the selected base and shows the installed modules and vacant slots (”not mounted”). Base This section lists the connected bases and displays the error status coded by colors (see section “Status”). If several bases are connected, the base to be displayed can be selected via radio buttons. Parameter status This section gives additional information on the installed modules and their addresses. Status Indicates the color codes for the status displayed in the “Base” section. GX IEC Developer Reference Manual 9 – 21 System Monitor Diagnostics Functions and Online Operation Start monitor/Stop monitor Starts or stops monitoring. Diagnostics Also available in the context menu as Diagnosis feature execution. Opens appropriate diagnostics functions for the selected module: 쎲 For a CPU module the PLC diagnostics dialogue (see section 9.2) is opened. 쎲 For an Intelligent Function Module the Intelligent Function Module Utility (see section 9.16) is opened. 쎲 For network modules the Networks Diagnostics dialogue (see section 9.3) is opened. Module’s Detailed Information Also available in the context menu as module’s detailed information or via double-click on a module. Opens the following dialogue that displays detailed information on the selected module. Fig. 9-16: Module’s Detailed Information NOTE It may take a few seconds until all details are displayed, especially those for the error display. Error History: Displays the stored error history. H/W Information: Opens a dialogue that displays more details on the LED and SW status. Start monitor: Starts monitoring. Stop monitor: Stops monitoring 9 – 22 MITSUBISHI ELECTRIC Diagnostics Functions and Online Operation System Monitor Base Information Opens the following dialogue that displays information on the selected base. Fig. 9-17: Base Information Product Inf. List Opens the Product Information List that gives an overview of the connected PLC system. The Product Information List can be exported into a CSV file (comma separated value) via the CSV file creating button. The CSV format can be imported by many other applications. Fig. 9-18: Product Information List GX IEC Developer Reference Manual 9 – 23 CC-Link IE Controller Network Diagnostics 9.7 NOTE Diagnostics Functions and Online Operation CC-Link IE Controller Network Diagnostics The CC-Link IE Controller Network is suppor ted only by Qn(H)-series and QnU(D)(E)(H)-series PLCs. The CC-Link IE Controller Network diagnostics monitor the network status and the operating status of each station can be checked. 햲 Select the menu Diagnostics - CC IE Control diagnostics. 햳 When two or more CC-Link IE controller network modules are mounted, the dialog box Select diagnostics destination appears. Select a network to be diagnosed and click OK. Fig. 9-19: Select diagnostics destination 햴 The dialog box CC IE Control Network Diagnostics is displayed. For its operation, refer to the following explanation. Fig. 9-20: CC IE Control Network Diagnostics 9 – 24 MITSUBISHI ELECTRIC Diagnostics Functions and Online Operation CC-Link IE Controller Network Diagnostics Change Module: When two or more CC-Link IE controller network modules are mounted, Select diagnostics destination is displayed by clicking the button Change Module. Select station: Specifies station No. of selected station. Change select station: Enter a station No. to Select station and click Change select station to change the selected station. Network information display: See section 9.7.1 Select station network device status display: See section 9.7.2 햲 햳 Button Communication test , : This button in the CC IE Control Network Diagnostics dialogue opens a dialogue that displays general communication test results. 햲 햳 Button Link start/stop , : Receiving data from other stations and sending data of its own station can be disabled in a case such as debugging. (Transient transmission is not stopped.) Each station's cyclic transmission can be stopped or restarted from GX IEC Developer. Note that this function is not available in circuit test mode. 햲 햳 Button Logging , : See section 9.7.3 Button System monitor: See section 9.7.4 Button Remote operation: See section 9.7.5 햲 Selectable when the selected station is connected to GX IEC Developer (the own station). Not selectable when it is any other station. 햳 Not selectable in circuit test mode. GX IEC Developer Reference Manual 9 – 25 CC-Link IE Controller Network Diagnostics 9.7.1 Diagnostics Functions and Online Operation Network information display The result of checking the line status and parameter setting status is displayed. Fig. 9-21: Network information display Module o: Displays the module No. of network which is being diagnosed. Network No.: Displays the network No. of network which is being diagnosed. Total No. of stations: Displays the total number of stations in a network. I/O master station: Displays the station No. of I/O master station. Link scan time: Displays the current link scan time. Icon: Displays the status of each station and status between stations. Button Prev: When the total number of stations is 61 or more, the screen prior to network information display is displayed by clicking Prev. Button Next: When the total number of stations is 61 or more, the screen next to network information display is displayed by clicking Next. 9 – 26 MITSUBISHI ELECTRIC Diagnostics Functions and Online Operation CC-Link IE Controller Network Diagnostics Description of icons The status of each station and status between stations are displayed. � � � � Fig. 9-22: Different icons 쐃 Station No. 1 to 120: Displays the station No. of the CC-Link IE controller network module. Undef.: Displayed for the station for which parameters have not been set햲 or station No. is not assigned. 햲 For display of the station for which parameters have not been set, there are restrictions on the CC-Link IE controller network module versions. Check the serial No. and software version for applicability. 쐇 Connected This is displayed for the station connected to GX IEC Developer (own station). 쐋 Icon When double-clicking the station icon, System Monitor is displayed, see section 9.1.5. The icons that may be displayed are listed below. GX IEC Developer Reference Manual 9 – 27 CC-Link IE Controller Network Diagnostics Icon Diagnostics Functions and Online Operation Description Normally operating station Faulty station (a fault has occurred on a module, board, display, or cable while cyclic transmission is performed.) Faulty station (Cyclic transmission is stopped.) Station in a different shared group (no cyclic data are received.) Disconnected station (black) Reserved station (gray) Selected station (station icon edged with green) 쎲 This can be selected by clicking a station icon or moving a focus and holding down a space bar. 쎲 The detailed information is displayed at [Select station network device status display]. 쎲 In addition, disconnected station and reserved station cannot be selected. Focusing (station icon edged with dotted line) 쎲 Holding down a space bar makes a station to be selected station. 쎲 In addition, disconnected station and reserved station cannot be selected. Communication error 쎲 When selecting the station next to the one where communication error is occurring, the detailed information is displayed at Select station network device status display. Tab. 9-13: Description of icons 쐏 Present Control and Assign Control Present Control: Displayed to the station actually operating as control station. Assign Control: Displayed to the station set by network parameters. NOTE 9 – 28 When multiple stations on the same system (in a multiple CPU system configuration) have the same network No. If a station other than those on the system is selected while a station of the lowest start I/O No. has a baton pass error, a transient execution error (no baton passing on the own station) (E504H) will occur. Resolve the baton pass error, and then redo the operation. MITSUBISHI ELECTRIC Diagnostics Functions and Online Operation CC-Link IE Controller Network Diagnostics Display position of a disconnected station There are two cases for positioning a disconnected station on the screen. 햲 When normal connection information has been obtained 햲, 햳 The disconnected station (station No.4) is displayed in the position where it was connected when normal. Fig. 9-23: When normal connection information has been obtained 햳 When normal connection information has not been obtained The disconnected station (station No.4) is displayed on the IN side of the GX IEC Developer connected station. Fig. 9-24: When normal connection information has not been obtained NOTES 햲 The normal connection information is network configuration data that the CC-Link IE controller network module on the GX IEC Developer connected station stores in its memory when all stations are normal. When all of the following conditions are met, the normal connection information can be obtained. Also, after any of the conditions became unsatisfied, if all of them are met again, the normal connection information will be updated. - All stations are in data link status (Cyclic transmission status of each station (SB00B0) is OFF.) - No loopback station (Loopback status (SB0065) is OFF.) - No station has a parameter error. (Parameter status of each station (SB00E0) is OFF.) - The number of actually connected stations is the same as the total of stations that is set for the control station (except reserved stations). 햳 For obtaining the normal connection information, there are restrictions on the version of the CC-Link IE controller network module on the GX IEC Developer connected station. Check the serial No. and software version for applicability. If the system was rewired after system activation, set Normal connection information refresh instruction (SB000C) to ON to update the normal connection information. If station No. of a disconnected station (No.4) is set to an invalid value (station No.9) by mistake after acquisition of the normal connection information, the icon of the station will be displayed on the IN side of the GX IEC Developer connected station. Fig. 9-25: Display example GX IEC Developer Reference Manual 9 – 29 CC-Link IE Controller Network Diagnostics 9.7.2 Diagnostics Functions and Online Operation Select station network device status display The detailed information of the selected station is displayed. A module is selected here. For selection of a board or terminal display, refer to the relevant manual. Fig. 9-26: Select station network device status display Description of select station network device status display: Item Description Group No. Displays a group number of the selected station. 0 to 32 Shared group No. Displays a shared group number of the selected station. 0 to 120 Displays the mode of the selected station. Online Offline H/W test Self-loopback test Circuit test Test between station Mode Display content Normal operation Operating status Operation error (data link continued) (yellow) Operation error (data link discontinued) (red) Select station network device status display See section Indicator LEDs in the Hardware Manual of the relevant CPU modul. Data linking Cable disconnection Communication status Communication error (other than cable disconnection) Module error (CC-Link IE controller network parameter setting error or transient transmission error) Error details button Displayed at faulty parts. See section "Error details". Tab. 9-14: Description of select station network device status display 9 – 30 MITSUBISHI ELECTRIC Diagnostics Functions and Online Operation NOTES CC-Link IE Controller Network Diagnostics When a transient transmission error occurs, check the error description in error code and take corrective action. When a transient transmission error log is cleared after taking a corrective action toward the error, the communication error display is cleared. See section 9.7.3. When multiple stations on the same system (in a multiple CPU system configuration) have the same network No. If a station other than those on the system is selected while a station of the lowest start I/O No. has a baton pass error, a transient execution error (no baton passing on the own station) (E504H) will occur. Resolve the baton pass error, and then redo the operation. Error details When clicking on the error showing button the dialog box Error details is displayed. Take corrective action according to troubleshooting. Fig. 9-27: Error details GX IEC Developer Reference Manual 9 – 31 CC-Link IE Controller Network Diagnostics 9.7.3 Diagnostics Functions and Online Operation Logging The history for the communication path switching and transient transmission error can be monitored and the error information can be cleared. Note that these operations are not available in circuit test mode. 햲 The dialog box Logging is displayed by clicking on the button Logging in the dialogue box CC IE Control Network Diagnostics. For its operation, refer to the following explanation. Fig. 9-28: Tab Monitor detail Fig. 9-29: Tab Error clear 9 – 32 MITSUBISHI ELECTRIC Diagnostics Functions and Online Operation CC-Link IE Controller Network Diagnostics Display Station: Displays the network No., group No., and station No. of the connected station. Tab Monitor detail: The history for the communication path switching and transient transmission error is displayed. Switch transmission path 햲 Loop Status: Displays the status of a loop. Loopback station: Displays a station where loopback occurs at IN-side and OUT-side at loopback. Date: Displays a time when a communication path is switched. Transient transmission error 햲 Error Code: Displays error codes. For details concerning the error codes please see the CC-Link IE Controller Network Reference Manual, section 10.2 Error Code List. Target Net: Displays network No. of the station where an error was detected. Target Station: Displays station No. of the station where an error was detected. 햳 Date : Displays a time when a transient transmission error is detected. Button Save error log: Saves the description of monitor detail in CSV file. You have to specify the drive/path and the file name for saving the CSV file. Tab Error clear: The error information is cleared. To clear error information select an item at Clear type. The error information then can be cleared by clicking the button Clear Error info. 햲 Up to 100 logs are displayed, and when the maximum is reached, they will be erased in sequence from the oldest one. Note that when the screen is closed, logs numbered 17 or higher are deleted. To retain them, click on the Save error log. 햳 If a transient transmission error is detected during start-up of the CC-Link IE controller network module, the time of the error may be displayed as blank. GX IEC Developer Reference Manual 9 – 33 CC-Link IE Controller Network Diagnostics 9.7.4 Diagnostics Functions and Online Operation System monitor The module status of the CC-Link IE controller network module can be checked. 햲 Perform any one of the following operations. – Click in the CC IE Control Network Diagnostics dialog box. – Double-click in the CC IE Control Network Diagnostics dialog box. – Select Diagnostics - System Monitor menu. 햳 The System Monitor dialog box is displayed. 햴 Perform any one of the following operations. – Click in the System Monitor dialog box. – Double-click Installed status of the CC-Link IE controller network module in the System Monitor dialog box. 햵 The Module's Detailed Information dialog box is displayed. For its operation, refer to the following explanation. Fig. 9-30: Module's Detailed Information 9 – 34 MITSUBISHI ELECTRIC Diagnostics Functions and Online Operation CC-Link IE Controller Network Diagnostics Module Module Name: Displays the name of a module. I/O Address: Displays the start I/O number of a module. Implementation Position: Displays the slot position where a module is mounted. Product information: Displays product information. - The end of the product information indicates function version of the module. - When the end is "B", it indicates the module of function version B. Module Information Module access: Displays Possible when no watchdog timer error occurs. Status of I/O Address Verify: The parameter setting and the verification result of the mounted module are displayed. Error Display Present Error: Displays the latest error code. For details concerning the error codes please see the CC-Link IE Controller Network Reference Manual, section 10.2 Error Code List. Button Error History: The history of error codes is displayed by clicking the button Error History. For details concerning the error codes please see the CC-Link IE Controller Network Reference Manual, section 10.2 Error Code List. Error contents - Disposal: The description and corrective action of an error code selected by Error Display. Button H/W Information: The LED information and switch information of the module can be checked. Fig. 9-31: H/W Information GX IEC Developer Reference Manual 9 – 35 CC-Link IE Controller Network Diagnostics Diagnostics Functions and Online Operation Item Description RUN Displays the operating status of a module. 0001: Operating normally 0000: Hardware fault or watchdog timer error PLC Displays the network type. 0001: Controller network ONLINE Displays the operation mode of the CC-Link IE controller network module. 0001: Online mode 0000: Other than online mode TEST Displays the operation mode of the CC-Link IE controller network module. 0001: Test mode 0000: Other than test mode OFFLINE Displays the operation mode of the CC-Link IE controller network module. 0001: Offline mode 0000: Other than offline mode M/S. ERR. Displays the detection status of duplicated control station or station No. Check the network status by CC IE Control Network Diagnostics. 0001: Duplicated control station or station No. detected 0000: Undetected PARAM.ERR. Displays the parameter error detection status. Check the network status by CC IE Control Network Diagnostics. 0001: Parameter error detected 0000: Undetected F LOOP ERR. Displays the IN-side error detection of the CC-Link IE controller network module. Check the network status by CC IE Control Network Diagnostics. 0001: IN-side error detected 0000: Undetected MANAGER Displays the station type of the CC-Link IE controller network module. 0001: Control station is operating 0000: Other than control station is operating SUB MANAGER Displays the station type of the CC-Link IE controller network module. 0001: Sub-control station is operating 0000: Other than sub-control station is operating NORMAL Displays the station type of the CC-Link IE controller network module. 0001: Normal station is operating 0000: Other than normal station is operating TOKEN PASS Displays the baton pass status of the CC-Link IE controller network module. 0001: Baton pass being executed 0000: Baton pass unexecuted DATA LINK Displays the data link status of the CC-Link IE controller network module. 0001: Data link being executed 0000: Data link not executed R LOOP ERR. Displays the OUT-side error detection of the CC-Link IE controller network module. Check the network status by CC IE Control Network Diagnostics. 0001: OUT-side error detected 0000: Undetected EXT. POWER Displays the external power supply status, of the CC-Link IE controller network module with external power supply function. 0001: External power supplied 0000: No external power supplied Tab. 9-15: H/W LED Information 9 – 36 MITSUBISHI ELECTRIC Diagnostics Functions and Online Operation CC-Link IE Controller Network Diagnostics Item Description NET WORK NO. Displays the network No. of the CC-Link IE controller network module. (Range: 1 to 239) GROUP NO. Displays the group No. of the CC-Link IE controller network module. (Range: 1 to 32) STATION NO. Displays the station No. of the CC-Link IE controller network module. (Range: 1 to 120) MODE Displays the operation mode of the CC-Link IE controller network module. 0: Online 2: Offline 5: Station-to-station test 6: Circuit test 7: Self-loopback test 9: Hardware test Displays the configuration of the CC-Link IE controller network module. CONFIG. Tab. 9-16: H/W SW Information GX IEC Developer Reference Manual 9 – 37 CC-Link IE Controller Network Diagnostics 9.7.5 Diagnostics Functions and Online Operation Remote Operation The operating status of the CPU module that is connected to a network can be changed. 햲 Perform any one of the following operations. – Click the button Remote operation in the CC IE Control Network Diagnostics dialog box. – Select On line - Remote operation menu. 햳 The Remote operation dialog box is displayed. 햴 Set the following item and click the button Execute. Fig. 9-32: Remote operation Connection target information: The connection target information is displayed. Operation: Select the radio button PLC to select the operating status to be changed. Operation during RUN, STEP-RUN: Select the operation of the device memory and signal flow at RUN or STEP-RUN. Specify execution destination: Set the target of executing Remote operation. – Currently specified station: Remote operation is executed to the station which is specified as connection target. – All stations: Remote operation is executed to all stations in the network specified by Specify execution unit. – Specific group: Remote operation is executed to the specified group No. in the network specified by Specify execution unit. 9 – 38 MITSUBISHI ELECTRIC Diagnostics Functions and Online Operation 9.8 Online Module Change Online Module Change The System Monitor display also provides the option of online module change (hot swapping) with the QnPH, QnPRH and Q Remote I/O PLCs. In the Debug menu select Online Module Change to open the following dialogue or select the different mode, if it was opened via System Monitor already: Fig. 9-33: Mode: Online module change GX IEC Developer Reference Manual 9 – 39 Online Module Change Diagnostics Functions and Online Operation The following explains a sequence of operations for making online module change from System monitor. 햲 Choose the module you want to change from Mounting status on the System monitor screen. (Module selection waiting status) 햳 After the Online module change dialogue box has appeared, click the Execution button. (Online module change execution confirmation) Fig. 9-34: Online module change – execution confirmation NOTE Depending on the faulty condition of the module to be changed, the type of the module may not be acquired. In that case, "Unknown" appears in the Target module name display field. 햴 The dialogue box indicating that online module change can be made appears. (Online module change completion confirmation) Fig. 9-35: Online module change – completion confirmation 9 – 40 MITSUBISHI ELECTRIC Diagnostics Functions and Online Operation Online Module Change 햵 After changing the module, click the Execution button. 햶 If online module change is completed properly, the following dialogue box appears. (Module control resumption confirmation) Fig. 9-36: Online module change – resumption confirmation If it is not completed properly, the following dialogue box appears. Fig. 9-37: Online module change – error Click the OK button. As clicking that button the Online module change dialogue box is displayed again, and you can restart the procedure from step 햳. GX IEC Developer Reference Manual 9 – 41 Online Module Change NOTES Diagnostics Functions and Online Operation GX IEC Developer cannot perform the online module change of multiple modules simultaneously. Note that if the Process CPU/redundant CPU is in either of the following statuses, online module change cannot be performed. 앫 PLC CPU's RESET/L.CLR is reset. 앫 PLC CPU is stopped due to stop error. If online module change is performed from two personal computers to one PLC CPU, an error message appears on the personal computer where online module change was performed later. If the PLC CPU is reset or powered off while the Online module change execution dialogue box is being displayed, online module change cannot be continued and an error message appears. 9 – 42 MITSUBISHI ELECTRIC Diagnostics Functions and Online Operation 9.9 PLC System Error Check 9.9.1 System errors PLC System Error Check If a system error occurs, GX IEC Developer automatically outputs the corresponding error code in the System Errors dialogue. The System Errors dialogue can be opened by Debug System errors. Fig. 9-38: System Errors dialogue Fig. 9-39: System Errors dialogue for QnPRH The button Show opens the editor window containing the error location of the selected error if it is possible to show it. You can obtain additional information on the error message by selecting the Help button. A system error can be cleared by selecting the button Clear. NOTES Clearing the system error is only possible for errors that allow the PLC to continue operation. If the cause of the error is still present, it will be re-registered in the failure history. The Clear error functionality is available for all Q and QnA series PLCs only. GX IEC Developer Reference Manual 9 – 43 PLC System Error Check 9.9.2 Diagnostics Functions and Online Operation User-defined errors These functions are not available for the FX series. Error flags combined with an error location program make it possible to display errors that occur in the course of the process. If an error is encountered, an error flag (F) is set, together with a special relay (M/SM) to indicate the presence of an error condition. The error flags F0 – F127 can be programmed for example in the MELSEC network with the OUT function. The text for the error messages must be stored in the error file USER_ERR.TXT in the current project’s directory. How to create an error messages file 햲 Open the Windows Notepad editor (you can also use any other editor that saves files in ASCII format without formatting codes). 햳 Create a new file. 햴 Enter the error messages, one message per line. Syntax: 0, Text1 1, Text2 … You must enter a space between the comma and the text of the error message. Meaning: In the example above Text1 will be displayed, if F0is set and Text2 is displayed, if F1 is set. 햵 Store the file as USER_ERR.TXT in the current project’s directory. 9 – 44 MITSUBISHI ELECTRIC Diagnostics Functions and Online Operation 9.9.3 PLC System Error Check Hardware Diagnostics Selecting HW Diagnosis in the Debug menu shows all hardware errors registered (not available for FX series). M9000 (A) / SM60 (Q/QnA): Fuse blown. This relay is set as soon as a blown fuse is registered in one or more modules in the system. The relay will remain set even after you switch back to normal status. (Does not apply for A2C CPUs.) M9002 (A) / SM61 (Q/QnA): I/O module verify error. M9005 (A) / SM53 (Q/QnA): Mains power drop. The relay is set after a power drop of no more than 20 ms. You can reset the relay after switching the power supply off and on again. M9006 (A) / SM52 (Q/QnA): Battery low. The voltage of the retentive memory battery has dropped below the minimum level. This flag is reset when the battery is replaced. M9007 (A) / SM51 (Q/QnA): Battery low (latch relay). The voltage of the retentive memory battery has dropped below the minimum level. This flag is reset when the battery is replaced. M9026 (A) / SM211 (Q/QnA): Clock data error. Set in the event of incorrect clock data (registers D9025 – D9028). (Only for AnN/AnS CPUs.) Hardware errors are indicated by cross symbols instead of minus signs on the corresponding buttons. Clicking on a button with a cross displays context-sensitive help for that error. NOTE 9.9.4 You will find detailed descriptions and information on special relays and special registers in the controller manuals. Scan The Scan command in the Debug menu provides a statistical display of the scan time performance of the program in the PLC CPU. The program execution cycle periods can vary depending on status conditions, e.g. whether inputs are polled during the cycle or not. The PLC CPU logs the following scan times: Actual Scan Time: The current program cycle time (special register D9018 in the A series; D8010 in the FX series) Minimal Scan Time: The last minimum scan time saved (special register D9017 in the A series; D8011 in the FX series) Maximal Scan Time: The last maximum scan time saved (special register D9019 in the A series; D8012 in the FX series) GX IEC Developer Reference Manual 9 – 45 PLC System Error Check 9.9.5 Diagnostics Functions and Online Operation Show Step To show the location of a given PLC Main program step in the source code you use the Show Step command in the Debug menu. Show Step, a dialog will be displayed to enter When you call the menu command Debug the step number. The maximum number of characters in the Step number edit box of the Show Step dialogue is limited to the number of characters in the highest step number of the current main program. E.g. if the main program has 7490 steps, then the edit box is limited to a maximum of 4 characters. After pressing Show, the body where the selected step is located will be opened, and the line or object corresponding to that step will be marked. Fig. 9-40: Menu command Debug Show Step If the selected step number is valid, the location of the step will be marked: Fig. 9-41: The desired step is marked and displayed If the selected step number is invalid, the following error message is shown: Fig. 9-42: Error message In the message the actual step range of the program is shown. 9 – 46 MITSUBISHI ELECTRIC Diagnostics Functions and Online Operation PLC System Error Check If the selected step number is valid, but the code does not belong to any of the editors, the following message is displayed: Fig. 9-43: Message NOTES This command is available, if a compiled project is open. It is disabled for Remote I/O projects. This functionality can only show steps of the Main program. Showing step locations in the Sub and SFC programs is not supported. Since the SFC POUs of FX series projects are compiled into the Main program, it is possible that a step of a FX-series Main program is located in a SFC body. If you specify a step that originates from a SFC POU, the appropriate body will be opened, but no source code position will be marked. GX IEC Developer Reference Manual 9 – 47 The Device Editor 9.10 Diagnostics Functions and Online Operation The Device Editor The device editor is a tool for displaying and editing the contents of the PLC CPU’s word and bit devices. The main element of the device editor is a table that is very similar to a Microsoft Excel worksheet, both in its appearance and in the way it is used. You can read the values from the CPU to the table, and after editing them you can then write the new values back to the CPU. Additionally, you can also write the table contents to an external file and load external files for editing. These files are stored in Excel 4.0 format, which makes it possible to edit them with Microsoft’s Excel spreadsheet program as well. Maximum table size is 16,383 lines and 255 columns, which means it can handle a total of 4,177,665 cells. Effectively, the number of bit and word devices you can load to the table is only restricted by the amount of available memory on your computer. Warning prompts are displayed before all operations that alter table ranges, before critical operations (e.g. writing to CPU inputs) and before you close the device editor. 9 – 48 MITSUBISHI ELECTRIC Diagnostics Functions and Online Operation 9.10.1 The Device Editor The worksheet The Device Editor option in the Debug menu opens the Device Edit window, which contains the worksheet table in which all editing actions are performed. 쐇 쐃 쐋 쐏 쐄 쐂 Fig. 9-44: Device editor Item Description � The numbers of the devices following the first device are obtained by adding the values shown at the heads of the column. � The leftmost column of the table contains the first of a consecutive sequence of devices. � Each series of devices is displayed across a table line. � The values of the devices are contained in the individual table cells. � The current display mode of the selected cell is shown underlined. The display mode is set in the pop-up menu (see below). � Commands can be accessed by clicking on the buttons (see below)or with the pop-up menu (see below). Tab. 9-17: Device editor items GX IEC Developer Reference Manual 9 – 49 The Device Editor 9.10.2 Diagnostics Functions and Online Operation Buttons Read from PLC: Reads the values of word and bit devices (registers) from the PLC. You can choose to read either the entire table or a selected table range. Write to PLC: Writes the table values to the PLC’s word and bit devices (registers). You can write either the entire table or a selected table range. Fig. 9-45: Selected Devices: Read/write only the devices selected in the table. All Devices: Read/write all the registers in the table. Fig. 9-46: For QnPRH: Selected Devices: Read/write only the devices selected in the table. All Devices: Read/write all the registers in the table. Read from File: Loads an external file stored in Excel 4.0 format. Write to File: Writes the GX IEC Developer device table data to an external file in Excel 4.0 format. E 9.10.3 WARNING: The device table settings are not stored with the GX IEC Developer project. They are lost irrevocably when you close the Device Edit window. If you want to access the data again later you should always save the table to a file before closing the edit window. The pop-up menu To display the pop-up menu click with the right mouse button or press ¨. Fig. 9-47: Device editor pop-up menu Cut: Copies the contents of selected cells to the clipboard and deletes them from the table (§x) Copy: Copies the contents of selected cells to the clipboard (§C) Paste: Pastes the content of the clipboard to the table (§V) 9 – 50 MITSUBISHI ELECTRIC Diagnostics Functions and Online Operation The Device Editor Paste Text: Opens a dialogue box in which you can enter ASCII text to paste to the table. ASCII characters are only displayed in the table in the ASC display mode. You cannot enter more characters than the selected device can store. A data register can only store two ASCII characters, for example. You can enter more characters by selecting several cells (i.e. a series of registers) and entering ASCII text. Insert Devices: Displays this dialogue box: Fig. 9-48: Device: List of the available devices for selection. All: Selects the entire range of devices for insertion in the table. Addresses: Allows specification of a specific address range. Display Mode: Specifies the display mode for the new registers Delete Devices: Deletes the selected device or device range. A prompt is displayed asking for confirmation before the delete operation is executed. Find Device: Searches for specific devices. You can select the search direction. Find Value: You can also search for a specific value in a device register. Again, you can specify the search direction. Replace Value: Search and replace function for replacing device register values. Display Mode: Displays this dialogue box: Fig. 9-49: Display Mode: Mode for displaying the selected devices Register: Selects 16 or 32 bit register display. Options: Displays the following dialogue box in which you can set the basic options for the table structure: Fig. 9-50: Device editor options Number of Columns Automatic: 8 rows for octal registers, 10 rows for decimal registers, 16 rows for hex registers Input Number: You can enter a value between 1 an 255. GX IEC Developer Reference Manual 9 – 51 The Device Editor Diagnostics Functions and Online Operation Number of Rows Maximum Number (16383): Sets the rows to the maximum of 16,383 rows. Input Number: You can enter a value between 1 and 16,383. Use Colors: When this check box is selected the table is displayed using different colors. Additional Safety Inquiry: When this check box is selected the system displays an additional prompt asking for confirmation for some critical operations. Inserting devices with the Insert Devices dialogue box Open the Device Edit window and select the top left cell of the table. 햲 Click with the right mouse button to open the pop-up menu. 햳 Click on Insert Devices with the left mouse button to display the Insert Devices dialogue box. 햴 Select the device type, address range and display mode, then click on OK. Fig. 9-51: Data registers D Address range: D12 – D16 Display mode: Decimal The devices are inserted in the table. Initially, all the devices are given a default value of 0. Fig. 9-52: Devices D12 – D16 have been inserted in the table. D12 D13 D14 D15 D16 Inserting devices directly Open the Device Edit window. 햲 Click in any cell in a free line. All the cells in the line must be empty! 햳 Enter the device. The system automatically switches to editing mode when you make an entry. GX IEC Developer only accepts valid entries. If you make an incorrect entry editing mode will remain active. The inserted device is then displayed in the leftmost table column. NOTE 9 – 52 When you enter registers directly you can only store one register in a line; the remaining cells in the line are disabled and cannot be selected. MITSUBISHI ELECTRIC Diagnostics Functions and Online Operation The Device Editor Entering device values 햲 Select the cell where you want to enter the value. 햳 Enter the new value. The system switches to editing mode automatically when you make an entry. GX IEC Developer only accepts valid entries. If you make an incorrect entry editing mode will remain active. NOTE Double-clicking on a bit device (or pressing ´) toggles the value of the device between 0 and 1. Double-clicking on a word device activates editing mode. Entering 32-bit values A 32-bit value is stored in two 16-bit registers. 햲 Select the first of the two table cells. 햳 Hold down the ¨ key and extend the selection to include the second cell using the mouse or cursor key. Both cells now have a bold outline and the second cell is shaded. 햴 Press §m to select the Display Mode dialogue box from the pop-up menu. 햵 Select the 32-bit option in the Registers field. 햶 Click on OK to link the two selected cells. 햷 Enter a 32-bit value in the cell. GX IEC Developer will only accept valid entries. NOTE You can use the standard Windows mouse actions and key combinations in the device table. Special key combinations are listed in the Appendix B of this manual. GX IEC Developer Reference Manual 9 – 53 The Device Editor 9.10.4 Diagnostics Functions and Online Operation Editing tables in Microsoft Excel Fig. 9-53: Entries in Excel D12 – D16 X5 – X9 Changing device designations 햲 Overwrite the entry in D12 in leftmost column, e.g. by entering D24. The line now contains the five data registers D24 – D28. Adding devices to a line 햲 Select the cell in column +5 and enter the value to be contained by the new register D17. 햳 Click with the right mouse button to open the pop-up menu and select the Number Format option. 햴 Select the appropriate number format from the list in the dialogue box. The number formats in Excel correspond to the display mode in GX IEC Developer. These formats are represented by a fixed number of spaces and the @ character: Fig. 9-54: BIN: 1 space HEX: 2 spaces ASC: 3 spaces DEC: No spaces OCT: 4 spaces NOTE 9 – 54 Setting the correct number format (i.e. the right display mode) is absolutely essential when you add new devices in an Excel table that you plan to reload in GX IEC Developer later! MITSUBISHI ELECTRIC Diagnostics Functions and Online Operation 9.11 Forced Settings 9.11.1 Forced Input/Output Forced Settings By using the function Forced Input Output Registration/Cancellation it is possible to forcefully set or reset an input (X device) and output (Y device) of a PLC. The user can easily debug a program that is under execution in the PLC by intentionally setting or resetting the X/Y devices. The function facilitates a detailed study of input and output changes. Fig. 9-55: Menu Debug NOTES Once a device X/Y is forced to turn ON/OFF, its status is not affected by the input (X) from an external device and the output (Y) of the program. The forced input/output status can be cancelled only through the Forced Input Output Registration/Cancellation function. Since the exclusive control is not exercised on the PLC CPU side, forcefully setting or resetting a device may cause the registration to be changed from multiple GX IEC Developer programs or from the equipment which can register/cancel forced devices. The Forced input/output function is available only in Q series PLCs (except Q00(J)/01) and Q Remote I/O modules, but is not supported by the A, QnA and FX series. The Forced input/output function is not supported by a standby system of a QnPRH PLC. GX IEC Developer Reference Manual 9 – 55 Forced Settings Diagnostics Functions and Online Operation Select Forced Input Output Registration/Cancellation in the menu Debug to open the following dialogue box. Fig. 9-56: Dialogue box Forced Input Output… The forced input output registration and cancellation can be executed from the Forced input output registration/cancellation dialogue. The device name entered in the dialogue can be forced to turn ON/OFF using the respective command button. Most recently used devices can be automatically added by using the selection list Device. The maximum number of devices that can be stored in the Device list is 5. When the 6th device is entered in the device name list, the least recently used or the very first entry in the list is deleted from it. By pressing the button Set forced ON, the X/Y device entered/selected in the Devices list is set to ON regardless of the current device status. When the Set forced OFF button is pressed, the X/Y device entered/selected in the Devices list is set to OFF regardless of the current device status. The devices that are currently under forced input/output are displayed in a list in the dialogue so that the status of forced registration/cancellation can easily be checked. NOTE Up to 32 devices can be set to forced ON/OFF. When the Cancel it button is pressed, the forced ON/OFF status of the X/Y device entered/selected from the devices list Device is cancelled and the device name is also removed from the forced I/O devices display list. 9 – 56 MITSUBISHI ELECTRIC Diagnostics Functions and Online Operation Forced Settings To export the listed devices under forced ON/OFF press the Export forced device list button. This opens a file save dialogue to select the path for saving the file. The default path is the project path. The default file name is “ForcedDeviceList.xls”. The file format is the Excel format. For importing a saved device list press the Import forced device list button. A file open dialogue is opened to select the list file to be loaded. The default path is the project path. The default file name is “ForcedDeviceList.xls”. By clicking on the button Update status it is possible to update the current status of the forced input/output devices in the list. All forced I/Os registered to the PLC CPU can be cancelled by clicking on the button Clear all . NOTE 9.11.2 The status of forced input or output devices is not modified until it is modified through this dialogue by the user. Starting/Stopping a PLC This function toggles the PLC CPU's RUN/STOP mode. To control SFCs in a project from other program parts, GX IEC Developer provides the following functions for the System Q/QnA CPUs: Start, stop, and initialise. Fig. 9-57: PLC status display options in case of a redundant PLC system Status of redundant PLC system: Shows the status of the redundant PLC system. System A: Shows the status information of System A. System B: Shows the status information of System B. Set Remote Mode 쎲 Select to set the operating state of the PLC: Run, Stop, Pause, Reset 쎲 Select to choose the target PLC for the remote mode change: Control, Standby, System A, System B, Both Execute: Sets the operating state of the PLC Refresh: Re-reads the operating state information from the PLCs. Close: Closes the dialogue box. GX IEC Developer Reference Manual 9 – 57 Forced Settings Diagnostics Functions and Online Operation How to start/stop a PLC 햲 Select the Start/Stop PLC command in the Online menu. 햳 Click on the desired mode in the right hand section of the dialogue window displayed. 햴 In a redundant system click on the desired target PLC in the right hand section of the dialogue window displayed. 햵 Confirm your selection with Execute. You will be prompted for a confirmation when you attempt to switch from RUN to STOP mode. The current status of the PLC is shown in the left hand section of the dialogue box. Stop PLC and Restart PLC during RUN mode A Stop PLC dialogue is displayed when you attempt an operation in RUN mode that is only possible in STOP mode (e.g. Download to PLC). For the QnPRH PLCs in Backup mode, when both PLCs are involved in the operation, a dialogue is shown to inform you that both PLC need to be stopped. Fig. 9-58: STOP PLC dialogue when downloading to PLC Fig. 9-59: STOP PLC dialogue for all other functions A Restart PLC dialogue is displayed after the PLC was stopped because of an operation that was only possible in STOP mode (e.g. Download to PLC). For the QnPRH PLCs in Backup mode, when both PLCs were involved in the operation, a dialogue is shown to inform you that both PLC will be restarted. Fig. 9-60: Restart PLC dialogue after Download to PLC Fig. 9-61: Restart PLC dialogue after other function 9 – 58 MITSUBISHI ELECTRIC Diagnostics Functions and Online Operation 9.11.3 Forced Settings Setting the PLC Time This function sets the time on the connected PLC or on all PLCs in a network. Fig. 9-62: Set time dialogue Connection target information: Shows the actual connection. Clock setup: Set date, time, and day. Specify execution target: You can select between Currently specified station, Specify all stations, and Specify group in connection with the Group no. as the target for setting the internal clocks. Specify execution unit: Set the board no. Setup: Sets up the set time information. Close: Closes the dialogue box. GX IEC Developer Reference Manual 9 – 59 The Monitor Function 9.12 Diagnostics Functions and Online Operation The Monitor Function The monitor function enables you to follow program execution and to check the status of operands/devices in runtime. The data for monitor mode is read from the PLC itself. GX IEC Developer supports different monitoring modes: 쎲 Program Monitor 쎲 Entry Data Monitor 쎲 Header Monitor 쎲 Link Monitor (see page 5-11) NOTE 9.12.1 When the monitoring mode is activated all GX IEC Developer editing functions are disabled. Inheritance The monitor mode is inherited to objects that are opened by other objects they depend on. Therefore, the monitor mode does not need to be enabled for depending objects manually. For the following actions the monitor mode will be inherited: Action Monitor mode inherited to Change instance of a function block New instance Zoom function block Body of function block Zoom function Body of function Open transition from SFC body Transition 쎲 Transition elements of the body, if the transition is a variable or address 쎲 Transition condition editor Open action from SFC body Action 쎲 Action association list editor Open new windows during tracking New window Tab. 9-18: Inheritance of monitor mode 9 – 60 MITSUBISHI ELECTRIC Diagnostics Functions and Online Operation 9.12.2 The Monitor Function Monitor Mode Options In the Extras - Options menu you can specify options for the monitor mode. Fig. 9-63: Monitor mode options Displayed String Length: Displaying long strings significantly reduces performance in monitoring mode. It is thus advisable to limit the number of characters to be displayed. Pollrate: Interval at which the monitor polls the CPU, expressed in ms. NOTE 9.12.3 While monitoring at a low poll rate and rapidly changing activation of actions/transitions the system may be slowed down. System Switching during Monitoring a Redundant System If the control and standby systems are switched during monitoring, the monitoring continues automatically with the system selected in Transfer Setup Ports (see section 8.3.1). Transfer Setup setting Not specified Physically connected Monitoring before switch Monitoring after switch System A (Control) System A (Control) System B (Control) System B (Control) System B (Standby) System A (Standby) System A (Standby) System A (Control) System B (Standby) System B (Standby) System B (Control) System A (Control) System B (Control) System B (Control) System A (Control) System A (Standby) System B (Standby) System B (Standby) System A (Standby) System A (Control) System A (Standby) System A (Standby) System A (Control) System B (Control) System B (Standby) System B (Standby) System B (Control) Control system not relevant Standby system not relevant System A not relevant System B not relevant System A (Standby) Tab. 9-19: Switching between control and standby system GX IEC Developer Reference Manual 9 – 61 The Monitor Function Diagnostics Functions and Online Operation If the switch was caused by a transmission error in the tracking cable, the following message will be displayed: Fig. 9-64: Switching notification If the switch was caused by a request from a network module, the following message will be displayed: Fig. 9-65: Switching notification 9.12.4 The Program Monitor In the text and graphical editors the values of all visible variables are displayed in the editing window, and they are updated after every program scan. The variables shown are always those lying within the current editing window pane. If you scroll the contents of the window or change its size the system automatically shows the values of all new variables that come into the window, and stops displaying the values of all variables that move out of the window. Inputs and outputs that are set are displayed in the colours corresponding to the colour parameter settings. When you start monitoring in the Sequential Function Chart editor the active Steps in the current window are shown in the colours set in the parameters. This enables you to follow which Step is currently active. How to open the Program Monitor window 햲 Switch to Online mode by activating Monitor Mode in the Online menu or clicking on the monitor mode icon: Tool for activating the monitor mode 햳 Open and select the body of the POU that you wish to switch to monitoring mode. 햴 Select Start Monitoring in the Online menu. Fig. 9-66: Active inputs and outputs are identified in colour. Register D100 takes the value 255 of the base-8 literal. 9 – 62 MITSUBISHI ELECTRIC Diagnostics Functions and Online Operation The Monitor Function In addition to Program POUs you can also use the Program Monitor for function blocks and functions. When you activate monitoring for the operand status of function blocks GX IEC Developer first prompts you to specify the Instance of the function block for which you wish to activate the Program Monitor. Fig. 9-67: In the body of the program there is a signal on the inputs and outputs of Log_Add_1, which is an instance of function block FB_1. Log_Add_2 (an instance of function block FB_1) has no signals on its I/Os … ... as a result, no signals are displayed for the devices of function block FB_1 in Monitor mode. In Monitor mode, there would be signals in the devices In_1, In_2 and Out_1 of FB_1. How to start monitoring of an IL editor in a normal window 햲 Activate the command Start Monitoring Body in the Online menu. When Body Window monitoring is started, Boolean and all other types of variables will be monitored in the un-split body window. If more than one variable or device is used in one line, monitored values will be displayed at subsequent tab stops. Fig. 9-68: Monitoring in an unsplit window GX IEC Developer Reference Manual 9 – 63 The Monitor Function Diagnostics Functions and Online Operation How to start monitoring of an IL editor in a split window 햲 Activate the command Start Monitoring Split Window in the Online menu. When Split Window monitoring is started, the editor will be split into two vertical columns. Boolean values will be monitored as usual in the left split window. All other devices and variable types will be monitored in the right split window, as in the ST editor Split Window monitoring. Fig. 9-69: Monitoring in a split window NOTE 9 – 64 When the monitoring of an IL body is not started by one of the above mentioned menu items (but e.g. with Online Monitoring Mode, or via zooming into a FB body), Split Window Monitoring will be used. MITSUBISHI ELECTRIC Diagnostics Functions and Online Operation The Monitor Function How to stop the Program Monitor window 햲 Activate the command Stop Monitoring in the Online menu. NOTE If you experience difficulties in distinguishing symbols that are closely spaced e. g. the “-” and the “#” symbols in the example below in the default Arial font setting, switch to another font such as Courier New or Fixedsys for better viewing. Display in Arial font Fig. 9-70: Display in Arial font Display in Courier New font Fig. 9-71: Display in Courier New font Refer to section for details on the font selection. GX IEC Developer Reference Manual 9 – 65 The Monitor Function 9.12.5 Diagnostics Functions and Online Operation The Entry Data Monitor (EDM) and the Header Monitor The Entry Data Monitor can be used to group objects from the open project in order to obtain a display of their current status. Several windows can be opened at once. The Header Monitor essentially offers all the functions available in the Entry Data Monitor. The only difference, although an important one, is that calling up the Header Monitor automatically displays the objects of the active POU. The status of the following objects can be monitored in the Entry Data Monitor: Global and Local Variables, POUs and Tasks. The central element of the Data Entry Monitor is a table which the user can configure himself. The values in the table can be read from the CPU and also written back to the CPU after editing. There is also the possibility of writing the table, i.e. the grouped objects, and the configuration of the table into an external file, or of reading the data from an external file. The table is restricted to a maximum of 16,383 rows and 255 columns. This means that a total of 4,177,655 cells can be managed. The number of objects in the table is limited only by the available memory on your computer. A security function is available to prevent data being written into the CPU. The worksheet In the Online menu, the Entry Data Monitor command calls up the EDM window. Fig. 9-72: Entry Data Monitor worksheet If a direct address (in the IEC and Mitsubishi Editor) was entered in lower-case letters, these characters will automatically be converted into upper-case letters. Rows including Boolean objects are highlighted if the respective object is active. The colour is defined in the project settings. By means of this option it is possible to monitor an object in the Mitsubishi Kn notation. 9 – 66 MITSUBISHI ELECTRIC Diagnostics Functions and Online Operation Example The Monitor Function K1M10 will monitor the relays M10 to M13. The result is displayed in the result columns offering a suitable style, e.g. Value (bin), Value (dec), Value (hex). The objects will be displayed in their respective representations. 쑶 Example Bit pattern of M0 to M7 is displayed as 1000 1101. In the column Value (bin) it will be displayed as 1000 1101. In the column Value (dec) it will be displayed as 141. In the column Value (hex) it will be displayed as 8D. In the Mitsubishi Kn notation object values cannot be changed. 쑶 NOTE The commands in the Edit and Tools menus can also be called up via the pop-up menu. The pop-up menu appears if you press the right-hand mouse button or press the key combination ¨. The Edit menu The following commands are available in the Edit menu when the window of the Data Entry Monitor is active: Insert Object: The Object List window appears containing all the objects available in the current project. The objects can be selected via a group filter and a type ahead input field. Fig. 9-73: Inserting an object from the Object List If the checkbox Include objects from user libraries is checked, global variables and POUs in any installed user libraries are shown in the object list. Next Object: The object following the currently selected object is inserted. If the selection marker is positioned on an Array entry, the next element of this Array is inserted. If the selection marker is positioned on a numbered entry, the element with the next number is inserted. In all other cases, the object with the next consecutive address is inserted. This command is only available if the selected row contains an elementary object and the selected object is not a sub-object. Insert Forced Inputs (not for FX family and Q00(J), Q01 CPUs): Inserts all user-forced input devices into the EDM. The “Status” column indicates that they are “Forced” (see below). Forced inputs can be cleared via Online - PLC Clear - Forced Inputs. Insert Set Inputs (FX family and Q00(J), Q01 CPUs only): Inserts all user-set input devices into the EDM. The “Status” column indicates that they are “Set” (see below). GX IEC Developer Reference Manual 9 – 67 The Monitor Function Diagnostics Functions and Online Operation Insert Set Outputs: Inserts all user-set outputs into the EDM. The “Status” column indicates that they are “Set” (see below). Fig. 9-74: Indication of the output status in the Entry Data Monitor Clear Device File: All forced or set inputs and outputs are stored in the DeviceFile.MON in the project path. This file is cleared. Insert Row: A new row is inserted in front of the selected row. As the EDM does not offer copy and paste operations, you cannot insert several rows at once. Delete Rows: The selected row is deleted. You can also delete several rows at once. This command is only available if the first object selected and the object after the last object selected are not sub-objects. Delete All: All entries in the table and the table configuration are deleted. You are asked to confirm the command before it is executed. Close: The EDM window is closed. All information is automatically saved. The information concerning the current settings is stored in the MMP703.INI file and is loaded as the default when the EDM is next called up. The Tools menu The following commands are available in the Tools menu when the window of the Entry Data Monitor is active: Read from PLC: The data are read from the PLC and displayed in the EDM table. This command is only available in Offline mode. Write to PLC: The data from the EDM table are written to the PLC. A dialogue window appears which allows you to choose whether only the selected objects or all objects are to be transmitted. This command is only available in Offline mode. Read from File: The file previously created with the Write to File command is called up. This command is only available in Offline mode. Write to File: Both the grouped objects and the configuration of the table can be saved in an external file.This file has the file extension EDM.This command is only available in Offline mode. 9 – 68 MITSUBISHI ELECTRIC Diagnostics Functions and Online Operation The Monitor Function Setup: The Setup dialogue window is opened, in which the EDM table can be configured and the security function activated. Fig. 9-75: The columns for the EDM table are compiled in consecutive rows. Disable automatic search If you enter a direct address into the Entry Data Monitor, the system searches automatically for a corresponding variable in the GVL of the project. If a variable has been found, the variable name is added to the Entry Data Monitor. This feature can cause long delays if the projects include many global variables. To increase the performance of GX IEC Developer, disable the automatic search in the setup of the Entry Data Monitor. Monitor only visible objects in window In the monitor mode all objects entered in the Entry Data Monitor are monitored, even if they are not visible. This feature can cause long delays if the window contains many EDM elements. To increase the performance of GX IEC Developer, it is possible to monitor only visible objects in the Entry Data Monitor. This option is realised in the setup of the Entry Data Monitor: The disadvantage of this option is that short delays may be caused during scrolling in the Entry Data Monitor. These delays are caused by the registration, which is changed every time when the visible part of the window has been changed. Always on top: Keeps the Entry Data Monitor always on top of other windows. This option can be enabled or disabled in the menu Tools or Context. If this option is active, a check mark is placed next to the menu item. Only one Entry Data Monitor can be on top. List global variables used in POU This function in the EDM Setup is used to switch the listing of global variables used in a POU on and off. When the setting is off, only local variables (those declared in the POU header) will be listed under the POU. When the setting is on, the list will also contain all global variables used in the POU’s body, actions and transitions. GX IEC Developer Reference Manual 9 – 69 The Monitor Function Diagnostics Functions and Online Operation The pop-up menu for configuring the table The Shortcut menu appears if you select the desired row and click on the right-hand mouse button or press the key combination ¨. Field list: The Field List contains the possible column entries for the EDM table. Fig. 9-76: Field list Insert row: A new row is inserted in front of the selected row. Delete row: The selected row is deleted. Delete All: All entries are deleted. You are asked to confirm your choice before the command is executed. The buttons for configuring the table Close: The dialogue window is closed. The settings are saved. Cancel: The operation is aborted. The settings are not saved. Read Setup: The file previously created with the Write Setup is called up. Write Setup: The table configuration can be stored in an external file. This file is given the extension SED. Password: The password for the security function is defined here. Security on/off: A security function is available to prevent data being written into the CPU. The security function can be switched on or off. You are prompted for the password. 9 – 70 MITSUBISHI ELECTRIC Diagnostics Functions and Online Operation The Monitor Function How to open the Entry Data Monitor or the Header Monitor 햲 Activate the Monitor Mode command in the Online menu. 햳 Select the POU to be switched to Monitor Mode. 햴 Select the Entry Data Monitor or Header Monitor command in the Online menu. The dialogue window containing the EDM table appears. How to insert an object 햲 Select any cell in the desired row. A selected cell is indicated by the double border. (If the Name or Address column is selected, you can now enter the name or address directly.) 햳 Select the Insert Object command from the Edit menu or from the pop-up menu. 햴 Select the desired object and click on OK. You can also select several objects in the list consecutively or selectively. You also have the possibility of transferring the entire list of Global Variables, as well as the entire POU and Task pool. or 쎲 Copy global declarations from a GVL into an EDM window (Cut, Copy and Paste or Ctrl+X, Ctrl+C and Ctrl+V). 쎲 Copy entries within an EDM window (Cut, Copy and Paste or Ctrl+X, Ctrl+C and Ctrl+V). 쎲 Copy entries between two EDM windows (Cut, Copy and Paste or Ctrl+X, Ctrl+C and Ctrl+V). How to insert a 32-bit register 햲 As an IEC address: Enter the corresponding address in the Address (IEC) column, e.g. %MD0.0. As a MITSUBISHI address: Enter the two contiguous MITSUBISHI addresses in the Name column, e.g. D3+D4. How to change the values of the objects 햲 Select the desired values column. 햳 In the case of bit operands: You can switch between the two possible entries (0 and 1) by double-clicking or pressing the SPACE key. In the case of word operands: Activate the Edit Mode (mouse click or m). Enter the desired value. GX IEC Developer only accepts valid entries. Pay attention to the correct format (decimal, octal, etc.). The Edit Mode remains active in the event of an incorrect entry. GX IEC Developer Reference Manual 9 – 71 The Monitor Function Diagnostics Functions and Online Operation How to open and close a structure The word Structure in the Type column indicates a tree structure. If a tree structure is open, all the associated variables of the POU are displayed. 햲 Select the Name cell in the row containing a structure. 햳 Closing an open structure: The open structure is indicated by a minus sign in front of the name. Double-click on the Name cell or press the §- key combination. This closes the tree structure. Opening a closed structure: The closed structure is indicated by a plus sign in front of the name. Double-click on the Name cell or press the §+ key combination. This opens the tree structure. Open structure Closed structure Fig. 9-77: Open and closed structures in the Entry Data Monitor Arrays in the Entry Data Monitor You can enter arrays in the Entry Data Monitor. All elements of the array can be read, written and set. If the array is large it may not be possible to display all its elements on the screen at the same time. You can set the default number of elements to display to a maximum of 50 with the option Extras - Options - General - Array Elements To Show. You can also change this value in the prompt dialogue that is displayed when you open an array in the Entry Data Monitor. Fig. 9-78: Array Elements Selection The entry in the Lower Bound field specifies the first array element to be displayed. 9 – 72 MITSUBISHI ELECTRIC Diagnostics Functions and Online Operation 9.12.6 The Monitor Function Changing variable values The value of a variable can be changed in the Entry Data Monitor (EDM). Additionally the variable value can be changed directly in an editor (IL, MELSEC IL, Ladder, FBD, and SFC). This is realised by means of new dialogues for simple data types, which can be opened in the monitor mode. The restriction to simple data types means that it is not possible to change the values of structured data types (e.g. DUTs). Dialogue layouts Three different dialogue layouts are available for changing a variable value in an editor: a) Dialogue to toggle Boolean variables or devices This dialogue appears, if you want to change a Boolean variable or device. This dialogue can be switched off by selecting the correspondent option in the dialogue. This setting is valid until you leave the monitor mode. Fig. 9-79: Modifying boolean devices b) Dialogue to change numerical variables or devices This dialogue appears, if you want to change a numerical variable or device. It contains the type and the current value of the variable or device. The new value can be entered either as a decimal or as a hexadecimal value. Fig. 9-80: Modifying numerical variables GX IEC Developer Reference Manual 9 – 73 The Monitor Function Diagnostics Functions and Online Operation For a Q Remote I/O module the Modify variable value functionality can only be used to modify device values, since a Q Remote I/O project does not have symbolic names (there are neither GVLs nor POU headers). Because of this, the dialogue is different for the Q Remote I/O module. Fig. 9-81: Modifying numerical variables for a Q Remote I/O module By clicking on Ranges you get shown a list of valid device ranges for the current PLC. Fig. 9-82: Modifying numerical variables - Ranges NOTE 9 – 74 The devices LB, LW, LX, LY cannot be monitored in GX IEC Developer, therefore they will not be displayed in the Available device ranges list of the Modify Variable Value dialogue. MITSUBISHI ELECTRIC Diagnostics Functions and Online Operation The Monitor Function Dialogue operations There are the following dialogue operations: 쎲 Changing the value of a variable or device After you have entered the new value in the edit control, press Enter or OK to leave the dialogue. A message will appear asking whether the value should be written to the PLC. If the new value has a wrong format, a message in the dialogue appears and the value in the edit control is selected. In this case the value is not written to the PLC. For numerical data types (INT, WORD, DWORD, DINT), the value can be entered in the hexadecimal format. 쎲 Changing the name of a variable or device After you have entered a new variable or device and left the corresponding edit control, the dialogue will be updated. If the variable can be monitored, the new name and the current value are displayed. The cursor is set to the edit control New Value. The following objects are valid: – global variables – local variables which are declared in the POU of the active body – direct addresses 쎲 Changing the display type For numerical data types it is possible to switch the display format of the current value and the new value between decimal or hexadecimal. This option is disabled for Boolean variables or devices. 쎲 Updating the current value The current value of the variable or device will be updated according to the poll rate of the monitor mode. c) Dialogue to change string variables This dialogue appears, if you want to change a string variable. It contains the type and the current value (character string) of the variable or device. The new value (character string) can be entered in the field New Value. Fig. 9-83: Modifying numerical variables GX IEC Developer Reference Manual 9 – 75 The Monitor Function Diagnostics Functions and Online Operation Opening the dialogues The dialogues to change the variable or device values can be opened in the monitor mode in the following ways for the corresponding windows: a) SFC Body 햲 Choose Modify variable in the menu Online or use the shortcut [CTRL] + [F9]. If a transition with a variable or device is selected in the POU body, the corresponding dialogue with this variable or device is opened. If no transition with a variable or device is selected, the dialogue is empty and you can enter a variable or device. 햳 Double-click with the left mouse button on a transition with a variable or device. The corresponding dialogue with this variable or device is opened. Example For a selected transition with the variable OperationDone: Fig. 9-84: Opened dialogue indicating respective variable or device 쑶 9 – 76 MITSUBISHI ELECTRIC Diagnostics Functions and Online Operation The Monitor Function b) MELSEC IL / IL Body 햲 Choose Modify variable in the menu Online or use the shortcut [CTRL] + [F9]. If a variable or device is selected in the POU body, the corresponding dialogue with this variable or device is opened. If no variable or device is selected, the dialogue is empty and you can enter a variable or device. 햳 Double-click with the left mouse button on a variable or device. The corresponding dialogue with this variable or device is opened. Example In IL for the selected variable MotorVal: Fig. 9-85: Opened dialogue indicating respective variable or device 쑶 c) Ladder / FBD Body 햲 Choose Modify variable in the menu Online or use the shortcut [CTRL] + [F9]. If a variable or device is selected in the body of the POU, the corresponding dialogue with this variable or device is opened. If no variable or device is selected, the dialogue is empty and you can enter a variable or device. 햳 Double-click with the left mouse button on a variable or device. The corresponding dialogue is opened with this variable or device. Example Example in Ladder for the selected variable MotorVal: Fig. 9-86: Opened dialogue indicating respective variable or device 쑶 d) Navigator 햲 To open the dialogue select Modify variable in the menu Online or press the shortcut [CTRL] + [F9]. The dialogue is empty and you can enter a variable or device. GX IEC Developer Reference Manual 9 – 77 The Monitor Function 9.12.7 Diagnostics Functions and Online Operation Display direct address of a variable In the monitor mode the direct address instead of the symbolic name of global variables can be displayed. This is possible for global variables of simple data types in Ladder and FBD. Toggle direct address and symbolic name In the monitor mode direct address and symbolic name of a variable can be toggled. 햲 Select the symbolic name or direct address of a global variable and choose Toggle variable in the menu Online or press the shortcut [ALT] + [F9]. 햳 Press [CTRL] and double-click with the left mouse button on the symbolic name or direct address of the global variable. Example Example in Ladder A) Global variable MotorVal before calling the toggle functionality: Fig. 9-87: Symbolic name is indicated B) Global variable MotorVal after the toggle functionality has been called: Fig. 9-88: After toggling direct address is indicated If the monitoring is stopped for a window, the direct addresses of the toggled global variables are still available. If the monitor mode is finished, the symbolic names of the toggled global variables are restored. 쑶 9 – 78 MITSUBISHI ELECTRIC Diagnostics Functions and Online Operation 9.12.8 The Monitor Function Tracking variables The write access to variables can be tracked during monitoring. The tracking of variables is available within the IL, MELSEC IL, ST, LD, and FBD editors for the following objects: 쎲 POU bodies 쎲 SFC transitions 쎲 SFC actions The tracking functions are available from 쎲 the menu Tools - Tracking. 쎲 the declaration and language editors context menu in edit mode and non-edit mode (right-click on variable or keys [SHIFT]+[F12]). 쎲 the declaration editor context menu by [CTRL] + Double-click, to directly go to the location, where the identifier of a given row is first referenced. (The jump to the first reference is initiated by double-clicking on a row while pressing the [CTRL] key.) NOTE Edit mode refers to the state of a language editor, when the source code is being edited (i.e. there is a text edit cursor) and in the case of a declaration editor, when one of the fields is being edited. Non-edit mode on the contrary is the state of an editor, when its content is not edited. If the tracking function is started, a dialogue to enter the variable name and the access type (to search only for variables with write access or for all variables) appears. The tracking function is started, when the dialogue is closed with the OK button. Fig. 9-89: Tracking The tracking function can be started in the menu bar, if the monitor functionality is switched off or switched on (not context sensitive). If the monitor mode is switched on, the tracking functionality is also available in the context menu. The name of the variable, where the right mouse click was done, is used as the default variable name in the appearing dialogue. The Start Tracking function creates an internal list (from the browser information). This internal list indicates where the selected variable name is used for write access. If this list already exists, it will be overwritten. A window will be opened showing where the variable name is used for the first time. In this window the corresponding variable is highlighted. If the corresponding variable name can not be found or if the browser information is not available, an appropriate message box will appear. GX IEC Developer Reference Manual 9 – 79 The Monitor Function Diagnostics Functions and Online Operation If the variable name could be found, the next, previous, first, and last occurrence of the variable can be tracked via menu commands. Each occurrence is shown in a window where the variable is highlighted. If the corresponding variable name can not be found or if the browser information is not available, an appropriate message box will appear. Tracking menu items and functions Start Tracking: 쎲 Open the browser. 쎲 The code location selected is the first entry in the browser list box. 쎲 Open the code location of the occurrence. 쎲 Mark the code location of the variable occurrence. 쎲 Start monitoring of the newly opened editor. 쎲 If no ‚First‘ is found, the following message box is displayed: ‘Start Tracking: No reference found’. Next: 쎲 According to the browser information the selection is set to the next occurrence. 쎲 Open the code location of the occurrence. 쎲 Mark the code location of the variable occurrence. 쎲 Start monitoring of the newly opened editor. 쎲 If no Next is found, the following message box is displayed: “No reference found”. Previous: 쎲 According to the browser information the selection is set to the previous occurrence. 쎲 Open the code location of the occurrence. 쎲 Mark the code location of the variable occurrence. 쎲 Start monitoring of the newly opened editor. 쎲 If no ‚Previous‘ is found, the following message box is displayed: “Previous: No reference found”. First: 쎲 According to the browser information the selection is set to the first occurrence within the browser. 쎲 Open the code location of the occurrence. 쎲 Mark the code location of the variable occurrence. 쎲 Start monitoring of the newly opened editor. 쎲 If no First is found, the following message box is displayed: “Already placed on desired location”. 9 – 80 MITSUBISHI ELECTRIC Diagnostics Functions and Online Operation The Monitor Function Last: 쎲 According to the browser information the selection is set to the last occurrence within the browser. 쎲 Open the code location of the occurrence. 쎲 Mark the code location of the variable occurrence. 쎲 Start monitoring of the newly opened editor. 쎲 If no Last is found, the following message box is displayed: “Already placed on desired location”. NOTES If the .scx file is not available and the .sct files are also not available, a dialogue will appear with the information, that the project must be checked or compiled with activated cross reference options. A button to call the corresponding options dialogue is also available. If the .sct files are not available, a dialogue will appear with the information, that the project must be checked or compiled with activated cross reference options. A button to call the corresponding options dialogue is also available. If the .scx file is not available and the .sct files are available, a dialogue will appear with the information, that the cross reference must be generated. Limitations If a variable is used in the MELSEC IL, the variable can not be displayed by the tracking function. GX IEC Developer Reference Manual 9 – 81 The Monitor Function 9.12.9 Diagnostics Functions and Online Operation Tracking Variables in a Redundant System If default tracking settings are used, most system variables will automatically be tracked. There is, however, a problem if the device R is selected as the Word range of system variables because File Registers are not automatically tracked. It is possible to set tracking ranges manually in the Redundant PLC Parameter dialogue (also see sec. 5.2). In this case only the devices set by the user are tracked. Therefore the system variables will not be tracked if the user does not specifically set all system variable ranges to be tracked. The following table describes the default tracking ranges and the possible tracking ranges that may be set in the Redundant PLC Parameter. Device Default tracking range Possible tracking range Can be used as system variable Input X0 to X1FFF 쎻 Output Y0 to Y1FFF 쎻 햲 쏹 Internal Relay M0 to M8191 Latch Relay L0 to L8191 햲 쎻 Step Relay S0 to S8191 쏹 Annunciator F0 to F2047 or the range set in PLC Parameter Devices — 쎻 Edge Relay V0 to V2047 햲 쎻 Link Relay B0 to B1FFF 햲 쎻 Link Special Relay — Timer 쏹 — 쏹 Retentive Timer Counter C0 to C1023 Data Register Link Register Link Special Register 햲 쏹 D0 to D12287 햲 쏹 W0 to W1FFF 햲 쏹 SW0 to SW7FF 쎻 — Index Register 쎻 SB0 to SB7FF T0 to T2047 햲 쎻 Z0 to Z15 Special Relay See QnPRH user manual chapter 5.5.3 (2) (c) Not necessary; default range is always tracked in backup mode Special Register See QnPRH user manual chapter 5.5.3 (2) (d) Not necessary; default range is always tracked in backup mode File Register — The range set in PLC Parameter PLC File, if any 쎻 쎻 쏹 Tab. 9-20: Default tracking ranges 쏹: Can be used as a System Variable 쎻: Can not be used as a System Variable 햲 9 – 82 If the number of devices is modified in PLC Parameter possible tracking ranges change accordingly. Devices, both the default and the MITSUBISHI ELECTRIC Diagnostics Functions and Online Operation The Monitor Function The following checks will be carried out, depending on the settings of the Redundant Parameter and the System Variables options: If default tracking settings are used, the whole range of the following devices that may be used in system variables are tracked by default: D, W, T, ST, C, M, S. It is not necessary to track P devices. 쎲 A warning dialogue is displayed if R devices are used as system variables. If tracking ranges are set manually, then it is necessary to check all used system variable ranges against the set tracking ranges. 쎲 A warning dialogue is displayed if not all devices used as system variables are tracked. 쎲 A warning dialogue is displayed if all devices used as system variables are tracked, but in several different tracking blocks. 쎲 A warning dialogue is displayed if all devices used as system variables are tracked in one tracking block, to inform the user how to make sure that the block is actually tracked. These checks will be executed during project check. If a problem is found, a warning will be displayed in the Compile/Check Messages window. Please refer to section 8.2 for details. If the situation is not corrected, a warning dialogue will be displayed when attempting to download the project. GX IEC Developer Reference Manual 9 – 83 The Monitor Function 9.12.10 Diagnostics Functions and Online Operation Monitoring Boolean I/Os of function blocks Boolean inputs and outputs of function blocks are monitored even if they are connected to a network. The function block itself does not need to be opened and monitored individually. All Boolean inputs and outputs of a function block are monitored in the function block box, if the monitor mode is active. The Boolean variables of the value FALSE are indicated by a highlighted frame and the Boolean variables of the value TRUE are indicated by a completely highlighted rectangle. Fig. 9-90: Monitored inputs and outputs 9 – 84 MITSUBISHI ELECTRIC Diagnostics Functions and Online Operation 9.13 In Cycle Monitor In Cycle Monitor In GX IEC Developer monitoring can be done at any valid step of the sequence program. When doing „normal“ monitoring, the monitor values reflect the status of the monitored devices at the end of the scan cycle. When doing in cycle monitoring, the monitor values reflect the status of the monitored devices previous of executing the designated step. 9.13.1 Running the In Cycle Monitor Two entries in the Online-menu allow starting and stopping of the In Cycle Monitor. Fig. 9-91: Menu command for starting the In Cycle Monitor The following conditions must be fulfilled to start the In Cycle Monitor: 쎲 A project must be open 쎲 The project’s PLC type is Q or QnA series 쎲 The PLC must be in RUN mode 쎲 Transfer Setup designates PLC Module or Net/10(H) Module as the PLC side I/F, and in the Network route there is no specification or Net/10(H) selected 쎲 The monitor mode is off 쎲 The online change mode is off 쎲 The GX Simulator is not running NOTES In Cycle Monitor is not available for SFC POUs (only the main program file MAIN.QPG is supported). In Cycle Monitor is not available for the standby system of a redundant system in Backup mode. A corresponding message will be shown if an attempt for monitoring is made. The In Cycle Monitor is not available for the A and FX series. It is not possible to use “normal” monitoring for one window and in cycle monitoring for another. Once monitoring is started in In Cycle Monitor mode all monitoring is done at the designated step and vice versa. GX IEC Developer Reference Manual 9 – 85 In Cycle Monitor Diagnostics Functions and Online Operation Fig. 9-92: Menu command for stopping the In Cycle Monitor The „Stop In Cycle Monitor“ menu command will also stop monitor mode and vice-versa, if the command „Stop Monitoring“ mode is issued during In Cycle Monitoring, In Cycle Monitoring is stopped automatically. If you are in In Cycle Monitor mode, but would like to monitor at another step, then first you will have to stop monitoring and start In Cycle Monitor again. After starting the In Cycle Monitor, a dialogue box for input of the step number will be displayed: Fig. 9-93: Entry of the desired step number The step number is pre-initialised, if the In Cycle Monitor is started from one of the IL, MELSEC IL or ST body editors and from the current editor position a step can be calculated. If for the current line no step number can be calculated, the previous lines are tried, until a step number can be calculated or the beginning of the network is reached. The step number is also pre-initialised, if the In Cycle Monitor is started from one of the IL, MELSEC IL, LD or FBD body editors and a network is selected. In this case the first step after the network is used for pre-initialisation. This means that the status after the network is executed is monitored. If a step number cannot be calculated the dialogue is opened with the Step No. field empty. The Step No. field cannot be initialised if 쎲 the actual window is not an IL, MELSEC IL, LD, FBD or ST body editor 쎲 the body is not compiled 쎲 an empty network is selected 쎲 more than one network is selected NOTE 9 – 86 If the designated step is not executed (e.g. the step is jumped or the PLC is in STOP mode), no monitoring values can be read and a communication error will occur. MITSUBISHI ELECTRIC Diagnostics Functions and Online Operation In Cycle Monitor How to calculate the step number to input? With In Cycle Monitoring, the monitor values shows the status of the monitored devices previous of executing the designated step. This means, that the actions of the step set as the In Cycle Monitoring step, do not effect the monitor values. If you would like to monitor the results of a step, for In Cycle Monitoring you must set the result of the addition „starting step number of the desired instruction“ + „length of the desired instruction“. For convenience, the Tools -> Show MELSEC Code Of Networks functionality can be used, where the start step of each instruction is displayed (in brackets at the end of each line). Example The following example shows 12 steps of code, generated for a Q06H PLC. The code snippet occupies step 14 through 26. After the code lines the start step number is written in brackets. Every LD instruction for the Q06H PLC occupies 1 step each, whereas a MOV instruction occupies 2 steps. LD SM400 (* 15 *) MOV K1111 (* 16 *) Fig. 9-94: Program sequence for the example D1 LD SM400 (* 18 *) MOV K2222 (* 19 *) D1 LD SM400 (* 21 *) MOV K3333 (* 22 *) D1 LD SM400 (* 24 *) MOV K4444 (* 25 *) D1 In these 12 steps of PLC program the value of the device D1 is changed four times, by four different MOV instructions. The value of the device D1 is not changed elsewhere in the PLC program. If you would monitor the device D1 in „normal“ monitor mode, the value would be 4444, as this is the last setting. As an example, if you would like to monitor the result of the MOV instruction at step 22, you must add 2 (length of MOV instructions) to the start step (22). The result is 24, which is also the start step of the following instruction, of course. GX IEC Developer Reference Manual 9 – 87 In Cycle Monitor Diagnostics Functions and Online Operation For the in cycle monitoring mode the following table shows the monitored values corresponding to the set in cycle monitor step: Step No. Monitored value of D1 … 14 4444 15 or 16 4444 18 or 19 1111 21 or 22 2222 24 or 25 3333 27 … 4444 Tab. 9-21: Monitored value for the example 쑶 Before in cycle monitoring is started the validity of the step is checked both in the project and on the PLC. If the step is found invalid or the program on the PLC does not have the same instruction at the same step, in cycle monitoring is aborted. A step is considered valid for in cycle monitoring, if it is in the range of the program and it is the start step of any instruction. In the above example, steps 17, 20, 23 and 26 would not be accepted. During the operation of the In Cycle Monitor a dialogue box informs you about the selected step number: Fig. 9-95: Display of the monitored step no. If the step selected for In Cycle Monitoring is invalid or not executed by the PLC, it can take longer than the communication time-out setting for the PLC to return an error, and afterwards to terminate In Cycle Monitoring. A status dialogue is displayed when In Cycle Monitoring is started or terminated, until the process is finished. The estimated time depends on the communication time-out setting. Fig. 9-96: Status dialogue 9 – 88 MITSUBISHI ELECTRIC Diagnostics Functions and Online Operation 9.14 Buffer Memory Monitoring Buffer Memory Monitoring Using the function of Buffer Memory Batch in the menu Debug you can monitor the current values of the buffer memory of a special function module attached with the active PLC. The monitoring can be started and stopped from the buffer memory monitor window. For displaying the monitored values you can select different user defined monitor, display and value formats. The formats can be changed by clicking the radio buttons in the function dialogue box. NOTES The function of Buffer Memory Batch is not supported by the PLCs of the FX series. GX Simulator (section 9.15) does not support buffer memory monitoring. When using the function Buffer Memory Batch some menu items like Object, Edit and Tools are not available. When selecting Buffer Memory Batch in the Debug menu the following dialogue box will be displayed. Fig. 9-97: Dialogue box Buffer memory batch monitor Module start address: Enter here the I/O address (lowest digit not required) of the special function module whose buffer memory you want to be monitored. The module start address should be input in hexadecimal format. Buffer memory address: Here the start address of the buffer memory block that is to be monitored has to be set. The address can be in either decimal or hexadecimal format according to the value format option selected (see section 9.14.3). Monitor format: Please see sections 9.14.1 to 9.14.3. Start monitor: Click here to start the buffer monitor function. Stop monitor: Click here to stop the buffer monitor function. Option setup: Clicking on this button opens a dialogue box to select the bit order for displaying the buffer memory monitor values. Fig. 9-98: Dialogue box Option setup GX IEC Developer Reference Manual 9 – 89 Buffer Memory Monitoring Diagnostics Functions and Online Operation Device test: Clicking on this button opens a dialogue box for device test. Fig. 9-99: Dialogue box Device test Module start I/O: In this pull-down list select the start I/O address of the module in which the buffer memory device for testing is available. Address: Select a buffer memory address for testing from this pull-down list. Close: Clicking on this button closes the dialogue. Setting value: Here you can input the value to be set in the selected buffer memory address. By clicking on the Set button the input value is set to the selected buffer memory address. Hide history: Clicking on this button shows/hides the device test history panel in the Device test dialogue. Execution history: This history list shows the device tests made using the Device test dialogue. Here the devices and their setting values are displayed. Re-setting: Sets the selected device and its associated value from the history panel to the Setting value box. To finally set the value in buffer memory you have to click on the Set button. Clear: This button deletes all data of the history. 9 – 90 MITSUBISHI ELECTRIC Diagnostics Functions and Online Operation 9.14.1 Buffer Memory Monitoring Monitor Formats You can select one of the following formats for buffer memory monitoring. 쎲 Bit & Word The buffer memory can be monitored by having displayed both Bits and Words as shown below. Fig. 9-100: Monitoring option Bit & Word 쎲 Bit only The buffer memory can be monitored by having displayed only Bits as shown below. Fig. 9-101: Monitoring option Bit only 쎲 Word only The buffer memory can be monitored by having displayed only Words as shown below. Fig. 9-102: Monitoring option Word only GX IEC Developer Reference Manual 9 – 91 Buffer Memory Monitoring 9.14.2 Diagnostics Functions and Online Operation Monitor Display When you have chosen one of the monitor format options Bit & Word or Word only you can additionally select one of the following display options for the buffer memory monitoring value. This option only applies to the monitoring values in Word format. 쎲 16-Bit-Integer The monitoring values will be displayed in 16-Bit-Integer. Fig. 9-103: Monitoring option 16bit integer 쎲 32-Bit-Integer The monitoring values will be displayed in 32-Bit-Integer. Fig. 9-104: Monitoring option 32bit integer 쎲 Real number The monitoring values will be displayed as Real numbers. Fig. 9-105: Monitoring option Real number 쎲 ASCII character The monitoring values will be displayed as ASCII characters. Fig. 9-106: Monitoring option ASCII character 9 – 92 MITSUBISHI ELECTRIC Diagnostics Functions and Online Operation 9.14.3 Buffer Memory Monitoring Monitor Value When you have chosen one of the monitor format options Bit & Word or Word only you can additionally select one of the following value options for the buffer memory monitoring value. This option only applies to the monitoring values in Word format. 쎲 Decimal The monitoring values will be displayed in decimal format. Fig. 9-107: Monitoring option DEC (10) 쎲 Hexadecimal The monitoring values will be displayed in hexadecimal format. Fig. 9-108: Monitoring option HEX (16) GX IEC Developer Reference Manual 9 – 93 GX Simulator 9.15 Diagnostics Functions and Online Operation GX Simulator The GX Simulator is a utility for offline simulation and debugging of PLC programs. It provides the simulation of external devices, load and save buffer memory contents, timing charts and much more. NOTE Step execution is also supported even for an FX CPU. GX Simulator can only be started, if the tool is installed, the project is compiled, and GX IEC Developer is not in online-mode. In the Online menu select GX Simulator. The PLC parameters are transferred to GX Simulator and the main GX Simulator window appears. It shows the PLC CPU condition and allows to start different tools. Fig. 9-109: GX Simulator main window The device memory monitor of the GX Simulator shows the values of the selected devices and allows to change them. Fig. 9-110: Device Memory Monitor 9 – 94 MITSUBISHI ELECTRIC Diagnostics Functions and Online Operation GX Simulator The timing chart shows the condition of the selected devices within a selected timing range. Fig. 9-111: Timing Monitor It is not possible to perform online changes. Rounding errors may occur in the results of instructions using the floating decimal point. NOTE After the error correction by the GX Simulator program module the program must be transferred to the specified PLC and checked again before it is executed. The following functions are not supported: 쎲 Physical special function modules 쎲 Physical I/O modules 쎲 Networks 쎲 Interrupt programs 쎲 Read from PLC, Compare with PLC 쎲 Comments 쎲 SFC programs There are other CPU related restrictions in device ranges, PLC memory format, etc. For more details refer to the manual for the GX Simulator. GX IEC Developer Reference Manual 9 – 95 Intelligent Function Module Utility 9.16 Diagnostics Functions and Online Operation Intelligent Function Module Utility The included intelligent function module utility has to be installed separately. It supports an easy configuration of intelligent function modules by dialogue based input instead of PLC program code needed to access the module buffer memory setup area. The utility is available only if a Q series project is active and the utility is installed. The utility supports the Q series only. For details refer to the documentation of the utility. GX IEC Developer supports the call of the intelligent function module utility and a check for address collisions between refresh parameters for the modules and GX IEC Developer system addresses. The configuration file has to be written by the intelligent function utility to the PLC and to the hard disk. A corresponding message is displayed by GX IEC Developer if the utility is started. If initial setting and automatic refresh setting are performed, the intelligent function module parameters require a maximum of 76 bytes per module. If the project is saved with a different name, GX IEC Developer informs the utility about a closed project because the iparam.wpa file of the old project path is not saved with the new project! The iparam.wpa file is the configuration file, created by the utility. It can be found in the subdirectory Resource of the current project. You have to close the utility, and copy the iparam.wpa file from the old project to the new one. NOTES After configuration of the intelligent function module, please save the parameters to hard disk! The intelligent function module utility will be closed, if the current project is closed or changed. Please remember to save the configuration BEFORE closing or changing the project. 9 – 96 MITSUBISHI ELECTRIC Diagnostics Functions and Online Operation 9.16.1 Intelligent Function Module Utility Starting the utility From the Extras menu select Intelligent Function Utility - Start to start the external utilities and navigate via the utility’s menus. From the Extras menu select Intelligent Function Utility - Verify System Variables to start the external utilities and directly verify the system variables. Address collisions between refresh addresses and GX IEC Developer system addresses. Fig. 9-112: Notified address collisions Intelligent function module utility with configuration for three different modules. Fig. 9-113: Intelligent function module utility GX IEC Developer Reference Manual 9 – 97 Intelligent Function Module Utility Example Diagnostics Functions and Online Operation Example for the auto refresh configuration of the A/D conversion Module Q64AD. Fig. 9-114: Sample auto refresh settings 쑶 9.16.2 Troubleshooting In very rare cases problems might occur which will be solved in future software versions. 햲 Problem: If GX IEC Developer 7.03 is already installed before installing GX Developer (Version < 8.00), the Intelligent Function Utility can not be started anymore from GX IEC Developer 7.03. Solution: Install GX IEC Developer 7.03 again. 햳 Problem: If GX Developer (Version < 8.00) is already installed before installing GX IEC Developer 7.03, GX Developer can not be started anymore. Solution: Install GX Developer again in a newer version (Version > 8.00). 햴 Problem: If GX Developer as well as GX IEC Developer 7.03 are installed and GX Developer will be uninstalled afterwards, the Intelligent Function Utility can not be started anymore from GX IEC Developer 7.03. Solution: Install GX IEC Developer 7.03 again. 9 – 98 MITSUBISHI ELECTRIC Working with Projects of Version 6.11 and before 10 External Variables are no longer used Working with Projects of Version 6.11 and before This chapter describes major changes in the new version of the GX IEC Developer compared to earlier versions. So reading this chapter is important for users who want to use projects with the GX IEC Developer 7.03 that have been created by using the GX IEC Developer 6.11 or an earlier version. Please also see section 10.4. 10.1 External Variables are no longer used Instead of using external variables, every global variable can be directly accessed from any POU since version 7.00 of GX IEC Developer. This means that in a POU body, action or transition every variable will be accessible that is declared either global or local in the respective scope. A global variable declaration can either take place in the Global Variable List of the project or in any user library. 10.1.1 Using Global Variables in Bodies Every global variable is now accessible from any POU body, action or transition, without declaring it as an external variable in the POU scope. Global variables will be usable the same way as any local variable. When there is a local variable declared in a POU with the same name as a global variable, the global variable is hidden, i.e. it is not possible to read or write the value of that global variable – always the local variable is referenced instead. GX IEC Developer Reference Manual 10 – 1 External Variables are no longer used Working with Projects of Version 6.11 and before In the example below there are both global and local variables used in a POU body. Example There are three variables in the POU’s header whose names are identical with global variable names: Count, MotorOff and Frequency. These local variables hide the corresponding global variables, so when e.g. Count is used in the POU’s body, it means the local variable Count, not the global variable Count. hidden global variables Fig. 10-1: Global and local variables with the same name 쑶 10 – 2 MITSUBISHI ELECTRIC Working with Projects of Version 6.11 and before 10.1.2 External Variables are no longer used Compiler Options Two new options are introduced on the Compiler page of the Options. One is to allow you to choose if global variable hiding should be considered as a programming error or not, the other one is to allow you to choose if using lower case device/constant names used as variable names should be considered as a programming error or not. Please refer to section 2.9.2 for additional information. Fig. 10-2: Options - Compiler Hiding global variables By default, if a local variable of a POU has the same name as a global variable, an error will be shown when the POU is checked. If you turn this option on, hiding of global variables will be allowed and the POU will be compiled. POUs that have been already compiled without error and have not been changed since the compilation are not checked or built again when the corresponding menu command Object Check or Project Build is called. Consequently, for already compiled POUs changing the option “Allow local variable with the same name as a global variable” from checked to unchecked has no effect, unless the whole project is recompiled by calling the menu item Project Rebuild All. GX IEC Developer Reference Manual 10 – 3 External Variables are no longer used Working with Projects of Version 6.11 and before Using lower case device/constant names The following programming is possible in GX IEC Developer: 쎲 Using X1 and X2 variables in a body (either typed with caps, or automatically converted by the editor) with no declarations in the header or GVL. Result: Devices are used in the generated code. Fig. 10-3: Using X1 and X2 variables in a body with no declarations 쎲 Using X1 and X2 variables in a body (either typed with caps, or automatically converted by the editor) with x1 and x2 declarations in the header or GVL. Result: Variables are used in the generated code. Fig. 10-4: Using X1 and X2 variables in a body with declarations 10 – 4 MITSUBISHI ELECTRIC Working with Projects of Version 6.11 and before External Variables are no longer used To give the user a hint, that a Mitsubishi device or constant could be hidden by a variable declaration with lower case letters the new option is added to the General Options\Compiler option. If the option is checked, the following warning is shown when a Mitsubishi device/ constant name is used as variable name in a lower case format: Warning: C9173 The variable ‘%s’ could hide a Mitsubishi device/ constant. Make sure you want to use the variable instead. If the option is unchecked, the following error is shown when a Mitsubishi device/ constant name is used in a lower case format as variable name: Error: C9172 The variable ‘%s’ has the same name in lower case format as a Mitsubishi device/ constant. This error can be converted to a warning in General Options\ Compiler. In the LD/FBD and ST editor Mitsubishi devices are already converted to upper case when they are entered in lower case format. Since GX IEC Developer 7.00 this is extended to convert Mitsubishi constants, too. 10.1.3 Variable Declaration Variable Declaration in the Declaration Editors The global variable list and POU header editors were modified to comply with the new convention. In the GVL editor the Autoextern checkbox column was removed, because every global variable now is accessible from any POU. In the POU header editor VAR_EXTERNAL and VAR_EXTERNAL_CONSTANT were removed from the list of available classes. Moreover, the button column on the right of the Identifier column also is removed, because it was used to access the dialogue to select the name of an external variable from the list of global variable names. Example Example of the changed Global Variable List editor: Fig. 10-5: Sample of GVL Example to the changed POU header editor: Fig. 10-6: Sample of POU Header GX IEC Developer Reference Manual 10 – 5 External Variables are no longer used Working with Projects of Version 6.11 and before Variable Declaration in the Variable Selection Dialogue The variable declaration part of the Variable Selection dialogue has also been modified to comply with the changed variable scope convention. The Autoextern checkbox was removed from the dialogue, and the external variable classes (VAR_EXTERNAL and VAR_EXTERNAL_CONSTANT) are no longer available in the Class list when the scope of the Variable Selection dialogue is set to <Header>. Fig. 10-7: Variable Selection Dialogue Declaration of a SFC Reset Variable In each SFC POU of an FX project a Boolean variable can be specified to be used to trigger the reset of all steps and the set of the initial step. This variable can be either local or global (external in previous versions). Formerly a variable was specified to be such a SFC reset variable by setting its comment field in the POU header to “!RESET!” (the first variable in the POU header with the comment “!RESET!” was used as SFC reset variable). With the removal of external variables, this is not possible anymore, because a global variable can not be specified to be the reset variable for a POU, as it is not in the header of the POU. The assignment of a SFC reset variable to a SFC POU of an FX project is introduced in the Information for a SFC POU in an FX POU information dialogue. When calling Object project, the dialogue will provide the setting for the SFC reset variable. Fig. 10-8: Function Information Dialogue 10 – 6 MITSUBISHI ELECTRIC Working with Projects of Version 6.11 and before NOTES External Variables are no longer used The SFC reset variable can be a local or global variable with the type BOOL or ARRAY OF BOOL. When an ARRAY OF BOOL variable is given, its first element will be used as the reset variable. By pressing the function key F2 the dialogue Variable Selection can be called to select and apply a variable for SFC reset. When pressing OK in the dialogue, the syntax of the entered name will be checked, but it will not be verified whether the entered name specifies an existing variable. When the POU or the project is checked (or built), and the SFC reset setting does not specify a valid variable, an error will be added to the list of errors and warnings in the Compile/Check Messages dialogue. See section 8.1 for details. 10.1.4 Update Variables The function of updating variables is enabled when at least one declaration is selected in an active GVL or POU header editor; is disabled in Monitoring mode. It is disabled in POU header editors if the POU does not have a write-accessible body and in GVL editors if the GVL is in the Standard or the Manufacturer library, or if it is in a read-only user library. Formerly when the functionality Extras Update Variables was called in a GVL, every reference in the project to the selected variable(s) – including all user libraries – was updated. Variable update meant that in all POU headers the external variable(s) referring the selected global variable(s) were synchronized with the global variables, so that their type, address and other properties matched. Furthermore, if the name of a global variable was changed, not only the corresponding external variables were updated in the POU headers, but also all occurrences of those external variables in the POU bodies. With the removal of external variables, POU headers do not have to be updated when a global variable is updated. If the name of a global variable is changed, Update Variables will change all occurrences of that global variable in each POU. When the Auto Update feature is switched on in the Editing page of the Options (씮 2.8.3), the update of changed variables will be performed automatically each time the GVL is saved. The behaviour of Extras Update Variables remains the same as in former versions when called in a POU header: all occurrences of selected local variables whose name has been changed will be updated in the POU. GX IEC Developer Reference Manual 10 – 7 External Variables are no longer used 10.1.5 Working with Projects of Version 6.11 and before Import from Excel When importing a Microsoft Excel file into a POU header, the file is checked for external variables in it. If one or more variables with the class VAR_EXTERNAL or VAR_EXTERNAL_CONSTANT are found, you will be warned that these variables will be skipped. Fig. 10-9: Warning message Example Fig. 10-10: External variables are skipped 쑶 10 – 8 MITSUBISHI ELECTRIC Working with Projects of Version 6.11 and before 10.1.6 External Variables are no longer used ASCII Import and Export ASCII Import When you import data from an ASCII export file that includes the Global Variable List (e.g. a complete project exported), the external variables will be automatically removed from the POU headers (including the POUs in user libraries). When you import data from an ASCII export file that contains no Global Variable List, each imported POU header will be checked for external variables. If one or more variables with the class VAR_EXTERNAL or VAR_EXTERNAL_CONSTANT are found, you will be warned that the variable(s) will be skipped. This message will not be displayed when you are importing an ASCII export file that was created by GX IEC Developer version 7.00 or newer. Fig. 10-11: Warning message In FX projects before version 7.00, SFC reset variables were assigned to the POUs based on declaration comments, i.e. in each POU the first variable having the comment “!RESET!” was set to be the SFC reset variable of the POU. During ASCII import the SFC reset variable will be Information for the SFC POU of assigned to the POU information. When you call Object the FX project, you can check the setting of the SFC reset variable. ASCII Export To keep compliance with the IEC standard, when exporting the project or any part of the project that includes at least one POU, the global variables used in each POU will be automatically declared as external variables of those POUs in the exported ASCII file. If such an exported file is imported in a new GID version working without external variables, the external variables will be removed from the headers. If it is imported in a previous version of GID, external variables will be imported as usual. For FX projects, to keep compliance with the IEC standard, the SFC reset variable of a POU will be exported by setting the variable declaration’s comment field to “!RESET!”. This is because the SFC reset variable is a special GX IEC Developer feature, for which there is no standard IEC definition. When a global variable is used as a reset variable for a POU, the automatically declared external variable (please see "Declaration of a SFC Reset Variable" in section 10.1.3) will get the “!RESET!” comment. When the comment field of a variable that is used as the SFC reset variable is not empty or is not equal to “!RESET!”, you will be warned that the comment field of that variable will be overwritten in the export file. Fig. 10-12: Warning message GX IEC Developer Reference Manual 10 – 9 External Variables are no longer used Working with Projects of Version 6.11 and before If there is already another variable in the POU header with the comment “!RESET!”, you will be offered to set the comment of the actual SFC reset variable to “!RESET!” and clear the comment field of other variables having the comment text “!RESET!”. This change affects only the ASCII export file, not the project. Fig. 10-13: Warning message 10 – 10 MITSUBISHI ELECTRIC Working with Projects of Version 6.11 and before 10.1.7 External Variables are no longer used User Libraries Installing Libraries When installing user libraries, external variables will be removed from the header of each POU installed into the project from the user library. The removal affects only the POUs installed into the project, the user library file will be kept unchanged. In FX projects, SFC reset variables will be assigned to the POUs based on declaration comments, i.e. in each POU the first variable having the comment “!RESET!” will be the SFC reset variable of the POU. Since version 7.00 the SFC reset variable is assigned to the POU information. Saving Libraries To keep compliance with the IEC standard, user libraries will be saved to the corresponding user library file, so that for each POU the global variables used in the POU will be automatically declared as external variables in the header of that POU. This ensures that user libraries saved in GID 7.00 or later are compatible with former GID versions, starting from version 4.00. If the user library is installed in a new GID version working without external variables, the external variables will be removed from the headers. If a user library saved in the new GID version is installed in a former GID version, it will be able to use it without any problems because the necessary external variables will be declared. For FX projects, to keep compliance with the IEC standard, the SFC reset variable of a POU will be saved so that it will work also when the user library is installed in a former GX IEC Developer version. Because of this the variable’s comment will be set to “!RESET!”. When the comment field of a variable that is used as the SFC reset variable is not empty or is not equal to “!RESET!”, you will be warned that the comment field of that variable will be overwritten in the user library file. Fig. 10-14: Warning message GX IEC Developer Reference Manual 10 – 11 External Variables are no longer used Working with Projects of Version 6.11 and before If there is already another variable in the POU header with the comment “!RESET!”, you will be offered to set the comment of the actual SFC reset variable to “!RESET!” and clear the comment field of other variables having the comment text “!RESET!”. This change affects only the user library file, not the project. Fig. 10-15: Warning message 10 – 12 MITSUBISHI ELECTRIC Working with Projects of Version 6.11 and before 10.1.8 External Variables are no longer used Browser In the Browser window the VAR_EXTERNAL and VAR_EXTERNAL_CONSTANT classes are no longer available in the Scope list. When a global variable is selected in the left hand side list, the location of its declaration (the GVL of the project or a user library) will be shown on the right hand side list, together with the references to it. Formerly there could be several items in the Declaration part of the right hand side list for a global variable, because external variable declarations were listed as well. With the removal of external variables only the GVL declaration is listed for a global variable. Fig. 10-16: Browser dialogue GX IEC Developer Reference Manual 10 – 13 External Variables are no longer used 10.1.9 Working with Projects of Version 6.11 and before Entry Data Monitor The setting List global variables used in a POU in the EDM Setup is used to switch the listing of global variables used in a POU on and off. When the setting is off, only local variables (those declared in the POU header) will be listed under the POU. When the setting is on, the list will also contain all global variables used in the POU’s body, actions and transitions. Fig. 10-17: Setup dialogue 10 – 14 MITSUBISHI ELECTRIC Working with Projects of Version 6.11 and before Opening Projects saved by former Versions 10.2 Opening Projects saved by former Versions 10.2.1 Opening older projects When opening a projects saved by a former version of GX IEC Developer, the project will be converted according to the new variable scope convention: 쎲 External variables will be removed from each POU’s header (including POUs in user libraries) (also see section 10.2.2). 쎲 SFC reset variables in FX projects will be assigned to the POUs based on declaration comments, i.e. the first variable having the comment “!RESET!” will be the SFC reset variable of the POU (also see section 10.2.3). 쎲 The objects of an SFC POU (steps, actions and transitions) conflicting with global variable names will be offered to be automatically renamed. The objects of an SFC POU (steps, actions and transitions) are not allowed to be named the same as any local or global variable accessible from the POU. Before GX IEC Developer Version 7.00 a global variable could be used in a body only if it had been declared in the POU as an external variable, therefore an SFC object could have the same name as a global but non-external variable. Since GID 7.00 each global variable is accessible in every POU, therefore the name of an SFC object may be the same as the name of any global variable. This leads to the problem that a project that could be compiled in a former version could cause an error in GID 7.00 or later when building the project, if it had one or more SFC objects sharing names with global but non-external variables. If a project last saved with a GX IEC Developer version preceding 7.00 is opened, or a project is imported from an .ASC file using File 씮 Other 씮 Import, SFC objects conflicting with global variable names will be offered to be automatically renamed. Fig. 10-18: Auto-renaming SFC POU objects Yes: This renames the mentioned SFC object. Yes All: Renames the mentioned and following problematic SFC objects without showing this dialogue again. No: Does not rename the mentioned SFC object. No All: Does not rename the mentioned nor the following SFC objects. Automatic renaming sets an index number at the end of the name, or increases it if there is one. If the name is too long, the last character will be cut before numbering. If the new name would conflict with a device name, the index number will be separated with an underscore character (e.g. X_1 instead of X1). If the conflicting SFC object is not write-accessible, no renaming will be offered. Any unresolved conflict will cause an error during build, and can then be fixed manually by the user. GX IEC Developer Reference Manual 10 – 15 Opening Projects saved by former Versions 10.2.2 Working with Projects of Version 6.11 and before Copying and Moving Variables When inserting variables into the POU header of GX IEC Developer 7.00 or later from a POU header editor of a former GX IEC Developer version via clipboard operations (Copy/Cut/Paste) or Drag & Drop, variables with the class VAR_EXTERNAL or VAR_EXTERNAL_CONSTANT will be skipped. This applies also to the case when variables are dropped from a declaration list of a former GX IEC Developer version onto a POU header in the project navigator window. To easily create a local variable with the same properties as a global one, when a variable with the class VAR_GLOBAL or VAR_GLOBAL_CONSTANT is copied to a POU header, its class will be changed to VAR or VAR_CONSTANT, respectively. This is also possible in the opposite direction: VAR_CONSTANT converts to VAR_GLOBAL_CONSTANT, while all other classes convert to VAR_GLOBAL. Fig. 10-19: Sample for copying and moving variables 10 – 16 MITSUBISHI ELECTRIC Working with Projects of Version 6.11 and before 10.2.3 Opening Projects saved by former Versions Clipboard Operations and Drag & Drop in the Project Navigator When a selection including one or more POUs and the Global Variable List is copied or moved from a project opened in a former GID version to a project opened in the new GID version by clipboard operations (Copy/Cut/Paste) or Drag & Drop, external variables will be removed from POU headers. If the copied or moved selection includes one or more POUs but no Global Variable List, the header of each selected POU will be checked for external variables. If one or more variables with the class VAR_EXTERNAL or VAR_EXTERNAL_CONSTANT are found, you will be warned that the variables will be skipped. This message will be displayed only when copying or moving data from a project opened in a GX IEC Developer version preceding version 7.00. Fig. 10-20: Warning message In FX projects, SFC reset variables will be assigned to the POUs based on declaration comments, i.e. in each POU the first variable having the comment “!RESET!” will be the SFC reset variable of the POU. To keep compliance with the IEC standard, when a selection including one or more POUs is copied or moved by clipboard operations (Copy/Cut/Paste) or Drag & Drop from a project opened in the new GID version to a project opened in a former GID version, the global variables used in each POU will be automatically declared as external variables in the POU’s header in the destination project. As a result, former GID versions – working with external variables – will be able to compile a copied POU without any problems. For FX projects, to keep compliance with the IEC standard, the SFC reset variable of a POU will be copied by setting the variable declaration’s comment field to “!RESET!”. When a global variable is used as the reset variable of a POU, the automatically declared external variable (see previous paragraph) will get the “!RESET!” comment. When the comment field of a variable that is used as the SFC reset variable of the POU is not empty or is not equal to “!RESET!”, you will be warned that the comment field of that variable will be overwritten when copied. This warning will be displayed only for clipboard operations, not for drag & drop. For drag & drop “Yes All” is assumed as the user’s answer. Fig. 10-21: Warning message GX IEC Developer Reference Manual 10 – 17 Opening Projects saved by former Versions Working with Projects of Version 6.11 and before If there is already another variable in the POU header with the comment “!RESET!”, you will be offered to set the comment of the actual SFC reset variable to “!RESET!” and clear the comment field of other variables having the comment text “!RESET!”. This change affects only the declaration copied to the clipboard, not the declaration in the project. This warning will be displayed only for clipboard operations, not for drag & drop. For drag & drop “Yes All” is assumed as the user’s answer. Fig. 10-22: Warning message 10 – 18 MITSUBISHI ELECTRIC Working with Projects of Version 6.11 and before 10.3 Special characters for identifier Special characters for identifier In former versions of GX IEC Developer it was not possible to have identifier names which include special characters like e.g. ‘ä’, ‘ö’, ‘ü’. This was not possible due to the IEC naming convention. GX IEC Developer does now support the usage of special characters. When the option "Allow special characters for identifier names" in the Options-General dialogue is checked, you can use special characters for identifier names. Fig. 10-23: Options - General The following list shows all newly supported valid characters: Valid characters: ‘ä’, ‘Ä’, ‘ö’, ‘Ö’, ‘ü’, ‘Ü’, ‘ß’, ‘_’, ‘å’, ‘Å’ The usage of these characters is valid for the following identifier and all functionalities where these identifiers are used (e.g. Variable selection dialogue): 쎲 Library names 쎲 Task names 쎲 DUT names and DUT component names 쎲 Global and local variable names 쎲 POU names (PRG, FUN, FB) 쎲 Network label names 쎲 SFC Transition names 쎲 SFC Action names 쎲 SFC Step names 쎲 SFC Jump label names The character ‘_’ (underscore) was already allowed in older versions of GX IEC Developer. Due to the restrictions by the IEC naming convention it was not allowed to use a double underscore character at the beginning of an identifier (e.g. “__TestVar”). Additionally there was a restriction for the usage of the underscore character as the last character of an identifier (e.g. “TestVar_”). These restrictions can now be disabled by the user. GX IEC Developer Reference Manual 10 – 19 Special characters for identifier Working with Projects of Version 6.11 and before These identifiers can be used in every program editor: 쎲 LD 쎲 FBD 쎲 IL 쎲 MELSEC-IL 쎲 SFC 쎲 ST NOTES The usage of numbers for the first character for identifier names is not possible. Identifiers including special characters should only be used in the same way as they were listed in the local header or GVL (upper/lower case). Otherwise the compiler will show an error message after compiling. 10 – 20 MITSUBISHI ELECTRIC Working with Projects of Version 6.11 and before 10.4 Compatibility 10.4.1 File based compatibility with former versions Compatibility 쎲 GX IEC Developer 7.03 can open project databases (*.pro file) of MM+ 2.1, 2.30a, 2.31, 2.31a, 2.32, 2.40, 2.40a, 2.50, 3.00, GX IEC Developer 4.00, 5.00, 5.01, 5.02, 6.00, 6.01, 6.10, 6.11, 7.00, 7.01 and 7.02, but these versions can not open GX IEC Developer 7.03 project databases. Exception: GX IEC Developer 7.03 can not open project databases (*.pro file) of MM+ 2.1, 약 2.30a, 2.31, 2.31a, 2.32, 2.40, 2.40a, 2.50 and 3.00 with Microsoft Windows XP and 약 Microsoft Windows Vista . 쎲 GX IEC Developer 7.03 can not open project databases (*.pro file) of MM+ 2.41 and vice versa. 쎲 GX IEC Developer 7.03 can import projects, which have been exported (*.asc file) by MM+ 2.1, 2.30a, 2.31, 2.31a, 2.32, 2.40, 2.40a, 2.41, 2.50, 3.00, GX IEC Developer 4.00, 5.00, 5.01, 5.02, 6.00, 6.01, 6.10, 6.11, 7.00, 7.01 and 7.02, but these versions cannot import *.asc exports of GX IEC Developer 7.03. 쎲 GX IEC Developer 7.03 can open library files (*.lib file) of GX IEC Developer 4.00, 5.00, 6 . 0 0 , 6 . 1 0 , 6 . 1 1 , 7 . 0 0 , 7 . 0 1 a n d 7 .0 2 , bu t th e s e ve r s i o n s c a n n o t o p e n GX IEC Developer 7.03 library files. 10.4.2 PLC project based compatibility with former versions It is possible, that the generated code of GX IEC Developer 7.03 is different to the generated code of a former version of GX IEC Developer. This could result in the following facts: 쎲 An online change can fail, if the project was not downloaded with GX IEC Developer 7.03. 쎲 The functionality to verify the generated code with the program on the PLC can show differences. The reason for the differences are internal changes in the code generator which result from the implementation of new features in GX IEC Developer 7.03. NOTE Please also see section 2.9.1, Code Generation. GX IEC Developer Reference Manual 10 – 21 Compatibility 10.4.3 Working with Projects of Version 6.11 and before Compatibility with other programming software for MELSEC PLCs: 쎲 GX IEC Developer 7.03 can import MELSEC MEDOC/DOS print files (*.tmp) of the versions 1.64b/c, 2.20 and 2.30. 쎲 GX IEC Developer 7.03 generally can not upload parameters and programs from Q and QnA/S CPUs, which are generated by GX Developer or GPPQ. 쎲 GX IEC Developer 7.03 can upload only programs from Q and QnA/S CPUs which are generated according to the limitations of GX IEC Developer 7.03 compared to the Q and QnA/S features (only one program file MAIN.QPG). 쎲 GX IEC Developer 7.03 can upload programs from A CPUs which are generated with GX Developer or GPPA. 쎲 GX IEC Developer 7.03 can not open project databases from GX Developer, GPPQ or GPPA. There is currently no direct possibility to exchange projects between GX IEC Developer 7.03 and GX Developer, GPPQ or GPPA. 10 – 22 MITSUBISHI ELECTRIC Support of other Applications GX Configurator-DP Support 11 Support of other Applications 11.1 GX Configurator-DP Support GX IEC Developer supports the configuration of Profibus Modules. A entry called Module Configuration is implemented in the Parameters section of the Navigator. Fig. 11-1: Project Navigator The module configuration invokes a dialogue with a list of all configured modules, which are currently available. This information is initially copied from the I/O settings in the PLC parameter configuration. Furthermore it is possible to change the module name. In this case, the I/O settings in the PLC parameter are updated. For all intelligent function modules a configuration editor can be called by Configure module. Fig. 11-2: Module Configuration Configure module: Opens the corresponding module configuration program (only for Profibus and intelligent function modules). GX IEC Developer Reference Manual 11 – 1 GX Configurator-DP Support Support of other Applications 쎲 Profibus modules Profibus modules are identified by the module name and the module type intelli.. Valid module names for Profibus modules are PB92D (for QJ71PB92D or A(1S)J71PB92D), PB93D (for QJ71PB93D) and FX3U-64DP-M (for FX3U-64DP-M). In case of Profibus Modules, each module can be assigned to a Profibus configuration by either selecting an existing configuration path or by creating a new configuration. By clicking on Configure module, the optional application GX Configurator-DP will be called for a more comfortable configuration of the selected Profibus module. 쎲 Intelligent function modules: If the module type is intelli. and the module name does not match the Profibus description, Configure module calls the intelligent function utilities. For all other modules, the button Configure module is disabled. NOTE 11 – 2 At the first time GX Configurator-DP is called from the dialogue, the user will be prompted to specify the location of the application. MITSUBISHI ELECTRIC Support of other Applications 11.2 FX Configurator-EN Support FX Configurator-EN Support With the introduction of the new Ethernet unit (FX3U-ENET), GX IEC Developer is now able to communicate with the FX3U via Ethernet. The parameters of the new Ethernet unit are not be part of the PLC parameter, they are stored in the Ethernet unit. An external application, FX Configurator-EN was introduced to set the parameters and diagnose the FX3U-ENET module. Open the Module Configuration implemented in the Parameters section of the Navigator. Fig. 11-3: Project Navigator in case of a FX3U CPU For the FX3U eight module positions are available. For each position the type and name of the module can be selected. If the selected module in a row is either a Profibus module or a Ethernet module, for each of which a Configurator is available, the field to specify or browse for the path of the configuration file will be enabled. Fig. 11-4: Module Configuration for a FX3U CPU The button Configure module… will be enabled, if ... 쎲 FX3U-ENET is selected in the active row and FX Configurator-EN (optional) is installed. Clicking on Configure module will start the FX Configurator-EN. 쎲 FX3U-64DP-M is selected in the active row and GX Configurator-DP (optional) is installed. Clicking on Configure module will start the GX Configurator-DP. At the first time GX Configurator-DP is called from the GX IEC Developer, the user will be prompted to specify the location of this application’s executive file to be able to start the application. GX IEC Developer Reference Manual 11 – 3 FX Configurator-EN Support 11 – 4 Support of other Applications MITSUBISHI ELECTRIC Glossary A Glossary Absolute address A variable’s absolute address references a fixed memory location in the CPU or a physical input or output. This absolute address can be assigned using either IEC syntax (IEC address) or MITSUBISHI syntax (MITSUBISHI address). The user must only assign absolute addresses for the global variables. The program assigns suitable memory locations for the local variables automatically. Absolute Label Absolute labels are the addresses of specific pointers in the PLC program (e.g. P20). When PLC programs are uploaded to GX IEC Developer absolute labels are assigned as jump instruction destinations. Every program section identified by a pointer in the original PLC program is loaded in a separate MELSEC network. You can also use absolute labels (Syntax: P_20) when you assign your own names to networks. Accumulator The accumulator is a result handling facility used in IEC Instruction List. You may be familiar with it from other high-level programming languages. The result of every operation performed is written to the accumulator directly after execution. The accumulator thus always contains the result of the last instruction programmed. This means that you do not have to program any input conditions (execution conditions) for the operations, as execution is always dependent on the contents of the accumulator. Action An action is allocated to every step in an SFC sequence. These actions can be Boolean output variables or PLC programs. Action Pool When you write a POU in Sequential Function Chart language the action pool is displayed in the Project Navigator window as an entry in that POU. The Action Pool contains all the actions belonging to the program organisation unit. Actual parameters Functions and function blocks have two kinds of parameters: Formal parameters and actual parameters. The formal parameters are the variables used when you create a function or a function block. The actual parameters are the variables or values passed to the function or function block instance when they are used in another program organisation unit. ’Adapted’ MELSEC instructions ‘Adapted’ MELSEC instructions are MITSUBISHI ELECTRIC instructions with a special modified nomenclature (e.g. BMULTI_M, PLUS_M, FLOAT_MD) for use in the IEC editor. They always have the suffix _M for ‘MELSEC’ or _MD for ‘MELSEC Dedicated instruction’. All the ‘adapted’ MELSEC instructions are stored in the Manufacturer Library. These instructions can only be used in the IEC editor (Þ Appendix E). Array Arrays are derived data types, consisting of fields of one kind of variable. You can define arrays with up to three dimensions. AutoConnect mode The Autoconnect mode is a special editing mode used in the graphical editors (Þ Chapter 3). Body Program organisation units (POUs) always consist of a header and a body. The body contains the actual PLC program code. GX IEC Developer Reference Manual A–1 Glossary Class The class is specified in the declaration table to define the way variables are to be used in the project. The following classes are supported: VAR, VAR_CONSTANT, VAR_INPUT, VAR_OUTPUT, VAR_IN_OUT, VAR_GLOBAL and VAR_GLOBAL_CONSTANT. Comment You can enter and store explanatory comment texts for all objects used in GX IEC Developer. National characters can be used. Compiling When you compile a project GX IEC Developer translates the program into code that can be read and executed directly by the PLC. Computer link module One of the several ways of connecting the PLC to your personal computer is with a MITSUBISHI ELECTRIC computer link module. Computer link modules available from MITSUBISHI ELECTRIC include the following models: AJ71C21, AJ71UC24, AJ71QC24, A1SJ71QC24, QJ71C24. Continue condition Þ ‘Transition condition’ Controller instruction PLC programs written in Instruction List language consist of a series of controller instructions. Each controller instruction contains an operator, i.e. the programming instruction, and an operand, i.e. the variable. CPU interface You can connect the PLC to your personal computer via the CPU interface, which is located on the PLC unit. Data type The data type of a variable defines the number of bits it contains, how they are processed and the variable’s value range. The following data types are available: BOOL, INT, DINT, WORD, DWORD, TIME, REAL, ARRAY, STRING. Data Unit Type The Data Unit Type (DUT) is a structured data type. It contains a collection of variables. Declaration table Declaration tables are lists used for managing and declaring both global and local variables. Device Editor The device editor allows you to display and edit the contents of the PLC CPU’s bit and word devices (registers). The central element of the device editor is a table that is very similar to a Microsoft Excel worksheet, both in its appearance and in the way it is used. Dialogue box A dialogue box is a special kind of window used for handling dialogues with the user. They can contain a number of different elements, including fields for entering data, check boxes or radio buttons for selecting options and messages containing important warnings or information. Dialogue boxes are displayed at many different points in the program, for example when you select menu commands followed by three periods (e.g. Open...). Download Transfer process from GX IEC Developer to the PLC A–2 MITSUBISHI ELECTRIC Glossary DUT Pool The DUT Pool is one of the standard entries in the Project Navigator window (DUT_Pool). It contains all the Data Unit Types used in the project. Edit mode When you are editing the body of a POU you can choose between Select mode and Edit mode. In Edit mode you can perform actions on selected program elements (e.g. move, overwrite, delete etc). Editing area The editing window for working on the body of a POU is divided into two main areas, the network bar and the editing area. The editing area is where you enter the component elements of your program. Editor The GX IEC Developer editors are program modules used for writing and editing programs in the supported programming languages. The editors are displayed as separate windows on the screen. GX IEC Developer includes text, graphical, IEC and MELSEC editors. EN input In addition to their input and output variables, some function blocks also have a Boolean input (EN = ENable) and a Boolean output (ENO = ENable Out). The status of the ENO output always corresponds to the current status of the EN input. ENO output Þ ‘EN input’ Entry Data Monitor GX IEC Developer supports a variety of different monitoring modes: Program Monitor, Entry Data Monitor and Header Monitor. In the Entry Data Monitor mode the program displays the status of a user-defined list of variables. The variables in this list can be displayed in any order. Ethernet card One of the several ways of connecting the PLC to your personal computer is via an Ethernet network. To do this, you must then have an Ethernet card in your PC and connect it to the MITSUBISHI ELECTRIC Ethernet module. Final step The final step is the last step in an SFC sequence. Formal parameters Þ ‘Actual parameters’ Function The function is a program organisation unit (POU) with the class ‘Function’ (FUN). It can be used in the same way as a normal programming instruction. When they are executed, functions deliver precisely one output variable. Functions do not store any internal status data. This means that all a function’s internal variables are always set to 0. When a function is called with the same input parameters it thus always delivers the same output value. Function block The function block is a program organisation unit (POU) with the class ‘Function Block’ (FB). It can be used in the same way as a normal programming instruction. Function blocks deliver one or more output variables when they are executed. All the values of the output variables and the internal variables are stored in the function block following execution. This means that function blocks do not necessarily always deliver the same output values when they are called again with the same input parameters. Function blocks can only be called in the form of instances. Be careful not to confuse these function blocks with the graphical function blocks used in the Function Block and Ladder Diagram language!! GX IEC Developer Reference Manual A–3 Glossary Function Block Diagram Function Block Diagram (FBD) is a programming language. Programming instructions are displayed as graphical blocks which are connected with horizontal and vertical interconnect lines. Be careful not to confuse these graphical function blocks with the Function Block (FB) program organisation units!! Function blocks in the graphical editors In the graphical editors most programming instructions are displayed as graphical blocks in the editing screen. These graphical blocks are sometimes referred to as ‘function blocks’. Be very careful not to confuse these blocks with the Function Block program organisation units!! Global variable Global variables have fixed hardware addresses (absolute addresses). They are declared ‘globally’ for the entire project and can be referenced from all function block (FB) and program (PRG) program organisation units. They make it possible to exchange data between the individual program modules that make up the project. The global variables are also included as a standard entry in the Project Navigator window, Global_Vars. Graphic macro You can define any selected section of a PLC program as a graphic macro. Macros are a useful construct when you need to use the same piece of code several times at different points in your PLC program. Graphic macros are only supported in the graphical editors. Graphical editor The following programming languages use graphical editors, which are used in the same way as a standard graphics drawing program: Ladder Diagram (LD), Function Block Diagram (FBD) and Sequential Function Chart (SFC). Header Program organisation units (POUs) always consist of a header and a body. The header contains the declarations of all the variables used in the POU, which are organised in a declaration table. Header Monitor GX IEC Developer supports a variety of different monitoring modes: Program Monitor, Entry Data Monitor and Header Monitor. Header Monitor mode is fundamentally the same as Entry Data Monitor mode. However, in addition to the user-defined list of variables the monitor also always displays the variables of the active program organisation unit. Identifier The identifier is the name allocated to a variable that serves as its symbolic address. IEC address The IEC address assigns a fixed memory location to a global variable. The syntax of IEC addressing is defined in the IEC 61131-3 standard. Examples: %IX0 (input X0) , %MW0.450 (data register D450). IEC editor The IEC editor is used for programming in the IEC 61131-3 programming languages. IEC function Þ ‘Programming instructions’ IEC function block Þ ‘Programming instructions’ IEC Instruction List GX IEC Developer supports both IEC Instruction List language and MELSEC Instruction List. In IEC Instruction List the program is written according to the IEC 61131-3 standard, using only the instructions from the IEC standard library. However, if you need to do so you can insert MELSEC networks in programs written in IEC Instruction List. A–4 MITSUBISHI ELECTRIC Glossary IEC operator Þ ‘Programming instructions’ IEC programming instruction Þ ‘Programming instructions’ Initial step The initial step is the first step in an SFC sequence. Initialisation file MMP703.INI is the ‘initialisation file’ for GX IEC Developer. It is stored in the Windows directory and contains all the parameters necessary for initialising the GX IEC Developer program when it is started. Input variable Þ ‘Output variable’ Installation program The installation program INSTALL.EXE copies the contents of the GX IEC Developer program distribution disks to your hard disk and sets the program up for your hardware configuration. Instance An instance is a copy of a function block. Function blocks can only be called in the form of instances. Instances are created by declaring them in the headers of program organisation units, and they are called in the body of the POU. Special programming instructions are provided for calling instances. It is also possible to create global function block instances. These global instances can be used in different program organisation units. Instructions Þ ‘Programming instructions’, ‘Controller instructions’ Instruction List Instruction List is a programming language. GX IEC Developer supports two Instruction List variants, IEC Instruction List and MELSEC Instruction List. An Instruction List program consists of a list of controller instructions. Interconnect mode Interconnect mode is a special editing mode in the Ladder Diagram editor, with functionality similar to a line-drawing tool in a graphics program. In Interconnect mode you connect programming elements by drawing horizontal and vertical lines between them. Interface card One of the several ways of connecting the PLC to your personal computer is with the A7BDE interface card from MITSUBISHI ELECTRIC and a MITSUBISHI network. This is an expansion card which must be installed in your computer. (Not yet supported) Jump entry point The jump entry point is the point in an SFC sequence to which a jump is to be performed (i.e. the jump label). Jump exit point The jump exit point is the point in an SFC sequence from which a jump is to be performed (i.e. the position of the jump instruction). Jump instruction Jump instructions are used to execute a branch from the current POU to another network. In the graphical editors the jump instruction is implemented as a tool. In IEC Instruction List jumps are programmed with the JMP operator. GX IEC Developer Reference Manual A–5 Glossary Label The word ‘Label’ is automatically displayed as a dummy variable when you are programming jump instructions in the graphical editors. It must be overwritten with the designator of the actual jump entry point or destination (Þ absolute label, network label, system label) Ladder Diagram Ladder Diagram is a programming language. The programming elements are contacts (inputs), coils (outputs) and programming instructions which are displayed as graphical blocks. These elements are connected to make circuits using horizontal and vertical interconnect lines. The circuits always start at the power bar on the left. Library There are three types of libraries: Standard Library, Manufacturer Library and User Library. Local variables Local variables are only accessible within the program organisation units in which they are declared. They are declared in the POU header. Macro step In an SFC sequence a macro step is a step that in turn contains another complete SFC sequence. Manufacturer Library The Manufacturer Library (Manufacturer_Lib) contains the ‘adapted’ MELSEC programming instructions, with a special nomenclature for use in the IEC editor (Þ ‘Programming Instructions’ in the Appendix E). MELSEC editor The MELSEC editor is used for editing MELSEC Instruction Lists and MELSEC networks. MELSEC Instruction List GX IEC Developer supports both IEC Instruction List language and MELSEC Instruction List language. MELSEC Instruction List programs only contain MELSEC networks. MELSEC network MELSEC networks are programmed according to the DIN 19239 standard, using only the ‘pure’ MELSEC instructions. MELSEC programming instructions Þ ‘Programming instructions’ MELSEC upload The MELSEC upload procedure loads a program into GX IEC Developer from the PLC unit. Only the binary data is read in when this process is carried out. MITSUBISHI address The MITSUBISHI address is used to assign a fixed memory location to a global variable. Examples: X0, M1024. Monitoring mode GX IEC Developer supports a variety of different monitoring modes: Program Monitor, Entry Data Monitor and Header Monitor. Network A network is a logically continuous program section within a program organisation unit. Network bar The editing window in which you work on the body of a POU is divided into the network bar and the editing area. The network bar is used for making the network label and title assignments. A–6 MITSUBISHI ELECTRIC Glossary Network label The network label is the name assigned to a network. It can be used as the destination address for jump instructions in PLC programs. Network list The network list contains all the networks in a program organisation unit, along with their network labels and titles. Network title The network title is a brief description of the network. It is optional, and it is not displayed in the network bar. Null modem cable Þ ‘RS-232 cable’ Object GX IEC Developer uses the following objects: The IEC Standard Library (Standard_Lib), the Manufacturer Library (Manufacturer_Lib), the PLC Parameter (PLC_Parameter), the Task Pool (Task_Pool), the Data Unit Type Pool (DUT_Pool), the Global Variables (Global_Vars) and the POU Pool (POU_Pool). These objects are all displayed as standard entries in the Project Navigator window. Object window Object windows contain the data of selected objects (e.g. the declaration table for the global variables or a task’s table). Output variable Function blocks have input and output variables. The input variables give the function block the values it uses to perform its programmed operations. The output variables pass the results of these operations out of the function block. PLC Parameter The PLC parameter (PLC_Parameter) is one of the standard entries in the Project Navigator window. It contains the user-editable parameters of the connected PLC system. POU Pool The POU Pool is one of the standard entries displayed in the Project Navigator window (POU_Pool). It contains all the program organisation units used in the project. Power bar In the Ladder Diagram graphical editor all circuits start at the vertical power bar on the left of the editing area. This bar is sometimes also referred to as the rail. Program 1) Program = An application program (e.g. GX IEC Developer); 2) Program = A PLC program, consisting of a series of programming instructions; 3) Program = A program organisation unit classed as a ‘Program’ (PRG). Program POUs can only be executed in tasks. Program class The program class of a POU defines its functionality. You can declare POUs as Programs (PRG), Function Blocks (FB) or Functions (FUN). Program group The Windows Program Manager organises programs in groups called ‘program groups’. Each group can contain a large number of individual programs (i.e. application programs). The GX IEC Developer installation program automatically creates a program group for GX IEC Developer containing the GX IEC Developer program icon. GX IEC Developer Reference Manual A–7 Glossary Program Monitor GX IEC Developer supports a variety of different monitoring modes: Program Monitor, Entry Data Monitor and Header Monitor. You can activate the Program Monitor mode in all the editors. This monitor displays the values and switching statuses of the variables visible in the current editor window. Program organisation unit Program organisation units (POUs) can be regarded as subprograms or program modules. There are three different POU classes, defined by their functionality: Programs (PRG), Function Blocks (FB) and Functions (FUN). Every POU consists of a header and a body. Programming elements Examples of programming elements in the graphical editors include contacts, function blocks, interconnect lines and variable connections. Programming instructions GX IEC Developer supports the following groups of programming instructions: IEC programming instructions, MELSEC programming instructions and user programming instructions (Þ ‘Programming Instructions’ in the Appendix E). Programming language GX IEC Developer supports the following programming languages for writing PLC programs: Instruction List (IL), Ladder Diagram (LD), Function Block Diagram (FBD), Sequential Function Chart (SFC). Project The project is the element at the top of the GX IEC Developer object hierarchy. It is equivalent to a PLC system. Project name The project name is actually the name of a subdirectory. This subdirectory contains all the individual files that form the components of a project. Project Navigator The Project Navigator is the control centre of GX IEC Developer. It is used to administrate all the objects that go to make up a project. It is displayed on the screen as a separate window, the Project Navigator window. Project Navigator tree The entries in the Project Navigator window are arranged using a hierarchical tree structure. Some of the levels can be expanded and collapsed to display or hide further levels of the tree hierarchy. Project Navigator window All the objects contained in a project are listed in the Project Navigator window. This window is opened on the left hand side of the screen as soon as you create or open a project. It always contains the following standard entries: Standard_Lib, Manufacturer_Lib, PLC_Parameter, Task_Pool, DUT_Pool, Global_Vars and POU_Pool. ’Pure’ MELSEC Instructions The ‘pure’ MELSEC instructions are the original MITSUBISHI MELSEC instructions with the standard nomenclature (e.g. AND=, +, FLOAT). These instructions are only supported in the MELSEC editor (Þ ‘Programming Instructions’ in the Appendix E). Return instruction The Return instruction effects a return from a function block to the point in the program from where the function block was called. In the graphical editors the Return instruction is implemented as a tool. In the IEC Instruction List editor returns are implemented with the RET operator. RS-232 cable An RS-232 cable wired as a null modem cable is required for connecting the personal computer to a computer link module. A–8 MITSUBISHI ELECTRIC Glossary Select mode When you are working in the programming editors you can choose between Select mode and Edit mode. In Select mode the mouse pointer is displayed as an arrow with which you can select the various programming elements. Sequence Sequences are written with the Sequential Function Chart language (SFC). An SFC sequence consists of steps, actions, transitions and transition conditions. Both parallel and selective branching are supported in sequences. Sequential Function Chart Language Sequential Function Chart is a programming language in which steps are linked together with conditions referred to as continue conditions. The elements of the SFC language are steps, actions, transitions and transition conditions. SFC sequence Þ ‘Sequence’ Signal configuration You can set the following signal configuration parameters for the input and output variables of a function block and the input contacts and output coils used in the Ladder Diagram language: Poll for signal status 0 or 1, set and reset. Standard Library The Standard Library (Standard_Lib) contains the standard IEC functions (e.g. INT_TO_BOOL) and function blocks (e.g. R_TRIG). Status bar The status bar displayed at the bottom of the screen shows information on the current status of the project. You can configure the status bar to suit your personal requirements. Step Sequences in the SFC language always consist of several steps connected by transitions. An action is assigned to each step in the sequence. Step mode Step mode execution is a debugging aid. In this mode, the program is executed one step at a time. Please note that the connected PLC system must be switched to step run mode when you use this option. STRING A STRING data type contains characters. System Label The system labels (pointers) are system variables that GX IEC Developer needs for internal management of the project. The number of available system labels depends on the PLC used. One system label is needed for each of the following elements: every instance of a function block, every user-defined function, every event-triggered task, every network label. Task A task contains one or more program organisation units of the class ‘Program’ (PRG). The task controls the execution of its component POUs. Tasks can be event-triggered, interval-triggered or priority-triggered. Task Pool The Task Pool (Task_Pool) is one of the standard entries in the Project Navigator window. It contains all the tasks defined in the project. Text editor The text editor is used for writing and editing Instruction List programs. Its functionality is similar to that of a standard word processor. GX IEC Developer Reference Manual A–9 Glossary Toolbar The toolbar displays icons with which the most-used menu commands can be selected directly by clicking with the mouse. Transition Transitions connect steps in SFC language sequences. Each transition is allocated a transition condition, i.e. a continue condition that controls how and when control is passed to the next step in the sequence. Transition condition A transition condition is a PLC program. It is executed when the preceding SFC step is completed, and if the condition is satisfied control is passed to the next step in the sequence. Upload Transfer process from the PLC to GX IEC Developer User library A user library gives you the possibility of creating functions and program segments which can be used on a supra-project basis. The program segments are grouped in a library and can be used in any project. Following updating, changes made to the library can be applied to other projects. A user library can contain all the objects that are also available in a project: Global Variables List, Structured Data Types, Arrays and Program Organisation Units. You can assign a password to protect the know-how in the library. The name of the user library file has the file extension SUL. User programming instructions Programming instructions written by the user. Þ ‘Programming instructions’. Variable Variables can be compared with operands. They contain the values of inputs, outputs or internal memory locations in the PLC. GX IEC Developer makes a distinction between global and local variables. Variables are declared and administered in declaration tables; they are defined with a class, an identifier, an absolute address (global variables only) and a data type. Wizard The Wizard is a special aid that can be activated and deactivated by editing the initialisation file MMP703.INI. When the Wizard is activated the program can automatically generate a program organisation unit and a task for you when you create a new project. A – 10 MITSUBISHI ELECTRIC Keyboard Commands GX IEC Developer Menu Keys B Keyboard Commands B.1 GX IEC Developer Menu Keys Key(s) Functions ¦ ¤ Activate/deactivate the Menu Bar ¥ Move through Menu Bar to the left (GX IEC Developer menus and Windows control menu) A-z When Menu Bar or menu activated: Select corresponding menu or menu option/command (e.g. L for Online) « £ ¢ ° ¦ ¦© §° Activate highlighted menu or menu option/command Tab. B-1: Activate/deactivate the Menu Bar Move through Menu Bar to the right (GX IEC Developer menus and Windows control menu) Move highlight up through menu options Move highlight down through menu options Exit menu/selection Quit GX IEC Developer (Project - Quit) Activate Help system Open Task List (list of all application programs currently running) and select program Open Windows Start menu GX IEC Developer menu keys GX IEC Developer Reference Manual B–1 Common Keys B.2 Keyboard Commands Common Keys Key(s) Show next compile/check error (Window - Show Next Error) ¦ Quit the application (Project - Quit) ¦0 Activate the navigator window (Window - Navigator) §¦w Download the current project to the PLC (Project - Transfer - Download to PLC...) ¦S Start, stop or reset the PLC or view the PLC operating status (Online - Start/Stop PLC) ¨¦B Build the project (Project - Build) ¨¦c Rebuild the project (Project - Rebuild All) ¨¦d Setup modem for communication (Online - Modem) ¨¦e View the system errors (Debug - System Errors) ¦u View the user defined errors (Debug - User Errors) §n Create a new project (not LD editor) §n Insert a contact (Tools - Network Elements - Contact) (LD editor only) §o Open a project (not LD and FBD editor) §o Insert an output variable field (Tools - Network Elements - Output Variable) (LD and FBD editor only) ¨§ Open an Entry Data Monitor window (Online - Entry Data Monitor) ¨§d Change the program online without stopping the PLC (Project - Online Program Change) ¨° Enable or disable the monitoring mode (Online - Monitoring Mode) ¨ Show previous compile/check error (Window - Show Previous Error) Tab. B-2: B–2 Function Common keys MITSUBISHI ELECTRIC Keyboard Commands B.3 Project Navigator Keys Project Navigator Keys Key(s) Function £ Move highlight up through Project Navigator Window ¢ Move highlight down through Project Navigator Window ¤ Scroll window contents to the right ¥ Scroll window contents to the left ³ Page window contents up one screen · Page window contents down one screen §+ +: num. keypad Display lower tree levels of selected entry (Tools - Expand) §-: num. keypad Hide lower tree levels of selected entry (Tools - Collapse) ¦ Undo the last action (Edit - Undo) §Z Undo the last action §x Cut selected entry and copy to the clipboard (not available for all entries!) (Edit - Cut) ¨µ Cut selected entry and copy to the clipboard §C Copy selected entry to clipboard (not available for all entries!) (Edit - Copy) §v Paste data from the clipboard to highlight position (Edit - Paste) ¨± Paste data from the clipboard to highlight position µ Delete selected entry (not available for all entries!) (Edit - Delete) ¦ Find the specified text (Edit - Find) Find the next occurrence of the specified text ¨ Find the previous occurrence of the specified text ¦§ Replace specific text with different text (Edit - Replace) § Replace the next occurrence of the specified text §¨ Replace all occurrences of the specified text §± Insert copied contents § Start monitoring of the active body (Online - Start Monitoring) ¦ Stop monitoring of the active body (Online - Stop Monitoring) § Modify the variable value (Online - Modify variable value) « Open object window or dialogue box of selected entry (Object - Open) ¦« Edit the properties of the current object (Object - Information...) Tab. B-3: Project Navigator keys GX IEC Developer Reference Manual B–3 Project Navigator Keys Key(s) Function ¦C Check the selected object (Object - Check) ¦K Create a new task (Object - New - Task) ¦N Create a new Program Organisation Unit (Object - New - POU) ¨¦A Create a new Sequential Function Chart action (Object - New - Action) §P Print the active object (Object - Print) §Q Show the print preview of the active object (Object - Print Preview) §S Save the selected object (Object - Save) § Close Project Navigator Window (i.e. close project) (Project- Close) Tab. B-3: B–4 Keyboard Commands Project Navigator keys MITSUBISHI ELECTRIC Keyboard Commands B.4 Object Window Keys Object Window Keys Key(s) Function §© Step through all opened windows § Switch to next window §¨ Switch to previous window ³ Page window contents one screen up · Page window contents one screen down §³ Scroll window contents to the left §· Scroll window contents to the right ¦- Open the Windows control menu of the active window § Close the active window (Object - Close) §¨t Arrange all opened windows side by side (Window - Tile) £ 1) Move pointer up in window 2) Following selection of Move (Size) in the control menu: Move window up (resize window) ¢ 1) Move pointer down in window 2) Following selection of Move (Size) in control menu: Move window down (resize window) ¤ 1) Move pointer right in window 2) Following selection of Move (Size) in control menu: Move window right (resize window) ¥ 1) Move pointer left in window 2) Following selection of Move (Size) in control menu: Move window left (resize window) « 1) Storing the new window position or window size 2) In Project Navigator Window: Open the object window or dialogue box of the selected entry §s Save object (Object - Save) ¦C Check object (Object - Check) §P Print object (Object - Print) ¦« View object information (Object - Information) Tab. B-4: Object window keys GX IEC Developer Reference Manual B–5 Dialogue Box Keys B.5 Dialogue Box Keys Key(s) Function ¦ Move to next dialogue box ¦¨ Move to previous dialogue box ¦ Activate/deactivate control menu button Activate/deactivate control menu button © Step through options from top to bottom / from left to right ¨© Step through options from bottom to top / from right to left ¦A - Z Execute option (e.g. L for Latch Range) « 1) Control menu button selected: Open control menu 2) Option selected: Execute option (often the same as clicking the OK! button) 3) List box: Activate selected element ¦ Close dialogue box (often the same as selecting the Cancel! button) ø Close dialogue box (often the same as selecting the Cancel! button) ¤¥ Step through options £¢ 1) Step through options 2) List box: Page list up/down one screen at a time ² 1) List box: Move to first list element 2) Text box: Move to first character ¶ 1) List box: Move to last list element 2) Text box: Move to last character ´ 1) List box: Activate/deactivate list element 2) Activate/deactivate check boxes Tab. B-5: B–6 Keyboard Commands Dialogue box keys MITSUBISHI ELECTRIC Keyboard Commands B.6 Declaration Table Keys Declaration Table Keys Key(s) Function £ Move up one line at a time ¢ Move down one line at a time ¤ Move right one cell at a time ¥ Move left one cell at a time ³ Page window contents up one screen at a time · Page window contents down one screen at a time ² 1) Move to cell in the first column 2) Editing mode: Move to first character in the cell ¶ 1) Move to cell in the last column 2) Editing mode: Move to last character in the cell © Step through all cells from left to right ¨© Step through all cells from right to left §² Move highlight to beginning of table §¶ Move highlight to end of table ¨£ Extend or reverse continuous selection up one line at a time ¨¢ Extend or reverse continuous selection down one line at a time ¨² Select current line ¨¶ Select current line ¨§² Select all lines from the first line to the current line ¨§¶ Select all lines from the current line to the last line ¦¢ Open dialogue box or list box of a selected cell containing an arrow symbol ´ Activate editing mode in the current cell « Deactivate editing mode in the current cell ¦« Edit the properties of the current object (Object - Information...) ¦C Check the selected object (Object - Check) §P Print the active object (Object - Print) §Q Show the print preview of the active object (Object - Print Preview) §S Save the selected object (Object - Save) µ 1) Delete selected range 2) Editing mode: Delete character to right of cursor (Edit - Delete) 1) Delete selected range 2) Editing mode: Delete character to left of cursor §x Cut selected range and copy to clipboard (Edit - Cut) ¨µ Cut selected entry and copy to the clipboard Tab. B-6: Declaration table keys GX IEC Developer Reference Manual B–7 Declaration Table Keys Keyboard Commands Key(s) §C Copy selected range to clipboard (Edit - Copy) §v Paste data from clipboard to current position (Edit - Paste) ¨± Paste data from the clipboard to highlight position §Z Undo the last action §± Insert copied contents ¨« 1) From any cell: Move to first column of the next line 2) From any cell in the last line: Insert a new line ¦ Undo the last command (not supported for all operations!) (Edit - Undo) § Undo the last Undo command (not supported for all operations!) (Edit - Redo) ¦ Find (Edit - Find) Find Next (Edit - Find Next) ¨ Find the previous occurrence of the specified text ¦§ Replace specific text with different text (Edit - Replace) § Replace the next occurrence of the specified text §¨ Replace all occurrences of the specified text § Start monitoring of the active body (Online - Start Monitoring) ¦ Stop monitoring of the active body (Online - Stop Monitoring) ¨¦ Monitor the header of the active body (Online - Monitor Header) §+ +: num. keypad First cell in the line is marked by a - sign: Display all lines in the comment column (Tools - Expand declaration) §-: num. keypad First cell in the line is marked by a + sign: Display only one line in the comment column (Tools - Collapse declaration) Tab. B-6: B–8 Function Declaration table keys MITSUBISHI ELECTRIC Keyboard Commands B.7 Entry Data Monitor Keys Entry Data Monitor Keys Key(s) µ Delete rows from the EDM (Edit - Delete Rows) Insert objects into the EDM (Edit - Insert Objects) Insert next object into the EDM (Edit - Next Object) ± Insert empty row into the EDM (Edit - Insert Row) ¨ Show context menu § Start monitoring of the active body (Online - Start Monitoring) ¦ Stop monitoring of the active body (Online - Stop Monitoring) §+ +: num. keypad First cell in the line is marked by a - sign: Display all lines in the comment column (Tools - Expand declaration) §-: num. keypad First cell in the line is marked by a + sign: Display only one line in the comment column (Tools - Collapse declaration) Tab. B-7: B.8 Entry Data Monitor keys Show Generated Code Keys Key(s) Function §± Copy the whole editor content to the clipboard (Edit - Copy All) §C Copy the whole editor content to the clipboard Tab. B-8: B.9 Function Show generated code keys Show Verify Differences Keys Key(s) Function © Go to the next difference (Tools - Next Difference) ¨© Go to the previous difference (Tools - Previous Difference) §+ Open the according body and go to the related position (Tools - Go to Editor) §c Copy the whole content of the window to the clipboard in plain text format (Edit - Copy All) Tab. B-9: Show verify differences keys GX IEC Developer Reference Manual B–9 Device Editor Keys B.10 Keyboard Commands Device Editor Keys Key(s) Function £ Move up one cell ¢ Move down one cell ¤ Move right one cell ¥ Move left one cell §£ Move to top of current data range §¢ Move to bottom of current data range §¤ Move to right edge of current data range §¥ Move to left edge of current data range ³ Page up · Page down §³ Page left §· Page right ² Select cell in first column of current row ¶ Select cell in last column of current row §² Select cell in first column of first row (top left) §¶ Select cell in last column of last row (bottom right) © Step through all cells from left to right ¨© Step through all cells from right to left « Step down through all cells ¨« Step up through all cells ¨£ Extend or cancel selection upwards one line at a time ¨¢ Extend or cancel selection downwards one line at a time ¨¤ Extend or cancel selection right one cell at a time ¨¥ Extend or cancel selection left one cell at a time §¨£ Extend or cancel selection to top of current data range §¨¢ Extend or cancel selection to bottom of current data range §¨¤ Extend or cancel selection to right edge of current data range §¨¥ Extend or cancel selection to left edge of current data range ¨³ Extend or cancel selection up one page ¨· Extend or cancel selection down one page §¨³ Extend or cancel selection left one page §¨· Extend or cancel selection right one page ¨² Extend or cancel selection to beginning of current line Tab. B-10: Device Editor keys B – 10 MITSUBISHI ELECTRIC Keyboard Commands Key(s) Device Editor Keys Function ¨¶ Extend or cancel selection to end of current line §¨² Extend or cancel selection to first column in first line (top left) §¨¶ Extend or cancel selection to last column in last line (bottom right) ¨´ Select current line §´ Select current column §¨´ Select entire table §A Select entire table µ Delete selected range §x Cut selected range to clipboard §C Copy selected range to clipboard §v Paste contents of clipboard §± Copy selected range to clipboard ¨± Paste contents of clipboard ¨µ Cut selected range to clipboard Activate editing mode for selected cell Clear contents of selected cell and activate editing mode §« Terminate editing mode ø Abort editing mode « Toggle value of selected bit device between 0 and 1 Tab. B-10: Device Editor keys GX IEC Developer Reference Manual B – 11 Text Editor Keys (IL, MIL, ST) B.11 Keyboard Commands Text Editor Keys (IL, MIL, ST) Key(s) Function ¦tE Activate editing mode (Tools - Edit Network) ¦tD Activate Select mode (Tools - End Edit) ¦N Display the New Variable dialogue (Tools - New Variable) ¨ Start the variable tracking (Tools - Tracking - Start Tracking) § Next variable occurrence (Tools - Tracking - Next) § Previous variable occurrence (Tools - Tracking - Previous) Display a list of available operands (Tools - List Operands) (ST only) ¨ Display a list of available operators (Tools - List Operators) (ST only) £¢¤¥ 1) Select mode: Move cursor/pointer in window 2) Editing mode: Scroll through Instruction List « 1) Select mode - Pointer on network bar: Open dialogue box for entry of network labels and titles 2) Editing mode: Select/enter new line ´(2x) Select mode - pointer on network bar: Open dialogue box for assigning network label and title ´ 1) Select mode - pointer on network bar: Activate network 2) Select mode - cursor/pointer in editing window: Activate editing mode ´£¢ Pointer on bottom border line of network bar: Change size of network area ´¤¥ Pointer on column dividing line: Change column width © 1) Line without text: Select next column 2) Line with text: Move text to next column 1) Cursor/pointer in first column: Open programming instructions list 2) Cursor/pointer in second column: Open variables list ³ Page window contents up one screen · Page window contents down one screen §³ Scroll window contents to the right §· Scroll window contents to the left ² Move to first character in the line ¶ Move to last character in the line §² Move to beginning of Instruction List §¶ Move to end of Instruction List ¨¤ Extend or reverse selection to the right one character at a time ¨¥ Extend or reverse selection to the left one character at a time ¨£ Extend or reverse selection up one line at a time ¨¢ Extend or reverse selection down one line at a time ¨§² Select all lines from the first line to the current line Tab. B-11: Text editor keys (IL, MIL, ST) B – 12 MITSUBISHI ELECTRIC Keyboard Commands Key(s) Text Editor Keys (IL, MIL, ST) Function ¨§¶ Select all lines from the current line to the last line ¦« Edit the properties of the current object (Object - Information...) ¦c Check the selected object (Object - Check) §P Print the active object (Object - Print) §Q Show the print preview of the active object (Object - Print Preview) §S Save the selected object (Object - Save) µ 1) Delete selected range 2) Delete character to right of cursor (Edit - Delete) 1) Delete selected range 2) Delete character left of cursor §x Cut selected range and copy to clipboard (Edit - Cut) ¨µ Cut selected entry and copy to the clipboard §C Copy selected range to clipboard (Edit - Copy) §v Paste data from clipboard to current position (Edit - Paste) ¨± Paste data from the clipboard to highlight position §± Insert copied contents ¦ Find (Edit - Find) Find Next (Edit - Find Next) ¨ Find the previous occurrence of the specified text ¦§ Replace specific text with different text (Edit - Replace) § (Edit - Toggle Bookmark) (Edit - (Next Bookmark) ¨ (Edit - Previous Bookmark) § Replace the next occurrence of the specified text §¨ Replace all occurrences of the specified text ¦ Undo last command (not supported for all operations!) (Edit - Undo) §Z Undo the last action § Undo last Undo command (not supported for all operations!) (Edit - Redo) ¦A Insert a new network after the current network (Edit - New Network - After) ¦B Insert new network before the current network (Edit - New Network - Before) § Start monitoring of the active body (Online - Start Monitoring) ¨ Start program monitoring (Online - Start Monitoring - Body) (ST only) § Start program monitoring (Online - Start Monitoring - Split Window) (ST only) ¦ Stop monitoring of the active body (Online - Stop Monitoring) ¨¦ Monitor the header of the active body (Online - Monitor Header) § Modify the variable value (Online - Modify variable value) Tab. B-11: Text editor keys (IL, MIL, ST) GX IEC Developer Reference Manual B – 13 Graphical Editor Keys (FBD, LD) B.12 Keyboard Commands Graphical Editor Keys (FBD, LD) Key(s) Function §A Activate Select mode (Tools - Select Mode) §t Activate Interconnect mode (draw lines) (Tools - Interconnect Mode) §B Activate the auto connect mode (Tools - Auto Connect) §M Select the comment placement mode (Tools - Network Elements - Comment) ¨ Start the variable tracking (Tools - Tracking - Start Tracking) § Next variable occurrence (Tools - Tracking - Next) § Previous variable occurrence (Tools - Tracking - Previous) £¢¤¥ Move pointer ´ (2x) 1) Pointer on network bar: Open dialogue box for entering network labels and titles 2) Pointer on a contact: Open dialogue box for signal configuration F"Helvetica"P10 « Pointer on network bar: Open dialogue box to assign network label and title ´£¢ Pointer on lower border of network bar: Change size of network area ³ Page window contents up by one screen · Page window contents down by one screen §³ Scroll window contents to the right §· Scroll window contents to the left ´ 1) Select programming element 2) Select network bar 3) Activate editing mode to overwrite the dummy names Var and Label 1) Editing mode for overwriting dummy variable name Var: Open list of variables 2) Open list of programming instructions ´£¤¢¥ 1) Move selected programming element 2) Following selection of Tools - Open Row/Column: Increase row/column spacing 3) Following selection of Tools - Comment: Draw a comment box 4) Interconnect mode: Draw interconnect lines ´£¤¢¥ Select a continuous group of program elements ¨£¤¢¥ Select several program elements individually ¦« Edit the properties of the current object (Object - Information...) ¦c Check the selected object (Object - Check) §P Print the active object (Object - Print) §Q Show the print preview of the active object (Object - Print Preview) §S Save the selected object (Object - Save) µ 1) Delete selected range 2) Delete character right of cursor (Edit - Delete) Delete character left of cursor §x Cut selected range and copy to clipboard (Edit - Cut) ¨µ Cut selected entry and copy to the clipboard Tab. B-12: Graphical editor keys (FBD, LD) B – 14 MITSUBISHI ELECTRIC Keyboard Commands Key(s) Graphical Editor Keys (FBD, LD) Function §C Copy selected range to clipboard (Edit - Copy) §v Paste data from clipboard to current position (Edit - Paste) ¨± Paste data from the clipboard to highlight position §± Insert copied contents ¦ Find (Edit - Find) Find Next (Edit - Find Next) ¨ Find the previous occurrence of the specified text ¦§ Replace specific text with different text (Edit - Replace) § Replace the next occurrence of the specified text §¨ Replace all occurrences of the specified text ¦§C Toggle the signal configuration (Edit - Toggle Signal Configuration) ¦ Undo last command (not supported for all operations!) (Edit - Undo) §Z Undo the last action § Undo last Undo command (not supported for all operations!) (Edit - Redo) 1 Insert input contact (Tools - Contact) (LD only) 2 Insert input contact negation (Tools - Contact Negation) (LD only) 3 Insert input L-connect contact (Tools - L-Connect Contact) (LD only) 4 Insert input L-connect contact negation (Tools - L-Connect Contact Negation) (LD only) 7 Insert output coil (Tools - Network Elements - Coil) (LD only) §J Insert jump instruction (Tools - Network Elements - Jump) §r Insert return instruction (Tools - Network Elements - Return) 9 Insert input variable (Tools - Network Elements - Input Variable) 0 Insert output variable (Tools - Network Elements - Output Variable) 6 Draw horizontal line segment (Tools - Network Elements - Horizontal Line Segment) 5 Draw vertical line segment (Tools - Network Elements - Vertical Line Segment) 8 Insert programming instruction (Function Block) (Tools - Function Block) §w Increase horizontal spacing (Tools - Open Row) §u Increase vertical spacing (Tools - Open Column) §¨l Insert network label (Tools - Network Elements - Label of the Network) §¨µ Delete line mode (Tools - Network Elements - Delete Line Mode) ¦1 Insert graphic macro 1 (Tools - Custom 1) ¦2 Insert graphic macro 2 (Tools - Custom 2) ¦3 Insert graphic macro 3 (Tools - Custom 3) ¦4 Insert graphic macro 4 (Tools - Custom 4) Tab. B-12: Graphical editor keys (FBD, LD) GX IEC Developer Reference Manual B – 15 Graphical Editor Keys (FBD, LD) Key(s) Keyboard Commands Function ¦5 Insert graphic macro 5 (Tools - Custom 5) ¦N Display the New Variable dialogue (Tools - New Variable) ¦A Insert new network after the current network (Edit - New Network - After) ¦B Insert new network before the current network (Edit - New Network - Before) § Start monitoring of the active body (Online - Start Monitoring) ¦ Stop monitoring of the active body (Online - Stop Monitoring) ¦ Toggle the selected variable (Online - Toggle variable) ¨¦ Monitor the header of the active body (Online - Monitor Header) § Modify the variable value (Online - Modify variable value) © Step through all the variable objects in the current network forwards, selecting them one after another. ¨© Step through all the variable objects in the current network backwards, selecting them one after another. + Function block is activated: Increment number of input variables (pins) (Edit - Increment Pins) (+: num. keypad) - Function block is activated: Decrement number of input variables (pins) (Edit - Decrement Pins) (–: num. keypad) ¨§m Toggle the view mode for the addresses (View Mode - Toggle) Tab. B-12: Graphical editor keys (FBD, LD) B – 16 MITSUBISHI ELECTRIC Keyboard Commands B.13 Sequential Function Chart Editor Keys Sequential Function Chart Editor Keys Key(s) Function £¢¤¥ §¥ §¤ §£ §¢ ¨¥ ¨¤ ¨£ ¨¢ ¨§¥ ¨§¤ ¨§£ ¨§¢ © ¨© ² ¶ §² §¶ ¨² ¨¶ ¨§² ¨§¶ « Move highlight ú µ ³ · 1) Undo all selections §S ¦« ¦c §P §Q ¦ §Z § §x Save the selected object (Object - Save) Highlight on a connection line: Move highlight to the leftmost branch in the row Highlight on a connection line: Move highlight to the rightmost branch in the row Move highlight to the next branch above or to the Initial Step Move highlight to next branch below or to the Final Step Extend selection to the element to the left of the highlight Extend the selection to the element to the right of the highlight Extend the selection up one element Extend the selection down one element Highlight on a connection line: Extend the selection to the leftmost element in the row Highlight on a connection line: Extend the selection to the rightmost element in the row Extend the selection to the next element above or to the Initial Step Extend the selection to the next element below or to the Final Step Move the highlight to the next element Extend the selection to the next element Move the highlight to the first column Move the highlight to the last column Move the highlight to the beginning of the program Move the highlight to the end of the program Select all elements between the current highlight position and the left column Select all elements between the current highlight position and the right column Select all elements between the current highlight position and the beginning of the program Select all elements between the current highlight position and the end of the program 1) Highlight on an unnamed Transition or an unnamed Step: Switch to Editing mode 2) Highlight on a named Step: Open window of associated POU 3) Highlight on a Macro Step: Open Macro Program window Delete selected elements Page window contents up by one screen Page window contents down by one screen 1) Cursor/pointer in first column: Open programming instructions list 2) Cursor/pointer in second column: Open variables list Edit the properties of the current object (Object - Information...) Check the selected object (Object - Check) Print the active object (Object - Print) Show the print preview of the active object (Object - Print Preview) Undo last command (not supported for all operations!) (Edit - Undo) Undo the last action Undo last Undo command (not supported for all operations!) (Edit - Redo) Cut selected range and copy to clipboard (Edit - Cut) Tab. B-13: Sequential Function Chart editor keys GX IEC Developer Reference Manual B – 17 Sequential Function Chart Editor Keys Key(s) ¨µ §C §v §± ¨± ¦ ¨ ¦§ § §¨ §u §F §t §l §r ¨§l ¨§r §¨J §J ¦N §I §b § ¨¦ § Keyboard Commands Function Cut selected entry and copy to the clipboard Copy selected range to clipboard (Edit - Copy) Paste data from clipboard to current position (Edit - Paste) Insert copied contents Paste data from the clipboard to highlight position Find (Edit - Find) Find Next (Edit - Find Next) Find the previous occurrence of the specified text Replace specific text with different text (Edit - Replace) Replace the next occurrence of the specified text Replace all occurrences of the specified text Insert Step/Transition unit at the current position (Edit - Insert - Step/Trans Unit) Insert Step at the current position (Edit - Insert - Step) Insert Transition at the current position (Edit - Insert - Transition) Insert left divergence from the current position (Edit - Insert - Left Divergence) Insert right divergence from the current position (Edit - Insert - Right Divergence) Insert left convergence to the current position (Edit - Insert - Left Convergence) Insert right convergence to the current position (Edit - Insert - Right Convergence) Insert Label (jump destination/entry step) (Edit - Insert - Label) Insert Jump (jump/exit step) (Edit - Insert - Jump) Display the New Variable dialogue (Tools - New Variable) Open (zoom) Step, Transition or Macro Program window (Tools - Zoom Into) Undo zoom operation (Tools - Zoom Back) Start monitoring of the active body (Online - Start Monitoring) Monitor the header of the active body (Online - Monitor Header) Modify the variable value (Online - Modify variable value) Tab. B-13: Sequential Function Chart editor keys B – 18 MITSUBISHI ELECTRIC Keyboard Commands B.14 Keys for Checking and Downloading Programs Keys for Checking and Downloading Programs Key(s) Function ¨¦C Compile project (Project - Rebuild All) §¦w Download project to CPU (Project - Transfer - Medoc -> PLC) ¨§D Change program in Online mode operation (Project - Online Program Change) ¦C Check object (Object - Check) § Start program monitoring (Online - Start Monitoring) ¦ Stop program monitoring (Online - Stop Monitoring) ¨¦ Open monitoring window for variable status of current Header (Online - Monitor Header) ¨§ Open Entry Data Monitor (Online - Entry Data Monitor) ùú Activate Monitoring mode (Online - Monitoring Mode) ¦s Switch PLC CPU to Start or Stop mode (Online - Start/Stop PLC) Execute program in stop mode, stopping after each step (Debug - Step) ¨¦E Display contents of system error registers (Debug - System Errors) ¦u Associate error messages to error flags (Debug - User Errors) Tab. B-14: Keys for checking and downloading programs GX IEC Developer Reference Manual B – 19 Online Help System Keys B.15 Keyboard Commands Online Help System Keys Key(s) Function Activate Help system I Contents button s Search button z Back button r History button < << button (previous topic) > >> button (next topic) ¦ Activate Menu Bar © Select one of the icons/buttons on the screen Step through the icons/buttons clockwise ¨© Select one of the icons/buttons on the screen Step through the icons/buttons anticlockwise §© Select all the icons/buttons on the screen §« Copy the current help topic text to the clipboard ¨« Copy the clipboard contents to the Annotate dialogue box ¦ Close the Help window Tab. B-15: Online Help System Keys For more details on using the online Help system select How to use help in the Help menu. B – 20 MITSUBISHI ELECTRIC Tools General Tool Icons C Tools C.1 General Tool Icons Tool Tab. C-1: Function Menu command Key(s) Open an existing project Project - Open Save an opened project Project - Save Print the active object Project - Print Shows a print preview of the active object Project - Print Preview Cut the selected object to the clipboard Edit - Cut §x Copy the selected object to the clipboard Edit - Copy §c Paste object from the clipboard Edit - Paste §V Undo the last action Edit - Undo ¦¥ Redo the previously undone action Edit - Redo §¥ Edit the properties of current selection Object - Information ¦« Open the cross reference browser Project - Browse Start the check routine for the currently selected object Object - Check ¦C Build the current project (compile changes) Project - Build ¨¦B Rebuild the current project (compile project) Project - Rebuild All ¨¦C Enable or disable the monitoring mode Online - Monitoring Mode ¨ø Activate Online Change mode Online - Online-Change Mode Download the current project to the PLC Project - Transfer Download to PLC Upload the project from the PLC Project - Transfer Upload from PLC §¦w General tool icons GX IEC Developer Reference Manual C–1 Instruction List Editor Tool Icons C.2 Instruction List Editor Tool Icons Tool Tab. C-2: C–2 Tools Function Menu command Key(s) Insert a new network before the current network Edit - New Network Before ¦B Insert a new network after the current network Edit - New Network - After ¦A Activate Select mode, End Editing mode Tools - End Edit Activate Editing mode, End Select mode Tools - Edit Network Instruction List Editor Tool Icons MITSUBISHI ELECTRIC Tools C.3 Ladder Diagram and Function Block Diagram Editor Tool Icons Ladder Diagram and Function Block Diagram Editor Tool Icons Tool Tab. C-3: Function Menu command Key(s) Insert a new network before the current network Edit - New Network Before ¦b Insert a new network after the current network Edit - New Network - After ¦a Activate Select mode, End Editing mode (toggles with Interconnect mode) Tools - Select Mode §a Activate Interconnect mode, Line tool (toggles with Select mode) Tools - Network Elements Interconnect Mode §T Insert input contact (Ladder Diagram only) Tools - Network Elements Contact 1 Insert input contact negation (Ladder Diagram only) Tools - Network Elements Contact Negation 2 Insert input L-contact (Ladder Diagram only) Tools - Network Elements L-Connection Contact 3 Insert input L-contact negation (Ladder Diagram only) Tools - Network Elements L-Connection Contact Negation 4 Insert vertical line (Ladder Diagram only) Tools - Network Elements Vertical Line Segment 5 Insert horizontal line (Ladder Diagram only) Tools - Network Elements Horizontal Line Segment 6 Insert output coil (Ladder Diagram only) Tools - Network Elements Coil 7 Insert programming instruction (Function Block) Tools - Network Elements Function block 8 Insert input variable Tools - Network Elements Input Variable 9 Insert output variable Tools - Network Elements Output Variable 0 Activate Auto Connect mode Tool - Auto Connect §b Insert Jump instruction Tools - Network Elements Jump §J Insert Return instruction Tools - Network Elements Return §r Increase vertical spacing Tools - Open Row §u Increase horizontal spacing Tools - Open Column §w Insert comment Tools - Network Elements Comment §m Ladder Diagram and Function Block Diagram editor tool icons GX IEC Developer Reference Manual C–3 Sequential Function Chart Editor Tool Icons C.4 Sequential Function Chart Editor Tool Icons Tool Tab. C-4: C–4 Tools Function Menu command Key(s) Insert a Step/Transition unit at the current position Edit - Insert - Step/Trans Unit §u Insert a Step at the current position Edit - Insert - Step §F Insert a Transition at the current position Edit - Insert - Transition §T Insert a left divergence from the current position Edit - Insert - Left Divergence §l Insert a right divergence from the current position Edit - Insert - Right Divergence §r Insert a left convergence to the current position Edit - Insert - Left Convergence ¨§l Insert a right convergence to the current position Edit - Insert - Right Convergence ¨§r Insert a Label (entry step/jump destination) Edit - Insert - Label §¨j Insert a Jump (exit step jump instruction) Edit - Insert - Jump §j Open (zoom) a Macro Program window Tools - Zoom Macro Open (zoom) the Action Association window for the selected Step Tools - Edit Action Association Edit the Step Comment Tools - Edit Step Comment Edit the Transition Condition Tools - Edit Transition Condition Open (zoom) the Body of a Step or Transition Tools - Zoom Body Open (zoom) a Step, Transition, or Macro Program window Tools - Zoom Into §I Undo zoom operation (i.e. close window) Tools - Zoom Back §B List all available variables or operands Tools - List Operands… Sequential Function Chart Editor Tool Icons MITSUBISHI ELECTRIC Tools C.5 Project Navigator Window Tool Icons Project Navigator Window Tool Icons Tool Tab. C-5: Function Menu command Key(s) Display lower levels of the Project Navigator tree Tools - Expand ¦+ Hide displayed levels of the Project Navigator Tools - Collapse ¦- Create a new Program Organisation Unit Object - New - POU ¦n Create a new Data Unit Type Object - New - DUT Create a new Task Object - New - Task ¦k Create a new Action (this icon is only enabled when a POU written in Sequential Function Chart language is selected) Object - New - Action ¨¦A Project Navigator Window Tool Icons GX IEC Developer Reference Manual C–5 Project Navigator Window Tool Icons C–6 Tools MITSUBISHI ELECTRIC Temporary Files Temporary Files Created when Projects are Compiled D Temporary Files D.1 Temporary Files Created when Projects are Compiled A number of temporary files are created during compilation. These files are normally deleted when the program is finished; if you don’t want them to be deleted you must start GX IEC Developer with the /debug command line option. To do this, add this option to the GX IEC Developer command line in the Program Item Properties dialogue box in the Windows Program Manager: E.g.: c:\melsec\gx iec developer\sc.exe /debug. 쎲 _tskmain.sic _tskmain.out _tskmain.bin 쎲 _tsksub.sic _tsksub.out _tsksub.bin 쎲 POUname.sic POU-Name.out POU-Name.bin Data of all tasks allocated to the MAIN memory range (stored in a special format) Data of all tasks allocated to the MAIN memory range (special MELSEC code) Data of all tasks allocated to the MAIN memory range (the compiled code that is downloaded to the controller) Data of the Task MELSEC_SUB, allocated to the SUB memory range (stored in a special format) Data of the Task MELSEC_SUB, allocated to the SUB memory range (special MELSEC code) Data of the Task MELSEC_SUB, allocated to the SUB memory range (the compiled code that is downloaded to the controller) Data of a specific Program Organisation Unit (stored in a special format) Data of a specific Program Organisation Unit (special MELSEC code) Data of a specific Program Organisation Unit (the compiled code that is downloaded to the controller) 쎲 _end.sic _end.out _end.bin Data of the END instruction (stored in a special format) Data of the END instruction (special MELSEC code) Data of the END instruction (the compiled code that is downloaded to the controller) 쎲 main.map All the data of the program allocated to the MAIN memory range (compiled structural tree) 쎲 sub.map All the data of the program allocated to the SUB memory range (compiled structural tree) 쎲 sfc.map All the data of the program written in Sequential Function Chart Language (compiled structural tree) 쎲 sfccode.cod Data of the Program Organisation Units that were written in Sequential Function Chart Language (compiled code) 쎲 mmicro.bin Data of the Program Organisation Units that were written in Sequential Function Chart Language - MELSEC A-Series (compiled code) 쎲 build.out, tab.out, rebuild.out, comp.out Compiling data GX IEC Developer Reference Manual D–1 Temporary files Created During Downloads D.2 Temporary Files Temporary files Created During Downloads 쎲 dwl_sym.asc 쎲 upl_sym.pac 쎲 upl_main.bin 쎲 upl_sub.bin 쎲 fnw_main.dis 쎲 fnw_sub.dis 쎲 fnw_imp.asc 쎲 task_imp.asc D–2 MITSUBISHI ELECTRIC Programming Instructions E Programming Instructions Programming Instructions IEC Programming Instructions IEC Editors MELSEC Programming Instructions IEC Operators (e.g. LD, ST, CAL) ‘Pure’ MELSEC Instructions MELSEC Editor (e.g. +, B*) IEC Functions (e.g. INT_TO_BOOL, ROR) ‘Adapted’ MELSEC Instructions IEC Editors (e.g. PLUS_M, BMULTI_M, FLOAT_K_P_MD) Contents of the Standard Library User-programmed Programming Instructions in the form of Program Organisation Units (POUs) IEC Editors Functions (Name of the Function POU) Function Blocks (Name of the Function Block POU) Contents of the Manufacturer Library IEC Function Blocks (e.g. R_TRIG, F_TRIG) Fig. E-1: Programming instructions Standard Library The standard library contains all the IEC functions and function blocks. Every available function has a FUN (function) POU, the headers of which you can open and view on the screen. Manufacturer Library The Manufacturer Library contains the ‘adapted’ MELSEC instructions, with a nomenclature adapted for use in IEC. Every function has a FUN (function) POU, the headers and bodies of which you can open and view on the screen. With the help of a special tool you can also add your own POUs to the Manufacturer Library. These POUs can be declared as functions (FUN), function blocks (FB) or programs (PRG). GX IEC Developer Reference Manual E–1 Programming Instructions MELSEC Instructions The functionality of the ‘adapted’ and ‘pure’ MELSEC functions is identical. The only difference between the two versions is the way they are written and how they are used in the various editors. The ‘pure’ MELSEC instructions use the familiar MELSEC nomenclature (e.g. AND=, +, FLOAT). These instructions can only be used in the MELSEC editor. Fig. E-2: This dialogue box is displayed when you are working in the MELSEC editor. The list contains the ‘pure’ MELSEC instructions. The ‘adapted’ MELSEC instructions use a special nomenclature. Their names always end with _M for MELSEC or _MD for MELSEC Dedicated Instr uctions (e.g. PLUS_M, FLOAT_K_P_MD). You can use these instructions in the IEC editor. Fig. E-3: This dialogue box is displayed when you are working in the IEC editor. The list of the Manufacturer Library contains the ‘adapted’ MELSEC instructions. The suffixes _P_MD and _K_MD indicate that the instruction under consideration is executed on a rising edge or with a constant. E–2 MITSUBISHI ELECTRIC Programming Instructions MELSEC Instructions MELSEC Editor LEDA FLOAT LEDC (S) LEDC (D) LEDR LEDB FLOAT LEDC (S) LEDC (D) LEDR LEDA FLOAT SUB (S) LEDC (D) LEDR LEDB FLOAT SUB (S) LEDC (D) LEDR LEDA DFLOAT LEDC (S) LEDC (D) LEDR LEDB DFLOAT LEDC (S) LEDC (D) LEDR LEDA DFLOAT DXNR (S) LEDC (D) LEDR LEDB DFLOAT DXNR (S) LEDC (D) LEDR Tab. E-1: IEC Editor FLOAT_MD Explanation Normal execution (16 Bit) FLOAT_P_MD Pulse-triggered execution (16 Bit) FLOAT_K_MD Normal execution (16 Bit) Constant used in operand (S) FLOAT_K_P_MD Pulse-triggered execution (16 Bit) Constant used in operand (S) DFLOAT_MD Normal execution (32 Bit) DFLOAT_P_MD Pulse-triggered execution (32 Bit) DFLOAT_K_MD Normal execution (32 Bit) Constant used in operand (S) DFLOAT_K_P_MD Pulse-triggered execution (32 Bit) Constant used in operand (S) MELSEC Instructions GX IEC Developer Reference Manual E–3 Programming Instructions Meaning of extensions in the IEC editor The following table lists the extensions of MELSEC instructions in the IEC editor. The nomenclature is as follows: 쎲 _instruction_ 쎲 _instruction Extension in IEC Editor Meaning _M MELSEC instruction _P_M Pulse triggered execution of MELSEC instruction _MD Dedicated MELSEC Instruction _P_MD Pulse triggered execution of dedicated MELSEC Instruction _K_MD Constant used in dedicated MELSEC Instruction _K_P_MD Constant used in and pulse triggered execution of dedicated MELSEC Instruction _E Floating point number operands are used _S, _STRING S_, STRING_ String operands are used _J_M, _JP_M Network number of HOST station is used in operand _U_M, _UP_M Head I/O address of network in HOST station is used in operand Tab. E-2: Meaning of extensions in the IEC editor EN input and ENO output In the Standard Library, most of the programming instructions are displayed in two similar forms. The only difference between these programming instructions is the suffix _E. This suffix specifies functions and function blocks which have an EN input and an ENO output (➜ page 6-80). The functions in the Manufacturer Library do not have this suffix although they all have an EN input and an ENO output. E–4 MITSUBISHI ELECTRIC Programming Instructions E.1 IEC Programming Instructions IEC Programming Instructions Instruction Modifier Description No. of input variables Data types Input variables Output variables ) IEC Instruction List operator Right parenthesis The right parenthesis (close parenthesis) is used to evaluate a deferred operation. The beginning of the deferred operation is marked with a left parenthesis e.g. AND( MUL( NE(. The left parenthesis is added to the operator itself as a modifier. ABS ABS_E Absolute value Writes the input variable data to the output variable with a positive sign. 1 INT, DINT INT, DINT Addition n (2 – 28) (IN1) – (INn): INT, DINT, Constant INT, DINT Addition 2 (IN1), (IN2): TIME TIME Logical AND operation n (2 – 28) WORD, DWORD, BOOL, Constant WORD, DWORD, BOOL BCD_TO_DINT BCD_TO_DINT_E Converts BCD format to binary format (DINT) 1 BOOL, WORD, DWORD DINT BCD_TO_INT BCD_TO_INT_E Converts BCD format to binary format(INT) 1 BOOL, WORD, DWORD INT BOOL_TO_DINT BOOL_TO_DINT_E Converts BOOL data type to DINT data type 1 BOOL DINT BOOL_TO_DWORD BOOL_TO_DWORD_E Converts BOOL data type to DWORD data type 1 BOOL DWORD BOOL_TO_INT BOOL_TO_INT_E Converts BOOL data type to INT data type 1 BOOL INT BOOL_TO_TIME BOOL_TO_TIME_E Converts BOOL data type to TIME data type 1 BOOL TIME BOOL_TO_WORD BOOL_TO_WORD_E Converts BOOL data type to WORD data type 1 BOOL WORD IEC Instruction List operator Calls a Function Block instance. In the Instruction List language Function Block instances are called with the CAL operator. The operator must be followed by the instance name, which in turn must be followed by the argument list in parentheses, containing the actual parameters to be passed to the formal parameters. - - - DINT_TO_BCD DINT_TO_BCD_E Converts binary format (DINT) to BCD format 1 DINT, Constant BOOL, WORD, DWORD DINT_TO_BOOL DINT_TO_BOOL_E Converts DINT data type to BOOL data type 1 DINT BOOL DINT_TO_DWORD DINT_TO_DWORD_E Converts DINT data type to DWORD data type 1 DINT DWORD DINT_TO_INT DINT_TO_INT_E Converts DINT data type to INT data type 1 DINT INT DINT_TO_REAL DINT_TO_REAL_E Converts DINT data type to REAL data type 1 DINT REAL ADD ADD_E ( ADD_TIME ADD_TIME_E AND AND_E N, ( CAL Tab. E-3: C, N IEC programming instructions GX IEC Developer Reference Manual E–5 IEC Programming Instructions Instruction Modifier Description Programming Instructions No. of input variables Data types Input variables Output variables DINT_TO_TIME DINT_TO_TIME_E Converts DINT data type to TIME data type 1 DINT TIME DINT_TO_WORD DINT_TO_WORD_E Converts DINT data type to WORD data type 1 DINT WORD Division; (IN1) : (IN2) 2 (IN1), (IN2): INT, DINT, Constant INT, DINT DIV_TIME DIV_TIME_E Division; (IN1) : (IN2) 2 (IN1), (IN2): TIME TIME DWORD_TO_BOOL DWORD_TO_BOOL_E Converts DWORD data type to BOOL data type 1 DWORD BOOL DWORD_TO_DINT DWORD_TO_DINT_E Converts DWORD data type to DINT data type 1 DWORD DINT DWORD_TO_INT DWORD_TO_INT_E Converts DWORD data type to INT data type 1 DWORD INT DWORD_TO_TIME DWORD_TO_TIME_E Converts DWORD data type to TIME data type 1 DWORD TIME DWORD_TO_WORD DWORD_TO_WORD _E Converts DWORD data type to WORD data type 1 DWORD WORD Equality (=); [(IN1 = IN2)] & [(IN2) = (IN3)] & ... & [(INn-1) = (INn)]; If the comparison result is true, then 1 to output. If the comparison result is false, then 0 to output. n (2 – 28) (IN1) – (INn): INT, DINT, WORD, DWORD, BOOL, Constant BOOL Function Block; Falling edge detector; the current signal status on the output variable (Q) changes in response to a falling edge on the input variable (CLK). 1 (CLK): BOOL Q: BOOL DIV DIV_E ( EQ EQ_E ( F_TRIG F_TRIG_E GE GE_E ( Greater than/equals sequential comparison (>=); [(IN1) >= (IN2)] & [(IN2) >= (IN3)] & ... & [(INn-1) >= (INn)]; If the comparison result is true, then 1 to output. If the comparison result is false, then 0 to output. n (2 – 28) (IN1) – (INn): INT, DINT, WORD, DWORD, BOOL, Constant BOOL GT GT_E ( Greater than sequential comparison (>) [(IN1) > (IN2)] & [(IN2) > (IN3)] & ... & [(INn-1) > (INn)] If the comparison result is true, then 1 to output. If the comparison result is false, then 0 to output. n (2 – 28) (IN1) – (INn): INT, DINT, WORD, DWORD, BOOL, Constant BOOL INT_TO_BCD INT_TO_BCD_E Converts binary format (INT) to BCD format 1 INT BOOL, WORD, DWORD INT_TO_BOOL INT_TO_BOOL_E Converts INT data type to BOOL data type 1 INT BOOL INT_TO_DINT INT_TO_DINT_E Converts INT data type to DINT data type 1 INT DINT INT_TO_DWORD INT_TO_DWORD_E Converts INT data type to DWORD data type 1 INT DWORD INT_TO_REAL INT_TO_REAL_E Converts INT data type to REAL data type INT REAL INT_TO_TIME INT_TO_TIME_E Converts INT data type to TIME data type INT TIME Tab. E-3: E–6 IEC programming instructions MITSUBISHI ELECTRIC Programming Instructions Instruction Modifier INT_TO_WORD INT_TO_WORD_E IEC Programming Instructions Description No. of input variables Data types Input variables Output variables Converts INT data type to WORD data type 1 INT WORD JMP C, N IEC Instruction List operator Jump to network label Performs a jump from one program section to a label in another network. You must specify the network label name after the operator. - - - LD N IEC Instruction List operator Load Loads the value of the specified operand into the accumulator. 1 BOOL, WORD, DWORD, INT, DINT - LE LE_E ( Less than/equals sequential comparison (<=) [(IN1) <= (IN2)] & [(IN2) <= (IN3)] & ... & [(INn-1) <= (Inn)] If the comparison result is true, then 1 to output. If the comparison result is false, then 0 to output. n (2 – 28) (IN1) – (INn): INT, DINT, WORD, DWORD, BOOL, Constant BOOL Value limitation If (IN) > (MX), then (MX) to output. If (IN) < (MN), then (MN) to output. If (MN) < (IN) > (MX), then (IN) to output 3 (MN), (IN), (MX): INT, DINT, WORD, DWORD, BOOL INT, DINT, WORD, DWORD, BOOL Less than sequential comparison (<) [(IN1)< (IN2)] & [(IN2)< (IN3)] & ... & [(INn-1) < (INn)] If the comparison result is true, then 1 to output. If the comparison result is false, then 0 to output. n (2 – 28) (IN1) – (INn): INT, DINT, WORD, DWORD, BOOL BOOL MAX MAX_E Select maximum value The largest value in (IN1) – (INn) as written to the output. n (2 - 28) (IN1) – (INn): INT, DINT, WORD, DWORD, BOOL INT, DINT, WORD, DWORD, BOOL MIN MIN_E Select minimum value The smallest value in (IN1) – (INn) is written to the output. n (2 - 28) (IN1) – (INn): INT, DINT, WORD, DWORD, BOOL INT, DINT, WORD, DWORD, BOOL MOD MOD_E Remainder (IN1) - [(IN1) : (IN2)] x (IN2) 2 (IN1), (IN2): INT, DINT INT MOVE MOVE_E Move 1 INT, DINT INT, DINT Multiplication n (2 – 28) (IN1) – (INn): INT, DINT INT, DINT MUL_TIME MUL_TIME_E Multiplication 2 (IN1), (IN2): TIME TIME MUX MUX_E Multiplexer Writes the data of the input variable between (INO) and (Inn) to the output. The input variable is specified in (K). n (2 – 28) (K): INT, DINT; (IN0) – (INn): INT, DINT, WORD, DWORD, BOOL INT, DINT, WORD, DWORD, BOOL LIMIT LIMIT_E LT LT_E ( MUL MUL_E Tab. E-3: ( IEC programming instructions GX IEC Developer Reference Manual E–7 IEC Programming Instructions Instruction No. of input variables Data types Input variables Output variables Not equal (<>) [(IN1) <> (IN2)] If the comparison result is true, then 1 to output. If the comparison result is false, then 0 to output. 2 (IN1), (IN2): INT, DINT, WORD, DWORD, BOOL BOOL Negation 1 WORD, DWORD, BOOL WORD, DWORD, BOOL Logical OR operation n (2 – 28) WORD, DWORD, BOOL WORD, DWORD, BOOL R IEC Instruction List operator Reset Resets the BOOL variable to 0. This operation is only performed if the value in the accumulator is 1. 1 BOOL - R_TRIG R_TRIG_E Function Block Rising edge detector The status of the output variable (Q) is changed in accordance with the presence of a rising edge on the input variable (CLK). 1 (CLK): BOOL (Q): BOOL REAL_TO_DINT REAL_TO_DINT_E Converts REAL data type to DINT data type REAL DINT REAL_TO_INT REAL_TO_INT_E Converts REAL data type to INT data type REAL INT NE NE_E Modifier Description ( Programming Instructions NOT NOT_E OR OR_E N, ( IEC Instruction List operator Return from a Function Block Executes a return from a Function Block to the program in which the Function Block instance was called. - - - ROL ROL_E Rotate left Rotates the data of the input variable (IN) to the left by (N) bits. No bits are lost in this process. 2 (IN): BOOL, WORD, DWORD; (N): Constant WORD, DWORD, BOOL ROR ROR_E Rotate right Rotates the data of the input variable (IN) to the right by (N) bits. No bits are lost in this process. 2 (IN): BOOL, WORD, DWORD; (N): Constant WORD, DWORD, BOOL S IEC Instruction List operator Set Sets the value of the BOOL variable to 1. This operation is only performed when the value in the accumulator is 1. 1 BOOL - SEL SEL_E Binary selection When (G) = 0 then (IN0) to output. When (G) = 1 then (IN1) to output. 3 (G): BOOL; (IN0), (IN1): INT, DINT, WORD, DWORD, BOOL INT, DINT, WORD, DWORD, BOOL SHL SHL_E Left shift Shifts the data of the input variable (IN) to the left by (N) bits. The upper (N) bits of (IN) are lost in this process. 2 (IN): BOOL, WORD, DWORD; (N): Constant WORD, DWORD, BOOL SHR SHR_E Right shift Shifts the data of the input variable (IN) to the right by (N) bits. The lower (N) bits of (IN) are lost in this process. 2 (IN): BOOL, WORD, DWORD; (N): Constant WORD, DWORD, BOOL RET Tab. E-3: E–8 C, N IEC programming instructions MITSUBISHI ELECTRIC Programming Instructions Instruction IEC Programming Instructions Modifier Description No. of input variables Data types Input variables Output variables ST N IEC Instruction List operator Store Stores the value of the specified operand to the accumulator. 1 BOOL, WORD, DWORD, INT, DINT - SUB SUB_E ( Subtraction; (IN1) - (IN2) 2 (IN1), (IN2): INT, DINT INT, DINT SUB_TIME SUB_TIME_E Subtraction; (IN1) - (IN2) 2 (IN1), (IN2): TIME TIME TIME_TO_BOOL TIME_TO_BOOL_E Converts TIME data type to BOOL data type 1 TIME BOOL TIME_TO_DINT TIME_TO_DINT_E Converts TIME data type to DINT data type 1 TIME DINT TIME_TO_DWORD TIME_TO_DWORD_E Converts TIME data type to DWORD data type 1 TIME DWORD TIME_TO_INT TIME_TO_INT_E Converts TIME data type to INT data type 1 TIME INT TIME_TO_WORD TIME_TO_WORD_E Converts TIME data type to WORD data type 1 TIME WORD WORD_TO_BOOL WORD_TO_BOOL_E Converts WORD data type to BOOL data type 1 WORD BOOL WORD_TO_DINT WORD_TO_DINT_E Converts WORD data type to DINT data type 1 WORD DINT WORD_TO_DWORD WORD_TO_DWORD _E Converts WORD data type to DWORD data type 1 WORD DWORD WORD_TO_INT WORD_TO_INT_E Converts WORD data type to INT data type 1 WORD INT WORD_TO_TIME WORD_TO_TIME_E Converts WORD data type to TIME data type 1 WORD TIME Logical exclusive OR operation n (2 – 28) WORD, DWORD, BOOL WORD, DWORD, BOOL XOR XOR_E Tab. E-3: N, ( IEC programming instructions GX IEC Developer Reference Manual E–9 IEC – MELSEC E.2 Programming Instructions IEC – MELSEC The following tables list the most common IEC programming instructions with their corresponding MELSEC programming instructions. For a complete overview of instructions refer to the programming manuals for the A/Q and FX series. E.2.1 Addition Programming instruction Series No. of input variables Description IEC IEC Editor ADD ADD_E Modifier: ( Addition of numerical data/with EN input and ENO output n (2 – 28) Q, QnA, A, FX, FX0 The IEC functions with input variables of the INT (DINT) data type correspond to the MELSEC functions with 16 (32) bit data. The number of input variables is fixed using the MELSEC functions and variable using the IEC functions (min. 2, max. 28). MELSEC IEC Editor MELSEC MELSEC Editor ADD_M DADD_M ADD DADD Addition of numerical data (16/32 bit) 3 Q, QnA, FX PLUS_M DPLUS_M + D+ Addition of numerical data (16/32 bit) 2 Q, QnA, A Addition of numerical data (16/32 bit) 3 Q, QnA, A PLUS_3_M DPLUS_3_M Notes All the MELSEC functions have an EN input and an ENO output. ADD_MD ADD (with LED* !)햲 Addition of floating-point numbers 2 Q, QnA, AnA For floating-point numbers only BPLUS_M DBPLUS_M B+ DB+ BCD addition (16/32 bit) 2 Q, QnA, A For BCD data only BCD addition (16/32 bit) 3 Q, QnA, A Concatenation of two ASCII strings 2 Q, QnA, AnA BPLUS_3_M DBPLUS_3_M SADD_MD Tab. E-4: SADD (with LED* !)햲 WARNING! No addition! Addition IEC MELSEC in the IEC Editor ADD_E with 3 input variables of data type INT Þ ADD_M for the FX series PLUS_3_M for the A series ADD_E with 2 input variables of data type DINT Þ DPLUS_M for the A series Advantage: Enables addition of up to 28 input variables. 햲 E – 10 Dedicated instructions with LEDA/B MITSUBISHI ELECTRIC Programming Instructions E.2.2 IEC – MELSEC Subtraction Programming instruction Description No. of Series input variables IEC IEC Editor SUB SUB_E Modifier: ( Subtraction of numerical data/with EN input and ENO output 2 The IEC functions with input variables of the INT (DINT) data Q, QnA, A, type correspond to the MELSEC functions with 16 (32) bit data. FX, FX0 All the MELSEC functions have an EN input and an ENO output. MELSEC IEC Editor MELSEC MELSEC Editor SUB_3_M DSUB_3_M SUB DSUB Subtraction of numerical data (16/32 bit) 3 FX MINUS_M DMINUS_M D- Subtraction of numerical data (16/32 bit) 2 Q, QnA, A Subtraction of numerical data (16/32 bit) 3 Q, QnA, A MINUS_3_M DMINUS_3_M Notes SUB_MD SUB (with LED* !)햲 Subtraction of floating-point numbers 2 Q, QnA, AnA For floating-point numbers only BMINUS_M DBMINUS_M BDB- BCD subtraction (16/32 bit) 2 Q, QnA, A For BCD data only BCD subtraction (16/32 bit) 3 Q, QnA, A Execute a microcomputer program 1 Q, QnA, A BMINUS_3_M DBMINUS_3_ M 햳 Tab. E-5: SUB WARNING! No subtraction! Subtraction IEC MELSEC in the IEC Editor SUB_E with input variables of data type INT Þ MINUS_M for the A series SUB_E with input variables of data type DINT Þ DMINUS_M for the A series 햲 Dedicated instructions with LEDA/B 햳 These instructions are not supported by the IEC editor. GX IEC Developer Reference Manual E – 11 IEC – MELSEC E.2.3 Programming Instructions Multiplication Programming instruction Description No. of Series input variables IEC IEC Editor MUL MUL_E Modifier: ( Multiplication of numerical data/with EN input and ENO output n (2 – 28) Q, QnA, A, FX, FX0 The IEC functions with input variables of the INT (DINT) data type correspond to the MELSEC functions with 16 (32) bit data. The number of input variables is fixed using the MELSEC functions and variable using the IEC functions (min. 2, max. 28). MELSEC IEC Editor MELSEC MELSEC Editor MUL_M DMUL_M MUL DMUL Multiplication of numerical data (16/32 bit) 3 FX MULTI_M DMULTI_M * D* Multiplication of numerical data (16/32 bit) 2 A Multiplication of numerical data (16/32 bit) 3 Q, QnA, A MULTI_3_M DMULTI_3_M Notes All the MELSEC functions have an EN input and an ENO output. MUL_MD MUL (with LED* !)햲 Multiplication of floating-point numbers 2 Q, QnA, AnA For floating-point numbers only BMULTI_M DBMULTI_M B* DB* BCD multiplication (16/32 bit) 2 Q, QnA, A For BCD data only BCD multiplication (16/32 bit) 3 A BMULTI_3_M DBMULTI_3_M Tab. E-6: Multiplication IEC MELSEC in the IEC Editor MUL_E with 3 input variables of data type INT Þ MUL_M for the FX series MULTI_3_M for the A series MUL_E with 2 input variables of data type DINT Þ DMULTI_M for the A series Advantage: Enables multiplication of up to 28 input variables. 햲 E – 12 Dedicated instructions with LEDA/B MITSUBISHI ELECTRIC Programming Instructions E.2.4 IEC – MELSEC Division Programming instruction Description No. of Series input variables IEC IEC Editor DIV DIV_E Modifier: ( Division of numerical data/with EN input and ENO output 2 Q, QnA, A, FX, FX0 The IEC functions with input variables of the INT (DINT) data type correspond to the MELSEC functions with 16 (32) bit data. All the MELSEC functions have an EN input and an ENO output. MELSEC IEC Editor MELSEC MELSEC Editor DIV_M DDIV_M DIV DDIV Division of numerical data (16/32 bit) 3 FX DIVID_M DDIVID_M / D/ Division of numerical data (16/32 bit) 2 A Division of numerical data (16/32 bit) 3 Q, QnA, A DIVID_3_M DDIVID_3_M Notes DIV_MD DIV (with LED* !)햲 Division of floating-point numbers 2 Q, QnA, AnA For floating-point numbers only BDIVID_M DBDIVID_M B/ DB/ BCD division (16/32 bit) 2 Q, QnA, A For BCD data only BCD division (16/32 bit) 3 A BDIVID_3_M DBDIVID_3_M Tab. E-7: Division IEC MELSEC in the IEC Editor DIV_E with input variables of data type INT Þ DIVID_M for the A series DIV_E with input variables of data type DINT Þ DDIVID_M for the A series 햲 Dedicated instructions with LEDA/B GX IEC Developer Reference Manual E – 13 IEC – MELSEC E.2.5 Programming Instructions Move Programming instruction Description No. of Series input variables IEC IEC Editor MOVE MOVE_E Moves numerical data/ with EN input and ENO output 1 Q, QnA, A, FX, FX0 MELSEC IEC Editor MELSEC MELSEC Editor MOV_M DMOV_M MOV DMOV Moves numerical data (16/32 bit) 1 Q, QnA, A, FX, FX0 BMOV_M BMOV Block data move 2 Q, QnA, A, FX, FX0 BMOVR_MD BMOVR (with LED* !)햲 Moves the data from one block to another block with the extension file registers 2 AnA FMOV_M FMOV Fill move 2 Q, QnA, A, FX, FX0 SMOV_M SMOV Shift move 4 FX SMOV_MD SMOV (with LED* !)햲 Character string move 1 Q, QnA, AnA Tab. E-8: The IEC functions with input variables of the INT (DINT) data type correspond to the MELSEC functions with 16 (32) bit data. All the MELSEC functions have an EN input and an ENO output. Special move operations Move IEC MELSEC in the IEC Editor MOVE_E with 1 input variable of data type INT Þ MOV_M for the A and FX series MOVE_E with 1 input variable of data type DINT Þ DMOV_M for the A and FX series 햲 E – 14 Notes Dedicated instructions with LEDA/B MITSUBISHI ELECTRIC Programming Instructions E.2.6 IEC – MELSEC BCD – BIN conversion Programming instruction Description No. of Series input variables IEC IEC Editor The IEC functions with input variables of the INT (DINT) data Q, QnA, A, type correspond to the MELSEC functions with 16 (32) bit data. FX, FX0 INT_TO_BCD INT_TO_BCD_E Conversion of binary format (INT) to BCD format/with EN input and ENO output 1 DINT_TO_BCD DINT_TO_BCD_E Conversion of binary format (DINT) to BCD format/with EN input and ENO output 1 BCD_TO_INT BCD_TO_INT_E Conversion of BCD format to binary format (INT)/with EN input and ENO output 1 Q, QnA, A, FX, FX0 BCD_TO_DINT BCD_TO_DINT_E Conversion of BCD format to binary format (DINT)/with EN input and ENO output 1 Q, QnA, A, FX, FX0 All the MELSEC functions have Q, QnA, A, an EN input and an ENO output. FX, FX0 MELSEC IEC Editor MELSEC MELSEC Editor BCD_M DBCD_M BCD DBCD Conversion of binary format to BCD format (16/32 bit) 1 Q, QnA, A, FX, FX0 BIN_M DBIN_M BIN DBIN Conversion of BCD format to binary format (16/32 bit) 1 Q, QnA, A, FX, FX0 BINDA_MD DBINDA_MD BINDA DBINDA (with LED* !)햲 Conversion of binary data (16/32 bit) to an ASCII string (decimal) 1 Q, QnA, AnA BINHA_MD DBINHA_MD BINHA DBINHA (with LED* !)햲 Conversion of binary data (16/32 bit) to an ASCII string (hexadecimal) 1 Q, QnA, AnA DABIN_MD DDABIN_MD DABIN DDABIN (with LED* !)햲 Conversion of an ASCII string (decimal) to binary data (16/32 bit) 1 Q, QnA, AnA HABIN_MD DHABIN_MD HABIN DHABIN (with LED* !)햲 Conversion of an ASCII string (hexadecimal) to binary data (16/32 bit) 1 Q, QnA, AnA BCDDA_MD DBCDDA_MD BCDDA DBCDDA (with LED* !)햲 Conversion of BCD data (16/32 bit) to an ASCII string (decimal) 1 Q, QnA, AnA DABCD_MD DDABCD_MD DABCD DDABCD (with LED* !)햲 Conversion of an ASCII string (decimal) to BCD coded data (16/32 bit) 1 Q, QnA, AnA Tab. E-9: Notes For ASCII strings BCD – BIN conversion IEC MELSEC in the IEC Editor INT_TO_BCD_E Þ BCD_M for the A and FX series BCD_TO_INT_E Þ BIN_M for the A and FX series 햲 Dedicated instructions with LEDA/B GX IEC Developer Reference Manual E – 15 IEC – MELSEC E.2.7 Programming Instructions Logic Operations Programming instruction Description No. of Series input variables IEC IEC Editor Notes The IEC functions with input variables of the INT (DINT) data type correspond to the MELSEC functions with 16 (32) bit data. AND AND_E Modifier: N, C Logical AND operation/with EN input and ENO output n (2 – 28) Q, QnA, A, FX, FX0 OR OR_E Modifier: N, C Logical OR operation/with EN input and ENO output n (2 – 28) Q, QnA, A, FX, FX0 The number of input variables is fixed using the MELSEC functions and variable using the IEC functions (min. 2, max. 28). XOR XOR_E Modifier: N, C Logical exclusive OR operation/with EN input and ENO output n (2 – 28) Q, QnA, A, FX, FX0 All the MELSEC functions have an EN input and an ENO output. Logical AND operation (16/32 bit) 2 Q, QnA, A Logical AND operation (16/32 bit) 3 Q, QnA, A, FX, FX0 Logical OR operation (16/32 bit) 2 Q, QnA, A Logical OR operation (16/32 bit) 3 A, FX, FX0 Logical exclusive OR operation (16/32 bit) 2 Q, QnA, A Logical exclusive OR operation (16/32 bit) 3 Q, QnA, A, FX, FX0 Logical exclusive NOR operation (16/32 bit) 2 Q, QnA, A Logical exclusive NOR operation (16/32 bit) 3 Q, QnA, A MELSEC IEC Editor MELSEC MELSEC Editor WAND_M DAND_M WAND DAND WAND_3_M DAND_3_M WOR_M DOR_M WOR DOR WOR_3_M DOR_3_M WXOR_M DXOR_M WXOR DXOR WXOR_3_M DXOR_3_M WXNR_M DXNR_M WXNR WXNR_3_M DXNR_3_M 햳 AND AND operation with poll for signal status 1 1 Q, QnA, A, FX, FX0 햳 ANI AND operation with poll for signal status 0 1 A, FX, FX0 햳 OR OR operation with poll for signal status 0 1 Q, QnA, A, FX, FX0 햳 ORI OR operation with poll for signal status 0 1 A, FX, FX0 햳 AND** ANDD** AND comparison operations (16/32 bit) 2 Q, QnA, A 햳 OR** ORD** OR comparison operations (16/32 bit) 2 Q, QnA, A Exclusive NOR is not available as an IEC function. Input contacts Comparison (Þ Comparisons table) Tab. E-10: Logic Operations IEC MELSEC in the IEC Editor AND_E with 3 input variables of data type WORD Þ WAND_3_M for the A and FX series AND_E with 2 input variables of data type DWORD Þ DAND_M for the A and FX series Advantage: Enables operation performance of up to 28 input variables. 햳 E – 16 These instructions are not supported by the IEC editor. MITSUBISHI ELECTRIC Programming Instructions E.2.8 IEC – MELSEC Start of an Operation and Output of a Result Programming instruction Description No. of Series input variables IEC IEC Editor LD Modifier: N IEC Instruction List operator Load specified value/variables into the accumulator 1 Q, QnA, A, FX, FX0 ST Modifier: N IEC Instruction List operator Load specified value/variables into the accumulator 1 Q, QnA, A, FX, FX0 Notes The IEC function LD does not function as an input condition. This function loads a value into the accumulator. The MELSEC LD and LDI functions are used as the input condition for the subsequent operations. The IEC functions LD and ST are operators that are only used in the IEC Instruction List language (Þ Chapter 6). MELSEC IEC Editor MELSEC MELSEC Editor 햳 LD Start of a logic operation with poll for signal status 1 (input contact) 1 Q, QnA, A, FX, FX0 햳 LDI Start of a logic operation with poll for signal status 0 (input contact) 1 Q, QnA, A, FX, FX0 햳 LD** LDD** Start of comparison operations (16/32 bit) 1 Q, QnA, A 햳 OUT Output, Assignment of a logic operation result (output coil) 1 Q, QnA, A, FX, FX0 Tab. E-11: Start of an Operation and Output of a Result 햳 These instructions are not supported by the IEC editor. GX IEC Developer Reference Manual E – 17 IEC – MELSEC E.2.9 Programming Instructions Comparisons Programming instruction Description No. of input variables Series IEC IEC-Editor GT GT_E Decreasing sequence >/with EN input and ENO output n (2 – 28) Q, QnA, A, FX, FX0 GE GT_E Monotonic sequence >=/with EN input and ENO output n (2 – 28) Q, QnA, A, FX, FX0 EQ EQ_E Equality =/with EN input and ENO output n (2 – 28) Q, QnA, A, FX, FX0 LE LE_E Monotonic sequence <=/with EN input and ENO output n (2 – 28) Q, QnA, A, FX, FX0 LT LT_E Increasing sequence </with EN input and ENO output n (2 – 28) Q, QnA, A, FX, FX0 NE NE_E Inequality <>/with EN input and ENO output 2 Q, QnA, A, FX, FX0 MELSEC IEC-Editor MELSEC MELSECEditor 햳 LD> LDD> Beginning of a comparison, Sequential comparison > (16/32 bit) 2 Q, QnA, A 햳 LD>= LDD>= Beginning of a comparison, 2 Sequential comparison >= (16/32 bit) Q, QnA, A 햳 LD= LDD= Beginning of a comparison, Equality = (16/32 bit) 2 Q, QnA, A 햳 LD<= LDD<= Beginning of a comparison, 2 Sequential comparison <= (16/32 bit) Q, QnA, A 햳 LD< LDD< Beginning of a comparison, Sequential comparison < (16/32 bit) 2 Q, QnA, A 햳 LD<> LDD<> Beginning of a comparison, Inequality <> (16/32 bit) 2 Q, QnA, A 햳 AND> ANDD> AND comparison, Sequential comparison > (16/32 bit) 2 Q, QnA, A 햳 AND>= ANDD>= AND comparison, 2 Sequential comparison >= (16/32 bit) Q, QnA, A 햳 AND= ANDD= AND comparison, Equality = (16/32 bit) 2 Q, QnA, A 햳 AND<= ANDD<= AND comparison, 2 Sequential comparison <= (16/32 bit) Q, QnA, A 햳 AND< ANDD< AND comparison, Sequential comparison < (16/32 bit) 2 Q, QnA, A 햳 AND<> ANDD<> AND comparison, Inequality <> (16/32 bit) 2 Q, QnA, A 햳 OR> ORD> OR comparison, Sequential comparison > (16/32 bit) 2 Q, QnA, A 햳 OR>= ORD>= OR comparison, 2 Sequential comparison >= (16/32 bit) Q, QnA, A 햳 OR= ORD= OR comparison, Equality = (16/32 bit) 2 Q, QnA, A 햳 OR<= ORD<= OR comparison, 2 Sequential comparison <= (16/32 bit) Q, QnA, A 햳 OR< ORD< OR comparison, Sequential comparison < (16/32 bit) 2 Q, QnA, A 햳 OR<> ORD<> OR comparison, Inequality <> (16/32 bit) 2 Q, QnA, A Notes The number of input variables is fixed using the MELSEC functions and variable using the IEC functions (min. 2, max. 28). Tab. E-12: Start of an Operation and Output of a Result E – 18 MITSUBISHI ELECTRIC Programming Instructions IEC – MELSEC IEC MELSEC in the IEC Editor GT_E with 2 input variables of data type INT Þ LD_GT_M for the A series GT_E with 2 input variables of data type DINT Þ LDD_GT_M for the A series Advantage: Enables comparison of up to 28 input variables. 햳 These instructions are not supported by the IEC editor. GX IEC Developer Reference Manual E – 19 IEC – MELSEC E.2.10 Programming Instructions Shift Programming instruction Description No. of Series input variables Notes The upper bits are lost in the IEC functions. IEC IEC Editor SHL SHL_E Left shift Shifts the data of the input variable (IN1) to the left by (N) bits. The upper (N) bits of (IN1) are lost in this process/with EN input and ENO output 2 Q, QnA, A, FX, FX0 SHR SHR_E Right shift Shifts the data of the input variable (IN1) to the right by (N) bits. The upper (N) bits of (IN1) are lost in this process /with EN input and ENO output 2 Q, QnA, A, FX, FX0 MELSEC IEC Editor MELSEC MELSEC Editor SFL_M SFL Shift a 16-bit data word to the left by (n) bits (Carry Flag) 2 Q, QnA, A SFR_M SFR Shift a 16-bit data word to the right by (n) bits (Carry Flag) 2 Q, QnA, A SFTL_M SFTL Shift bit devices (n) bits to the left 4 FX SFTR_M SFTR Shift bit devices (n) bits to the right 4 FX WSFL_M WSFL Shift word devices (n) places to the left 4 FX WSFR_M WSFR Shift word devices (n) places to the right 4 FX SFT_M SFT Shift bit devices by 1 bit 1 Q, QnA, A BSFL_M BSFL Shift bit devices one place to the left (Carry Flag) 2 Q, QnA, A BSFR_M BSFR Shift bit devices one place to the right (Carry Flag) 2 Q, QnA, A DSFL_M DSFL Shift word devices one place to the left 2 Q, QnA, A DSFR_M DSFR Shift word devices one place to the right 2 Q, QnA, A With the MELSEC functions the upper bits are also lost Tab. E-13: Shift IEC E – 20 MELSEC in the IEC Editor SHL_E with input variables of data type WORD Þ SFL_M for the A series (Difference: Carry Flag) SHR_E with input variables of data type WORD Þ SFR_M for the A series (Difference: Carry Flag) MITSUBISHI ELECTRIC Programming Instructions E.2.11 IEC – MELSEC Rotation Programming instruction Description No. of Series input variables Notes None of the bits are lost. IEC IEC Editor ROL ROL_E Rotate left The data in (IN) are rotated left by (N) bits; no bits are lost/with EN input and ENO output 2 Q, QnA, A, FX, FX0 ROR ROR_E Rotate right The data in (IN) are rotated right by (N) bits; no bits are lost /with EN input and ENO output 2 Q, QnA, A, FX, FX0 MELSEC IEC Editor MELSEC MELSEC Editor ROL_M DROL_M ROL DROL Rotate left in A0 and A1 (16/32 bit) 1 Q, QnA, A ROR_M DROR_M ROR DROR Rotate right in A0 and A1 (16/32 bit) 1 Q, QnA, A ROL_2_M DROL_2_M ROL DROL Rotate left (16/32 bit) 2 FX ROR_2_M DROR_2_M ROR DROR Rotate right (16/32 bit) 2 FX RCL_2_M DRCL_2_M RCL DRCL Rotate left with Carry Flag (16/32 bit) 2 FX RCR_2_M DRCR_2_M RCR DRCR Rotate right with Carry Flag (16/32 bit) 2 FX RCL_M DRCL_M RCL DRCL Rotate left in A0 and A1 with Carry Flag (16/32 bit) 1 Q, QnA, A RCR_M DRCR_M RCR DRCR Rotate right in A0 and A1 with Carry Flag (16/32 bit) 1 Q, QnA, A Special rotation Tab. E-14: Rotation IEC MELSEC in the IEC Editor ROL_E with input variables of data type WORD Þ ROL_M for the A series (Difference: Carry Flag, Fixed device A0) ROR_E with input variables of data type DWORD Þ DROR_M for the A series (Difference: Carry Flag, Fixed devices A0 and A1) GX IEC Developer Reference Manual E – 21 IEC – MELSEC E.2.12 Programming Instructions Set and Reset Operations Programming instruction Description No. of Series input variables IEC IEC Editor S 1 IEC Instruction List operator Set Sets the value of the BOOL variable to 1. This operation is only executed when the value in the accumulator is 1. Q, QnA, A, FX, FX0 R 1 IEC Instruction List operator Reset Sets the value of the BOOL variable to 0. This operation is only executed when the value in the accumulator is 1. Q, QnA, A, FX, FX0 MELSEC IEC Editor MELSEC MELSEC Editor SET_M SET Device set operation 1 Q, QnA, A, FX, FX0 RST_M RST Device reset operation 1 Q, QnA, A, FX, FX0 BSET_M BSET Used to set individual bits in word devices 2 Q, QnA, A BRST_M BRST Used to reset individual bits in word devices 2 Q, QnA, A DSET_MD DSET (with LED!)햲 Direct set 1 Q, QnA, AnA DRST_MD DRST (with LED!)햲 Direct reset 1 Q, QnA, AnA ZRST_M ZRST Reset device zones 2 FX Notes In the IEC functions the contents of the accumulator have an effect on the execution of the functions (Þ Chapter 6) Special set and reset operations Tab. E-15: Set and Reset Operations 햲 E – 22 Dedicated instructions with LEDA/B MITSUBISHI ELECTRIC Programming Instructions E.2.13 IEC – MELSEC Rising/Falling Edge Programming instruction Description No. of Series input variables IEC IEC Editor R_TRIG R_TRIG_E 1 Function block Rising edge detect The current signal status of the output variable (Q) changes on the rising edge on the input variable (CLK)/with EN input and ENO output Q, QnA, A, FX F_TRIG F_TRIG_E 1 Function block Falling edge detect The current signal status of the output variable (Q) changes on the falling edge on the input variable (CLK)/with EN input and ENO output Q, QnA, A, FX MELSEC IEC Editor MELSEC MELSEC Editor PLS_M PLS Generates a single pulse on rising edge; the current signal status changes on a rising edge. 1 Q, QnA, A, FX, FX0 PLF_M PLF Generates a single pulse on a falling edge; the current signal status changes on a falling edge. 1 Q, QnA, A, FX, FX0 Notes R_TRIG/E_R_TRIG and F_TRIG/E_F_TRIG are Function Blocks. This means that you must create instances of them before you can use them in your program (Þ Chapter 6). Tab. E-16: Rising/Falling Edge IEC MELSEC in the IEC Editor R_TRIG_E Þ PLS_M F_TRIG_E Þ PLF_M GX IEC Developer Reference Manual E – 23 IEC – MELSEC E.2.14 Programming Instructions Negation Programming instruction Description No. of Series input variables Negation/with EN input and ENO output 1 Q, QnA, A, FX, FX0 Notes IEC IEC Editor NOT NOT_E MELSEC IEC Editor MELSEC MELSEC Editor CML_M DCML_M CML DCML Data negation (16/32 bit) Negation of the individual bits 2 Q, QnA, A, FX, FX0 NEG_M DNEG_M NEG DNEG Data negation (16/32 bit) Formation of the two’s complement 0 Q, QnA, A, FX, FX0 Tab. E-17: Negation IEC E – 24 MELSEC in the IEC Editor NOT_E with an input variable of data type WORD Þ CML_M NOT_E with an input variable of data type DWORD Þ DCML_M MITSUBISHI ELECTRIC Programming Instructions E.2.15 IEC – MELSEC Jumps/Program Branching Programming instruction Description No. of Series input variables IEC IEC Editor JMP Modifiers: N, C IEC Instruction List operator. Jump to a network label. You can execute a jump to another network within a program section. Specify the name (label) of the network after the operator. 0 Q, QnA, A, FX, FX0 Notes The IEC JMP function is normally executed without any input condition. You must use the modifier to program a conditional jump. Network labels are used as jump destinations. (Þ Chapter 6). MELSEC IEC Editor MELSEC MELSEC Editor 햳 JMP Unconditional jump within a program 1 Q, QnA, A 햳 CJ Conditional jump within a program 1 Q, QnA, A, FX 햳 SCJ Conditional jump within a program, executed in the next program cycle 1 Q, QnA, A Tab. E-18: Jumps/Program Branching Meaning of the modifiers for the jump function JMP: JMP (Jump): The jump is always executed unconditionally. JMPC (Jump Conditional): The jump is only executed when the value in the accumulator is 1. JMPCN (Jump Conditional Not): The jump is only executed when the value in the accumulator is 0. 햳 These instructions are not supported by the IEC editor. GX IEC Developer Reference Manual E – 25 IEC – MELSEC E.2.16 Programming Instructions Calling Subprograms and Function Blocks Programming instruction Description No. of Series input variables Notes The IEC functions are used for jumps to and returns from Function Blocks. IEC IEC Editor CAL Modifiers: C, N IEC Instruction List operator Call to a Function Block instance. In Instruction List the instances of Function Blocks can only be called via the CAL operator. Specify the instance name after the operator, then pass the actual parameters to the formal parameters. 0 A, FX RET Modifiers: C, N IEC Instruction List operator Return from a Function Block. From a Function Block, you can return to the program from which the Function Block instance was called. 0 Q, QnA, A, FX MELSEC IEC Editor MELSEC MELSEC Editor 햳 CALL Call a subprogram 1 Q, QnA, A, FX 햳 SRET End/return from a subprogram 0 FX 햳 RET 0 Q, QnA, A Terminate Step Ladder 0 FX The MELSEC functions are used for jumps to and returns from the normal subroutines/subprograms in the PLC sequence program. Tab. E-19: Calling Subprograms and Function Blocks 햳 E – 26 These instructions are not supported by the IEC editor. MITSUBISHI ELECTRIC Programming Instructions E.2.17 IEC – MELSEC Exclusive Q Series Instructions Programming instruction Description No. of Series input variables MELSEC IEC Editor MELSEC MELSEC Editor UNIRD_M UNIRDP_M UNIRD UNIRDP Read the module information stored in the area starting from the designated I/O No. and store it in the area starting from the designated device. 3 Q TRACE_M TRACE 0 Store trace data set at a peripheral device to trace file in IC memory card by the designated number when SM800, SM801, and SM802 turn ON. Q TRACER_M TRACER Reset the data set by the TRACE instruction. 0 Q SP.FWRITE_M SP.FWRITE Write data to a designated file. 6 Q SP.FREAD_M SP.FREAD Read data from a designated file. 6 Q PLOADP_M PLOADP Transfer the program stored in a memory card or standard memory card (other than drive 0) to drive 0 and place the program in stand-by status. 2 Q PUNLOADP_M PUNLOADP Delete the stand-by program stored in standard memory (drive 0). 2 Q PSWAPP_M PSWAPP 3 Delete stand-by program stored in designated standard memory (drive 0). Then the program stored in a memory card or standard memory (other than drive 0) is transferred to drive 0 and placed in stand-by status. Q RBMOV_M RBMOVP_M RBMOV RBMOVP Block data move Q 3 Notes Tab. E-20: Exclusive Q Series Instructions GX IEC Developer Reference Manual E – 27 IEC – MELSEC E – 28 Programming Instructions MITSUBISHI ELECTRIC Menu structure F Menu structure The following pages show the menu structure of GX IEC Developer. The menu structure and the available commands are context-sensitive, changing depending on which CPU series you are using and what you are currently doing in the program. This is marked by the following footnotes: 햲 no Remote I/O 햳 no FX0 / FX0S 햴 no A- and FX-series 햵 no FX-series 햶 no Q00(J)/Q01 햷 only FX-series 햸 only Q00(J)/Q01 햹 only A- and FX-series 햺 only FX3U 햻 only Q- and QnA-series 햽 only Q-series 햾 only Q-series except Q25SS 햿 only QnPRH 헀 only with MXFastLinx PAK code 헁 only available in the IEC Instruction List (Body IL) 헂 only available in Ladder Diagram 헃 only available in Global Variable List 헄 only available in SFC 헅 only available in Ladder Diagram and Function Block Diagram 헆 only QnU GX IEC Developer Reference Manual F–1 Menu structure Project all windows New… Open... Close Save Save as… Other 씰 Rename… Copy… Import… Export… Export to Eprom 햹 Update Libraries 햲 Verify Change PLC Type… 햲 Build 햲 Rebuild All 햲 Transfer 씰 Upload from PLC… Download to PLC… Verify Online verify 햿 Download Symbolic Information 햲 햻 Copy Program Memory to Flash ROM 햲 햽 Copy Program Cache to Program Memory 헆 Online Program Change 햲 햳 Browse… 햲 햾 Make Cross Reference 햲 FastLinx 씰 MXChange Database Actions 씰 MXChange Project Actions 씰 FastLinx New 햲 헀 FastLinx Open 햲 헀 New 햲 헀 Open 햲 헀 Save as 햲 헀 Delete 햲 헀 Compact 햲 헀 Change Password 햲 헀 Close 햲 헀 Load from MXChange 햲 헀 Show Changes 햲 헀 Global Adjust 햲 헀 Delete 햲 헀 Printer Setup… Print Options… Print Preview… Print… Change Security Level… Change Passwords… Recent Files Quit F–2 MITSUBISHI ELECTRIC Menu structure Object in Navigator New 씰 POU… 햲 Task… 햲 Action… 햲 Data Unit Type… 햲 Open 햲 Close 햲 Save 햲 Rename… 햲 Comment… Information… Check Print… Print Preview… Import… Export… Object in Body IL, MELSEC IL, LD, FBD, ST, SFC Close Save Comment… Information… Check Print… Print Preview… Open Header Object in Declaration editors Close Save Comment… Information… Check Print… Print Preview… Open Body GX IEC Developer Reference Manual F–3 Menu structure Edit in Navigator Cut 햲 Copy Paste Delete 햲 Find… 햲 Replace… 햲 Update Library 햲 User Library 씰 Install/Create… 햲 Deinstall 햲 Modify… 햲 Open… 햲 Close 햲 Save 햲 Delete 햲 Change Password… 햲 씰 Top Before After Bottom MELSEC Before 헁 씰 Top Before After Bottom Edit in Body IL, MELSEC IL Undo Redo Cut Copy Paste Delete Find… Replace… New Network Edit in Body LD, FBD Undo Redo Cut Copy Paste Delete Find… Replace… New Network Increment Pins Decrement Pins Signal Configuration… Toggle Signal Config… F–4 MITSUBISHI ELECTRIC Menu structure Edit in Body ST Undo Redo Cut Copy Paste Delete Find… Replace… Toggle Bookmark Next Bookmark Previous Bookmark Delete all Bookmarks Edit in Body SFC Undo Redo Cut Copy Paste Delete Find… Replace… Mark Macro Expand Macro Modify 씰 Insert 씰 GX IEC Developer Reference Manual Name Initial Step Final Step Macro Step Entry Step Exit Step Step/Transition Unit Step Transition Left Divergence Right Divergence Left Convergence Right Convergence Label Jump F–5 Menu structure Edit in Declaration editors Undo Redo Cut Copy Paste Delete Find… Replace… New Declaration 씰 Top Before After Bottom Edit in Entry Data Monitor (EDM) Insert Objects… 햲 Next Object Insert Forced Inputs 햵 햶 Insert Set Inputs 햷 햸 Insert Set Outputs Clear Device File Cut Copy Paste Insert Row Delete Delete All Close Edit in Show Generated Code Copy All F–6 MITSUBISHI ELECTRIC Menu structure Tools in Navigator Expand Collapse Tools in Body IL, MELSEC IL Edit Network End Edit Network List… Show MELSEC Code Of Networks Import GX Developer Network Import MEDOC Network List Operators/Operands Create Template 헁 Tracking 씰 New Variable… Zoom 씰 Start Tracking Next Previous First Last Header Body Tools in Body ST Show MELSEC Code Of Networks Show MELSEC Code Of Selection List Operands List Operators Create Template Tracking 씰 New Variable… Zoom GX IEC Developer Reference Manual 씰 Start Tracking Next Previous First Last Header Body F–7 Menu structure Tools in Body LD Network Elements 씰 Contact 헂 Contact Negation Coil 헂 Jump Return Function Block L-Connection Contact L-Connection Contact Negation Input Variable Output Variable Horizontal Line Segment Vertical Line Segment Comment Lable of the Network Delete Line Open Row Open Column Define Graphic Macros… Custom 씰 Custom 1 Custom 2 Custom 3 Custom 4 Custom 5 More Custom… Select Mode Interconnect Mode Auto Connect Guided Mode 씰 Guided Editing Overwrite Mode Insert Mode Line Mode Auto Comment Recalculate Line Network List… Show MELSEC Code Of Networks List Operators/Operands Tracking 씰 New Variable… Zoom F–8 씰 Start Tracking Next Previous First Last Header Body MITSUBISHI ELECTRIC Menu structure Tools in FBD Network Elements 씰 Jump Return Function Block Input Variable Output Variable Horizontal Line Segment Vertical Line Segment Comment Open Row Open Column Define Graphic Macros… Custom 씰 Custom 1 Custom 2 Custom 3 Custom 4 Custom 5 More Custom… Select Mode Interconnect Mode Auto Connect Recalculate Line Network List… Show MELSEC Code Of Networks List Operators/Operands Tracking 씰 New Variable… Zoom 씰 Start Tracking Next Previous First Last Header Body Tools in Body SFC Edit Action Association Edit Step Comment Edit Transition Condition End Edit List Operands List Operators New Variable Zoom Macro Zoom Body Zoom Into Zoom Back Find Error GX IEC Developer Reference Manual F–9 Menu structure Tools in Declaration editors Expand Declaration Collapse Declaration Sort 씰 Class Identifier Address 헃 Type Find Overlapping Addresses Address Batch Replace 햲 Export to Excel Import from Excel Tools in the Entry Data Monitor (EDM) Expand Declaration Collapse Declaration Read from PLC Write to PLC Read from File Write to File Setup… Always on top Tools when no project is opened Reorganize Database Tools in Show Verify Differences Next Difference Previous Difference Goto Editor Show Step Number F – 10 MITSUBISHI ELECTRIC Menu structure Online Transfer Setup 씰 Start Monitoring (*, see below) Stop Monitoring Monitor Header 햲 Entry Data Monitor Modify Variable Value Online-Change Mode 햲 햳 Monitoring Mode Start In Cycle Monitor 햲 햴 Stop In Cycle Monitor 햲 햴 Change Instance… 햲 Start/Stop PLC 햲 PLC Redundancy Mode 햿 PLC Status PLC Keyword 씰 Set PLC Time 햿 GX Simulator 햲 Latch Data Backup PLC Clear 씰 Ports Modem Project Current 햲 New 햲 Delete 햲 Disable Protection 햺 Enable Protection 햺 Backup 헆 Delete Backup Data 헆 All 햲 Devices 햹 Latch 햲 햻 Forced Inputs 햵 햶 Format Drive 햲 햻 File Info 햻 Close communications * for ST / IL see below Online specific items: ST / IL Start Monitoring GX IEC Developer Reference Manual 씰 Body Split Window F – 11 Menu structure Debug SFC Control 헄 Set selected steps 햻 Reset Selected steps 햻 Replace active by selected steps 햻 PLC Diagnostics Ethernet Diagnostics 햵 CC IE Control Diagnostics 햿 헆 MELSECNET Diagnostics 햵 CC-Link(/LT) Diagnostics 햵 System Monitor 햽 Online Module Change 햿 Device Edit Buffer memory batch System Errors User Errors 햲 햵 HW Diagnostics 햲 햵 Scan 햲 Show Step Forced input output registration/cancellation… F – 12 MITSUBISHI ELECTRIC Menu structure View Toolbar Statusbar Horizontal Scrollbar Grid Zoom 씰 View mode 헅 씰 Font… Colors 씰 Background… Selection… Text… Selected Text… Read Only Text… Locked Text… Foreground… Monitoring… Errors… Shade Left Top… Shade Right Bottom… Grid… Browser Items… SFC Raster Elements… Overwrite Mode Cursor Insert Mode Cursor Line Mode Cursor Cursor Fill ST Keywords… ST Operators… ST Comments… ST Constant Numbers… ST Constant Strings… ST Variables… Save Workspace Load Workspace Extended Information 헅 씰 Navigator SFC editor 50% 75% 100% 150% Standard Mitsubishi Address IEC Address Toggle Environment Configure Status Bar System Defaults GX IEC Developer Reference Manual F – 13 Menu structure Extras Project Backup… Project Restore… Declare MXChange Tags 햲 Delete MXChange Tags 햲 Update Variables 햲 Export Variables 햲 Find Unused Variables 햲 Double Coil Check 햲 Intelligent Function Utility 씰 Start 햽 Verify System Variables 햲 햽 Options… SV 씰 Export Alarm Info… 햻 Update Time 햻 Options… Window Tile Horizontally Tile Vertically Cascade Arrange Icons Close All Navigator Show Compile/Check Messages Show Next Error Show Previous Error Show Next Warning Show Previous Warning 1 Window 1 2 Window 2 3 Window 3 4 Window 4 Help Index Overview Glossary Error Messages Search… How to use Help About… F – 14 MITSUBISHI ELECTRIC Compliance List G Compliance List This list provides a description of all the features of the GX IEC Developer programming and documentation system that comply with the specifications of IEC standard 61131, Part 3. The format of the list corresponds to the tables in IEC 61131-3. This makes it possible to obtain additional information quickly by referring to the corresponding tables and the accompanying texts in the IEC standard publication. Character set features No. Description 1 ISO/IEC 646 character set “A-Z,_” Supported 2 Lower case characters “a-z” Supported 3a Number sign “#” Supported 3b Pound sign “£” Not supported 4a Dollar sign “$” Supported 4b Currency sign Not supported 5a Vertical bar “|” Not supported 5b Exclamation mark “!” Not supported 6a Left and right brackets “[]” Supported (Arrays) 6b Left and right parentheses “()” Supported Tab. G-1: Note Character set features Identifier features No. Description 1 Upper case and numbers Supported 2 Upper and lower case, numbers, embedded underlines Supported 3 Upper and lower case, numbers, leading or embedded underlines Supported Tab. G-2: Note Identifier features Comment feature No. Description Note 1 (*This is a comment*) Supported Tab. G-3: Comment feature GX IEC Developer Reference Manual G–1 Compliance List Numeric literals No. Description Note 1 Integer literals Supported 2 Real literals Supported 3 Real literals with exponents Supported 4 Base 2 literals Supported 5 Base 8 literals Supported 6 Base 16 literals Supported 7 Boolean zero (0) and one (1) Supported 8 Boolean FALSE and TRUE Supported Tab. G-4: Numeric literals Character string literals No. Description Note 1 ‘’, ‘A’, ‘ ‘, ‘$", ‘$R$L", ‘$0D$0A’, ‘$$1.00’ Supported Tab. G-5: Character string literals Two-character combinations in character strings No. Description Note 2 $$ Not supported 3 $’ Not supported 4 $L or $I Not supported 5 $N or $n Not supported 6 $P or $p Not supported 7 $R or $r Not supported 8 $T or $t Not supported Tab. G-6: Two-character combinations in character strings Duration literal features No. Description Note 1a Duration literals without underlines: Short prefix Supported 1b Long prefix Supported 2a Duration literals with underlines: Short prefix Supported 2b Long prefix Supported Tab. G-7: G–2 Duration literal features MITSUBISHI ELECTRIC Compliance List Date and time of day literals No. Description Note 1 Date literals (long prefix) Not supported 2 Date literals (long prefix) Not supported 3 Time of day literals (long prefix) Not supported 4 Time of day literals (short prefix) Not supported 5 Date and time literals (long prefix) Not supported 6 Date and time literals (short prefix) Not supported Tab. G-8: Date and time of day literals Date and time of day literals notation No. Description Note 1 Time literals notation Not supported Tab. G-9: Date and time of day literals notation Elementary data types No. Description Note 1 BOOL Supported 2 SINT Not supported 3 INT Supported 4 DINT Supported 5 LINT Not supported 6 USINT Not supported 7 UINT Not supported 8 UDINT Not supported 9 ULINT Not supported 10 REAL Supported 11 LREAL Not supported 12 TIME Supported 13 DATE Not supported 14 TIME_OF_DAY or TOD Not supported 15 DATE_AND_TIME or DT Not supported 16 STRING Supported 17 BYTE Not supported 18 WORD Supported 19 DWORD Supported 20 LWORD Plus: EDGE, CHANGE, SGRAY, GRAY, DGRAY, BCD, WFIX, DFIX Not supported Tab. G-10: Elementary data types GX IEC Developer Reference Manual G–3 Compliance List Hierarchy of generic data types No. Description Note ANY ANY_NUM ANY_REAL REAL ANY_INT DINT INT ANY _BIT DWORD WORD BOOL TIME Tab. G-11: Hierarchy of generic data types Data type declaration feature No. Description Note 1 Direct derivation of elementary data types Not supported 2 Enumerated data types Not supported 3 Subrange data types Not supported 4 Array data types Supported 5 Structured data types Supported Tab. G-12: Data type declaration feature Default initial values No. Description Note BOOL = FALSE Supported INT, DINT = 0 Supported WORD, DWORD = 0 Supported REAL = 0.0 Supported TIME = T#0s Supported Tab. G-13: Default initial values G–4 MITSUBISHI ELECTRIC Compliance List Data type initial value declaration features No. Description Note 1 Initialisation of directly derived types Not supported 2 Initialisation of enumerated data types Not supported 3 Initialisation of subrange data types Not supported 4 Initialisation of array data types Not supported 5 Initialisation of structured data type elements Not supported 6 Initialisation of derived structure data types Not supported Tab. G-14: Data type initial value declaration features Location and size prefix features for directly represented variables No. Description Note 1 I, Input location Supported 2 Q, Output location Supported 3 M, Memory location Supported 4 X, Single bit size Supported 5 None, Single bit size Not supported 6 B, Byte (8 bits) size Not supported 7 W, Word (16 bits) size Supported 8 D, Double word (32 bits) size Supported 9 L, Long (quad) word (64 bits) size Not supported * See table on page 6-7 Tab. G-15: Location and size prefix features for directly represented variables Variable declaration keywords No. Description Note VAR / VAR_CONSTANT Supported VAR_INPUT Supported VAR_OUTPUT Supported VAR_IN_OUT Supported VAR_GLOBAL / VAR_GLOBAL_CONSTANT Supported VAR_ACCESS Not supported RETAIN Not supported CONSTANT Not supported AT Supported Tab. G-16: Variable declaration keywords GX IEC Developer Reference Manual G–5 Compliance List Variable type assignment features No. Description Note 1 Declaration of directly represented, non-retentive variables Supported 2 Declaration of directly represented retentive variables Not supported 3 Declaration of locations of symbolic variables Supported 4 Array location assignment Supported 5 Automatic memory allocation of symbolic variables Supported 6 Array declaration Supported 7 Retentive array declaration Not supported 8 Declaration of structured variables Supported Tab. G-17: Variable type assignment features Variable initial value assignment features No. Description Note 1 Initialisation of directly represented, non-retentive variables Not supported 2 Initialisation of directly represented retentive variables Not supported 3 Location and initial value assignment to symbolic variables Not supported 4 Array location assignment and initialisation Not supported 5 Initialisation of symbolic variables Not supported 6 Array initialisation Not supported 7 Retentive array declaration and initialisation Not supported 8 Initialisation of structured variables Not supported 9 Initialisation of constants Not supported Tab. G-18: Variable initial value assignment features Graphical negation of Boolean signals No. Description Note 1 Negated input Supported 2 Negated output Supported Tab. G-19: Graphical negation of Boolean signals G–6 MITSUBISHI ELECTRIC Compliance List Use of EN input and ENO output No. Description Note 1 Use of EN and ENO Required for Ladder Diagram (LD) language Supported 2 Use of EN and ENO Optional for Function Block Diagram (FBD) language Supported 3 FBD without EN and ENO Supported Tab. G-20: Use of EN input and ENO output Typed and overloaded functions No. Description Note 1 Overloaded functions (untyped) Supported* 2 Typed functions Not supported * Implicit typing through passing of the actual parameters Tab. G-21: Typed and overloaded functions Type conversion function features No. Description Note 1 *_TO_** Supported 2 TRUNC Not supported 3 BCD_TO_** Supported 4 *_TO_BCD Supported Tab. G-22: Type conversion function features Standard functions with one numeric variable No. Description Note 1 ABS Supported 2 SQRT Supported* 3 LN Supported* 4 LOG Not supported 5 EXP Supported* 6 SIN Supported* 7 COS Supported* 8 TAN Supported* 9 ASIN Supported* 10 ACOS Supported* 11 ATAN Supported* * Only for PLC systems that support floating point values: Q, QnA, AnA, AnU Tab. G-23: Standard functions with one numeric variable GX IEC Developer Reference Manual G–7 Compliance List Standard arithmetic functions No. Description Note 12 ADD Supported 13 MUL Supported 14 SUB Supported 15 DIV Supported 16 MOD Supported 17 EXPT Supported 18 MOVE Supported* * Only for PLC systems that support floating point values: Q, QnA, AnA, AnU Supported Tab. G-24: Standard arithmetic functions Standard bit-shift functions No. Description Note 1 SHL Supported 2 SHR Supported 3 ROR Supported 4 ROL Supported Tab. G-25: Standard bit-shift functions Standard bitwise Boolean functions No. Description Note 5 AND Supported 6 OR Supported 7 XOR Supported 8 NOT Supported Tab. G-26: Standard bitwise Boolean functions Standard selection functions No. Description Note 1 SEL Supported 2a MAX Supported 2b MIN Supported 3 LIMIT Supported 4 MUX Supported Tab. G-27: Standard selection functions G–8 MITSUBISHI ELECTRIC Compliance List Standard comparison functions No. Description Note 5 GT Supported 6 GE Supported 7 EQ Supported 8 LE Supported 9 LT Supported 10 NE Supported Tab. G-28: Standard comparison functions Standard character string functions No. Description Note 1 LEN Supported * 2 LEFT Supported * 3 RIGHT Supported * 4 MID Supported * 5 CONCAT Supported * 6 INSERT Supported * 7 DELETE Supported * 8 REPLACE Supported * 9 FIND Supported * * Only for PLC systems that support character strings: Q, QnA Tab. G-29: Standard character string functions GX IEC Developer Reference Manual G–9 Compliance List Functions of time data types No. Description Note 1 ADD (TIME, TIME, TIME) Not supported 2 ADD (TOD, TIME, TOD) Not supported 3 ADD (DT, TIME, DT) Not supported 4 SUB (TIME, TIME, TIME) Not supported 5 SUB (DATE, DATE, TIME) Not supported 6 SUB (TOD, TIME, TOD) Not supported 7 SUB (TOD, TOD, TIME) Not supported 8 SUB (DT, TIME, DT) Not supported 9 SUB (DT, DT, TIME) Not supported 10 MUL (TIME, ANY_NUM, TIME) Not supported 11 DIV (TIME, ANY_NUM, TIME) Not supported 12 CONCAT (DATE, TOD, DT) Not supported 13 DT_TO_TOD Not supported 14 DT_TO_D Not supported Tab. G-30: Functions of time data types Functions of enumerated data types No. Description Note 1 SEL Not supported 2 VIUX Not supported 3 EQ Not supported 4 NE Not supported Tab. G-31: Functions of enumerated data types Function block I/O parameter usage features No. Description Note 1 Input read Supported 2 Input write Supported 3 Output read Supported 4 Output write Supported Tab. G-32: Function block I/O parameter usage features G – 10 MITSUBISHI ELECTRIC Compliance List Function block declaration features No. Description Note 1 RETAIN qualifier on internal variables Not supported 2 RETAIN qualifier on output variables Not supported 3 RETAIN qualifier on internal function blocks Not supported 4a Input/output declaration (textual) Supported 4b Input/output declaration (graphical) Not supported 5a Function block instance name as input (textual) Not supported 5b Function block instance name as input (graphical) Not supported 6a Function block instance name as input/output (textual) Not supported 6b Function block instance name as input/output (graphical) Not supported 8a Declaration of rising edge inputs (textual) Not supported 8b Declaration of falling edge inputs (textual) Not supported 9a Declaration of rising edge inputs (graphical) Not supported 9b Declaration of falling edge inputs (graphical) Not supported Tab. G-33: Function block declaration features Standard bistable function blocks No. Description Note 1 Bistable function block (set dominant) Supported 2 Bistable function block (reset dominant) Supported 3 Semaphore with non-interruptible “Test and Set” Not supported Tab. G-34: Standard bistable function blocks Standard edge detection function blocks No. Description Note 1 Rising edge detector Supported 2 Falling edge detector Supported Tab. G-35: Standard edge detection function blocks GX IEC Developer Reference Manual G – 11 Compliance List Standard counter function blocks No. Description Note 1 Up-counter Supported 2 Down-counter Supported 3 Up/Down-counter Supported Tab. G-36: Standard counter function blocks Standard timer function blocks No. Description Note 1 TP Supported 2a TON Supported 2b T—-0 Not supported 3a TOF Supported 3b 0—-T Not supported Tab. G-37: Standard timer function blocks Standard timer function blocks — timing diagrams No. Description Note 1 TP Supported 2 TON Supported 3 TOF Supported Tab. G-38: Standard timer function blocks — timing diagrams Program declaration features No. Description 1-9b Features 1 to 9b of table 23 Note 10 Formal input and output parameters 11-14 Features 1-4 of table 17 15-18 Features 1-4 of table 18 19 Use of directly represented variables Supported 20 VAR_GLOBAL...END_VAR declaration within a program Supported 21 VAR_ACCESS...END_VAR declaration within a program Not supported Not supported Tab. G-39: Program declaration features G – 12 MITSUBISHI ELECTRIC Compliance List Step features No. Description Note 1 Step - graphical form with directed links Initial step - graphical form with directed links Supported 2 Step - textual form without directed links Initial step - textual form without directed links Not supported 3a Step flag - general form: name.X = a variable of type BOOL Not supported 3b Step flag - direct connection of Boolean variable name.X to right side of step Not supported 4 Step elapsed time - general form name.T = a variable of type TIME Not supported Tab. G-40: Step features Transitions and transition conditions No. Description Note 1 Transition condition using ST language Supported 2 Transition condition using LD language * 3 Transition condition using FBD language * 4 Use of transition connector Supported 4a Transition condition in LD language with transition connector Supported 4b Transition condition in FBD language with transition connector Supported 5 Transition condition in ST in textual form Not supported 6 Transition condition in IL in textual form Not supported 7 Transition with transition name Supported 7a Transition condition using LD language Supported 7b Transition condition using FBD language Supported 7c Transition condition using IL language Supported 7d Transition condition using ST language Supported * Supported through connectors Tab. G-41: Transitions and transition conditions Declaration of actions No. Description Note 1 Any Boolean variable declared in a VAR or VAR_OUTPUT block, or their graphical equivalents, can be an action. Supported 2l Graphical declaration of an action in LD language Supported 2s Inclusion of SFC elements in an action Not supported 2f Graphical declaration of an action in FBD language Supported 3s Textual declaration of an action in ST language Supported 3i Textual declaration of an action in IL language Supported Tab. G-42: Declaration of actions GX IEC Developer Reference Manual G – 13 Compliance List Step/action association No. Description Note 1 Action block * 2 Concatenated action blocks * 3 Textual step body with action calls Not supported 4 Action block “d” field Not supported * Implemented through the editors Tab. G-43: Step/action association Action block features No. Description Note 1 “a”: Qualifier Not supported 2 “b”: Action name Not supported 3 “c”: Boolean “indicator” variables Not supported 4 “d”: Action using IL language Not supported 5 “d”: Action using ST language Not supported 6 “d”: Action using LD language Not supported 7 “d”: Action using FBD language Not supported 8 Use of action blocks in ladder diagrams Not supported 9 Use of action blocks in function block diagrams Not supported Tab. G-44: Action block features Action qualifiers No. Description Note 1 None: Non-stored (mull qualifier) Supported 2 N: Non-stored Not supported 3 R: overriding Reset Not supported 4 S: Set (stored) Not supported 5 L: time Limited Not supported 6 D: time Delayed Not supported 7 P: Pulse (edge) Not supported 8 SD: Stored and time Delayed Not supported 9 DS: Delayed and Stored Not supported 10 SL: Stored and time Limited Not supported Tab. G-45: Action qualifiers G – 14 MITSUBISHI ELECTRIC Compliance List Sequence evolution No. Description Note 1 Single sequence Supported 2a Divergence of sequence selection, priority of evaluation from left to right Supported 2b Divergence of sequence selection, user-defined priority of evaluation (numbers) Not supported 2c Divergence of sequence selection with user-defined mutual exclusion of transition conditions as specified by IEC 848. Not supported 3 Convergence of sequence selection Supported 4 Simultaneous sequences — divergence Simultaneous sequences — convergence Supported 5abc Sequence skip (corresponding to 2a, b, c) Supported (2a only) 6abc Sequence loop (corresponding to 2a, b, c) Not supported 7 Directional arrows in SFC charts Not supported Tab. G-46: Sequence evolution Compatible SFC features (graphical only) No. Description Note 40 1, 3a, 3b, 4 Not supported 41 1, 2, 3, 4, 4a, 4b, 7, 7a, 7b Not supported 42 1, 2l, 2s, 2f Not supported 43 1, 2, 4 Not supported 44 1 to 9 Not supported 45 1 to 10 Not supported 46 1 to 7 Not supported 57 all Not supported Tab. G-47: Compatible SFC features (graphical only) SFC minimal compliance requirements (graphical only) No. Description Note 40 1 Supported 41 1 or 2 or 3 or (4 and (4a or 4b)) or (7 and (7a or 7b or 7c or 7d)) Supported 42 1 or 2l or 2f Supported 43 1 or 2 or 4 * 45 1 or 2 Supported 46 1 and (2a or 2b or 2c) and 3 and 4 Supported 47 (1 or 2) and (3 or 4) and (5 or 6) and (7 or 8) and (9 or 10) and (11 or 12) Not supported * Implemented through the editors Tab. G-48: SFC minimal compliance requirements (graphical only) GX IEC Developer Reference Manual G – 15 Compliance List Configuration and resource declaration features No. Description Note 1 CONFIGURATION...END_CONFIGURATION construction Not supported 2 VAR_GLOBAL...END_VAR construction within CONFIGURATION Not supported 3 RESOURCE...ON...END_RESOURCE construction Not supported 4 VAR_GLOBAL...END_VAR construction within RESOURCE Not supported 5a Periodic TASK construction within RESOURCE Not supported 5b Non-periodic TASK construction within RESOURCE Not supported 6a PROGRAM declaration PROGRAM-to-TASK association Not supported 6b PROGRAM declaration with FUNCTION BLOCK-to-TASK association Not supported 6c PROGRAM declaration with no TASK association Not supported 7 Declaration of directly represented variables in VAR_GLOBAL Not supported 8a Connection of directly represented variables to PROGRAM inputs Not supported 8b Connection of GLOBAL variables to PROGRAM inputs Not supported 9a Connection of PROGRAM outputs to directly represented variables Not supported 9b Connection of PROGRAM outputs to GLOBAL variables Not supported 10a VAR_ACCESS...END_VAR construction Not supported 10b Access paths to directly represented variables Not supported 10c Access paths to PROGRAM inputs Not supported 10d Access paths to GLOBAL variables in RESOURCES Not supported 10e Access paths to GLOBAL variables in CONFIGURATIONS Not supported 10f Access paths to PROGRAM outputs Not supported Tab. G-49: Configuration and resource declaration features Task features No. Description Note 1a Textual declaration of periodic TASKS according to feature 5a of table 49 Not supported 1b Textual declaration of non-periodic TASKS according to feature 5b of table 49 Not supported 2a Graphical representation of periodic TASKS Supported 2b Graphical representation of non-periodic TASKS Supported 3a Textual association with PROGRAMS according to feature 6a of table 49 Not supported 3b Textual association with FUNCTION BLOCKS according to feature 6b of table 49 Not supported 4a Graphical association with PROGRAMS (within RESOURCES) Supported 4b Graphical association with FUNCTION BLOCKS (within PROGRAMS in RESOURCES) Supported 5a Non-pre-emptive scheduling Supported 5b Pre-emptive scheduling Not supported Tab. G-50: Task features G – 16 MITSUBISHI ELECTRIC Compliance List Examples of instruction fields No. Description Note 1 Label, Operator, Operand Supported Tab. G-51: Examples of instruction fields Instruction List (IL) operators No. Description Note 1 LD Supported 2 ST Supported 3 S, R Supported 4 AND, N, ( Supported 5 &, N, ( Not supported 6 OR, N, ( Supported 7 XOR, N, ( Supported 8 ADD, ( Supported 9 SUB, ( Supported 10 MUL, ( Supported 11 DIV, ( Supported 12 GT, ( Supported 13 GE, ( Supported 14 EQ, ( Supported 15 NE, ( Supported 16 LE, ( Supported 17 LT, ( Supported 18 JMP, C, N Supported 19 CAL, C, N Supported 20 RET, C, N Supported 21 ) Supported Tab. G-52: Instruction List (IL) operators Function block invocation features for IL language No. Description Note 1 CALL with input parameter list Supported 2 CALL with load/store of input parameters Supported 3 Use of input operators Not supported Tab. G-53: Function block invocation features for IL language GX IEC Developer Reference Manual G – 17 Compliance List Standard function block input operators for IL language No. Description Note !!!Only relevant when supported in 53.3!!! Tab. G-54: Standard function block input operators for IL language Operators of the ST language No. Description Note 1 (Expression) parenthesisation Supported 2 Function call (argument list) Supported 3 ** Supported 4 - (Negation) Supported 5 NOT Supported 6 * Supported 7 / Supported 8 MOD Supported 9 + Supported 10 - (Subtraction) Supported 11 <, >, <=, >= Supported 12 = Supported 13 <> Supported 14 & Supported 15 AND Supported 16 XOR Supported 17 OR Supported Tab. G-55: Operators of the ST language ST language statements No. Description Note 1 Assignment := Supported 2 Function block invocation and FB output usage Supported 3 RETURN Supported 4 IF Supported 5 CASE Supported 6 FOR Supported 7 WHILE Supported 8 REPEAT Supported 9 EXIT Supported 10 Empty statement Supported Tab. G-56: ST language statements G – 18 MITSUBISHI ELECTRIC Compliance List Representation of lines and blocks No. Description Note 1 Horizontal lines: ISO 646 “–” character, semigraphic Not supported 2 Horizontal lines, graphic Supported 3 Vertical lines ISO 646 “+” character, semigraphic Not supported 4 Vertical lines, graphic Supported 5 Horizontal/vertical connection ISO 646 “+” character, semigraphic Not supported 6 Horizontal/vertical connection, graphic Supported 7 Line crossing without connection ISO 646 characters, semigraphic Not supported 8 Line crossing without connection, graphic Supported 9 Connected and non-connected corners ISO 646 “+” character, semigraphic Not supported 10 Connected and non-connected corners, graphic Supported 11 Blocks with connecting lines, ISO 646 character, semigraphic Not supported 12 Blocks with connecting lines, graphic Supported 13 Connectors using ISO 646 characters, semigraphic Not supported 14 Connectors, graphic Supported Tab. G-57: Representation of lines and blocks Graphic execution control elements, examples No. Description Note 1 Unconditional jump in FBD language Supported 2 Unconditional jump in LD language Supported 3 Conditional jump in FBD language Supported 4 Conditional jump in LD language Supported 5 Conditional return in LD language Supported 6 Conditional return in FBD language Supported 7 Unconditional return from functions and function blocks Supported 8 Alternative representation in LD language Supported Tab. G-58: Graphic execution control elements, examples Power bar No. Description Note 1 Left power bar with attached horizontal link Supported 2 Right power bar with attached horizontal link Not supported Tab. G-59: Power bar GX IEC Developer Reference Manual G – 19 Compliance List Link elements No. Description Note 1 Horizontal link Supported 2 Vertical link (with attached horizontal links) Supported Tab. G-60: Link elements Contacts No. Description Note 1 Normally open contact (make) —| |— Supported * 2 Normally open contact (make) —! !— Not supported * 3 Normally closed contact (break) —| / |— Supported * 4 Normally closed contact (break) —! / !— Not supported * 5 Positive transition-sensing contact —| P |— Not supported * 6 Positive transition-sensing contact —! P !— Not supported * 7 Negative transition-sensing contact —| N |— Negative transition-sensing contact —! N !— Not supported * Not supported * * Graphical Tab. G-61: Contacts Coils (terminating operations) No. Description Note 1 Coil —( )— Supported * 2 Negated coil —( / )— Supported * 3 SET (latch) coil —( S )— Supported * 4 RESET (unlatch) coil —( R )— Supported * 5 Retentive (memory) coil —( M )— Not supported 6 SET retentive (memory) coil —( SM )— Not supported 7 RESET retentive (memory) coil —( RM )— Not supported 8 Positive transition-sensing coil —( P )— Not supported 9 Negative transition-sensing coil —( N )— Not supported * Graphical Tab. G-62: Coils (terminating operations) G – 20 MITSUBISHI ELECTRIC Index Index A C Absolute label · · · · · · · · · · · · · · · · · · 8-124 Call Tree · · · · · · · · · · · · · · · · · · · · · · 4-24 Accumulator· · · · · · · · · · · · · · · · · · · · 6-14 Action · · · · · · · · · · · · · · · · · · · · · · · · A-1 CC-Link Interrupt settings · · · · · · · · · · · · · · · 5-67 Creating · · · · · · · · · · · · · · · · · · · · 4-19 Settings · · · · · · · · · · · · · · · · · · · · 5-62 Pool · · · · · · · · · · · · · · · · · · · · · · · A-1 Actual parameter Station information · · · · · · · · · · · · · · 5-64 Character mode · · · · · · · · · · · · · · · · · 7-23 Function block· · · · · · · · · · · · · · · · · 6-60 Glossary · · · · · · · · · · · · · · · · · · · · A-1 Address Absolute address· · · · · · · · · · · · · · · · 6-6 Characters special · · · · · · · · · · · · · · · · · · · · · 2-25 Class· · · · · · · · · · · · · · · · · · · · · · · · · 6-5 Closing MITSUBISHI address · · · · · · · · · · · · · 6-6 Array · · · · · · · · · · · · · · · · · · · · · · · · 6-71 Dialogue box · · · · · · · · · · · · · · · · · 3-16 Object · · · · · · · · · · · · · · · · · · · · · 3-14 Calling · · · · · · · · · · · · · · · · · · · · · 6-72 Window · · · · · · · · · · · · · · · · · · · · 3-14 Declaration · · · · · · · · · · · · · · · · · · 6-71 Entry data monitor · · · · · · · · · · · · · · 9-72 Programming · · · · · · · · · · · · · · · · · 6-71 Code Generation · · · · · · · · · · · · · · · · · 2-39 Collapsing· · · · · · · · · · · · · · · · · · · · · · 3-6 Colors · · · · · · · · · · · · · · · · · · · · · · · 3-24 ASCII file Export· · · · · · · · · · · · · · · · · · · · · 8-116 Auto comment · · · · · · · · · · · · · · · · · · 7-26 Column widths · · · · · · · · · · · · · · · · · · 3-35 COM Port · · · · · · · · · · · · · · · · · · · · · 8-15 Comment Auto Update · · · · · · · · · · · · · · · · · · · · 6-12 Autoconnect function · · · · · · · · · · · · · · 3-59 Autorouting function · · · · · · · · · · · · · · · 3-60 Editing · · · · · · · · · · · · · · · · · · · · · 3-53 Entering · · · · · · · · · · · · · · · · · · · · 3-58 Glossary · · · · · · · · · · · · · · · · · · · · A-2 B Body Editing · · · · · · · · · · · · · · · · · · · · · 3-40 Error check · · · · · · · · · · · · · · · · · · · 8-1 Glossary · · · · · · · · · · · · · · · · · · · · A-1 Information · · · · · · · · · · · · · · · · · · 4-22 Opening · · · · · · · · · · · · · · · · · · · · 3-40 User interface · · · · · · · · · · · · · · · · · · 3-1 Boot setting · · · · · · · · · · · · · · · · · · · · 5-37 GX IEC Developer Reference Manual Graphical editor · · · · · · · · · · · · · · · · 3-54 Object · · · · · · · · · · · · · · · · · · · · · 4-21 Sequential Function Chart· · · · · · · · · · 6-28 SFC step · · · · · · · · · · · · · · · · · · · · 3-7 Text editor · · · · · · · · · · · · · · · · · · · 3-46 Variable declaration · · · · · · · · · · · · · · 6-5 Common keys Keyboard commands · · · · · · · · · · · · · B-2 Compatibility · · · · · · · · · · · · · · · · 2-2, 10-21 Compiling · · · · · · · · · · · · · · · · · · · · · · 8-3 Glossary · · · · · · · · · · · · · · · · · · · · A-2 Object · · · · · · · · · · · · · · · · · · · · · · 8-4 Project · · · · · · · · · · · · · · · · · · · · · · 8-3 Compiling status Project · · · · · · · · · · · · · · · · · · · · · · 4-5 Compliance list · · · · · · · · · · · · · · · · · · G-1 Computer link module Glossary · · · · · · · · · · · · · · · · · · · · A-2 Installation · · · · · · · · · · · · · · · · · · · 2-61 I Index Consistency · · · · · · · · · · · · · · · · · · · 8-100 Copyright · · · · · · · · · · · · · · · · · · · · · · 2-3 Counter Counter function · · · · · · · · · · · · · · · 6-74 Counter function block · · · · · · · · · · · · 6-75 Extended counter · · · · · · · · · · · · · · · 5-32 Latch range · · · · · · · · · · · · · · · · · · 5-32 Local counter · · · · · · · · · · · · · · · · · 6-75 Programming · · · · · · · · · · · · · · · · · 6-74 CPU type · · · · · · · · · · · · · · · · · · · · · 5-72 Cross Reference· · · · · · · · · · · · · · 2-20, 4-38 Creating · · · · · · · · · · · · · · · · · · · · 4-38 MMP700.INI· · · · · · · · · · · · · · · · · · · 2-8 Options· · · · · · · · · · · · · · · · · · · · · 2-20 Query criteria · · · · · · · · · · · · · · · · · 4-39 CSV variable export · · · · · · · · · · · · · · 8-117 CSV-Export · · · · · · · · · · · · · · · · · · · · 2-21 Device editor · · · · · · · · · · · · · · · · · · · 9-48 32-bit value · · · · · · · · · · · · · · · · · · 9-53 Copy · · · · · · · · · · · · · · · · · · · · · · 9-50 Cut · · · · · · · · · · · · · · · · · · · · · · · 9-50 Deleting devices · · · · · · · · · · · · · · · 9-51 Display mode · · · · · · · · · · · · · · · · · 9-51 Excel file · · · · · · · · · · · · · · · · · · · · 9-50 Excel file extension · · · · · · · · · · · · · · 4-2 Glossary · · · · · · · · · · · · · · · · · · · · A-2 Inserting devices · · · · · · · · · · · · · · · 9-51 Keyboard commands · · · · · · · · · · · · B-10 MMP700.INI· · · · · · · · · · · · · · · · · · · 2-9 Paste · · · · · · · · · · · · · · · · · · · · · · 9-50 Pop-up menu · · · · · · · · · · · · · · · · · 9-50 Table in Microsoft Excel · · · · · · · · · · · 9-54 Worksheet · · · · · · · · · · · · · · · · · · · 9-49 Device Setting · · · · · · · · · · · · · · · · · · 5-33 Dialog box D Data type Default · · · · · · · · · · · · · · · · · · · · · 3-39 Glossary · · · · · · · · · · · · · · · · · · · · A-2 Hierarchy · · · · · · · · · · · · · · · · · · · 6-11 Selection · · · · · · · · · · · · · · · · · · · · 3-38 Variable declaration · · · · · · · · · · · · · · 6-5 Data unit type · · · · · · · · · · · · · · · · · · · 6-66 Creating · · · · · · · · · · · · · · · · · · · · 4-19 Declaration · · · · · · · · · · · · · · · · · · 6-66 Glossary · · · · · · · · · · · · · · · · · · · · A-2 Pool · · · · · · · · · · · · · · · · · · · · · · · 4-4 Programming · · · · · · · · · · · · · · · · · 6-66 Debugging · · · · · · · · · · · · · · · · · · · · · 9-1 Scan · · · · · · · · · · · · · · · · · · · · · · 9-45 Default setting Screen display · · · · · · · · · · · · · · · · 3-25 Status bar · · · · · · · · · · · · · · · · · · · 3-12 II Closing · · · · · · · · · · · · · · · · · · · · · 3-16 Keyboard commands · · · · · · · · · · · · · B-6 Selecting · · · · · · · · · · · · · · · · · · · · 3-16 System image · · · · · · · · · · · · · · · · · 8-11 Dialogue box · · · · · · · · · · · · · · · · · · · 3-16 Double Coil Check · · · · · · · · · · · · · · · · 4-41 E Editing Body · · · · · · · · · · · · · · · · · · · · · · 3-40 Editor · · · · · · · · · · · · · · · · · · · · · · 3-40 General · · · · · · · · · · · · · · · · · · · · 3-26 Graphical editor · · · · · · · · · · · · · · · · 3-54 Object · · · · · · · · · · · · · · · · · · · · · 3-10 Table · · · · · · · · · · · · · · · · · · · · · · 3-34 Text editor · · · · · · · · · · · · · · · · · · · 3-53 Editor · · · · · · · · · · · · · · · · · · · · · · · · A-3 Editing · · · · · · · · · · · · · · · · · · · · · 3-40 Text editor · · · · · · · · · · · · · · · · · · · 3-45 EN/ENO · · · · · · · · · · · · · · · · · · · · · · 4-23 Function block· · · · · · · · · · · · · · · · · 3-65 Programming · · · · · · · · · · · · · · · · · · E-4 MITSUBISHI ELECTRIC Index Entry Data Monitor · · · · · · · · · · · · · · · · 9-66 32-bit register · · · · · · · · · · · · · · · · · 9-71 Array · · · · · · · · · · · · · · · · · · · · · · 9-72 Changing values · · · · · · · · · · · · · · · 9-71 Function· · · · · · · · · · · · · · · · · · · · · · · A-3 Declaration · · · · · · · · · · · · · · · · · · 6-52 Editing support in text editor · · · · · · · · 6-53 Deleting objects· · · · · · · · · · · · · · · · 9-68 Programming · · · · · · · · · · · · · · · · · 6-51 Using timer · · · · · · · · · · · · · · · · · · 6-51 File extension · · · · · · · · · · · · · · · · · · 4-2 Glossary · · · · · · · · · · · · · · · · · · · · A-3 Function block · · · · · · · · · · · · · · · · · · 6-55 Calling · · · · · · · · · · · · · · · · · · · · · 6-58 Inserting objects · · · · · · · · · · · · · · · 9-67 Declaration · · · · · · · · · · · · · · · · · · 6-56 Keyboard commands · · · · · · · · · · · · · B-9 MMP703.INI· · · · · · · · · · · · · · · · · · · 2-9 Editing support in text editor · · · · · · · · 6-59 Global FB · · · · · · · · · · · · · · · · · · · 6-65 Opening · · · · · · · · · · · · · · · · · · · · 9-71 Glossary · · · · · · · · · · · · · · · · · · · · A-3 Pop-up menu · · · · · · · · · · · · · · · · · 9-70 Read from file · · · · · · · · · · · · · · · · · 9-68 Instantiation · · · · · · · · · · · · · · · · · · 6-57 Structures · · · · · · · · · · · · · · · · · · · 9-72 Worksheet · · · · · · · · · · · · · · · · · · · 9-66 Environment· · · · · · · · · · · · · · · · · · · · 3-22 Error check Error message file · · · · · · · · · · · · · · 9-44 Hardware diagnosis · · · · · · · · · · · · · 9-45 Scan · · · · · · · · · · · · · · · · · · · · · · 9-45 System errors · · · · · · · · · · · · · · · · · 9-43 User-defined errors· · · · · · · · · · · · · · 9-44 Ethernet Installation A/QnA · · · · · · · · · · · · · · 2-64 Installation System Q · · · · · · · · · · · · 2-67 PLC parameters · · · · · · · · · · · · · · · 5-46 Expanding· · · · · · · · · · · · · · · · · · · · · · 3-5 Export · · · · · · · · · · · · · · · · · · · 2-28, 8-116 ASCII files · · · · · · · · · · · · · · · · · · 8-116 File · · · · · · · · · · · · · · · · · · · · · · · · 4-2 Object· · · · · · · · · · · · · · · · · · · · · 8-116 Project · · · · · · · · · · · · · · · · · · · · 8-116 To Eprom · · · · · · · · · · · · · · · · · · · 8-116 External variables · · · · · · · · · · · · · · · · 10-1 Macrocode execution · · · · · · · · · · · · 6-61 Macrocode execution option · · · · · · · · 4-23 MC-MCR execution· · · · · · · · · · · · · · 6-61 MC-MCR option· · · · · · · · · · · · · · · · 4-23 Using timer · · · · · · · · · · · · · · · · · · 6-55 Function Block Diagram · · · · · · · · · · · · · A-4 See also Graphical editor FX Configurator-EN · · · · · · · · · · · · · · · 11-3 G General · · · · · · · · · · · · · · · · · · · · · · 2-25 Generated code Keyboard commands · · · · · · · · · · · · · B-9 Global DUT · · · · · · · · · · · · · · · · · · · · 6-67 Global Function Block · · · · · · · · · · · · · · 6-65 Global variable · · · · · · · · · · · · · · · · · · · 6-5 Glossary · · · · · · · · · · · · · · · · · · · · A-4 Project Navigator · · · · · · · · · · · · · · · · 4-4 Graphic · · · · · · · · · · · · · · · · · · · · · · 2-27 F File structure MELSEC Q series · · · · · · · · · · · · · · 8-91 Files · · · · · · · · · · · · · · · · · · · · · · · · · 4-1 Fonts · · · · · · · · · · · · · · · · · · · · · · · · 3-23 Formal parameter · · · · · · · · · · · · · · · · 6-60 Glossary · · · · · · · · · · · · · · · · · · · · A-3 GX IEC Developer Reference Manual III Index Graphical editor· · · · · · · · · · · · · · · · · · 6-15 Anchor point · · · · · · · · · · · · · · · · · · 3-62 Autoconnect · · · · · · · · · · · · · · · · · · 3-59 Autorouting · · · · · · · · · · · · · · · · · · 3-60 Changing editing area spacing · · · · · · · 3-58 Comment · · · · · · · · · · · · · · · · · · · 3-54 Configuring input signals · · · · · · · · · · 3-63 Auto Comment · · · · · · · · · · · · · · · · 7-26 Character Mode· · · · · · · · · · · · · · · · 7-23 Guided Editing · · · · · · · · · · · · · · · · 7-10 Guided Mode · · · · · · · · · · · · · · · · · · 7-2 Hotkeys · · · · · · · · · · · · · · · · · · · · 7-36 Ladder circuit printout · · · · · · · · · · · · 7-41 Configuring output coils · · · · · · · · · · · 3-64 Context menu · · · · · · · · · · · · · · · · · 3-56 Ladder options · · · · · · · · · · · · · · · · 7-32 Error check · · · · · · · · · · · · · · · · · · · 8-1 Guided Mode · · · · · · · · · · · · · · · · · · · · 7-2 GX Configurator-DP · · · · · · · · · · · · · · · 11-1 Function Block Diagram · · · · · · · · · · · 6-15 Glossary · · · · · · · · · · · · · · · · · · · · A-4 Inserting elements · · · · · · · · · · · · · · 3-57 Inserting lines · · · · · · · · · · · · · · · · · 3-60 Jump instruction · · · · · · · · · · · · · · · 3-67 Keyboard commands · · · · · · · · · · · · B-14 Ladder Diagram· · · · · · · · · · · · · · · · 6-15 Macro· · · · · · · · · · · · · · · · · · · · · · 3-68 Moving elements · · · · · · · · · · · · · · · 3-59 Options· · · · · · · · · · · · · · · · · · · · · 3-55 Power bar · · · · · · · · · · · · · · · · · · · 3-54 Program elements · · · · · · · · · · · · · · 3-57 Recalculate lines · · · · · · · · · · · · · · · 3-61 Rubber banding · · · · · · · · · · · · · · · · 3-59 Selecting an element · · · · · · · · · · · · · 3-57 Selecting several elements · · · · · · · · · 3-58 Tools · · · · · · · · · · · · · · · · · · · · · · · C-3 User interface · · · · · · · · · · · · · · · · · 3-54 Variable configuration · · Variable in user interface Variables · · · · · · · · · · Grid · · · · · · · · · · · · · · · GSM modem settings A-series · · · · · · · · · · FX-series · · · · · · · · · QnA-series · · · · · · · · Q-series · · · · · · · · · · Special remarks· · · · · · Guided editing · · · · · · · · IV Guided Ladder Editor · · · · · · · · · · · · · · · · · · · · · · · · · · · · · · · · · · · · · · · · 3-63 3-54 3-71 3-22 · · · · · · · · · · · · · · · · · · · · · · · · · · · · · · · · · · · · · · · · · · · · · · · · · · · · · · · · · · · · 8-39 8-16 8-60 8-67 8-82 7-10 Variable name display · · · · · · · · · · · · 7-39 GX Developer ASCII file Import · · · · · · · · · · · · · · · · · · · · · 8-120 GX IEC Developer ASCII file Import · · · · · · · · · · · · · · · · · · · · · 8-118 GX Simulator · · · · · · · · · · · · · · · · · · · 9-94 H Hardware requirements · · · · · · · · · · · · · · 2-1 Header · · · · · · · · · · · · · · · · · · · · · · · A-4 Error check · · · · · · · · · · · · · · · · · · · 8-1 Opening · · · · · · · · · · · · · · · · · · · · 3-33 Header monitor · · · · · · · · · · · · · · · · · · 9-66 I I/O configuration · · · · · · · · · · · · · · · · · 5-40 Icon · · · · · · · · · · · · · · · · · · · · · · · · · 3-14 Identifier Glossary · · · · · · · · · · · · · · · · · · · · A-4 Programming · · · · · · · · · · · · · · · · · · 6-6 Variable declaration · · · · · · · · · · · · · · 6-5 IEC address· · · · · · · · · · · · · · · · · · · · · 6-6 Ignore checks · · · · · · · · · · · · · · · · · · · 8-90 Import · · · · · · · · · · · · · · · · · · · 2-28, 8-118 File · · · · · · · · · · · · · · · · · · · · · · · · 4-2 GX Developer ASCII files · · · · · · · · · 8-120 GX IEC Developer ASCII files · · · · · · · 8-118 MELSEC Upload · · · · · · · · · · · · · · 8-123 Object· · · · · · · · · · · · · · · · · · · · · 8-119 Options· · · · · · · · · · · · · · · · · · · · · 2-28 Print files · · · · · · · · · · · · · · · · · · · 8-122 Project · · · · · · · · · · · · · · · · · · · · 8-118 MITSUBISHI ELECTRIC Index In Cycle Monitor · · · · · · · · · · · · · · · · · 9-85 Library · · · · · · · · · · · · · · · · · · · · · · · · 4-8 INI file · · · · · · · · · · · · · · · · · · · · · · · · 2-5 Glossary · · · · · · · · · · · · · · · · · · · · A-6 See also Manufacturer library Initial value · · · · · · · · · · · · · · · · · · · · · 6-5 Initial Value · · · · · · · · · · · · · · · · · · · · · 6-9 Input Graphical editor · · · · · · · · · · · · · · · · 3-63 Negation · · · · · · · · · · · · · · · · · · · · 3-63 Installation · · · · · · · · · · · · · · · · · · · · · 2-1 Instance · · · · · · · · · · · · · · · · · · · · · · 6-57 Glossary · · · · · · · · · · · · · · · · · · · · A-5 Pool · · · · · · · · · · · · · · · · · · · · · · · 4-3 See also Standard library See also User library Local DUT · · · · · · · · · · · · · · · · · · · · · 6-70 Local variable· · · · · · · · · · · · · · · · · · · · 6-5 Glossary · · · · · · · · · · · · · · · · · · · · A-6 Multiple use · · · · · · · · · · · · · · · · · · 6-60 Instruction List · · · · · · · · · · · · · · · · · · · A-5 See Text editor Intelligent Function Module Utility · · · · · · · 9-96 Interconnect mode · · · · · · · · · · · · · · · · 3-56 Interrupt settings · · · · · · · · · · · · · · · · · 5-67 J Jump Graphical editor · · · · · · · · · · · · · · · · 3-67 Sequential Function Chart· · · · · · · · · · 6-17 K Keyboard Selecting menu commands · · · · · · · · · · 3-3 Working in tables and editors · · · · · · · · 3-26 Keyboard commands · · · · · · · · · · · · · · · B-1 L Label · · · · · · · · · · · · · · · · · · · · · · · · A-6 Absolute label · · · · · · · · · · · · · · · · 8-124 Network label · · · · · · · · · · · · · · · · · 3-42 System label limitation · · · · · · · · · · · · 3-42 Ladder Diagram See also Graphical editor Latch range · · · · · · · · · · · · · · · · · · · · 5-32 Latch Range· · · · · · · · · · · · · · · · · · · · 5-32 LD-Guided Mode · · · · · · · · · · · · · · · · · 2-29 LD-Variable Name · · · · · · · · · · · · · · · · 2-30 GX IEC Developer Reference Manual M Macrocode execution · · · · · · · · · · · · · · 6-61 Option · · · · · · · · · · · · · · · · · · · · · 4-23 Manual SFC Control · · · · · · · · · · · · · · · 6-29 Manufacturer library · · · · · · · · · · · · · · · · 4-8 Glossary · · · · · · · · · · · · · · · · · · · · A-6 Programming instructions · · · · · · · · · · E-1 MC-MCR execution Function block execution · · · · · · · · · · 6-61 Function block option· · · · · · · · · · · · · 4-23 Task · · · · · · · · · · · · · · · · · · · · · · · 6-2 MELSEC instructions · · · · · · · · · · · · · · · E-2 MELSECNET · · · · · · · · · · · · · · · · · · · 5-46 Memory parameters · · · · · · · · · · · · · · · 5-29 Menu bar · · · · · · · · · · · · · · · · · · · · · · 3-2 Menu commands · · · · · · · · · · · · · · · · · F-1 Keyboard commands · · · · · · · · · · · · · B-1 Menu Conventions · · · · · · · · · · · · · · · · · 3-2 MiniNet· · · · · · · · · · · · · · · · · · · · · · · 5-68 MITSUBISHI address · · · · · · · · · · · · · · · 6-6 Glossary · · · · · · · · · · · · · · · · · · · · A-6 MMP703.INI · · · · · · · · · · · · · · · · · · · · 2-5 Modem settings analog modem · · · · · · · · · · · · · · · · 8-13 GSM modem · · · · · · · · · · · · · · · · · 8-16 Monitor Indication · · · · · · · · · · · · · · · · 2-31 Monitor Mode · · · · · · · · · · · · · · · · · · · 2-32 Monitoring · · · · · · · · · · · · · · · · · · · · · 9-60 Entry data monitor · · · · · · · · · · · · · · 9-66 Glossary · · · · · · · · · · · · · · · · · · · · A-6 Header monitor · · · · · · · · · · · · · · · · 9-66 In Cycle Monitor· · · · · · · · · · · · · · · · 9-85 Program monitor · · · · · · · · · · · · · · · 9-62 V Index Mouse O Selecting menu commands · · · · · · · · · · 3-3 Working in tables and editors · · · · · · · · 3-26 Object · · · · · · · · · · · · · · · · · · · · · · · · 4-1 Multiple PLC settings · · · · · · · · · · · · · · 5-70 Call Tree · · · · · · · · · · · · · · · · · · · · 4-24 Close window · · · · · · · · · · · · · · · · · 3-14 Closing · · · · · · · · · · · · · · · · · · · · · 4-19 N Comment · · · · · · · · · · · · · · · · · · · 4-21 Compiling · · · · · · · · · · · · · · · · · · · · 8-4 Navigator · · · · · · · · · · · · · · · · · · · · · · 3-4 Copying · · · · · · · · · · · · · · · · · · · · 4-20 Collapsing · · · · · · · · · · · · · · · · · · · · 3-6 Display levels · · · · · · · · · · · · · · · · · · 3-5 Creating · · · · · · · · · · · · · · · · · · · · 4-19 Cutting · · · · · · · · · · · · · · · · · · · · · 4-20 Displaying objects · · · · · · · · · · · · · · · 3-5 Deleting · · · · · · · · · · · · · · · · · · · · 4-20 Editing objects · · · · · · · · · · · · · · · · 3-10 Expanding· · · · · · · · · · · · · · · · · · · · 3-5 Displaying in the navigator · · · · · · · · · · 3-5 Extended information · · · · · · · · · · · · · 3-6 Glossary · · · · · · · · · · · · · · · · · · · · A-8 Hide levels · · · · · · · · · · · · · · · · · · · 3-6 Editing · · · · · · · · · · · · · · · · · · · · · 3-10 Error check · · · · · · · · · · · · · · · · · · · 8-1 Export· · · · · · · · · · · · · · · · · · · · · 8-116 Keyboard commands · · · · · · · · · · · · · B-3 Glossary · · · · · · · · · · · · · · · · · · · · A-7 Import · · · · · · · · · · · · · · · · · · · · · 8-119 Levels · · · · · · · · · · · · · · · · · · · · · · 3-5 Project components · · · · · · · · · · · · · · 4-2 Tools · · · · · · · · · · · · · · · · · · · · · · · C-5 Information · · · ·