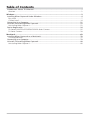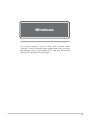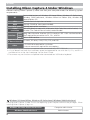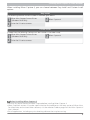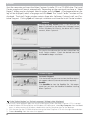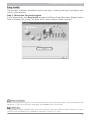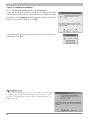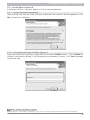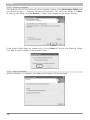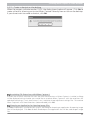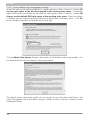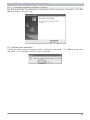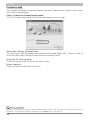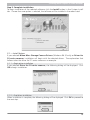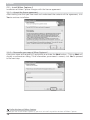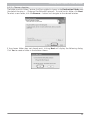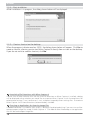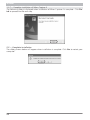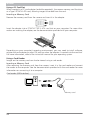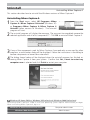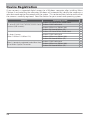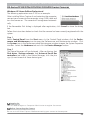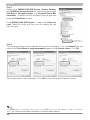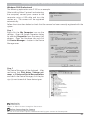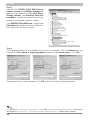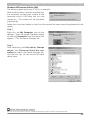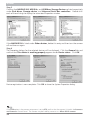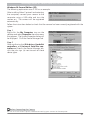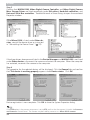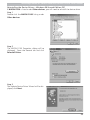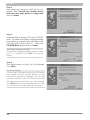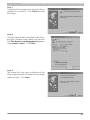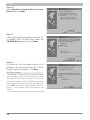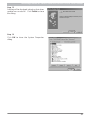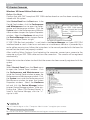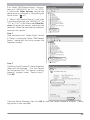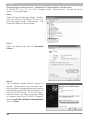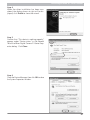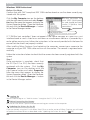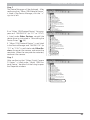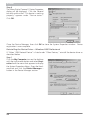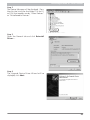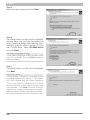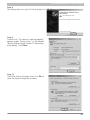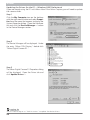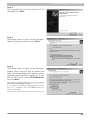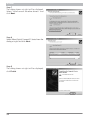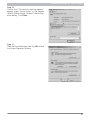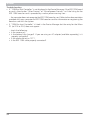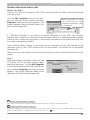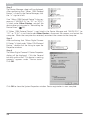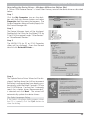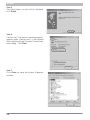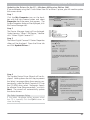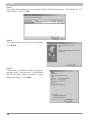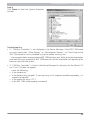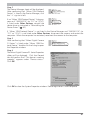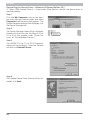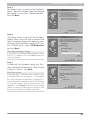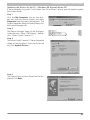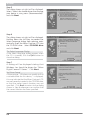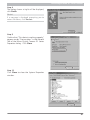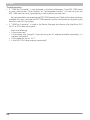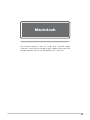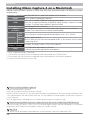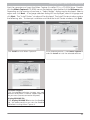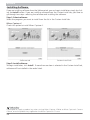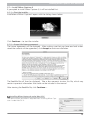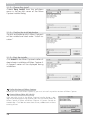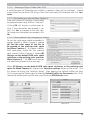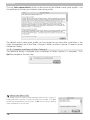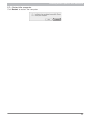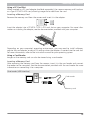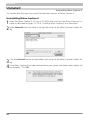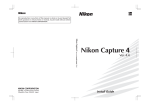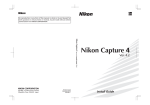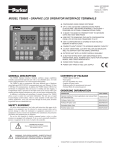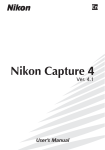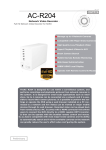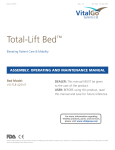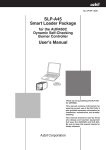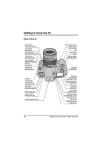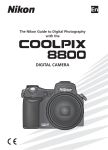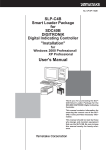Download En Install Guide Ver. 4.3
Transcript
En No reproduction in any form of this manual, in whole or in part (except for brief quotation in critical articles or reviews), may be made without written authorization from NIKON CORPORATION. Ver. 4.3 Install Guide Ver. 4.3 En Printed in Japan SB5E00500101(11) 6MSA9711-- Install Guide Table of Contents Introduction: About This Manual ....................................................................................................1 Overview ..........................................................................................................................................2 Windows.............................................................................................................................................3 Installing Nikon Capture 4 Under Windows ...................................................................................4 Easy Install ........................................................................................................................................7 Custom Install .................................................................................................................................14 Connecting to a Computer.............................................................................................................21 Uninstall: Uninstalling Nikon Capture 4........................................................................................23 Uninstalling Nikon Capture 4 ..........................................................................................................23 Device Registration.........................................................................................................................24 D2-Series/D100/D70s/D70/D50/COOLPIX-Series Cameras ................................................................25 D1-Series Cameras ..........................................................................................................................38 Macintosh .........................................................................................................................................69 Installing Nikon Capture 4 on a Macintosh...................................................................................70 Installing Software .........................................................................................................................72 Connecting to a Computer.............................................................................................................78 Uninstall: Uninstalling Nikon Capture 4........................................................................................80 Uninstalling Nikon Capture 4 ..........................................................................................................80 About This Manual Introduction About This Manual Thank you for your purchase of Nikon Capture 4 (Ver. 4.3). This install guide explains how to install and uninstall Nikon Capture 4 on your Windows or Macintosh computer, and how to connect your camera to your computer. It also explains how to insert a camera memory card in a card reader or PC card slot, how to start Nikon Capture 4, and how to register the camera with the system. Before reading this guide, be sure to read the Nikon Capture 4 User’s Manual. The procedure for installing Nikon Capture 4 varies with the model of camera and computer operating system you are using. Be sure to read the sections of this guide that apply to your model of camera and computer operating system. 1 Introduction Overview This guide is divided into two main parts, one for Windows and the other for Macintosh computers. Windows This section explains how to install and uninstall Nikon Capture 4 on your Windows computer, and how to connect your camera to your computer. It also explains how to insert the memory card in a card reader or PC card slot. Note that when you connect your camera to a Windows computer after installing Nikon Capture 4, the computer will automatically identify the camera as a new device and initiate device registration. For information on confirming that the camera is correctly registered with the system, see “Device Registration” in this manual, which describes how to confirm device registration with different models of camera and different versions of Windows. Macintosh This section explains how to install and uninstall Nikon Capture 4 on your Macintosh computer, and how to connect your camera to your computer. It also explains how to insert the memory card in a card reader or PC card slot. Illustrations The illustrations in this guide are from Windows XP and Mac OS X. Depending on the operating system used, the dialogs and menus displayed on your computer may differ slightly from those shown here. 2 Windows This section explains how to install and uninstall Nikon Capture 4, how to connect your camera and insert the camera memory card in a card reader or PC card slot, and how to register the camera with the system. 3 Windows Installing Nikon Capture 4 Under Windows Before installing Nikon Capture 4, make sure that your computer meets the following system requirements. Pre-installed versions of Windows XP Home Edition, Windows XP Professional, Windows 2000 Professional, Windows Millennium Edition (Me), Windows 98 Second Edition (SE) CPU 300 MHz Pentium equivalent or better RAM 256 MB (768 MB or more recommended) Hard-disk space 200 MB required for installation Video 800 × 600 pixels or more with 16-bit color (High Color/thousands of colors). 24resolution bit color (True Color/millions of colors) recommended. IEEE Open Host-Controller Interface (OHCI) compliant IEEE 1394 interface board or Interface 1394† card‡ required for connection to D1, D1X, and D1H USB** Built-in USB interface Supported cameras D1-series, D2-series, D100, D70s, D70, and D50 (Camera Control) • CD-ROM drive required for installation. Other • Internet connection required for some options. OS † The camera may not function as expected when connected to an IEEE 1394 hub. ‡ A list of boards and cards that have been tested and approved for use with the D1, D1X, and D1H is available on-line at the sites listed page 2 of the User’s Guide. ** The camera may not function as expected when connected to a USB hub or keyboard. Windows XP Home Edition, Windows XP Professional, Windows 2000 Professional Installing Nikon Capture 4 under a multi-user operating system requires Administrator privileges. When installing Nikon Capture 4, log in as: 4 Windows XP Home Edition/Professional Computer administrator Windows 2000 Professional Administrators Installing Nikon Capture 4 Under Windows When installing Nikon Capture 4, you can choose between Easy Install and Custom Install options. Easy Install The following software will be installed in the order given below. 1 2 Nikon Mass Storage Camera Drivers (Windows 98 SE only) 3 Nikon Capture 4 Driver for D1-series cameras Custom Install Choose from the following (software will be installed in the order listed): 1 2 Nikon Mass Storage Camera Drivers (Windows 98 SE only) 3 Nikon Capture 4 Driver for D1-series cameras Before installing Nikon Capture 4 • Uninstall any earlier versions of Nikon Capture before installing Nikon Capture 4. • Nikon Capture 4 version 4.3 can be used with either PictureProject or the latest version of Nikon View. For information on the latest Nikon software, visit the websites listed on page 2 of the Nikon Capture 4 User’s Manual. • Exit all applications, including any virus-checking software that may be running. 5 Windows Start the computer and insert the Nikon Capture 4 installer CD in a CD-ROM drive. The Install Center program will launch automatically. Depending on the country of purchase, a “Select Region” dialog may be displayed. Select a region and click Next. A language-selection dialog will be displayed; select a language and click Next. The “Install Center” window will be displayed. The Install Center window contains three tabs: Software, Custom Install, and Customer Support. Clicking Quit will interrupt installation and close the Install Center window. Software Clicking the Easy Install button in the Software tab begins installation of the Nikon Mass Storage Camera Drivers (Windows 98 SE only), the driver for D1 series cameras, Nikon Capture 4. Custom Install This tab lists the software that can be installed from the Install Center window. Check the desired items and click Install to begin installation. Customer Support Customer Support Click the button for your area to view the Nikon technical support web site (Internet connection required). ReadMe Click ReadMe to view the ReadMe file. We recommend that you view the ReadMe file before installing Nikon Capture 4. If the “Select Region” or “Select Language” Dialog Is Not Displayed If the Install Center program does not launch automatically when the Nikon Capture 4 CD is inserted: 1. Under Windows XP Home Edition and Windows XP Professional, select My Computer from the Start menu. In other versions of Windows, double click the My Computer icon on the desktop. 2. Click the icon for the CD-ROM drive containing the Nikon Capture 4 CD with the right mouse button. 3. Choose AutoPlay from the menu that appears. 6 Installing Nikon Capture 4 Under Windows Easy Install The standard installation procedure involves two steps: choosing the Easy Install option and installing the software. Step 1: Choose the Easy Install option In the Software tab, click Easy Install to begin installation of the Nikon Mass Stoage Camera Drivers (Windows 98 SE only), the driver for D1-series cameras, Nikon Capture 4. Before installation Before installing Nikon Capture 4 and the device driver, make sure the camera is not connected to the computer. If the Device Wizard is displayed, click Cancel to exit the Wizard. Product Key If prompted to supply a product key when starting Nikon Capture 4 Editor or Nikon Capture 4 Camera Control, enter the product key supplied on the Nikon Capture 4 CD case. 7 Windows Step 2: Complete installation 2.1 — Install the driver for D1-series cameras If you are using one of the D1 series of cameras, first install the driver for your camera. If you are using a different model of camera, click Cancel and go to the next step. To install the driver for D1 series cameras, click OK. The system will display a message stating that installation is complete. Click OK. Windows 98 SE If you are using Windows 98 SE, the Nikon Mass Storage Camera Drivers will be installed before the driver for D1 series cameras. The dialog box shown right will be displayed. Click OK to continue. 8 Installing Nikon Capture 4 Under Windows 2.2 — Install Nikon Capture 4 Installation of Nikon Capture 4 begins with the license agreement. 2.2.1 — Accept the license agreement After making sure that you have read and understood the contents of the agreement, click Yes to continue installation. 2.2.2 — Personalize your copy of Nikon Capture 4 Enter your name and company (if applicable) to activate the Next button. Clicking Next will display a confirmation dialog; if the information you entered is correct, click Yes to proceed to the next step. Earlier Versions of Nikon Capture Before you can install Nikon Capture 4, you must uninstall any earlier versions of Nikon Capture. 9 Windows 2.2.3 — Choose a location The folder to which Nikon Capture 4 will be installed is shown in the Destination Folder area (the default location is …\Program Files\Nikon\NCapture4). To install to this folder, click Next. To select a new folder, click the Browse… button and navigate to the desired location. If the chosen folder does not already exist, clicking Next will display the following dialog. Click Yes to create a folder in the location shown. 2.2.4 — Start installation While installation is in progress, the dialog shown below will be displayed. 10 Installing Nikon Capture 4 Under Windows 2.2.5 — Create a shortcut on the desktop When the progress indicator reaches 100%, the dialog shown below will appear. Click Yes to create a shortcut, allowing you to start Nikon Capture 4 directly from an icon on the desktop. If you do not want to create a shortcut, click No. Associating File Extensions with Nikon Capture 4 If Nikon Scan or other software that uses the same file extensions as Nikon Capture is installed, a dialog will be displayed asking whether you would like to associate Nikon Capture 4 with the extensions for color balance settings (*.nca), tone curves (*.ncv), and other image adjustment settings files. To associate Nikon Capture 4 with these extensions (recommended), click Yes. Choosing an Application for Opening Image Files If Adobe Photoshop is installed on your system, the dialog for choosing an application for opening image files will be displayed. Click Yes to select Photoshop as the application that will be used to open image files. 11 Windows 2.2.6 — Choose default color management settings To use the color-space profile embedded in images opened in Nikon Capture 4, choose (A) Use the color space of the file to be opened as the working color space. To choose a default RGB color-space profile for the working color space in Nikon Capture 4, choose (B) Always use the default RGB color space as the working color space. When this option is selected, you can choose the default color-space profile from a pull-down menu. Click OK to put changes into effect and proceed to the next step. Clicking About Color Spaces displays a description of the different color-space profiles. Use this explanation to help you choose a color-space profile. The default output color-space profile can be changed at any time after installation in the Color Management tab of the Nikon Capture 4 Editor or Nikon Capture 4 Camera Control Preferences dialog. 12 Installing Nikon Capture 4 Under Windows 2.2.7 — Complete installation of Nikon Capture 4 The following dialog is displayed when installation of Nikon Capture 4 is complete. Click Finish to proceed to the next step. 2.3 — Restart your computer The dialog shown below will appear when installation is complete. Click Yes to restart your computer. This completes the Easy Install procedure. 13 Windows Custom Install The standard installation procedure involves two steps: choosing the Custom Install option and installing the software. Step 1: Choose the Custom Install option Click the Custom Install tab and check the software you want to install. Nikon Mass Storage Camera Drivers This check box is only displayed under Windows 98 Second Edition (SE). Check this box to install the Nikon Mass Storage Camera Driver for Windows 98 SE. Driver for D1 series cameras Check this box to install the drivers for the D1 series. Nikon Capture 4 Check this box to install Nikon Capture 4. Before installation Before installing Nikon Capture 4 and the device drivers, make sure the camera is not connected to the computer. If the Device Wizard is displayed, click Cancel to exit the Wizard. 14 Installing Nikon Capture 4 Under Windows Step 2: Complete installation To begin installation of the selected software, click the Install button in the Custom Install tab. If more than one option is selected, the software will be installed in the order listed. 2.1 — Install drivers If you selected Nikon Mass Storage Camera Drivers (Windows 98 SE only) or Driver for D1 series cameras, installation will begin with the selected drivers. The explanation that follows takes the driver for D1-series camera as an example. 2.1.1 — Begin driver installation If you selected Driver for D1 series cameras, the following dialog will be displayed. Click OK to begin installation. 2.1.2 — End driver installation When installation is complete, the following dialog will be displayed. Click OK to proceed to the next step. 15 Windows 2.2 — Install Nikon Capture 4 Installation of Nikon Capture 4 begins with the license agreement. 2.2.1 — Accept the license agreement After making sure that you have read and understood the contents of the agreement, click Yes to continue installation. 2.2.2 — Personalize your copy of Nikon Capture 4 Enter your name and company (if applicable) to activate the Next button. Clicking Next will display a confirmation dialog; if the information you entered is correct, click Yes to proceed to the next step. Earlier Versions of Nikon Capture Before you can install Nikon Capture 4, you must uninstall any earlier versions of Nikon Capture. 16 Installing Nikon Capture 4 Under Windows 2.2.3 — Choose a location The folder to which Nikon Capture 4 will be installed is shown in the Destination Folder area (the default location is …\Program Files\Nikon\NCapture4). To install to this folder, click Next. To select a new folder, click the Browse… button and navigate to the desired location. If the chosen folder does not already exist, clicking Next will display the following dialog. Click Yes to create a folder in the location shown. 17 Windows 2.2.4 — Start installation While installation is in progress, the dialog shown below will be displayed. 2.2.5 — Create a shortcut on the desktop When the progress indicator reaches 100%, the dialog shown below will appear. Click Yes to create a shortcut, allowing you to start Nikon Capture 4 directly from an icon on the desktop. If you do not want to create a shortcut, click No. Associating File Extensions with Nikon Capture 4 If Nikon Scan or other software that uses the same file extensions as Nikon Capture is installed, a dialog will be displayed asking whether you would like to associate Nikon Capture 4 with the extensions for color balance settings (*.nca), tone curves (*.ncv), and other image adjustment settings files. To associate Nikon Capture 4 with these extensions (recommended), click Yes. Choosing an Application for Opening Image Files If Adobe Photoshop is installed on your system, a dialog will be displayed asking if you want to use Photoshop to open image files saved in Nikon Capture 4. Click Yes to select Photoshop as the application that will be used to open image files. 18 Installing Nikon Capture 4 Under Windows 2.2.6 — Choose default color management settings To use the color-space profile embedded in images opened in Nikon Capture 4, choose (A) Use the color space of the file to be opened as the working color space. To choose a default RGB color-space profile for the working color space in Nikon Capture 4, choose (B) Always use the default RGB color space as the working color space. When this option is selected, you can choose the default color-space profile from a pull-down menu. Click OK to put changes into effect and proceed to the next step. Clicking About Color Spaces displays a description of the different color-space profiles. Use this explanation to help you choose a color-space profile. The default output color-space profile can be changed at any time after installation in the Color Management tab of the Nikon Capture 4 Editor or Nikon Capture 4 Camera Control Preferences dialog. 19 Windows 2.2.7 — Complete installation of Nikon Capture 4 The following dialog is displayed when installation of Nikon Capture 4 is complete. Click Finish to proceed to the next step. 2.3 — Complete installation The dialog shown below will appear when installation is complete. Click Yes to restart your computer. 20 Connecting to a Computer Connecting to a Computer If you are using a computer running Windows, make sure that you install Nikon Capture 4 before connecting your camera to the computer for the first time. After installing Nikon Capture 4, turn the camera on and connect it to the computer, or insert the memory card into a card reader or a PC card slot. For more information about connecting your camera to a computer, see the documentation provided with your camera. D1-Series (IEEE 1394 Interface) D2-Series/D100 /D70s/D70/D50 (USB Interface) Use a Reliable Power Source To ensure that data transfer is not interrupted, be sure that the battery is fully charged. If in doubt, charge the battery before use or use an AC adapter (available separately). If the battery is exhausted during transfer, transfer will be interrupted and data may be lost. 21 Windows Using a PC Card Slot When inserted in a PC-card adapter (available separately), the camera memory card functions as a Type II PCMCIA ATA card, allowing images to be read from the card. Inserting a Memory Card Remove the memory card from the camera and insert it in the adapter. Insert the adapter into a PCMCIA TYPE II ATA card slot on your computer. For more information on inserting the adapter, see the documentation provided with your computer. TM lash pactF Com AD1 Card EC- AD AP TER lash pactF Com TM Card F 64C EC- Depending on your computer’s operating environment, you may need to install software, register the card adapter, or adjust OS settings when the adapter is inserted into the card slot. For more information, refer to the instruction manual for your operating system. Using a Card Reader Images on the memory card can also be viewed using a card reader. Inserting a Memory Card After removing the memory card from the camera, insert it in the card reader and connect the reader to the computer. See the documentation provided with the card reader for more information on connecting it to a computer. Card reader (USB interface) Card reader Memory card 22 Uninstall Uninstall Uninstalling Nikon Capture 4 This section describes how to uninstall the Windows versions of Nikon Capture 4. Uninstalling Nikon Capture 4 1 From the Start menu, select All Programs > Nikon Capture 4 > Nikon Capture 4 Uninstall (Windows XP) or Programs > Nikon Capture 4 > Nikon Capture 4 Uninstall (other versions of Windows). The uninstall program will start. 2 The uninstall program will display the message, “Do you want to completely remove the selected application and all of its components?” Click OK to uninstall Nikon Capture 4. 3 If any of the components used by Nikon Capture 4 are read-only or are used by other programs, a confirmation dialog will be displayed. Follow the instructions in the dialog to remove components or leave them untouched. 4 The dialog shown below will be displayed when the uninstall program has finished removing Nikon Capture 4 from your system. Confirm that Yes, I want to restart my computer now is selected and click Finish to restart your computer. Windows XP Home Edition, Windows XP Professional, Windows 2000 Professional Uninstalling Nikon Capture 4 under a multi-user operating system requires Administrator privileges. When uninstalling Nikon Capture 4, log in as: Windows XP Home Edition/Professional Computer administrator Windows 2000 Professional Administrators 23 Device Registration If you connect a supported digital camera to a Windows computer after installing Nikon Capture 4 and restarting the computer, Windows will automatically identify the camera as a new device and register the camera with the system. This section explains how to confirm that the camera is correctly registered. Read the section for your camera and operating system. Camera Operating system Windows XP Home Edition /Professional D2 series/D100/D70s/D70/D50/COOLPIX Series Windows 2000 Professional Cameras (USB cameras) Windows Millennium Edition (Me) Windows 98 Second Edition (SE) Windows XP Home Edition /Professional Windows 2000 Professional D1-Series Cameras (Nikon D1/Nikon D1X/Nikon D1H) Windows Millennium Edition (Me) Windows 98 Second Edition (SE) Windows 2000 Professional Nikon D1 previously registered under Nikon View Windows Millennium Edition (Me) DX or Nikon Capture 2 or earlier Windows 98 Second Edition (SE) 24 25 27 29 31 38 42 53 60 48 57 65 Device Registration: D2-Series/D100/D70s/D70/D50/COOLPIX-Series Cameras D2-Series/D100/D70s/D70/D50/COOLPIX-Series Cameras Windows XP Home Edition/Professional The following explanation uses D100 as an example. After installing Nikon Capture 4 and restarting the computer, connect your camera to the computer using a USB cable and turn the camera on. The camera will be registered automatically. If the Removable Disk dialog is displayed after registration, click Cancel to close the dialog box. Follow the instructions below to check that the camera has been correctly registered with the system. Step 1 Select Control Panel from the Start menu. In the Control Panel window, click the Performance and Maintenance icon to open the Performance and Maintenance window. Click the System icon in the Performance and Maintenance window to open the System Properties window. Select the Hardware tab and click the Device Manager button. Step 2 The Device Manager will be displayed. After confirming that Disk drives, Storage volumes, and Universal Serial Bus controllers are listed in the Device Manager, click the plus sign (+) next to each of these device types. Logging On You will need to log on as Computer Administrator to register the camera. Before Connecting the Camera Be sure to install Nikon Capture 4 before connecting your camera to the computer. 25 Windows Step 3 Confirm that NIKON D100 USB Device, Generic Volume, and USB Mass Storage Device are listed respectively under Disk drives, Storage volumes, and Universal Serial Bus controllers. Double-click each of these listings to open the associated Properties window. If the NIKON D100 USB Device is listed under Other devices, delete this entry and then turn the camera off and then on again. Step 4 The Properties dialogs for the selected devices will be displayed. Click the General tab and confirm that This device is working properly appears under Device status. Click OK. Device registration is now complete. Click OK to close the System Properties dialog. PTP If the USB option in the camera setup menu is set to PTP, confirm that the camera is listed in the Control Panel under Printers and Other Hardware > Scanners and Cameras. 26 Device Registration: D2-Series/D100/D70s/D70/D50/COOLPIX-Series Cameras Windows 2000 Professional The following explanation uses D100 as an example. After installing Nikon Capture 4 and restarting the computer, connect your camera to the computer using a USB cable and turn the camera on. The camera will be registered automatically. Follow the instructions below to check that the camera has been correctly registered with the system. Step 1 Right-click the My Computer icon on the desktop. Open the System Properties dialog by selecting Properties from the menu that appears. Open the Hardware tab and click the Device Manager… button in the Device Manager area. Step 2 The Device Manager will be displayed. After confirming that Disk drives, Storage volumes, and Universal Serial Bus controllers are listed in the Device Manager, click the plus sign (+) next to each of these device types. Logging On Log on as Administrators to register the camera. Before Connecting the Camera Be sure to install Nikon Capture 4 before connecting your camera to the computer. 27 Windows Step 3 Confirm that NIKON D100 USB Device, Generic volume, and USB Mass Storage Device are listed respectively under Disk drives, Storage volumes, and Universal Serial Bus controllers. Double-click each of these listings to open the associated Properties window. If the NIKON D100 USB Device is listed under Other devices, delete this entry and then turn the camera off and then on again. Step 4 The Properties dialogs for the selected devices will be displayed. Click the General tab and confirm that This device is working properly appears under Device status. Click OK. Device registration is now complete. Click OK to close the System Properties dialog. PTP If the USB option in the camera setup menu is set to PTP, confirm that the camera is listed in the Scanners and Cameras Control Panel. The camera may be listed by name or as a Nikon DSLR camera. 28 Device Registration: D2-Series/D100/D70s/D70/D50/COOLPIX-Series Cameras Windows Millennium Edition (Me) The following explanation uses D100 as an example. After installing Nikon Capture 4 and restarting the computer, connect your camera to the computer using a USB cable and turn the camera on. The camera will be registered automatically. Follow the instructions below to check that the camera has been correctly registered with the system. Step 1 Right-click the My Computer icon on the desktop. Open the System Properties dialog by selecting Properties from the menu that appears. Click the Device Manager tab. Step 2 After confirming that Disk drives, Storage de vice, and Universal Se ri al Bus controllers are listed in the Device Manager tab, click the plus sign (+) next to each of these device types. Before Connecting the Camera Be sure to install Nikon Capture 4 before connecting your camera to the computer. 29 Windows Step 3 Confirm that NIKON D100, USB Disk, and USB Mass Storage Device are listed respectively under Disk drives, Storage device, and Universal Serial Bus controllers. Double-click each of these listings to display the associated Properties window. If the NIKON D100 is listed under Other devices, delete this entry and then turn the camera off and then on again. Step 4 The Properties dialogs for the selected devices will be displayed. Click the General tab and confirm that This device is working properly appears under Device status. Click OK. Device registration is now complete. Click OK to close the System Properties dialog. PTP If the USB option in the camera setup menu is set to PTP, confirm that the camera is listed in the Scanners and Cameras Control Panel. The camera may be listed by name or as a Nikon DSLR camera. 30 Device Registration: D2-Series/D100/D70s/D70/D50/COOLPIX-Series Cameras Windows 98 Second Edition (SE) The following explanation uses D100 as an example. After installing Nikon Capture 4 and restarting the computer, connect your camera to the computer using a USB cable and turn the camera on. The camera will be registered automatically. Follow the instructions below to check that the camera has been correctly registered with the system. Step 1 Right-click the My Computer icon on the desktop and select Properties from the menu that appears. The System Properties dialog will be displayed. Click the Device Manager tab. Step 2 After confirming that Disk drives, Hard disk controllers, and Universal Serial Bus controllers are listed in the Device Manager tab, click the plus sign (+) next to each of these device types. Before Connecting the Camera Be sure to install Nikon Capture 4 before connecting your camera to the computer. 31 Windows Step 3 Confirm that NIKON D100, Nikon Digital Camera Controller, and Nikon Digital Camera Mass Storage Driver are listed respectively under Disk drives, Hard disk controllers, and Universal Serial Bus controllers. Double-click each of these listings to open the associated Properties window. If the Nikon D100 is listed under Other devices, reinstall the device driver as instructed in “Reinstalling the Device Driver” ( 33). If the three drivers above are not listed in the Device Manager and NIKON D100 is not listed under Other devices, disconnect the camera and restart the computer. When the computer has restarted, reconnect the camera to the computer. Step 4 The properties for the selected devices will be displayed. Click the General tab and confirm that This device is working properly appears under Device status. Click OK. Device registration is now complete. Click OK to close the System Properties dialog. PTP If the USB option in the camera setup menu is set to PTP, confirm that the camera is listed in the Scanners and Cameras Control Panel. The camera may be listed by name or as a Nikon DSLR camera. 32 Device Registration: D2-Series/D100/D70s/D70/D50/COOLPIX-Series Cameras Reinstalling the Device Driver — Windows 98 Second Edition (SE) If NIKON D100 is listed under Other devices, you will need to reinstall the device driver. Step 1 Double-click the NIKON D100 listing under Other devices. Step 2 The NIKON D100 Properties dialog will be displayed. Open the General tab and click Reinstall Driver. Step 3 The Update Device Driver Wizard will be displayed; click Next. 33 Windows Step 4 The dialog box shown at right will be displayed. Select Search for a better driver than the one your device is using now and click Next. Step 5 Insert the Nikon Capture 4 CD into a CD-ROM drive. To prevent the Select Language dialog from opening automatically, hold down the shift key while inserting the CD. Check the CD-ROM drive option and click Next. The Select Language Dialog If the Select Language dialog appears when the CD is inserted, click Quit to close the dialog. Step 6 The dialog shown at right will be displayed. Click Next. No Driver Found If a message is displayed stating that Windows was unable to find a suitable driver, this may indicate that the Nikon Capture 4 CD was not correctly inserted in the CD-ROM drive or that the appropriate check box was not selected. Click Back to return to the dialog shown in Step 5, and confirm that your settings are correct. 34 Device Registration: D2-Series/D100/D70s/D70/D50/COOLPIX-Series Cameras Step 7 A dialog will be displayed indicating that driver update was successful. Click Finish to close the dialog. Step 8 Click the General tab in the Nikon Digital Camera Mass Storage Driver dialog and confirm that This device is working properly appears under Device status. Click Close. Step 9 The wizard will now start installation of the Nikon Digital Camera Controller with the dialog shown at right. Click Next. 35 Windows Step 10 Select Search for the best driver for your device and click Next. Step 11 After confirming that the Nikon Capture 4 CD is inserted in the CD-ROM drive, check the CD-ROM drive option and click Next. Step 12 A dialog will be displayed stating that Windows has found the drivers for “Nikon Digital Camera Controller”; click Next. No Driver Found If a message is displayed stating that Windows was unable to find a suitable driver, this may indicate that the Nikon Capture 4 CD was not correctly inserted in the CD-ROM drive or that the appropriate check box was not selected. Click Back to return to the dialog shown in Step 11, and confirm that your settings are correct. 36 Device Registration: D2-Series/D100/D70s/D70/D50/COOLPIX-Series Cameras Step 13 A dialog will be displayed indicating that driver update was successful. Click Finish to close the dialog. Step 14 Click OK to close the System Properties dialog. 37 Windows D1-Series Cameras Windows XP Home Edition/Professional Before You Begin Confirm that your OHCI-compliant IEEE 1394 interface board or card has been correctly registered with the system. Select Control Panel from the Start menu. In the Control Panel window, click the Performance and Maintenance icon to open the Performance and Maintenance window. Click the System icon in the Performance and Maintenance window to open the System Properties window. Select the Hardware tab and click the Device Manager button to open Device Manager window shown at right. The bus controller for your IEEE 1394 board or card should be listed un der “1394 Bus host controllers.” If “IEEE 1394 Bus host controllers” is not listed in the Device Manager, or if your IEEE 1394 interface board or card is listed as an unknown or miscellaneous device or is preceded by a red or yellow warning icon, follow the instructions in the manual provided with the board to ensure that the drivers are properly installed. After installing Nikon Capture 4 and restarting the computer, connect your camera to the computer using an IEEE 1394 cable and turn the camera on. The camera will be registered automatically. Follow the instructions below to check that the camera has been correctly registered with the system. Step 1 Select Control Panel from the Start menu to open the Control Panel window. Click the Performance and Maintenance icon inside the Control Panel window to open the Performance and Maintenance window. Click the System icon inside the Performance and Maintenance window to open the System Properties window. Select the Hardware tab and click the Device Manager button to open Device Manager window. After confirming that “Nikon 1394 Protocol Device” is listed in the Device Manager, click the “+” sign to its left. Logging On You will need to log on as the “Computer Administrator” to register your camera. Before Connecting the Camera Be sure to install Nikon Capture 4 before connecting your camera to the computer. 38 Device Registration: D1-Series Cameras If no “Nikon 1394 Protocol Device” listing appears or if “NIKON D1X” (or “D1” or “D1H”) is listed under Other Devices, reinstall the device driver as instructed in “Reinstalling the Device Driver” ( 40). If “Nikon 1394 Protocol Device” is not listed in the Device Manager and “NIKON D1X” (or “D1” or “D1H”) is not listed under Other Devices, disconnect the camera, and restart the computer. When the computer has restarted, reconnect the camera. Step 2 After confirming that “Nikon Digital Camera D1 Series” is listed under “Nikon 1394 Protocol Device,” double-click the listing to open the Properties window. Step 3 The Nikon Digital Camera D1 Series Properties dialog will be displayed. Click the General tab and confirm that “This device is working properly” appears under “Device status”. Click OK. Close the Device Manager, then click OK to close the System Properties window. Device registration is now complete. 39 Windows Reinstalling the Device Driver — Windows XP Home Edition /Professional If “NIKON D1X” (or “D1” or “D1H”) appears under “Other Devices,” reinstall the device driver as instructed below. Step 1 Open the Device Manager dialog. Doubleclick the listing for the Nikon D1X (or D1 or D1H) that appears under “Other devices.” The Properties dialog will be displayed. Step 2 Open the General tab and click Reinstall Driver… . Step 3 The “Hardware Update Wizard” dialog will appear. Holding down the shift key to prevent the Select Language dialog from opening automatically, insert the Nikon Capture 4 CD into the CD-ROM drive. (If the shift key is not held down, the Select Language dialog will appear when the CD-ROM is inserted.) Select Install the software automatically and click Next. 40 Device Registration: D1-Series Cameras Step 4 When the driver installation has been completed, the dialog shown at right will be displayed; click Finish to close the wizard. Step 5 Confirm that “This device is working properly” appears under “Device status” in the General Tab of the Nikon Digital Camera D1 Series Properties dialog. Click Close. Step 6 Close the Device Manager, then click OK to close the System Properties window. 41 Windows Windows 2000 Professional Before You Begin Confirm that your OHCI-compliant IEEE 1394 interface board or card has been correctly registered with the system. Click the My Computer icon on the desktop with the right mouse button and select Properties from the menu that appears to display the System Properties dialog. Open the Hardware tab and click the Device Manager… button in the Device Manager section. The bus controller for your IEEE 1394 board or card should be listed un der “1394 Bus host controllers.” If “1394 Bus host controllers” does not appear in the Device Manager, or if your IEEE 1394 interface board or card is listed as an unknown or miscellaneous device or is preceded by a red or yellow warning icon, follow the instructions in the manual provided with the board to ensure that the drivers are properly installed. After installing Nikon Capture 4 and restarting the computer, connect your camera to the computer using an IEEE 1394 cable and turn on the camera. The camera is registered automatically. Follow the instructions below to check that the camera has been correctly registered with the system. Step 1 Once registration is complete, check that the D1X (or D1 or D1H) has been correctly registered with the system. Click the My Com put er icon on the desk top with the right mouse button and select Properties from the menu that appears to display the System Properties dialog. Open the Hardware tab and click the Device Manager… button in the Device Manager section. Logging On You will need to log on as “Administrators” to register the D1, D1X, or D1H. Before Connecting the Camera Be sure to install Nikon Capture 4 before connecting your camera to the computer. Updating the Drivers for the D1 If you are already using the D1 with Nikon View DX or an earlier version of Nikon Capture, you will need 48). to update the camera drivers as described under “Updating the Drivers for the D1” ( 42 Device Registration: D1-Series Cameras Step 2 The Device Manager will be displayed. After confirming that “Nikon 1394 Protocol Device” is listed in the Device Manager, click the “+” sign to its left. If no “Nikon 1394 Protocol Device” listing appears or if “NIKON D1X” (or “D1” or “D1H”) is listed under Other Devices, reinstall the device driver as instructed in “Reinstalling the Device Driver” ( 44). If “Nikon 1394 Protocol Device” is not listed in the Device Manager and “NIKON D1X” (or “D1” or “D1H”) is not listed under Other Devices, disconnect the camera, and restart the computer. When the computer has restarted, reconnect the camera. Step 3 After confirming that “Nikon Digital Camera D1 Series” is listed under “Nikon 1394 Protocol Device,” double-click the listing to open the Properties window. 43 Windows Step 4 The Nikon Digital Camera D1 Series Properties dialog will be displayed. Click the General tab and confirm that “This device is working properly” appears under “Device status”. Click OK. Close the Device Manager, then click OK to close the System Properties window. Device registration is now complete. Reinstalling the Device Driver — Windows 2000 Professional If “Nikon 1394 Protocol Device” is listed under “Other Devices,” reinstall the device driver as described below. Step 1 Click the My Computer icon on the desktop with the right mouse button and select Properties from the menu that appears to display the System Properties dialog. Open the Hardware tab and click the Device Manager… button in the Device Manager section. 44 Device Registration: D1-Series Cameras Step 2 The Device Manager will be displayed. Double-click the listing for the Nikon D1X (or D1 or D1H) that appears under “Other Devices” or “Miscellaneous Devices.” Step 3 Open the General tab and click Reinstall Driver…. Step 4 The Upgrade Device Driver Wizard will be displayed; click Next. 45 Windows Step 5 Select the search option and click Next. Step 6 The dialog shown at right will be displayed. Holding down the shift key to prevent the Select Language dialog from opening automatically, insert the Nikon Capture 4 CD into the CD-ROM drive. Select CD-ROM drives and click Next. The Select Language Dialog If the Select Language dialog appears when the CD is inserted, click the Quit button to close the dialog. Step 7 The dialog shown at right will be displayed; click Next. No Driver Found If the message, “Windows was unable to find a suitable driver for this device,” is displayed, this may indicate that the Nikon Capture 4 CD was not correctly inserted in the CD-ROM drive or that the correct search location was not specified. Click Back to return to the dialog shown in Step 6, where you can confirm that the correct location has been specified. 46 Device Registration: D1-Series Cameras Step 8 The dialog shown at right will be displayed; click Finish. Step 9 Confirm that “This device is working properly” appears under “Device status” in the General Tab of the Nikon Digital Camera D1 Series Properties dialog. Click Close. Step 10 Close the Device Manager, then click OK to close the System Properties window. 47 Windows Updating the Drivers for the D1 — Windows 2000 Professional If you are already using the D1 with Nikon View DX or Nikon Capture, you will need to update the camera driver. Step 1 Click the My Computer icon on the desktop with the right mouse button and select Properties from the menu that appears to display the System Properties dialog. Open the Hardware tab and click the Device Manager… button in the Device Manager section. Step 2 The Device Manager will be displayed. Under the entry “Nikon 1394 Device,” double-click “Nikon Digital Camera D1.” Step 3 The Nikon Digital Camera D1 Properties dialog will be displayed. Open the Driver tab and click Update Driver…. Logging On You will need to log on as “Administrators” to update the device drivers. 48 Device Registration: D1-Series Cameras Step 4 The Upgrade Device Driver Wizard will be displayed; click Next. Step 5 The dialog shown at right will be displayed. Select the search option and click Next. Step 6 The dialog shown at right will be displayed. Holding down the shift key to prevent the Select Language dialog from opening automatically, insert the Nikon Capture 4 CD into the CD-ROM drive. Select CD-ROM drives and click Next. The Select Language Dialog If the Select Language dialog appears when the CD is inserted, click the Quit button to close the dialog. 49 Windows Step 7 The dialog shown at right will be displayed. Select “Install one of the other drivers” and click Next. Step 8 Select Nikon Digital Camera D1 Series from the dialog at right and click Next. Step 9 The dialog shown at right will be displayed; click Finish. 50 Device Registration: D1-Series Cameras Step 10 Confirm that “This device is working properly” appears under “Device status” in the General Tab of the Nikon Digital Camera D1 Series Properties dialog. Click Close. Step 11 Close the Device Manager, then click OK to close the System Properties window. 51 Windows Troubleshooting • If “1394 Bus host Controller” is not displayed in the Device Manager, if the IEEE 1394 board or card is listed under “Other Devices” or “Miscellaneous Devices,” or if the listing for the IEEE 1394 board or card is preceded by a red or yellow warning icon… …the computer does not recognize the IEEE 1394 board or card. Refer to the documentation provided with your computer or IEEE 1394 board or card for information on registering the board or card with the system. • If “1394 Bus host Controller” is listed in the Device Manager but the entry for the Nikon D1 (or D1X or D1H) does not appear… …check the following: • Is the camera on? • Is the battery fully charged? If you are using an AC adapter (available separately), is it properly connected? • Is the mode dial set to “PC”? • Is the IEEE 1394 cable properly connected? 52 Device Registration: D1-Series Cameras Windows Millennium Edition (Me) Before You Begin Confirm that the OHCI-compliant IEEE 1394 interface board has been correctly registered with the system. Click the My Computer icon on the desktop with the right mouse button and select Properties from the menu that appears. The System Properties dialog will be displayed; click the Device Manager tab. The bus controller for your IEEE 1394 board or card should be listed under “1394 Bus Controller.” If “1394 Bus Controller” is not listed in the Device Manager, or if your IEEE 1394 interface board or card is listed as an unknown or miscellaneous device or is preceded by red or yellow warning icons, follow the instructions in the manual provided with the board to ensure that the drivers are properly installed. After installing Nikon Capture 4 and restarting the computer, connect your camera to the computer using an IEEE 1394 cable and turn on the camera. The camera will be registered automatically. Follow the instructions below to check that the camera has been correctly registered with the system. Step 1 Once registration is complete, check that the D1X (or D1 or D1H) has been correctly registered with the system. Click the My Computer icon on the desktop with the right mouse button and select Properties from the menu that appears. The System Properties dialog will be displayed; click the Device Manager tab. Before Connecting the Camera Be sure to install Nikon Capture 4 before connecting your camera to the computer. Updating the Drivers for the D1 If you are already using the D1 with Nikon View DX or Nikon Capture, you will need to update the camera drivers as described in “Updating the Drivers for the D1” ( 57). 53 Windows Step 2 The Device Manager sheet will be displayed. After confirming that “Nikon 1394 Protocol Device” is listed in the Device Manager, click the “+” sign to its left. If no “Nikon 1394 Protocol Device” listing appears or if “NIKON D1X” (or “D1” or “D1H”) is listed under Other Devices, reinstall the device driver as instructed in “Reinstalling the Device Driver” ( 55). If “Nikon 1394 Protocol Device” is not listed in the Device Manager and “NIKON D1X” (or “D1” or “D1H”) is not listed under Other Devices, disconnect the camera, and restart the computer. When the computer has restarted, reconnect the camera to the computer. Step 3 After confirming that “Nikon Digital Camera D1 Series” is listed under “Nikon 1394 Protocol Device,” double click the listing to open the Properties window. Step 4 The Nikon Digital Camera D1 Series Properties dialog will be displayed. Click the General tab and confirm that “This device is working properly” appears under “Device status.” Click OK. Click OK to close the System Properties window. Device registration is now complete. 54 Device Registration: D1-Series Cameras Reinstalling the Device Driver — Windows Millennium Edition (Me) If “Nikon 1394 Protocol Device” is listed Other Devices, reinstall the device driver as described below. Step 1 Click the My Computer icon on the desktop with the right mouse button and select Properties from the menu that appears. The System Properties dialog will be displayed; click the Device Manager tab. Step 2 The Device Manager sheet will be displayed. Double-click the listing for the Nikon D1X (or D1 or D1H) that appears under “Other Devices” or “Miscellaneous Devices.” Step 3 The NIKON D1X (or D1 or D1H) Properties dialog will be displayed. Open the General tab and click Reinstall Driver…. Step 4 The Update Device Driver Wizard will be displayed. Holding down the shift key to prevent the Select Language dialog from opening automatically, insert the Nikon Capture 4 CD into the CD-ROM drive. Confirm that “Automatic search for a better driver (Recommended)” is selected and click Next. The wizard will automatically update the device drivers. The Select Language Dialog If the Select Language dialog appears when the CD is inserted, click the Quit button to close the dialog. 55 Windows Step 5 The dialog shown at right will be displayed; click Finish. Step 6 Confirm that “This device is working properly” appears under “Device status” in the General Tab of the Nikon Digital Camera D1 Series Properties dialog. Click Close. Step 7 Click Close to close the System Properties window. 56 Device Registration: D1-Series Cameras Updating the Drivers for the D1 — Windows Millennium Edition (Me) If you are already using the D1 with Nikon View DX or Nikon Capture, you will need to update the camera driver. Step 1 Click the My Computer icon on the desktop with the right mouse button and select Properties from the menu that appears. The System Properties dialog will be displayed; click the Device Manager tab. Step 2 The Device Manager sheet will be displayed. Under the entry “Nikon 1394 Device,” doubleclick “Nikon Digital Camera D1.” Step 3 The Nikon Digital Camera D1 Series Properties dialog will be displayed. Open the Driver tab and click Update Driver…. Step 4 The Update Device Driver Wizard will be displayed. Holding down the shift key to prevent the Select Language dialog from opening automatically, insert the Nikon Capture 4 CD into the CD-ROM drive, select “Automatic Search for a Better Driver (Recommended),” and click Next. The wizard will automatically update the device drivers. The Select Language Dialog If the Select Language dialog appears when the CD is inserted, click the Quit button to close the dialog. 57 Windows Step 5 The dialog shown below will be displayed. Select the driver located at “(Drive letter for CDROM drive):\” and click OK. Step 6 The dialog shown at right will be displayed; click Finish. Step 7 Confirm that “This device is working properly” appears under “Device status” in the General Tab of the Nikon Digital Camera D1 Series Properties dialog. Click Close. 58 Device Registration: D1-Series Cameras Step 8 Click Close to close the System Properties window. Troubleshooting • If “1394 Bus Controller” is not displayed in the Device Manager, if the IEEE 1394 board or card is listed under “Other Devices” or “Miscellaneous Devices,” or if the listing for the IEEE 1394 board or card is preceded by a red or yellow warning icon… …the computer does not recognize the IEEE 1394 board or card. Refer to the documentation provided with your computer or IEEE 1394 board or card for information on registering the board or card with the system. • If “1394 Bus Controller” is listed in the Device Manager but the entry for the Nikon D1X (or D1 or D1H) does not appear… …check the following: • Is the camera on? • Is the battery fully charged? If you are using an AC adapter (available separately), is it properly connected? • Is the mode dial set to “PC”? • Is the IEEE 1394 cable properly connected? 59 Windows Windows 98 Second Edition (SE) Before You Begin Confirm that your OHCI-compliant IEEE 1394 interface board or card has been correctly registered with the system. Click the My Computer icon on the desktop with the right mouse button and select Properties from the menu that appears. The System Properties dialog will be displayed; click the Device Manager tab. The bus controller for your IEEE 1394 board or card should be listed under “1394 Bus Controller.” If “1394 Bus Controller” is not listed in the Device Manager, or if your IEEE 1394 interface board or card is listed as an unknown or miscellaneous device or is preceded by a red or yellow warning icon, follow the instructions in the manual provided with the board to ensure that the drivers are properly installed. After installing Nikon Capture 4 and restarting the computer, connect your camera to the computer using an IEEE 1394 cable and turn on the camera. The camera is registered automatically. Follow the instructions below to check that the camera has been correctly registered with the system. Step 1 Once registration is complete, check that the D1X (or D1 or D1H) has been correctly registered with the system. Click the My Computer icon on the desktop with the right mouse button and select Properties from the menu that appears. The System Properties dialog will be displayed; click the Device Manager tab. Updating the Drivers for the D1 If you are already using the D1 with Nikon View DX or an earlier version of Nikon Capture, you will need to update the camera drivers as described in “Updating the Drivers for the D1” ( 65). Before Connecting the Camera Be sure to install Nikon Capture 4 before connecting your camera to the computer. 60 Device Registration: D1-Series Cameras Step 2 The Device Manager sheet will be displayed. After confirming that “Nikon 1394 Protocol Device” is listed in the Device Manager, click the “+” sign to its left. If no “Nikon 1394 Protocol Device” listing appears or if “NIKON D1X” (or “D1” or “D1H”) is listed under Other Devices, reinstall the device driver as instructed in “Reinstalling the Device Driver” ( 62). If “Nikon 1394 Protocol Device” is not listed in the Device Manager and “NIKON D1X” (or “D1” or “D1H”) is not listed under Other Devices, disconnect the camera, and restart the computer. When the computer has restarted, reconnect the camera to the computer. Step 3 After confirming that “Nikon Digital Camera D1 Series” is listed under “Nikon 1394 Protocol Device,” double click the listing to open the Properties window. Step 4 The Nikon Digital Camera D1 Series Properties dialog will be displayed. Click the General tab and confirm that “This device is working properly” appears under “Device status.” Click OK. Click OK to close the System Properties window. Device registration is now complete. 61 Windows Reinstalling the Device Driver — Windows 98 Second Edition (SE) If “Nikon 1394 Protocol Device” is listed under Other Devices, reinstall the device driver as described below. Step 1 Click the My Computer icon on the desktop with the right mouse button and select Properties from the menu that appears. The System Properties dialog will be displayed; click the Device Manager tab. Step 2 The Device Manager sheet will be displayed. Double-click the listing for the Nikon D1X (or D1 or D1H) that appears under “Other Devices” or “Miscellaneous Devices.” Step 3 The NIKON D1X (or D1 or D1H) Properties dialog will be displayed. Open the General tab and click Reinstall Driver. Step 4 The Update Device Driver Wizard will be displayed; click Next. 62 Device Registration: D1-Series Cameras Step 5 The dialog shown at right will be displayed. Select “Search for a better driver than the one your device is using now. (Recommended)” and click Next. Step 6 The dialog shown at right will be displayed. Holding down the shift key to prevent the Select Language dialog from opening automatically, insert the Nikon Capture 4 CD into the CD-ROM drive. Select CD-ROM drive and click Next . The Select Language Dialog If the Select Language dialog appears when the CD is inserted, click the Quit button to close the dialog. Step 7 A dialog will be displayed stating that Windows has found the drivers for “Nikon Digital Camera D1 Series”; click Next. No Driver Found If the message, “Windows was unable to find a suitable driver for this device,” is displayed, this may indicate that the Nikon Capture 4 CD was not correctly inserted in the CD-ROM drive or that the correct search location was not specified. Click Back to return to the dialog shown in Step 6, where you can confirm that the correct location has been specified. 63 Windows Step 8 The dialog shown at right will be displayed; click Finish. Step 9 Confirm that “This device is working properly” appears under “Device status” in the General Tab of the Nikon Digital Camera D1 Series Properties dialog. Click Close. Step 10 Click Close to close the System Properties window. 64 Device Registration: D1-Series Cameras Updating the Drivers for the D1 — Windows 98 Second Edition (SE) If you are already using the D1 with Nikon View DX or Nikon Capture, you will need to update the camera driver. Step 1 Click the My Computer icon on the desktop with the right mouse button and select Properties from the menu that appears. The System Properties dialog will be displayed; click the Device Manager tab. Step 2 The Device Manager sheet will be displayed. Under the entry “Nikon 1394 Device,” doubleclick “Nikon Digital Camera D1.” Step 3 The Nikon Digital Camera D1 Series Properties dialog will be displayed. Open the Driver tab and click Update Driver…. Step 4 The Update Device Driver Wizard will be displayed; click Next. 65 Windows Step 5 The dialog shown at right will be displayed. Select “Search for a better driver than the one your device is using now. (Recommended)” and click Next. Step 6 The dialog shown at right will be displayed. Holding down the shift key to prevent the Select Language dialog from opening automatically, insert the Nikon Capture 4 CD into the CD-ROM drive. Select CD-ROM drive and click Next. The Select Language Dialog If the Select Language dialog appears when the CD is inserted, click the Quit button to close the dialog. Step 7 A dialog will be displayed stating that Windows has found the drivers for “Nikon Digital Camera D1 Series.” Click Next. No Driver Found If the message, “Windows was unable to find a suitable driver for this device,” is displayed, this may indicate that the Nikon Capture 4 CD was not correctly inserted in the CD-ROM drive or that the correct search location was not specified. Click Back to return to the dialog shown in Step 6 where you can confirm that the correct location has been specified. 66 Device Registration: D1-Series Cameras Step 8 The dialog shown at right will be displayed; click Finish. Restart If a message is displayed prompting you to restart Windows, click Restart. Step 9 Confirm that “This device is working properly” appears under “Device status” in the General Tab of the Nikon Digital Camera D1 Series Properties dialog. Click Close. Step 10 Click Close to close the System Properties window. 67 Windows Troubleshooting • If “1394 Bus Controller” is not displayed in the Device Manager, if the IEEE 1394 board or card is listed under “Other Devices” or “Miscellaneous Devices,” or if the listing for the IEEE 1394 board or card is preceded by a red or yellow warning icon… …the computer does not recognize the IEEE 1394 board or card. Refer to the documentation provided with your computer or IEEE 1394 board or card for information on registering the board or card with the system. • If “1394 Bus Controller” is listed in the Device Manager but the entry for the Nikon D1X (or D1 or D1H) does not appear… …check the following • Is the camera on? • Is the battery fully charged? If you are using an AC adapter (available separately), is it properly connected? • Is the mode dial set to “PC”? • Is the IEEE 1394 cable properly connected? 68 Macintosh This section explains how to install and uninstall Nikon Capture 4, and how to connect your camera and insert the camera memory card in a card reader or PC card slot. 69 Macintosh Installing Nikon Capture 4 on a Macintosh Before installing Nikon Capture 4, make sure that your computer meets the following system requirements. OS Model RAM Mac OS 9.0.4–9.2.2*, Mac OS X (version 10.1.5 or later) Built-in USB or FireWire port required • Mac OS X: 256 MB (768 MB or more recommended) • Mac OS 9: memory allocation of 64 MB or more to Nikon Capture 4 Camera Control, 512 MB or more to Nikon Capture 4 Editor 200 MB required for installation 800 × 600 pixels or more with 16-bit color (High Color/thousands of colors). 24bit color (True Color/millions of colors) recommended. Hard-disk space Video resolution Fire Built-in FireWire interface required for connection to D1, D1X, and D1H Wire† Interface • Built-in USB interface USB** • RATOC REX-PCIU3U USB interface board (USB 2.0; for use only with D2-series under Mac OS X) Supported cameras D2-series, D1-series, D100††, D70s, D70, and D50 (Camera Control) • CD-ROM drive required for installation. Other • Internet connection required for some options. * With CarbonLib version 1.6 or later. † The camera may not function as expected when connected to an FireWire hub. ** The camera may not function as expected when connected to a USB hub or keyboard. †† Camera firmware version 2.00 or later. Before installing Nikon Capture 4 Before installing Nikon Capture 4: • Uninstall any earlier versions of Nikon Capture. • Nikon Capture 4 version 4.3 can be used with either PictureProject or the latest version of Nikon View. For information on the latest Nikon software, visit the websites listed on page 2 of the Nikon Capture 4 User’s Manual. • Exit all applications, including any virus-checking software that may be running. Before Starting Nikon Capture 4 Camera Control (D2-series / D100/D70s/D70/D50 Only) If you are using a D2-series, D100, D70s, D70 or D50 digital camera, set the USB option in the camera setup menu to PTP before starting Nikon Capture 4 Camera Control. Mac OS X The administrator password is required when installing Nikon Capture 4 under Mac OS X. 70 Installing Nikon Capture 4 on a Macintosh Start the computer and insert the Nikon Capture 4 installer CD in a CD-ROM drive. Doubleclick the Nikon Capture 4 CD-ROM icon on the desktop, then double-click the Welcome icon. Depending on the country of purchase, a “Select Region” dialog may be displayed. Select a region and click Next. A language-selection dialog will be displayed; select a language and click Next. The “Install Center” window will be displayed. The Install Center window contains the following tabs. To interrupt installation and close the Install Center window, click Quit. Software Click Install to install Nikon Capture 4. Custom Install Install selected software. Check Nikon Capture 4 and click Install to install the selected software. Customer Support Customer Support Click the appropriate button to open your web browser to the Nikon Customer Support web site for your area (Internet connection required). Display README file Click Display README file to view the ReadMe file. We recommend that you view the ReadMe file before installing Nikon Capture 4. 71 Macintosh Installing Software If you are installing software from the Software tab, you can begin installation simply by clicking the Install button. If you are installing software from the Custom Install tab, you have to go through two steps: selecting the software and installing the software. Step 1: Select software Select the programs you want to install from the list in the Custom Install tab. Nikon Capture 4 Check this option to install Nikon Capture 4. Software tab Custom Install tab Step 2: Install software To begin installation, click Install. If more than one item is selected in the Custom Install tab, software will be installed in the order listed. Product Key If prompted to supply a product key when starting Nikon Capture 4 Editor or Nikon Capture 4 Camera Control, enter the product key supplied on the Nikon Capture 4 CD case. 72 Installing Nikon Capture 4 on a Macintosh 2.1 — Install Nikon Capture 4 If you opted to install Nikon Capture 4, it will be installed first. 2.1.1 — Start the installer Installation of Nikon Capture 4 opens with the dialog shown below. Click Continue… to start the installer. 2.1.2 — Accept the license agreement The license agreement will be displayed. After making sure that you have read and understood the contents of the agreement, click Accept to continue installation. The ReadMe file will then be displayed. Take a few moments to view this file, which may contain important information that could not be included in the manual. After viewing the ReadMe file, click Continue…. Installing Nikon Capture 4 under Mac OS X The administrator password is required when installing Nikon Capture 4 under Mac OS X. 73 Macintosh 2.1.3 — Choose Easy Install Choose Easy Install from the pull-down menu in the top left corner of the Nikon Capture Installer dialog. 2.1.4 — Confirm the install destination The disk and folder to which Nikon Capture 4 will be installed are listed under “Install Location.” 2.1.5 — Start the installer Click Install in the Nikon Capture Installer dialog to begin installation of Nikon Capture 4. A progress meter will be displayed during installation. Earlier Versions of Nikon Capture Before you can install Nikon Capture 4, you must uninstall any earlier versions of Nikon Capture. Create Aliases (Mac OS 9 Only) After you click Install in the Nikon Capture Installer dialog, a dialog will be displayed asking whether you wish to create aliases for Nikon Capture 4 Editor and Nikon Capture 4 Camera Control on the desktop. Click Yes to create these aliases, or No to exit without creating aliases. 74 Installing Nikon Capture 4 on a Macintosh 2.1.6 — Selecting a Plug-ins Folder (Mac OS 9) If multiple copies of Photoshop are installed, a selection dialog will be displayed. Choose a destination for the Nikon NEF plug-in from the listed copies of Photoshop and click Continue. 2.1.7 — Personalize your copy of Nikon Capture 4 Enter your name and company (if applicable) to personalize your copy of Nikon Capture 4. Clicking OK will display a confirmation dialog; if the information you entered is correct, click Yes to proceed to the next step. To change the information you entered, click No. 2.1.8— Choose default color management settings To use the color-space profile embedded in images opened in Nikon Capture 4, choose (A) Use the color space of the file to be opened as the working color space for Nikon Capture 4. To choose a default RGB color-space profile for the working color space in Nikon Capture 4, choose (B) Always use the default RGB color space set below as the working color space for Nikon Capture 4. Click OK to put changes into effect and proceed to the next step. When (B) Always use the default RGB color space set below as the working color space for Nikon Capture 4 is selected, the ColorSync settings button will be active. Click this button to display the ColorSync dialog. After opening the Default Profiles tab (Mac OS X) or opening the Profiles tab and selecting Default Profiles for Documents (Mac OS 9), choose the default working RGB color space from the RGB Default menu. Mac OS X Mac OS 9 75 Macintosh Clicking Color space details displays a description of the different color-space profiles. Use this explanation to help you choose a color-space profile. The default output color-space profile can be changed at any time after installation in the Color Management tab of the Nikon Capture 4 Editor or Nikon Capture 4 Camera Control Preferences dialog. 2.1.9 — Complete installation of Nikon Capture 4 The following dialog is displayed when installation of Nikon Capture 4 is complete. Click Quit to proceed to the next step. Add to Dock (Mac OS X) The dialog shown at right will be displayed when Nikon Capture 4 Editor and Nikon Capture 4 Camera Control are installed. Click Yes to add these components to the Dock, or No to exit without adding these components to the Dock. 76 Installing Nikon Capture 4 on a Macintosh 2.2 — Restart the computer Click Restart to restart the computer. 77 Macintosh Connecting to a Computer Before connecting your camera to a Macintosh computer for the first time, make sure that you install Nikon Capture 4. After installing Nikon Capture 4, turn the camera on and connect it to the computer, or insert the memory card into a card reader or a PC card slot. For more information about connecting your camera to a computer, see the documentation provided with your camera. D1-Series ( Firewire Interface) D2-Series /D100/D70s/D70/D50 (USB Interface) Use a Reliable Power Source To ensure that data transfer is not interrupted, be sure that the battery is fully charged. If in doubt, charge the battery before use or use an AC adapter (available separately). If the battery is exhausted during transfer, transfer will be interrupted and data may be lost. 78 Connecting to a Computer Using a PC Card Slot When inserted in a PC-card adapter (available separately), the camera memory card functions as a Type II PCMCIA ATA card, allowing images to be read from the card. Inserting a Memory Card Remove the memory card from the camera and insert it in the adapter. Insert the adapter into a PCMCIA TYPE II ATA card slot on your computer. For more information on inserting the adapter, see the documentation provided with your computer. TM lash pactF Com AD1 Card EC- AD AP TER lash pactF Com TM Card F 64C EC- Depending on your computer’s operating environment, you may need to install software, register the card adapter, or adjust OS settings when the adapter is inserted into the card slot. For more information, refer to the instruction manual for your operating system. Using a Card Reader Images on the memory card can also be viewed using a card reader. Inserting a Memory Card After removing the memory card from the camera, insert it in the card reader and connect the reader to the computer. See the documentation provided with the card reader for more information on connecting it to a computer. Card reader (USB interface) Card reader Memory card 79 Macintosh Uninstall Uninstalling Nikon Capture 4 This section describes how to uninstall the Macintosh versions of Nikon Capture 4. Uninstalling Nikon Capture 4 1 2 Insert the Nikon Capture 4 CD into a CD-ROM drive and start the Nikon Capture 4 installer as described on pages 72–73 of “Installing Nikon Capture 4 on a Macintosh.” 3 4 Click the Uninstall button at the bottom right corner of the Nikon Capture Installer dialog. 80 Select Uninstall from the menu at the top left corner of the Nikon Capture Installer dialog. Once Nikon Capture 4 has been removed from your system, the dialog shown below will be displayed. Click OK. En No reproduction in any form of this manual, in whole or in part (except for brief quotation in critical articles or reviews), may be made without written authorization from NIKON CORPORATION. Ver. 4.3 Install Guide Ver. 4.3 En Printed in Japan SB5E00500101(11) 6MSA9711-- Install Guide