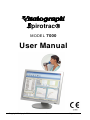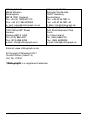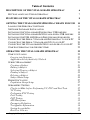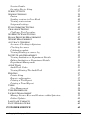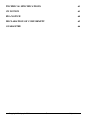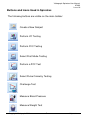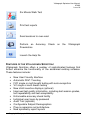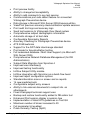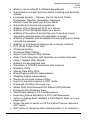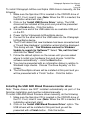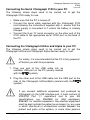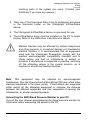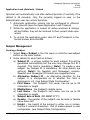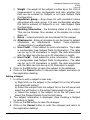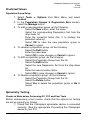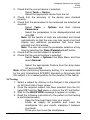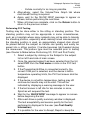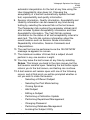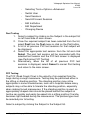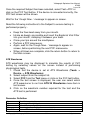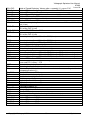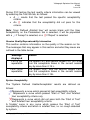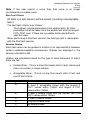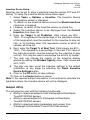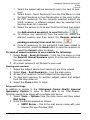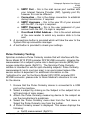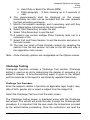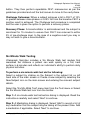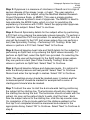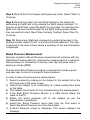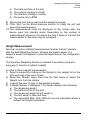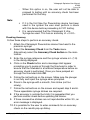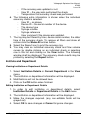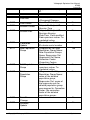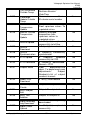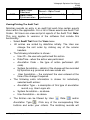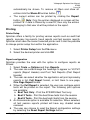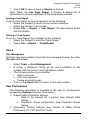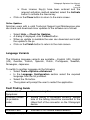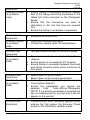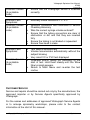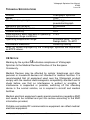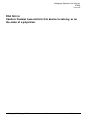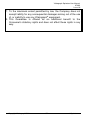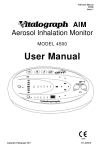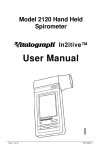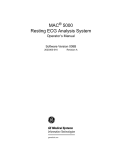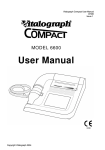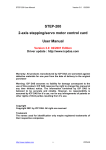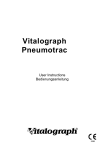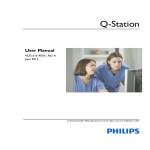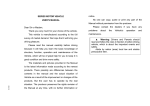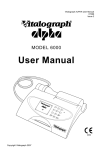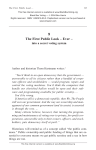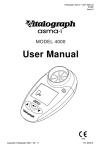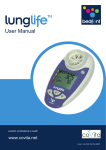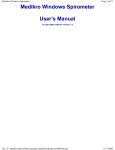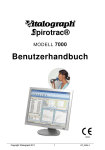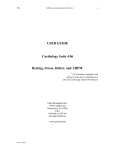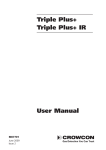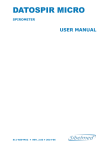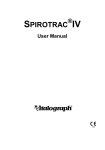Download User Manual - Vitalograph
Transcript
Vitalograph Spirotrac MODEL 7000 User Manual Copyright Vitalograph 2011 1 DT_0006-9 Vitalograph Ltd. Maids Moreton Buckingham MK18 1SW England Tel: +44 (0) 1280 827110 Fax: +44 (0) 1280 823302 e- mail: [email protected] Vitalograph Inc. 13310 West 99th Street Lenexa Kansas 66215 USA Tel: (913) 888 4221 Fax: (913) 888 4259 e-mail: [email protected] Vitalograph GmbH Rellinger Straße 64a 20257 Hamburg Deutschland Tel.: +49 40 547391-0 Fax: +49 40 547391-40 E-Mail: [email protected] Vitalograph (Ireland) Ltd. Gort Road Business Park Ennis Co Clare Ireland Tel: (065) 6864100 Fax: (065) 6829289. e-mail: [email protected] Internet: www.vitalograph.co.uk © Copyright Vitalograph 2011 Current Edition (Issue 10) Cat. No. 07402 Vitalograph is a registered trademark Copyright Vitalograph 2011 2 DT_0006-9 Table of Contents DESCRIPTION OF THE VITALOGRAPH SPIROTRAC 6 BUTTONS AND ICONS USED IN SPIROTRAC 7 FEATURES OF THE VITALOGRAPH SPIROTRAC 8 GETTING THE VITALOGRAPH SPIROTRAC READY FOR USE 11 LOADING THE SPIROTRAC SOFTWARE NETWORK DATABASE INSTALLATION INSTALLING THE VITALOGRAPH PNEUMOTRAC USB DRIVERS INSTALLING THE VITALOGRAPH IN2ITIVE AND ALPHA USB DRIVERS INSTALLING THE USB AND BLOOD PRESSURE MONITOR DRIVER CONNECTING THE SERIAL VITALOGRAPH PNEUMOTRAC TO YOUR PC CONNECTING THE SERIAL VITALOGRAPH 2120 TO YOUR PC CONNECTING THE VITALOGRAPH IN2ITIVE AND ALPHA TO YOUR PC STARTING SPIROTRAC FOR THE FIRST TIME 11 13 14 14 15 18 20 20 22 OPERATING THE VITALOGRAPH SPIROTRAC 22 START-UP / LOGON Logging into Spirotrac Application Lock (Autolock) / Unlock SUBJECT MANAGEMENT Creating a Subject Editing a Subject Selecting/Viewing a Subject Finding a Subject Deleting a Subject Subject Data Setup PREDICTED VALUES Population Group Setup SPIROMETRY TESTING Checks to Make before Performing VC, FVC and Post Tests VC Testing Performing FVC Testing Post Testing PCF Testing ATS Waveforms Parameter Definition Test Quality Information System Acceptability Best Test Criteria Copyright Vitalograph 2011 3 22 22 23 23 23 24 25 25 25 26 27 27 27 27 28 29 31 31 32 32 34 35 36 DT_0006-9 Session Grades Incentive Device Setup SUBJECT UTILITY SENDING SESSIONS Fusion Sending sessions to Over-Read Viewing sent sessions Setup mail settings PULSE OXIMETRY TESTING CHALLENGE TESTING Challenge Test Procedure SIX MINUTE WALK TESTING BLOOD PRESSURE MEASUREMENT WEIGHT MEASUREMENT ACCURACY CHECKING Accuracy Checking in Spirotrac Checking Accuracy Calibration update Viewing/Printing accuracy log INSTITUTE AND DEPARTMENT Viewing Institution or Department Details Editing Institution or Department Details Department Management AUDIT TRAIL Audit Trail Codes Viewing/Printing The Audit Trail PRINTING Printer Setup Report configuration Printing a Test Report. Printing a Trend Report. USERS User Management USER PREFERENCES LICENCE MANAGEMENT Manage Licence Keys and Features within Spirotrac. Online Updates LANGUAGE VARIANTS FAULT FINDING GUIDE 36 37 37 39 40 40 41 41 42 43 43 45 47 48 49 49 50 51 51 52 52 52 53 53 53 56 57 57 57 58 58 58 58 58 59 59 60 60 60 CUSTOMER SERVICE Copyright Vitalograph 2011 62 4 DT_0006-9 TECHNICAL SPECIFICATIONS 63 CE NOTICE 63 FDA NOTICE 64 DECLARATION OF CONFORMITY 65 GUARANTEE 66 Copyright Vitalograph 2011 5 DT_0006-9 Vitalograph Spirotrac User Manual 07402 Issue 10 DESCRIPTION OF THE VITALOGRAPH SPIROTRAC Vitalograph Spirotrac is a Microsoft Windows based computerized Spirometry system that is intended for use as a lung function testing application in conjunction with Vitalograph Spirometry devices. The application will interface with the Vitalograph Pneumotrac, Vitalograph In2itive, Vitalograph Alpha, Vitalograph Alpha Touch, Vitalograph 2120, Vitalograph 2160 and asma-1 Spirometry devices. Spirotrac also includes Pulse Oximetry, Challenge Test, Blood Pressure, Weight and Six Minute Walk Test modules. Spirotrac is intended for use in occupational health centres, hospitals, pharmaceutical research centres, physicians' and GPs' offices, and wherever else advanced PC-based spirometry is required. Spirotrac is not intended for use for vital signs monitoring in a critical-care setting. Spirotrac provides a system for adding and recalling subjects, testing their lung function, saving the results to its own database and printing reports. To obtain help on a specific function within the application select a topic in the left panel, type a keyword in the index tab or search for a word in the search tab. To launch the Help file: 1. Select Contents from the Help menu Information about the software can be obtained from the About box. This information can be used if any queries are made to Vitalograph or a service agent. To access the About box: 1. Select About from the Help menu Copyright Vitalograph 2011 6 DT_0006-9 Vitalograph Spirotrac User Manual 07402 Issue 10 Buttons and Icons Used in Spirotrac The following buttons are visible on the main toolbar: Create a New Subject Perform VC Testing Perform FVC Testing Select Post Mode Testing Perform a PCF Test Select Pulse Oximetry Testing Challenge Test Measure Blood Pressure Measure Weight Test Copyright Vitalograph 2011 7 DT_0006-9 Vitalograph Spirotrac User Manual 07402 Issue 10 Six Minute Walk Test Print test reports Send sessions to over-read Perform an Pneumotrac Accuracy Check on the Vitalograph Launch the Help file FEATURES OF THE VITALOGRAPH SPIROTRAC Vitalograph Spirotrac offers a number of sophisticated features that further enhance the functionality of the acclaimed existing software. These features include: • • • • • • • • • • • • New User Friendly Interface Automatic FEV1 Trending FVC single or multi-breath testing with auto-recognition VC single or multi-breath testing New child incentive displays (optional) Improved test quality information, including test session grades, test repeatability and test acceptability Enforceable accuracy check facility Individual user logon by password Audit Trail (optional) Configurable Subject Demographics Plug-in regression set architecture New spirometry report layouts Copyright Vitalograph 2011 8 DT_0006-9 Vitalograph Spirotrac User Manual 07402 Issue 10 • • • • • • • • • • • • • • • • • • • • • • • • • • • • • • • • • • Print preview facility Ability to change test acceptability Ability to add comments to any test session Communications port auto-detect feature for connected Vitalograph Pneumotrac device Data storage in Microsoft SQL Server 2005 Express edition View/Print previous accuracy check/calibration update sessions Print audit trail logs and accuracy logs Send test sessions to Vitalograph Over-Read system Comprehensive subject demographic information Automatic storage of all test data Configurable Spirometry Reports Accuracy Checking for Vitalograph Pneumotrac device ATS 24 Waveforms Support for the GDT data interchange standard Post mode for bronchodilation testing Full networked database / Multi User Support (via Microsoft SQL Server 2005) Comprehensive Network Database Management (for DB Administrators) Subject Data Migration from Spirotrac 4 Improved user interface(s) Improved testing functionality In2itive Subject Utility module In2itive integration with Spirotrac as a dumb flow-head Improved report configuration options Standard deviation score on screen and on reports 14 new predicted sets Configurable subject entry screens Ability to link external documents to subject info. as attachments Fixed Vitalograph technical support user Backup and restore functionality added to DB admin tool Enhanced Post session display in session tree Implementation of latest ATS guidelines on Test QA Maximum number of blows increased to 20 Full parameter list enabled Pulse Oximetry Testing (Sp02) Copyright Vitalograph 2011 9 DT_0006-9 Vitalograph Spirotrac User Manual 07402 Issue 10 • • • • • • • • • • • • • • • • • • • • • • • • • • • • • • • • Ability to move subjects to different departments Automatically uninstall Spirotrac before installing new Spirotrac release Language Variants – German, French, Spanish, Dutch, Portuguese, Swedish, Norwegian, Japanese. Ability to send the audit logs to Over-Read Automatic and manual test acceptance Addition of the Vitalograph 2120 as a device Addition of the Vitalograph Alpha as a device Addition of the option to prompt the user to send all unsent spirometry sessions when the application is closed. Addition of Swedish and Norwegian ID functionality when those variants are selected. Addition of a motorcycle jumping over a canyon incentive PCF (Peak Cough Flow) Test Challenge Testing Six Minute Walk Testing Alpha Touch Subject Utility Module Alpha Touch integration with Spirotrac as a dumb flow head asma-1 Subject Utility Module Addition of new predicted sets Simulation of ATS/ISO waveforms with incentive Biometric Utility Manual Data Entry Utility Blood Pressure Monitor measurement Weighing Scales measurement Device as a Dongle License Option Export of previous sessions in GDT mode Download of In2itive Accuracy Log Model 2160 Gold Standard Plus Subject Utility Module Enhanced Visit Summary View Multi-Breath testing in VC Test Manoeuvre Inspiratory before expiratory on FVC Test Manoeuvre Option to display Best Test/Best 3 Tests/Best 8 Tests on a onepage report. Allows the user to switch on/off the ‘Export Previous Sessions’ GDT option. GDT option to recognise either decimal points (.) or commas (,) Copyright Vitalograph 2011 10 DT_0006-9 Vitalograph Spirotrac User Manual 07402 Issue 10 GETTING THE VITALOGRAPH SPIROTRAC READY FOR USE Loading the Spirotrac Software NOTE: • Spirotrac must be installed by a User with Administrative privileges. To install Spirotrac, do the following: 1. Place the Spirotrac CD in the DVD/CD-ROM disk drive. After a moment, the installer application will automatically run. 2. When the installer starts click “Install Spirotrac” to start the installation of Spirotrac. 3. Click the Next button to begin the installation. 4. Read the Licence Agreement and if you are satisfied with the terms agree to it. If you do not, the installation will not continue. 5. Click the Next button. 6. If necessary, make changes to the install location by selecting the Browse button. Click the Next button when finished. 7. The files are copied to the selected drive and directory. An error message is displayed if there is insufficient space on the drive. If this occurs, you should click on the OK button. Create space by deleting or backing up files and then start installing again from step 1. 8. A virtual PDF printer driver is installed onto the system. This allows the user to select this printer when printing, which allows the user to print to an Adobe Acrobat compatible PDF file. 9. When the installation has completed, a message is displayed on the screen informing the user of same. Click on the Close button. 10. The program name appears in the ‘START’ menu under Start-> All Programs -> Vitalograph ->Spirotrac along with a Shortcut icon which is placed on the desktop. 11. Setup Spirotrac by starting the Spirotrac application. A Set-up dialog is displayed. 12. The user is prompted to select from the following options: Single-device installation – provides the ability to lock Spirotrac to one specific device and perform spirometry Copyright Vitalograph 2011 11 DT_0006-9 Vitalograph Spirotrac User Manual 07402 Issue 10 13. 14. 15. 16. 17. 18. tests with that device only, saving results to a local database on this personal computer. Full installation – provides the ability to use more than one Vitalograph device for testing (see step 14 for setup) When the user selects to perform a Single-device installation the user is prompted to enter a Spirotrac licence key and once validated, a database dialog is displayed. (go to step 18 ) When the user selects to perform a Full Installation the user is prompted to select from the following options: Test Station – provides the ability to connect to Vitalograph devices, perform new tests and review existing tests. Review Station – Allows user to review existing data in the database only. Local Database – Save test data to a local database on this personal computer. To set-up Spirotrac as a stand-alone application or if the current pc is database server pc, then choose this option. Multi-User Database – Save test data to a multi-user networked database. To set-up Spirotrac using a network database and the current pc is client pc, then choose this option. Click the Continue button. If a Test Station is selected the user is prompted to enter the relevant Licence key exactly as printed, and activate that key using one of the following methods: Online Activation – This requires an Internet connection and requires a valid email address. Manual Activation – This requires an additional computer bound key to have been obtained from Vitalograph. Once Licence Key(s) have been entered and the relevant activation method selected, select the Activate button to activate the licence key. A Database / Server Set-up dialog is displayed. Ensure details are correct. If the current pc is a client pc, enter the server name/instance of the database. Select Continue and the database is created. Copyright Vitalograph 2011 12 DT_0006-9 Vitalograph Spirotrac User Manual 07402 Issue 10 Note: For additional information see Network Database Installation 19. Next: • Setup the Spirotrac System Administrator user when prompted. The id for this user will be ‘Administrator’ and the password which is case sensitive must be at least 6 characters in length. • You will have the option to set-up other users at this stage. To set-up another user, select the ‘Add User’ button or users can be added later from within the application if you wish, so select the ‘Continue’ button. • The user will then be prompted to set-up the Institution and Department details. • Next, user is prompted to log on to the SpirotracV application. (See Starting Spirotrac for the first time for next steps) Note: The user may select to cancel out of the set-up at any time. However, as the above details are required prior to launching the application, the application will not be launched until all the details are provided. Only then will the application actually launch. Once, the application is launched, checking the configuration settings is recommended, to ensure that user preferences are set-up as required. Additional documentation is available on the CD as support. These can be found under the following headings on the installer: ‘Release Notes’, ‘Spirometry Guidelines’ and ‘Other Manuals’. 20. Network Database Installation • • • Initially the user will be asked to select either a Local Database or a Multi-User Database. For a Local Installation, leave the default values present (localhost) and click ‘Continue’. For a Networked Installation, select the ‘Multi-User Database’ option. Enter the name or I.P. address of the SQL Server 2005 host. Enter the SQL Server 2005 Instance name if required (default SQLEXPRESS). Consult with your SQL Server Database Administrator for these settings. Copyright Vitalograph 2011 13 DT_0006-9 Vitalograph Spirotrac User Manual 07402 Issue 10 If the Database already exists Spirotrac will simply connect to and use this Database. • If the Database does not exist Spirotrac will create this Database automatically. The User must have the appropriate privileges to perform this action. Consult with your SQL Server Database Administrator for these privileges. • If a Database from a previous version of Spirotrac exists, Spirotrac will automatically migrate the data to the current version of the Database. • The user will be prompted to supply the ‘Administrator’ password. This account should later be used to setup other Spirotrac users. • The user will be prompted to add other users to Spirotrac (optional). • The user will be prompted to supply details of the Institution. • The user will be prompted to supply details of the Department. Note: At any point during the Spirotrac Setup Wizard the User may click the ‘Setup Later’ button. The Wizard will pick up from where it left off during next run. • Installing the Vitalograph Pneumotrac USB drivers Note: These drivers are installed automatically as part of the Spirotrac Installation. To install Vitalograph Pneumotrac USB drivers manually, do the following: 1. Place the Spirotrac CD in the DVD/CD-ROM disk drive. After a moment, the installer application will automatically run. 2. When the installer starts click “Install USB Pneumotrac” 3. A WinZip self-extracting file will automatically execute and display a “Vitalograph USB Pneumotrac Installer” dialog – click the Next button. 4. The USB Pneumotrac drivers will be installed at this point and you will be presented with a Finish button. Click this button. Installing the Vitalograph In2itive and Alpha USB drivers Note: These drivers are installed automatically as part of the Spirotrac Installation. Copyright Vitalograph 2011 14 DT_0006-9 Vitalograph Spirotrac User Manual 07402 Issue 10 To install Vitalograph In2itive and Alpha USB drivers manually, do the following: 1. Make sure the Spirotrac CD is inserted in the CD/DVD drive of the PC. If not, insert it now. (Note: When the CD is inserted, the installation wizard will start.) 2. Click on the “Install USB Device Driver” option. The USB drivers will be installed at this point and you will be presented with a Finish button. Click this button. 3. Connect one end of the USB cable into an available USB port on the PC. 4. Power Up the Vitalograph In2itive/Alpha device. 5. Connect to the other end of the USB cable into the Vitalograph In2itive/Alpha device. 6. The PC will detect that new hardware has been connected and a “Found New Hardware” installation wizard shall be displayed. This dialog will ask, “Can Windows connect to Windows Update to search for Software?” Select “No, not this time” and click the “Next” button. 7. Follow the default options on the screen until you are asked where to install your hardware from and choose “install the software automatically” – click the Next button. 8. You may be presented with an information dialog in relation to Windows Logo checks. Choose “Continue Anyway” on this screen. 9. The In2itive/Alpha drivers will be installed at this point and you will be presented with a “Finish” button. Click this button. Installing the USB AND Blood Pressure monitor driver Note: These drivers are NOT installed automatically as part of the Spirotrac Installation and must be installed manually. To install USB AND Blood Pressure driver manually, do the following: 1. Make sure the Spirotrac CD is inserted in the CD/DVD drive of the PC. If not, insert it now. (Note: When the CD is inserted, the installation wizard will start.) 2. Click on the “Install USB Blood Pressure Driver” option. The USB drivers will be installed at this point and you will be presented with a Finish button. Click this button. Copyright Vitalograph 2011 15 DT_0006-9 Vitalograph Spirotrac User Manual 07402 Issue 10 3. Connect one end of the USB cable into an available USB port on the PC. 4. Connect to the other end of the USB cable into the Blood Pressure device. 5. The PC will detect that new hardware has been connected and a “Found New Hardware” installation wizard shall be displayed. This dialog will ask, “Can Windows connect to Windows Update to search for Software?” Select “No, not this time” and click the “Next” button. 6. Follow the default options on the screen until you are asked where to install your hardware from and choose “install the software automatically” – click the Next button. 7. You may be presented with an information dialog in relation to Windows Logo checks. Choose “Continue Anyway” on this screen. 8. The USB driver will be installed at this point and you will be presented with a “Finish” button. Click this button. Copyright Vitalograph 2011 16 DT_0006-9 Vitalograph Spirotrac User Manual 07402 Issue 10 Connecting the USB Vitalograph Pneumotrac to your PC The following simple steps need to be carried out to get the Vitalograph Pneumotrac ready for use. For safety, it is recommended that the PC is fully powered off before you start this procedure. 1. Plug one end of the USB cable into an available USB port at the back of the PC (usually marked with the symbol). 2. Plug the other end of the USB cable into the USB port at the side of the Vitalograph Pneumotrac (marked with the symbol). If you connect additional equipment (not produced by Vitalograph) to the USB interface port, it must conform to VDE0750 Part 1-1 regulations and to your EN specifications, e.g. EN60950 for data equipment, EN60601 for medical equipment. Non-medical equipment must be kept outside the patient environment i.e. any area in which intentional or unintentional contact between the patient and parts of the system, or some other persons touching parts of the system can occur. (Contact your distributor if you have any queries.) 3. Unwrap the white twin tubing from its packaging and connect one end to the Vitalograph Pneumotrac device. Ensure that the ribbed side of the tubing is connected to the ribbed half of the connector. 4. Unwrap the flowhead from its packaging and connect the other end of the twin tubing to it. Ensure that the ribbed side of the tubing is connected to the blue tapping on the flowhead connector. Copyright Vitalograph 2011 17 DT_0006-9 Vitalograph Spirotrac User Manual 07402 Issue 10 5. Take one of the flowhead filters from its packaging and place in the flowhead holder on the Vitalograph Pneumotrac device. 6. The Vitalograph Pneumotrac device is now ready for use. 7. The USB driver must be installed on the PC to begin testing. Refer to the USB driver instructions for details. Medical Devices may be affected by cellular telephones and other personal or household devices not intended for medical facilities. It is recommended that all equipment used near the Vitalograph Pneumotrac comply with the medical electromagnetic compatibility standard and to check before use that no interference is evident or possible. If interference is suspected or possible, switching off the offending device is the normal solution, as is required in aircraft and medical facilities. Connecting the Serial Vitalograph Pneumotrac to your PC The following simple steps need to be carried out to get the Vitalograph Pneumotrac ready for use. For safety, it is recommended that the PC is fully powered off before you start this procedure. 1. Plug one end of the serial cable into available serial port at the back of the (usually marked with the symbol). If PC has a 25 pin serial port connector use pin to 25 pin port adapter. Copyright Vitalograph 2011 18 an PC the a9 DT_0006-9 Vitalograph Spirotrac User Manual 07402 Issue 10 2. Plug the other end of the serial cable into the serial port at the side of the Vitalograph Pneumotrac (marked with the symbol). If you connect additional equipment (not produced by Vitalograph) to the serial interface port, it must conform to VDE0750 Part 1-1 regulations and to your EN specifications, e.g. EN60950 for data equipment, EN60601 for medical equipment. Non-medical equipment must be kept outside the patient environment i.e. any area in which intentional or unintentional contact between the patient and parts of the system, or some other persons touching parts of the system can occur. (Contact your distributor if you have any queries.) 3. Unwrap the white twin tubing from its packaging and connect one end to the Vitalograph Pneumotrac device. Ensure that the ribbed side of the tubing is connected to the ribbed half of the connector. 4. Unwrap the flowhead from its packaging and connect the other end of the twin tubing to it. Ensure that the ribbed side of the tubing is connected to the blue tapping on the flowhead connector. 5. Take one of the flowhead filters from its packaging and place in the flowhead holder on the Vitalograph Pneumotrac device. 6. The Vitalograph Pneumotrac device is now ready for use. Copyright Vitalograph 2011 19 DT_0006-9 Vitalograph Spirotrac User Manual 07402 Issue 10 Connecting the Serial Vitalograph 2120 to your PC The following simple steps need to be carried out to get the Vitalograph 2120 ready for use. 1. 2. 3. Make sure that the PC is turned off. Connect the serial cable supplied with the Vitalograph 2120 and following the instructions supplied with it, ensure that the power supply is connected to it unless the battery is already charged. Connect the 9 pin ‘D’ serial connector on the other end of the 2120 cable to the appropriate serial ‘COM’ port on the back of the PC. Connecting the Vitalograph In2itive and Alpha to your PC The following simple steps need to be carried out to get the Vitalograph In2itive and Vitalograph Alpha devices ready for use. For safety, it is recommended that the PC is fully powered off before you start this procedure. 1. Plug one end of the USB cable into an available USB port on the PC (usually marked with the symbol). 2. Plug the other end of the USB cable into the USB port at the side of the Vitalograph In2itive/Alpha (marked with the symbol). If you connect additional equipment (not produced by Vitalograph) to the USB interface port, it must conform to VDE0750 Part 1-1 regulations and to your EN specifications, e.g. EN60950 for data equipment, EN60601 for medical equipment. Non-medical equipment must be kept outside the patient environment i.e. any area in which intentional or unintentional contact between the patient and parts of the system, or some other persons Copyright Vitalograph 2011 20 DT_0006-9 Vitalograph Spirotrac User Manual 07402 Issue 10 touching parts of the system can occur. (Contact your distributor if you have any queries.) 3. Take one of the flow-head filters from its packaging and place in the flow-head holder on the Vitalograph In2itive/Alpha device. 4. The Vitalograph In2itive/Alpha device is now ready for use. 5. The In2itive/Alpha driver must be installed on the PC to begin testing. Refer to the USB driver instructions for details. Medical Devices may be affected by cellular telephones and other personal or household devices not intended for medical facilities. It is recommended that all equipment used near the Vitalograph Pneumotrac comply with the medical electromagnetic compatibility standard and to check before use that no interference is evident or possible. If interference is suspected or possible, switching off the offending device is the normal solution, as is required in aircraft and medical facilities. Note: This equipment may be affected by electromagnetic interference. Also the Pneumotrac/In2itive/Alpha/2120 may affect other electrical equipment in the close vicinity. If such effects are suspected either switch off the offending equipment or increase the distance between the affected equipment and that suspected of causing the interference, or shorten connecting leads. Connecting the AND Blood Pressure Monitor to your PC Consult the user manual accompanying the blood pressure monitor for information about connecting the device to the PC. Copyright Vitalograph 2011 21 DT_0006-9 Vitalograph Spirotrac User Manual 07402 Issue 10 Starting Spirotrac for the first time On starting Spirotrac for the first time a Logon dialog is displayed prompting the user for their ID and password (These will have been set-up during installation). See Logging into Spirotrac. OPERATING THE VITALOGRAPH SPIROTRAC Start-up / Logon Note: In order to use the application, Spirotrac requires that the PC user adhere to one of the following: • User must have full administrative rights on the PC, or • User must be added to the SQLServer2005MSSQLUser group, or • User must be added to the SQLServer’s Security-Login with full read/write access to the SpirotracV database (for upgrades) and SpVDefault database. Logging into Spirotrac 1. Users who have been successfully added to the Spirotrac software (reference the Users section) will have their own User ID and Password. 2. The logon screen will be presented on start-up, prompting for User ID and Password to be entered. For Network installations the Database field will be enabled allowing the user to select the server database. 3. The User ID will be pre-populated with the User ID of the last person who logged into the Spirotrac software application. If appropriate, enter your own User ID. 4. Enter your password and click the OK button, or press Enter on your keyboard. 5. If the login is successful (your user criteria is accepted by the system), you will be presented with the application desktop. 6. If the login is not successful (your user criteria is rejected by the system), you will be presented with the Login screen again. 7. If you wish to abort the login process at this stage, click on the Cancel button. Copyright Vitalograph 2011 22 DT_0006-9 Vitalograph Spirotrac User Manual 07402 Issue 10 Application Lock (Autolock) / Unlock Spirotrac will automatically lock after defined periods of inactivity (The default is 45 minutes). Only the currently logged on user, or the Administrator user can unlock Spirotrac. 1. Automatic application locking can be configured to different time intervals (see Configure Application Lock Timeout) 2. While the application is locked all active windows & dialogs will be hidden, they will be restored to their current state upon unlock. 3. To unlock the application enter User ID and Password in the Unlock screen and click OK. Subject Management Creating a Subject 1. Select New-> Subject in the File menu or click the new subject button on the main toolbar. 2. Enter details for each field as follows: a) Subject ID - a unique number for each subject, this will be generated automatically but the user may change this ID if required. This field is mandatory. Note1: To create a new subject, the Subject ID is mandatory. All other details are optional. Note2: On Swedish and Norwegian variants, Swedish and Norwegian ID formats are supported here. b) Alternative Subject ID - an alternative identifier for the subject. It is configurable as to whether this field is displayed or not (see Subject Data Configuration) c) First Name - the Subject's first name, can be up to 20 characters in length d) Middle Name - the Subject's middle name e) Last Name - the Subject’s last name, can be up to 20 characters in length f) Subject date of birth (DD-MMM-YYYY) g) Gender – the gender of the subject, can be male or female (drop down list) h) Height – the height of the subject in either cm or inches. Can be 3 numeric characters. Unit of measurement is user configurable (see Subject Data Configuration) Copyright Vitalograph 2011 23 DT_0006-9 Vitalograph Spirotrac User Manual 07402 Issue 10 Weight - the weight of the subject in either kg or lbs. Unit of measurement is user configurable and also whether this field can be entered for Subject or not (see Subject Data Configuration) j) Population group – drop down list with predicted values associated with each group. It is user configurable whether this field is entered for Subject's or not (see Subject Data Configuration) k) Smoking Information - the Smoking status of the subject. This can be Smoker, Non-smoker or Ex-smoker via a drop down list l) Notes – notes/comments can be entered for the subject m) Attachments - External documents can be linked to subject information as attachments. Select Tools->Options>Subject Entry to enable/disable. n) User Field1 – Field added for extra information, The Label is configurable (see Subject Data Configuration), The label can be up to 20 characters in length, the data associated with the label can also be up to 20 characters in length. o) User Field2 - Field added for extra information, The Label is configurable (see Subject Data Configuration), The label can be up to 20 characters in length, the data associated with the label can also be up to 20 characters in length. 3. Click on the OK button to save this subject to the database. 4. Click on the Cancel button to discard new subject and return to the application desktop. i) Editing a Subject 1. In order to edit a subject a user may: a) Right click on the subject in the subject list on the left panel and select edit subject b) Select the subject from the subject list on the left panel and select the edit button in the subject demographics panel c) Select the subject in the subject list on the left panel and select the Subject Details from the Edit menu 2. The subject information is displayed. (See Creating a Subject for details on fields) 3. Click on the OK button to save the changes. 4. Click on the Cancel button to undo the changes and return to the application desktop. Copyright Vitalograph 2011 24 DT_0006-9 Vitalograph Spirotrac User Manual 07402 Issue 10 Note: If the date of birth, gender, height or population group of the subject is changed, the predicted values for the subject shall be recalculated. Selecting/Viewing a Subject 1. Select the subject in the subject list on the left panel. The subject becomes the current subject. You may perform a Spirometry test on this subject, view his/her sessions, select a session for print and/or view his/her trend data. 2. The corresponding subject demographics appear for that subject, with any previously modified data appearing in green, and with all his/her sessions appearing in the lower left panel. Note: Click on to expand tree and view sessions. 3. A trend of all the best FEV1 values from subject’s sessions is displayed on the lower main panel. Finding a Subject An automatic search facility is available on the main desktop for finding subjects. 1. Using the radio buttons, select to search for a subject by either ID or Last name 2. Begin typing the relevant search information in the space provided 3. The search arrow will automatically move to the Subject beginning with the first character entered in the search field. If an exact match is made the Subject will be highlighted in blue. Note: When searching by ID if subject with matching Subject ID is not found the application will search for a subject with a matching Alternative ID Deleting a Subject 1. Select the Subject to be deleted from subject list. 2. Right-click this Subject and select Delete Subject 3. Select Yes to delete the subject or No to cancel. Copyright Vitalograph 2011 25 DT_0006-9 Vitalograph Spirotrac User Manual 07402 Issue 10 Subject Data Setup 1. Select Tools -> Options from Main Menu and then select 'Subject Entry'. 2. The user can configure the following: a) Unit of Height: the user can select to enter height in cm or inches b) Enter subject's weight: the user can select to enter weight as part of subject demographics or not. When checkbox is ticked, weight can be entered/displayed/printed for subjects. c) Unit of Weight: the user can select to enter weight in kg or lbs d) Alternative Subject ID: the user can select to enter an alternative subject number as part of subject demographics. When 'Display/Report On', this alternative number will be displayed/printed for the subject. e) Population Group: the user can select to enter Population Group as part of subject demographics. When Select Population Group for Subject is ticked, then a Population Group can be selected for a subject, and therefore, displayed and printed. When it is not ticked, it will not be possible to select a population group for a subject. f) Extra Subject Information: The user can select to enter extra subject information as part of the subject demographics dialog. When ‘Display Subject Attachments’ is ticked the New Subject dialog will contain a section allowing the user to associate attachments with the subject. The Extra Subject Information section also provides the user with the ability to add two additional fields to the New Subject dialog by ticking the enabled checkboxes for User Field 1 and User Field 2. Names can be specified for each of these fields in the spaces provided. 3. Click on the OK button to save the settings or Cancel to ignore. 4. The user can choose to reset the Subject Data entry settings by selecting the Reset Subject Settings button. Copyright Vitalograph 2011 26 DT_0006-9 Vitalograph Spirotrac User Manual 07402 Issue 10 Predicted Values Population Group Setup 1. Select Tools -> Options from Main Menu and select General. 2. In the Population Groups & Regression Sets section, select the Manage button. 3. To add a new population group, do the following: - Select the New button, enter the name. - Select the corresponding Regression Set from the drop down list - Enter the correction factor (the % to multiply the predicted value by) - Select OK to save the new population group or Cancel to cancel. 4. To rename a population group, do the following: - Select the Edit button - Enter the new name - Select OK to save changes or Cancel to ignore 5. To Edit a population group, do the following: - Select the Population Group from the list - Select the Edit button - Select the new Regression Set from the drop down list - Enter the new correction factor - Select OK to save changes or Cancel to ignore 6. To Delete a population group, do the following: - Select the Population Group from the list - Select the Delete button - Select Yes to delete the population group or No to cancel Spirometry Testing Checks to Make before Performing VC, FVC and Post Tests Before commencing a test routine, check that the options for testing are set up correctly as follows: 1. Check that the Vitalograph spirometer device is connected correctly. (See the appropriate Connecting the Vitalograph device to your PC) Copyright Vitalograph 2011 27 DT_0006-9 Vitalograph Spirotrac User Manual 07402 Issue 10 2. Check that the correct device is selected: - Select Tools -> Device - Select the appropriate device from the list 3. Check that the accuracy of the device was checked recently. 4. Check that the parameters to be measured are selected as required: - Select Tools -> Options and then choose Parameters. - Select the parameters to be displayed/printed and click OK Note: All the results of tests are calculated and stored automatically so that the user can later recall a test and display any additional parameters that have been selected from this window. Note: The user can reset the parameter selection at any time by selecting the ‘Reset Parameter List’ button. 5. Check that the correct subject is selected. 6. Check that the correct posture is selected: - Select Tools -> Options from Main Menu and then select General. - Select the appropriate Posture from the drop down list and click OK Note: When performing Spirometry testing, it is recommended by the joint International ATS/ERS standard on Spirometry that the subject is in a seated position for the duration of the test(s) VC Testing 1. Select a subject by clicking on the Subject in the subject list on left hand side of main screen. 2. Once the required subject has been selected from the list, select VC from the Test menu or click on the VC test button 3. Wait for the BLOW NOW message to appear on screen 4. Read the following instructions to the patient so that testing is performed properly - Keep the flow-head away from your mouth. - Inhale as deeply as possible and insert the mouthpiece into your mouth, clamping it between your teeth. - Close your lips round the mouthpiece. Copyright Vitalograph 2011 28 DT_0006-9 Vitalograph Spirotrac User Manual 07402 Issue 10 - Exhale normally for as long as possible. 5. Alternatively, select the Volume/Time Graph tab where multi-breath testing is required. 6. Again, wait for the 'BLOW NOW' message to appear on screen, before performing the next blow. 7. When all blows are complete, click on the Return button to return to the previous screen. Performing FVC Testing Testing may be done either in the sitting or standing position. The standing position may not be appropriate in some circumstances, such as in hospitals where many subjects may not be able to tolerate the standing position, especially when making forced manoeuvres. If the standing position is used, an appropriately shaped chair should be placed behind the subject so he/she can quickly and easily be eased into a sitting position if he/she becomes light-headed during the maneuvers. The posture type must be selected prior to testing (see Checks to Make before Performing VC, FVC and Post Tests) 1. Select a subject by clicking on the Subject in the subject list on left hand side of main screen. 2. Once the required subject has been selected from the list, select FVC from the Test menu or click on the FVC test button 3. If the Pneumotrac/In2itive is connected correctly, the correct COM port is selected, and the device is within temperature operating limits, the FVC test screen shall be displayed. 4. If the device is not within temperature, testing may still continue but results may not be valid. This will be indicated by displaying a warning message to the user. 5. If the test screen is left idle for two minutes or more, Spirotrac will suspend the test. 6. Wait for the ‘BLOW NOW’ message to appear on screen before beginning the test. 7. After each blow a quality summary window is displayed. The test acceptability and session quality for the test performed is displayed to the user (see Test Quality Information). 8. It is possible for the user to Accept, Reject or keep the Copyright Vitalograph 2011 29 DT_0006-9 Vitalograph Spirotrac User Manual 07402 Issue 10 automatic interpretation for the test at any time using the User Acceptability drop down list. Changing the acceptability of a test will automatically update the best test, reproducibility and quality information. 9. Session information, Quality information, Acceptability and Usability information can be viewed at any time during testing by selecting the relevant tab on the test screen. The Parameters tab contains the parameter values and also includes System Acceptability information and User Acceptability information. The Test QA tab contains information on the status of all test acceptability criteria for each test. The Info tab contains information about the overall session such as Session Grade information, Repeatability information, Session Comments and Interpretations. 10. The next test can be performed once the ‘BLOW NOW’ message re-appears on screen. 11. The maximum number of blows that a subject should perform in any one session is eight. 12. You may leave the test screen at any time by selecting Return. This brings you back to the main screen, but the test session remains open. Selecting the test button again returns you to the test screen, and testing can continue. 13. A test session will remain open until one of the following occurs, and at that point you will be prompted whether or not you wish to close the session: - Selecting a Different Subject - Selecting the Post Mode testing - Closing Spirotrac - Add Subject - Editing a Subject - Performing a Calibration Update - Performing Department Management Changing Password Performing Database Management Invoking the Subject Utility Copyright Vitalograph 2011 30 DT_0006-9 Vitalograph Spirotrac User Manual 07402 Issue 10 - Selecting Tools->Options->Advanced Switch User Send Sessions Send All Unsent Sessions Edit Institution Edit Department Changing Device Post Testing 1. 2. 3. 4. 5. Select a subject by clicking on the Subject in the subject list on left hand side of main screen. Once the required subject has been selected from the list, select Post from the Test menu or click on the Post button. A list of all previous FVC test sessions for that subject will be displayed. Select the appropriate test session from the list and click Select. The post test session will be associated with this selected test session and the FVC test screen is displayed (see Performing FVC Testing) Alternatively, when the list of all previous FVC test sessions is displayed, select Cancel to cancel Post testing and return to the main screen. PCF Testing The PCF (Peak Cough Flow) is the velocity of air expelled from the lungs during a cough manoeuvre. Testing may be performed either in the sitting or standing position. The standing position may not be appropriate in some circumstances, such as in hospitals where many subjects may not be able to tolerate the standing position, especially when making forced manoeuvres. If the standing position is used, an appropriately shaped chair should be placed behind the subject so he/she can quickly and easily be eased into a sitting position if he/she becomes light-headed during the manoeuvres. The posture type must be selected prior to testing. Select a subject by clicking the Subject in the Subject list. Copyright Vitalograph 2011 31 DT_0006-9 Vitalograph Spirotrac User Manual 07402 Issue 10 Once the required Subject has been selected, select Test->PCF or click on the PCF Test button. If the device is connected correctly, the PCF test screen will be shown. Wait for the ’Cough Now...’ message to appear on screen. Read the following instructions to the Subject to ensure testing is performed properly: • • • • • • Keep the flow-head away from your mouth. Inhale as deeply as possible and insert the Bacterial Viral Filter into your mouth, clamping it between your teeth. Close your lips around the mouthpiece. Perform a PCF manoeuvre. Again, wait for the 'Cough Now...' message to appear on screen, before performing the next PCF manoeuvre. When all blows are complete, click the return button to return to the Main screen. ATS Waveforms ATS waveforms may be displayed to simulate the results of FVC testing by selecting values on the screen instead of performing physiological tests. 1. Check that the device is set at ATS Waveforms (Tools -> Device -> ATS Waveforms) 2. Select subject from the subject list. 3. Select FVC from the Test menu or click on the FVC test button. 4. Once the test screen is displayed, the user can select which ATS wave/curve to run from ATS 24 Waveforms menu item in test screen. 5. Click on the waveform number required for the test and the ATS test is performed. Parameter Definition VC IVC FVC FEVn FEV1/FVC Slow Vital capacity (L) Inspiratory Vital capacity (L) Forced Vital capacity (L) Forced expiratory volume after n second(s) (L) Ratio of FEV1 versus FVC Copyright Vitalograph 2011 32 DT_0006-9 Vitalograph Spirotrac User Manual 07402 Issue 10 FEVn/FVC Ratio of Forced Expiratory Volume after n second(s) (L) versus FVC FEV1 Ratio Ratio of FEV1 versus the largest VC from either VC or FVC manoeuvre FEV1/VC Ratio of FEV1 versus VC FEVn/VC Ratio of Forced Expiratory Volume after n second(s) (L) versus VC FEV1/FEV6 Ratio of FEV1 versus FEV6 PEF Peak expiratory flow (L/sec or L/min) FEV1/PEF Ratio of FEV1 versus PEF FEF0.2-1.2 Mean forced expiratory flow in the volume interval between 0.2 L and 1.2 L of the test (L/sec) FEF25-75 Maximal mid expiratory flow: the mean FEF in the time interval between 25% and 75% of the FVC (L/sec) FEF25-75/FVC Ratio of FEV25-75 versus FVC FEF75-85 Forced late expiratory flow: the mean FEF in the time interval between 75% and 85% of the FVC (L/sec) FEF25 Forced expiratory flow at 25% of the FVC (L/sec) FEF50 FEF75 FIVC FIVC/FVC FIV1 PIF FIF25 FIF50 FIF75 FIF50/FEF50 MVVInd FMFT FET VExt VExt/FVC FRC RV TLC IRV ERV TV IC FEV1/HT2 RAWind TPEF TEXT EOTV FEV1/FIVC FEV1/IVC FIV1/FIVC FIV1/FVC Forced expiratory flow at 50% of the FVC (L/sec) Forced expiratory flow at 75% of the FVC (L/sec) Forced inspiratory vital capacity (L) Ratio of FIVC versus FVC Forced inspiratory volume after 1 second (L) Peak inspiratory flow (L/sec or L/min) Forced inspiratory flow at 25% of the FVC (L/sec) or FIVC, whichever is greater Forced inspiratory flow at 50% of the FVC (L/sec) or FIVC, whichever is greater Forced inspiratory flow at 75% of the FVC (L/sec) or FIVC, whichever is greater Ratio of FIF50 versus FEF50 Maximum voluntary ventilation indirectly calculated from the FEV (L/min). It is the measured FEV1 values * 37.5 Forced mid-expiratory flow time (s) Forced expiratory time (s) Volume Expired between 0 seconds and start time according to the back extrapolated volume (L) Ratio of VExt versus FVC Functional residual capacity (L) Residual volume (L) Total lung capacity (L) Inspiratory reserve volume (L) Expiratory reserve volume (L) Tidal Volume (L) Inspiratory Capacity (L) Ratio of FEV1 to Height in meters squared Airways Resistance Indirect Time to PEF (ms) Time from start of test to back extrapolated time zero (ms). End of test volume (L) Ratio of FEV1 versus FIVC Ratio of FEV1 versus IVC Ratio of FIV1 versus FIVC Ratio of FIV1 versus FVC Copyright Vitalograph 2011 33 DT_0006-9 Vitalograph Spirotrac User Manual 07402 Issue 10 Test Quality Information After every test manoeuvre, a quality control window is displayed which is intended to increase or maintain maximum performance throughout a session. Two types of information will be displayed acceptability information for that test and session reproducibility information for the session to date, as follows: Test Acceptability This section contains information on the acceptability of this single blow. The messages that may appear in this section and what they mean are outlined in the table below. Message displayed Slow start of Test Reason Looking at the measured value of either FEV6 (for blows at least 6 seconds long) or FVC (for blows less than 6 seconds long), the following is true, Either the measured value is greater than 0.15L and the extrapolated volume is greater than 5% of the measured value Or the measured value is less than or equal 0.15L and the extrapolated volume is greater than 0.15L Min exhalation time A longer test manoeuvre was expected, not met Either the subject is greater than 10 years of age and the test manoeuvre was less than 6 seconds long Or the subject is less than or equal to 10 years of age and that test manoeuvre was less than 3 seconds long No expiratory flow The cumulative change in volume over any 1 plateau second of the test manoeuvre was not less than 0.025L Avoid coughing After PEF was reached, a drop in the flow value of at least 50% and a recovery of at least 1L/s occurred within the first second of exhalation. Copyright Vitalograph 2011 34 DT_0006-9 Vitalograph Spirotrac User Manual 07402 Issue 10 During FVC testing the test quality criteria information can be viewed by selecting the Test QA tab, as follows: • A marks that the test passed the specific acceptability criteria. • An indicates that the acceptability did not pass for this criteria. Note: 'User Defined Artefact free' will remain blank until the User Acceptability on the Parameters tab is selected, it will be populated with a if 'Accept' is selected, or a if 'Reject' is selected. Session Quality/Reproducability Information This section contains information on the quality of the session so far. The messages that may appear in this section and what they mean are outlined in the table below. Message displayed FVC is not repeatable FEV1 is not repeatable Reason The largest FVC and second largest FVC (or FEV6) from the acceptable blows in the current session vary by more than 0.15 L. The largest FEV1 and the second largest FEV1 from the acceptable blows in the current session vary by more than 0.15L. System Acceptability The 'System Defined Usable/Acceptable' results are defined as follows: Represents a curve which passed all test acceptability criteria Represents a curve which passed 'Start of Test' and 'Artefact free' acceptability criteria only Represents a curve which did not pass both the 'Start of Test' and 'Artefact free' acceptability criteria A 'Usable' curve is any curve which passes the 'Start of Test' acceptability criteria and which is artefact free, i.e. no cough detected by system. Copyright Vitalograph 2011 35 DT_0006-9 Vitalograph Spirotrac User Manual 07402 Issue 10 Note: If the user rejects a curve then that curve is no longer considered as a usable curve. Best Test Criteria All tests in a test session will be saved (including unacceptable tests). The best test criteria is as follows: The highest volume paramaters from usable tests. All other parameters shall be taken from the usable test with the largest FVC+FEV1 sum. If there are no usable tests rejected tests shall be used. When performing a Post-test session, the best pre test is associated with the Post test session. Session Grades Each test series can be graded in relation to its reproducibility between system usable/acceptable manoeuvres. Grades are displayed in the session information tab. Grades are calculated based on the type of blow achieved, of which there are two: • Usable Blow – This is a blow that meets start of test criteria and does not contain a cough artefact. • Acceptable Blow - This is a blow that meets start of test and end of test criteria. Quality Grade A B C D F Criteria At least 3 acceptable blows with the largest 2 FEV1 values within 150mL and largest 2 FVC values within 150mL At least 3 usable blows with the highest two of the FEV1 values within 150mL At least 2 usable blows Only one usable blow No usable blows Copyright Vitalograph 2011 36 DT_0006-9 Vitalograph Spirotrac User Manual 07402 Issue 10 Incentive Device Setup Spirotrac can be set to show a graphical incentive during FVC and VC testing. To setup the incentive device follow these steps: 1. Select Tools -> Options -> Incentive. The Incentive Device configuration screen is displayed. 2. To switch on the Incentive device ensure the Show Incentives check box is checked. 3. Likewise, to switch off the Incentive device un-check this. 4. Select the incentive device to be displayed from the Current Incentive drop down list. 5. Enter the Target % of Predicted. Valid values are 80% 150%. This represents the percentage of the predicted volume of the lungs which must be reached for the incentive to play out fully i.e. for birthday cake, this represents volume at which all candles will blow out. 6. Next, enter the Target % of Best Test. Valid values are 80% 150%. This represents a percentage of the best FVC value of the tests done which must be reached for the incentive to play out fully. This may be used to encourage the child to try harder. 7. The user can change the opacity of the Incentive display window by editing the Window Opacity value. Valid values are 50%-100%. 8. The user can also re-set the incentive settings to the default installation at any stage by selecting the Reset Incentive Device Settings button. 9. Click on the OK button to save settings. 10. Click on the Cancel button to cancel. Note: If the required subject information is not entered to calculate the predicted values, the incentive device will not be displayed. Subject Utility This provides the user with the following functionality • Ability to download subjects from Vitalograph In2itive/Alpha Touch/2120/2160 devices. • Ability to upload subjects to Vitalograph In2itive/Alpha Touch/2120/2160 devices. • Ability to download tests (parameters and curves) from Vitalograph In2itive/Alpha Touch/2120/2160 devices. Copyright Vitalograph 2011 37 DT_0006-9 Vitalograph Spirotrac User Manual 07402 Issue 10 • • • • • • • Ability to download calibration/accuracy check data from Vitalograph In2itive/ Alpha Touch /2120 devices. Ability to upload subject history to Vitalograph In2itive/ Alpha Touch devices. Ability to delete tests and subjects from Vitalograph In2itive/ Alpha Touch /2120/2160 devices. Ability to set the date/time on the In2itive/ Alpha Touch device. Ability to connect to a USB, serial or Bluetooth asma-1 device. Ability to copy data from an asma-1 device. Ability to delete tests from an asma-1 device. Subject Utility Options are configurable. Select Tools->Options and click the Communications Icon. The user is provided with the following options: In2itive • • • • Synchronisation Mode - When selected, synchronisation automatically occurs on connecting the Vitalograph In2itive device. Copy Subjects and Tests - Both Subject and Test data is transferred from the In2itive device to Spirotrac and the original data remains stored on the In2itive device. Move Tests - Test data is transferred from the In2itive device to Spirotrac and the original test data is deleted from the In2itive device. This is the default mode. Move Subjects and Tests - Subject and Test data is transferred from the In2itive device to Spirotrac and both the original subject and test data is deleted from the In2itive device. 2120/2160 • Detect COM Port button – Automatically detects the COM port that the Vitalograph 2120/2160 device is connected to. Displays an error message if no 2120/2160 device connected. • Copy Subjects and Tests - Both Subject and Test data is transferred from the 2120/2160 device to Spirotrac and the original data remains stored on the 2120 device. Copyright Vitalograph 2011 38 DT_0006-9 Vitalograph Spirotrac User Manual 07402 Issue 10 • • Move Tests - Test data is transferred from the 2120/2160 device to Spirotrac and the original test data is deleted from the 2120/2160 device. This is the default mode. Move Subjects and Tests - Subject and Test data is transferred from the 2120/2160 device to Spirotrac and both the original subject and test data is deleted from the 2120/2160 device. Click the OK button to save changes or the Cancel button to discard them. On selecting Download Tests Spirotrac connects to the appropriate device, downloads subject and test session data and presents a dialog containing a list of Subjects and tests downloaded. On selecting the save option the Subject(s) selected and associated test sessions are saved to the Spirotrac database. Selecting Upload Subjects presents the user with a list of all subjects in the Spirotrac database. The user can then select the subject(s) that they wish to send to the Vitalograph device. On selecting the upload button these subjects are saved to the Vitalograph device. Test sessions are not saved. If Synchronisation mode is not selected in Options the user can manually perform a sync by selecting Tools->Subject Utility->In2itive Selecting Multiple Sync allows the user to synchronise with multiple In2itive devices in sequential order. Each In2itive device is switched off on synchronisation completion. Sending Sessions On selecting the ‘Send Sessions’, ‘Send All Unsent’ options from the File menu or by selecting the Send sessions to over-read button the user will be presented with a dialog informing them that the Vitalograph Fusion Quality Assured Spirometry System is not currently enabled. On selecting Yes they will be presented with a dialog informing them about the system. This dialog contains a link that allows the user to contact Vitalograph regarding more information about Fusion. Copyright Vitalograph 2011 39 DT_0006-9 Vitalograph Spirotrac User Manual 07402 Issue 10 Fusion Vitalograph Spirotrac Fusion is an integrated, easy to use Quality Assured Spirometry System providing expert over-reading of spirometry in primary care, occupational health, or post-training environments. The expert over-readers can be your own experts or provided as an optional service by Vitalograph. Spirotrac Fusion supports you in the delivery of good and cost effective clinical governance by providing assurance, backed up by hard data, that the quality of your entire group’s spirometry meets acceptable standards. Where an individual operator’s spirometry quality is less than optimum, this automated feedback data enables identification of specific training needs by the project manager. Requiring only Internet access or a mail client, Spirotrac Fusion is very easy to use: • • • • • Simply perform spirometry as normal. At the end of the days testing press the ‘send all’ icon. Encrypted blind spirometry test sessions are sent securely to our web server The expert over-reader logs in daily to review all spirometry sessions Routine monthly and/or daily exception reports make the identification of areas of excellence or deficiencies transparent On receiving access to the Vitalograph Fusion Quality Assured Spirometry System the user will be provided with the following OverRead functionality: Sending sessions to Over-Read Spirotrac provides the ability to send FVC session data to an OverReader through two options:a) Send Sessions – which allows the user to select which sessions are to be sent b) Send All Unsent – which sends all session data which have never been sent to any over-reader To select sessions to send to over-read do the following:Copyright Vitalograph 2011 40 DT_0006-9 Vitalograph Spirotrac User Manual 07402 Issue 10 1. Select the subject whose session(s) are to be sent to overread. 2. Select Send – Send Session(s) from the File Menu or click the Send Sessions to Over-Read button on the main toolbar 3. All FVC session(s) for the currently selected subject are listed, however, a different subject may be selected from the drop down list if required. 4. Select the session(s) to be sent from the list and then select . the Add selected session(s) to send list button 5. To remove any session(s) from the send list, select the relevant session and then select the Remove selected pending session(s) from send list button . 6. Once all session(s) for the subject(s) have been added to the send list, select the Send button to send the sessions or select the Cancel button to cancel. To send all unsent sessions to over-read do the following:1. Select Send – Send All Unsent… from the File menu or click the Send All Unsent Sessions option from the send button on the main toolbar. 2. All unsent session(s) will be sent to over-read. Viewing sent sessions 1. 2. 3. 4. Select the subject whose sent session(s) are to be viewed. Select View – Sent Session(s)… from the main menu. All sent FVC sessions for that subject will be displayed. To view sent sessions for another subject, select that subject from the drop down list. 5. Select the Close button to return. Setup mail settings In addition to access to the Vitalograph Fusion Quality Assured Spirometry System in order to send data to an Over-Reader, Spirotrac needs to be setup with a suitable mail server. 1. Select Tools – Options from the main menu and then select Mail Setup. 2. Enter the details required as follows:a. SMTP Server – this is the mail server name with your Internet Service Provider (ISP). Copyright Vitalograph 2011 41 DT_0006-9 Vitalograph Spirotrac User Manual 07402 Issue 10 b. SMTP Port – this is the mail server port number with your Internet Service Provider (ISP), typically port 25, however this can be different. c. Connection – this is the dialup connection to establish during transmission, if required. d. SMTP Username – this is the user ID of your account with the ISP, if a login is required. e. SMTP Password – this is the user password of your account with the ISP, if a login is required. f. Over-Read E-Mail Address – this is the email address of the over-reader to which any session data is to be sent 3. A connections button is provided which will take the user to the System Dial-up connection manager. 4. A test button is provided to check your settings. Pulse Oximetry Testing Spirotrac includes a Pulse Oximetry module that will interface with the Nonin Model 3212 IPOD oximeter DF2 W/USB connector, allowing the measurement of a subject’s pulse rate in beats per minute (BPM) and oxygen saturation levels (SpO2%). The Spirotrac Pulse Oximetry module is intended for use for spot-checking subjects’ Pulse Oximetry measurements (up to one hour max) in an environment where little sensor motion is expected. For additional information on the “indications for use” for the Nonin Model 3212 IPOD oximeter DF2 W/USB connector, please refer to Nonin Medical’s directions for use for the device. 1. Ensure that the Pulse Oximetry device is connected to a USB port on the machine. 2. Select a subject by clicking on the Subject in the subject list on left hand side of main screen. 3. Attach the Pulse Oximetry measuring device to the subject as per the manufacturer’s guidelines. 4. Select the ‘Pulse Oximetry’ menu item from the Test menu or Select the Pulse Oximetry icon from the toolbar. 5. A Pulse Oximetry screen is displayed. This screen displays the following: a. SpO2 measurement (SpO2%) Copyright Vitalograph 2011 42 DT_0006-9 Vitalograph Spirotrac User Manual 07402 Issue 10 b. Heart Rate in Beats Per Minute (BPM) c. Plethysmograph – X-Axis showing up to 5 seconds of data 6. The measurements shall be displayed on the screen immediately but shall not be recorded until the user requests that test recording commence. 7. Monitor the subject’s readings, and if necessary, wait until they are stable before commencing the test recordings. 8. Select ‘Start Recording’ to begin the test. 9. Select ‘Stop Recording’ to end the test 10. A session can contain multiple Pulse Oximetry tests (up to a maximum of 20). 11. Select ‘Exit and Close Session’ to end the session and return to the main screen. 12. The user can recall a Pulse Oximetry session by selecting the session from the test session list view on the left hand side of the application main screen. Note – Pulse Oximetry options are configurable on the Options screen Challenge Testing Vitalograph Spirotrac includes a Challenge Test module. Challenge testing is used as an aid in determining the degree of narrowing of a subject’s airways. A bronchorestricting agent is given to the subject and the response to that agent is monitored by repeated Spirometry. Challenge Test Procedure Enter the subject’s details in Spirotrac as applicable (age, height, race, date of birth, gender etc) or select a subject from the subject list. Select the Challenge Test icon from the main screen. The Challenge testing screen is displayed along with the Challenge test wizard. This wizard will guide the user through the Challenge test procedure. It is important that the user reads the Instructions provided by the wizard before proceeding. Once the instructions are read the Copyright Vitalograph 2011 43 DT_0006-9 Vitalograph Spirotrac User Manual 07402 Issue 10 user should indicate this by clicking on the check box provided. This enables the next button in the wizard screen. Pre Challenge Test Phase: The Challenge test procedure consists of multiple phases. The pre challenge test phase is used to determine the baseline prior to the issuing of a diluent or dose. In this phase the user should perform a spirometry test with a minimum of two blows that meet repeatability criteria of 150 ml. The subjects FEV1 should be >=70% predicted. To determine the pre-challenge FEV1, select 'Start Pre-Challenge Testing'. The user is brought to the FVC test screen. The user performs blows (reference Spirometry Testing - FVC Test) and on completion of these blows the user should select the return button to exit the test screen and return to the challenge test wizard. When the Pre challenge testing results are displayed, to continue to the next phase select 'Next >' to proceed. Dosing Step 1 of 9: This stage is used to determine the baseline FEV1. In the first step the user is instructed to administer a dose to the subject as per the instructions provided. The instructions may be read by selecting the 'Dose Instructions' link in the challenge test wizard. When the instructions are read and the dose administered the user should select the 'Dose Administered' button. This will start the 60second count down timer. On completion of this timer the application shall enter the FVC test screen where the subject must perform two repeatable FEV1 measurements. These measurements must be within 0.15L (150ml) variability. If there is greater than 0.15L variability between readings the subject will be instructed to perform another FEV1. The highest FEV1 reading is recorded as the baseline FEV1. If the highest FEV1 is >=10% drop from the pre-challenge FEV1 the challenge test should be discontinued. To exit the FVC test screen press the return button and the results of the Dose Step 1 Phase will be displayed. The user can proceed to the next and subsequence phase(s) by selecting 'Next >', then administering the dose for the current phase as per the dose instructions and then selecting the Dose administered Copyright Vitalograph 2011 44 DT_0006-9 Vitalograph Spirotrac User Manual 07402 Issue 10 button. They then perform repeatable FEV1 manoeuvres as per the guidelines provided and exit the test screen to move to the next phase. Challenge Outcomes: When a subject achieves a fall in FEV1 of 10% or greater between dose phases or a15% fall from the baseline FEV1 a positive result is achieved. The Challenge test procedure is completed and the user is given the option to perform a recovery phase. Recovery Phase: A bronchodilator is administered and the subject is monitored for 15 minutes to ensure their FEV1 has returned to within 5% of pre-challenge level. In the case of a negative result you may or may not wish to give a bronchodilator. Six Minute Walk Testing Vitalograph Spirotrac includes a Six Minute Walk test module that measures the distance a patient can walk quickly on a flat, hard surface in 6 minutes and reflects an individual's ability to perform daily physical activities. To perform a six-minute walk test do the following: Select a subject by clicking on the Subject in the subject list on left hand side of the main screen or Create a new subject by selecting the New Subject icon on the main screen and entering the relevant subject details. Select the 'Six Min Walk Test' menu item from the Test menu or Select the Six Minute Walk test icon from the toolbar. Step 1: A six-minute walk test instruction dialog is displayed. Read the instructions carefully and select 'Next' to continue. Step 2: A Medication dialog is displayed. Select 'Add' to record a list of any medication that the subject may be taking at the present time. Add a medication if applicable. Select 'Next' to continue. Copyright Vitalograph 2011 45 DT_0006-9 Vitalograph Spirotrac User Manual 07402 Issue 10 Step 3: Dyspnoea is a measure of shortness of breath and is a sign of serious disease of the airway, lungs, or heart. The user selects a dyspnoea grade for the subject using the Modified Medical Research Council Dyspnoea Scale, or MMRC. This uses a simple grading system to assess a patient's level of dyspnoea. The MMRC is used to help calculate the BODE Index, which is a tool for predicting life expectancy of someone with COPD. Select the appropriate dyspnoea grade for the subject. Select 'Next' to continue. Step 4: Record Spirometry details for the subject either by performing a FVC test or by entering the parameter values manually. To perform a FVC test, select the FVC icon provided. On selecting the FVC icon the user will be brought to the FVC test screen where they can perform a test (See Spirometry Testing – Performing FVC Testing). Enter test values or perform a FVC test. Select 'Next' to Continue. Step 5: Record baseline heart rate and Sp02 details for the subject by performing an Sp02 test or by entering the Sp02 values manually. To perform an Sp02 test, select the Sp02 icon provided. On selecting the Sp02 icon the user will be brought to the Sp02 testing screen where they can perform a test (See Pulse Oximetry Testing). Enter test values or perform an Sp02 test. Select 'Next' to Continue. Step 6: Record baseline fatigue and dyspnoea levels. It is optional to enter the Blood pressure and rest period. Select 'Next' to Continue. Record and enter the lap length in metres. Select 'OK' to Continue. Note: The walking course should be marked every 3 meters and the turnaround points should be marked for example with a cone. A starting point should also be marked. Step 7: Instruct the user to start the 6-minute walk test by positioning the subject at the starting line. The technician should also stand near the starting line during the test. The technician should not walk with the patient. As soon as the patient starts to walk, start the timer. Each time the subject returns to the starting line, click the lap counter once. On completion of the 6-minute walk test the distance walked on the final lap if not completed should be measured and entered in the appropriate dialog. Select 'OK' to Continue. Select 'Next' to Continue to step 8. Copyright Vitalograph 2011 46 DT_0006-9 Vitalograph Spirotrac User Manual 07402 Issue 10 Step 8: Record the Final Fatigue and Dyspnoea levels. Select 'Next' to Continue. Step 9: Record final heart rate and Sp02 details for the subject by performing an Sp02 test or by entering the Sp02 values manually. To perform an Sp02 test, select the Sp02 icon provided. On selecting the Sp02 icon the user will be brought to the Sp02 testing screen where they can perform a test (See Pulse Oximetry Testing). Select 'Next' to Continue. Step 10: Record any Walk test comments by entering free text in the space provided. Select 'Finish' to end the 6-minute walk test. The user is returned to the main screen where a summary of the test information is displayed. Blood Pressure Measurement Spirotrac includes a Blood Pressure module that will interface with the A&D Blood Pressure Monitor, allowing the measurement of a subject’s blood pressure in millimetres of mercury (mm Hg) and pulse rate in beats per minute (BPM). The Spirotrac Blood Pressure module is intended to provide a quick and easy way to monitor a subject’s blood pressure. In order to take a blood pressure measurement: 1) Select a subject by clicking on the Subject in the subject list on the left hand side of the main screen. 2) Instruct the subject to sit comfortably at a table resting their arms on the table. 3) The subject should relax for five minutes before the measurement. 4) If the A&D Blood Pressure Monitor is a USB device attach the cable to the PC. 5) Attach the blood pressure cuff to the subject as per the manufacturer’s guidelines. 6) Select the ‘Blood Pressure’ menu item from the Test menu or Select the Blood Pressure icon from the toolbar. 7) A Blood Pressure screen is displayed. This screen displays the following: Copyright Vitalograph 2011 47 DT_0006-9 Vitalograph Spirotrac User Manual 07402 Issue 10 a) b) c) d) The date and time of the test The systolic reading in mmHg The diastolic reading in mmHg The pulse rate in BPM 8) Record the arm that is used and the subject’s posture. 9) Click ‘Start’ on the Blood pressure monitor to inflate the cuff and record the measurement. 10) The measurements shall be displayed on the screen after the device goes into standby mode. Depending on the number of measurements stored on the device the time it takes to transmit the measurement to Spirotrac may be increased. Weight Measurement Spirotrac includes a Weight measurement module that will interface with the A&D Weighting Scales, allowing the measurement of a subject’s weight in kilograms or pounds depending on the configuration chosen. The Spirotrac Weighting Scales is intended to provide a quick and easy way to monitor a subject’s weight. In order to take a weight measurement: 1) Select a subject by clicking on the Subject in the subject list on the left hand side of the main screen. 2) Select the ‘Weight’ menu item from the Test menu or Select the Weight icon from the toolbar. 3) Instruct the user to step on the weighing scales. 4) A Weight screen is displayed. This screen displays the following: a) The measured weight b) The date and time of the test c) The measured weight at last weigh in. d) The last weigh in date and time. e) The calculated BMI. Note: BMI will only be calculated where a subject has height information. Copyright Vitalograph 2011 48 DT_0006-9 Vitalograph Spirotrac User Manual 07402 Issue 10 Accuracy Checking Accuracy Checking in Spirotrac All spirometry standards (e.g. ATS/ERS/BTS/ANZRS) recommend checking the accuracy of lung function measuring devices at least daily with a 3-L syringe to validate that the instrument is measuring accurately. The system should never be outside accuracy limits unless the measuring device is damaged or in a fault condition. In this event, see the corresponding faultfinding guide. In normal use, calibration traceability certification is recommended as a part of the routine annual service. ATS recommendations require that the difference between the volume measured by the spirometer and the volume pumped into the spirometer from a syringe is within 3%. Routine user accuracy checking on the measuring equipment should be performed • before the instrument has been dismantled • after the instrument has been dismantled • after cleaning • if damage is suspected • after annual maintenance checks • after adjusting calibration • if the flow-head has been dropped The equipment used to perform the accuracy check should itself be certified and traceable to national or international standards. All measuring equipment should be checked for accuracy on an annual basis. Although it is not a specified requirement, a routine annual service on this equipment is strongly recommended. Mandatory daily accuracy checking can be switched on and off as follows: - In the Tools -> Options -> General tab. Copyright Vitalograph 2011 49 DT_0006-9 Vitalograph Spirotrac User Manual 07402 Issue 10 - When this option is on, the user will not be able to proceed to testing until an accuracy check has been performed for that day. If it is the first time the Pneumotrac device has been used in the system the user must perform a check with this device before proceeding to FVC testing. It is recommended that the Vitalograph 3 Litre Syringe be used. This has an accuracy of +/-0.5%. Note: Checking Accuracy Follow these steps to perform an accuracy check. 1. Attach the Vitalograph Pneumotrac device flow head to the precision syringe. 2. Select the Accuracy Check from the Tools menu. Alternatively select the Accuracy Check button on the main toolbar. 3. Enter the syringe reference and the syringe volume in L (1-9) in the dialog displayed. 4. Click on the Check button and a message shall appear prompting you to pump air through the flow head in order to ensure that the flowhead is at ambient temperature before an accuracy check is performed. Once you have pumped air through the flow head click OK. 5. Follow the instructions on the screen. Make sure the plunger is out fully and inject the syringe when prompted. 6. Press in the syringe with a smooth, firm stroke (not too slowly). 7. Follow the instructions on the screen and repeat step 5 and 6. Three repeatable syringe strokes are required. 8. If the accuracy is outside the limits it is suggested that you perform another check before updating the device. 9. If three consecutive strokes are not reproducible within 3%, an error message is displayed. 10. It is possible for the user to enter comments for an accuracy check on the results pop-up dialog. Copyright Vitalograph 2011 50 DT_0006-9 Vitalograph Spirotrac User Manual 07402 Issue 10 11. It is possible to view and print the Accuracy Check results at the end of the procedure. To re-check the accuracy select the Re-Check button. Calibration update Follow these steps to perform a Calibration Update. 1. Attach the flowhead to the precision syringe. 2. Select the Calibration Adjustment from the Tools menu. 3. Perform steps 3-9 as per ‘Checking Accuracy’. 4. If the accuracy is outside the limits the user is presented with the option to Adjust the calibration or not. Select Yes to adjust the calibration, Select No to go back to result screen where a recheck can be performed if desired. 5. If user selects to perform a Re-Check, step 3 (3-9 as per ‘Checking Accuracy’) will be performed again but this time the user will not be prompted to re-check if a calibration adjustment is recommended. 6. If three consecutive strokes are reproducible within 3%, but the overall % difference is greater than 25% the user shall not be allowed adjust the calibration. This may be as a result of the following: • Faulty equipment • Faulty technique 7. It is possible for the user to enter comments on the results popup dialog. 8. The user may view and print the results at the end of the procedure. Viewing/Printing accuracy log 1. Spirotrac maintains an accuracy check log. 2. The accuracy check Log is updated each time that an accuracy check is performed with the Pneumotrac in Spirotrac. 3. Select the Accuracy Check Log from the View menu. 4. You will be prompted to select the device ID from a drop down list, or alternatively, select All Devices to view the entire accuracy log. 5. A screen is displayed with the following information: - Date/Time. - Volume that the device measured. - Percentage difference from syringe volume. Copyright Vitalograph 2011 51 DT_0006-9 Vitalograph Spirotrac User Manual 07402 Issue 10 6. 7. 8. 9. - If the accuracy was updated or not. - User ID – the user who performed the check. - Temperature that accuracy check was performed. The following extra information is shown when the individual accuracy check is selected. - User ID – as above. - Device ID – the serial number of the device. - The device type - Syringe volume - Syringe reference - User comment if the device was updated. The log may be filtered by User, device serial number, the date/ time of the accuracy check. To remove all filters and show all entries click the Show All entries button. Select the Report icon to print the accuracy log. You may view an individual accuracy check and flow volume curves by double clicking on an individual check or selecting one in the list and clicking on the View button. The following window shall be displayed. The accuracy check results may be printed by selecting the Report button. Institute and Department Viewing Institution or Department Details 1. Select Institution Details or Current Department in the View menu. 2. The institution or department information will be displayed. 3. Modifications will not be allowed here. 4. Click on the OK button when finished. Editing Institution or Department Details 1. In order to edit institution or department details, select Institution Details or Department Details in the Edit menu. 2. The institution or department information will be displayed. 3. Make the changes required. (any non-editable fields will be greyed out) 4. Select OK to save changes or Cancel to ignore changes. Copyright Vitalograph 2011 52 DT_0006-9 Vitalograph Spirotrac User Manual 07402 Issue 10 Department Management The Institute can have multiple Departments, which are managed through the 'Department Management' screen. 1. Select Tools -> Department Management. 2. To add a new department, select New, enter department details and then press the OK button 3. To switch to another department, select the department name from list and then press Select button. When prompted for confirmation, select Yes to switch departments or No to keep the current department active. 4. Click on the Close button to return to the main screen. Audit Trail Audit Trail Codes Note: The user will only be prompted to enter a reason for a change on versions of the software which include audit trail activities and where 'User Annotation' below is indicated with a 'Yes' Activity Code Activity Description AC01 User Logon AC02 User Logoff /Application exit AC03 AC04 Institute Create Institute Edit AC05 AC06 Department Create Department Edit AC07 Subject Create AC08 Subject Edit Copyright Vitalograph 2011 System Annotation Switch User only when user is logged off due to a switch in user Institute ID Institute Name, Field modified: From<previous value> To <updated value> Department Name User Annotation No No No No No Department Name, Field name modified: From<previous value> To <updated value> Subject ID Subject ID Yes Subject ID, Field name modified: From<previous value> To <updated value> Yes 53 No DT_0006-9 Vitalograph Spirotrac User Manual 07402 Issue 10 AC09 Subject Delete AC10 User Create AC11 User Edit AC12 User Delete AC14 Session Create AC15 Session Edit. AC16 Calibration Update Add Population Group AC17 Subject Number: Subject ID User ID=ID of new user Yes User ID, <Password Change> User ID=ID of deleted user Yes Subject ID=Subject ID, Session Type Subject ID=Subject ID, Session=Session Date/Time Field modified From<previous value> To <updated value> Device Name Device ID=device serial number No <Regression Set Map, Population Group Name: New Population Groups Name, Regression Set: Regression Set Name, Correction Factor: Correction Factor> Field modified From <previous value> To <updated value> <Regression Set Map, Population Group Name: name of the deleted population group, Regression Set: name of the regression set the deleted population group was mapped to, Correction Factor: the correction factor of the deleted population group> No Yes Yes Yes No Yes AC18 Edit Population Group AC19 Delete Population Group AC21 Date/Time Change No AC20 Software Update No Copyright Vitalograph 2011 54 Yes DT_0006-9 Vitalograph Spirotrac User Manual 07402 Issue 10 Subject ID=Subject ID, Session=Session Date/Time Pneumotrac Device ID=device serial number No AC22 Test Performed Outside Temp AC23 Calibration Update Outside Temp AC24 Manual Test Temperature Update Temperature modified From <previous value> To <updated value> No AC25 Manual Cal/Acc Temperature Update No AC26 In2itive Upload AC27 In2itive Download Manually changed temperature from <previous value> to <updated value> # Subject(s) uploaded successfully to In2itive # Subject(s) downloaded AC28 In2itive Synchronisation # Subject(s) successfully synchronised No AC29 2120 Upload No AC30 2120 Download AC31 Subject Move AC32 Model 4000 Download # Subject(s) uploaded successfully to 2120 # Subject(s) downloaded. Source = 2120 From department<old dept> To department<new department>: Subject Number(s)<list of subject numbers moved> # Test(s) Downloaded AC33 MDE Subject Create Subject ID=subject id No AC34 MDE Subject Edit Subject ID=subject id No AC35 MDE Test Addition Subject ID=subject id No AC36 Alpha Accuracy Log Download ALPHA accuracy downloaded AC37 Alpha Touch Upload # Subject(s) successfully Copyright Vitalograph 2011 55 Yes No No No Yes No log No uploaded No DT_0006-9 Vitalograph Spirotrac User Manual 07402 Issue 10 AC38 Alpha Touch Download # Subject(s) downloaded. Source = Alpha Touch No AC39 Alpha Touch Synchronisation # Subject(s) successfully synchronised No Viewing/Printing The Audit Trail Spirotrac records an entry in an audit trail each time certain events occur within the application. For a list of these events see Audit Trail Codes. All Users can view and print reports of the Audit Trail. Note: This only applies to versions of the software that include this functionality. 1. Select Audit Trail from the View menu. 2. All entries are sorted by date/time initially. The User can change the sort order by clicking any of the column headers. 3. The following information is shown: a. User ID – the user who performed this action. b. Date/Time - when the action was performed. c. Annotation Code – the type of action performed. (AC code) d. System Annotation – details of the change will be recorded by Spirotrac e.g. previous and new values etc. e. User Annotation – the comment the user entered at the time of the change if required. 4. The following extra information is shown for individually selected audit entries: a. Annotation Type – a description of this type of annotation record, e.g. User Logon etc. b. System Annotation – as above. c. User Annotation – as above. 5. The Entries can be filtered by User , Date and/or Annotation Type . Click any of the corresponding filter buttons and enter your criteria. The matching records will Copyright Vitalograph 2011 56 DT_0006-9 Vitalograph Spirotrac User Manual 07402 Issue 10 automatically be shown. To remove all filters and show all 6. entries click the Show All entries button . The current entries can be printed by clicking the Report button . Note: Only the entries displayed on screen will be printed i.e. if data is filtered by a user ID, then only the entries belonging to that user id will be printed on the report. Printing Printer Setup Spirotrac offers a facility for printing various reports such as audit trail reports, accuracy log reports, trend reports and test session reports. Spirotrac shall save the current selected printer and it shall be possible to change printer setup from within the application. 1. Select Printer Setup from the File menu. 2. Select the desired printer and click OK Report configuration Spirotrac provides the user with the option to configure reports as follows: 1. Select Tools -> Options and then Reports. 2. The user can enter/change the headings to appear on VC/FVC reports (Report Header) and Post Test Reports (Post Report Header) 3. The user can select whether the application will print spirometry reports in full, Full Report format, or limit them to one page, One Page Report format. 4. When the Full Report is selected, the user can configure which tests will be printed on the report. The following print options are available: a. Best Test Only - Print the ATS/ERS Best Test only b. Best 3 Tests - Print the best three tests from the session c. Best 8 Tests - Print the best eight tests from the session 5. An Economode option is available for selection. When selected, all test session reports printed will have any shaded areas removed. 6. The user can choose to reset the Report configuration settings by selecting the Reset Report Settings button. Copyright Vitalograph 2011 57 DT_0006-9 Vitalograph Spirotrac User Manual 07402 Issue 10 7. Select OK to save change or Cancel to discard. Note: When the One Page Report is printed, a default list of parameters is printed regardless of the parameters selected. Printing a Test Report. To print a test report for any test session do the following: 1. Select the Subject to which the test session belongs. 2. Select the session to be printed 3. Select File -> Report -> Test Report OR alternatively select the Print button Printing a Trend Report. To print a Trend Report for a subject do the following: 1. Select the Subject to view the Trend Graph. 2. Select File -> Report -> Trend Report Users User Management Spirotrac can have multiple Users that are managed through the 'User Management' screen. 1. 2. 3. 4. Select Tools -> User Management. A dialog is displayed, listing all the users available on the system, with the current user highlighted in Bold The following actions are available: a. Add a new user b. Edit user password c. Delete an existing user Click on the Close button to return to the main screen. User Preferences The following information is available to the user for configuration by selecting Options from the Tools menu: 1. Subject data information settings i Data to be entered for a subject (see Subject Data Setup) ii Population Group configuration (see Population Group Setup) 2. Spirometry Testing settings (see Checks to Make before Performing VC, FVC and Post Tests) Copyright Vitalograph 2011 58 DT_0006-9 Vitalograph Spirotrac User Manual 07402 Issue 10 i Parameter Selection Subject posture during testing ii Session comment settings iii Incentive Device settings (see Incentive Device Setup) iv Device Selection 3. Accuracy Check settings. (Check the ‘Perform Accuracy Check Daily’ checkbox to enforce an accuracy check each day before testing can be performed) 4. Security settings i Automatic Application Lock settings (For ‘Lock application after’, select the number of minutes from the drop down list) ii Password expiration settings (For ‘Expire passwords after’, select the number of minutes from the drop down list) Licence Management Manage Licence Keys and Features within Spirotrac. Spirotrac can have multiple features enabled via licence keys that are managed through the ‘Licence Management’ screen. 1. 2. 3. Select Tools -> Licence Management. A dialog is displayed, listing all the features available on the system, indicating which are enabled through presence of a licence key and also provides details about the features. The user can update an existing licence key or add a new licence key to enable a new feature as follows: i Select the feature from the list ii Select the ‘Update’ button iii A dialog is displayed to prompt the user to activate the new licence key. The user is prompted to enter the relevant Licence key exactly as received from Vitalograph, and activate that key using one of the following methods: Online Activation – This requires an Internet connection and requires a valid email address. Manual Activation – This requires an additional computer bound key to have been obtained from Vitalograph. Copyright Vitalograph 2011 59 DT_0006-9 Vitalograph Spirotrac User Manual 07402 Issue 10 4. iv Once Licence Key(s) have been entered and the relevant activation method selected, select the Activate button to activate the licence key Click on the Close button to return to the main screen. Online Updates Spirotrac users with a valid Technical Support and Maintenance plan can check and download minor updates to the software as a follows: 1. 2. 3. 4. Select Help -> Check for Updates. A dialog is displayed; click the Next button. When an update is available the user can download and install the update to the pc. Click on the Finish button to return to the main screen. Language Variants The following language variants are available – English (UK), English (US), German, French, Spanish, Dutch, Portuguese, Swedish, Norwegian, Japanese. To switch to another language do the following: 1. Select Tools->Options->Advanced 2. In the Language Configuration section select the required language from the list provided. 3. Select the Ok button. 4. The system will prompt the user to restart the application. Fault Finding Guide Problem Fault Symptoms: Possible Causes: (In probable order) • Not measuring flow • Ensure tubing is connected correctly. Ribbed side of the tubing should be connected to the ribbed half of the connector on the Vitalograph device Problem Fault • Incorrect or no volume measurements Copyright Vitalograph 2011 60 DT_0006-9 Vitalograph Spirotrac User Manual 07402 Issue 10 Symptoms: Possible Causes: (In probable order) • Ensure tubing is connected correctly. Ribbed side of the tubing should be connected to the ribbed half of the connector on the Vitalograph device Ensure that the connectors are clear of obstruction or dirt and that they are inserted fully Ensure the tubing is not kinked or squeezed • Excessive calibration drift • • Clean the flow head thoroughly Contact the nearest dealer for replacement • Test performed but does not show on screen • Ensure correct device is selected from Tools>Device Ensure device is connected to PC correctly Ensure tubing is connected between flow-head and device correctly (same colour connector at both ends). • • Problem Fault Symptoms: Possible Causes: (In probable order) Problem Fault Symptoms: Possible Causes: (In probable order) • • Problem Fault Symptoms: Possible Causes: (In probable order) • • • Problem Fault Symptoms: • • Copyright Vitalograph 2011 Report does not print all tests Report does not print some parameters Ensure the correct report settings are set-up in Tools-Options-Reports Ensure the parameters you require are selected from Tools-Options-Parameters NOTE: If a particular parameter is selected but has no measurement for any test then it will not appear on the printout Communication error message appears when entering the Test screen, the Accuracy Check screen or the Calibration Update screen 61 DT_0006-9 Vitalograph Spirotrac User Manual 07402 Issue 10 Possible Causes: (In probable order) • Ensure that the Vitalograph device is attached correctly Problem Fault Symptoms: Possible Causes: (In probable order) • Accuracy check variations > +/- 3% • Recheck Calibration with reference to section Checking Accuracy Was the correct syringe volume entered? Ensure that the tubing connectors are clear of obstruction or dirt and that they are inserted fully Ensure the tubing is not kinked or squeezed Ensure flow-head is clean • • • • Problem Fault Symptoms: Possible Causes: (In probable order) • • • • • Test begins automatically Volume accumulates automatically without the subject blowing Very small VC or FVC test displayed Flowhead and/or tubing not stationary at the start of test. Hold them steady until the ‘Blow Now’ prompt appears. Return to Main Menu and re-enter the test routine CUSTOMER SERVICE Service and repairs should be carried out only by the manufacturer, the approved importer or by Service Agents specifically approved by Vitalograph. For the names and addresses of approved Vitalograph Service Agents or to arrange spirometry workshops, please refer to the contact information at the start of this manual. Copyright Vitalograph 2011 62 DT_0006-9 Vitalograph Spirotrac User Manual 07402 Issue 10 TECHNICAL SPECIFICATIONS Product Model Flow detection principle Maximum test duration Maximum displayed volume Volume accuracy Flow accuracy when operated in operating temperature range conditions Operating temperature range Vitalograph Spirotrac 7000 Fleisch type pneumotachograph 45 seconds 10L ±3% ±10% ATS/ERS limits: 17–37ºC Design limits: 10–40ºC Parameters measured Varies by country Note: All values displayed by the Vitalograph Spirotrac are expressed as BTPS values. CE NOTICE Marking by the symbol indicates compliance of Vitalograph Spirotrac to the Medical Devices Directive of the European Community. Medical Devices may be affected by cellular telephones and other personal or household devices not intended for medical facilities. It is recommended that all equipment used near the Vitalograph product comply with the medical electromagnetic compatibility standard and to check before use that no interference is evident or possible. If interference is suspected or possible, switching off the offending device is the normal solution, as is required in aircraft and medical facilities. Medical electrical equipment needs special precautions regarding EMC and needs to be installed and put into service according to the EMC information provided, Portable and mobile RF communications equipment can affect medical electrical equipment. Copyright Vitalograph 2011 63 DT_0006-9 Vitalograph Spirotrac User Manual 07402 Issue 10 FDA NOTICE Caution: Federal Law restricts this device to sale by, or on the order of a physician. Copyright Vitalograph 2011 64 DT_0006-9 Vitalograph Spirotrac User Manual 07402 Issue 10 DECLARATION OF CONFORMITY Product: Vitalograph Spirotrac Vitalograph hereby ensures and declares that the above product associated with this user manual, is designed and manufactured in accordance with the following QMS regulations and standards: • European Medical Devices Directive {MDD} 93/42/EEC. This device, classified as 2a as per Annex IX of MDD 93/42/EEC, meets the following provisions of Annex II of the Medical Devices Directive as per Article 11, section 3a, excluding point 4 of Annex II. • Canadian Medical Device Regulation {CMDR} • FDA Quality System Regulation {QSR} 21 CFR 820. • EN ISO 13485: 2003. Medical devices. Quality management systems. Requirements for regulatory purposes. Certifying Body {for 93/42/EEC and CMDR}: British Standards Institute {BSI} Certificate Nos. CE 00772, MD 82182, FM 83550 Signed on behalf of Vitalograph (Ireland) Ltd. B. R. Garbe. Group Managing Director Copyright Vitalograph 2011 65 DT_0006-9 Vitalograph Spirotrac User Manual 07402 Issue 10 GUARANTEE Vitalograph! Guarantee Terms of Guarantee Subject to the conditions listed below, Vitalograph Ltd. and its associated companies, (hereinafter called the Company) guarantee to repair or at its option replace any component thereof, which, in the opinion of the Company is faulty or below standard as a result of inferior workmanship or materials. The conditions of this guarantee are:1. This Guarantee shall only apply to hardware defects which are notified to the Company or to its accredited distributor within 1 year of the date of purchase of the equipment, unless otherwise agreed in writing by the Company. 2. Software (meaning computer software, or user installable modules) is guaranteed for 90 days from the date of purchase. 3. The Company warrants that the software when correctly used in conjunction with the hardware will perform in the manner described in the Company's literature and user manuals. The Company undertakes to rectify at no expense to the customer any software failure notified within the period stated above, provided that the failure can be recreated and the software has been installed and used in accordance with the user manual. Notwithstanding this clause, the software is not warranted to be free of errors. 4. This Guarantee does not cover any faults caused by accident, misuse, neglect, tampering with the equipment, use of consumable items or parts not approved by the Company, or any attempt at adjustment or repair other than by personnel accredited by the Company, nor does it cover reinstatement of any configuration changes caused by the installation of any software. 5. If a defect occurs please contact the supplier from whom it was purchased for advice. The Company does not authorize any person to create for it any other obligation or liability in connection with Vitalograph® equipment. 6. This Guarantee is not transferable and no person, firm or company has any authority to vary the terms or conditions of this guarantee. Copyright Vitalograph 2011 66 DT_0006-9 Vitalograph Spirotrac User Manual 07402 Issue 10 7. To the maximum extent permitted by law, the Company does not accept liability for any consequential damages arising out of the use of, or inability to use any Vitalograph® equipment. 8. This Guarantee is offered as an additional benefit to the Consumer's statutory rights and does not affect these rights in any way. Copyright Vitalograph 2011 67 DT_0006-9