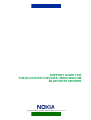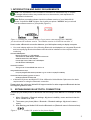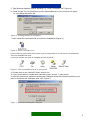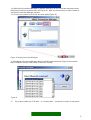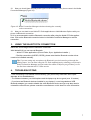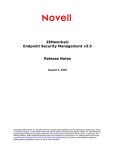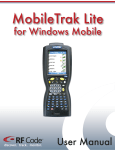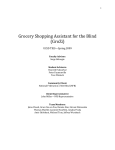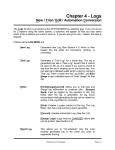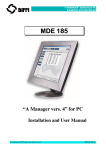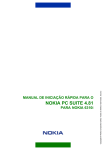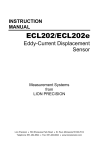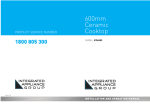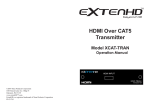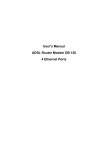Download support guide for the bluetooth devices using widcom
Transcript
SUPPORT GUIDE FOR THE BLUETOOTH DEVICES USING WIDCOM BLUETOOTH DRIVERS Copyright © Nokia. All rights reserved | Date: 27.01.03, ver. 1.0 Contents 1. INTRODUCTION AND BASIC REQUIREMENTS .................................. 3 2. ESTABLISHING BLUETOOTH CONNECTION ................................... 3 3. USING THE BLUETOOTH CONNECTION........................................... 7 4. TROUBLESHOOTING ........................................................................... 7 Copyright © Nokia. All rights reserved. Reproduction, transfer, distribution or storage of part or all of the contents in this document in any form without the prior written permission of Nokia is prohibited. Nokia and Nokia Connecting People are registered trademarks of Nokia Corporation. Other product and company names mentioned herein may be trademarks or tradenames of their respective owners. Nokia operates a policy of continuous development. Nokia reserves the right to make changes and improvements to any of the products described in this document without prior notice. Under no circumstances shall Nokia be responsible for any loss of data or income or any special, incidental, consequential or indirect damages howsoever caused. The contents of this document are provided as is. Except as required by applicable law, no warranties of any kind, either express or implied, including, but not limited to, the implied warranties of merchantability and fitness for a particular purpose, are made in relation to the accuracy, reliability or contents of this document. Nokia reserves the right to revise this document or withdraw it at any time without prior notice The availability of particular products may vary by region. Please check with the Nokia dealer nearest to you. Copyright © Nokia. All rights reserved | Date: 27.01.03, ver. 1.0 1. INTRODUCTION AND BASIC REQUIREMENTS Note: The information in this document is furnished for information only, is subject to change without notice, may contain errors or inaccuracies, and represents no commitment whatsoever. Note: Before proceeding please check the software version of your Nokia 6310i phone. It should be 5.50 or higher. Key in with your phone *#0000# and you should see the software version of your phone (Figure 1.). Figure 1. Checking the software version of your phone. After keying in the *#0000# you should see the software version. The software version is on the first row after V. How to make a Bluetooth connection between your Nokia phone and your laptop computer. • You need a laptop with one of the following Bluetooth cards/adapters or integrated Bluetooth and accompanying Bluetooth software suite should be installed on the computer before continuing Verified USB adapters: - Mitsumi Bluetooth 1.1 USB adapter - TDK Bluetooth USB adapter TRBLU03-00100-02 - SCM Bluetooth ZIO USB adapter - Cambridge Silicon Radio Ltd. USB adapter - Acer Bluetooth USB adapter Verified PC-CARDS - TDK go blue PC Card BRBLU04-001A1-14 Integrated Bluetooth chips - Compaq integrated Bluetooth (available e.g. for model: Compaq Evo N800c) Verified Windows operating system versions: - Windows 2000/XP Professional • a Nokia 6310i phone and Nokia PC Suite 4.88 and/or Nokia Modem Options are the basic requirements for using the Bluetooth connection Please check the nokia.com Nokia 6310i support section for other supported Bluetooth devices and Support guides for them. 2. ESTABLISHING BLUETOOTH CONNECTION First set up your Nokia phone for Bluetooth use according to User Manual. For example in Nokia 6310i 1. Menu - Bluetooth Bluetooth settings - My phones visibility menu and check that it is set to Shown to all and 2. Then name your phone (Menu - Bluetooth Bluetooth settings - My phones name menu) 3. After Naming your Nokia 6310i turn the Bluetooth on (Bluetooth menus first menu item). Figure 1. Bluetooth radio ON symbol on the phone display 3 Now set up your laptop for Bluetooth connection using Bluetooth Neighborhood. 1. Connet your Bluetooth device to your laptop or if integrated make sure the Bluetooth radio is active 2. Start My Bluetooth Places either from the desktop (Figure 2) or from Start - All programs (Win XP or Start - Programs in Win 98SE/ME/2000) - TDK Systems (This menu item is named after the manufacturer of the Bluetooth Device) - Bluetooth - My Bluetooth Places Figure 2. My Bluetooth Places icon 3. Go to Bluetooth menu and select Search for Devices or Add Bluetooth Connections (the text shown on the menu is different if you have already searched for devices earlier). Or you can also select from the list in the left hand side of the My Bluetooth Places window View Devices in range 4. Choose your phone from the list of found devices and click the right mouse button when the mouse is on your phone name, then choose Pair Device from the menu that opened (Figure 3) or select from the list in the left hand side of the My Bluetooth Places window Establish bonding. Figure 3. Pairing the device 4 5. Type Bluetooth passkey (can be anything e.g. 1234) and press OK (Figure 4.) 6. Press Accept on your phone and give the same passcode in your phone as you typed on your laptop and press OK Figure 4. Entering passkey on the laptop 7. After a while the connection with your phone is established (Figure 5.) Figure 5. Active conneciton icon 8. Now click the right mouse button when your mouse pointer is on the phone icon and select Discover available services 9. Now you should see a list of available services (Figure6.) Figure 6. A list of available services in your phone 10. Double click on the Nokia PC Suite service icon 11.If your phone asks for confirmation "pair with" press Accept in your phone 12. Now you should see a window showing the COM port where the connection points to (you need to remember this COM port) click OK (Figure 7). Figure 7. A window showing the COM port. 5 14. Start Nokia Connection Manager by double clicking on its icon in the task tray and choose Bluetooth connection (marked red in the Figure 8.). Now you should see your phone listed on the Nokia Connection Manager window. 15. Choose your phone from the list and click Apply (Figure 8.) Figure 8. Nokia Connection Manager. 16. Now Nokia Connection Manager asks for the Bluetooth serial port (Figure 9).Choose the same COM port that you saw in step12 and click Accept. Figure 9. Selecting the COM port 17. If your phone asks you Pair with.. or Connect with... just press Accept on the phone. 6 18. Now you should have a small phone figure on the left side of your phone name in the Nokia Connection Manager (Figure 10). Figure 10. Nokia Connection Manager window showing the currently active connection. 19. Now you can start to use Nokia PC Suite applications or Nokia Modem Options with your phone via Bluetooth connection. 20. It is recommended to end the Bluetooth connection after using the Nokia PC Suite applications. Click on the Bluetooth connection button in the Nokia Connection Manager to end the connection. 3. USING THE BLUETOOTH CONNECTION Below are some usage cases of Bluetooth connection: With Nokia 6310i you can use via Bluetooth - all the PC Suite applications (Phone Editor, Sync, Application Installer...) - Dial-Up connections (HSCSD, GPRS), please note that the Bluetooth modem driver needs to be installed manually. Tip: If you are using only one phone via Bluetooth you dont need to go through the pairing steps. You can start using the PC Suite applications by selecting your phone in Nokia Connection Manager and just select the same COM port you got when you for the first time selected the PC Suite service. 4. TROUBLESHOOTING - If the connection is not carried out successfully, your phone may have been set to reject attempts at Link Establishment - The distance between your Nokia phone and the laptop may be too great (over 10 meters) - If you have two Bluetooth devices installed in your laptop (I e one integrated and USB Bluetooth adapter) you need to disable the other Bluetooth device and you may also need to uninstall the other drivers, please consult the manufacturer on this issue for more information. 7