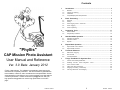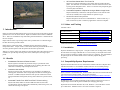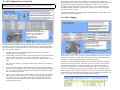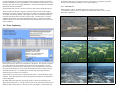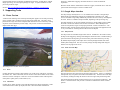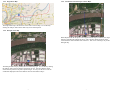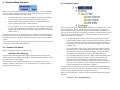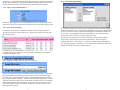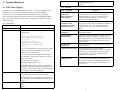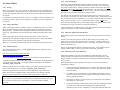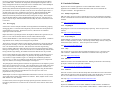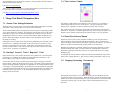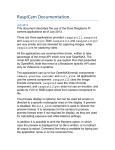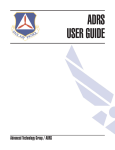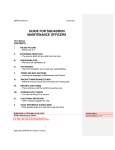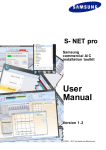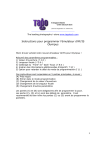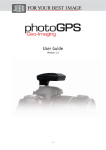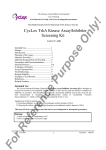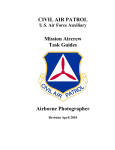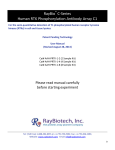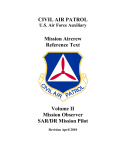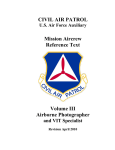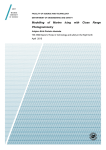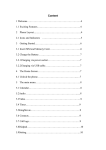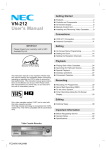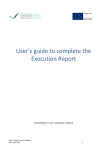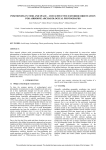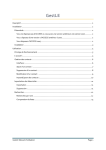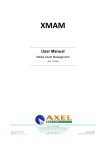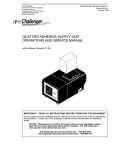Download Phyllis User Manual V3
Transcript
Contents 1. Introduction ............................................................................................ 3 1.1. 1.2. 1.3. Benefits ............................................................................................................... 3 Videos and Training ............................................................................................ 4 Installation ........................................................................................................... 4 1.4. Compatibility/System Requirements ................................................................... 4 2. Basic Processing .................................................................................... 5 2.1. Retrieval .............................................................................................................. 5 2.2. 2.3. 2.4. Scaling ................................................................................................................ 6 GPS Tagging From A Track File ......................................................................... 7 Photo Tagging ..................................................................................................... 8 2.5. Photo Captioning ................................................................................................. 9 3. Supporting Tools .................................................................................. 11 3.1. Photo Preview ................................................................................................... 11 3.2. Google Maps Interface ...................................................................................... 12 4. Standard Mode Operation .................................................................... 15 4.1. 4.2. 4.3. 5. 6. CAP Mission Photo Assistant User Manual and Reference Ver. 3.0 Beta: January 2012 (This is a beta release. The software is guaranteed to have bugs and to sometimes be completely unintuitive. The documentation is guaranteed to have mistakes, omissions, and to sometimes be incomprehensible. Screen shots appearing in this reference may not be completely up to date with the current Phyllis version. Please email [email protected] with your bug reports and suggestions or use the bug report button on the main page.. 1 Expert Mode Operation ........................................................................ 18 5.1. 5.2. "Phyllis" Printed: 1/25/12 Standard File Names ........................................................................................ 15 Standard Folders ............................................................................................... 16 Reports .............................................................................................................. 17 Expert Mode User Interface .............................................................................. 18 Expert Mode Features ....................................................................................... 18 Technical Reference ............................................................................. 21 6.1. 6.2. 6.3. 7. EXIF Photo Tagging .......................................................................................... 21 Nuts & Bolts ...................................................................................................... 23 Included Software ............................................................................................. 26 Things That Didn't Fit Anywhere Else ................................................ 27 7.1. Camera Time Setting/Calibration ...................................................................... 27 7.2. Heading? Course? Track? Magnetic? True? ................................................ 27 7.3. 7.4. "Disc Volume" Labels ........................................................................................ 28 Flash Drive Size and Speed .............................................................................. 28 7.5. Stopping Processing Prematurely .................................................................... 28 7.6. Lat/Long Semantics and Ambiguity ................................................................... 29 2 Printed: 1/25/12 • All Photo Data Stored Within The Photo File Phyllis saves all photo information to the "EXIF" data block within the JPG photo. This data block is a standard feature of the JPG format and can be read by many photo management tools. There is no need for easily-misplaced paper records of photo information. • Automated Preparation of Upload to the Argus Mission Image Server Phyllis automatically combines all of the photos from a sortie with the sortie track file (if available) into a single ZIP file for upload to Argus. • Minimal Host Machine Requirements Phyllis is designed to be run from a USB flash drive. When run this way, it does not transfer any files or install any applications on the host computer. 1.2. Videos and Training Available videos: 1. Introduction Introduction Part 1 http://www.youtube.com/watch?v=cuvWznymumM Phyllis is a Microsoft Office-based tool for post-sortie processing of the photos typically generated on a Civil Air Patrol mission. Phyllis is intended to be run from a USB flash drive. There are no installation steps and nothing from the flash drive is transferred onto the user computer. Introduction Part 2 http://www.youtube.com/watch?v=dukeCufyeJI User Interface Overview http://www.youtube.com/watch?v=n9M9o8OuDug Using Track Files http://www.youtube.com/watch?v=dhATAm1roHU Phyllis will also assist in processing results when a portable GPS or a GPS data logger has been flown along with the camera. Using Target Files http://www.youtube.com/watch?v=vNlp77ITLdI Phyllis has two operational modes. "Standard" mode is designed for relatively inexperienced users. "Expert" mode is a less-tutorial and more powerful mode for users who have gained experience with the system and who have special needs. With the 2.1 release, Phyllis was interfaced to Google Maps and (where internet access is available) can provide maps showing sortie tracks, camera points, and target object points. 1.1. Benefits • • • Standardized File Name & Folder Structure Phyllis organizes and names the photo files using a system based on the mission and sortie number. This makes it easy to identify photo files and eliminates accidentally-duplicated photo file names. Interactive User Interface Phyllis provides the user with interactive tools including a spreadsheet for entering photo information and a Google Maps interface for checking photo locations. In addition, Phyllis checks the user input for common errors like transposed latitude and longitude, missing camera direction or photo location, etc. Automated Transfer From GPS Track Files To Photo Lat/Long Phyllis reads GPX, NMEA or Garmin GDB track files and, after time synchronization with the camera time, automatically adds lat/long, track, and camera direction tags to all photos. 3 Printed: 1/25/12 Additional material is here: http://www.mncap.org/es/imaging/ 1.3. Installation Phyllis is distributed as a single zip file. Unzip the contents into an empty folder, ideally the root folder of an empty USB flash drive. If it is necessary to run Phyllis from a hard drive it is better to install into a folder at the root such as "C:\Phyllis" This will minimize the path length for the standard folder structure created by Phyllis during photo processing. 1.4. Compatibility/System Requirements Phyllis is based on Microsoft Access, which must be loaded on the host computer either with Microsoft Office or via installation of Microsoft's free Access runtime package: http://www.microsoft.com/downloads/en/details.aspx?familyid=D9AE78D9-9DC64B38-9FA6-2C745A175AED&displaylang=en (Prior to Version 3.0, December 2011, the host machine must also have had the Microsoft .NET Framework 4 package loaded. This is a free download: (http://www.microsoft.com/downloads/en/details.aspx?FamilyID=9cfb2d51-5ff4-4491b0e5-b386f32c0992). If this package is not loaded, photo resizing will fail.) In addition the user can benefit significantly from an internet connection (for access to Google Maps) and from having Excel available (for managing photo tags). Phyllis has been tested with Windows XP, Vista, Windows 7, and with Office versions up to Office 2010. Minimum 1024 x 768 screen resolution is required. 4 Printed: 1/25/12 Photos and track files are stored with their original file names and dates in the "Retrieved" photo folder. As the photos are retrieved, some minimal photo information and a copyright notice are added to each photo's EXIF data block. 2. Basic Processing Phyllis processes the photos through a standard work flow as follows: 2.2. Scaling 2.1. Retrieval This page typifies the general layout of all Phyllis pages. Instructions are at the upper right. Information on file locations is at the upper left. In the center is a table listing the photos being processed, providing various information depending on the processing step. The currently-selected file is indicated by an arrow highlighted. The scroll bar at the far right and the “spinner” at the bottom left are used to move through the table. At the bottom of the page is a preview of the photo currently selected in the table, together with a condensed version of its EXIF data block. The main control buttons for the page are at the bottom right. In the scaling step, retrieved photos are scaled as desired by the user and renamed, according to a standard naming convention that incorporates the mission and sortie numbers. Typically rescaling is done to make the files smaller when upload speed is a concern. The user can also select "No Rescaling" at this step, but the processing step is not optional because other mandatory processing occurs in conjunction with scaling. Scaled photos are stored in the "Scaled" folder. The original "Retrieved" files are unaltered. The GPS track file, if any, is also copied to the "Scaled" folder and renamed according to the standard naming convention. Also at the bottom of the page is a pair of radio buttons to select Phyllis' operating mode. In "Expert" mode, the instructions panel at the upper right is typically replaced by additional controls. Phyllis is also somewhat less verbose (prompts, warnings, etc.) when in Expert mode. Inexperienced users are encouraged to use Phyllis in Standard mode only. In the retrieval step, photos from the camera memory card or from a cabled camera connection are transferred onto the Phyllis flash drive. In addition, one or more GPS track files from the sortie may also be retrieved. Phyllis can read GPX, NMEA, and Garmin GDB format track files. (Where a file contains multiple tracks, only the last track in the file is read.) 5 Printed: 1/25/12 6 Printed: 1/25/12 2.3. GPS Tagging From A Track File IMPORTANT NOTE: The Main Menu only offers access to this page when a GPS track file has been retrieved and successfully processed. Where there is no exact track point time match for a particular photo, Phyllis will interpolate from the nearest (in time) track points. Depending on the estimated quality of the interpolation, individual parameters are flagged green, yellow, or red. Initial experiments indicate that track point intervals of five or even ten seconds will yield acceptable parametric estimates, especially if the airplane is not maneuvering at high bank angles as photos are shot. All GPS tag information is saved into the individual (Scaled) photos' EXIF blocks at the conclusion of the GPS tagging step. 2.4. Photo Tagging If a GPS track file is available, this step is included in the work flow. In Step 2A, the photo times are first matched to the track file. Then, following verification of the match, the photo EXIF data is updated with the correct camera lat/long values and GPS (Zulu) time. The process is as follows: 1. The user selects a synchronization photograph where he/she can accurately determine the camera coordinates. 2. Phyllis makes an initial match based on the assumption that the track file and camera times are exactly synchronized. This match is shown at the upper left for the selected photo. Also at the upper left, the user indicates the camera window – left or right. The user clicks “Accept All” to transfer the initial match coordinates to the selected photo record. 3. The user manually adjusts the initial estimate values to the actual camera location. If internet access is available this is most easily done using Google Maps (see section 3.2). Once this is done, Phyllis calculates a time offset (error) between the camera time and GPS-derived Zulu time. 4. After the synchronization photo camera location is set, the user clicks the "Lat/Long Match" button, from which he/she can ask Phyllis to use the previously-determined time offset to enter the correct lat/long coordinates for all photos from the sortie. Phyllis also enters camera direction based on the user-designated window and the calculated aircraft heading. 7 Printed: 1/25/12 Before a photo is of any use to a customer, it must be identified as to location, direction the camera was facing, etc. Some of this may have been done during the GPS tagging step, but it is reviewed and finished during the Photo Tagging step. Note that a two-line photo table is displayed. The second line of each row contains the photo target/objective coordinates. These can, of course, be a mile or more from the aircraft/camera coordinates. The target coordinates can be updated in several ways. First, the user may know the coordinates and simply enter them. Second, Phyllis can provide an estimated target location based on an assumed 1000 AGL altitude and 20° camera lookdown angle. Finally (best) the user can look at a Google Map showing both the camera location and Phyllis' estimated target location. While Phyllis' estimate is only rough, it will cue the user when he/she is looking the Google Map. 8 Printed: 1/25/12 To make the tagging step as easy as possible, Phyllis can also provide the user with all the photo information as an Excel spreadsheet. Using familiar Excel procedures, the user can enter, copy, and save the tagging information. Following this, Phyllis will reload the photo fields from the spreadsheet. file from the GPS logger (if a logger was flown.) (Note that it is not possible to generate the Argus file without also generating a set of captioned photos.) In Expert Mode (see Section 5), the user can also tag photos from a prepared target list. When captioning a photo by default Phyllis also performs a process called “normalization,” which is often very effective at reducing haze effects. Here are some before/after comparisons: At the conclusion of the Photo Tagging step, Phyllis checks to make sure the tagging information is complete. Phyllis also performs some simple error checking to make sure, for example, that all target lat/long values appear to be in the United States and that all two-letter state abbreviations are legal post office codes. The final step is to write the completed tag information into the Scaled photo EXIF data. At this time, the camera azimuths (direction) are also recalculated and the tags updated based on the camera and target coordinates. 2.5.1. Haze Removal 2.5. Photo Captioning In this (optional) step, the user may add captions to the photos. The captions will appear on a white "data strip" that is added to the bottom of the captioned photos. The size (pixel dimensions) of the data strip and the caption text is set proportionally to the pixel size of the photos themselves. Large, high resolution photos will get a larger data strip with high-resolution text. For smaller photos, the data strip will be proportionately smaller and the text will be lower resolution. Captioned photos are stored in the "Captioned" photo folder. The Scaled photos remain unaltered. The EXIF information in the Captioned photos is identical to the information in the Scaled photos. By default during the captioning step, Phyllis prepares a zip file for uploading to the Argus Mission Image Server. This file contains copies of all of the Scaled photos plus an NMEA-format track file that is a condensed version of the NMEA or GPX format track 9 Printed: 1/25/12 10 Printed: 1/25/12 In Expert Mode the user can deselect normalization processing. Scaled photos, without imager processing, are in the upload package for Argus. Any haze reduction or other processing is left for Argus. See also: http://en.wikipedia.org/wiki/Normalization_%28image_processing%29 3. Supporting Tools Check the " EXIF Photo Tagging" discussion/Section 6.1 below for additional explanation. Both the "Zoom" and the "Information" buttons are toggles; click them once to enter the special mode and click again to return to normal mode. 3.2. Google Maps Interface 3.1. Photo Preview A reduced-size rendering of the currently-selected photo appears on all of the processing pages, together with a condensed version of the photo's EXIF data. The photo can be previewed at a larger size and the complete EXIF data block can be reviewed by clicking anywhere on the reduced-size preview image. The preview can also be reached from Phyllis' main menu page. The major change with Phyllis Ver. 2.1 was addition of an interface to Google Maps. While Phyllis was deliberately designed to be independent of internet access, when access is available Google Maps substantially increases the user's accuracy and simplifies his work. There are a number of maps available, depending on the processing step The Maps interface is via the user's default web browser. Phyllis simply passes an html file name to the browser and the browser takes it from there. When the Phyllis user clicks on a map button, he gets a brief pop-up reminder: "Check Your Browser." The Windows hotkey Alt-Tab switches between the two most recently-used applications and is very convenient for switching between the browser and Phyllis. 3.2.1. Map Controls The map controls are standard Google Earth controls. In addition to the visible controls, the map can be dragged by clicking and holding the left mouse button. Double-clicking a point will result in the map being re-centered on the point and zoomed in by one step. By default, Phyllis displays some maps with a road map background and some with a satellite photo background. The user can easily change the map background using the buttons at the top right of the screen. 3.2.2. Sortie Overview Map The initial preview window offers two options: 3.1.1. Zoom Clicking this button provides a full-resolution view of the center of the photo, cropped to the window size. In the Zoom mode, the user can also select full resolution views of each of the four corners of the photo. These five views are intended to assist with inspection of the photo's quality (focus, camera motion, etc.). 3.1.2. Information This map shows the full sortie track and all of the photo locations. (This is a a simplified example with only five photos and an abbreviated GPS track.) The Sortie Overview map is invoked by clicking the "Map All" button to the lower right of the photo listing table. Note the lat/long block and the crosshair mouse cursor to its upper left (northwest). This block is a "mouse follower" and provides a continuous readout of the mouse crosshair position. Clicking the "I" button provides a list of all data found in the photo's EXIF block. Some of this data has been written by Phyllis, but most is from the camera manufacturer. 11 Printed: 1/25/12 12 Printed: 1/25/12 3.2.3. Single-Photo Map 3.2.5. Combination Camera/Target Location Maps The Single Photo map is the same size as the Sortie Overview map. It is invoked by clicking the "Map It" button in the table entry for the selected photo. 3.2.4. Enlarged Photo Map Where Phyllis finds that the photo to be mapped includes target coordinates, the target location is automatically mapped as shown, with concentric black and white circles connected to the camera location with a blue line. This is true of all maps, not just the Enlarged map. The Enlarged Photo map is probably the most useful map type. It is invoked by clicking the "Map It" button near the bottom of the photo preview. Note here that the mouse cursor has been placed on the photo objective/target. It is easy for the user to note the coordinates displayed in the mouse follower box and enter them at Step 3. 13 Printed: 1/25/12 14 Printed: 1/25/12 4. Standard Mode Operation 4.2. Standard Folders Phyllis can operate in either of two modes: Standard and Expert. The goal in Standard mode is to enable a minimally-trained user to successfully process photos. There are three main features intended to make this possible: • On-Screen Instructions: Every screen includes an instruction panel and there are various pop-up instructions provided as the processing proceeds. • Standardized File Names and Folder Structures: A Standard-mode user is given no options for file names or folder structures. • Few or No Options: At several of the processing steps, there are optional tasks or there is optional information that might pertain. The Standard-mode user is not offered these options; his/her processing is simply arranged to use the most common choices. In Expert mode, the On-Screen Instruction panels are replaced with various additional processing controls, the user is permitted (but not encouraged!) to override the standard file naming conventions, and Phyllis' prompts and reports become less frequent and less verbose. The screen shot above shows a standard Phyllis installation on a USB flash drive. There are two initial folders, "Photos" and "Program." The Photos folder is (no surprise!) where all photos are stored. The first level below the Photos folder is the Mission level. In most cases, there will be only one mission on a flash drive. Below the Mission level is the Sortie Level. In the screen shot, there is only one sortie (Air-01) stored. For that sortie, there are three types of photos: • The "Originals" folder contains copies of the original JPG photos retrieved from the camera, together with any GPS logger track files that were retrieved. These copies have their original file names and dates, but the EXIF data has been updated somewhat (see section: "EXIF Photo Tagging") and includes a copyright notice. • The "Scaled" folder contains all or a subset of the Original photos, scaled as specified by the user, with standardized file names, and including EXIF data block tags such as lat/long, target object description. Note that the tagging information may be incomplete if the user has not finished entering it. • The "Captioned" folder photos are all or a subset of the Scaled photos that also have had a data strip (caption) added. They also contain the same EXIF information that is in the Scaled photos. The Standard Mode user is not permitted to caption until required tag information is present and checked, so the presence of a Captioned version of a Scaled photo also indicates that the EXIF tag information in the Scaled photo is complete. Using Expert Mode is likely to expose more bugs in the software since it has not been as extensively tested as Standard Mode operations. 4.1. Standard File Names Phyllis' standard file names have the following form: 10-B-0001_A001-0004x.jpg The prefix is the Mission Number followed by an underline character and the Sortie Number, which mimics WMIRS sortie numbers. Following the Sortie Number is a dash and a four-digit photo serial number. The last character of the standard file name (the “x” in the example) is either an "S," indicating that this is a Scaled photo or a "C," indicating that it is a captioned photo (a photo that includes a data strip). The photos from several flash drives can be easily combined when standard file names and folder structures have been used, since the naming system guarantees no duplicate names (except possibly between different Originals file folders). Where an Argus upload file is created, it is stored at the Mission folder level with a file name like: 10-B-0001_A001-ArgusUpload.zip 15 Printed: 1/25/12 16 Printed: 1/25/12 5. Expert Mode Operation 4.3. Reports Phyllis optionally generates two reports: 4.3.1. WMIRS Data Entry Summary This report, available from the Step 3/Scaling screen, is a reference to assist when the user needs to manually enter the photo information on the WMIRS screens. The report provides the photo information in a layout that mimics the WMIRS screens. It also optionally includes medium-sized copies of the images. Caution: Operating in Expert mode provides the user with a number of useful capabilities but also the opportunity to get him/herself into serious trouble. To be specific, the option to use non-standard folders for storage has not been well tested and is probably buggy. In addition, it allows the user to create unnecessarily confusing results. So ... you have been warned. 5.1. Expert Mode User Interface 4.3.2. Packing List This report provides a narrative summary of where photos are stored and a list of the photos. It is intended to be delivered to mission management, together with the flash drive, after photo processing is complete. The Packing List is more or less verbose depending on whether it is generated in Standard Mode or in Expert Mode. In Expert mode, all instruction panels are removed from Phyllis' screens and various Expert Mode controls are added. In addition, Phyllis' prompts become less frequent and the remaining ones become less verbose. Finally, the Packing List report becomes less verbose and less tutorial. 5.2. Expert Mode Features The best way to explore Expert mode features is for the user to simply to move from screen to screen with Phyllis set to Expert mode. This is a "sticky" setting while Phyllis is open, but Phyllis always defaults back to Standard mode when the application is closed. Here are a few comments on some of the expert features: 5.2.1. Camera Time Errors/Step 2A NOTE: The Main Menu only offers access to the Step 2a GPS Tagging page when a GPS track file has been retrieved and successfully processed. The Time Errors option appears on that page. Differences between camera time and GPS data logger time have the biggest potential to destroy tagging accuracy. Phyllis will assist the expert user in correcting these errors via the GPS tagging screen. 5.2.2. Condensed Track File Option/Steps 2a, 3, & 4 In cases where a sortie has repeatedly covered the same area, looking at a Google Map can be confusing. It may even be difficult to tell the track segment to which a particular camera icon belongs. For these cases, the user may elect to show “condensed” tracks on 17 Printed: 1/25/12 18 Printed: 1/25/12 his/her maps. A condensed track begins three minutes before the photo time and extends for three minutes afterwards. Where multiple photos are mapped, the track starts three minutes before the first photo and extends for three minutes after the last photo. 5.2.5. Caption Management/Step 4 5.2.3. Target Location Estimates/Step 3 (Please see "Auto-Tagging" in the Technical Reference section.) Phyllis will assist the expert user to fine-tune its target location estimate function via the Photo Tagging screen. 5.2.4. Using Target Files/Step 3 In some cases, a user may have a target list available, either manually generated or generated by some type of sortie planning tool. Phyllis will recognize Excel files with the following format: The contents of the data strip captioning can be changed from either the Photo Tagging or the Photo Captioning screens. You can click to highlight an item, then use the horizontal arrow keys to move it from the right hand captioning list to the left hand "available" list or vice-versa. If you highlight an item in the right hand list, you can use the vertical arrow buttons to move it up or down in the presentation order. The data strip can contain one or two lines of literal text, which is entered when the “Literal Text” caption lines are moved to the right hand box. This text might be something like “Pilot: ‘Flash’ Gordon” or “Prepared for MN Emergency Management.” The captioning capability is table-driven, so it is relatively easy to add other options and to adjust the format of the various available captions. Accessing target files is similar to accessing track files. Initially there is a checkbox available on the tagging screen: After a target file is loaded, additional options are presented: Presence of a target file also causes the “Match Target?” button to appear. Clicking this button causes Phyllis to find the target in the list that is closest to the photo’s Target Lat/Long values. (Typically these are filled by using the “Make Estimate” button, but they can also be filled in manually.) The user is then offered the opportunity to copy the target list values into the photo record. If the initially selected values are not acceptable, Phyllis will propose the next-nearest target. This process continues with successively more distant targets until the user finds one he likes, he cancels the operation, or the entire target list is scanned. 19 Printed: 1/25/12 20 Printed: 1/25/12 "city>Kansas City</city> state>MO</state> /loc> 6. Technical Reference 6.1. EXIF Photo Tagging 6.1.2. GPS Tags EXIF stands for: " Exchangeable Image File Format." The original document can be found here: http://www.jeita.or.jp/english/standard/html/1_4.html. Additional information here: http://en.wikipedia.org/wiki/Exchangeable_image_file_format EXIF Tag Name Phyllis (and Argus) adhere to the EXIF specification, but have added additional XML style syntax to some of the EXIF tags. Here is a summary of the EXIF tags written by Phyllis (and Argus): 6.1.1. Photo Tags EXIF Tag Name Contents Contents GPSLatitudeRef, GPSLatitude, GPSLongitudeRef, GPSLongitude When determined from a GPS track file, these are the coordinates of the camera. When the coordinates are entered manually by a user, they are likely to be the coordinates of the target object. (See "Lat/Long Semantics and Ambiguity" below. GPSDestLatitudeRef, GPSDestLatitude, GPSDestLongitudeRef, GPSDestLongitude These tags are used by Phyllis to store the estimated target object location, either from automatic estimation or from manual user input. Use of these tags for this purpose is, as far as we know, unique to Phyllis and Argus. ImageDescription The user's description of the target object of the photo. Artist XML information about the photo, principally its origin. Example XML: GPSAltitudeRef, GPSAltitude Camera altitude in meters, MSL (This is only an approximate number.) <orig> <ref>10-B-0001_A001</ref> <fname>img_0536.jpg</fname> <tz>-5</tz> <src>Phyllis</src> <ImgWidth>1024</ImgWidth> <ImgHeight>767</ImgHeight> </orig> GPSTimeStamp, GPSDateStamp Phyllis will write these tags when a track file is available and has been matched to the photos. A Phyllis user cannot change these two tags, so they will be blank if the camera itself did not write them and no track file was given to Phyllis. GPSSpeedRef, GPSSpeed Speed, always in knots. The speed tag will be missing if speed is unknown. <ref> is a string indicating the mission and sortie number. GPSTrackRef, GPSTrack The estimated aircraft ground track/TRK at DateTimeOriginal referenced to true north. See "Theory of Operation." This tag will be missing if the aircraft track is unknown. This occurs, for example, when GPSSpeed is zero or missing. GPSImgDirectionRef, GPSImgDirection Camera facing direction, degrees 0-360, referenced to true north. Set either by Phyllis from a track file or by the user. (User settings for GPSImgDirection in Argus are limited to the sixteen compass rose directions: N NNE, NE, etc.) <fname> is the original camera file name, providing traceability to the original photo. <tz> is the time offset between the DateTimeOriginal value and GMT. Note that if the camera time was set to GMT, <tz> will be 0. <src> (Source) Always "Phyllis" <ImgWidth> Image width in pixels. <ImgHeight> Image height in pixels, not including any data strip that might have been applied at the bottom of the image. Presence of a data strip is indicated if the JPG image height is larger than <ImgHeight>. Copyright UserComment "©2011 Civil Air Patrol, Inc. Unlimited rights granted to U.S. national, state and local government entities." (The year number in the copyright notice is taken from the system date, so it will automatically update from year to year.) XML information about the photo location. Example XML: "ON<> 21 Printed: 1/25/12 22 Printed: 1/25/12 6.2.4. Track File Merging 6.2. Nuts & Bolts 6.2.1. Scaling Where a user selects a size, such as 1024 x 768, that is the pixel size of a bounding box into which the photo is proportionally scaled. Said another way, the scaled photo will be no wider than 1024 and no taller than 768 pixels and it will have the same proportions as the original. It is possible to scale photos up as well as down. For example. A 1024 x 768 photo could be scaled up to 1600 x 1200. The result appears to be slightly out of focus compared to the original. Phyllis has a fairly simple-minded capability to merge track files. On the Retriever screen/Expert mode, the user selects the track file into which others are to be merged, then clicks the Merge button. Phyllis sequentially examines all of the other files in the same folder and with the same suffix (NMEA OR GPX) as the selected file. Files are only merged if the track point timestamps do not overlap. The user is prompted with the file name if a file cannot be merged due to overlap problems. Note that the order in which files are merged can affect how the overlap errors appear. For example, consider files A, B, and C where time stamps in file C overlap times in both files A and B, but between A and B there are no overlaps. In this case, Phyllis will either merge A and B, rejecting C, or (if C is the first file) refuse to merge A and B into C. In the case where the merged file is in GPX format, Phyllis will create an NMEA format track file for Argus just as she does on a single-file importation. 6.2.2. Caption Data Strip Where a data strip for captions is added to a photo, it is added at the bottom. So a photo that is 768 pixels high after scaling will become higher by the height of the data strip after captioning. As mentioned, the <ImgHeight> parameter in the EXIF Artist tag will still be 768. This facilitates removal of the data strip if that becomes desirable at some point. The data strip height varies with the resolution of the photo. Each line of text is approximately 2% of the photo height; the data strip is then set according to the number of lines of text but no less than that required for the CAP emblem. There is a 1-pixel black horizontal line between the original photo and the caption strip. 6.2.3. Track File Import Phyllis will read NMEA, GPX, or Garmin GDB format track files. References for the first two formats are here: http://www.gpsinformation.org/dale/nmea.htm http://www.topografix.com/gpx.asp Phyllis uses GPSBabel (http://www.gpsbabel.org) to translate the Garmin GDB files. Track files are parsed and the resulting data is put into a single-table Access database and stored in the Scaled files folder. An example standard-format name of the database is: 10-B-0001_A001-Track.mdb Argus can handle only a single track file, so if Phyllis' capability to merge files becomes important in the future we will consider enhancements. 6.2.5. GPS Track (TRK) Value Determination Where Phyllis analyzes track points from a track file, she interprets the track file data as follows: Given two sequential track points A and B, the TRK value given for point B, call it TRKB, is the vector direction of the line segment connecting A and B. Similarly, for sequential points B and C, the TRK value for C, call it TRKc, is assumed to for the line segment between B and C. Because of this assumption, Phyllis recalculates track values. In the example, Phyllis would recalculate TRKB to be the average of the original TRKB and TRKc. 6.2.6. GPS Track Point Time Interpolation When Phyllis attempts to use track file information to update photo data, she first attempts to find an exact match between the photo time and a track point time. In the happy event there is a match, the matching track point TRK (recalculated as described above) is used. Where Phyllis cannot find an exact match, she retrieves a series of track points for interpolation as follows: Where the original track file was NMEA format, it is copied to the Scaled files folder with its name standardized. For example: 10-B-0001_A001-Track.nmea • Where the original track file was GPX or Garmin GDB (which Argus cannot read), Phyllis also generates an NMEA format version from the Access database table and stores it in the Scaled file folder, so the user will find both formats stored there. Calling the track point immediately prior to the photo time track point "B," she retrieves the sequential track points A, B, C, and D. (The photo's time stamp is between B and C.) • Note: Where the track file format was originally NMEA, the file is uploaded verbatim to Argus. Where the original format was GPX, the derived NMEA file uploaded to Argus is not a complete translation of the original GPX. It contains only GGA and RMC sentences. The TRK values for points B and C are recalculated as described above to be, respectively, the average for the line segments AB and BC and the average for the line segments BC and CD. • Phyllis then calculates a turn rate (degrees per second) based on the TRK and time stamps for points B and C. • Finally, she establishes a TRK estimate for the photo by calculating the number of seconds between the point B time stamp and the photo time stamp, multiplying by the turn rate, and adding it to the point B (adjusted) TRK value. 23 Printed: 1/25/12 24 Printed: 1/25/12 Lat/Long is interpolated linearly based on the aircraft speed and averaged point B and point C TRK values. Altitude is not interpolated, the assumption being that it will not change enough between the two track points to have a material effect. If that assumption turns out to be wrong, the interpolation can easily be added. Initial testing indicates that interpolated lat/long and altitude are quite good even for track point intervals of ten seconds. (In other words, the worst case is that the photo time is 5 seconds from a track point.) Indications were, however, that interpolated track/TRK became questionable if the airplane was turning at a significant rate and the time difference between the photo time and the nearest track point was large. Hence, Phyllis provides the time difference and an estimated bank angle to the user. She also raises a yellow "caution" flag on TRK and Camera direction (Step 2a) when circumstances seem to warrant it. 6.3. Included Software Phyllis uses five software applications via the command line interface. These applications are included in the software distribution and can be found under the "Program" subfolder. The applications are: 6.3.1. Multiple Image Resizer MIR was used in previous versions of Phyllis but its use was discontinued in December of 2011 to eliminate the need for the user machine to have Microsoft .NET Framework 4 installed. Link: http://www.multipleimageresizer.net/ 6.2.7. Auto-Tagging 6.3.2. ImageMagick Some earlier versions of Phyllis included various algorithms for automatically grouping and tagging photos. These have been temporarily removed until more development and experimentation can be done. Phyllis does, however, offer the user an estimated target/object location as follows: Phyllis calculates a right triangle based on the airplane's altitude above ground level, the photo's current value for camera direction, and the camera lookdown angle. Current altitude defaults to 1,000' AGL and may be changed in Expert Mode. Lookdown angle defaults to 20° and may also be changed in Expert Mode. The accuracy of the camera direction value depends on the degree to which the photo has been processed. Initially, it is 90° to the aircraft ground track as either estimated by the user or as calculated from a track file. After the user has entered a target lat/long, however, Phyllis updates the camera direction to be the (true) direction from the camera lat/long to the target lat/long. Thus, if the user asks for a recalculated target estimate after having entered a target lat/long, the estimate will be better than the first one provided. Errors in AGL altitude obviously affect target location estimates, but the main source of error is varying camera lookdown angles. In particular, the target distance estimate is very sensitive to angle at shallow angles. For example, the estimated target distance increases 27%, 1/3 mile, for a lookdown angle change from 10 degrees to 8 degrees but only 14%, 400 feet, for a change from 20 degrees to 18 degrees. The photographer's shooting ahead or behind a line perpendicular to the airplane's ground track is also an obvious source of errors. This can happen due to poor timing as the target passes the line but it can also occur when the aircraft is crabbed into a crosswind. For example, if the aircraft is crabbed 15° to the right, a photographer using the left window must shoot 15° behind the line perpendicular to the aircraft axis in order to be perpendicular to the ground track. While Phyllis can extract an approximate MSL altitude from a track file, it is beyond the scope of this effort to add a terrain model to the software. Hence, Phyllis cannot convert MSL altitudes into AGL altitudes. For these reasons, it does not appear that single-point target location estimates can ever be much beyond useful cues to someone who can enter the correct location values based on maps. 25 Printed: 1/25/12 ImageMagick’s convert.exe is used during image captioning. IM is free open source software. Link: http://www.imagemagick.org 6.3.3. GraphicsMagick GraphicsMagick is originally based on (forked from) ImageMagick 5.5.2 in November 2002. For many functions, it is faster. GM is being used for image rotation, scaling and normalization (haze reduction). IM is free open source software. Link: http://www.graphicsmagick.org 6.3.4. 7-Zip 7Zip is used only to zip up the photos and GPS track file for Argus. 7-Zip is free open source software. Additional license information is available on the 7-Zip web site. Link: http: http://www.7-zip.org/ 6.3.5. EXIFTool EXIFTool is used to write the EXIF data blocks. Reading of the blocks is done directly by Phyllis. EXIFTool is free open-source software. Link: http://www.sno.phy.queensu.ca/~phil/exiftool/ 6.3.6. Filetouch File touch is used to restore the file date stamp after camera files have been retrieved and when other file operations cause the operating system to alter the file date. It is licensed free for non-commercial use as indicated in the included file: FileTouch.txt Link: http: http://www.softtreetech.com/24x7/archive/47.htm 6.3.7. GPSBabel Phyllis uses GPSBabel to convert Garmin GDB files to NMEA format. GPSBabel is a free tool that converts between a huge number of GPS “dialects.” GDB to NMEA is just 26 Printed: 1/25/12 one of hundreds of conversions that are possible. This gives Phyllis the future option to understand other dialects directly. 7.3. "Disc Volume" Labels Link: http://www.gpsbabel.org/ There is also an online conversion tool, on the GPS Visualizer web site, that can be used to convert track files not currently recognized by Phyllis. Link: http://www.gpsvisualizer.com/gpsbabel/gpsbabel_convert 7. Things That Didn't Fit Anywhere Else 7.1. Camera Time Setting/Calibration The ideal camera, of course, has its own GPS and time-stamps all the photos accurately in the EXIF. Photos like this make it very easy to match a track file. Absent a GPS-enabled camera, something that is almost as good is to photograph a GPS screen where GPS time is displayed. By comparing what the photo shows to the camera time stamp, the offset error can be determined and given to Phyllis or Argus. Be sure, though that the GPS time is shown to the second and that the display increments every second. Many GPS displays only show minutes or don’t update the seconds value as frequently as necessary. A third option is to accurately set the camera time by telephoning the NIST time service at 303-499-7111. Setting the camera time can be tricky, however, because it is rarely possible to set it directly in exact seconds. More likely, setting the minute value will reset the seconds counter to zero or the seconds will be set to zero when the re-set time value is saved. You’ll have to experiment. 7.2. Heading? Course? Track? Magnetic? True? Phyllis deals strictly in true compass directions and in ground tracks. (In aviation GPS terminology, we are talking about "TRK" corrected for magnetic declination.) She knows nothing of crab angles or of magnetic declination. In most cases, this will not be a big deal except where Phyllis is expected to estimate target locations. Where the aircraft is flying in strong crosswinds, getting good estimates requires that the photographer remember to compensate for the crab angle when shooting. For example, to shoot perpendicular to the ground track when the airplane is crabbed 20° to the right means that he must shoot 20° forward from perpendicular to the airplane axis if shooting out the right window. Or 20°behind perpendicular to the airplane axis if shooting out the left window. Note that the volume number of the flash drive in the screen shot is "10-B-0001#1" which indicates that this is stick #1 of the mission. This type of labeling is totally optional, but is suggested as a means to organize the photo "take" for filing. Disc volume labels can be changed by right-clicking on the disc letter, then selecting “Rename” or "Properties." The label appears at the top of the "General" properties. It is limited to eleven characters and some special characters (like "/") are not permitted. 7.4. Flash Drive Size and Speed Phyllis may store as many as three separate but similar copies of each photo that is retrieved from the camera: Originals, Scaled, and Captioned. Hence, the flash drive capacity should be at least four times the number of photo bytes retrieved. As a practical matter, an inexpensive 2GB stick will probably suffice for several sorties. Regarding speed, Phyllis is repeatedly reading and writing large image files so slower flash drives should be avoided. An internet search for "USB Memory Comparison Benchmark" should provide at least some clues as to which flash drives are currently leading the pack. To minimize the risk of a total loss, all photos from a mission should not be processed and stored on a single flash drive. This is true for camera/sortie memory chips as well. 7.5. Stopping Processing Prematurely During batch processing, the user is offered the opportunity to immediately stop the processing by clicking a "Stop" button. When this button is clicked, the "bouncing ball" red/blue circles become gray/black and processing is terminated at the conclusion of the current file processing loop. The only effect of this is that subsequent files are not processed. 27 Printed: 1/25/12 28 Printed: 1/25/12 Following a premature stop, the best course of action is to fix whatever problem necessitated the stop, then rerun the batch to completion. There is no way to resume processing of a partially-completed batch. 7.6. Lat/Long Semantics and Ambiguity The lat/long values stored in the "normal" EXIF tags (GPSLatitudeRef, GPSLatitude, GPSLongitudeRef, GPSLongitude) have ambiguous meaning. When the values are automatically taken from GPS data, like from a track file or a GPS-enabled camera, then they are the coordinates for the camera location. Where a user is manually entering values for GPSLatitudeRef, GPSLatitude, GPSLongitudeRef, and GPSLongitude however, he is likely to be entering his estimate of the location of the photo subject – the "object" or target of the photo. This ambiguity is an issue for all geotagged photos, not just photos that have been processed by Phyllis or Argus. Phyllis and Argus make the situation somewhat more complicated because the EXIF tags GPSDestLatitudeRef, GPSDestLatitude, GPSDestLongitudeRef, GPSDestLongitude are used to store the location of the photo subject. Hence, the meaning of these values is unambiguous. Use of these tags is, as far as we know, unique to Phyllis and Argus. 29 Printed: 1/25/12