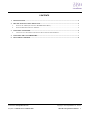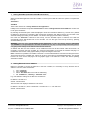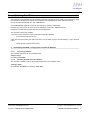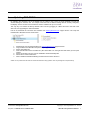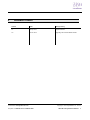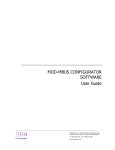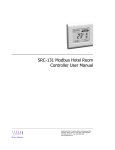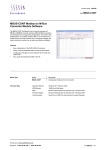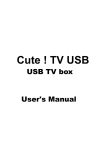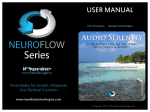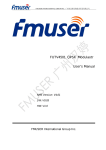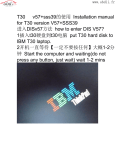Download SDC-TS7 7” Sedona Touchscreen Installation Guide
Transcript
SDC-TS7 7” Sedona Touchscreen Installation Guide SyxthSense Ltd. 3 Topsham Units. Dart Business Park. Topsham. Exeter. Devon. EX3 0QH. United Kingdom. Tel: 0844 840 3100 www.syxthsense.com Fax: 0844 840 3200 Copyright Notice This document has been prepared by SyxthSense Limited using (i) its own proprietary information and (ii) proprietary information owned and controlled by other third parties (for which SyxthSense Limited has a right to use). The contents are copyrighted and must not be communicated in whole or in part to any other party without the prior written approval of SyxthSense Limited. The following notice applies to this document and shall be reproduced on any permitted copies: © 2014 SyxthSense Limited. All rights reserved. Any request for further information concerning this document should be addressed to: SyxthSense Limited 3 Topsham Units Dart Business Park Topsham Exeter EX3 0QH United Kingdom Online Store: www.syxthsense.com Enquiries: T: 0844 840 3100 F: 0844 840 3200 Copyright 2013 SyxthSense Ltd. - Ver 0.2 SDC-AN14 easyioKits User Manual 2 CONTENTS 1 INSTALLATION .......................................................................................................................................... 4 2 DEVICE INSTALLATION & BOOT-UP................................................................................................... 4 1. SETTING AUTOWEB (AUTOMATIC WEB-BROWSER BOOT) ....................................................................... 5 2. SETTING ETHERNET DEVICE ADDRESS ..................................................................................................... 5 3 UPDATING AUTOWEB .............................................................................................................................. 6 3. UNINSTALLING AUTOWEB / CHANGING THE CONTROLLER IP ADDRESS .................................................. 6 4 UPDATING SDC-TS7 FIRMWARE........................................................................................................... 7 5 DOCUMENT CONTROL ............................................................................................................................ 8 Online Store: www.syxthsense.com Enquiries: T: 0844 840 3100 F: 0844 840 3200 Copyright 2013 SyxthSense Ltd. - Ver 0.2 SDC-AN14 easyioKits User Manual 3 1 Installation The SyxthSense SDC-TS7 is 7” Tablet PC used with SDC-xG graphics series controllers or any other device that uses web-browser technology. The SDC-TS7 has Android operating system and connects to the SDC-xG controllers (and other devices) using the Ethernet network The SDC-TS7 has auto-boot operation that boots the tablet immediately once the power is applied to it. Furthermore the device comes with AutoWeb application that launches automatically on boot-up the web-browser that is used to navigate the host controller/system graphics. The SDC-TS7 and also WiFi connectivity that allows the Tablet to be used as the WiFi access point. In this way it is possible to use the SDC-TS7 as the access point to navigate the graphics of the host system using mobile phones and other WiFi devices. The SDC-TS7 are powered from 9-27VDC which makes them suitable for panel installations and come with the panel mounting brackets. 2 Device Installation & Boot-Up Cut on the panel a square cut-out (cut-out W204x150mm). Push the SDC-TS through the cut-out. Clip the display open (up) and used the mounting brackets to clamp the display on the panel door. Once the DC power has been applied to the SDC-TS7, the display boots up the Android OS. Once the boot has been completed the initial start-up screen is displayed asking whether the Android operating system is used or if the AutoWeb application is used. Online Store: www.syxthsense.com Enquiries: T: 0844 840 3100 F: 0844 840 3200 Copyright 2013 SyxthSense Ltd. - Ver 0.2 SDC-AN14 easyioKits User Manual 4 1. Setting AutoWeb (Automatic Web-Browser Boot) When the AutoWeb application has been installed, on boot-up the Tablet PC offers two options to complete the boot-up:Android 4.0 AutoWeb There is also Tickbox for “Use by default for this application”. Initially for the IP address setup select Android 4.0 and follow “Setting Ethernet Device Address” section how to set up the IP address. By selecting the AutoWeb option a field is displayed to enter the controller IP address e.g. 192.168.10.11 (default IP address for the SDC-xG controllers). After entering the IP address click “Save” and this is now stored in the AutoWeb settings (the setting can be deleted – see section Changing the Controller IP Address). Now when the Autoweb is selected at the bootup, and the AutoWeb option is selected, the Tablet PC automatically opens Web-browser link to the controller. You can also get to the boot-up screen by pressing Android toolbar “Up” icon. WARNING: When the option “Use by default for this application” is ticked, the selection between Android 4.0 and AutoWeb is no longer displayed. If AutoWeb is selected the only way to change settings after ticking the box is by going to the settings via the bottom toolbar and the clock icon. As default with SDC-TS7 the AutoWeb 1.03 is installed that removes all the toolbars. With this browser it is necessary to program the host controller (e.g. SDC-xG) web-graphics to fit inside the Android web-page. To facilitate the CPT tool has under graphics library an object showing the frame size. Note: If desired it is possible to uninstall the Autoweb 1.03 and install AutoWeb 1.02S that uses Google browser. This browser shows the controller URL (which can be set to auto hide from Android/Apps/Browser). The Google browser can zoom out the web-page to fit the graphics page on the SDC-TS7 screen. See section Updating AutoWeb for details. 2. Setting Ethernet Device Address Before it is possible to connect the SDC-TS7 to the host controller, it is necessary to set up the SDC-TS7 IP address. To do this, select Android OS. 1. 2. 3. 4. Go to “Settings”. Go to “Ethernet” Select “Use Static IP” for the static IP addressing. Set “IP Address”, “Gateway”, “Netmask” fields E.g. if the default IP settings of the SDC-xG controller are: IP Address: 192.168.10.11 Subnet: 255.255.255.0 Then the SDC-TS7 display IP address is to be set as IP Address: 192.168.10.x, where x is between 1..255 but not 11. I.e. 192.168.10.21 Subnet: 255.255.255.0 Online Store: www.syxthsense.com Enquiries: T: 0844 840 3100 F: 0844 840 3200 Copyright 2013 SyxthSense Ltd. - Ver 0.2 SDC-AN14 easyioKits User Manual 5 3 Updating AutoWeb The AutoWeb is the application that automatically boots the web-page when the Table PC is powered up. Using the Autoweb the access to the Android OS is restricted and the Tablet PC becomes dedicated front-end. Plug-in microSD card stick with the *.apk installation files. Click “File Browser” Application if the SD card content is not shown automatically. Normally the content of the SD card is shown automatically. If not select “sdcard” directory. Install from the USB stick AutoWeb folder the Autoweb application. Two AutoWeb versions are available:1.03 can be used in Android 4.1 without Status Bar with Built-In Browser V1.03 browser hides the URL bar. 1.02S uses Google browser (with status bar which can be hidden from the Android Settings / Apps / Browser menu). Google browser provides Zoom facility. 3. Uninstalling AutoWeb / Changing the Controller IP Address 3.1.1.1 Uninstalling Autoweb The AutoWeb application can be uninstalled under Settings / Apps And selecting AutoWeb. 3.1.1.2 Resetting Autoweb Controller Address The controller IP address stored in the AutoWeb application can be deleted under:“Settings / Apps” And selecting “AutoWeb” and selecting “Clear Data”. Online Store: www.syxthsense.com Enquiries: T: 0844 840 3100 F: 0844 840 3200 Copyright 2013 SyxthSense Ltd. - Ver 0.2 SDC-AN14 easyioKits User Manual 6 4 Updating SDC-TS7 Firmware By selecting the Autoweb 1.03 as the default boot up option it may not be no longer possible to access the Android settings on the SDC-TS7. For example if the SDC-TS7 IP address settings are not correctly configured, the display will not connect to the host device as the IP address set up is not correct. The only way is to restore the factory defaults. This is done by plugging in a Micro SD card to the side of the SDC-TS7, and upgrading the Android firmware. First of all, download the new SDC-TS7 firmware from www.syxthsense.com support section. The unzip the firmware file to MicroSD card as shown below:- 1. 2. 3. 4. 5. 6. 7. Download the new Android firmware from www.syxthsense.com Support section. Copy the files to the MicroSD Card (min 1GB) unzipped as above. Power down SDC-TS7 Insert the MicroSD card to the SDC-TS7 (SD card holder is on the right hand side when you lift up the screen) Power Up the SDC-TS7, the new OS installation will automatically start Follow the on-screen instructions Now re-install the AutoWeb following the instructions from the Section 3 NOTE: Do not power dwon the SDC-TS7 when the firmware is being updated. This may damage the unit permanently. Online Store: www.syxthsense.com Enquiries: T: 0844 840 3100 F: 0844 840 3200 Copyright 2013 SyxthSense Ltd. - Ver 0.2 SDC-AN14 easyioKits User Manual 7 5 Document Control Version Date Change History 0.1 29-Apr-2014 Original Release 0.2 09-Jun-2014 Upgrading the Firmware Details Added Online Store: www.syxthsense.com Enquiries: T: 0844 840 3100 F: 0844 840 3200 Copyright 2013 SyxthSense Ltd. - Ver 0.2 SDC-AN14 easyioKits User Manual 8 SyxthSense Limited 3 Topsham Units Dart Business Park Exeter EX3 0QH United Kingdom Enquiries: T: 0844 840 3100 F: 0844 480 3200 Online store: www.syxthsense.com Online Store: www.syxthsense.com Enquiries: T: 0844 840 3100 F: 0844 840 3200 Copyright 2013 SyxthSense Ltd. - Ver 0.2 SDC-AN14 easyioKits User Manual 9