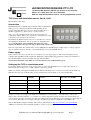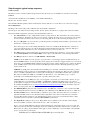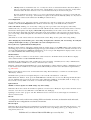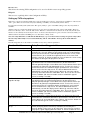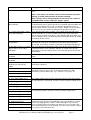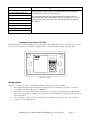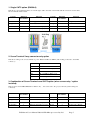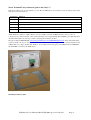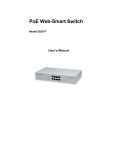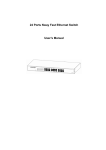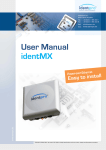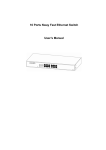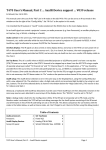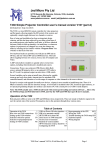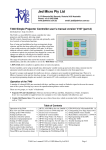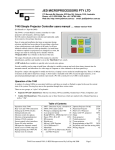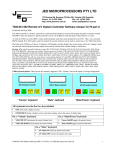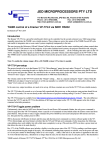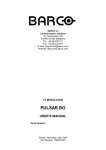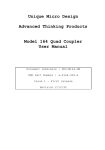Download JED MICROPROCESSORS PTY LTD
Transcript
JED MICROPROCESSORS PTY LTD 173 Boronia Rd, Boronia, (PO Box 30), Victoria, 3155, Australia. Phone: +61 3 9762 3588, Fax: +61 3 9762 5499. Web site: http://www.jedmicro.com.au email: [email protected] T470 Users and installation manual, Part A, V039 Ed Schoell Dec 16th, 2015 Introduction The JED T470 unit is a wall-mounted controller which communicates with a projector or flat panel via RS232 or IR signalling. (Later software will enable RS-232 control of a display and IR control of ancillary equipment (e.g. tuners, players or sound systems). (Also one (or two) T470(s) will be used as the “head” unit(s) in combination with the T452 room controller box, which has more relay connections, four serial ports and other I/O.) The T470 has an RS232 interface wired to a 5-way Phoenix connector and a CAT5. Tx and Rx lines only are provided, no handshake lines are used. If the unit is ordered with the –R2 option (two relay outputs), the RS232 connection can only be made via the CAT5 cable. It also has a pin called “Res” which can be used as a PIR (Passive Infra-Red) input, an IR output or a voltage output to drive an external solid state (directly) or a mechanical relay (via an external FET device). Power supply Both connectors also have a ground and a 12 volt input for power supply purposes. This can be unregulated 9 to 15 volts DC, although JED normally supplies the T470 with a small regulated plug pack when sold into the Australian or New Zealand market. Current consumption is approximately 50mA. (Connections and wiring to the T470 are covered in the later part of this manual, page 4) Setting up the T470 in stand-alone mode To set up the T470 in stand-alone mode, it is necessary to connect the T470 RS232 port to a PC, either directly to a hardware RS-232 serial port or to a USB -> RS232 connection to the PC. While more details of wiring the T470 follow, basically the following 3-wire connections are needed. If the T470 does NOT have the relay option installed, this can be to the Phoenix screw terminals or via a short CAT5 cable. Function Phoenix screw terminals CAT5 cable T-568A Connection to back of female DB9 to PC or USB-DB9 Ground Gnd Solid-Blue and Solid-Brown Pin 5 RS232 from T470 to PC Tx Brown/White Pin 2 RS232 to T470 from PC Rx Blue/White Pin 3 Unused Res +12 volt input 12v Connect a 12-volt power supply to the T470. Use a multimeter to verify polarity … the white stripe on the power adaptor cable sometimes indicates –ve, sometime +ve. A hint: strip 5mm of plastic from the wire and fold back once over the plastic. Open the screw fully, then slide wire AND plastic into the Phoenix screw terminal before tightening the screw on both. This makes for a stronger termination. It will start up with the red LED above the OFF key lit. Start the JED T470 Configuration Utility. This can be downloaded from: http://www.jedmicro.com.au/T470.html A PDF user’s manual for the Configuration Utility is on-line, accessed via the “Help” button. T470 Part A User’s Manual V039 © JED Microprocessors Pty Ltd Page 1 Step-through a typical setup sequence ComPort Setup Click the down-arrow in the ComPort Setup and then select the active port for the RS232 connection to the T470. Connect (Verify that the red LED above the OFF key on the T470 is illuminated.) Click on the “Connect” button. The red LED will flash quickly 5 times and the Status window will show a “Controller is now connected” message. Get Configuration Clicking on the “Get Config” button will fetch the current T470 configuration. The “Progress” bar will show this loading, and the “Status” window should show “Config downloaded successfully”. The current T470 configuration is then shown in all data/status windows: • The Current Device code: a 4-digit number in the top setup windows. The current ID is shown in a window, and is marked as “Invalid Code” if it is not recognised, or during entering codes not recognised so far as digits are entered. The text window below the four code-setting buttons shows the current target display device; • The pre-set Keypad code, in red at the top of the Keypad layout drawing and the default (or pre-loaded) source allocations to each key are shown. Note: the keypad code is loaded during manufacture, and is not normally field-alterable. The order/invoice code used is this keyboard code, with an added letter which identifies the keyboard completely. This gives labels such as PC, DVD, TV etc to the ones labelled Source1, Source2, Source3 etc ; • The Timer settings, either default values (loaded from the internal device data-base) or previously set. These are the Warm-up Time, the Cool-down Time, and a couple of internal timers, rarely needing adjustment; • The RES pin allocation. Choices are: PIR, IR Out, or Relay 3 Out. In PIR mode, the T460 senses the presence of people in the room (sensing body heat, via IR) If detected, an internal “PIR Run Timer” is reset repeatedly, and no display device turnoff is triggered. However, if everybody leaves the room, the PIR Run Timer will timeout after the set time, and the display device is turned off. IN this mode, the PIR output contact is wired between the RES pin and Ground. It is internally pulled up by a 4k7 resistor in this mode. In IR Out mode, IR pulses are transmitted from the RES pin on the back of the T470, and assume a positive, current-limited voltage is pulsed to an external LED (returned to the Ground pin). This can control a display device or ancillary equipment such as a Set Top Box, DVD player, external IR controlled audio system, etc. This can be modulated at 38kHz to normal IR-controlled devices, or be unmodulated, e.g. to connect electrically to a CommBox LCD display (into a special 3.5mm jack socket). In Relay 3 Out mode, the RES can source a 5 volt signal to an external opto-isolated 240 volt relay, an optoisolated DC relay or a N-channel power FET (e.g. MTD3055, available from JED) (gate to pin, source to ground, drain as output) as a solid-state relay control device. Commercial 240V AC or 60 volt DC opto-relays are available from Element 14: see http://www.farnell.com/datasheets/77538.pdf They are made by Opto22, Gordos, etc and operate with 3.0 volts at 2mA into the internal opto-isolator LED; • The PIR Run-Timer value, the time at which a reset to the OFF state occurs if no-one is sensed by the PIR (Passive Infra-Red) detector wired to the RES pin (only valid/active if the RES Pin allocation is to “PIR” use); • The Max Volume window, which defaults to a data-base preset value, but can be altered, if, for instance, a particular installation has a lower maximum value requirement. (Also, this accommodates the sometimes incorrect Max Volume setting by some manufacturers). If the projector uses increment/decrement volume commands (instead of absolute commands) Max Volume is locked at 0; • The Reply Mode setting. If “Greyed-out”, Reply Mode is not available for the currently selected display device. If available, a selection can be made. If set to “Off”, it is turned off. If set to “On”, the T470 will interrogate the current running state of the display device every 5 seconds, and will reset itself to the Off state if the display device has assumed the Off state, either because of a time-out or IR user turn-off. (The point at which this interrogation occurs is marked by a very brief flash of the red LED every 5 seconds, like a “heart-beat”); T470 Part A User’s Manual V039 © JED Microprocessors Pty Ltd Page 2 • A Relays window, in which the state of 2 or 3 relays are shown, as well as their function allocation. (Relays 1 and 2 are only usable if the –R2 option has been ordered. Relay3 does not need a special order. A relay which has had an active allocation has its box set to red. An unallocated relay is shown boxed in green. If a relay application needs two relays (e.g. a screen control function which uses one relay for “Screen Down” and second one for ‘Screen Up”, the next relay in sequence is allocated automatically. (Relay 3 is only active if it has been selected as the valid state in the RES pin selection above.) Set Configuration As part of the setup process, data can be selected or entered into any of the above windows to suit the particular installation, and the Set Configuration button clicked to transfer the setup to the T470 currently connected. Source allocations: Clicking on a “Source Key” will pop up a list of provided source messages by name and by number 0->F. Any one of these can be selected and “OK” will allocate this, which is then shown below that source key. One function which updates and displays a Device ID string immediately are the < and > arrows either side of the Device ID window which will only display valid entries in the device database. After stepping to the desired device, press “Get Config” which will update the source labels on the keyboard with sources named as appropriate to the new device code. (The functions of each of these windows is described in the on-line “Help” at the top left of the config. Utility.) After changing any selection/value, press “Set Config.” To update the controller, and “Get Config.” To verify the setting went through correctly (e.g. an invalid code was not attempted to be set.) Factory Reset (to a phantom/demo/training mode) Clicking on “Factory Reset” will select a default “phantom” display device, Code: 0000h which is quite useful for demo and testing purposes. It sets valid English language messages (and a number) for all sources, and when in monitor mode (see next) will transmit them at 9600 baud. Default times, etc are set up as well. English demo display text also are sent for volume, blank/mute TV channel change messages, etc. Monitor button Clicking on “Monitor” switches to a mode where a serial connection to the T470 is made as if the PC was a display device and the T470 is reset (Red OFF LED illuminates). The T470 shows the initial “Power Off” (usually twice) and a “PowerGet” command (used to verify communications, and used to blink the red LED once (connect) or three times (No connect) Baud rate, serial format and hex/ASCII mode is set up automatically to suit the data-base settings. ASCII data is shown in text in blue, and in “ASCII” mode, hex data (such as CR and LF) are shown in red as hex between angled brackets, e.g. <0D><0A>. Each received string is placed on its own line with a time stamp. The break delay to a new line is controlled by the “Break (ms)” window. The T470 can be operated for a Complete Off press -> On-> run all sources/buttons -> Off cycle. When finished in “Monitor” mode, press the T470 OFF button and allow it to close down. (Pressing Off and the button above it simultaneously speeds up the “Closedown” time.) When the red LED is on and stable, click on “Setup” (top left on monitor screen). Click on “Connect” to re-launch the Configuration Utility. Update button NOTE: A software update does NOT change any other settings. This button allows the software in a T470 to be updated to a newer revision. Firstly the “Open” button should be used to select the “.hex” file to be used. This file is on the JED web site, T470 page. Updating is shown on the “progress” bar. The “Firmware Version” window shows a three-digit version number of current software loaded. File tab A configuration can be read from an existing T470, saved under one name, an alteration made and tested, and then the new configuration saved under a new name. File tab | Open This button allows an existing saved configuration for a T470 to be browsed to and opened. The file extension is “.cfg”. The system will remember the last directory in use, and allows a user-set-up filing system, e.g. by campus, then by wing, then by classroom. T470 Part A User’s Manual V039 © JED Microprocessors Pty Ltd Page 3 File tab | Save This allows the existing T470 configuration to be saved on disk in a user-set-up filing system. Help tab This accesses a pdf help file for the Configuration Utility. Setting up T470 relay options Relay drive outputs from the Tx and Rx pins on the green Phoenix connector on the back are available if ordered as the “-R2” option. These are Solid-state relays (N-channel power FETs), not mechanical (with isolation) In a stand-alone T470 system (without the –R2 option), Relay 3 option of the RES settings is the only relay function available. All three relays in a stand-alone T470 system are set up in the lower-right hand side of the Config Utility. There are buttons for all relays, and a “clear-all” button. The “Function” window below the buttons shows (in text) the allocated function of the currently selected relay. If “None” is selected, the relay button is green, and it is red if active. Relay 3 is dimmed and un-selectable if the RES pin is set other than to “Relay 3 Out”. Note: If a relay function is set which needs TWO relays (e.g. screen down and screen up on separate relays) then the next relay numerically is reserved automatically, and an “Unavailable” message shows in the function window. The following table shows the functions available for any relay, with an explanation: Function No / Name Relay Function / Suggested Use 00: None Key turns green, no allocation 01: 1 Pulse Down / 1 Pulse Up Drive screens automatically at Display-device On/Off key activation (or manually via a “Screen” button) of type which needs a 2-second contact closure (on the first line to a common ground) to lower the screen, and a contact closure (on a second line to ground) to raise it. Assumes limit switches set travel. A “Screen” button can raise or lower the screen at any time before or during the Display-device on time. 02: 1 Pulse Action / Alt Drive to Stop Drive screens automatically at Display-device On/Off key activation of a type which needs a 2-second contact closure (on the first line to a common ground) to begin screen-down travel, and a contact closure (on a second line to ground) to stop downwards travel. To raise the screen, a contact closure on the second line begins upward travel, and a contact closure on the first line stops travel. The time of downwards-travel is automatically set from the display device “Warm-up” constant, and the screen up-travel time from the “Cool-down” time. These can be set in the “Timers” window. (No “Screen” button can be used with this type of screen, as timing is needed.) 03: Pulse Action / 2 Pulses Together to Stop Drive screens automatically at Display-device On/Off key activation of a type which needs a 2-second contact closure (on the first line to a common ground) to begin screen-down travel, and a contact closure (on BOTH lines to ground) to stop downwards travel. To raise the screen, a contact closure on the second line begins upward travel, and a contact closure on BOTH lines stops travel. The time of downwards-travel is automatically set from the display device “Warm-up” constant, and the screen up-travel time from the “Cool-down” time. These can be set in the “Timers” window. (No “Screen” button can be used with this type of screen, as timing is needed.) 04: Direct Drive for Warm-up / Cool- down Duration Direct control where contact time of first line sets down-travel time and contact time on second line determines up-travel time. The times are set by the “Warm-up” and “Cool-down” time settings. (No “Screen” button can be used with this type of screen, as timing is needed.) 05: 1 Relay Close Down / Open for Up Uses one line which closes to drive screen down (and stop with a limit switch) at Display-device On/Off key activation (or manually via a “Screen” button). Relay stays on for entire time. Screen travels up when relay opens, again stopping with limit switch. A “Screen” button can raise T470 Part A User’s Manual V039 © JED Microprocessors Pty Ltd Page 4 Function No / Name Relay Function / Suggested Use or lower the screen at any time before or during the Display-device on time. Note 1: This option can also be used to control functions for power, lighting, or audio, with automatic or manual actioning. Note 2: Relay-3 has a voltage output of 5 volts when “On”, which is compatible with screens needing a “trigger” signal. 09: 1 Pulse Down / 1 Pulse Up (No automatic) Drive screens (manually via a “Screen” button) of type which needs a 2second contact closure (on the first line to a common ground) to lower the screen, and a contact closure (on a second line to ground) to raise it. Assumes limit switches set travel. The “Screen” button can raise or lower the screen at any time before or during the Display-device on time. 0a: 1 Relay Close Down / Open for Up (No automatic) Uses one line which closes to drive screen down (and stop with a limit switch) manually via a “Screen” button. Relay stays on for entire time. Screen travels up when relay opens, again stopping with limit switch. The “Screen” button can raise or lower the screen at any time before or during the Display-device on time. 21: On with On press/Off at end of Cool-down This is designed to drive a dipper which drops on relay closure and withdraws on relay open. This allows full cool-down while projector is descended. Can also be used for system power control (but not display). 22: On with On Press (5 second display delay / Off at end of Cool-down This is designed to control power to the actual display device. Power is switched on by the relay activation, and then 5 seconds later the ON command is sent to the display device. The relay deactivates at the end of cool-down. 23: On with On press/Off with Off button This is designed to drive a dipper which can withdraw while projector cools. 24: On at End Warm-up/Off with Off button Relay controls room lighting. 25: On at End Warm-up (Undim on Blank On)/ Off with Off Button Relay controls room lighting, with room lighting returning to normal when the display is blanked. 30: Momentary Mode, Key A Relay operates only when key is down, releases when key released. LED illuminates when key pressed. Can control external devices with momentary-contact switch input, e.g. a switcher, VC system, etc. 31: Momentary Mode, Key B 32: Momentary Mode, Key C 33: Momentary Mode, Key D 34: Run Toggle Mode Key A 35: Run Toggle Mode Key B Run Toggle mode (Push On/Push Off) Relay operates only when LED is lit. Only operates in Run mode. Can be used for a variety of control tasks. 36: Run Toggle Mode Key C 37: Run Toggle Mode Key D 38: Anytime Toggle Mode key A 39: Anytime Toggle Mode key B Anytime Toggle mode (Push On/Push Off) Relay operates only when LED is lit. Operates anytime. Can be used for a variety of control tasks. 3a: Anytime Toggle Mode key C 3b: Anytime Toggle Mode key D 3c: Radio mode Key A 3d: Radio mode Key B 3e: Radio mode Key C 3f: Radio mode Key D A number of keys form a group with “Radio” functions, i.e. press Key A and the first relay operates and LED lights. Press Key B and the second relay in the group operates and the second LED lights. Any On relays release and On LEDs turn off when any other key is pressed. One, two, three of four Radio keys can be defined. (In a three-relay T470, the fourth key just turns the other three Off.) T470 Part A User’s Manual V039 © JED Microprocessors Pty Ltd Page 5 Function No / Name Relay Function / Suggested Use 40: Source Key 1 Actioned Relay operates when defined Source Key is pressed, and stays on while display device is on that channel. Selecting another source key with a relay linked to it releases the previous one. 41: Source Key 2 Actioned 42: Source Key 3 Actioned 43: Source Key 4 Actioned 44: Source Key 5 Actioned This context provides for relay-operated switchers whose channel is selected with the T470 source buttons. If this is the mode of use, set all display device sources to be the same, and set to display the output of the switcher. 45: Source Key 6 Actioned 46: Source Key 7 Actioned 47: Source Key 8 Actioned 48: Source Key 9 Actioned Hardware connections to T470 JED T470 Gnd Tx Rx Res 12V The T470 mounts into standard Aust/NZ power-point hardware. The metal bracket screws to the wall using any or all of the oval screw holes. (It has slots making it compatible with “C” clamps allowing mounting on a plaster wall.) 8 1 Rear View T470 Wiring options There are a several ways to wire to a T470 unit depending on whether relay option is installed: 1. Via a single CAT5 cable. This has simplicity, requiring just one pre-terminated 4-pair cable to connect 12v power, RS232 and either an IR output or a PIR input; 2. Via just the 5-way screw terminal connector. This allows a power pair from a plug pack and an RS232 cable and an extra wire (for IR out or PIR in) to be connected via screw terminals Note: this option cannot be used if relays are installed. 3. Via a combination of these two. This is required where the T470 has relay option to drive a screen, audio or projector power switching relay, etc. T470 Part A User’s Manual V039 © JED Microprocessors Pty Ltd Page 6 1. Single CAT5 option (EIA568A) This allows a pre-terminated cable to be run through a wall to the back of the T470, with all connections via the cable. We recommend stranded cable Colours EIA568A wire number Function Colours EIA568A wire number Function Green/white 1 + 12v supply feed via CAT5 Green 2 Gnd (power) Orange/white 3 Res/IR out/PIR in Orange 6 N/C Blue/white 5 RS232 to T470 from projector Blue 4 Ground to Proj. RS232 Brown/white 7 RS232 from T470 to projector Brown 8 Ground to Proj. RS232 2. Screw Terminal 5-way connector only option This allows wiring to the screw terminals of power, RS232 and IR out / PIR in (with nothing connected to the CAT5 connector.) Connection Function Gnd Ground Tx RS232 from T470 to projector Rx RS232 to T470 from projector Res IR out / PIR in / Relay-3 out 12v +12 volt input 3. Combination of Screw Terminals and CAT5 option (when screen relay * option installed) This mode uses the CAT5 connector for RS232 only … this can be run to the projector directly (with nothing else connected). Colours EIA568A wire number Function Colours EIA568A wire number Function Green/white 1 N/C Green 2 N/C Orange/white 3 N/C Orange 6 N/C Blue/white 5 RS232 to T470 from projector Blue 4 Ground to Proj. RS232 Brown/white 7 RS232 from T470 to projector Brown 8 Ground to Proj. RS232 T470 Part A User’s Manual V039 © JED Microprocessors Pty Ltd Page 7 Screw Terminal 5-way connector (power and relays *) This allows wiring to the screw terminals of power, IR out / PIR and two screen relays (for Down and Up pulses at the start and end of a lecture/show) Connection Function Gnd Ground Tx Screen Down Relay drive * Rx Screen Up Relay drive * OR unmodulated IR (0->5V) out to CommBox LCD Res IR out to an IR transmitter LED (to ground) / PIR contact input (to ground) / Relay-3 FET drive ** 12v +12 volt input *Note: While we call these outputs “Relays” they are actually solid state (N-FET) transistors whose Source is connected to the common Ground of the system and Drain to the output terminal. When OFF they are high impedance, and when ON are like a closed relay contact connecting the terminal to Ground. The part is called an MTD3055VL: http://www.fairchildsemi.com/ds/MT/MTD3055VL.pdf It has an internal clamp system set at 60 volts, and so does not need an external Zener diode transient suppressor when driving inductive loads. **Note: This is a voltage output in this “Relay-3” mode which can drive the gate of an N-FET (such as a MTD3055VL) This FET is external to the T470 device. Mounting bracket for T470 T470 Part A User’s Manual V039 © JED Microprocessors Pty Ltd Page 8