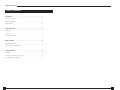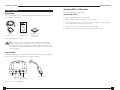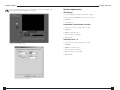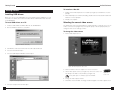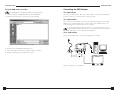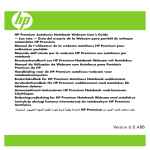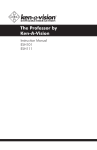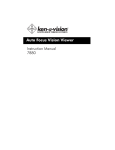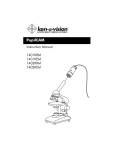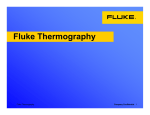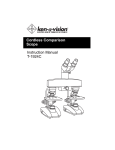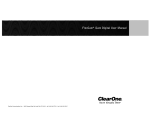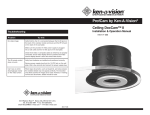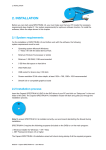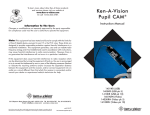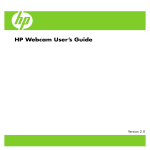Download User Manual
Transcript
USB Adapter 5615 Raytown Road • Kansas City, MO 64133 U.S.A. Tel.: 816-353-4787 • Fax: 816-358-5072 email: [email protected] • www.ken-a-vision.com 800-171-318 Table of Contents Table of Contents Introduction . . . . . . . . . . . . . . . . . . . . . . . . . . . . . . . . . . . . . . . . . . . . . . 1 Professional services . . . . . . . . . . . . . . . . . . . . . . . . . . . . . . . . . . . . . . . 1 Product registration . . . . . . . . . . . . . . . . . . . . . . . . . . . . . . . . . . . . . . . . 1 Product returns . . . . . . . . . . . . . . . . . . . . . . . . . . . . . . . . . . . . . . . . . . . . 1 Product Overview . . . . . . . . . . . . . . . . . . . . . . . . . . . . . . . . . . . . . . . . . 2 Unpacking . . . . . . . . . . . . . . . . . . . . . . . . . . . . . . . . . . . . . . . . . . . . . . . 2 Connectors . . . . . . . . . . . . . . . . . . . . . . . . . . . . . . . . . . . . . . . . . . . . . . . 2 System requirements . . . . . . . . . . . . . . . . . . . . . . . . . . . . . . . . . . . . . . . 3 Getting Started . . . . . . . . . . . . . . . . . . . . . . . . . . . . . . . . . . . . . . . . . . . 4 Installing USB drivers . . . . . . . . . . . . . . . . . . . . . . . . . . . . . . . . . . . . . . . 4 Connecting the USB Adapter. . . . . . . . . . . . . . . . . . . . . . . . . . . . . . . . . 7 ArcSoft Software. . . . . . . . . . . . . . . . . . . . . . . . . . . . . . . . . . . . . . . . . . 8 Installation. . . . . . . . . . . . . . . . . . . . . . . . . . . . . . . . . . . . . . . . . . . . . . . . 8 Selecting the correct video source . . . . . . . . . . . . . . . . . . . . . . . . . . . . 9 Selecting NTSC or PAL video. . . . . . . . . . . . . . . . . . . . . . . . . . . . . . . . 11 13 Introduction Introduction The USB Adapter is the ultimate USB video connector for cameras or other video devices with built-in video and audio ports. The USB Adapter provides a convenient, easy way to capture video, audio, or still images through your computer. The USB Adapter features a video pass-through connector that allows you to output your video capture to a TV or VCR. This makes it possible to simultaneously view or record your video image on a TV or VCR and capture it on the computer. Professional Services If you need any additional information on how to install, set up, or operate your camera, please contact us. We welcome and encourage your comments so we can continue to improve our products and serve your needs. Corporate Headquarters: Ken-A-Vision Mfg. Co., Inc. 5615 Raytown Road Kansas City, MO 64133 U.S.A. Tel.: 816-353-4787 Fax: 816-358-5072 email: [email protected] www.ken-a-vision.com Product registration Please register your camera using the online registration form in the Product section at www.ken-a-vision.com/warranty.htm. We are better able to provide technical assistance when your product is properly registered. Registration information is also used to notify you of upgrades and new product information. Product returns All product returns require a return authorization (RA) number. Please contact Ken-A-Vision Technical Support before attempting to return your product. Make sure you return all the items that shipped with your product and include a brief description of how the product was being used when the problem occurred. 12 1 Product Overview ArcSoft Software Selecting NTSC or PAL video Product Overview The default USB Adapter setting is NTSC. Unpacking Unpack USB Adapter, manual, and the USB Software and Drive Disk. Ensure you have received all parts shown below. To select PAL video 1. Launch VideoImpression 1.6 (see Figure 10). 2. Click new and then click the capture icon on the next screen. 3. On the video capture screen, click the source icon (see Figures 11 and 12). This will open a window with several tables (see Figure 13). USB Adapter 4. From the Video Format list, select the appropriate PAL setting. 5. Click OK to close the window and return to the Video Capture screen. USB Adapter Part 460-171-318 User Manual Part 800-171-318 USB Software and Driver Disk Part 910-171-300 Figure 1.USB Adapter and accessories Note: Ken-A-Vision® is not responsible for product damage incurred during shipment. You must make claims directly with the carrier. Inspect your shipment carefully for obvious signs of damage. If the shipment appears damaged, retain the original boxes and packing material for inspection by the carrier. Contact your carrier immediately. Connectors The USB Adapter features an attached USB cable and four connectors: audio, composite video, S-Video, and video pass-through. See diagram on page 3. Audio S-Video Video Composite Pass-Through Video USB Connector Figure 2. Connectors on USB Adapter 2 11 ArcSoft Software You cannot change the video source in PhotoStudio. However, the changes made in VideoImpressions will be applied to PhotoStudio Product Overview System requirements USB Adapter • Pentium II 350 MHz or higher, PowerPC Mac or higher • Windows 98, 98 SE, 2000, ME, XP or Mac OS 8.6 or 9.0 • 64MB RAM • 1 free USB port PhotoStudio 5 (PhotoStudio 4 for Mac) • Pentium II PC or higher, PowerPC Mac or higher • 64MB RAM • 50MB free hard drive space • 16-bit (or higher) color display • CD-ROM drive VideoImpression 1.6 • Pentium II PC or higher, PowerPC Mac or higher Figure 12. Video Capture screen • 64MB RAM • 200MB free hard disk space • 16-bit (or higher) color display • Apple Quick Time recommended • CD-ROM drive Figure 13. Video Source window 10 3 Getting Started ArcSoft Software Getting Started Installing USB drivers Before you can use your USB Adapter, you must install the proper USB drivers on your PC or Mac. The drivers are found on the USB Software and Driver Disk that came with your USB Adapter. To install on a Mac OS 1. Double-click the VideoImpression 1.6 installer (see Figure 7) and follow the onscreen prompts. 2. When VideoImpression is finished installing, double-click the PhotoStudio installer and follow the onscreen prompts. 3. Restart your computer. To install USB drivers on a PC Selecting the correct video source 1. Insert the USB Software and Driver Disk into the CD-ROM drive. The default video source for VideoImpression and PhotoStudio is composite. If you use an S-video connection, the program may not respond quickly or function properly until you change the video source setting to S-video. 2. From the Windows Start menu, select Run. To change the video source 1. Launch Video Impression 1.6 Figure 3. Windows Run utility 3. Click Browse and locate the driver CD. The CD is labeled ArcSoft. 4. Select the CD and Click Open 5. Select the USB Adapter 2.0 folder and click Open. Figure 10. VideoImpression start screen 2. Click new and then click the capture icon on the next screen. 3. On the video capture screen (see Figure 12) click on the source icon. This will open the Video Source window (see Figure 13). Figure 11. Source Icon It may take up to one minute to open the window. 4. Change the video input to S-Video. Figure 4. Selecting Setup. Exe 5. Click OK to close the window. The image should now appear on the video capture screen. 6. Select the Setup.exe file and click Open 4 9 ArcSoft Software ArcSoft Software The USB Software and Driver Disk includes two programs for video capture and editing: VideoImpression 1.6 and PhotoStudio 5. Please note that the VideoImpression 1.6 version on this CD is manufactured specifically for Ken-A-Vision® products and does not support still captures. If you want to take still captures, use PhotoStudio. Both products have builtin help systems to help you make the most of your video and still captures. Getting Started 7. The file path is now displayed in the Run utility. Click OK to run Setup.exe. 8. The Install Shield Wizard will guide you through the driver installation. Follow the onscreen prompts. Installation To install on a Windows OS 1. Right-click the ArcSoft CD icon and select Explore. 2. Double-click Setup.exe. Figure 5. Install Shield Wizard for USB Adapter 9. Click Finish, then plug in the USB Adapter. Windows will automatically locate and load the drivers. You can now begin using your USB Adapter. Figure 9. Installing the ArcSoft programs 3. Flow the onscreen prompts. Both programs are installed through the same installation wizard. 4. Restart your computer. Figure 6. Driver installation is complete 8 5 Getting Started To install USB drivers on a Mac The USB Adapter is compatible with Mac OS 8.6 through 9.2.2 1. Insert the Software and USB Driver Disk into the CD-ROM drive. 2. Double-click the ArcSoft icon to pen the CD content window. Getting Started Connecting the USB Adapter To a video source Use either a composite video cable or an S-Video cable to connect the USB Adapter to the video source such as a Ken-A-Vision® camera or a VCR. To a video monitor Use a composite video cable to connect from the video pass-through jack on the USB Adapter to the composite (RCA) jack on the TV, monitor, or other display device. This connection allows you to view the video as it is recording. To use the video pass-through connection, the connection from video source to the USB Adapter must be composite. If you are using an S-video connection, you will not be able to use the video pass-through option. To an audio source Use the stereo audio in jack to route an audio signal to the computer Figure 7. Contents of USB Software and Driver Disk 3. Double-click the USB Adapter 2.0 Installer icon. USB 4. Click Install. When the drivers are installed, restart the computer. 5. Plug the USB Adapter into a USB port on the Mac. Audio S-Video Composite Video Video Pass-Through Figure 8. USB Adapter connection diagram 6 7