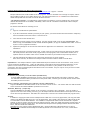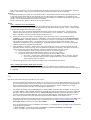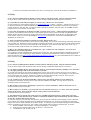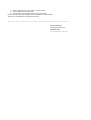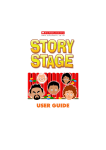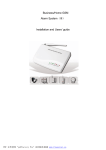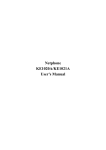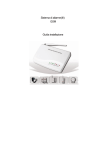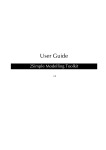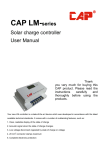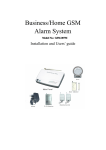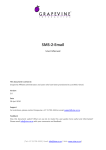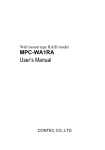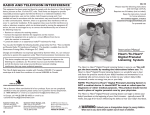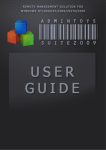Download Installing 2Simple Software on RM CC3 & CC4
Transcript
Installing 2Simple Software on RM CC3 & CC4 networks For the latest version of this document please go to www.2simple.com > support > networks 2Simple make and test CC3 & CC4 MSIs for all our programs. These are available free of charge on request, and are also included on most CD’s in a folder named “CC3”. The instructions below are not intended to be used with the default 2Simple MSIs that are used on all other Windows networks. “The 2Simple Collection” is a combined set of 28 programs from 2Simple. If you are installing this, use the same method described below for all 28 MSIs, individually. DON’T use the “combined” installs which contain multiple programs in one MSI. See bottom of document for installing on CC4. CC3 1. Logon to a workstation as SystemAdmin. 2. If you have installed the software previously on your system, you need to de-allocate and uninstall it completely from all workstations and then remove it from the server. 3. Insert the CD into the CD-Rom drive. 4. Depending on which program you are installing, copy the relevant folder on the CD into Q:\Applications. The folder to copy is stored within a folder named “To Go on Q Drive” (ie copy the contents of the folder “To Go on Q Drive” to the Q:\Applications folder). 5. Update the package list on the main site & allocate the application to a workstation – then restart the workstation. 6. Assign the shortcuts to relevant Program Sets. In most cases you only need to assign the main shortcut (which will usually bear the same name as the program itself). Some programs, such as Infant Video Toolkit, have a separate shortcut for videos. Please refer to the RM user manual if you need more help with steps 5 and 6. 7. Test the application with different user types before allocating it across the network. Note: where relevant, all default save and open folders have been made to default to the N: drive. Dependencies – most 2Simple software requires Adobe Flash Player be installed on each local machine. Some, such as Literacy Collection and Maths City 1, require at least Flash 9. Contact RM for help with installing Flash Player on your system. In some cases we have included installs for Flash Player and other 3rd party installs on the CD for your convenience, but they are not designed for allocation across a CC3 network – they are only for use if you want to install the software on a local machine. Additional Notes: Permissions (only necessary to set this where specified below) To assign WRITE & MODIFY permissions for all users, right–click the desired folder and choose "properties", make sure the folder does NOT inherit permissions from the parent folder, and then give the folder and its contents write and modify access for all users. 2Assess, 2Connect, 2Investigate, 2Type, 2Review, DevTray, Maths Games 1 Copy the CONTENTS of the folder named “To Go on P Drive” into the P: drive. You need to make sure that the folder and its contents have WRITE & MODIFY permissions for all users. 2Simulate, Maths City 1, Simple City Copy the CONTENTS of the folder named “To Go on W Drive” into the W: drive. (2Simulate - If you are unable to open the 2 swf files in the teaching resources, go to W:\2Simple Software\2Simulate Resources and open the swf files via the html files provided there. This folder also contains other resources not accessible within the program itself.) 2Control In addition to copying the folder named “2Simple 2Control NXT CC3 1.0.0” into Q:\Applications, also copy the folder named “Lego Mindstorms NXT Driver CC3” into Q:\Applications. This is LEGO’s own software to enable 2control NXT to communicate with the LEGO hardware. It is available as a separate MSI which must be allocated as a separate package. It does not need to have any shortcuts assigned, however. When you update the package list & allocate, do this for BOTH the program and the driver. First allocate the 2Simple 2Control package and then allocate the LEGO Driver, and then restart the workstation. Dependencies: This program requires Windows XP (SP2) / Vista and Microsoft .NET Framework 2.0 or above. Microsoft .NET Framework should already be installed by default on all CC3 networks. If it is not, contact RM for help. For your convenience, we have included installs for these on the CD but they are not designed for allocation across a CC3 network – they are only for use if you want to install the software on a local machine. 2Assess The 2Assess CC3 MSI is very small as it only contains 2 files – the executable and an xml file specifiying where on the P drive the program should look for the remaining files. The advantages of this method are (1) registration only needs to be done once (2) results are stored centrally (3) custom changes to assessments and activities only need to be done once (4) the MSI installs and uninstalls very quickly. Please consult the user guide for details of how to register 2Assess. 2Email Part 1: Install the Server and Mailboxes This should only be done ONCE, and is not part of the MSI package which will go on every machine. The computer you install this part on will act as a "Postman" and deliver any mail which needs to be sent. Part 1 is fairly complex so please read through these instructions carefully. 1. Logon to your server machine as SystemAdmin and insert the CD into the CD-Rom drive. This must be the machine which hosts the P drive (rmpublic) on its local hard drive. Go to the folder “To Be Installed to RM Public” and double-click the file called 2Simple Email Sorter.msi. 2. Follow the instructions and when you are asked to choose the install location, find the shared location “rmpublic” in your local hard drive. Eg: “C:\Rmpublic”. Set the install location to be “C:\Rmpublic\2Simple Software\2Email\” (excluding quotations). If the directory structure is not available please create the folders. This needs to be typed in exactly - the program will not work if you select any other location. (After installation, the mailboxes will be accessible from “P:\2Simple Software\2Email” from anywhere else on the network). Continue to complete the installation. 3. Once installation is complete, “2Email sorter” will start running as a “service”; you will not have any visual indication that the service is running, but if the installation completed successfully, that means the service is running and any mail will be delivered when necessary. Because the sorter runs as a service : a. The server machine needs to remain turned on (but not necessarily logged in). b. The service should start up automatically whenever you start your machine c. You can check the status of this service by going to the Services MMC Console: i. Go to Start > Control Panel > Administrative Tools, and double click on “Services” shortcut. ii. On the console that opens make sure that “2Simple Email Sorter” service is listed and the status indicates that it has started. 4. Now ensure all users have full read/write/modify access to the mailboxes (see above). Part 2: Installing the 2Simple Email Client as an MSI Part 2 installs the 2simple E-mail program itself and needs to be installed on ALL computers; this is done by allocating it using an MSI, as described in the first page of these notes. It should only be installed once Part 1 above is completed. CC4 Most of the instructions above are the same for CC4, except: - On CC3 you would copy contents of the folder “To Go on Q Drive” into the Q:\Applications folder on the server. On CC4, instead copy the contents to this folder to any location on your local hard drive (after the package has been successfully imported using the RMMC, the copy of the package on the local hard drive is no longer required as CC4 stores its own copy of the package in its Repository.) - Now import the package into the RM Management Console (RMMC) as follows: Open the RMMC. On the top left click File > Import > CC3 > Browse. Navigate to the folder that contains the 2Simple MSI you wish to install and drill down until you find the .ini file, such as “2Simple 2Animate 2.0.76.ini”. Select this file and click OK (If you don’t have file extensions displayed, the ini file will be displayed as a “Configuration Settings” file. Also, don’t select the writeaccess.ini file which some programs have in addition to the usual ini file.) - The package should then be imported into the Software Repository and will now be accessible in the RMMC to be assigned as usual. For a good overview of the rest of this process, go to http://www.rm.com/support, click Knowledge Library, and search for article TEC1184926. - Since all 2Simple software works on Windows Vista and Win 7, you should mark the packages as being compatible for these operating systems: 1. Within the RMMC, on the left hand side click Software > Products and Packages > All Packages. 2. Select a package, right-click and choose Properties. 3. Select the Constraints tab and add a tick next to “Vista (any SP)” and click OK (similarly for Windows 7) CC3 FAQ Q: Do I need to use RM Application Wizard to create an MSI for 2Simple programs, using the snapshot method? A: No you do not need to use this method since we have already created MSIs specifically for CC3 and CC4. Q: Is it possible to install 2Simple programs on a server only, within a CC3 / CC4 network? A: This is possible for some 2simple programs. See www.2simple.com > support > networks > “installing on server only...” for general information on using this method. Note that often you will still need to deploy the Dlls as a CC3 package – contact 2Simple for help with this. You may also need to amend the software restriction policy on the RMMC to allow programs to run from a remote network drive. Q: Error when uninstalling an old 2Simple CC3 MSI: “exclusive access to file ...\wbem\repository\fs\mapping.ver" A: This file was mistakenly captured as part of the snapshot process during creation of the MSI using RM Application Wizard. 2Simple has since remade all CC3/4 installs using Wide Package Builder so this issue is not applicable to the latest installs. See the tech article TEC654984 on www.rm.com for a solution to the uninstall and TEC279491 and TEC840217 for further info. Q: There are 3 different packages in the 2DIY CC3 folder. Which one do I use? A: You only need to use one of them. One is the full install package, one is the lite install package (excluding videos) and one is the dlls only. Both the full and lite packages include the dlls anyway so you do not need to include the dll package in addition to them. The only time you would use the dll package is if you chose to install 2DIY to the server only, in which case the dlls would still need to be installed to each local machine. Q: When I run a 2Simple program as a non-admin user, I get “runtime error 339 component …ocx or one if its dependencies not correctly registered” A: Try logging in as system administrator and using the program once. The program should now subsequently work for all non-admin users. If this is happening on many machines, try deploying the 2Simple Dll installer for that program to all affected computers (see http://support.2simpleweb.com/dlls/CC3_and_CC4/ for a list of download links for a number of these which have been prepackaged into CC3 format). CC4 FAQ Q: Do I need to use RM Application Wizard to create an MSI for 2Simple programs, using the snapshot method? A: No you do not need to use this method since we have already created MSIs specifically for CC3 and CC4. Q: I try import a package directly from CD and get “An error occurred while importing a package. Error returned is 13. The legacy package could not be converted to CC4 format.” A: On most CC4 systems you can import packages direct from CD, but on earlier versions of CC4 it tries to create a temporary file in the same location as the package ini file during the import process. If the package is on CD when this occurs you will get error 13 above, because it is unable to create the temporary file on the CD. This is why we recommend copying the package to the local hard drive before importing. Q: I get “Runtime error 68 device unavailable” when trying to use 2Simple software as a non-admin user. A: Change the workstation security level for that computer to NONE in the RMMC. You may need to restart the workstation after you have done this. Q: When trying to open a file in PhotoSimple, I get an error “Device unavailable” and then “Run-time error 5” A: Same solution as previous question Q: When trying to run 2Publish+, I get “Run-time error 75: Path/file access error” or “Sorry. There was a problem setting up the screen. Some layout files may be missing. Please re-install 2Publish+” A: Same solution as previous question Q: The package fails to allocate with a red circle error in RMMC assignment overview, which opens to give the following error: “Install Declined. Error: Failed Pre-installation validation: Supported Operating Systems: Windows XP (any SP), windows 2003 Server (any SP)” A: This error may arise on a few early CC4 systems if you try to allocate a 2Simple CC3/4 package to a Win 7 machine, since on these early systems package importing defaulted to Windows XP only. On most CC4 systems this should not happen now since for these it defaults to XP, Vista and W7. To rectify this, open the 2Simple package within the RMMC, mark it as suitable for W7 and save it. This creates a new package which can then be allocated out. To do this: 1. Within the RMMC, select Software > Packages and Products > All packages 2. Select the title required. Right click > properties > constraints tab 3. Tick Windows 7 (any SP) and click OK 4. When requested enter a new name or version number 5. Do not update the existing version. 6. Now allocate to the required stations in the normal way. Please note that all 2Simple programs work on Windows XP, Vista and Win 7. Thank you to Jim Edwards for pointing this issue out. Thank you to: Stanburn Middle School, Bell Lane Primary, Bushey Meads Secondary, and the technical team at RM 2Simple Software [email protected] 020 8203 1781 Last updated 30 June 2011