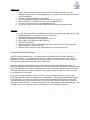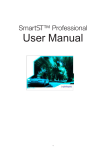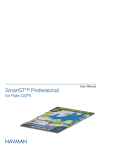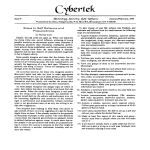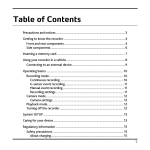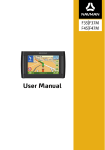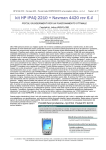Download the general POI installation information PDF
Transcript
General Information About Loading Custom POI Files On A Portable GPS Device NOTE: Although “nothing changes in Freemasonry,” the rest of the world differs. Web links, file locations and procedures will change from time to time, and some of the information I have gathered about certain devices may already be out-of-date. These instructions also assume you have a basic understanding of computer files and how to copy them. If you have trouble following the instructions below, please look for more information from the manufacturer or elsewhere on the internet. The majority of current portable GPS units can use custom POI (Point of Interest) files, but many handheld units, or older units, do not. If in doubt about your unit, check with the manufacturer. The generic basic steps for each device are: 1. Download the custom files to your computer and put them in a folder you designate for files you are about to upload to your GPS device. (See the section on POI File Formats below.) 2. Attach the GPS device to your computer, usually by means of a USB cable that may have come with the GPS unit. 3. The custom POI files must be saved in a folder (directory) on your computer. When using a special installation program it is usually best if the folder contains ONLY the files you are going to load onto your device, including any icon files you want associated with the POIs. POIs you are not loading now will only get in the way. a. It is recommended that you create a new directory in your “My Documents” folder called something like “My Garmin” or other GPS manufacture’s name. b. Within the “My Garmin” folder, create another folder called something like “Custom POI.” c. When you are ready to use the installer program, put the appropriate files in the Custom POI folder. d. Associated files, such as icons or “proximity sounds” typically need to have the same name as the POI file they will be attached to. For example: PA_Lodges.GPX and PA_Lodges.BMP will go together, and PA_Shrine will associated with the PA_Shrine.BMP icon. All the locations in a POI file will have the same icon attached to them when it is installed. With most GPS units you cannot add individual custom icons. 4. Connect your GPS unit to your computer. How you do this depends on the specific GPS unit that you have, so you may need to refer to your user manual or manufacturer’s web site. 5. Upload the files to your GPS device with a special installation program or copy them manually. a. Use a special software program provided by the manufacturer to convert and upload generic format file(s) to the proper format and location for your GPS unit. Most systems can import and convert the generic CSV files, and some may also use GPX files. b. If the files are already in the proper format for your device (e.g. GPI for Garmin, OV2 for TomTom, MGNL for Magellan, etc.) you may be able to copy them directly from your computer to the proper location on the GPS unit yourself. The locations for these files differ from model to model, even within the same manufacturer. If no custom POIs have ever been loaded onto the device, the correct folder may not exist. In this case, use the installation program to load the files and it should create the proper folder. Placing the files in the wrong location could have unexpected and/or unpleasant results. A basic overview of the installation procedures for a few manufacturers follow. Makers often change specifications and not every model from the same maker will follow the same procedure. If the information here doesn't seem right for your device, check with the manufacturer, or search for additional information on the internet. There are several good user supported websites with very useful information on GPS devices and POI files, including www.poi-factory.com. GARMIN Garmin GPS units need Custom POI files to be in GPI format. Garmin’s POI Loader program will convert either GPX or CSV files to GPI format when it installs them on your unit. The instructions for using this program may change any time when Garmin alters the software, so you should refer to the Garmin web page here for more information: http://www.garmin.com/products/poiloader/ Custom POI files that are already in the GPI format may be copied directly to a Gamin GPS unit and placed in the POI folder. The location of this folder differs based on the model series of the device. If no custom POIs have ever been installed, the folder may not exists at all and POI Loader will create it. Basic procedure using Garmin’s POI Loader: 1. Place all the custom POI files that you want to send to your GPS unit in the Custom POI folder (see the generic basic steps above). 2. Connect your GPS unit to your computer and start the POI Loader program. a. POI Loader wants to load ALL files that are in the folder you designate (your custom POI folder) onto your GPS device at the same time. I recommend using Manual mode in POI Loader, which allows you to select or skip individual POI files. b. POI Loader may overwrite (delete) any existing custom POI files on your GPS unit if you don’t use tell it DO Not Overwrite in the Manual mode. If you don’t have the original copy of an already existing file, those POIs may be lost. You can, however, have multiple custom POI files with different names on your device. 3. Once the files are installed on your GPS unit, where you will find them in the device’s menu depends on the model of the unit. On my Garmin units they are either under EXTRAS → CUSTOM POI or under MY LOCATIONS → CUSTOM POI. a. Remember that the POIs that are built-in to your devices maps are separate from those in these custom POI files, and are accessed in a different way. Any POIs that you save to you “Favorites” will also be placed in a separate file. NOTE: The following information has been obtained from various sources; I have no direct experience. TOMTOM If you have the TomTom Home program installed on your computer you can connect it to your TomTom unit and click the “Add To TomTom” button on the web page to directly load the POI file and icon. Refer to this TomTom web page for more info: http://www.tomtom.com/en_gb/services/tomtom-home/ Custom POI files that are in the OV2 format may be copied directly to a TomTom GPS unit and placed in the maps folder (usually called something like "usa_and_canada" or "north_america" or "united states"). POI files in GPX or CSV format must be converted to OV2 format. Files can be converted using software on your computer, or with an on-line conversion program. An internet search will lead to many options. Installing the OV2 files to your TomTom: 1. For TomTom Go and TomTom One products: a. Connect your GPS to your computer. Your GPS should show up as a removable disk when you click on My Computer in Windows. b. Open your TomTom GPS by double clicking on the TomTom Removable Disk icon. c. Skip to step 3 below. TOMTOM continued 2. For Navigator and Mobile products: a. Files are copied to your GPS using ActiveSync from Microsoft. Select My Computer, Mobile Device. b. Browse your mobile device and continue to step 3. 3. Copy the OV2 file from your computer to the maps folder on your TomTom. 4. Disconnect your GPS from your computer. 5. Turn on your GPS when disconnected from your computer. 6. In the preference area of your TomTom, select MANAGE POI. 7. Enable the POI files of your choice by clicking the checkbox, and press DONE. MAGELLAN 1. Custom POI files may need to be in CSV format and may also require the use of the Magellan POI Manager or Content Manager tool. If you did not receive this with your device, check with Magellan. 2. Connect your Magellan GPS to your computer. 3. Start the appropriate Magellan software program on your computer. 4. Use the software tool to install the POI file on your Magellan device. 5. You must now setup your file on your Magellan GPS unit. 6. Consult your owner’s manual, as the procedure varies based on the specific model. NAVMAN 1. Custom POI files should be compatible with most Navman products that support the SmartST Desktop application. It may require use of the CSV format. 2. Connect your Navman GPS to your computer. 3. Start the Navman SmartST Desktop program on your PC. 4. Click on MAP, the POI and open the POI Editor. 5. Click FILE, then OPEN. 6. Browse to find and select the POI file that you want to install and select FILE, then select SAVE TO DEVICE, and then click OK. 7. Name the file in a descriptive way representing the file content and click OK. A few words about POI File Formats: POI Files come in several formats. The website has more information on the formats, and links to additional resources. If in doubt what format you can, or must, use with your device, check with the manufacturer. Refer to the website and the resources listed there, or do an internet search, to find out more about these file formats and how to edit or create them. POI files in CSV (Comma Separated Value) format will often be associated with Microsoft Excel, or another spreadsheet program, by the computer. Be very careful if you open these files in such a program as it will usually want to save them in a format other than “plain text” CSV. Saving in a format other than CSV will prevent them from working as POI files. If you need to edit or “fix” them, be sure to use “Save as” to keep them in CSV format. If you want to view the contents of a CSV or GPX file, or do some simple editing to it, you can use a simple plain text editor, such as Notepad (PC) or TextEdit (Mac). This will allow editing without changing the format of the file. (It may not, however, save some special characters such as the “line feed” that forces an address show on two or three lines.) You will see that the format of GPX files is much more complex than that of CSV files. This allows GPX files to have additional data fields and functionality. You may find it easier to use a special editor to make additions or major changes to GPX files.