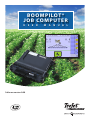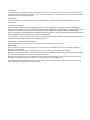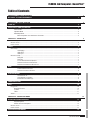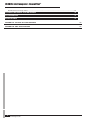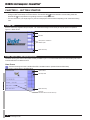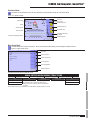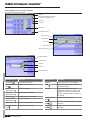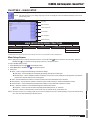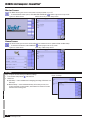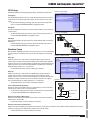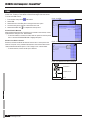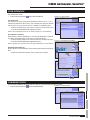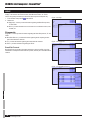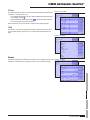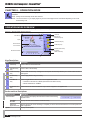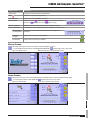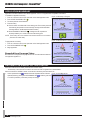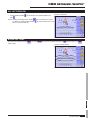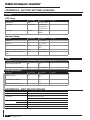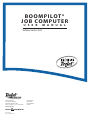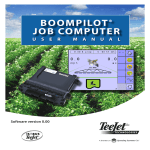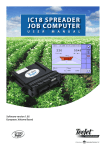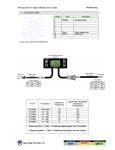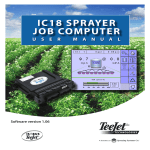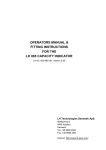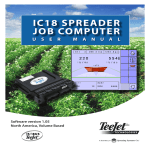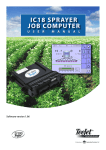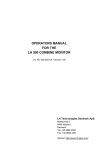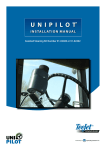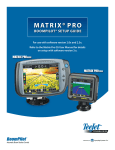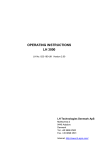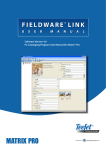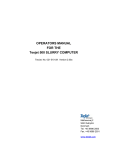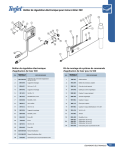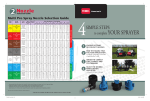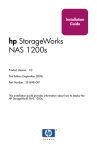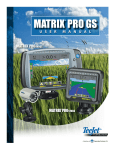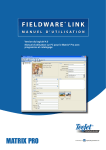Download 98-05210 R0 UK BoomPilot ECU User Manual
Transcript
BOOMPILOT® JOB COMPUTER U S E R Software version 0.00 M A N U A L COPYRIGHTS © 2011 TeeJet Technologies. All rights reserved. No part of this document or the computer programs described in it may be reproduced, copied, photocopied, translated, or reduced in any form or by any means, electronic or machine readable, recording or otherwise, without prior written consent from TeeJet Technologies. TRADEMARKS Unless otherwise noted, all other brand or product names are trademarks or registered trademarks of their respective companies or organizations. LIMITATION OF LIABILITY TEEJET TECHNOLOGIES PROVIDES THIS MATERIAL “AS IS” WITHOUT WARRANTY OF ANY KIND, EITHER EXPRESSED OR IMPLIED. NO COPYRIGHT LIABILITY OR PATENT IS ASSUMED. IN NO EVENT SHALL TEEJET TECHNOLOGIES BE LIABLE FOR ANY LOSS OF BUSINESS, LOSS OF PROFIT, LOSS OF USE OR DATA, INTERRUPTION OF BUSINESS, OR FOR INDIRECT, SPECIAL, INCIDENTAL, OR CONSEQUENTIAL DAMAGES OF ANY KIND, EVEN IF TEEJET TECHNOLOGIES HAS BEEN ADVISED OF SUCH DAMAGES ARISING FROM TEEJET TECHNOLOGIES SOFTWARE. To ensure optimal use of the equipment, please read this manual thoroughly. Please contact TeeJet Technologies Customer Support or an authorized TeeJet Technologies dealer if additional support is required. RESPONSIBILITY FOR USE OF THIS PRODUCT Regarding responsibility for use of this product, we refer to our sales and delivery terms which states: Product Usage Any use of the product is at the sole risk of the buyer. The buyer is therefore not entitled to any form for compensation caused by, for example, any of the following: ►Disturbance to/from any electronic services or products that do not conform to the standards for CE marketing; ►Missing or poor signal coverage or a succession hereof from external transmitters/receivers used by the buyer; Functional faults which apply to or from a PC-program or PC equipment not delivered by the seller; ►Faults that may arise from the buyers’ negligence to react to warnings and fault messages from the product or that can be traced to negligence and/or absent constant control of the work carried out in comparison to the planned job. When implementing any new equipment the buyer must take great care and pay attention. Any doubts as to the correct operation/use should result in contacting the seller’s service department. ISOBUS Job Computer : BoomPilot® Table of Contents CHAPTER 1– PRODUCT OVERVIEW OPTIONAL SYSTEM COMPONENTS 1 1 CHAPTER 2 – GETTING STARTED 2 START UP 2 PAGE LAYOUT AND NAVIGATION 2 Home Screen....................................................................................................................................................................2 Operation Mode................................................................................................................................................................3 Main Setup Mode..............................................................................................................................................................3 Main Setup Menu Icons and Section Overviews....................................................................................................4 CHAPTER 3 – MAIN SETUP Main Setup Screen................................................................................................................................................................................. 5 Master Screen.......................................................................................................................................................................................... 6 Home Screen............................................................................................................................................................................................ 6 5 SETUP6 GPS Setup.................................................................................................................................................................................................. 7 Overlapping............................................................................................................................................................7 GPS Alarm..............................................................................................................................................................7 GPS Input...............................................................................................................................................................7 Machine Setup......................................................................................................................................................................................... 7 Delay Off.................................................................................................................................................................7 Delay On.................................................................................................................................................................7 Front or Back Mounted Implement.........................................................................................................................7 Distance from Boom to Mount Point.......................................................................................................................7 Distance from Antenna to Mount Point...................................................................................................................7 OEM8 Antenna Machine Mounted.....................................................................................................................................8 Distance from Hitch to Antenna..............................................................................................................................8 USER INTERFACE 9 OVERVIEW Use Preferred VT....................................................................................................................................................9 Show Number on Soft Key.....................................................................................................................................9 BoomPilot ECU Number (FI)...................................................................................................................................9 GETTING STARTED COMMUNICATION9 HELP10 CHAPTER 4 – OPERATION MODE OPERATION MODE OVERVIEW SETUP Diagnostic...............................................................................................................................................................................................10 BoomPilot Protocol.........................................................................................................................................................10 VT Data........................................................................................................................................................................... 11 TECU.............................................................................................................................................................................. 11 About........................................................................................................................................................................................................11 12 12 14 APPENDIX APPLICATION BOUNDARY OPERATION Keys Descriptions...........................................................................................................................................................12 Section and Icon Descriptions........................................................................................................................................12 Master Screen........................................................................................................................................................................................13 Home Screen..........................................................................................................................................................................................13 98-05210 R0 UK i ISOBUS Job Computer : BoomPilot® Bounded Area Coverage Status......................................................................................................................................................14 AUTOMATIC OR MANUAL SECTION CONTROL 14 ALL SECTIONS ON 15 BOOM SECTIONS 15 APPENDIX A - FACTORY SETTINGS & RANGES 16 APPENDIX B - UNIT SPECIFICATIONS 16 OVERVIEW GETTING STARTED SETUP OPERATION APPENDIX ii www.teejet.com ISOBUS Job Computer : BoomPilot® CHAPTER 1– PRODUCT OVERVIEW BoomPilot (automatic boom section control) is possible in combination with software built into the IC18 Sprayer/NH3 Electronic Control Unit (ECU). The ECU should be combined with the appropriate cable to interface with your BoomPilot system, spray controller and/or spraying machine for quick and easy installation. Electronic Control Units and their related cables are designed to control as many boom sections as the spray controller to which they are connect, up to a maximum of 9 boom sections. Figure 1-1: BoomPilot Electronic Control Unit OPTIONAL SYSTEM COMPONENTS The Matrix 570VT is a simple to operate, ISOBUS-certified 5.7″ color touch screen display suitable for bright daylight and nighttime operation Figure 1-2: Matrix 570VT IC18 Sprayer/NH3 ECU Use with your existing VT or Matrix® 570VT • Works seamlessly and displays on any ISOBUS VT • Easy navigation menu and data rich display • IC18 Sprayer ECU suitable for use with NH3 and liquid fertilizer • Automatic boom section control upgrade option • Variable rate control available providing your VT has GPS and task control capability • Add additional ISOBUS ECUs as your needs change • Provides basic rate control • Standardized plugs, cables and software simplify installation and connectivity and result in true “plug and play” technology. IC18 ECU resides on the implement, reducing hardware in the cab Figure 1-4: IC18 Job Computer GETTING STARTED Switchbox OVERVIEW Matrix 570VT APPENDIX OPERATION SETUP Manual section control with remote master capibility. The switchboxs are available in: ►9 section output or 8 sections and a master output. ►6 section output or 5 sections and a master output. Figure 1-3: Switchboxes 98-05210 R0 UK 1 ISOBUS Job Computer : BoomPilot® CHAPTER 2 – GETTING STARTED • A firm touch is required when selecting a screen icon. • Settings are NOT automatically saved when selected. The ACCEPT KEY must be selected to save the setting. Select the ESCAPE KEY to escape without saving settings and return to the previous menu. • The menu structure on your display might vary from the one displayed in this User Manual depending on the virtual terminal being used. START UP Power is continuously supplied to the job computer. The virtual terminal will give access to the job computer options and operation. Figure 2-1: Master Screen Matrix VT Setup Key BoomPilot Other options as available on ISOBUS system Master Screen Key PAGE LAYOUT AND NAVIGATION The Master Screen gives access to the systems currently available on your VT. From the Master Screen, the Home Screen gives access to the BoomPilot ECU’s available functions. Home Screen The Home Screen gives access to the BoomPIlot ECU’s available functions: Operation Mode and Main Setup. Figure 2-2: Home Screen - BoomPilot Mode Operation Mode Main Setup Mode OVERVIEW GETTING STARTED Master Screen Key SETUP Quick View Information Based on Current Active Trip OPERATION APPENDIX 2 www.teejet.com ISOBUS Job Computer : BoomPilot® Operation Mode Information on the Operation screen will vary depending on the parameters set by the user and the OEM. Figure 2-3: Operation Mode Total Area Bounded Alert Warning Speed Remaining Application Time 1.77 B.area Applied Area Home Key 0:00 hh:mm 5.2 0.0 km/h ha GPS Information All Sections On Key Start Boundary Key Finish Boundary Key No GPS No Boundary Key Boom Sections Auto/Manual Mode Key Extra Key Spaces Master Screen Key Bounded Area Application Status 2 ECU ID Number Main Setup Mode The main setup menu contains five options. Each of these options either directly access settings or additional menus. Figure 2-4: Main Setup Screen Home Key Back One Screen Forward One Screen Up One Selection Down One Selection Master Screen Key | Setup MAIN SETUP MODE MENU STRUCTURE | | | | OEM User Interface Communication Help Diagnostic Machine Setup About SETUP OPERATION APPENDIX The OEM setup menu is password protected and the settings in this menu are directly related to the fitted OEM equipment. NOTE: Select functions may not be visible due to OEM settings, available equipment or sensors. GETTING STARTED GPS Setup OVERVIEW The table below outlines the additional menus. 98-05210 R0 UK 3 ISOBUS Job Computer : BoomPilot® Main Setup Menu Icons and Section Overviews Figure 2-5: Enter Selection Screens Selection Slide Bar with Decrease One Selection and Increase One Selection Arrows Accept Key Escape Key Number Pad Close Number Pad Key Range Maximum Range Minimum Zoom In Key Zoom Out Key Open Number Pad Key Available Selections Up One Selection Accept Key Escape Key Down One Selection OVERVIEW GETTING STARTED SETUP OPERATION Section or Icon Description Section or Icon Description Accept Key Accepts the new selection Selection Displays the current or new selection Close Number Pad Key Minimizes the number pad Slider Slide to the left to decrease or right to increase the selection Decrease One Selection Arrow Decreases the setting Slide Bar Down One Selection Arrow Highlights the selection below Escape Key Escapes without saving changes Selects the setting by pressing and releasing on the slide bar or pressing and dragging the Slider to a designated value. Range for a specific setting is displayed on the slide bar. Increase One Selection Arrow Increases the setting Up One Selection Arrow Highlights the selection above Number Pad Use the numbers to set the selection value Zoom In Key Narrows slide bar range. Gray = maximum zoom level. Open Number Pad Key Maximizes the number pad Zoom Out Key Expands slide bar range. Gray = minimum zoom level. APPENDIX 4 www.teejet.com ISOBUS Job Computer : BoomPilot® CHAPTER 3 – MAIN SETUP Main Setup Mode configures the Setup, OEM, User Interface, Communication and Help options. NOTE:The menu structure on your display might vary from the one displayed in this User Manual depending on the virtual terminal being used. Figure 3-1: Main Setup Screen Home Key Back One Screen Forward One Screen Up One Option Down One Option Master Screen Key | MAIN SETUP MODE MENU STRUCTURE Setup | | | | OEM User Interface Communication Help GPS Setup Diagnostic Machine Setup About The OEM setup menu is password protected and the settings in this menu are directly related to the fitted OEM equipment. GETTING STARTED SETUP APPENDIX OPERATION NOTE: Settings are NOT automatically saved when selected. The ACCEPT KEY must be selected to save the setting. Select the ESCAPE KEY to escape without saving settings and return to the previous menu. To access the Main Setup screens: 1. Select BOOMPILOT ECU KEY from the Master Screen. 2. Select MAIN SETUP SCREEN KEY from the Home Screen. 3. Select from: ►Setup – used to configure the GPS settings and Machine settings ◄ GPS Setup – used to establish the Overlapping percentage, GPS Alarm and GPS Input ◄ Machine Setup – used to establish the delay off and delay on time; front or back implement mounting position; and distance from the boom and the antenna to the mounting point ►OEM – used to establish if the antenna is machine mounted and its associated distance from the hitch ►User Interface – used to allow the operator to select the system virtual terminal (VT) and ECU identification number ►Communication – used to establish the BoomPilot ECU's ability to communicate with an external computer ►Help – allows the operator to choose between Diagnostics and the About screen ◄ Diagnostic – used to provide information regarding the BoomPilot protocol, VT and TECU. ◄ About – used to provide information on the console such as software version, build number, etc NOTE: The menu structure on your display might vary from the one displayed in this User Guide depending on the virtual terminal being used. This User Guide will display all possible options. OVERVIEW Main Setup Screen 98-05210 R0 UK 5 ISOBUS Job Computer : BoomPilot® Master Screen The Master Screen gives access to the systems currently available on your VT. • To view the Master Screen options, select MASTER SCREEN KEY in bottom right corner of any screen. Figure 3-2: Master Screen Master Screen Key on Main Setup Screen Home Screen The Home Screen gives access to the BoomPilot ECU’s available functions: Operation Mode and Main Setup. • To view the Home Screen, select HOME KEY in the top right corner of any screen. Figure 3-3: Home Screen Home Key on Main Setup Screen SETUP OVERVIEW Setup configures the GPS settings and Machine settings. GETTING STARTED 1. From the Main Setup Screen , select SETUP. 2. Select from: ►GPS Setup – used to establish the Overlapping percentage, GPS Alarm and GPS Input ►Machine Setup – used to establish the delay off and delay on time; front or back implement mounting position; and distance from the boom and the antenna to the mounting point SETUP OPERATION APPENDIX 6 www.teejet.com Figure 3-4: Setup ISOBUS Job Computer : BoomPilot® GPS Setup GPS setup establishes the Overlapping percentage, GPS Alarm and GPS Input. Figure 3-5: GPS Setup Overlapping Overlapping determines the amount of overlap allowed when each boom section is turned on and off using Automatic Boom Section Control. Select from 0%, 50% or 100%. • To select the Overlapping percentage, select an option from the drop down menu or use the UP/DOWN ARROWS to highlight the option. GPS Alarm GPS Alarm determine if an alarm sounds when GPS or DGPS is lost or if there are no GPS alarms. Figure 3-6: Overlapping • To select the GPS alarm type, select an option from the drop down menu or 0% use the UP/DOWN ARROWS to highlight the option. GPS Input GPS Input determines if the GPS signal is through the internal GPS or an external RS232 port. • To select the GPS input type, select an option from the drop down menu or use the UP/DOWN ARROWS to highlight the option. 50 % 100 % Machine Setup Machine Setup establishes the delay off and delay on time; front or back implement mounting position; and distance from the boom and the antenna to the mounting point. Figure 3-7: Machine Setup Delay Off Delay Off functions as a “look ahead” for establishing the timing for the boom section valves to switch off exactly when entering an area that has been applied. If the boom turns off too soon when entering an applied area, decrease the Delay Off setting. If the boom turns off too late when entering an applied area, increase the Delay Off setting. Range is 0.0 - 10.0 seconds. • To select the delay off time, use the number pad or slide bar. GETTING STARTED GPS Antenna SETUP Distance from Boom to Mount Point Distance to Boom defines the distance from the hitch or mount point to the boom. Range is 0.00 - 50.00 meters. • To select the distance, use the number pad or slide bar. Hitch/Mount Point Boom APPENDIX Distance from Antenna to Mount Point Distance from Antenna defines the distance from the hitch or mount point to the antenna. The antenna should be behind the mount point (machine mounting is set in OEM options). Range is 0.00 - 200.00 meters. • To select the distance, use the number pad or slide bar. OPERATION Front or Back Mounted Implement Direction to Boom sets whether the boom is located behind or in front of the GPS antenna as the vehicle moves in a forward direction. • To select the mounting placement, select an option from the drop down menu or use the UP/DOWN ARROWS to highlight the option. OVERVIEW Delay On Delay On functions as a “look ahead” for establishing the timing for the boom section valves to switch on exactly when entering an area that has not been applied. If the boom turns on too soon when entering a non-applied area, decrease the Delay On setting. If the boom turns on too late when entering a non-applied Figure 3-8: Distance to Mount Point area, increase the Delay On setting. Range is 0.0 - 10.0 seconds. • To select the delay on time, use the number pad or slide bar. 98-05210 R0 UK 7 ISOBUS Job Computer : BoomPilot® OEM The OEM setup menu is password protected and the settings in this menu are directly related to the fitted OEM equipment. To obtain an access code, contact your local dealer or TeeJet Technologies Customer Service. To access the OEM screens: Figure 3-9: OEM 1. From the Main Setup Screen , select OEM. 2. Select OEM. 3. Select the Access Code Entry Box to the right of the menu option. 4. Use the number pad or slide bar to enter the access code. 5. Select the ACCEPT KEY to complete the unlock process Antenna Machine Mounted Antenna Machine Mounted sets if the antenna is mounted on the machine, not the implement/boom. Range is 0.00 - 200.00 meters. • To set if the antenna is machine mounted, select an option from the drop down menu or use the UP/DOWN ARROWS to highlight the option. Distance from Hitch to Antenna Distance from Antenna defines the distance from the hitch or mount point to the antenna. This option is only available if the antenna is machine mounted and the "Antenna Machine Mounted" options is "Yes". Range is 0.00 - 200.00 meters. • To set the distance, use the number pad or slide bar. Figure 3-10: OEM Unlock Figure 3-11: Distance from Hitch to Antenna GPS Antenna Hitch/Mount Point OVERVIEW Boom GETTING STARTED SETUP OPERATION APPENDIX 8 www.teejet.com ISOBUS Job Computer : BoomPilot® USER INTERFACE User Interface allows the operator to select the system virtual terminal (VT) and ECU identification number. 1. From the Main Setup Screen , select USER INTERFACE. Figure 3-12: User Interface Use Preferred VT Use Preferred VT sets the virtual terminal preference to either on or off. If “On” is selected, the preferred VT will be used. If “Off” is selected, the system will arbitrarily select which VT to use (if more than one VT is available on the ISOBUS CAN). • To set the Use Preferred VT mode, select an option from the drop down menu or use the UP/DOWN ARROWS to highlight the option. NOTE: This should always be set to "off" unless another VT is on the CAN bus. Show Number on Soft Key Show Number on Soft Key establishes if a user assigned identification number will be visible on the Master Screen, Home Screen and Operation Screen. • To set the Soft Key Number mode, select an option from the drop down menu Figure 3-13: BoomPilot ECU Number or use the UP/DOWN ARROWS to highlight the option. NOTE: Typically used only if more than one (1) BoomPilot ECU is on the CAN bus. OVERVIEW BoomPilot ECU Number (FI) BP ECU Number is the identification number referring specifically to the BoomPilot ECU. • To set the BoomPilot ECU Number, use the number pad or slide bar. GETTING STARTED COMMUNICATION APPENDIX OPERATION SETUP Communication establishes the BoomPilot ECU's ability to communicate with an external computer. Figure 3-14: Communication 1. From the Main Setup Screen , select COMMUNICATION. 98-05210 R0 UK 9 ISOBUS Job Computer : BoomPilot® HELP The Help menu allows the operator to choose between Diagnostics and the display of information about serial number, CAN BUS information, etc. These menus are typically accessed upon Customer Service personnel request only. 1. From the Main Setup Screen , select HELP. 2. Select from: ►Diagnostic – used to provide information regarding the BoomPilot protocol, VT and TECU. ►About – provides information on the console such as software version, build number, etc. Figure 3-15: Help Diagnostic Diagnostic is used to provide information regarding the BoomPilot protocol, VT and TECU. ►BoomPilot Protocol – provides information regarding the IC18 pairing and the pair's associated boom sections. ►VT – provides information regarding the virtual terminal controller. Figure 3-16: Diagnostic ►TECU – provides information regarding the TECU. BoomPilot Protocol BoomPilot Protocol provides information regarding to which IC18 ECU (per IC18 identification number) the BoomPilot ECU is paired, and the pair's associated boom sections. Figure 3-17: BoomPilot Protocol OVERVIEW GETTING STARTED SETUP OPERATION APPENDIX 10 www.teejet.com ISOBUS Job Computer : BoomPilot® VT Data The Virtual Terminal (VT) menu provides information regarding the virtual terminal controller (i.e., address version, etc.). • If more terminals/controllers are used, switch between these by pressing the GO TO NEXT VT KEY . • Press the DELETE OBJECT POOL KEY to upload information from the IC18 Job Computer to the Virtual Terminal. NOTE: Restart the IC18 Job Computer to implement and display changes. Figure 3-18: VT Data TECU The TECU is a control unit, residing on the tractor, that performs basic functions such as power handling, speed info, etc. The TECU data are displayed on this page. Figure 3-19: TECU About APPENDIX OPERATION SETUP GETTING STARTED OVERVIEW The About screen provides information on the ECU such as software version, build Figure 3-20: About number, etc. This information may become useful in case of technical support. 98-05210 R0 UK 11 ISOBUS Job Computer : BoomPilot® CHAPTER 4 – OPERATION MODE The Operation Screen accesses the working aspects of the BoomPilot ECU including boom section control and trip/application information. NOTE:Settings are automatically saved when selected. NOTE:The menu structure on your display might vary from the one displayed in this User Manual depending on the virtual terminal being used. OPERATION MODE OVERVIEW Information on the Operation screen will vary depending on the parameters set by the user and the OEM. Figure 4-1: Operation Mode Screen Overview Total Area Bounded Alert Warning Speed Remaining Application Time 1.77 B.area Applied Area 5.2 0.0 km/h GPS Information Home Key 0:00 hh:mm ha All Sections On Key Start Boundary Key Finish Boundary Key No GPS No Boundary Key Boom Sections Auto/Manual Mode Key Extra Key Spaces Master Screen Key Bounded Area Status 2 ECU ID Number Keys Descriptions Icon Description OVERVIEW GETTING STARTED Home Key Press to return to the Home Screen Start Boundary Key Press to start a new boundary Finish Boundary Key Press to finish the boundary. A straight line will complete the boundary between your current location and the starting point No Boundary Key Press to apply without using a boundary Auto/Manual Key Press to toggle between automatic and manual application modes • Automatic mode will turn on ABSC (automatic boom section control) • Manual mode will turn off ABSC. All Sections On Key Press to turn on all sections whether or not you are in an applied or not applied area Section and Icon Descriptions SETUP Section or Icon Description Job Information This information bar displays the total area bounded and remaining application time 0:00 hh:mm OPERATION Total Area Bounded Displays the total area bounded in current boundary Remaining Application Time Displays the amount of time remaining to completely cover the area bounded based on the current speed and rate of application Speed Displays vehicle speed APPENDIX 12 1.77 B.area www.teejet.com ISOBUS Job Computer : BoomPilot® Section or Icon Description Applied Area Displays the actual application per hectare/acre Alarm Displayed if an alarm condition is active GPS Information Displays the current GPS status or mode Boom Sections Displays the active and inactive they are on (spray is blue) or off Sprayer ID Number Displays the soft key number assigned to the displayed IC18 ECU. Bounded Area Status This information section displays the current or applicaion boundary status boom sections as well as if (spray is gray). Bounded Area Coverage Status Displays the amount of the bounded area that has had application applied to it Boundary In Progress Displays when a boundary is being created No Boundary Displays when no boundary is available Master Screen The Master Screen gives access to the systems currently available on your VT. • To view the Master Screen options, select MASTER SCREEN KEY in bottom right corner of any screen. Figure 4-2: Master Screen Master Screen Key on Operation Mode Screen 1.77 B.area 0:00 hh:mm 5.2 0.0 km/h ha No GPS 2 OVERVIEW Home Screen 1.77 B.area GETTING STARTED The Home Screen gives access to the BoomPilot ECU’s available functions: Operation Mode and Main Setup. • To view the Home Screen, select HOME KEY in the top right corner of any screen. Figure 4-3: Home Screen Home Key on Operation Mode Screen 0:00 hh:mm 5.2 0.0 km/h ha OPERATION SETUP No GPS APPENDIX 2 98-05210 R0 UK 13 ISOBUS Job Computer : BoomPilot® APPLICATION BOUNDARY Application boundaries establish areas where application is and is not applied while using ABSC or BoomPilot. To establish an application boundary: Figure 4-4: Boundary in Progress 1. Drive to a desired location at the perimeter of the field/application area. 2. Press START BOUNDARY KEY . 3. Travel the perimeter of the field/area. 4. Finish boundary: ►Travel to within one swath width of the starting point. The boundary will close automatically (the operations screen will begin showing the Bounded Area Coverage Status in the Bounded Area Status section). ►Press BOUNDARY FINISH KEY . A straight line will complete the boundary between your current location and the starting point NOTE: The boundary will not be available if the minimum distance is not travelled (five-times the swath width). To apply without a boundary: 1. Drive to a desired location at the perimeter of the field/application area. 2. Press NO BOUNDARY KEY . 3. Begin application. Figure 4-5: Bounded Area Coverage Status 1.77 B.area 0:00 hh:mm 5.2 0.0 km/h ha No GPS Bounded Area Coverage Status Bounded Area Coverage Status displays the amount of the bounded area that has had application applied to it. 2 AUTOMATIC OR MANUAL SECTION CONTROL OVERVIEW Automatic mode will turn on ABSC (automatic boom section control). • Automatically control when boom sections are turned on/off as an applied area is entered/exited. Manual mode will turn off ABSC. Section control will be controlled by the associated IC18. Figure 4-6: Auto/Manual Key 1. On the Operation Screen , establish Automatic Operation Mode or Manual 1.77 B.area 0:00 Operation Mode by pressing the AUTO/MANUAL KEY so that the green dot is on AUTO (automatic) or the hand (manual) accordingly. hh:mm 5.2 0.0 km/h ha GETTING STARTED No GPS SETUP 2 OPERATION APPENDIX 14 www.teejet.com ISOBUS Job Computer : BoomPilot® ALL SECTIONS ON All Sections On will turn all sections on whether you are in an applied area or not. 1. On the Operation Screen KEY . , turn all sections on by pressing the ALL ON NOTE: Pressing and holding the ALL ON KEY will force all sections to remain on. When you release the ALL ON KEY , the sections will go back to the previous mode (auto/manual). Figure 4-7: All On Key 1.77 B.area 0:00 hh:mm 5.2 0.0 km/h ha No GPS 2 boom sections as well as if they are on (spray is blue) or off Figure 4-8: Boom Sections 1.77 B.area 0:00 hh:mm 5.2 0.0 km/h ha No GPS GETTING STARTED OVERVIEW 2 SETUP and inactive OPERATION Boom Sections displays the active (spray is gray). APPENDIX BOOM SECTIONS 98-05210 R0 UK 15 ISOBUS Job Computer : BoomPilot® APPENDIX A - FACTORY SETTINGS & RANGES SETUP GPS Setup Description Factory Setting Range/Options Overlapping 100% 0%, 50%, 100% GPS Alarm No GPS Data No GPS Data No DGPS Data No GPS Alarms GPS Input Internal Internal RS232 Description Factory Setting Range/Options Delay Off 0.0 0.0 - 10.0 sec Delay On 0.0 0.0 - 10.0 sec Front or Back Mounted Implement Back Front Back Distance from Boom to Mount Point 0.00 0.00 - 50.00 m Distance from Antenna to Mount Point 0.00 0.00 - 200.00 m Description Factory Setting Range/Options Antenna Machine Mounted No Yes No Distance from Hitch to Antenna 0.00 0.00 - 500.00 m Description Factory Setting Range/Options Use Perferred VT Off Off On Show Number on Soft Key No No Yes BoomPilot ECU Number (FI) 1 1-9 User Setting Machine Setup User Setting OEM User Setting USER INTERFACE OVERVIEW GETTING STARTED APPENDIX B - UNIT SPECIFICATIONS SETUP Dimensions 19.05 x 18.42 x 6.03 cm Weight 0.644kg Connector 30 position Cinch pins. A1-K3 30 position Cinch pins. L1-Y3 Environmental OPERATION Operating -40 to +85°C Humidity 90% non-condensing Input/Output ISO 11783 (ISOBUS) Power Requirement <9 watts @12 VDC APPENDIX 16 www.teejet.com User Setting B O O M P I LOT® J O B CO M P U T E R U S E R Software Version 0.00 TeeJet Technologies 1801 Business Park Drive Springfield, Illinois 62703 USA Tel: (217) 747-0235 • Fax: (217) 753-8426 www.teejet.com 98-05210 R0 UK © TeeJet Technologies 2011 TeeJet Aabybro Mølhavevej 2 DK 9440 Aabybro Denmark M A N U A L