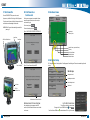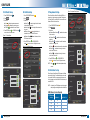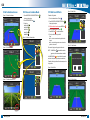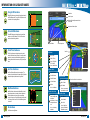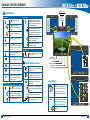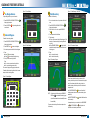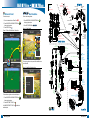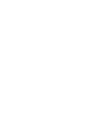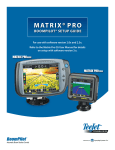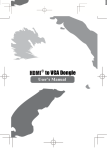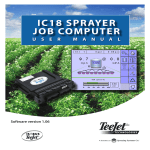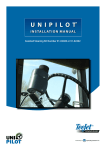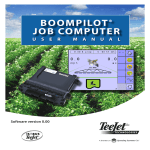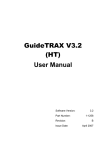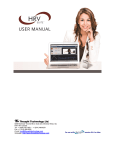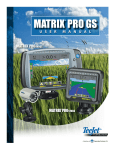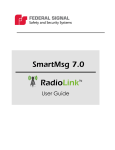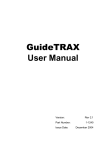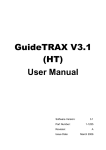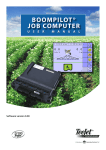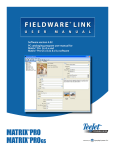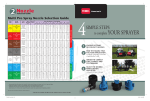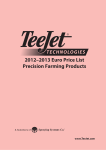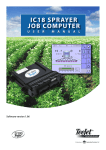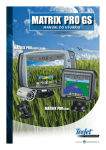Download Matrix Pro Start Up Guide 98-01380
Transcript
Q u i c k S ta r t - u p G u i d e TeeJet Technologies 1801 Business Park Drive Springfield, Illinois 62703 USA Tel: (217) 747-0235 • Fax: (217) 753-8426 For a complete English User Manual, go to www.teejet.com or order part number 98-05238 © TeeJet Technologies 2011 ● 98-01380 R0 English-US Start Press the POWER BUTTON to power on the console. Upon power up, the Matrix Pro will begin its Start Up Sequence. To turn the power off, press and briefly hold the power button until a confirmation screen acknowledges shut down mode. WARNING! Wait 30 seconds before restarting the console after powering off. USB Port with Rubber Cover #2 Start New Job or Continue Job #3 Guidance Screen Guidance Bar Once the power up sequence has completed, the Home screen will appear with the option to start a new job or continue an existing job. 0.0 mph Mark A 0.00 ac To start a new job press New Job . To continue the existing job press Continue . Figure 1-1: MUST HAVE GPS BEFORE STARTING JOB Status Bar #1 Turn Power On Navigation and Guidance Options 12/14/10 3:52 AM Home Button Power Button Must have valid GPS signal before starting job. Please wait. New Job Home/Job Screen (or press Home Button) Unit Setup Vehicle View Guidance Field View Guidance RealView Guidance Continue #4 Go To Unit Setup Zoom In/Out Buttons Figure 1-2: Home Screen with Acquired GPS 12/14/10 3:52 AM Do you want to start a new job data or continue last job? The Configuration options will be displayed first. Data Management, Console Setting and Tools can be accessed through the side tab keys. Configuration Vehicle Implement AutoSteer Tilt Lightbar GPS Configuration side tab Starting a new job will clear the previous job data. Power Button New Job Continue Video Side Tab Keys Data Management side tab Console Settings side tab Tools side tab USB Port with Rubber Cover Configuration RealView Camera Full Screen Video View RealView Camera Full Screen Video View View video feed(s) and setup cameras without GPS available. Options for Realview Guidance are not available on this screen. 2 www.teejet.com Light or Dark Console Screen The console is availalbe in two color schemes. To change to “dark”, press CONSOLE side tab . Press Display . Press Color Scheme DOWN arrow and select between “Dark” or “Light” color mode. Vehicle Implement AutoSteer Tilt Lightbar GPS Video 98-01380 R0 3 Configure #5 Cultural Setup #6 Vehicle Setup #7 Implement Setup 1. Press CONSOLE side tab . 2. Press Cultural . 3. Select from: – defines the system measurements ►Units – defines the system language ►Language – establishes the local time zone. ►Time Zone 1. Press CONFIGURATION side tab . 2. Press Vehicle . 3. Select from: – selects the type of vehicle that most ►Vehicle Type closely represents your vehicle – sets the height of the antenna from ►Antenna Height the ground – sets whether the boom is ►Direction to Boom located behind or in front of the GPS antenna – defines the distance from the ►Distance to Boom GPS antenna to the boom When a SmartCable or Section Driver Module (SDM) is not present only a single boom setup is available. Configurations for Overlap, Delay On and Delay Off will not be available, and Number of Sections will be set to one. 4. Press RETURN arrow or CONSOLE side tab return to the main Console screen. Figure 1-3: Cultural Options Console Settings Display Cultural Sound About to or CONFIGURATION 4. Press RETURN arrow to return to the main Configuration screen. side tab Figure 1-4: Vehicle Setup Options Configuration Vehicle Implement AutoSteer Tilt Lightbar GPS Video US Language English-US Time Zone UTC Ant Height Dir to Boom Dist to Boom or CONFIGURATION 4. Press RETURN arrow to return to the main Configuration screen. side tab NOTE: Press or screens. Front Wheel www.teejet.com Implement AutoSteer Tilt Lightbar GPS Video Config->Implement Num Sections 15 Guidance Width 75.00 ft Spray Width 75.00 ft 12.50 ft Backward 0.00 ft Config->Implement (2) Overlap 50% NOTE: An update of your SCM software may also be required when updating an existing Matrix console to Matrix Pro. Delay On 1.00 s SCM Software Version Required Delay Off 1.00 s SCM Software Version Matrix 1.x 1.03 ● 1.04 ● 1.05 ● 10.0 4 Vehicle to switch between Implement setup When a Steering Control Module (SCM) is present, AutoSteer options will be available. For detailed setup instructions, refer to your specific FieldPilot or auto steering installation manual or visit www.teejet.com for the full Matrix Pro User Manual, part number 98-05238. Config-> Vehicle Vehicle Type . 1. Press CONFIGURATION side tab 2. Press Implement . 3. Select from: ►Number of Boom Sections # – establishes the number of boom sections ►Guidance Width – establishes the width between guidelines ►Spray Width – establishes the width of each boom section for a total spray width ►Overlap – determines the amount of overlap allowed – establishes the timing for the boom ►Delay On section valves to switch on ►Delay Off – establishes the timing for the boom section valves to switch off Configuration #8 AutoSteer Setup Console->Cultural Units Figure 1-5: Implement Setup Options Matrix Pro 2.x ● 98-01380 R0 5 Go #9 Go To Guidance Screen #10 Choose a Guidance Mode Figure 1-15: Vehicle View Guidance 1. Press NAVIGATION & GUIDANCE OPTIONS icon display navigation options. 2. Press GUIDANCE MODE icon . 3. Select from: ►Straight AB ►Curved AB ►Circle Pivot ►Last Pass ►NextRow 6.0 mph < 0.0 > 7.6 ac Figure 1-18: Choose a Guidance Mode 0.0 mph Mark A 0 ac Figure 1-16: Field View Guidance 6.0 mph Mark A A A 0 ac #11 Mark A and B Points to Figure 1-20: Mark B Point To establish a AB guideline: 1. Drive to the desired location of Point A 1:14 PM . 2. Press NAVIGATION & GUIDANCE OPTIONS icon display navigation options. Mark B to B 3. While the vehicle is in motion, press MARK A icon A . 4. Drive to the desired location of Point B 7.2 mph . 5. Press MARK B icon B to establish the AB line. 6. “Would you like to name this guideline?” Press ►Yes – to enter a name and save the guideline in the console. ►No – to automatically generate a name and save the guideline in the console. The console will begin providing navigation information. NOTE: The MARK B icon B is not available for selection (grayed out) until the minimum distance is travelled. Figure 1-21: Save Guideline 1:14 PM Use CANCEL MARK icon to cancel the Mark A command and revert to the previous AB guideline (when established). > 0.0 < 7.2 mph Would you like to name this guideline? To establish additional guidelines, follow the same steps as the initial guideline. Figure 1-19: Mark A Point 0.0 mph 6 < 0.0 > www.teejet.com 0 ac 12:32 PM Mark A No 7.2 mph Figure 1-22: Follow Guidance Figure 1-17: RealView Guidance 6.0 mph Mark A Yes 0 ac 2.73 ac > 0.0 < 7.2 mph 98-01380 R0 7 information on Guidance Modes Straight AB Guidance Straight AB guidance provides straight line guidance based on A and B reference points. The original A and B point are used to calculate all other parallel guidelines. -13 8.9 < Guidance Bar 7.2 mph Horizon Compass Vehicle with Real-time Representation of Active Boom Sections Navigation and Guidance Options Curved AB Guidance Curved AB Guidance provides guidance along curved lines based on an initial AB reference line. This initial baseline is used to calculate all other guidelines. Navigation Guidelines Circle Pivot Guidance Circle Pivot guidance provides guidance around a central location that radiates inward or outward. It is used for product application in a center pivot field while being guided along a circular guideline that matches a center pivot irrigation system radius. GPS Status Painted Coverage Area -13 8.9 < 7.2 mph Status Bar Red = no GPS Yellow = GPS only Green = DGPS,WAAS/ RTK, GLONASS Peach = Glide/ClearPath Last Pass Guidance Last Pass Guidance offers true last pass navigation. The console will automatically detect the nearest “applied” guideline and establish adjacent pass based on that guideline. Guidance Mode Straight AB Guidance Curved AB Guidance Circle Pivot Guidance Last Pass Guidance NextRow Guidance NextRow Guidance indicates where the NextRow is located and provides guidance at row ends to the next adjacent row. When the operator marks the end of the row and begins turning to the next row, a Straight AB guidance line is provided in the next row. When the vehicle is in the NextRow guidance is turned off. No Guidance No Guidance turns off guidance. 8 www.teejet.com AutoSteer Status Green = Engaged Yellow = Enabled NextRow Red = Disabled No icon = No Guidance No icon = no auto steering system installed on system Bounded Area Status Outside Boundary = Currently traveling outside bounded area Inside Boundary = Currently traveling inside bounded area No icon = No boundary established BoomPilot Status Red = Off/Manual Green = Automatic Yellow = All On No icon = Single Boom Section (no SmartCable or SDM installed on system) Press a Status Bar icon for more information. -13 8.9 < 7.2 mph GGA Rate: 5 Hz VTG Rate: 5 Hz Num Sats: 10 HDOP: 1 PRN: 135 GGA Quality: 2 Receiver: 1 98-01380 R0 9 Guidance Features Overview Navigation Activity & Boom Status Guidance Options Guidelines Boundaries Mark Boundary. Establishes application area and determines no apply zones. Boundary is established to the outside of an applied pass. Grayed = GPS is unavailable. Mark A . Marks the first point of the guideline. A B Mark B . Marks the end point of the guideline. Grayed = minimum distance has not been traveled. Finish Boundary. Finalizes boundary process. Boundaries can also be closed by travelling to within a swath width of the starting point. Grayed = minimum distance has not been traveled. Cancel Mark A. Cancels the Mark A process. Reverts to previous AB guideline (when established). B NextRow Mark B the row. A Azimuth Degree . Establishes a straight guideline measured by degrees clockwise from a north base line. North = 0, East = 90, South = 180, West = 270. A Next Straight AB or Azimuth Degree Guideline. Shows the next straight guideline saved in the current job. Next Curved AB Guideline. Shows the next Curved AB guideline saved in the current job. Next Circle Pivot Guideline. Shows the next Circle Pivot AB guideline saved in the current job. Curved Lookahead. Provides an indication of where the current steering will take the vehicle using a ‘pointer’ as guidance Return to Point Mark Point . Establishes a point at the vehicle location. Grayed = GPS is unavailable. Return to Point. Provides distance back to an established point. (Switch to Vehicle View to provide navigation back to an established point.) Cancel Point. Deletes the Marked Point. No GPS 1 deg GPS Status Cross Track Error Current Activity 12:32 PM No GPS 1 deg Speed Area Area Time Time Swath # Heading -13 > 0.0 < Swath # 7.2 mph Heading Cancel Boundary. Cancels the new mark boundary process. Reverts to previous boundary (when established). . Marks the end point of A+ Nudge. Shifts the existing guideline to the vehicle’s current position. 12:32 PM Speed Delete Boundary. Deletes all established boundaries from current job. BoomPilot BoomPilot. Selects BoomPilot mode. Grayed = GPS is unavailable. RealView Guidance Options Video Camera Select. Selects one of up to eight camera views if a Video Selection Module (VSM) is attached. Home/Job Screen (or press Home Button) Unit Setup Vehicle View Guidance Field View Guidance RealView Guidance Split Camera View. Selects one of two sets of four camera inputs (A/B/C/D or E/F/G/H) to divide the screen into four separate video feeds. Guidance Over Video Setup. Access to turn on Guidance Over Video or Steering Angle and adjust guidelines. Guidance Over Video. Places three-dimensional guidelines over the video feed for navigational assistance. Steering Angle. Displays the direction in which the steering wheel needs to be adjusted. Up & Down Icons. Used to adjust the guidance lines to match the camera’s view. Screen Options Vehicle View Zoom In/Out. Icons or buttons adjust the vehicle’s view or perspective to the horizon from vehicle view to bird’s eye view. Field View Zoom In/Out. Icons or buttons increase/decrease the area displayed on the screen. Pan. Touching the screen allows operator to focus on specific map areas without moving the vehicle. Arrows on screen move the view in the corresponding direction. A A A B World View. Extends screen view to the widest area available. 10 www.teejet.com 98-01380 R0 11 Guidance Features Details Figure 1-7: Save Guideline A A+ Nudge Feature -13 To adjust a AB guideline to your current location: 1. Press NAVIGATION & GUIDANCE OPTIONS icon display navigation options. > 0.0 < 7.2 mph Would you like to name this guideline? Yes A Azimuth Degree No To establish the azimuth guideline: 2. Press AZIMUTH icon A to enter azimuth degree. 3. Use the entry screen to establish the Azimuth degree. 4. Press: to save the settings ►Accept ►Cancel to leave the keypad without saving 5. “Would you like to name this guideline?” Press ►Yes – to enter a name and save the guideline. ►No – to automatically generate a name. The console will begin providing navigation information. -13 To establish a field boundary: 1. Drive to a desired location at the perimeter of the field/ area. to 2. Press A+ NUDGE icon A to adjust the guideline to the current location. 1. Press NAVIGATION & GUIDANCE OPTIONS icon display navigation options. Figure 1-10: Save Boundary - Field View Field Boundary to Figure 1-8: Follow Guidance 0 deg > 0.0 < 7.2 mph to 2. Press NAVIGATION & GUIDANCE OPTIONS icon display navigation options. 3. While the vehicle is in motion, press BOUNDARY . icon 4. Travel the perimeter of the field/area. 5. Finish boundary: ►Travel to within one swath width of the starting point. The boundary will close automatically (the white guideline will turn black). ►Press BOUNDARY FINISH icon . A straight line will complete the boundary between your current location and the starting point. 6. Press: ►Yes – to save the boundary. ►No – to delete the boundary. Mark A 7.2 mph Area bounded = 14.45 ac Press “Yes” to save the marked boundary or “No” to delete the boundary. Yes No Figure 1-11: Boundaries Complete -13 Mark A 7.2 mph Figure 1-9: Boundary in Progress -13 Mark A 7.2 mph To establish additional azimuth guidelines, follow the same steps as the initial azimuth guideline. Figure 1-6: Azimuth Degree -13 12 > 0.0 < If a swath was applied while creating an external or initial boundary, the boundary line will be to the exterior of the applied swath. If a swath was applied while creating an interior or additional boundary, the boundary line will be to the interior of the applied swath. 7.2 mph Enter Azimuth (Deg) 1 2 3 Clear 4 5 6 <-- 7 8 9 0 . +/- www.teejet.com NOTE: On the external or initial boundary, the BOUNDARY FINISH icon is not available for selection (grayed out) until the minimum distance is travelled (five-times the swath width). To create an interior boundary, follow the same steps as the initial boundary. to cancel the new field Use CANCEL BOUNDARY icon boundary process and revert to the previous boundary (when established). Use DELETE BOUNDARY icon for the current job. to delete all field boundaries In correspondence to your current location, the IN BOUNDARY icon or OUT BOUNDARY icon is displayed on the Status Bar once the boundary is established. 98-01380 R0 13 Matrix FieldPilot BoomPilot Optional Accessory To show other saved guidelines: 1. Drive to the desired location of Return Point . 2. Press NAVIGATION & GUIDANCE OPTIONS icon display navigation options. to . 1. Press NAVIGATION & GUIDANCE OPTIONS icon display navigation options. GPS Antenna 78-50155 78-50190 w/GLONASS to Figure 1-13: Next Guideline Figure 1-12: Return Point Established - Vehicle View Mark A -13 8 Pos. 45-05765 8 Pos. Speed/Sense Cable . 2. Press NEXT GUIDELINE icon 32-50008 Switch Speed Cable 16-00022 RealView Camera Mark A +12V Camera 7.2 mph 1.7 mph RS-232 TJ CAN (Terminated) 45-07703 SCM Power I/O SCM Power I/O 45-07703 DC: xx/xx Power 78-08075 Steering Control Module (SCM) CAN 45-08117 CAN Extension Cable 20'/6m GPS In COM 1 45-10103 DC: xx/xx Name: Stream Edge Total: 4 14 . to delete the www.teejet.com CAN Tee 45-08117 CAN Extension Cable 20'/6m 3A Fuse Engage / Disengage 32-04020 DC: xx/xx 91-07011 Steering Wheel Switch Kit BoomPilot Harness Part number dependent on Rate Controller 32-04040 Remote Engage/ Disengage Switch 32-04020 Optional Footswitch 45-10103 Harness Steering (A+B) To show distance and guidance to the established point: Use CANCEL RETURN TO POINT icon established point. 45-07716 DC: xx/xx POWER IN Pattern: Curved AB 2. Press the RETURN TO POINT icon Remote Steering Valve Co nn (+ ecto 12 v) to 1. Press NAVIGATION & GUIDANCE OPTIONS icon display navigation options. Tilt Gyro Module CAN Harness 78-08076 Articulated Gyro Module (AGM) 78-08072 Voltage Regulator 45-05381 DC: xx/xx 45-05381 Battery 12'/3m w/15 Amp Fuses Engage/Disengage 7.2 mph Seat Sensor FieldPilot Interface 78-08072 DC: xx/xx Mark A 45-07716 Tilt Gyro Module (TGM) Harness GPS Power Figure 1-14: View Which Guideline is Active -13 SCM COM 2 Steering Wheel Sense 1.7 mph 45-05626 Power/CAN/Data Cable (included with FieldPilot and BoomPilot kits) 45-07708 SCM Harness Valve Output 457 ft CAN to RS-232 To view which guideline is active, press the Guidance Mode icon on the Status Bar. Kit, RAM Mount w/Suction Cup 90-02349 (Matrix Pro 570G) 90-02700 (Matrix Pro 840G) 45-05617: 20'/6m 45-05618: 60'/18m Camera Extension Cable 78-08068: 8CH 78-08067: 4CH Video Selector Module, CAN A A A 8:53 AM 5 Pos. 8 Pos. Power/DATA 45-05626 3. Press ADD POINT icon 8:21 AM 45-05786: 20'/6m 45-05787: 30'/9m Antenna Cable Next Guideline To mark a return point: Matrix Pro 840G 75-30084 75-30090 w/GLONASS Matrix Pro 570G 75-30082 75-30083 w/GLONASS 65-05226 Kit, Bracket RXA-30 Antenna System Diagram Return to Point 78-50187 Optional RXA-30 GPS Antenna Rate Controller Remote ABSC Status Switch Connection 78-05077 BoomPilot Section Driver Module (15 sections) to Steering Valve Valves Console Harness 98-01380 R0 15