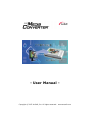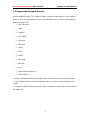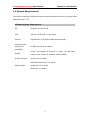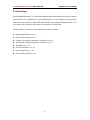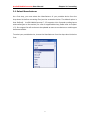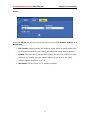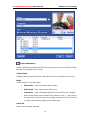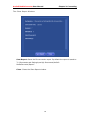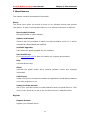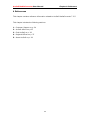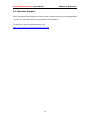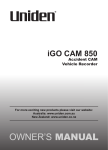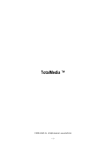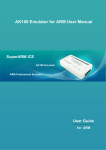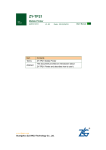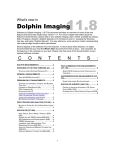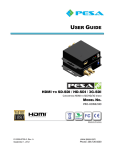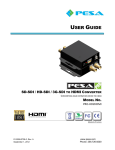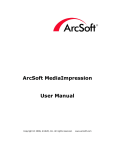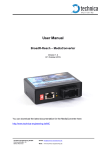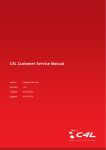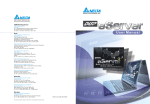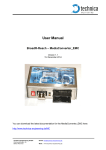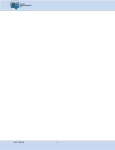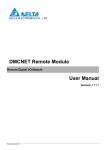Download User Manual - produktinfo.conrad.com
Transcript
- User Manual - Copyright © 2007 ArcSoft, Inc. All rights reserved. www.arcsoft.com ArcSoft MediaConverter User Manual - TABLE OF CONTENTS 1. Introduction ................................................................................................... 1 1.1 Launching ArcSoft MediaConverter™ 2.5 ................................................ 2 1.2 Supported Portable Devices ...................................................................... 3 1.3 Supported Functions and File Formats .................................................... 4 1.4 System Requirements ................................................................................ 5 2. Converting ...................................................................................................... 6 2.1 Select Manufacturer.................................................................................... 7 2.2 Select Device Model .................................................................................... 8 2.3 Change Conversion Parameter Information ........................................... 9 2.4 Saving and Creating Parameter Settings............................................... 12 2.5 Add Media................................................................................................... 13 2.6 Preview Window ....................................................................................... 15 2.7 Converting File .......................................................................................... 16 2.8 Set Youtube Account ................................................................................ 19 3 Miscellaneous................................................................................................ 21 4 References..................................................................................................... 22 4.1 Customer Support ..................................................................................... 23 4.2 ArcSoft eStore ........................................................................................... 24 4.3 Club ArcSoft ............................................................................................... 25 4.4 Regional Offices ........................................................................................ 26 4.5 About ArcSoft ............................................................................................ 27 ArcSoft MediaConverter User Manual Chapter 1: Introduction 1. Introduction ArcSoft MediaConverter™ 2.5 is an application that addresses the widespread needs for media-on-the-go! With a litany of file conversion options and a broad range support for media formats, files can be effortlessly converted and transferred to portable devices without any user intervention. Through an easy-to-navigate user interface, converting and transferring media to portable devices is as easy as four steps: Select device type, select conversion parameter, preview, and convert! Furthermore, ArcSoft MediaConverter™ 2.5 is designed to optimize portable media players, with its advanced file-compression algorithm, files can be quickly converted and played back without compromising quality and performance. This chapter will cover the following topics: 1. Launching ArcSoft MediaConverter™ 2.5 on p.2 2. Supported Portable Devices on p.3 3. Supported Functions and File Formats on p.4 4. System Requirements on p.5 1 ArcSoft MediaConverter User Manual Chapter 1: Introduction 1.1 Launching ArcSoft MediaConverter™ 2.5 When you first launch MediaConverter™ 2.5, the program will appear as follows: File Output Information pane File Information pane Preview Window Converted File Path • File Output Information pane: Displays detailed file output information. • File Information pane: Lists the selected file(s) for conversion. • Preview Window: Allows you to preview your photo or video before it’s converted. • Converted File Path: Displays the complete directory path to which files will be converted and saved. 2 ArcSoft MediaConverter User Manual Chapter 1: Introduction 1.2 Supported Portable Devices ArcSoft MediaConverter™2.5 supports major portable media players on the market*. Below is a list of manufacturers, some of whose devices are currently supported by MediaConverter™2.5: • User Defined** • Apple • Creative • HTC Mobile • Microsoft • Motorola • Nokia • Palm • Philips • Samsung • SanDisk • Sony • Other Mobile Devices*** • Other PMPs*** * Newer portable devices will be added to the list as soon as they become available. ** User Defined stands for ArcSoft MediaConverter Common and is the default list option *** Mobile or PMP devices produced by other manufacturers which are not included in the above list. 3 ArcSoft MediaConverter User Manual Chapter 1: Introduction 1.3 Supported Functions and File Formats ArcSoft MediaConverter™ 2.5 provides native support for most popular media formats; it also allows ripping audio tracks directly from video. Furthermore, ArcSoft MediaConverter ™ 2.5 supports Mass Storage Card (MSC) as well as the Microsoft Media Transfer Protocol (MTP) for easy media transfers (as long as VID or PID is available. MTP requires Windows Media Player 10). Supported Import File Formats: • Image: JPEG, TIFF, GIF, PNG, BMP, TGA, FPX, PCX, PCD, and RAW • Video: AVI (Microsoft Video 1 format, Cinepak, Intel Indeo, DivX, uncompressed, etc.), MPEG–1 & MPEG–2 in MPEG, MPG, MPE, Real Video (.RM) or VOB (unprotected) formats, MPEG–4 in AVI format, DAT, ASF, QuickTime MOV, and WMV Note: QuickTime 6.5, Windows Media Player 9.0, and RealPlayer 8+ are required for QuickTime MOV file conversion, WMV file conversion, and Real Video file conversion respectively. • Music: MP3, WMA, WAV, and RA (Real Audio) Note: Windows Media Player 9.0 is required for WMA file conversion and RealPlayer 8+ for .RA conversion. Supported Export File Formats: • Image: JPEG, BMP • Video: MPEG–4 encoded AVI file, MPEG–4 encoded ASF file, MPEG–4 encoded MP4 file, WMV file, MPEG–1, Rip MP3 (saves the audio stream from a video file as MP3), iPod Video MP4 support, QuickTime Movie, and Sony PSP Video MP4 support • Music: MP3 (Default) • YouTube: Upload converted files to a YouTube account 4 ArcSoft MediaConverter User Manual Chapter 1: Introduction 1.4 System Requirements The system requirements listed below are recommended as minimum for using ArcSoft MediaConverter™ 2.5. Minimum System Requirements OS Windows 2000/XP/Vista CPU Pentium III 800 MHz or equivalent Memory 256 MB RAM (512 MB DDR RAM recommended) Minimum space required for 50 MB free hard drive spac2e installation Display Graphics Engine 16-bit color display at 800x600 or above (32 MB video memory with DirectX 3D support recommended) DirectX 9.0c or above Windows Media Player 9 or above Media Players QuickTime 6.5 or above RealPlayer 8 or above 5 ArcSoft MediaConverter User Manual Chapter 2: Converting 2. Converting ArcSoft MediaConverter™ 2.5 provides powerful and simple functions for you to convert and transfer your media files to your portable devices. In this chapter, we are going to talk about this process in detail and demonstrate how ArcSoft MediaConverter™ 2.5 can make your conversion experience a simple and a fruitful one. In this chapter, we will cover the following modules in detail: 1. Select Manufacturer on p. 7 2. Select Device Model on p. 8 3. Change Conversion Parameter information on p. 9 4. Saving and Creating Parameter settings on p. 12 5. Add Media on p. 13 6. Preview Window on p. 15 7. Converting File on p. 16 8. Set Youtube account p. 19 6 ArcSoft MediaConverter User Manual Chapter 2: Converting 2.1 Select Manufacturer As a first step, you must select the Manufacturer of your portable device from the drop-down list before converting files (see the screenshot below. The default option is User Defined). ArcSoft MediaConverter™ 2.5 supports a list of popular media players and media types on the market (for a list of supported devices, please refer to Chapter 1.2). Our support list will continue to be updated as soon as new devices or media types become available. To select your portable device, choose the Manufacturer from the drop-down list below first: 7 ArcSoft MediaConverter User Manual Chapter 2: Converting 2.2 Select Device Model After you select the Manufacturer of your portable device, the next step is to select the Device Model. The Device Model provides a list of supported devices produced by the Manufacturer you have selected. Each Device Model includes a pre-set conversion parameter to ensure users converting files which can be assuringly supported by the device. After you select a Device Model option, detailed parameter information like the one below will appear: You can also create and save your own Parameter settings, more details will be covered in section 2.4. Edit Click on the Edit button and a dialog box will appear to let you modify Parameter options, more details will be covered in sections 2.3 and 2.4. * Delete** This button allows you to remove customized Device Model options. * Some options in the dialog box may not be available for certain devices. ** This button will not be activated if selected Device Model is a built-in option. 8 ArcSoft MediaConverter User Manual Chapter 2: Converting 2.3 Change Conversion Parameter Information ArcSoft MediaConverter™ 2.5 not only provides a list of ready-to-use parameter settings but also allows you to modify them. By clicking on the Edit button , you can edit video, audio, or photo settings for the file you are about to convert (see screenshot below). The parameter settings dialog box contains the following tabs: Video, Audio, and Photo. Video A number of factors determine video quality; they range from screen resolution, encoded bitrates, to the FPS value (Frames Per Second value). ArcSoft MediaConverter™ 2.5 provides these options in the Video tab for you to quickly select output quality for the encoded video, these options include the followings: • File Format: Allows you to select a format for the video files. • Video Encoding: Allows you to determine the kind of codec you want to use to encode video. Options in this field depend on the File Format you have selected. • Video Bitrate: Sets the video sampling bitrate, the higher the bitrate, the better the video quality. The file size will also change as a result of the selected bitrate (for better quality, the file size will be larger and vice versa). • FPS (Frames Per Second): Sets the number of frames to be encoded per second. In order to obtain outstanding video quality, users should choose a higher FPS value. 9 ArcSoft MediaConverter User Manual Chapter 2: Converting • Resolution: Sets the resolution for the encoded video. • Audio Encoding: Determines the audio quality for the encoded video. Options in this field depend on the File Format you have selected. • Audio Bitrate: Sets the audio quality for the encoded video. • Audio Sample Rate: Sets the audio sampling quality for the encoded video. The sample bitrate determines the quality of the encoded file. Two options are available: 44.1 KHz and 48 KHz. Audio This is the tab where you can configure audio settings for your audio files. This tab will not appear if the file you are trying to convert contains no audio. There are four drop-down menus under the Audio tab: File Format, Sample Bitrate, Bitrate, and Channels. • File Format: Allows you to select audio format for your media file. The default option is MP3. • Sample Bitrate: Sets the sampling quality for the source audio. The sample bitrate determines the quality of the encoded file. There are two options: 44.1 KHz and 48 KHz. • Bitrate: Determines the output quality for encoding audio. When you select a higher bitrate, the output quality for your audio will significantly improve. The file size will also change as a result of the selected bitrate (for better quality, the file size will be larger and vice versa). • Channels: Select an audio channel to convert to a single-track audio file, or select 2 channels to convert to double track. 10 ArcSoft MediaConverter User Manual Chapter 2: Converting Photo Under the Photo tab, there are three drop-down menus: File Format, Quality, and Resolution. • File Format: Press the down-arrow button on the side of the drop-down menu to select a file format for your photo, you may either select JPEG or Bitmap. • Quality: Use the slider to change photo quality, the more you slide to the right, the better the quality (numeric value increases as you slide to the right). Numeric values range from 1 to 100. • Resolution: Select from a list of resolution options. 11 ArcSoft MediaConverter User Manual Chapter 2: Converting 2.4 Saving and Creating Parameter Settings ArcSoft MediaConverter™ 2.5 provides an option to save or create new parameter settings. You can modify and save any of the existing Device Model options or create a new one from it! To do that, change the settings and Click Save button to save the information you just modified. If you wish to create a new parameter entry, simply press the Save As button and type a name for the new parameter entry in the pop-up dialog box and click Save. 12 ArcSoft MediaConverter User Manual Chapter 2: Converting 2.5 Add Media Once you select your device type and conversion settings, you are now ready to convert files! You can import media files or DVD content to the program. Imported files’ names displays in the files list area. If you wish not to convert the file you just imported, simply highlight the file and press the Delete button to delete it from the file list. Add File - Click to bring up Windows Explorer, then select the file you want to convert. Click Open to import files to the program. Add DVD - Click to bring up a window to add DVD. 13 ArcSoft MediaConverter User Manual Chapter 2: Converting Select destination Select a folder that contains the DVD movie you want to convert. DVD information will also be imported to this screen. Target Name Highlight the file name and input a new name for the converted file in the box. Mode Select movies in the DVD folder. z Entire Disc - Import the entire DVD content. z Main Movie - Only import main DVD movie. z Customize - Import selected chapters from the DVD movie. Expand and view the entire movie structure by clicking on the "+" sign next to the movie title, and then select the chapter you want to import. Click OK to import the selected chapter to the media area. Reset All Resume all to default settings. 14 ArcSoft MediaConverter User Manual Chapter 2: Converting 2.6 Preview Window It is a good idea to preview your media files before converting it. To preview media files, use the following control functions: • Click to enlarge the preview window • Click to start previewing • Click to stop previewing • Drag the slider • The Time Meter pane to skip video frames forward or backward displays current video playtime 15 ArcSoft MediaConverter User Manual Chapter 2: Converting 2.7 Converting File Now that you have previewed video, it’s time to convert it. The file conversion process with ArcSoft MediaConverter™ 2.5 is as easy as pressing the Convert button. Before converting files, you may want to decide either to save your converted file to a device or to a directory. Convert to Current Device - If there is already a device selected, and then choose this option to have the files converted directly to the selected device. Local Disk- Check this option to have the converted files saved to a folder on the hard drive. YouTube - Upload the converted file to your YouTube account. When using this feature for the first time, the program will prompt you for authorization. Please refer to Chapter 2.8 to learn how to log into your YouTube account and give your authorization to upload files. Local Directory - Select a destination folder to save converted files. Click on the folder icon to select a directory from your hard drive. • If Local Disc is selected in the Convert To field, then the converted files will be saved to this directory. • If either Current Device or the YouTube option is selected, then converted files will not be saved to the directory unless upload to your device or YouTube account failed. Click to start converting. A conversion progress window will pop up. 16 ArcSoft MediaConverter User Manual Chapter 2: Converting Converting the file "*" - Displays the current file conversion schedule, if you do not wish to see the schedule report, uncheck the box. "*" Indicates the file name. All Files - Shows the conversion schedule for all files. CPU Priority - Determines whether or not file conversion should take precedence over other processes. This option is necessary if you do not want file conversion to affect overall system performance. Show report after close - Check this box to display a conversion report after file conversion is completed. This report will include the following information: Destination, Conversion Time, Finished file number, Unfinished file number, Failed Reason(s) and Failed File(s). 17 ArcSoft MediaConverter User Manual Chapter 2: Converting The Show Report Window: Save Report: Saves the file conversion report. By default the report is saved to: “C:\Documents and Settings\user\My Documents\ArcSoft MediaConverter\Report”. Close: Closes the Show Report window. 18 ArcSoft MediaConverter User Manual Chapter 2: Converting 2.8 Set Youtube Account MediaConverter allows you to upload converted files to your YouTube account. To do that, click Extras->Setting YouTube Account, or select convert to YouTube. You will be prompted to configure your YouTube account settings. Please be aware that you must already have a YouTube account in order to use this feature. If you do not have one yet, please go to www.youtube.com to register. Step 1: Log in your account on the YouTube website. Step 2: 1. Click Get Authorization and you will be directed to YouTube's Third-party Application Permissions page. 2. Click Allow. 19 ArcSoft MediaConverter User Manual Chapter 2: Converting Step 3: Click Save and return to the main page. If any of the settings is invalid, then an error message will pop up in the upper left-hand corner of the screen. Please read the error message and try again. 20 ArcSoft MediaConverter User Manual Chapter 3: Miscellaneous 3 Miscellaneous This chapter contains miscellaneous information. Extras The Extras menu gives you access to some of our valuable services and product information. In order to access these options, a live internet connection is required. More ArcSoft Products Get special deals on other software. Updates and Patches Check to see if a free update or patch is currently available, and if it is, it will be automatically downloaded and installed. Available Upgrades Learn about the latest upgrades for your software. Visit ArcSoft.com Go to www.arcsoft.com to learn more about our company and products. Help Launches Online Help. About Launches the splash screen which contains software version and copyright information. CPU Priority Select a CPU priority to determine whether the application should take precedence over other programs or not. Setting YouTube Account Set up your YouTube account to enable MediaConverter to upload files to it. Click here to learn about how to set up the YouTube account in MediaConverter. Register Register Product Register your software online. 21 ArcSoft MediaConverter User Manual Chapter 4: Reference 4 References This chapter contains reference information related to ArcSoft MediaConverter™ 2.5. This chapter includes the following sections: 1. Customer Support on p. 24 2. ArcSoft eStore on p.25 3. Club ArcSoft on p. 26 4. Regional Offices on p. 27 5. About ArcSoft on p. 28 22 ArcSoft MediaConverter User Manual Chapter 4: Reference 4.1 Customer Support Service and support are always our top priorities. We provide an online knowledge base in which you can find virtually every answer to your question. To access our online knowledge base, visit: http://www.arcsoft.com/support/custservice.asp 23 ArcSoft MediaConverter User Manual Chapter 4: Reference 4.2 ArcSoft eStore ArcSoft’s eStore is designed to give you an enjoyable shopping experience, with eStore, your software purchase is just a click away; this means no more waiting for package to arrive or standing in line to pay. In addition, the ArcSoft eStore offers you first-hand information on new releases, so you can be sure that new products are within your reach. The ArcSoft eStore runs special offers from time to time, so come often and check out our latest promotions! Want to know more about eStore? Visit: http://www.arcsoft.com/estore 24 ArcSoft MediaConverter User Manual Chapter 4: Reference 4.3 Club ArcSoft Club ArcSoft is designed for registered ArcSoft club members. Vy joining Club ArcSoft, you can enjoy many of the privileges reserved only to club members, like our exclusive offers on new software releases or members-only downloads. Joining Club ArcSoft is FREE and easy; all it takes is a valid email address with a few mouse clicks, it’s that simple! Sign up now! Here are just some of the benefits that our club members enjoy: • A 15% Discount Coupon Right Away • Up to 50% Off On Upgrades New Versions, Hot Features • Free Downloads for Members Only • Exclusive Discounts and other Special Offers • Valuable Prizes for Contest Winners • Registration History of Software You Own • Free Content For more details, visit: http://www.arcsoft.com/club 25 ArcSoft MediaConverter User Manual Chapter 4: Reference 4.4 Regional Offices ArcSoft is a company with a broad vision; we understand that a successful product must be tailored to global customer demands. By adhering to our long-standing philosophy of quality and customer dedication, we have established regional offices across the globe with a staff committed to develop the best quality products that meet the most diverse needs. To reach us, please contact any one of the following offices within your geographic region: ArcSoft Corporate Headquarters ArcSoft Taiwan 46601 Fremont Blvd. 12 Fl., No. 63, Sec.3, Nanjing E. Rd. Fremont, CA 94538 Taipei, Taiwan 104 USA Tel: +886-2-2506-8611 Tel: +1-510-440-9901 Fax: +886-2-2506-9181 Fax: +1-510-440-1270 E-Mail: [email protected] E-Mail: [email protected] ArcSoft Hangzhou ArcSoft Shanghai 5/F, Building B 20th floor, Suite 05-08 160 Tianmushan Rd. China Merchants Plaza Hangzhou 310007 333 Chengdubei Road China Shanghai 200041 China Tel: +86-571-88210600 Fax: +86-571-88210350 Tel: +86-21-5298-1600 E-Mail: [email protected] Fax: +86-21-5298-0248 E-Mail: [email protected] ArcSoft Japan ArcSoft Europe Limited ArcSoft K.K. Tel: +44-20-7900-6946 Sanyo Building, 6F Fax: +44-20-7900-6943 1-1-33 Shibadaimon, Minato-ku, E-Mail: [email protected] Tokyo 105-0012 Tel: +81-3-3432-7630 Fax: +81-3-5401-1757 E-Mail: [email protected] http://www.arcsoft.jp 26 ArcSoft MediaConverter User Manual Chapter 4: Reference 4.5 About ArcSoft ArcSoft, Inc. is a leading developer and provider of multimedia software and firmware solutions for personal computer, mobile device and consumer electronics manufacturers. The company's extensive software line enables users of all levels to easily and effectively edit, enhance, and manage their digital photos and videos. Available in multiple languages, ArcSoft software is bundled with digital video and still cameras, mobile phones, PDAs, printers, scanners, computers, and other consumer electronic devices on a global scale. It is our goal to establish value for both our licensing customers as well as their end users. We do this by offering customized solutions that promote device adoption and offer consumers fun, easy to use applications. Established in 1994, ArcSoft is a privately held company headquartered in Fremont, California, with regional commercial and development facilities in Europe and Asia. 27