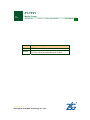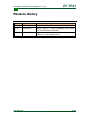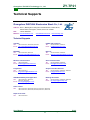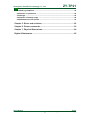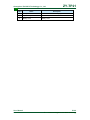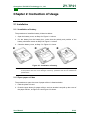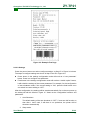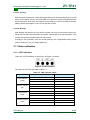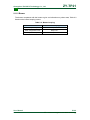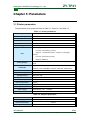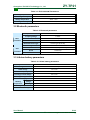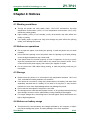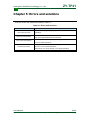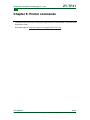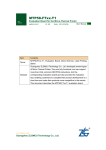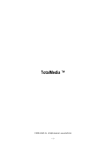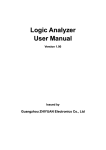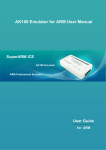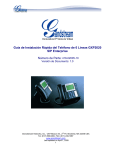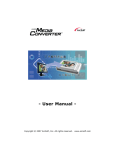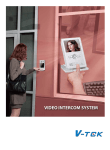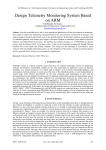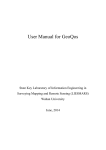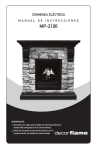Download ZY-TP21
Transcript
ZY-TP21 User Manual Mobile Printer UM01010101 V1.02 Date: 2012/09/03 Item Contents Terms ZY-TP21 Mobile Printer Abstract This document provides an introduction about ZY-TP21 Printer and describes how to use it. www.zlgmcu.com Guangzhou ZLG MCU Technology Co., Ltd. User Manual ZY-TP21 Guangzhou ZLG MCU Technology Co., Ltd. Mobile Printer Revision History Version Rev. Date Modifications V1.00 2012-07-20 Translated to English V1.01 2012-08-01 Modify “Table 3-1: Printer parameters” and “Table 3-5: Lithium battery parameters” V1.02 2012-09-03 Added pictures to “2.1.1 Installation of battery”, added “2.1.2 Open paper roll box” User Manual Date: 2012/09/03 V1.02 i ©2012 Guangzhou ZLG MCU Technology ZY-TP21 Guangzhou ZLG MCU Technology Co., Ltd. Mobile Printer Sales Information Guangzhou ZLG MCU Technology Co., Ltd. Address: Room F4, 12 Floor, Everbright BANK Building, 689 Tianhe Northern Road, Guangzhou, CHINA, Post code: 510630 TEL: +86-20-38730916, 38730917, 38730976, 38730977 FAX: +86-20-38730925 Website: www.zlgmcu.com Guangzhou Sales Office Nanjing Sales Office Address: Room 203 & 204, XinSaiGE Electronic Building, Tianhe District, Guangzhou, CHINA +86-20-87578634, 87569917 TEL: FAX: +86-20-87578842 Address: Room 1501, Zhujiang Building, 280 Zhujiang Road, Nanjing, CHINA +86-25-68123901, 68123902 TEL: FAX: +86-25-68123900 Beijing Sales Office Chongqing Sales Office Address: Room 1207~1208, Yingwang Centre, 113 Zhichun Road, Haiding District, Beijing, CHINA TEL: +86-10-62536178, 62536179 82628073 FAX: +86-10-82614433 Address: Room 1611, Saige electronics market, Daxiyang International Building, 2 Keyuanyi Road, Shiqiao, Chongqing, CHINA +86-23-68796438, 68796439 TEL: FAX: +86-23-68796439 Hangzhou Sales Office Chengdu Sales Office Address: Room 502, Jiangnan Electronics Building, No.217 Tianmushan Road, Hangzhou, CHINA TEL: +86-571-89719480, 89719481, 89719482 +86-571-89719483, 89719484, 89719485 FAX: +86-571-89719494 Address: Room 403, Electronics & Technology Building, No.1 Southern section 2, Yihuan Road, Chengdu, CHINA +86-28-85439836, 85437446 TEL: FAX: +86-28-85437896 Shenzhen Sales Office Wuhan Sales Office Address: Room D, Floor 4, C Side, Dianzikeji Building, 2070 ShenNanZhong Road, Shenzhen, CHINA +86-755-83781788 (line 5) TEL: FAX: +86-755-83793285 Address: Room 12128, Huazhong Computer and electronics market, 158 LuoYu Road, GuangFouTun, HongShan District, Wuhan, CHINA +86-27-87168497, 87168297, 87168397 TEL: +86-27-87163755 FAX: Shanghai Sales Office XiAn Sales Office Address: Room 7E, Eastern side, Kejijingcheng Building, 668 Beijingdong Road, Shanghai, CHINA TEL: +86-21-53083452, 53083453, 53083496 +86-21-53083491 FAX: Address: Room 1201, Pacific Building, 54 Changanbei Road, XiAn, CHINA TEL: +86-29-87881296, 83063000, 87881295 +86-29-87880865 FAX: User Manual Date: 2012/09/03 V1.02 ii ©2012 Guangzhou ZLG MCU Technology ZY-TP21 Guangzhou ZLG MCU Technology Co., Ltd. Mobile Printer Technical Supports Guangzhou ZHIYUAN Electronics Stock Co., Ltd. Address: Floor 2, Building No.3 Huangzhou Industrial Estate, Chebei Road, Tianhe District, Guangzhou, CHINA, Post code: 510660 +86-20 38601859 FAX: Website: www.embedtools.com www.embedcontrol.com www.ecardsys.com Technical Supports CAN-bus iCAN & Data collection TEL: +86-20-22644381, 22644382, 22644253 E-mail: [email protected] TEL: +86-20-28872344, 22644373 E-mail: [email protected] MiniARM Ethernet TEL: +86-20-28872684, 28267813 E-mail: [email protected] TEL: +86-20-22644380, 22644385 E-mail: [email protected] Wireless Communication Serial Communication TEL: +86-20-22644386 E-mail: [email protected] TEL: +86-20-28267800, 22644385 E-mail: [email protected] Programmer Analyze Tools & Instrument TEL: +86-20-22644371 E-mail: [email protected] TEL: +86-20-22644375, 28872624, 28872345 E-mail: [email protected] ARM Embedded System Application TEL: +86-20-28872347, 28872377, 22644383, 22644384 E-mail: [email protected] Building Automation TEL: +86-20-22644376, 22644389, 28267806 E-mail: [email protected] Sales Contact TEL: +86-20-22644249, 22644399, 22644372, 22644261, 28872524, +86-20-28872342, 28872349, 28872569, 28872573, 38601786 Repair and rework TEL: +86-20-22644245 User Manual Date: 2012/09/03 V1.02 iii ©2012 Guangzhou ZLG MCU Technology Guangzhou ZLG MCU Technology Co., Ltd. ZY-TP21 Mobile Printer Contents Chapter 1: Overview ....................................................................................1 1.1 Introduction ........................................................................................................ 1 1.2 Appearance ........................................................................................................ 1 1.3 Accessories ........................................................................................................ 2 1.3.1 Standard included items ...........................................................................................2 1.3.2 Optional items ..........................................................................................................2 1.4 Description of the printer parts......................................................................... 3 Chapter 2: Instruction of Usage..................................................................5 2.1 Installation .......................................................................................................... 5 2.1.1 Installation of battery ...............................................................................................5 2.1.2 Open paper roll box..................................................................................................5 2.1.3 Installation of paper roll ...........................................................................................6 2.2 Turn on the printer ............................................................................................. 7 2.3 Turn off the printer ............................................................................................. 7 2.4 Feed paper.......................................................................................................... 7 2.5 Auto sleep........................................................................................................... 7 2.6 Wake up from sleep mode................................................................................. 8 2.7 Auto shutdown ................................................................................................... 8 2.8 Charge ................................................................................................................ 8 2.8.1 Charger charge mode ...............................................................................................8 2.8.2 Charger charge mode ...............................................................................................8 2.9 Configure settings ............................................................................................. 8 2.9.1 Language selection...................................................................................................9 2.9.2 Self test and function settings...................................................................................9 2.10 Communication.............................................................................................. 12 2.10.1 USB Communication ...........................................................................................12 2.10.2 Bluetooth communication ....................................................................................12 2.11 Status indication ............................................................................................ 14 2.11.1 LED indicators .....................................................................................................14 2.11.2 Buzzer ..................................................................................................................15 Chapter 3: Parameters...............................................................................16 3.1 Printer parameters ........................................................................................... 16 3.2 Bluetooth parameters ...................................................................................... 17 3.3 Lithium battery parameters ............................................................................. 17 3.4 Charger parameters ......................................................................................... 18 3.5 Paper specs...................................................................................................... 18 Chapter 4: Notices .....................................................................................20 User Manual Date: 2012/09/03 V1.02 iv ©2012 Guangzhou ZLG MCU Technology Guangzhou ZLG MCU Technology Co., Ltd. ZY-TP21 Mobile Printer 4.1 Working conditions.......................................................................................... 20 4.2 Notices on operations ..................................................................................... 20 4.3 Storage.............................................................................................................. 20 4.4 Notices on battery usage ................................................................................ 20 4.5 Maintenance of the printer .............................................................................. 21 Chapter 5: Errors and solutions ...............................................................22 Chapter 6: Printer commands ...................................................................23 Chapter 7: Physical Dimensions...............................................................24 Rights & Statements ..................................................................................25 User Manual Date: 2012/09/03 V1.02 v ©2012 Guangzhou ZLG MCU Technology ZY-TP21 Guangzhou ZLG MCU Technology Co., Ltd. Mobile Printer Chapter 1: Overview 1.1 Introduction ZY-TP21 is a mobile printer developed by Guangzhou ZLG MCU Technology Co., Ltd. Its simple operation and flexible application make it a good choice for mobile printers. Features: z Larger size paper roll box: support up to 40mm diameter paper rolls. z Double charge mode: USB charge or charger charge. z Configurable auto sleep and shutdown mode: user can configure auto sleep time, enable or disable auto shutdown function. z Dedicated Bluetooth tag printer: Dedicated tag boundary detection, don’t need to print out a black tag first. Dedicated tag printing commands to suit for different types of tag paper, simplify tag printing works. z Bluetooth binding function, allow only one specified host to control the printer, avoid interference from other Bluetooth hosts. 1.2 Appearance Figure 1-1 shows the appearance of the printer. Figure 1-1: Appearance of ZY-TP21 printer User Manual Date: 2012/09/03 V1.02 1 ©2012 Guangzhou ZLG MCU Technology ZY-TP21 Guangzhou ZLG MCU Technology Co., Ltd. Mobile Printer 1.3 Accessories 1.3.1 Standard included items The standard included items are: z z z z 1 lithium battery 1 charger 1 printer paper roll 1 waist pack Notes: If any of these item is missing or broken, please contact your supplier 1.3.2 Optional items The optional item is a USB communication cable (Mini port to A port) Figure 1-2: Optional item Notes: For more details about the optional item, please contact your supplier User Manual Date: 2012/09/03 V1.02 2 ©2012 Guangzhou ZLG MCU Technology ZY-TP21 Guangzhou ZLG MCU Technology Co., Ltd. Mobile Printer 1.4 Description of the printer parts Figure 1-3: Each part of the printer The descriptions for each part of the printer labeled in Figure 3-1 are listed in Table 1-1. Table 1-1: Description for each part of the printer Label Name Description ① Printer paper cover Cover for paper roll ② Power indicator Light up indicates the printer is working normally ③ Bluetooth indicator Indicates the status of Bluetooth connection ④ Error indicator Indicates whether error state exists ⑤ Charger indicator Indicates the power charging state ⑥ Power button Hold down for a while to turn on the printer ⑦ Feed button Feed paper button ⑧ Open paper cover button Press to open the paper cover ⑨ Charger port Connect to the charger for charging User Manual Date: 2012/09/03 V1.02 3 ©2012 Guangzhou ZLG MCU Technology ZY-TP21 Guangzhou ZLG MCU Technology Co., Ltd. Mobile Printer Label Name Description ⑩ USB port USB communication or charging ⑪ Open battery cover button Open battery cover ⑫ Battery cover Battery cover User Manual Date: 2012/09/03 V1.02 4 ©2012 Guangzhou ZLG MCU Technology ZY-TP21 Guangzhou ZLG MCU Technology Co., Ltd. Mobile Printer Chapter 2: Instruction of Usage 2.1 Installation 2.1.1 Installation of battery The procedure to install the battery is listed as below: 1. Open the battery cover, as Step A in Figure 2-1 shows. 2. Put the battery into the battery box; notice that the polarity and position of the battery should be correct as Step B in Figure 2-1 shows. 3. Close the battery cover, as Step C in Figure 2-1 shows. Figure 2-1: Installation of battery Notes: Please follow the instructions and figures in section 2.1.1 to install the battery, the warranty of the product does not cover damages caused by operations that did not followed the specifications 2.1.2 Open paper roll box The procedure to open the cover of paper roll box is listed as below: 1. Hold the printer in hand. 2. Press the open button for paper roll box, and use another hand pull up the cover of the paper roll box, as Figure 2-2 and Figure 2-3 shows. User Manual Date: 2012/09/03 V1.02 5 ©2012 Guangzhou ZLG MCU Technology ZY-TP21 Guangzhou ZLG MCU Technology Co., Ltd. Mobile Printer Figure 2-2: Open paper roll box Figure 2-3: How to open paper roll box Notes: Please follow the instructions and figures in section 2.1.2 to open the paper roll box, the warranty of the product does not cover damages caused by operations that did not follow the specifications. 2.1.3 Installation of paper roll The steps to install a new paper roll on the printer are listed below: 1. Press the open paper cover button to open the paper cover 2. Put a new paper roll (Width: 58mm, diameter of the roll: < 40mm) into the paper roll box, notice the direction of the paper roll should be correct, as Figure 2-4 shows, wrong direction of the paper roll will cause the printer cannot print out anything. 3. Drag out a small potion of paper 4. Fix the paper roll to its correct position then close the paper cover. User Manual Date: 2012/09/03 V1.02 6 ©2012 Guangzhou ZLG MCU Technology ZY-TP21 Guangzhou ZLG MCU Technology Co., Ltd. Mobile Printer Figure 2-4: Correct paper roll direction for installation 2.2 Turn on the printer Hold down the power button for about 3 seconds, then the power indicator LED “PWR” will light up and buzzer will give out a beep to indicate that the printer is powered up. Notes: Don’t release the button before power LED lights up and buzzer beep, or else the power up procedure will be failure 2.3 Turn off the printer During the normal running state, hold down the power button until the power indicator turns off; then the printer is shutdown, the hole procedure takes about 3 seconds. 2.4 Feed paper During the normal running state (the ERR error indicator remains off), press the feed button, the printer will then feed in paper. 2.5 Auto sleep When there is no printing operation after a period of time, the printer can enter sleep mode automatically after a period of time, this can reduce the power consumption and bring more convenience for its usage. The delay for auto sleep is configurable; its options are listed below: z Sleep time: 5 mins (After 5 minutes’ wait, if still there is no operation, the printer will enter sleep mode automatically) z Sleep time: 10 mins (After 10 minutes’ wait, if still there is no operation, the printer will enter sleep mode automatically) z Sleep time: 20 mins (After 20 minutes’ wait, if still there is no operation, the printer User Manual Date: 2012/09/03 V1.02 7 ©2012 Guangzhou ZLG MCU Technology Guangzhou ZLG MCU Technology Co., Ltd. ZY-TP21 Mobile Printer will enter sleep mode automatically) The default setting of the sleep mode is off; to configure it, please refer to Section 2.9.2.2 2.6 Wake up from sleep mode After entering sleep mode, the printer cannot communicate. If user wants to wake up the printer, just press the power button, during the sleep mode, hold down the power key, until the buzzer beeps can wake up the printer from sleep mode. 2.7 Auto shutdown To further reduce the power consumption, user can activate the “Auto shutdown” function; it has two options, which are: z Auto shutdown: on (after 1 hour’s waiting, if still there is no operation, the printer will be shutdown automatically) z Auto shutdown: off (Do not automatically shutdown the printer) The default setting is “Auto shutdown: off”, to configure this function, please refer to Section 2.9.2.2. 2.8 Charge The printer can charge its battery in OFF state. During the power charging period, user can operate the printer as normal. There are two charge modes, charger charge mode or USB charge mode (but notice that two charge modes cannot work together). 2.8.1 Charger charge mode Plug the charger to the 100-240V~50/60Hz power slot, and then connect it with the printer power port, then the charge LED will light up, red color indicates that charging in progress, green color indicates that the power charging is complete. 2.8.2 Charger charge mode Connect the USB Mini port side of the cable to the printer, the A side (bigger side) with PC, then the charge LED will light up, red color indicates that charging in progress, green color indicates that the power charging is complete. 2.9 Configure settings During the normal running state[1] of the printer, hold down the power button for about 1 second, then the buzzer will give out a beep, release the power button, then, the printer is entered configuration mode. User Manual Date: 2012/09/03 V1.02 8 ©2012 Guangzhou ZLG MCU Technology Guangzhou ZLG MCU Technology Co., Ltd. ZY-TP21 Mobile Printer [2] Under the configuration mode , user can use the power button and the feed button to configure the settings of printer, the printer will print out the information of the settings and remind user to continue[3]. Notes: [1] Under abnormal state (error indicator “ERR” flickers), printer cannot enter configuration mode [2] Under configuration mode, DO NOT SEND ANY DATA TO PRINTER VIA BLUETOOTH OR USB, OR ELSE THERE WILL BE A CONFLICT ON REMINDER INFORMATION [3] Under configuration mode, please make sure that the paper roll is correctly installed 2.9.1 Language selection The first option to configure is the language, the steps to configure language option is shown in the A Step in Figure 2-6, press the feed button for English information, press the power button for Chinese information. 2.9.2 Self test and function settings After the language selection, next is to select to print out “Test page” or configure “Settings”. 2.9.2.1 Self test User can press the feed button to print out a self test page, as Step C in Figure 2-6 shows. On this test page, all information and current settings about the printer will be listed out clearly. Figure 2-5 is an example test page, user can find out parameters like Bluetooth printer name and ID, pairing password, binding host name and ID (if there is no binding host, then it will be “No binding”), and the working states of the printer (such as grayscale, speed, and battery power level). User Manual Date: 2012/09/03 V1.02 9 ©2012 Guangzhou ZLG MCU Technology ZY-TP21 Guangzhou ZLG MCU Technology Co., Ltd. Mobile Printer Figure 2-5: Example Test Page 2.9.2.2 Settings Press the power button can select configure settings, as Step D in Figure 2-6 shows. The steps to configure settings are shown in Step D and E in Figure 2-6: z Power button in the settings configuration mode will work as a “next parameter” button. Press it to configure next parameter. z Feed button in the settings configuration mode will work as a “switch option” button; it will switch the settings of the current parameter. For example, for the configuration of auto shutdown mode, if the current setting is “ON”, press the feed button once can switch its current setting to “OFF”. After the configuration, the settings will be saved automatically. So on the next power up, the setting will still be effective. Figure 2-7 listed out the configurable functions and parameters. 1. Auto Shutdown The default setting of the auto shutdown is “OFF”, if user turn this function on, then after 1 hour’s wait, if still there is no operations, the printer will be shutdown automatically 2. Sleep mode User Manual Date: 2012/09/03 V1.02 10 ©2012 Guangzhou ZLG MCU Technology ZY-TP21 Guangzhou ZLG MCU Technology Co., Ltd. Mobile Printer The default setting of the sleep mode is “Off”, if user sets it to a different mode, then the printer will enter sleep mode after the specify delay when there is no operation. 3. Host binding The default setting for host binding is “No binding”, if user binds a host, then the printer can only communicate with the binding host. Other host can pairing with the printer, but cannot connect to it. 4. Grayscale The default grayscale level is “4”, there are 8 levels in total, higher value means darker. This option is designed to suit for different papers, if user found that the result of printing is too shallow, just increase this value to get darker grayscale. 5. Printing speed There are “High”, “Medium”, and “Low” 3 levels of printing speed, lower printing speed results in lower power consumption, user can select this speed based on practical requirement. The default printing speed is “High”. Figure 2-6: Steps to configure settings User Manual Date: 2012/09/03 V1.02 11 ©2012 Guangzhou ZLG MCU Technology ZY-TP21 Guangzhou ZLG MCU Technology Co., Ltd. Mobile Printer Figure 2-7: Settings list 2.10 Communication 2.10.1 USB Communication The printer can be connect to a PC through a USB communication cable, then it can work as a PC printer to print out documents or papers. The PC driver for the printer can be downloaded from: http://www.zlgmcu.com/zlg/print/ZY-TP21.asp 2.10.2 Bluetooth communication 2.10.2.1 Pairing The printer can select the Bluetooth wireless communication. the printer will work as a slave device, the connection will be initiated by hosts. The procedure of pairing is: z Power on the printers for pairing, to avoid confuse names, please shutdown other unused printers. z At host side, search the external Bluetooth devices. If there are over one printer are working nearby, their IDs will all appear on the list, just select the required ID (To get this ID, user can print out a test page, the ID of the printer is listed on it, related operation can refer to Section 2.9.2.1). z At host side, select the device named “ZY-TP21”; z Input the password, which is “1234” z Wait until the pairing is completed. After a successful pairing, the printer can also pair with other hosts, each printer can pair with maximum 8 hosts. For more hosts, later host on the pair list will flush up the early host. User Manual Date: 2012/09/03 V1.02 12 ©2012 Guangzhou ZLG MCU Technology ZY-TP21 Guangzhou ZLG MCU Technology Co., Ltd. Mobile Printer Figure 2-8: Bluetooth communication 2.10.2.2 Connection After a successful connection, user may perform data transmission. Pairing is necessary before connection, but if the pairing with a host is successful but cannot connect with it, user should check whether the printer had already specified a binding host; refers to Section 2.9.2.1 for related operations. User Manual Date: 2012/09/03 V1.02 13 ©2012 Guangzhou ZLG MCU Technology ZY-TP21 Guangzhou ZLG MCU Technology Co., Ltd. Mobile Printer 2.10.2.3 Printing After successful connection, hosts that support Bluetooth virtual serial port (such as cell phone, PDA, laptop, and etc.) can send data to the printer for printing through Bluetooth virtual serial port. Host does not support virtual serial port cannot controls the printer; please contact the supplier of your host to get this function. 2.10.2.4 Binding After binding the printer to a host, then the printer can only be connected to this host. Other host can pair with the printer, but cannot connect with it for communication. This function can prevent interferences from other hosts. If binding is not necessary, user can cancel binding in the configuration mode, please refer to Section 2.9.2.2 for related operations. 2.11 Status indication 2.11.1 LED indicators There are 4 LED indicators on the printer, as Figure 2-9 shows. Figure 2-9: LED indicators The states of the LEDs are listed in Table 2-1. Table 2-1: LED indicator states LED Power indicator (PWR) Bluetooth indicator (BT) Error indicator (ERR) Charging indicator (CHG) LED state Printer state Light up still Power supply is normal Flicker once in a period Sleep mode Flicker twice in a period Low on battery Flickers constantly Disconnected Flicker once in a period Pairing Flicker twice in a period Connecting device Flicker once in a period Abnormal battery voltage Flicker twice in a period Short of paper Flicker constantly Over heat protection Red still Charging Red flickering Charge error Green still Charge is completed User Manual Date: 2012/09/03 V1.02 14 ©2012 Guangzhou ZLG MCU Technology ZY-TP21 Guangzhou ZLG MCU Technology Co., Ltd. Mobile Printer 2.11.2 Buzzer The buzzer cooperates with the button to give out indications on printer state, Table 2-2 listed out the buzzer beeping events. Table 2-2: Buzzer beeping Printer state Buzzer beeping After power up Beep twice Enter configuration mode Beep once Wake up from sleep mode Beep once User Manual Date: 2012/09/03 V1.02 15 ©2012 Guangzhou ZLG MCU Technology ZY-TP21 Guangzhou ZLG MCU Technology Co., Ltd. Mobile Printer Chapter 3: Parameters 3.1 Printer parameters The parameters of the printer are listed in Table 3-1, Table 3-2, and Table 3-3. Table 3-1: Printer parameters Printing mode Density Dots per line Width Paper width Printing Speed Line thermal printer 8dots/mm 384dots/line 48mm 57±1mm 70mm/sec (at enough power) Other languages: Font size: 12×24 dots (1.5×3mm) Font Supports : 16 international fonts, 12 types of code pages Chinese: Font size: 24×24 dots (3×3mm) Supports: GB18030 Printing Images 1D Barcode Support “Vertical modeling” and “Horizontal modeling” image printing mode Support 10 common 1D barcodes: UPCA, UPCE, EAN13, EAN8, CODE39, ITF25, CODABAR, CODE93, CODE128, and EAN128. 2D Barcode Not supported. Sticker tag Support Communication Input buffer Platen detect Blue tooth, USB 4K Bytes Not support Out of Paper Detect Support Over temperature protect Support Paper cutter Power supply Standard Not support Lithium Battery 7.4V 1100mAh CE RoHS Table 3-2: Physical parameters Size 117×83×44mm Weight 200g (Including battery, but not including paper roll) Paper Roll Diameter ≤40mm Interface Blue tooth, USB (Mini-USB interface) User Manual Date: 2012/09/03 V1.02 16 ©2012 Guangzhou ZLG MCU Technology ZY-TP21 Guangzhou ZLG MCU Technology Co., Ltd. Mobile Printer Table 3-3: Environmental Parameters Working Temperature -10ºC ~ 50 ºC Working Humidity 20% ~ 85% Storage Temperature -20ºC ~ 70ºC Storage Humidity 20% ~ 85% 3.2 Bluetooth parameters Table 3-4: Bluetooth parameters Specification Bluetooth 2.0 Frequency Range 2.4GHz Basic Transmit distance Class 2 (10m) Parameters Bluetooth Service SSP Bluetooth Device Type Printer Type (08 06 80) Initial Paring Password 1234 Data format Number of Data bits: 8, Stop bit: 1 Parity bit: None Speed 115200 bps Flow control Support SPP Parameters 3.3 Lithium battery parameters Table 3-5: Lithium battery parameters Specification GB1002 Type Lithium battery Rated Voltage 7.4 ± 0.5V Rated Capacity 1100 mAh Discharge Cut-off Voltage 6.0 ± 0.5V Charge voltage limit 8.4 ± 0.5V Maximum Charging current 1.0C Working Charge 0ºC ~ +35 ºC Temperature Discharge -20ºC ~ +60 ºC Storage temperature -20ºC ~ +35 ºC Relative Humidity 65 ± 20% User Manual Date: 2012/09/03 V1.02 17 ©2012 Guangzhou ZLG MCU Technology ZY-TP21 Guangzhou ZLG MCU Technology Co., Ltd. Mobile Printer 3.4 Charger parameters Table 3-6: Charger parameters NLB080090W1U Type Input 100~240 VAC 50/60Hz 0.4A(max) Output 9 V/800 mA 7.2W Polarity Positive inside, negative outside Idle Power Consumption <0.5W Working temperature 0~+40℃ Storage temperature -20~+85℃ Standard GS CE 3.5 Paper specs There is a photoelectric sensor inside of the printer to detect sticker tag boundary, its position on the printer are shown in Figure 3-1. So please select proper size thermal sticker tag paper according to the sensor position. Figure 3-1: Sensor position Printer can print on normal thermal paper or thermal sticker tag paper. The specifications of normal thermal paper are shown in Figure 3-2. The specifications of thermal sticker tag paper are shown in Figure 3-3. User Manual Date: 2012/09/03 V1.02 18 ©2012 Guangzhou ZLG MCU Technology ZY-TP21 Guangzhou ZLG MCU Technology Co., Ltd. Mobile Printer Figure 3-2: Normal thermal paper specification Figure 3-3: Thermal sticker tag paper specification User Manual Date: 2012/09/03 V1.02 19 ©2012 Guangzhou ZLG MCU Technology Guangzhou ZLG MCU Technology Co., Ltd. ZY-TP21 Mobile Printer Chapter 4: Notices 4.1 Working conditions z Though the printer can work stably under -10ºC~50ºC environment, but high temperature environment (>45ºC) or low temperature environment (<5ºC) may affects the printing quality. z High humidity (>85%) or low humidity (<20%) environment may also affects the quality of printing. z Low quality paper or paper over long time storage may also affects the printing quality, even damage the printer. 4.2 Notices on operations z Do not open the paper cover during the printing, or else the printer may not work normally. z Do not touch the printing core of the printer when it is printing or just finish printing, or else its high temperature may cause scald. z If the printer does not function properly or have no response, do not try to use it anymore, because there is a chance that it may cause fire or electric shock. Turn it off and remove the power supply, and contact your supplier for repair z Do not remove the USB cable during printing, or else the printing result may be incomplete. 4.3 Storage z Please store the printer to an environment with temperature between -20ºC and 70ºC, and relative humidity between 20% and 85%. z If the printer is not used for a long time, please take out its battery and store them separately, because that if a battery is not used for a long time, it may become ineffective or even have liquid leakage which may damage the printer. z Do not remove the wrapper if the printer is not used. z The storage time of normal thermal paper is short, so for printings that require long term storage, such as invoices, please select a long durability thermal paper. z For longer storage time, the storage site of thermal paper should avoid direct sun light or high temperature. 4.4 Notices on battery usage z This printer only uses the battery and charger provided by our company, or else it may cause damage the printer, or battery leakage, fire or even explosion. User Manual V1.02 Date: 2012/09/03 20 ©2012 Guangzhou ZLG MCU Technology Guangzhou ZLG MCU Technology Co., Ltd. ZY-TP21 Mobile Printer z Please use the battery under normal indoor condition with temperature between -20ºC and 35ºC, and relative humidity between 45% and 85%. z Stay away from heat source and high voltage. z Keep the battery away from children, do not drop it or throw it. z Do not short the positive and negative connector of the battery. z The battery liquid is corrosive, if it drops to your skin or cloth, please wash them with clean water immediately, if it unfortunately it goes into your eyes, please wash your eyes with large amount of clean water and seek medical attention immediately. z Do not throw a broken or useless battery to water or fire. 4.5 Maintenance of the printer Surface cleaning Use a wrung wet fabric, softly cleans the surface and the paper box of the printer Printer core cleaning Printer core should be cleaned periodically, especially when the printing quality is apparently dropped. Use absorbent cotton dipped with absolute alcohol, softly cleans the two dark areas marked in Figure 4-1, until all of them are clean. Figure 4-1: Areas in the printer core that require cleaning Flood condition If water is leaked into the printer, please shut down it immediately and take out the battery, then let it dry naturally. Not use in a long time If user will not use the printer recently, please take out the battery and put it separately. User Manual Date: 2012/09/03 V1.02 21 ©2012 Guangzhou ZLG MCU Technology ZY-TP21 Guangzhou ZLG MCU Technology Co., Ltd. Mobile Printer Chapter 5: Errors and solutions Common errors and solutions are listed in Table 5-1. Table 5-1: Errors and solutions Error Solution Printer normal running, but Please install the paper roll properly, refer to Section 2.1.2 for detail cannot print out texts Bluetooth pairing failure Cannot print after pairing operations. Please make sure you had entered the correct password “1234” and check whether Bluetooth ID is matched Check whether the printer has a binding host, refer to Section 2.9.2.2 for detail operations Set grayscale level to higher value (higher for darker), refer to Printed text not clear Section 2.9.2.2 for detail operations Clear printer core, check Section 4.5 for detail operations. User Manual Date: 2012/09/03 V1.02 22 ©2012 Guangzhou ZLG MCU Technology ZY-TP21 Guangzhou ZLG MCU Technology Co., Ltd. Mobile Printer Chapter 6: Printer commands The printer uses “ESC/POS” commands, please refer to our document: “ZLG ESC/POS Application Guide” Download address: http://www.zlgmcu.com/zlg/print/ZY-TP21.asp User Manual Date: 2012/09/03 V1.02 23 ©2012 Guangzhou ZLG MCU Technology ZY-TP21 Guangzhou ZLG MCU Technology Co., Ltd. Mobile Printer Chapter 7: Physical Dimensions Figure 7-1: Physical dimensions of ZY-TP21 User Manual Date: 2012/09/03 V1.02 24 ©2012 Guangzhou ZLG MCU Technology Guangzhou ZLG MCU Technology Co., Ltd. ZY-TP21 Mobile Printer Rights & Statements The software or document provided by Guangzhou ZLG MCU Technology Co., Ltd (ZLG hereafter) is intended to provide for you (Customer), and is limited and only for the Product licensed or sale by ZLG. This software or document is owned by ZLG and/or its Suppliers, and protected by applicable copyright law. All rights reserved. Anyone who performs any material breach may face relevant criminal sanction according to applicable law, and should bear corresponding civil liabilities caused by the infringement of the terms and conditions specified in this License. ZHIYUAN reserves the right of modifying the document or software without notice the Customer, and has no liability for any affects occurring in use. This software or document is provided in “as is”. No warranty is made (explicitly, implicitly or legally). Such warranties are including, but not limited to, the implied warranties of merchantability and fitness for a particular purpose to use this document. In no event shall ZLG be liable for any direct, indirect, incidental, special, exemplary, or consequential damages arising in any way out of the use of this software or document. User Manual Date: 2012/09/03 V1.02 25 ©2012 Guangzhou ZLG MCU Technology Company name: Guangzhou ZLG MCU Technology Co., Ltd. Address: Room F4, 12 Floor, Everbright BANK Building, 689 Tianhe Northern Road, Guangzhou, CHINA Post code: 510630 Website: http://www.zlgmcu.com Contact +86-20-85561347 Email: [email protected]