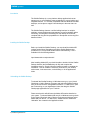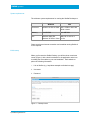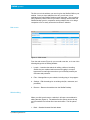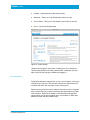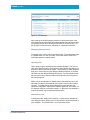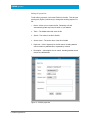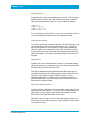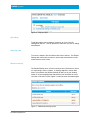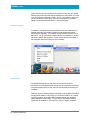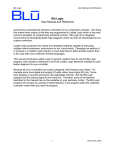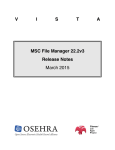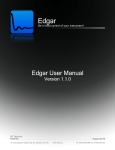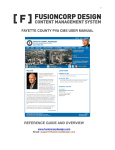Download docs/manuals/Sitellite Desktop Manual
Transcript
SIMIAN systems Sitellite Desktop User Manual Sitellite Professional Edition SIMIAN systems Introduction The Sitellite Desktop is a cross-platform desktop application that can manage one or more Sitellite 5-powered websites in a more intuitive and integrated manner. It is currently compatible with both Windows and Mac desktops, and we plan to support Linux desktops in the near future as well. The Sitellite Desktop features a unified editing interface for multiple websites, remote file/document management, as well as website uptime monitoring, and integrates seamlessly into the desktop environment, complete with drag and drop capabilities for file uploads and moving files between folders. Installing the Sitellite Desktop Before you install the Sitellite Desktop, you must install the Adobe AIR runtime engine (Note: Depending on how the Sitellite Desktop was provided to you, it may install the AIR runtime automatically). This is available from the following address: http://www.adobe.com/products/air/ After installing Adobe AIR, you should be able to double-click the Sitellite Desktop installer (the SitelliteDesktop.air file) and complete the installation process. Simply follow the installer prompts to complete the installation. This will create the necessary shortcuts for your desktop environment, in the start menu, on the desktop, or in the applications folder. Uninstalling the Sitellite Desktop To uninstall the Sitellite Desktop, for Windows users go to your Control Panel then to Add or Remove Programs and select the Sitellite Desktop from the list and click the Change/Remove button. For Mac users, open the Finder and go to your Applications folder, then drag the Sitellite Desktop.app application into your Trash bin. Please note that this will still leave the Adobe AIR runtime installed on your system. To uninstall Adobe AIR as well, for Windows users go back to the Control Panel and Add or Remove Programs and this time select Adobe AIR from the list. For Mac users, double-click the “Adobe AIR Uninstaller” also located in the Applications folder. 2 | Simian Systems Inc. SIMIAN systems System requirements The minimum system requirements for running the Sitellite Desktop are: Windows Mac Processor Pentium 1.0 GHz or faster G3 1.0 GHz or Intel 1.83 GHz or faster Memory 256 MB RAM 256 MB RAM OS Windows 2000 SP4, Windows XP SP2 or Vista Mac OS X 10.4.10 or 10.5.x Please note that an internet connection and a website running Sitellite 5 is also required. Initial startup When you first start the Sitellite Desktop, you will be shown a welcome screen (Figure 1) with a basic introduction to the application and a form for adding the first website to your new installation. Each website requires the following information: 1. Link to Sitellite (e.g., http://www.example.com/index/cms-app) 2. Username 3. Password Figure 1 – Startup screen 3 | Simian Systems Inc. SIMIAN systems The link to use is the address you use to log into the Sitellite CMS on your website. Once you have added the first site, you will see a list of websites as the main Sitellite Desktop screen thereafter. You can add as many Sitellite 5-powered sites as you want to manage, which makes the Sitellite Desktop good for companies running multiple sites or for design companies to use to easily access their customersʼ websites. Main screen Figure 2 – Main screen From the main screen (Figure 2), you can add a new site, or do one of the following things with an existing website: 1. Launch – Launches the website for editing, similar to launching Sitellite via your standard web browser and logging in, except it bypasses the usual login screen since youʼve already entered your username and password. 2. Files – Manage files on your website, including drag ʻnʼ drop support. 3. Settings – Edit the settings for an existing site (link, username, and password). 4. Remove – Remove the website from the Sitellite Desktop. Website editing When you click Launch next to a website, it will open a new window for editing that site (Figure 3). The window has five options across the top and your website in a browser-like frame under them. The file options are: 1. Back – Standard browser-like back button 4 | Simian Systems Inc. SIMIAN systems 2. Forward – Standard browser-like forward button 3. Web View – Takes you to the Sitellite Web View for the site 4. Control Panel – Takes you to the Sitellite Control Panel for the site 5. Close – Closes the editing window Figure 3 – Editor window Using the above options, the process of editing your site is exactly the same as using Sitellite from inside a web browser, except that you were able to skip the step of going to Sitellite and logging in. File management To upload, download or manage files on one of your websites, click on the Files link next to that site. This will open a file browser window with a list of folders and files in the root folder of your site (Figure 4). Please note that these are not the websiteʼs own source code or template files, but rather files you or other site admins have uploaded into the Web Files collection. Web Files is Sitelliteʼs online document management system which you can use to publish files to your website or share them between yourself and other Sitellite users. 5 | Simian Systems Inc. SIMIAN systems Figure 4 – File manager Across the top of the file manager window you will see the name of the site followed by the folder path and underneath that there will be two links for uploading a new file or creating a new folder on the remote site. On the top right is a search box for searching for a particular remote file. Navigating between folders To navigate into a folder, click on the folder name. To navigate back down to a parent folder or to the root folder, click on the folderʼs name in the folder path beside the website name. Uploading files There are two ways to upload files in the Sitellite Desktop. The first is to click on the Add File button, which opens a dialog window that will let you browser for the file you want to upload. The second is to simply drag and drop one or more files from your desktop, Windows Explorer, or the Mac OS Finder into the Sitellite Desktop file browser. You can upload several files at once this way, however folders will be ignored; you must upload the files themselves. When a file is first uploaded, its Sitellite team is automatically set to your own team, its status is automatically set to “Draft” and its access level to “Private”. To change these, simply edit the fileʼs properties after the upload has completed. A file must be marked “Approved” and “Public” for it to become visible on your public website, or “Approved” and “Member” if it should be visible only to registered website users. Downloading a file To download a file, simply click on that file. It will pop up a standard file save dialog box which allows you to choose where to download the file on your computer. The default folder is your Documents folder. 6 | Simian Systems Inc. SIMIAN systems Editing file properties To edit a fileʼs properties, click on the Edit link for that file. This will open a dialog box (Figure 5) which lets you change the following aspects of a file: 1. Name – Allows you to rename the file. Renaming a file will automatically update any links to that file on your website 2. Team – The Sitellite team that owns the file 3. Status – The status of the file in Sitellite 4. Access Level – The access level of the file in Sitellite 5. Keywords – A list of keywords for the file search, including website search results on published files, separated by commas 6. Description – A description also for search, including website search results on published files Figure 5 – Edit file properties 7 | Simian Systems Inc. SIMIAN systems Duplicating a file To duplicate a file, click on the Duplicate link for that file. This will create a new file beside it in the list with “copy” attached to its name. Additional copies will be named with a “copy 2” or “copy 3” added, for example: example.txt example copy.txt example copy 2.txt example copy 3.txt If a file is locked, you cannot edit it or move it until it is unlocked, however you can still duplicate the file and work on the duplicate instead. Locking and unlocking To lock a file, click on the Lock link for that file. The link will change to say “Unlock” showing you that the file is now locked for you. To unlock the file, click the Unlock link. A lock prevents a file from being modified by other users while you are editing that file yourself. Files that are locked by other users have a lock icon beside them and their options except Duplicate are disabled. Locks expire automatically after one hour if they are forgotten. Deleting a file To delete a file, click on the Delete link for that file. A confirmation dialog will pop up asking you to confirm that you want to delete the specified file and then it will be removed from the file list. Files that are deleted through the Sitellite Desktop file browser are still recoverable through the main Sitellite interface via the Deleted Files link under the Control Panel > Content > Web Files screen. In fact, a complete change history is available in the main Sitellite interface for each file in Web Files, so you can always retrieve an earlier version of a file that has since been modified. Moving files between folders To move a file into a sub-folder of the current folder, simply drag and drop that file into the folder (Figure 6). To move a file from a sub-folder into its parent folder or the root folder, simply drag and drop that file onto the folder name in the folder path next to the site name. Note that if you try to drag a file onto a folder that already contains a file of that name, an error notice will pop up. Simply rename the file first then you can move it safely. 8 | Simian Systems Inc. SIMIAN systems Figure 6 – Drag and drop Site settings To edit the settings (link, username, password) for a site, click the Settings link next to it. This will present the same form you use for adding new websites. Removing a site To remove a website, click the Remove link next to that site. The Sitellite Desktop will confirm that you want to remove that site and then it will be erased from the main screen. Website monitoring The Sitellite Desktop does a check of each site every 5 minutes to ensure it is responding to visitor requests. If anything happens to cause down time of your website, the Sitellite Desktop will alert you in your desktop toolbar or dock and highlight the website that is not accessible in a bold red colour in the main screen (Figure 7) until it becomes accessible again. Figure 7 – Website monitoring service 9 | Simian Systems Inc. SIMIAN systems Please note that if your own internet connectivity is lost, then the Sitellite Desktop may incorrectly think that the websites are down when it is in fact your own internet access that is down. So it is a good idea to make sure you are still able to browse other websites before reporting a website outage to your website administrator or hosting company. Desktop integration In addition to the Windows task bar and Mac OS X dock notifications for website monitoring, the Sitellite Desktop also integrates with system menus where applicable. For example, by right-clicking the dock icon in Mac OS X, you will see menus to quickly launch your websites or access files from a specific site (Figure 8). These menus are also accessible in the application menu across the top of the desktop. Figure 8 – Desktop integration Security notes The Sitellite Desktop stores your basic site information (link and username) in a local database file, but passwords are always stored in an encrypted storage facility so they canʼt be read by others accessing your computer. However, since the Sitellite Desktop remembers your website information and bypasses Sitelliteʼs online login, you should not install it on a shared or public computer since that would potentially expose your websiteʼs editing abilities to other people. For this reason, the Sitellite Desktop should only be installed on your own work, home or laptop computers. 10 | Simian Systems Inc.