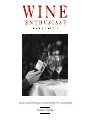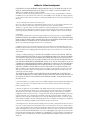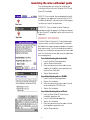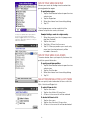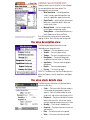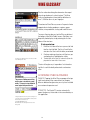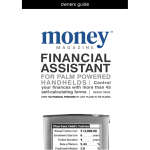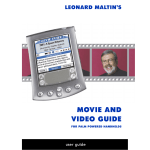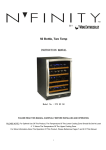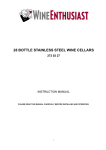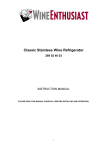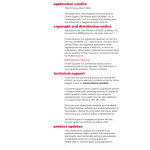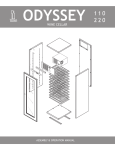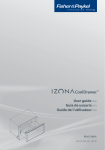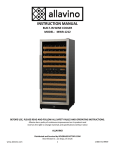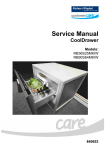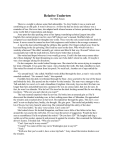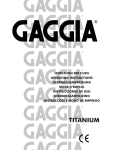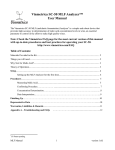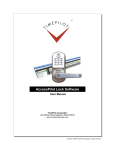Download Wine Enthusiast Guide 2003
Transcript
owners guide WINE GUIDE FOR PALM OS AND POCKET PC HANDHELDS Owner’s Guide LandWare, Inc. Software License Agreement PLEASE READ THIS LICENSE AGREEMENT CAREFULLY BEFORE USING THIS SOFTWARE. BY USING THIS SOFTWARE, YOU AGREE TO BECOME BOUND BY THE TERMS OF THIS LICENSE. IF YOU DO NOT AGREE TO THE TERMS OF THIS LICENSE, DO NOT USE THIS SOFTWARE. The software (“Software”) provided along with this License, is licensed, not sold, to you by LandWare Incorporated (“LandWare”) for use only under the terms of this License, and LandWare reserves any rights not expressly granted to you. You own the media on which the Software is recorded, but LandWare and its licensors retain ownership of the Software itself. 1. License. This limited, non-exclusive License allows you to: (a) Use one copy of the Software on a single handheld computer at a time. To “use” the Software means that the Software is either loaded on the permanent memory or external memory card of a handheld computer. (b) Make one copy of the Software in machine readable form solely for backup purposes. You acknowledge that making additional copies or duplicating the software by any other means including electronic transmission is illegal. You may not copy the printed materials, if any, that accompany the software, or duplicate copies of user documentation. 2. Restrictions. (a) The Software contains trade secrets in its human perceivable form and, to protect them, you may not REVERSE ENGINEER, DECOMPILE, DISASSEMBLE OR OTHERWISE REDUCE THE SOFTWARE TO ANY HUMAN PERCEIVABLE FORM. YOU MAY NOT MODIFY, ADAPT, TRANSLATE, RENT, LEASE, LOAN, NETWORK, PROVIDE FREE, OR CREATE DERIVATIVE WORKS OF, OR BASED UPON, THE SOFTWARE OR PART THEREOF. (b) You may not transfer all your rights under this License to another party. 3. Termination. This License is effective until terminated. This License will terminate immediately without notice from LandWare or judicial resolution if you fail to comply with any provision of this License. Upon such termination you must destroy the Software, all accompanying written materials and all copies thereof, and Sections 5, 6, and 7 will survive any termination. 4. Limitation of Liability and Damages. IN NO EVENT WILL LANDWARE, OR ANY OF THE LICENSORS, DIRECTORS, OFFICERS, EMPLOYEES OR AFFILIATES OF ANY OF THE FOREGOING BE LIABLE TO YOU FOR ANY CONSEQUENTIAL, INCIDENTAL, INDIRECT OR SPECIAL DAMAGES WHATSOEVER (INCLUDING, WITHOUT LIMITATION, DAMAGES FOR LOSS OF BUSINESS PROFITS, BUSINESS INTERRUPTION, LOSS OF BUSINESS INFORMATION AND THE LIKE), WHETHER FORESEEABLE OR UNFORESEEABLE, ARISING OUT OF THE USE OF OR INABILITY TO USE THE SOFTWARE OR ACCOMPANYING WRITTEN MATERIALS, REGARDLESS OF THE BASIS OF THE CLAIM AND EVEN IF LANDWARE OR A LANDWARE REPRESENTATIVE HAS BEEN ADVISED OF THE POSSIBILITY OF SUCH DAMAGE AND EVEN IF A REMEDY SET FORTH HEREIN IS FOUND TO HAVE FAILED OF ITS ESSENTIAL PURPOSE. LandWare's sole liability to you for any direct damages for any cause whatsoever, and regardless of the form of the action, will be limited to the greater of $50 or the money paid for the LandWare Software (based on fair market value of the Software) that caused the damages. THIS LIMITATION WILL NOT APPLY IN CASE OF PERSONAL INJURY ONLY WHERE AND TO THE EXTENT THAT APPLICABLE LAW REQUIRES SUCH LIABILITY BECAUSE SOME JURISDICTIONS DO NOT ALLOW THE EXCLUSION OR LIMITATION OF LIABILITY FOR CONSEQUENTIAL OR INCIDENTAL DAMAGES, THE ABOVE LIMITATION MAY NOT APPLY TO YOU. 5. Consumer Information. As a condition of this License, LandWare may gather end-user registration and hardware and software version information. This information will be used to notify customers and make decisions about support, product and business issues. 6. General. This Agreement sets forth LandWare’s entire liability and your exclusive remedy with respect to the Software. You acknowledge that this Agreement is a complete statement of the agreement between you and LandWare, and that there are no other prior or contemporaneous understandings, promises, representations, or descriptions regarding the Software or any related services. This Agreement does not limit any right that LandWare or its Licensors may have under trade secret, copyright, patent, trademark or other laws. The Representatives of LandWare are not authorized to make modifications to this Agreement, or to make any additional representations, commitments, or warranties binding on LandWare, other than in writing signed by an officer of LandWare. Accordingly, any such additional statements are not binding on LandWare and you should not rely upon such statements. 7. Governing Law and U.S. Government Restricted Rights. This License will be construed under the laws of the State of New Jersey, except for that body of law dealing with conflicts of law If any provision of this License shall be held by a court of competent jurisdiction to be contrary to law, that provision will be enforced to the maximum extent permissible, and the remaining provisions of this License will remain n full force and effect If you are a U S Government user then the Software is provided with “RESTRICTED RIGHTS” as set forth in subparagraphs (c) (l) and(2) of the Commercial Computer Software Restricted Rights clause at FAR52227-19 o sub paragraph (c) (1) (ii) of the Rights in Technical Data and Computer Software clause at DFARS 52 277-7013, as applicable Manufacturer LandWare Incorporated P.O. Box 25, Oradell, NJ. application credits Third Printing, July 2003. This application was designed and developed by Clinton Logan, Dan Rowley, Roger Womack and LandWare, Inc. in cooperation with Wine Enthusiast Inc. Design and development was aided with a Gaggia espresso machine. Quality Assurance by Michael Rothstein. copyright and distribution notice The Wine Guide application, User Manual, Wine Glossary and Wine 101 content is ©2002-2003 LandWare, Inc. The Wine Buying Guide and Vintage Chart content is ©2003 Wine Enthusiast, Inc. All rights reserved. IMPORTANT NOTE The Wine Enthusiast Guide is a commercial product and is protected by strict copyright laws. The distribution of your personal activation code is prohibited. technical support If you have any technical questions concerning this product, we encourage you to contact us via our online support center at: www.landware.com/help Our online support center contains a significant amount of support information including solutions to frequently asked questions, latest versions and numerous operational tips. If you prefer you can also telephone our support team direct at: 201 261-7944 When you call, please have available your organizer, the Wine Enthusiast software and a brief description of the problem. Having this information will ensure faster service from our customer support representatives. Technical support is available via phone Monday through Friday from 9:00 am to 6:00 pm EST product updates Free maintenance updates to the application are available to all registered owners. Four updates per calendar year to the Wine Buyer’s guide will be made available from www.landware.com/wineguide Subsequent years of the Buyer’s guide content will be made available to registered owners for a small update fee. Full information can be found at: www.landware.com/upgradeinfo 3 GETTING STARTED welcome Thank you for choosing the Wine Enthusiast Guide. We have worked hard to make this product a powerful yet easy to use mobile companion for choosing, evaluating, managing and enjoying wine. We hope that you will soon find it to be an invaluable addition to your handheld. installing the wine enthusiast guide To install the Wine Guide, follow the steps below. Windows installation instructions: 1. Insert your handheld into the cradle or connection hardware that came with your handheld. POCKET PC: Ensure that your handheld establishes an ActiveSync connection. 2. Insert the Wine Guide CD into your PC’s CD-ROM drive. 3. The installer will automatically activate. 4. Follow the installer’s instructions on screen. 5. The Wine Guide application will be installed onto your handheld. 6. Follow the steps overleaf to launch and activate the application. PALM OS NOTE: The Wine Guide databases collectively contain over 15,000 individual records and may take up to 15 minutes to install on older serial based handheld devices. HANDHELD REQUIREMENTS: • • • • • • Wine Guide application (PalmOS) Wine Guide application (PocketPC) Wine-BuyingGuide database Wine-Reviews database* Wine-Glossary database* Wine-Basics101 database* 115K 300K 425K 968K 125K 35K * These databases may be omitted to conserve memory if reviews and/or the glossary are not required. PALM OS NOTE: To ensure acceptable search and navigation performance the Wine-BuyingGuide.prc and Wine-Glossary.prc databases must be installed on the handheld’s internal memory. The WineReviews file can reside on a Palm OS expansion card if desired. Macintosh installation instructions: 1. Insert the Wine Guide CD-ROM. 2. Double-click on the installer icon. 3. Follow the instructions on screen. 4. The installer will present a list of handheld profile names. You should ensure the correct user name is selected. 5. Press the HotSync button. 6. Now follow the steps in the following section to activate your software. SD Card installation instructions: 1. Insert the Wine Guide SD card into your handheld’s expansion slot. 2. Follow the steps overleaf to launch and activate the application. 4 launching the wine enthusiast guide This section provides instructions for installing and activating the Wine Enthusiast Guide for Palm OS and Pocket PC handhelds. PALM OS: Once installed, the icon depicted to the left will appear in the application launcher of the PalmOS handheld. By default it is placed in the Unfiled category. Tap the icon to launch the application. POCKET PC: Once installed, the Wine Guide icon depicted to the left will appear in the Programs directory of your Pocket PC handheld. Tap the icon to launch the application. PRODUCT ACTIVATION The Wine Guide will function for 14 days before requiring you to enter a valid activation code. This period is provided for the express purpose of product evaluation prior to purchasing. If you have already purchased this product you should enter your personal activation code now. This will ensure you are able to use the application on an ongoing basis. If you obtained the wine guide electronically: 1. Launch the Wine Guide application. 2. Tap the Register Now button. 3. Enter your personal activation code (as provided by the LandWare sales representative) onto the Enter Code field. 4. Tap the Register button. If you obtained the wine guide on a CD-ROM: 1. Launch the Wine Guide application. 2. Tap the Activate button. 3. Enter your personal activation code as found on the inside of the CD-ROM case. 4. Tap the Activate button. If you obtained the wine guide on an SD card: 1. Insert the Wine Guide SD card into your handheld’s expansion slot. 2. Launch the WineGuide application. 3. Tap the Activate button. 4. Enter your personal activation code as found on the product registration card. 5. Tap the Register button. 5 THE WINE BUYING GUIDE To ensure you have access to the most current details the Buying Guide is updated quarterly and is available for download from: www.landware.com/wineguide. Now you can use your handheld to buy and select wines with confidence. The Wine Enthusiast Buying Guide provides instant access to up-to-date details, reviews, ratings and retail prices for over 10,000 wines worldwide. the wine buying guide list view The Wine Buying Guide list view provides a summary of the wine producer’s name, varietal, vintage, score and retail price. The Look Up field allows you to enter the first letters of a wine producer’s name to scroll immediately to that entry. To look up a wine by its producer’s name: 1. Enter the first letter of the wine you want to find into the Look Up field. The list will scroll to the item that starts with the letter you entered. 2. Continue entering characters until the wine you are looking for is highlighted or visible. 3. Tap on the wine name with your stylus. The details screen will open. TIP: Tap and hold the stylus on the wine producer’s name for a fraction of a second to gain instant access to wine details, reviews, beaming and other functions. SEARCHING FOR SPECIFIC WINES Tap the Wine Selector button to quickly find wines matching any number of criteria that interests you. For more information on this feature, see page 8. THE PRICE/SCORE/VINTAGE COLUMN The right hand column details one of three possible attributes: latest vintage, rating (or score) and retail price. To alter the second column attribute: 1. Tap popup menu at the top of the column. 2. Select the desired attribute to display. ACCESSING OTHER BUYING GUIDES PALM OS: The season and year of the currently selected Buying Guide is always displayed in the top right hand corner (e.g Spring 2003). Tapping this popup allows you to open, beam or delete other guides you may have installed on an external expansion card. POCKET PC: The Pocket PC version automatically opens the buying guide that resides in the same directory as the application. 6 the wine details view Tapping a wine’s name in the Buying Guide list view will open the wine details view shown to the left. The wine’s retail price, production size (in cases), bottle size, alcohol content and a detailed review will be displayed along with rating, region and varietal details. DISPLAYING THE WINE DETAILS Tap the Details button/tab to display the wine’s region, varietal, rating, style and production size information. SPECIAL QUALIFIERS Wines that qualify for special distinction are labelled with one of the following icons: Editors Choice - offer excellent quality at a price above the best buy range. Cellar Selection - deemed highly collectable and/ or requiring cellaring time to reach full potential. Best Buys - offer a high level of quality for the price. Generally priced below $15. DISPLAYING THE WINE REVIEW Tap the Wine Review button/tab to access authoritative wine tasting notes provided by the experts at Wine Enthusiast Magazine. The wine review provides honest and accurate insight into a wine's quality and character. DISPLAYING PREVIOUS VINTAGES By default, the last vintage details are displayed for the currently selected wine. Full details and reviews for previous vintages may be accessed by tapping the vintage button (e.g. 2001) at the bottom of the main wine ‘label’ and selecting the year from the resulting popup menu. NOTE: The Wine-Reviews.pdb file must reside on your handheld or external expansion card before the bottle size, alcohol content, production size and reviews can be accessed. WINE ENTHUSIAST RATINGS: Wines are each rated on a scale of 80 to 100 whereby: • 98-100 (Classic): Represents the pinnacle of quality. • 94-97 (Superb): A great achievement. • 90-93 (Excellent): Wine is highly recommended. • 87-89 (Very Good): Well recommended; often good value. • 83-86 (Good): Suitable for everyday consumption. • 80-82 (Acceptable): Can be employed in casual, less critical circumstances. ADDING A WINE TO YOUR CELLAR Wines can be quickly and easily added to your personal wine cellar list from the Buying guide. To add a wine to your cellar from the list view: 1. Scroll to the wine entry in the list view. 2. Tap and hold the stylus on the wine entry. 3. Select Add Wine to Cellar... from the menu. 7 the wine selector No matter what your wine preference is, the Wine Enthusiast Guide will help you find it. The unique wine selector enables you search on any combination of wine style, grape variety, region as well as retail price and quality rating. To search for a wine using your own criteria: 1. Tap the Wine Selector button. 2. Specify your criteria in the resulting dialog. The more selections you make, the smaller the resulting list of wines will be. 3. Tap the OK button. SPECIFYING A PRICE RANGE TIP: Tapping the Vintages:Latest button in the wine selector will limit the cost and rating searches to the most recent vintages only By default, all price ranges will be searched. You may icon to select from the list of prices, or write in tap the your own. The amount entered signifies the upper limit of what you are willing to pay for a bottle. SPECIFYING A QUALITY RATING Wines are rated on a scale of 80 (acceptable) to 100 icon to select from the list (classic). You may tap the of ratings, or write in your own. The higher the value entered, the more discriminating the search. SPECIFYING WINE STYLES The wine selector allows you to limit the searches to a particular wine style. To specify a wine style: 1. Tap the Wine Selector button to open the wine selector view. 2. Tap the Style box. 3. Select the choices from the resulting dialog. 4. Tap OK. If you make one selection, such as White Wines, then only White Wines will be displayed. If you select two or more, such as White, Rose and Dessert, then wines that match any of those criteria will be displayed. SPECIFYING WINE VARIETALS The wine selector allows you to limit the searches to a particular grape variety (varietal.) To specify a wine varietal: 1. Tap the Wine Selector button. 2. Tap the Varietal box. 3. Select the choices from the resulting dialog. 4. Tap OK. 8 SPECIFYING WINE REGIONS Narrow your search by finding wines based on their growing/production region. To specify wine regions: 1. Tap the Wine Selector button to open the wine selector view. 2. Tap the Region box. 3. Select the choices from the resulting dialog. 4. Tap OK. The List popup menu can be used to limit the choices to a particular country of interest. TIP: Tap on the alphabet tabs to quickly advance the list to the entry that begins with that letter. Example: Tap ghi to advance to the entries beginning with ‘g’. Tap it again to advance to ‘h’. Tap it a third time to advance to ‘i’. Example: Limiting a search to a single country: 1. Select the country from the List popup menu. (e.g New Zealand) 2. Tap the Item menu 3. Tap Select All from the Item menu. 4. Tap OK. When you perform your search, only wines from the selected country will be included in the results. SPECIFYING WINE QUALIFIERS The wine selector allows you to quickly find wines that qualify for special distinction. To specify special wine qualifiers: 1. Tap the Wine Selector button to open the wine selector view. 2. Tap the Qualifiers box. 3. Select the choices from the resulting dialog. 4. Tap OK. SELECTING/DESELECTING LIST ITEMS You can quickly select or deselect all items within the Style, Varietal and Region lists. To select all items in a list: 1. Tap the Item menu 2. Tap the Item>Select All menu item. 3. All items in the current list will be selected. To deselect all items in a list: 1. Tap the Item menu 2. Tap the Item>Deselect All menu item 3. All items in the current list will be deselected. 9 CELLAR MANAGEMENT The Cellar view helps track the multiple aspects of a growing wine collection including cost and purchase details, stock and placement records, ageing information, tasting notes and much more. the cellar item list view The Cellar List view displays a summary of the collection of wine bottles you are tracking on your handheld. The number of items you can track is limited only by the available memory. To access the cellar list view, tap the Cellar button at the bottom of the wine guide screen. ADDING A NEW CELLAR ITEM To add a new wine to your cellar records: 1. Tap the Add... Button. 2. Complete the fields in the resulting window. 3. Tap the OK button. Wines may also be automatically added from the Wine Buying Guide. See page 7 for further details. SORTING THE CELLAR LIST VIEW The cellar list view can be sorted by producer, varietal, quantity on hand, vintage or maturity. To sort the cellar list view: 1. Tap the icon. 2. Select the desired sort order. MANAGING MULTIPLE CELLARS The Wine Enthusiast Guide allows you to manage up to 15 distinct wine cellars. Cellars need not refer to physical locations and can be used to track any arbitrary list of wines you wish to remember. To add or edit the cellars on the handheld: 1. Tap the Cellar popup menu at the top of the Cellar list screen. 2. Select Edit Cellars... To list the contents of a specific cellar: 1. Tap the Cellar popup menu in the top of the Cellar list screen. 2. Select the cellar from the popup menu. 10 VIEWING CELLAR ITEM DETAILS TIP: Tap and hold the stylus on the wine name to gain quick access to the cellar entry details. Tapping a wine’s name in the cellar list view will open the wine description view shown below. The following details are maintained: • Wine Description — including producer, varietal, vintage, special designations (e.g. ‘reserve’), appellation, region and country. • Stock Details — quantity, physical placement, bottle sizes, acquisition details, dates and current resale values. • Maturity Details — harvest vintages, peak maturity points and drinking ranges. Tasting Notes— maintain detailed notes on a wine’s Appearance, Nose and Palate. Each of these areas can be instantly accessed by tapping the Wine, Stock, Maturity and Tastings tabs. the wine description view The following description information may be specified for each wine cellar item: • Producer — The wine producer’s name. • Varietal — The wine’s grape variety. • Vintage — The wine’s vintage/harvest year. • Designation — The special designation assigned by the wine maker (i.e. Reserve). • Appellation — The area where the grapes were grown. • Region — The wine growing region. • Country — The country of origin. PALM OS: To aid data entry, the Wine Guide auto completes the Producer, Varietal, Appellation, and Region fields. the wine stock details view The following stock information may be specified for each wine cellar item: • Cellar — The current cellar the wine resides in. A cellar need not correspond to a physical space. A ‘Cellar list’ could also be set up to simply track and maintain a buying or wish list. • Placement — The physical location of the wine bottles within the cellar. You are free to enter your own labelling/storage scheme in this field. • Quantity — The inventory and bottle size. • Acquired — The place or person the wine was acquired from • Date — The date the wine was acquired. • Value — The current value of each bottle. 11 the wine maturity details view The following wine maturity/ageing information may be specified for each wine cellar item: • • • Vintage — The vintage or harvest year of the wine. This date is used by the Cellar list “Sort by Vintage” option. Lifespan — The wine’s drinking window. Enter the first and last year the wine is considered drinkable. Drink after — Enter the year the wine reaches its peak maturity. This date is used by the “Sort by Maturity” option the Cellar list view. See page 10 for further details. the wine tasting notes view The wine guide allows you to maintain extensive tasting notes on each cellar item. The tasting notes are divided into three separate sections: • • • Appearance — To record your impressions on the wine’s general appearance. Nose — To record your impressions on the wine’s aroma or bouquet. Palate — To record your impressions on the wine’s feel or taste. Tap the Appearance, Nose and Palate buttons to view the corresponding tasting notes section. THE WINE TASTING TERM SELECTOR In addition to entering free form notes, the wine tasting screens allow you to quickly and easily select from hundreds of predefined tasting terms. To enter a tasting term from the popup list: 1. Tap the +/Insert Term... button. 2. Select the desired term list from the Appear, Aromas, Flavors, Finish or Feel tabs. 3. Scroll and tap on the desired term. 4. The term will be automatically entered into the current tasting notes field. In addition to aiding data entry the tasting term selector can be a great aid in finding the correct word to describe your tasting experience. 12 VINTAGE TABLE The Wine Enthusiast’s vintage chart provides a handy reference for evaluating the maturity and harvest quality for regions and wine styles over the past 15 years. Answers to the fundamental questions “Is it any good” and “When should I drink it” are only a few taps away. One should remember that a vintage chart, by necessity, is a broad, general reference and should be used with care. It is intended to indicate the vintage years that have most likely facilitated the creation of well-balanced wines. It should also be noted that even an average vintage may encapsulate some excellent individual wines and vice-versa. The numerical score and color of each vintage table cell provides two key pieces of information— The quality of the harvest (e.g. Was 1997 a better year than 1998 for Tuscan reds?”) and the current maturity status of a particular wine (e.g. “Is that 1997 Napa Valley Cabernet Sauvignon ready to drink yet?” HARVEST QUALITY RATINGS The (averaged) quality of the harvest is rated using the following 80-100 point scale: • 98 — 100 Superlative year • 94 — 97 Classic year • 90 — 93 Excellent year • 87 — 89 Very Good year • 83 — 86 Good year • 80 — 82 Acceptable year • NV Non Vintage year • NR Not Rated TIP: Tapping on the table cell that corresponds to the wine region/style and year of interest will display a complete synopsis in the lower portion of the table. WINE MATURITY EVALUATIONS Wines mature at different rates and the vintage chart provides a quick visual overview of the current drinking status of a wine and/or region for a given year. The current maturity of a wine is indicated by the color of the respective table cell. A description of the maturity is also displayed when the table cell is tapped with the stylus. This facilitates maturity evaluation on handhelds that are not equipped with color screens. 13 WINE GLOSSARY Was the waiter describing the cabernet or the carpet when he gushed over its velvety texture? The Wine Enthusiast guide places these and the definitions to over 1,400 other terms at your fingertips. The extensive Wine Glossary covers all aspects of wine appreciation including: producers, regions, grape varieties, wine production, tasting and scientific terms. To access the wine glossary tap the Glossary button at the bottom of the Wine Guide’s screen. Definitions can be quickly looked up by simply entering the first few letters of the wine term. To look up a wine term: 1. Enter the first letter of the term you want to find into the Look Up field. The list will scroll to the wine term that starts with the letter you entered. 2. Continue entering characters until the term you are looking for is highlighted or visible. TIP: Tap on the definition text to scroll the term definition down by three lines. 3. The definition of the term will automatically be displayed in the lower half of the screen. The aim of the glossary is to provide a fast interactive tool that is useful for both professionals and novices alike. ACCESSING OTHER GLOSSARIES PALM OS: Tapping the Wine Glossary popup at the top right hand corner of the screen allows you to open, beam or delete other glossaries you may have installed on an external expansion card. POCKET PC: The Pocket PC version automatically opens the glossary that resides in the same directory as the application. If the glossary lacks the term you are looking for, or if you have a term you think would be useful, please don’t hesitate to contact us at: [email protected]. We will include it in subsequent revisions of the wine guide. 14 WINE 101 TUTORIALS The Wine Enthusiast Guide includes an optionally installable set of electronic tutorials that have been especially designed to help unlock the secrets of wine. The essentials of each lesson can be absorbed in just 10 minutes and include topics on pairing food with wine, ordering wine, wine and health, styles and vintages, glassware, serving and cellaring wine and much more. To access the Wine 101 tutorial topics: 1. Tap the Options menu. 2. Tap the Wine 101 menu item. To access a Wine 101 tutorial: 1. Scroll to the tutorial entry in the list view 2. Tap on the tutorial name. ONE FINAL NOTE The combination of wine consumption and the control of a motor vehicle is an invitation to impaired judgement, limited responsiveness and consequences that can last a lifetime. Obeying the simple rule “DON’T DRIVE WHEN YOU HAVE BEEN DRINKING, AND DON’T RIDE WITH ANYONE WHO HAS BEEN DRINKING” greatly increases your chances of being able to enjoy this application and the world of wine for many years to come. — The LandWare team. 15