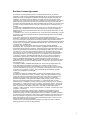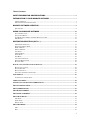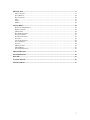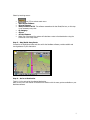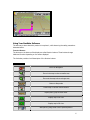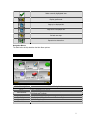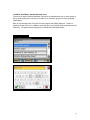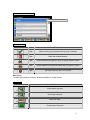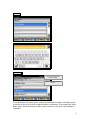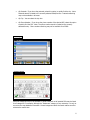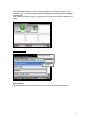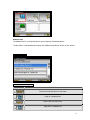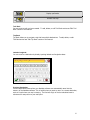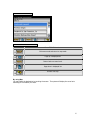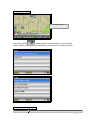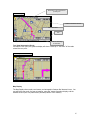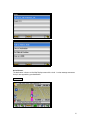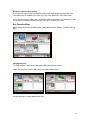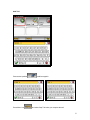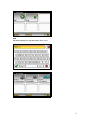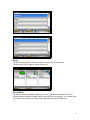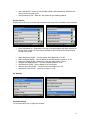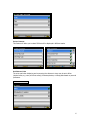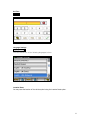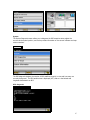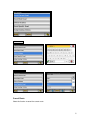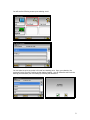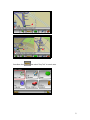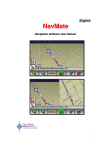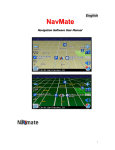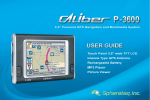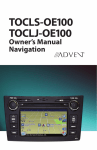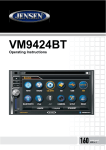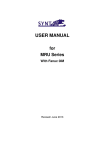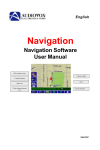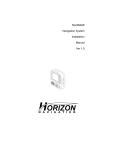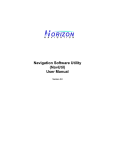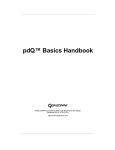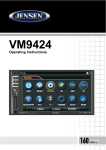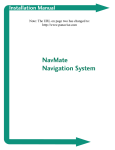Download Introduction to Your Navigation System
Transcript
English NavMate Navigation Software User Manual 1 Preface NavMate navigation software provides turn-by-turn route guidance while traveling to your destination. Before operating, take a few minutes to review the safety and operating instructions in this manual so you can quickly and safely become familiar with your NavMate software’s many features. This User Manual explains the NavMate software’s functions, and provides details on: z Using the control buttons z Entering destinations z Understanding the different screens available on your NavMate software z Adjusting user preferences Note: All users should read this manual prior to operating your NavMate software. Copyright© 2006 All rights reserved. NavMate Software User Manual Ver. 3.2.26 STD (480x272) This document and the software described in it are furnished under license and may be used or copied only in accordance with such license. Except as permitted by such license, the contents of this document may not be disclosed to third parties, copied, or duplicated in any form, in whole or in part, without the prior written permission of Horizon Navigation, Inc. The NavMate software, including its operation and use, is covered by one or more of the following patents: US Patents No. 5,262,775; 5,283,575; 5,291,412; 5,291,413; 5,291,414; 5,297,028; 5,303,159; 5,311,434; 5,339,246; 5,343,400; 5,345,382; 5,359,529; 5,374,933; 5,377,113; 5,390,123; 5,394,333; 5,402,120; 5,414,630; 5,430,655; 5,440,484; 5,477,220; 5,508,931; 5,515,283; 5,515,284; 5,550,538; 5,608,635; 5,712,788; 5,731,978; 5,862,509; 5,898,390; 5,902,350; 5,904,728; 5,910,177; 5,912,635; 5,922,042; 5,928,307; 5,938,720; 5,987,381; 6,058,390; 6,144,919; 6,147,626; 6,253,154; 6,259,987; 6,282,496; 6,298,305; 6,360,165; 6,456,931; 6,456,935; 6,470,268; 6,542,814; 6,552,656; 6,600,994; 6,622,086; 6,735,516; D364,840; D397,046; D457,823; EP0987665A3. The sale and/or licensing of the NavMate software and associated materials does not include any licenses (implied or otherwise) to patents or technology, unless specifically stated in writing. NavMate® is a trademark of Horizon Navigation, Inc. The NavMate software and associated materials are protected by copyright in the US and internationally. 2 End-User License Agreement This End-User License Agreement (EULA) is a legal agreement between you (either an individual or a single entity) and HORIZON NAVIGATION, INC. for the operating software and updates thereof that run the digital map database and associated hardware (collectively the "Software"). By installing or using the Software, you agree to be bound by the terms of this Agreement. If you do not agree to the terms of this Agreement, return the Software, along with all other accompanying items in the form they were purchased, within thirty (30) days after such purchase to the authorized dealer from where the Software was purchased, for a full refund of any fees paid. Use of the Software without acceptance of this Agreement is unauthorized and not permitted. 1. License Grant. HORIZON NAVIGATION, INC. grants you a non-exclusive license to use your purchased copy of the Software for your own internal purposes of accessing the digital map database and running the associated hardware and not for service bureau time-sharing, or other similar purposes. 2. Limitations On Use. You are not permitted to copy, modify, decompile, disassemble, or reverse engineer any portion of the Software without the expressed written permission from HORIZON NAVIGATION, INC. 3. U.S. Government End Users. The Software is provided with Restricted Rights. Use, duplication, or disclosure by the Government is subject to restrictions as set forth in subparagraph (c) (1) (II) of the Rights in Technical Data and Computer Software clause at DFARS 252.2277013 or subparagraphs (c) (1) and (2) of the Commercial Computer Software-Restricted Rights at 48 CFR 52.227-19, as applicable. HORIZON NAVIGATION, INC., 4701 Patrick Henry Dr. Suite 1301 Santa Clara, CA 95054 USA. 4. Indemnity. You agree to indemnify, defend and hold free and harmless HORIZON NAVIGATION, INC., including its licensors, assignees, subsidiaries, affiliated companies, and the respective officers, directors, employees, shareholders, agents, authorized dealers or sales agents, and representatives of each of them from and against any liability, loss, injury, demand, cost, expense, or claim of any kind of character, including but not limited to attorney's fees, arising out of (a) any use or possession of the Software, or (b) any breach of any warranties or representations made by you in this Agreement or of your obligations under this Agreement. 5. Disclaimer of Warranty. HORIZON NAVIGATION, INC. does not make any warranties or representations, either express or implied, with respect to the software, without limiting the foregoing, HORIZON NAVIGATION, INC. expressly disclaims any implied warranties of quality, performance, merchantability, fitness for a particular purpose or non-infringement. Some states do not allow the exclusion of implied warranties, so some portion of the above exclusion may not apply to you. 6. Limitation of Liability. HORIZON NAVIGATION, INC. shall not be held responsible for any actual, anticipated or speculative loss of profit or direct, indirect, incidental, special, or consequential damages, including, without limitation, loss of revenue, data, or use incurred by you or any third party arising out of your use or possession of the software, whether in an action in contract or tort or based on a warranty, even if HORIZON NAVIGATION, INC. has been advised of the possibility of such damages. 7. Warnings. A. Copies of the digital map database reflect conditions as they existed at various points in time before your receipt of such copies. Accordingly, copies of the digital database map may contain inaccurate or incomplete data or information due to inaccurate or incomplete source materials, the passage of time, road construction, changing conditions, and otherwise. B. Neither the Software nor the digital map database include, analyze, process, consider or reflect any of the following categories of information, i.e., neighborhood quality or safety; population density; availability or proximity of law enforcement, emergency, rescue, medical or other assistance; construction work, zones, or hazards; road and lane closures; various legal restrictions (such as vehicular type, weight, load, height and speed restrictions); road slope or grade; bridge height, width, weight or other limits; road, traffic or traffic facilities safety or conditions; weather conditions; pavement characteristics or conditions; special events; traffic congestion; or travel time. 8. Transfer. This Agreement, including all rights, obligations and representations may be transferred to another individual or single entity, provided the same transfer includes the simultaneous transfer of the associated hardware in which the Software is installed, and further provided that such other individual or single entity accepts all the terms of this Agreement. In the event such individual or single entity to which the Software is transferred does not accept the terms of this agreement, then the License herein automatically terminates. Further use of the Software is unauthorized and not permitted. 9. Governing Law. This Agreement shall be governed by the laws of the State of California, without giving effect to its conflict of laws provisions. 3 Table of Contents SAFETY INFORMATION AND PRECAUTIONS ................................................................................. 6 INTRODUCTION TO YOUR NAVMATE SOFTWARE........................................................................ 7 VEHICLE POSITION ..................................................................................................................................... 7 MAP AND INFORMATION DATABASE .......................................................................................................... 7 NAVMATE SOFTWARE OPERATION ................................................................................................... 8 QUICK START ............................................................................................................................................. 8 USING YOUR NAVMATE SOFTWARE ............................................................................................... 10 FUNCTION BUTTONS................................................................................................................................. 10 NAVIGATION MENUS ................................................................................................................................ 11 LIST MODE, SPELL MODE, AND MOST RECENTLY USED .......................................................................... 12 MAP SCREEN ............................................................................................................................................ 13 DESTINATION SELECTION (GO TO…) ............................................................................................ 14 ADDRESS/INTERSECTION .......................................................................................................................... 15 POINT OF INTEREST (POI)......................................................................................................................... 17 HOME ADDRESS ....................................................................................................................................... 19 OFFICE ADDRESS ...................................................................................................................................... 20 FAVORITES ............................................................................................................................................... 20 ADDRESS BOOK ........................................................................................................................................ 21 TRAIL BOOK ............................................................................................................................................. 22 TRIP BOOK ............................................................................................................................................... 22 LATITUDE LONGITUDE ............................................................................................................................. 22 PREVIOUS DESTINATION........................................................................................................................... 22 BY USING MAP ......................................................................................................................................... 23 ROUTE CALCULATION AND GUIDANCE......................................................................................... 25 ROUTE CALCULATION .............................................................................................................................. 25 PLEASE PROCEED ..................................................................................................................................... 25 ROUTE GUIDANCE .................................................................................................................................... 25 TRUE VIEW (INTERSECTION ZOOM).......................................................................................................... 26 MAP DISPLAY .......................................................................................................................................... 26 CURRENT LOCATION SCREEN ................................................................................................................... 27 ARRIVAL SCREEN .................................................................................................................................. 28 OFF-ROUTE AND ROUTE INTERRUPTIONS.................................................................................... 29 EDIT FAVORITES MENU....................................................................................................................... 29 EDIT ADDRESS BOOK............................................................................................................................ 29 EDIT HOME ADDRESS ........................................................................................................................... 30 EDIT OFFICE ADDRESS......................................................................................................................... 30 EDIT TRAIL BOOK.................................................................................................................................. 31 ADD TRAIL ............................................................................................................................................... 32 NAME TRAIL ............................................................................................................................................ 33 DELETE TRAIL .......................................................................................................................................... 33 EDIT TRIP BOOK..................................................................................................................................... 34 ADD.......................................................................................................................................................... 35 EDIT ......................................................................................................................................................... 36 4 EDIT MY POI ............................................................................................................................................ 37 ADD CATEGORY ....................................................................................................................................... 37 SETUP DISPLAY ........................................................................................................................................ 38 EDIT CATEGORY ....................................................................................................................................... 38 ADD.......................................................................................................................................................... 39 ALERT ...................................................................................................................................................... 39 MODIFY .................................................................................................................................................... 40 SET-UP MENU........................................................................................................................................... 40 NAVIGATION PREFERENCES ..................................................................................................................... 41 DISPLAY OPTIONS .................................................................................................................................... 42 UIF SETTINGS .......................................................................................................................................... 42 DAY/NIGHT SETTINGS .............................................................................................................................. 42 POINT OF INTEREST .................................................................................................................................. 43 SET DISTANCE UNITS ............................................................................................................................... 43 SET TIME .................................................................................................................................................. 44 LANGUAGE SETTINGS ............................................................................................................................... 44 LOCATION RESET ..................................................................................................................................... 44 SYSTEM .................................................................................................................................................... 45 GPS DIAGNOSTIC...................................................................................................................................... 45 GPS VP RESET ......................................................................................................................................... 46 SYSTEM INFORMATION ............................................................................................................................. 46 TRIP COMPUTER .................................................................................................................................... 47 PLANNED ROUTE.................................................................................................................................... 48 DETOUR..................................................................................................................................................... 49 CANCEL ROUTE ...................................................................................................................................... 50 FOLLOW TRAIL ...................................................................................................................................... 51 5 Safety Information and Precautions WARNING! Please read and follow the following safety precautions. Failure to follow the instructions below may increase your risk of collision and personal injury. The Please Drive Safely screen is displayed each time the NavMate software is turned ON as a reminder to make use of the system’s navigational aids in a safe manner. Before using the NavMate software, read this entire manual. Make sure that you are familiar with the system’s features and know how to operate the system. Proper use of the NavMate software includes the following guidelines: The NavMate software is not a substitute for your personal judgment. The route suggestions should never supersede any local traffic regulation or your personal judgment and /or knowledge of safe driving practices. Prior to completing any maneuvers suggested by your NavMate software (for example, a U-turn or a left turn), verify that you can legally and safely complete the maneuver. Do not follow route suggestions if they direct you to perform an unsafe or illegal maneuver, would place you in an unsafe situation, or would route you into an area that you consider unsafe. Glance at the screen only when necessary and safe to do so. Let the computer voice guide you. If prolonged viewing is necessary, pull off the road to a safe location. Do not use the NavMate software to locate emergency services (such as police, fire stations, hospitals, and clinics). The database may not include all emergency service providers. Use your own best judgment and ask for directions in these situations. If the vehicle is in motion, only a passenger should program the NavMate software. The driver should not program the system unless the vehicle is parked in a safe location. The NavMate software’s map database provides information on suggested routes without regard to factors that may affect your driving experience or the time required to arrive at your destination. For example, the system does not reflect road detours, closures or construction, some road characteristics (e.g., road surface, slope or grade, weight or height restrictions, etc.), temporary traffic congestion, weather conditions, and similar factors. 6 Introduction to Your NavMate Software NavMate software provides turn-by-turn visual and voice assistance to direct you to your selected destination. The software quickly calculates step-by-step directions to any destination available on the included navigation map. The NavMate software uses Global Positioning System (GPS) satellites, and a digital roadway map database to calculate and display travel directions. The system's GPS antenna receives signals from a constellation of 24 satellites orbiting the earth and uses the strongest of signals, to determine your position to within meters. Vehicle Position The NavMate software's computer considers vehicle speed and heading changes, together with longitude and latitude information, to accurately determine vehicle heading and position on a digital map. Signals from GPS satellites are used to determine the vehicle location. Three (good) or four (best) satellites must be received to accurately determine location. The GPS reception status is indicated by the GPS symbol on the map. Map and Information Database The map database used by your NavMate software was created using high-resolution aerial and land based data collection. Car navigation maps are frequently updated. While the database was judged to be as accurate as possible at the time of its release, a map database can never be 100% accurate. Road information that is maintained in the map databases, such as turn restrictions or road names may change over time. 7 NavMate Software Operation Quick Start Follow these four easy steps and you are on your way. ______________________________________________________________________________ Before operating your NavMate software, please carefully read and follow the instructions provided in the "Safety Information and Precautions" section of this manual. ______________________________________________________________________________ Step 1 -- Start up/Main Menu After the NavMate software starts, you will see the reminder warning to use your NavMate software safely and lawfully. Warning Screen Main Map Screen Step 2 -- Select Destination You have many ways to select a destination. For this example, let's find a nearby Airport. 8 Select by touching screen: • • • • • • • • icon (F3) to activate main menu. Start Route Guidance Point of Interest State/Province NOTE: The software remembers the last State/Province, so this step is not necessary every time. By Category Airport Sort by Distance Select one of these and the system will calculate a route to that destination using the criteria set in the Setup menu. Step 3 -- Map/Guide along Route Proceed to the highlighted route and drive while the NavMate software provides audible and visual guidance to your destination. Step 4 -- Arrive at Destination That's it! You've arrived at the selected destination. Refer to the rest of this manual to become more familiar with the many options available on your NavMate software. 9 Using Your NavMate Software The best way to learn about this product is to explore it, while observing the safety precautions discussed earlier. Function Buttons The buttons on the bottom of the display are called function buttons. These buttons change labels and function depending on the screen displayed. The list below provides a brief description of the function buttons. Function Buttons Exit from Navigation Zoom in the map to show a smaller area Zoom out the map to show a larger area Return to Map mode Center map on current vehicle location Display menu, jump to main menu. Display map in 3D view. Display map in 2D view. After panning map, select current panned position. 10 Select currently highlighted item. Display spell mode. Page up in displayed list. Page down in displayed list. Go back one step. Repeat voice instruction. Navigation Menus The table below briefly describes the Main Menu options. Main Menu Options At-A-Glance Main Menu Option Go to… Edit Favorites Setup Trip Computer Home Address Office Address Select this Option to... Pick a destination for routing. Add or modify destinations in Address Book, Home Address, Office Address Trail Book and Trip Book Set preferences for routing and navigation display. Display Speed, Trip, Odometer and Clock readings. Route to home address Route to office address 11 List Mode, Spell Mode, and Most Recently Used There are five ways to select a destination. Several of the methods allow you to move through a list by scrolling using the arrow keys (List Mode) or by searching using an on screen keyboard (Spell Mode): Many of the lists keep track of the last five most recently used (MRU) selections. These are placed at the top of the list in a different color and allow you to quickly select items that are used frequently. The pictures below illustrate the List Mode and Spell Mode screens. List Mode and Spell Mode 12 Most Recently Used Portion of List Most Recently Used List Items Spell Mode Buttons Button Mode Press This Button to... Spell Select currently input characters and show list of matches. Spell Delete last entered character. Spell Switch keyboard from QWERTY layout to special character layout. Spell Switch keyboard from special character layout to QWERTY layout. Spell Quit Spell Mode and return to List Mode. Map Screen The table below explains the button functions available on the Map Screen. Map Buttons Button F1 F2 F3 F4 Press This Button to... Show smaller map area. Show larger map area. Show Main Menu. Change type of map view. 13 If no active route, select current location. F5 F6 Exit Destination Selection (Go To…) To select a destination, you must select “Go To…” from the Main Menu. The table below explains the button functions available on the Destination Selection Menu. Destination Selection Buttons Button F1 F3 Press This Button to... Return to map mode Return to main menu. 14 F6 Go back one step. Address/Intersection If you know the street address or cross streets of your destination, use the "Address/Intersection" selection. You must select the State/Province where the destination is located. NOTE: The system remembers the last State/Province selected, so this step is not necessary every time. Address/Intersection Selection You may select either the Postcode or City Name or the Street Name first. • Postcode – If you know the postcode, select this option to quickly find the city. Note: The postcode search is limited to the currently selected State/Province. Postcode searching may not be available in all areas. • City Name - If you know the city and street, select this option. You could use the "Street • Street Name - If you know the street name but you are not sure of the city, select this option. You might use this option, for example, if you were in a large metropolitan area and a street continues through multiple cities and you are not sure of which city is appropriate for the street. Name" option instead, but it is quicker and easier to use the "City Name" option when you know both parts of the address. 15 Select City Select Street City and local area where street is located House numbers on that road segment If you selected the "City Name" option, continue by following the prompts on the display screen to select a city first, then street, then address number or intersection. If you selected the "Street Name" option, follow the prompts to select a street name, then a city, then a street address or intersection. 16 Select State or Province/City/Street List Mode Buttons Button Press This Button to... Return to map mode F1 Page up in displayed list. F2 Return to main menu. F3 Page down in displayed list. F4 Switch to Spell Mode. F5 Go back one step. F6 Point of Interest (POI) The Point of Interest option is useful when you are going to a public place or are looking for some type of facility such as a gasoline station. After selecting the Point of Interest option, you must select the State/Province where the destination is located. NOTE: The system remembers the last State/Province selected, so this step is not necessary every time. Points of Interest may be searched by Category, Postcode, Phone Number, or Name. POI Search Methods • By Category - If you are interested in the closest POI of a certain type for example • By Name - If you know the name of the Point of Interest for example “COLUSSEUM”, select this option. nearest gas station, select this option. 17 • By Postcode - If you know the postcode, select this option to quickly find the city. Note: Postcode search is limited to the currently selected State/Province. Postcode searching may not be available in all areas. • By City – You can select the city also. • By Phone Number – If you know the phone number of the desired POI, select this option to quickly find the POI. Note: The phone number search is limited to the currently selected country. Phone number searching may not be available for all POIs. POI Category POI Name Speller Some POI categories may not be available in some areas and not all possible POIs may be listed for all categories. For example, although the "Restaurant" category is very extensive, it is only as current as the map database information. Several categories restrict the search radius as well to minimize the search time. 18 Since businesses change over time, so will the accuracy of the points of interest in your navigation map. To have the most accurate map database, annual map database updating is recommended. After selecting POI search criteria, you may select to list the results sorted by distance or by name. POI Search Results Straight-line distance to POI and POI phone number POI address POI Name Home Address The Home Address is a convenient way to route to your saved home address directly. 19 Office Address The office Address is a convenient way to route to your saved office address directly. Favorites There are three additional ways to set your destination under Favorites: 20 Address Book The Address Book is a convenient place to store frequently visited destinations. To add, delete, or edit address book entries see “Address Book Editing” section of this manual. Address Book Entries Address Book Selection Buttons Button F1 F2 F3 F4 Press This Button to... Exit menu mode and return to map mode Page up in displayed list. Return back one menu level. Page down in displayed list. 21 F5 F6 Display spell mode. Go back one step. Trail Book You can route to trails you have created. To add, delete, or edit Trail Book entries see “Edit Trail Book” section of this manual. Trip Book Trip Book allows you to navigate a trip that has multiple destinations. To add, delete, or edit Trail Book entries see “Edit Trip Book” section of this manual. Latitude Longitude You can route to a destination by directly inputting latitude and longitude values. Previous Destination Previous destinations entered into your NavMate software are automatically saved into the memory of the NavMate software. This is helpful when you want to return to a recent destination, such as a hotel where you may be staying. The Previous Origin of the last calculated route is also stored for easy return to your start point. 22 Previous Destination Selection Previous Destination Selection Buttons Button F1 F2 F3 F4 F6 Press This Button to... Exit menu mode and return to map mode Page up in displayed list. Return back one menu level. Page down in displayed list. Go back one step. By using Map You may select the destination by touching the screen. The system will display the cross hairs according to the location you touch. 23 Select Destination from Map Panning crosshairs to display location information about the current panned Press current position location. Select the highlighted entry to select the panned location for the following options. Select Destination from Map Buttons Button Press This Button to... 24 F1 F3 F6 Return to map mode Return to main menu. Go back one step. Route Calculation and Guidance After selecting a destination, the system calculates a route based on the route criteria set in the Setup Menu. Route Calculation The status bar indicates route calculation progress. Route Calculation Progress Please Proceed When route calculation is complete, the NavMate software will instruct you to “Please proceed to the highlighted route” unless you are already on the route. The highlighted route is indicated in magenta. Route Guidance Once on the highlighted route, guidance information is provided on the screen. Glance at the screen only when necessary and safe to do so. As you continue on the route, the guidance information is continually updated to correspond with your progress to the destination. 25 Road name or sign information for upcoming turn Guidance display Distance and time to next turn Line to destination ETA Distance remaining to destination True View (Intersection Zoom) Just before a turn point, the guidance display will show a close-up or “true view” of the roads around the turn point. True View (Intersection Zoom) Map Display The Map Display shows roads, road names, and cartographic features like lakes and rivers. You can adjust the map scale, the map orientation, map view, status information display, and the distance units to your own preferences (See Setup section of this manual). 26 Map display Park Clock GPS reception status Vehicle symbol Compass heading Map Scale Display Function buttons Icon Current location The GPS symbol may change colors indicating the strength of the signal. The GPS symbol colors mean: • Green - GPS signal is free from obstruction and is being received regularly. At least four satellites are being received. • Yellow - GPS signal is partially obstructed. Three satellites are being received. • Red - GPS signal is unavailable. Two or fewer satellites are being received. • Click to display Function buttons. Current Location Screen Press current position to display information about the current map location. Then select the location information box to add it to address book, use it as a destination, re-set position, or save location as HOME location. Current Location Screen 27 Arrival Screen The destination is shown on the Map Display screen with a circle. A voice message announces that you are approaching your destination. Arrival Screen 28 Off-Route and Route Interruptions If you leave the current route, the NavMate software will automatically recalculate the route. This feature may be disabled if you prefer by turning “Auto Recalc Off” in the Setup menu. If you leave the route to make a stop, the NavMate software remembers your destination. After you re-start, the NavMate software will ask if you want to continue your route. Edit Favorites Menu Add or modify destinations in Address Book, Home Address, Office Address, Trail Book and Trip Book. Edit Address Book The “Address Book” option allows adding and editing address book entries. Select “Edit Favorites” from the Main Menu then select “Address Book”: Use Edit function to rename address book entry. 29 Edit Home Address The “Home Address” option allows adding or replacing home address. Select home address from the following places. Edit Office Address The “Office Address” option allows adding or replacing office address book. 30 Select office address from the following places. Edit Trail Book The “Trail Book” option allows adding, deleting an editing trail book entries. 31 Add Trail Press current position Press Menu icon to add a waypoint: and select Stop Trail when you complete the trail: 32 Name Trail After select the saved trail use the keyboard to rename the trail. Delete Trail Select Delete Trail then chooses the trail name to remove it from the system. 33 Edit Trip Book Edit Trip Book allows adding and editing trips and destinations within a trip. 34 Add Add allows adding trips and destinations within a trip. 35 Press to add additional destination or press destination in a selected trip. to delete an existing Edit Edit allows modifying destinations within a trip and or deleting an existing trip. 36 Edit My POI The user can create personalized categories of Point Of Interest. Add Category In order for My POI to work properly, a category needs to be created first before adding a destination as a POI. Use keyboard to create a new POI category name. 37 Setup Display By selecting the map scale, the user can hide or unhide the POI’s display on the selected map scale view. Edit Category The user can modify or delete the selected POI category 38 Add By selecting a destination, the user can add this destination as a POI to the POI category you have created. Alert By selecting sound and distance the system will alert you when you are approaching the POI destination. 39 Modify The user can modify the POI items by category, by name or by phone number. The POI names can be edited or deleted from the list. Set-up Menu You may customize the NavMate software to your own preferences. Select Set-up option to adjust navigation preferences, display options, and units (km or mi) settings. You may also reset the vehicle position and do some basic system diagnostics through the Setup Menu. 40 Navigation Preferences Navigation Preferences allows you to set the simulation mode on, and set the route calculation and guidance options. • • • • Simulation On/Off – When On, the NavMate software will “drive” the selected route even though the vehicle is not moving. This can be used to preview a route, or show off the system to friends. Shortest time/distance – Determines if the NavMate software emphasizes finding the fastest or the shortest route. Avoid Freeway yes/no – Determines if the NavMate software avoids or uses freeways in the route calculation. Toll Yes/No – Determines if the NavMate software uses toll roads in the calculated route. 41 • • Auto recalc On/Off – When On, the NavMate software will automatically recalculate the route if the current route is left. Voice Guidance On/Off – When On, the system will give audible guidance. Display Options Display options allow you to set the map orientation and some of the information items displayed. • North Up/Heading Up – Determines if the map is always displayed with North direction at the top of the screen or if map is always adjusted so that vehicle symbol points toward the top of the screen. • • • • • • • Status Bar Display On/Off – Turn the display of the Status Bar on or off. GPS Icon Display On/Off – Turn the display of the GPS reception symbol on or off. Scale Icon Display On/Off – Determines if the map scale symbol is shown. Compass Icon Display On/Off – Turn the Compass symbol on or off. Next Maneuver On/Off – Set the display of the turn symbol. Soft Keys Auto-hide On/Off – Turn the function key display on or off Intersection Zoom On/Off – Turn the true view on or off. UIF Settings Day/Night Settings You can select Auto, Day or Night color scheme. 42 Point of Interest This feature will allow you to select POI that will be displayed in different scales. Set Distance Units The units used when displaying and announcing the distance to turns may be set to Miles (decimal miles, e.g. zero point three miles), Kilometers/meters, or Miles/yards based on personal preference. Distance Units Selection 43 Set Time Set Time Language Settings Language Settings You can choose one of the following languages/voices: Location Reset You may reset the location of the vehicle symbol using the Location Reset option. 44 System The System Diagnostics menu allows you to diagnose the GPS reception status, adjust the current vehicle symbol position, and it also provides information on the current software and map version numbers. System Menu The GPS diagnostic displays the number of GPS satellites currently in view and how many are currently being used. The GPS satellite time is displayed (UTC) and so is the latitude and longitude determined from GPS. GPS diagnostic GPS Diagnostic Test Result 45 To reset the vehicle symbol based on the GPS determined longitude and latitude, select GPS VP reset. GPS VP Reset GPS VP Reset The version numbers for the system software and mapping can be found under System Information. System Information System Information 46 Trip Computer Trip Computer gives the readings of speed, trip related timing, elevation, odometer and clock. Detailed Readings Press to display detailed reading of each filed. Reset readings 47 Scroll the Up or Down arrow button to choose the field then press reading. to reset current Planned Route To view planned route on a highlighted route click the Yellow Maneuver Icon and the system will display the entire route list. 48 Detour 49 Detour Distance Avoid Specific Road Cancel Route Select this function to cancel the current route. 50 Follow Trail Next time when you go off-roading, you can follow the same trail you created by selecting “Start Route Guidance” then select “Trail Book” and finally select an existing trail. 51 You will see the following screen upon selecting a trail: You can select to go to any points in this trail as a starting point. Upon your selection, the system will point you with a red line to that starting location. You will follow the red line to the starting point and start your trail blazing by following the dotted line. 52 Press Menu Icon then select “Stop Trail” to cancel route. 53