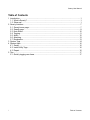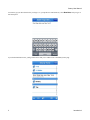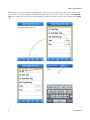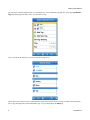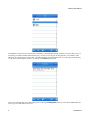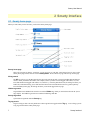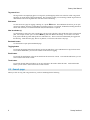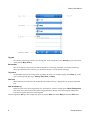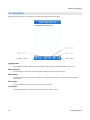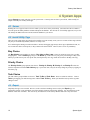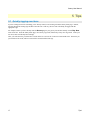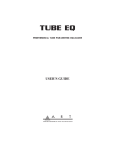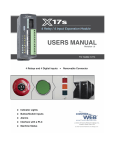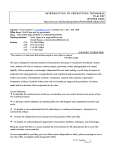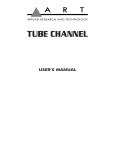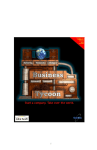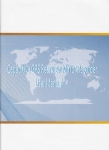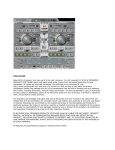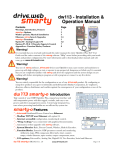Download Smarty User Manual - Irradiated Software
Transcript
Smarty User Manual Version 1.6.0 www.irradiatedsoftware.com Smarty User Manual Table of Contents 1 Introduction..............................................................................................................................1 1.1 What is Smarty?...............................................................................................................1 1.2 Show me!......................................................................................................................... 1 2 Smarty Interface......................................................................................................................7 2.1 Smarty home page.......................................................................................................... 7 2.2 Search page.....................................................................................................................9 2.3 Note Editor..................................................................................................................... 10 2.4 Tagging...........................................................................................................................11 2.5 Audio.............................................................................................................................. 12 2.6 Attaching........................................................................................................................ 13 2.7 Bookmarks..................................................................................................................... 13 3 System Tags..........................................................................................................................14 4 System Apps......................................................................................................................... 16 4.1 Server............................................................................................................................ 16 4.2 Install Utility Tags........................................................................................................... 16 4.3 Repair............................................................................................................................ 16 5 Tips........................................................................................................................................17 5.1 Quickly tagging new items............................................................................................. 17 i Table of Contents Smarty User Manual 1 Introduction 1.1 What is Smarty? Smarty is a unique note-taking application that uses tags to automatically organize your data. Why should I use Smarty? If you've outgrown the Notes application that comes with your device, it may be time to move on to Smarty. Why shouldn't I choose one of the many other note-taking applications? Because Smarty is unique. It's easy to add notes and easy to organize them. Just create a note, tag it, and Smarty organizes it for you. Learn a few of Smarty's tricks, and it turns into a powerful little database. Okay, explain. It's easier to show you. Let's do that next. 1.2 Show me! Smarty is useful for many people, for many kinds of data. For this example, let's pretend you're a writer. You've just installed Smarty and you get a brilliant idea. So you start up Smarty and see the screen below. Nevermind the information on this screen. For now, just realize that this is how Smarty looks when it starts up. From now on, we'll call this the Smarty home page. 1 Introductionl Smarty User Manual You want to get your idea down before you forget. So, you tap the new item button (+), select New Note, and you type in this masterpiece: If you hit the back button now, you'll go back and see that you've added a note to the Smarty home page. 2 Introductionl Smarty User Manual But that's not any more useful than the Notes application. To get your money's worth out of Smarty, you've got to use tags. So, in the note, you tap the tagging button, which brings up the tag list for your note. To add a new tag, you tap Add New Tag, type in a name for your tag, and use the back button to go back to the tag list. Your note is now tagged with the Story tag. 3 Introductionl Smarty User Manual The real power of Smarty happens when you use multiple tags, so let's add another tag right now. After tapping Add New Tag again and typing in the name “Idea,” your note has two tags. Now, if you tap the back button, you see the Smarty home page below. Notice that your note has been removed from the home page, and in its place are the two tags you added. Smarty has taken the two tags and organized your data behind those tags. Let's go ahead and tap the Story tag. 4 Introductionl Smarty User Manual You might have expected to see your note here, but Smarty is expecting that someday you'll have a lot more Story notes, so it's showing you what's available within the Story tag. For now you've only got one idea, but later, you could have some characters too. Smarty doesn't want to show you all the characters mixed in with the ideas, so it's showing you the Idea tag so you can drill down and just see ideas. So, let's tap on the Idea tag and do that. There's our wonderful idea. Notice that Smarty shows us the tag path Story/Idea at the top. Also, the back button has a 2 to tell you you've drilled down two levels. 5 Introductionl Smarty User Manual Note that you can reach the same note by following the path Idea/Story as well. You just tag your data, and Smarty will give you many paths to reach that data. Some applications use hierarchical lists to organize your data in a similar way, but inevitably, this forces you to make arbitrary choices about that organization. For example, do you put gift ideas for your wife in the Gifts list or in the Wife list? With Smarty, you don't have to spend any time on this decision. Just tag the gift idea with Gift and Wife tags. Smarty lets you get to those gift ideas with Gift/Wife or Wife/Gift. This means you don't have to remember how you organized it either. As long as you can remember one of the tags, you can easily get to the data. This introduction has shown the basic principle behind Smarty. With just this, Smarty is, well, pretty smart. But if you want to use the full power of Smarty, you have to dig a little deeper. 6 Introductionl Smarty User Manual 2 Smarty Interface 2.1 Smarty home page When you start Smarty for the first time, you'll see the Smarty home page. Smarty home page This is the root page for Smarty. From here, you can get to any of your data. You'll always know if you're on the Smarty home page, because the title will be Smarty Home. Notes without any tags will show up on this page. All tag search The All tag will give you all data tagged by the tags in the current tag path. (Except for hidden data and data in a context, which you'll learn about later.) For example, assume you have one item tagged with Vehicle, Car, and Ford, and another item tagged with Vehicle, Car, and Chevy. From the path Vehicle/Car, the All tag will show you both items, rather than forcing you to drill down the Vehicle/Car/Ford and Vehicle/Car/Chevy paths separately. From the Smarty home page, the All tag will show you all items tagged with any tags. Hidden tag search Tags and data can be hidden from normal view with the Hidden tag, which you can find out about in the System Tags chapter. The hidden tag search can reveal these hidden tags and data. Smarty tag search System data is organized under the Smarty tag. Tag tag search Tags are really just data. The only difference is that a tag has been tagged with the Tag tag. To see all tags, just do a Tag tag search from the Smarty home page. 7 Smarty Interfacel Smarty User Manual Tag search icon The tag search icon (magnifying glass over a tag) tells you that tapping on that row in the list will do a tag search and show you items that are tagged with that tag. This is useful, because you can edit tags, and the tag search icon differentiates between the tag itself and a search for items with that tag. Edit button To select items on a page for tagging, emailing, etc., tap the Edit button. The Edit button also allows you to open up items for editing, when they would otherwise perform an action. For example, bookmarks normally perform an action when selected, so to edit the bookmark itself, the Edit button is required. New item button (+) Use this button to create a new text or audio item. The new item will always have all the tags of the current search path. For example, assume you've created a Work tag and some Work items already. So to create a new Work item, just do a Work tag search and tap the new item button (+). The new item will automatically be tagged with the Work tag. From the home page, there is no path list, so new items will not have any tags. Bookmark button Use this button to open up the Bookmarks page. Tagging button In a search, the tagging button shows the tags for all items and allows you to add and remove tags for those items. Used with the Edit button, you can select a subset of the items for tagging. Email button In a search, the email button will create an email from the current list of items. Used with the Edit button, you can select a subset of the items to email. Trash button In a search, the trash button will allow you to move all items to the trash or delete all items. Used with the Edit button, you can select a subset of the items to trash or delete. 2.2 Search page When you click on a tag with a tag search icon, you'll see something like the following. 8 Smarty Interfacel Smarty User Manual Tag path The currently selected tags will show up as the tag path. In the example above, the Grocery tag was selected first, followed by the Buy: Now tag. Back button This one is relatively obvious, but it's worth noting that for a search page, the number of currently selected tags shows up on the back button. This way, you know how far back it is to the Smarty home page. Tag search To add another tag to the current tag search, tap another tag search. For example, tapping on the Dairy tag would open a search page with three tags: Grocery, Buy: Now, and Dairy. Data item When a data item is found in the current path, the title and date shows up. Tapping the row will open up that data item. New item button (+) If there are items in the current tag path, the New item button (+) will have another option: Move Existing Item. This allows you to pick an item from a different tag path and have the tags in the current tag path added to that item, thus moving that item to the current tag path. Note that tapping the All tag in this example will open a list with the Gum item and all Dairy items and all Fruit items. 9 Smarty Interfacel Smarty User Manual 2.3 Note Editor Tapping on a text data item or creating a new text data item will open up the note editor. Tagging button The tagging button shows the current tags for the note, and allows you to add additional tags to the note. New item button Ues this button to create a new note or audio item with the same tags as the current note. Attach button The attach button creates a new note or audio item as a child of the current note. See the Attaching section for more details. Email button The email button creates an email with the text of the current note. Trash button The trash button allows you to place the note in the trash or delete it forever. 10 Smarty Interfacel Smarty User Manual 2.4 Tagging Tapping the tagging button brings up a list of tags for the item, as well as options for adding tags. 11 Smarty Interfacel Smarty User Manual Add Tag To add an existing tag, tap on the Add Tag row. This will open up a list of existing tags to add. Note that some tags are hidden by the special Hidden system tag. To access these tags, select the Hidden tag search on the Add Tag page. Add New Tag To add a new tag, tap on the Add New Tag row. This will open the note editor, where you can edit the title for the new tag. Set Tag Sharing Tags can share tags with items they tag. Tap Set Tag Sharing to do this. For example, an “Important” tag could be tagged with “Color: Red.” Then, the “Color: Red” tag can be set to SHARE. Items tagged as “Important” will then automatically be tagged as “Color: Red.” Title Normally, notes derive a title from the text in the note. The title can be overridden by tapping Title and setting the title. Audio items don't have text, so the title has to be set this way. Key You can set a unique identifier for an item by tapping Key and setting the key. This is sometimes useful for import/export. For example, two people could share items by exporting them from one device and importing them to another. Without the key, import would rely on the internal identifier, which might overwrite another item. But with a key, the item will be imported with the key, and successive imports will write to the same item. 2.5 Audio Audio items have the same toolbar buttons as notes, except for the attach button, since audio items can't have attachments. 12 Smarty Interfacel Smarty User Manual 2.6 Attaching Attaching is the opposite of tagging. Whereas tagging sets the parent for a child, attaching sets the child for a parent. Tagging is generally used to set more than one parent (tag) for an item. Attaching is generally used to set a child for one parent. For example, you might make a note with lyrics and then attach audio of the melody to the note. Tagging is generally used as a organizational tool for searching or to apply meta-information to an item. Attaching is used to create a hierarchical relationship between items. For example, a hierarchy of notes could be used to create an outline. 2.7 Bookmarks Bookmarks allow you to quickly perform a search of several tags, without having to return to the home page and select all the tags. To create a bookmark, perform a search as normal. When you have added all tags to the tag path, tap the bookmark button on the toolbar. Then tap the new item (+) button, and add the bookmark. The bookmark will open up in edit mode, so you can edit the title of the bookmark. Tap the back button, and the bookmark will be added. You can also bookmark an item the same way, if you find yourself accessing a particular item often. A Smarty Home bookmark is always available so you can quickly return to the Smarty Home page. 13 Smarty Interfacel Smarty User Manual 3 System Tags Besides the tags you create for yourself, there are many system tags available in Smarty. These make Smarty even more useful. Note that it is possible for you to rename these tags from the following default names. Action The Action tag is a choice tag that allows you to choose between the system action tags. Action: Open The Action: Open tag is used to create a link to another item. Create an item and tag it with Action: Open. Then attach the item to which you want to link. When tapping on the action, it will open the attached item. Bookmarks to items are created this way, so that when you delete the bookmark, it doesn't delete the bookmarked item. You can also attach multiple items, and it will open them all in succession. Action: Search The Action: Search tag is used to create a search. Create an item and tag it with Action: Search. Then attach the tags you want to search. When tapping on the action, it will open a tag search for each tag, as if you had selected each tag in succession. This is useful when you perform the same search for the same tags often. Bookmarks to searches are created this way. All The All tag is slightly odd in that it isn't meant to tag anything. It is only used for a special kind of tag search. When the All tag search is selected, it shows all data tagged with the currently selected set of tags. The All tag is described in greater detail in the Smarty Interface chapter. Choice The Choice tag allows you to create a group of mutually exclusive tags. For example, let's assume you have a list of friends and enemies. A person is never a friend and an enemy, so if you tag a person as Enemy, the Friend tag should be removed. To create mutually exclusive tags like this, follow these steps: 1) Create a new item to represent the group, for example Enemy or Friend. 2) Tag this item with the Tag tag and the Choice tag. Tagging your item with the Tag tag turns it into a tag. It is also recommended to tag the item with the Hidden tag. This way, your group will not show up on the Add Tag page later. If you have already created other choice groups, you can navigate to them and create the item from there. That way, they'll automatically be tagged with the same tags. 3) Create the mutually exclusive tags and tag them with the group tag. For example, create the Enemy tag and tag it as Enemy or Friend. Similarly, create the Friend tag, and also tag it as Enemy or Friend. Note that if you used the Hidden tag in step 2, you will have to follow the Hidden tag search in the Add Tag page. That's it. Now, you can only use either the Enemy or Friend tag, not both. But wait, that's not all! If you have a set of choice tags, you can easily switch between the two. Just tap on the current choice, and it will let you easily switch between the available choices. If there are only two choices, it will just switch to the other choice. If there are more than two, it will give you a list of the available choices. The Choice tag is used for a set of utility tags provided by Smarty. (See the System Data chapter.) These utility tags provide support for a to-do list and a grocery list. Switching between to-do and done status or adding and removing items from your grocery list is done with the help of choice tags. Color 14 System Tagsl Smarty User Manual The Color tag can be used to create a color tag, which can then be applied to an item, to give it a certain color when it appears in a list. To create a color tag, tag it with the Color tag and set the value to a hexadecimal color, such as #FF0000. You can set the alpha transparency also, with a color like #FF000055. It's useful to give the color a title as well. Colors are particularly useful in conjunction with tag sharing, so items can inherit colors from their tags. Color: Red, Color: Blue, Color: Green, etc. There are 22 system colors available, but you can easily add your own colors with the Color tag, above. Context The Context tag can be used to section off a set of data/tags that you don't want to see on the Smarty home page. For example, you might tag your Grocery tag with the Context tag. Doing this will hide tags and data in your grocery list unless the Grocery tag is selected. That way, you don't see Fruit, Dairy, etc. on your home page. Note that you should use this sparingly. The power of Smarty comes from being able to look at your data in different ways. The Context is taking away some of that power. Hidden The Hidden tag is used to hide data or tags. Hiding a data item will force you to always do a Hidden tag search to display the item. Hiding a tag will hide the tag from any searches, unless the Hidden tag is added to the search. This is useful if a tag is for metadata purposes rather than for organizational purposes. For example, the Lock system tag is a hidden tag. Locking an item should just lock the item. It shouldn't force you to search on the Lock tag to find that data. If you do want to search on a hidden tag, just add the Hidden tag to your search. Hidden tags, like the Lock tag, will then be revealed. Lock The Lock tag will prevent you from editing an item, placing it in the trash, or deleting the item. To edit a locked item, you must first remove the Lock tag. Quick If you tag a tag with the Quick tag, any item tagged with that tag will open up in the tagging page, rather than its editor. If that item also uses a choice tag, you can set up really quick tagging of items on something like a grocery list. Smarty The Smarty tag is used for tagging system items. See the System Apps chapter for details. Tag The Tag tag is the most important tag in Smarty. It is used for creating tags. Tag any item with the Tag tag, and it becomes a tag. Trash When you put an item in the trash, you are tagging it with the Trash tag. Remove the Trash tag, and the item is removed from the trash. Note that if you throw a tag in the trash, you are also removing that tag from any items that use it. So, you still need to be careful. 15 System Tagsl Smarty User Manual 4 System Apps Doing a Smarty tag search will show you the system items. Currently, there are three system items, which actually are unique in that they are actually small apps. 4.1 Server Running the server app will run a web server which you can access from your desktop. (You must have Wi-Fi available.) You can export the Smarty database as XML and import the database. The obvious use is for backup purposes, but you can also modify the XML with some tool and return the database to your device. 4.2 Install Utility Tags There are some useful utility tags which can be installed. You can certainly create your own versions of these tags (which is why they're not installed by default), but these are ready to use. It's worth noting the naming convention used here. Because the tagging page always shows tags in alphabetical order, it's nice to name the choices with a prefix, so they remain in the same location. However, this is in no way mandatory. Buy Choice The Buy Choice group includes two choices: Buy: Now and Buy: Later. These are useful for grocery lists (or other shopping lists). Create a Grocery tag and give it the Quick tag. Add an item to your grocery list and tag it as Buy: Now. When you put the item in your cart, tap the item, then tap the Buy: Now tag, which will switch it to the Buy: Later tag. Priority Choice The Priority Choice group includes four choices: Priority: A, Priority: B, Priority: C, and Priority: D. These are useful in conjunction with the Task Choice group. Open a task item, and you can easily change its priority by tapping on the Priority tag. Task Choice The Task Choice group includes two choices: Task: To Do and Task: Done. These are useful for task lists. Create a Task tag for tagging your tasks and tag items with the Task: To Do tag. When you finish the task, tap on the tag and it changes to done. 4.3 Repair Hopefully, this app is never needed. However, in the event that something seems weird, try the Repair app. For performance reasons, some information is stored in multiple locations in the Smarty database. Any inconsistencies in the database could cause weirdness. This will fix any inconsistencies in the Smarty database and resolve any such issues. 16 System Appsl Smarty User Manual 5 Tips 5.1 Quickly tagging new items If you're creating an item like something you've already created, avoid creating it from the Smarty home page. Instead, navigate through the existing tags and then create the item. That way, the new item will already be tagged with the appropriate tags. For example, assume you have already created a Grocery tag for your grocery list and have already created Buy: Now items for the list. From the Smarty home page, do a Grocery tag search, followed by a Buy: Now tag search. Create your new item, and it will already have both tags. After you create the item, you don't have to return to the list. Just use the + button to create another item. Then item you just created will be saved, and a new item will be created with the same tags. 17 Tipsl