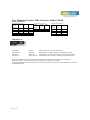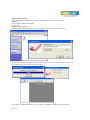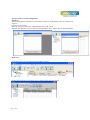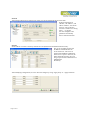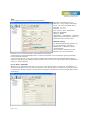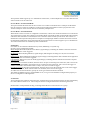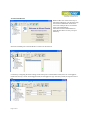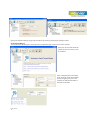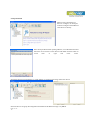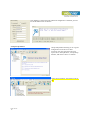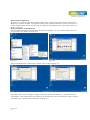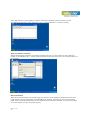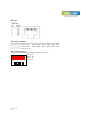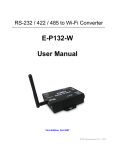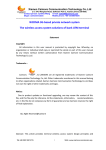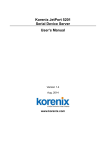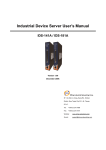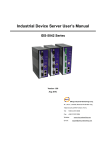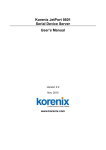Download User Manual of Serial to WiFi Converter, Model VE10W
Transcript
User Manual of Serial to WiFi Converter, Model VE10W Wiring Architecture RS232 Wiring Diagram Serial Signal VE10W Device Pin Pin no’s no’s 2 RX 3 3 TX 2 5 GND 5 7 RTS 8 8 CTS 7 Signal TX RX GND CTS RTS RS485 Wiring Diagram Serial VE10W Signal Device Pin Signal no’s D1 DD+ 2 D+ RS422 Wiring Diagram Serial Device Signal RR+ TT+ VE10W Pin no’s 3 4 1 2 Signal TT+ RR+ LED Indicators SYS (Red) LAN (Green) TX (Red) RX (Green) : Power : Network : Data sent : Data received When the Power is on, the LED in ON When the LAN signal is detected, the LED will be ON. When data is sent out from the network, the LED will blink. When data is received in the network, the LED will blink. When you finish the steps mentioned above and the LED indicators are as shown, the converter is installed correctly. You can use the Software Setup CD to setup the IP Address. To proceed with the Advance parameter setup, you can also use a web browser (IE or Netscape) to continue the detailed settings. Page 11 of 18 DS Tool Software Setup DS Tool uses UDP broadcast packets to query and configure converters on the network. Insert the CD. Select “DSTool_ODM_Setup” folder. Double click “DSTool_ODM_Setup.exe”. When the “Installing DSTool” screen pops up, double click the “Start” icon for installing. After installation, “Installation was completed successfully” screen will pop up. Double click the “OK” icon. Choose any of the 2 options in the next screen. If you choose “Launch DSTool Now” then the Device Configuration manual screen will appear. Page 22 of 18 Serial to Wi-Fi Converter Configuration Broadcast After finishing DSTool installation, launch DSTool, double click “Broadcast” button. It will detect the existence converters in the network. Select the converters you wish to add and double click “Add” button. The table will depict the converter details such as IP address, MAC Address, Device Name and Status. Device List In the Device List icon, you will find all the added converters. Double click on the device will allow you to configure other converter settings. Page 33 of 18 General After listing of device IP in “Device List” item, you can click the IP as shown in the table. General information as “Model”, “IP Address”, and “MAC Address”, “Firmware Version” “Device Name / Location“ and device working status … etc appear. You can configure some parameters and modify device name and location Security Serial to Wi-Fi converter’s Security includes Access IP, Mask list and Administration security. The Access IP Table specifies the IP address and Subnet that can access the device. The access is based on IP and Mask combination. If the access is open to all hosts, Do NOT enable this function. You can assign a password for Administrator’s Management & Security. After modifying configuration, be sure to Save the changes by using “Apply Only” or “Apply and Save”. Page 44 of 18 Networking Serial to Wi-Fi converter can support both type of IP such as Static IP or DHCP/BootP IP configuration. After modifying configuration click the icon of “Apply Only” or “Apply and Save” for finishing IP configuration. Wireless You can use the wireless item for configuring Serial to Wi-Fi Converter’s Wi-Fi parameters. “SSID Scan” is for searching the available wireless access point and to select your AP device. “Wireless Encryption” is for setup parameters as encryption type and key. Save the changes by using “Apply Only” or “Apply and Save”. Notification Serial to Wi-Fi converter can support 3 ways of event notification e.g “SNMP Trap”, “Email Notification” and Syslog Notification. Page 55 of 18 Management In addition to DSTool, Serial to Wi-Fi Converter can also be managed by Web and Telnet consoles as well as by SNMP. The Web and Telnet functions are enabled as default. To enable or disable the management consoles, you can use the “Configuration” and “Management” of DSTool for configuring. To enable SNMP trap support, you have to check the SNMP Management Enable device and specify SNMP settings including Community, Location, Contact, and Trap Server IP. Upgrade Firmware To update firmware of the device, save the firmware file in your host PC. Go to “Configuration”, and “Update Firmware”. Specify the file location by Browsing and continue operation by Update. The device will reboot after firmware updating. Note: All parameters will restore to default after the firmware update, except for the device IP address. Save/Load After finishing setup, click “Apply and Save” button. The changes are valid after rebooting the device. “Load default” is all parameters changes to factory’s default except network setting. “Reboot Device” is for rebooting device and needs to broadcast again to search the device. “Import” is for retrieving saved configuration file in to the current device. “Export” is saving the current parameters onto a file and export to a current host for saving. Page 66 of 18 Port Port Configurations is for configuring Serial parameters. Port Alias : Remarks for the port. Baud rate : From 110bps to 460.8kbps Parity : No, Even, Odd, Mark, Space Data Bits : 5, 6, 7, 8 Stop Bits: 1, 2 (1.5) Flow Control : None, XON/XOFF, RTS/CTS, DTR/DSR Interface : RS232 Performance : “Throughput” : guarantees highest transmission speed or “Latency” : guarantees shortest response time. Delimiter Settings For advanced data packing options, you can specify delimiters for Serial to Ethernet and / or Ethernet to Serial communications. You can define 4 delimiters (00~FF, HEX) for each way and until the delimiters are received the data will not be transmitted successfully. “Flush Ethernet to Serial Data Buffer After” is time for which data will be stored before getting transmitted between Ethernet and Serial. “Force TX interval time” is for specifying the timeout when no data has been transmitted and the timeout is reached or TX buffer is full (4K Bytes), the queued data will be sent. If you want to disable and the parameter is setting “0”. (factory default) Service Mode : UDP Mode When device is configured as TCP Server, it gives the connected serial device a unique IP : Port address on a TCP/IP network that it can be accessed by other host on the network. Device as TCP Server waits passively to be contacted by the host computer, allowing the host computer to establish a connection and get data from the serial device. Page 77 of 18 This operation mode supports up to 5 simultaneous connections, so that multiple hosts can collect data from the same serial device at the same time. Service Mode : Virtual COM Mode This option enables the Serial Port in the Converter to act and be controlled as PC’s COM port for Windows. One PC can have as many as COM ports on the network without the limitation of PC’s physical slots. The Virtual COM ports on the network can also be shared by multiple hosts. Service Mode : TCP Client Mode When Serial to Wi-Fi converter is configured as TCP Client, it allows the connected serial device to initiate the TCP connection to remote host software when needed. When connected, the data is transmitted bi-directionally and till the data transmission is finished, the TCP connection will be closed by TCP Client. The connect-ondemand TCP Client operation helps the host computer to manage high number of remote devices that exceeds the maximum simultaneous TCP connections allowed. Serial to Wi-Fi converter supports up to 5 simultaneous TCP Client connections for redundant system considerations Notification Port status can be notified to administrator by email, SNMP trap, or System Log. Several events of notification include : DCD changed: When DCD (Data Carrier Detect) signal changes, indicating the modem connection status has changed, the event will be triggered. RI changed: When RI (Ring Indicator) signal changes, indicating the incoming of a call, the event will be triggered. DSR changed: When DSR (Data Set Ready) signal changes, indicating that the data communication equipment is powered off, the event will be triggered. CTS changed: When CTS (Clear To Send) signal changes, indicating that the transmission between computer and DCE can proceed. Port connected: In TCP Server Mode, when the device accepts an incoming TCP connection, this event will be trigger. In TCP Client Mode, when the device has connected to the remote host, this event will be trigger. In Virtual COM Mode, when Virtual COM is ready to use, this event will be trigger. Port disconnected: In TCP Server/Client Mode, when the device looses the TCP link, this event will be trigger. In Virtual COM Mode, When Virtual COM is not available, this event will be trigger. To enable activate the notification, specify the event type and the notification methods. The details of SNMP trap Server, Email SMTP server, or Log server IP should be configured first properly in device “Configuration” “Management”. VCOM List You can monitor the COM port status from the “VCOM” function. The monitored items can also be defined by the “Select Monitor Items” icon. The COM ports must be configured first before monitoring the status. DSTool offers 5 Setup Wizards to help you manage Serial Wi-Fi Converter devices as a group. Page 88 of 18 Virtual COM Wizard DSTool offers one of the easiest way to add serial COM ports over the network by the Virtual COM Wizard. Serial Wi-Fi Converter COM port driver is installed when you install DSTool. Select the Virtual COM Wizard from Setup Wizard. There are only 3 steps to follow up. Select the available ports of Serial Wi-Fi Converters on the network. Continue by configuring the Serial settings of the Serial ports. In Performance mode, there are “Throughput” mode and “Latency” mode. In Throughput mode, the throughput is high. In Latency mode, the response time is low. Page 99 of 18 Specify the Virtual COM port range and continue the operation by checking the COM port table Serial Tunnel Wizard The Serial Tunnel Wizard gives you the option to transparently pair two devices over the network. Select the devices that should be paired and move the devices into IP1 and IP2. After configuring the serial setting of the ports, the serial tunnel will be built by assigning one port as the TCP Server mode and the other as the TCP Client mode. Page 1010 of 18 Group IP Wizard When you have more than one device to configure, use Group IP wizard to configure all IP addresses of the devices remotely. Select Group IP Wizard after opening DSTool, or use Broadcast and find more than one Converters on the network and double click the button of “Click here” at right side lower corner. Search the devices in local network (i.e. same subnet), or search by an IP range. Select the devices Select the devices for group IP configuration and define the IP addresses range or by DHCP. Page 1111 of 18 Click NEXT to confirm the setup and the IP configuration is finished, you will see the IP addresses for the devices Group Setup Wizard Group Setup Wizard can help you to copy the configuration of one device to other converters. You can select the items to be copied. Go to “Setup Wizard”, “Group Setup Wizard”, and choose “Next” to continue. Select device model as “Serial Server DS-11W”. Page 1212 of 18 Select the Source device for the configuration and Destination devices. Click NEXT to confirm and finish the wizard. Page 1313 of 18 Group Firmware Wizard To update firmware for a group of devices can be as easy as 4 steps of Group Firmware Wizard Select the device model as Serial to Wi-Fi Converter DS-11W, and select available converters on the network for the upgrade Specify the firmware image and select NEXT. Confirm the firmware upgrade and continue operation. DSTool will upgrade firmware of the converter and reboot again to finish Page 1414 of 18 IP Collection Dynamic DHCP IP settings find the changing IP addresses. DSTool supports auto IP reporting function to report the current IP address of the Serial to Wi-Fi converter units to administrator. To enable the function, check “Auto IP Report” in “Configuration”, “General”. Specify the host that the device should report IP to, or define current host as the report host. Be sure to define the Report Interval time. Zero means disabled Go to the IP Collection function of the main menu and find the converters auto IP report list !!!!!!!!!!!!!!!!!!!!!!!!!!!!! System Log You can use a calendar at the button of “System Log” screen for searching the history data of log massages. Page 1515 of 18 Web Console Configuration Here you can verify the connections & settings. Connect a PC to the Converter. The operating system can be Windows 95, 98, ME, XP, 2000. The “Hyper Terminal” utility should be installed on your PC (see Figure 4.1). Connect the RS232 port of the Converter to the PC COM port & the Ethernet ( RJ45 ) port of the Converter to the PC’s LAN port. Hyper Terminal for TCP/IP WinSock Initiate a Hyper Terminal from the Start Menu in Windows (see Figure 4.1), give a terminal name, choose an icon, and press “OK” button (see Figure 4.2). Figure 4.1 Figure 4.2 Select “TCP/IP (Winsock)” option at the “Connect using:” field (see Figure 4.3) Figure 4.3 Figure 4.4 After “OK” button is pressed, Figure 4.4 appears. Enter the converter’s IP address (e.g. 192.168.0.10) at the “Host address:” field and the Socket port number set for the Serial Port 1 at the “Port number:” field (e.g 4660). (The Socket type of the Serial Port 1 should be “TCP Server”.) Page 1616 of 18 After “OK” button is pressed, Figure 4.5 appears. If the Hyper Terminal connects with the converter successfully, the time clock at the “left lower” corner “Connected hh:mm:ss” will start counting. Figure 4.5 Hyper Terminal for COM Port Initiate another Hyper Terminal as a COM Port Terminal (in Figure 4.3, select COM 1 or other COM port instead of “TCP/IP (Winsock)”). Set the COM port Properties to be the same as those set for the Serial Port of the converter. Figure 4.6 Data Transmission When all steps described above are finished, type any characters on the COM Port Terminal and check if the typed characters are also displayed on the TCP/IP Winsock Terminal. Alternatively, check if the characters typed on the TCP/IP Winsock Terminal are also displayed on the COM Port Terminal. If yes, then all settings are correct and the converter can operate properly. Page 1717 of 18 Pin outs RS-232 Pin Assignment The pin assignment scheme for a 9-pin male connector on a DTE is given below. PIN 1 : DCD PIN 2 : RXD PIN 3 : TXD PIN 4 : DTR PIN 5 : GND PIN 6 : DSR PIN 7 : RTS PIN 8 : CTS PIN 9 : DC 5V RS-422 Pin Assignment The pin assignment scheme for a 4-pin RS-422 is given below. PIN 1 : RPIN 2 : R+ 1 2 3 4 PIN 3 : TPIN 4 : T+ Page 1818 of 18