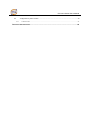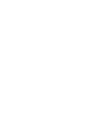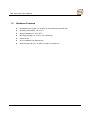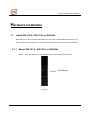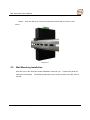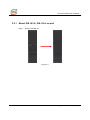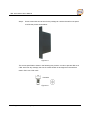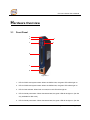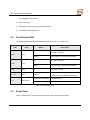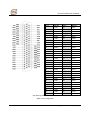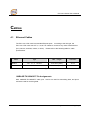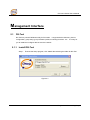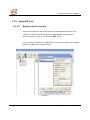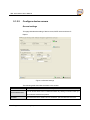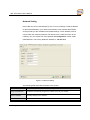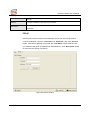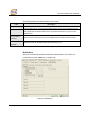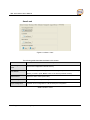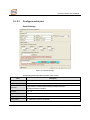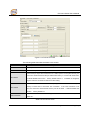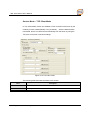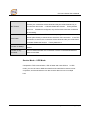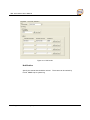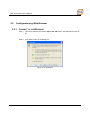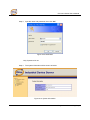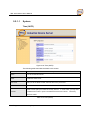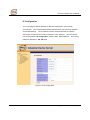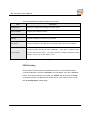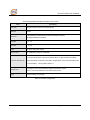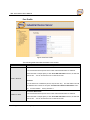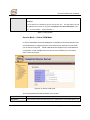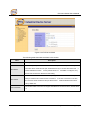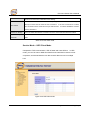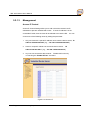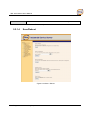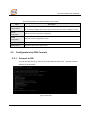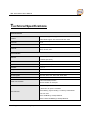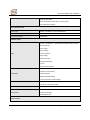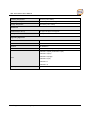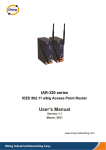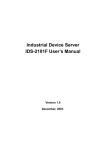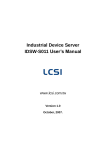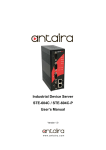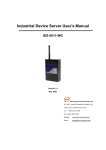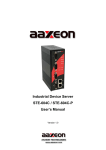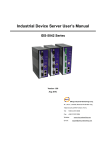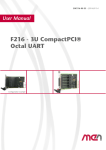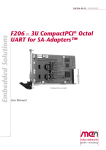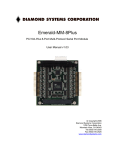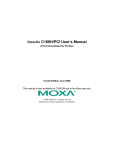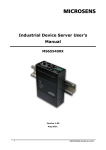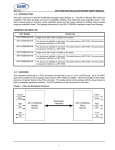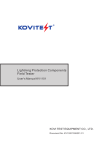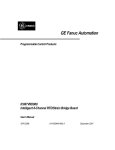Download IDS-141_181A User Manual
Transcript
Industrial Device Server User’s Manual IDS-141A / IDS-181A Version 1.00 December 2009. ORing Industrial Networking Corp. 3F., No.542-2, Jhong-Jheng Rd., Sindian District, New Taipei City 231- 48, Taiwan, R.O.C. Tel: + 886 2 2218 1066 Fax: + 886 2 2218 1014 Website : www.oring-networking.com E-mail : [email protected] Table of Content GETTING TO KNOW YOUR DEVICE SERVER ...............................................................................................1 1.1 About the IDS-141A / IDS-181A Serial Device Server ...................................................................... 1 1.2 Software Features ............................................................................................................................ 1 1.3 Hardware Features ........................................................................................................................... 2 HARDWARE INSTALLATION .......................................................................................................................3 2.1 Install IDS-141A / IDS-181A on DIN-Rail .......................................................................................... 3 2.1.1 2.2 Mount IDS-141A / IDS-181A on DIN-Rail .................................................................................................3 Wall Mounting Installation ................................................................................................................. 4 2.2.1 Mount IDS-141A / IDS-181A on wall .........................................................................................................5 HARDWARE OVERVIEW ............................................................................................................................7 3.1 Front Panel ....................................................................................................................................... 7 3.2 Front Panel LEDS ............................................................................................................................. 8 3.3 Serial Ports ....................................................................................................................................... 8 3.4 Bottom Panel .................................................................................................................................. 10 CABLES ................................................................................................................................................ 11 4.1 Ethernet Cables .............................................................................................................................. 11 MANAGEMENT INTERFACE .....................................................................................................................13 5.1 DS-Tool ........................................................................................................................................... 13 5.1.1 Install IDS-Tool ......................................................................................................................................... 13 5.1.2 Using DS-Tool ........................................................................................................................................... 15 5.1.2.1 Explore device servers ....................................................................................................................15 5.1.2.2 Configure device servers .................................................................................................................16 5.1.2.3 Configure serial port .......................................................................................................................25 5.2 Configuration by Web Browser ....................................................................................................... 34 5.2.1 Connect to the Web page ...........................................................................................................................34 5.2.1.1 System .............................................................................................................................................36 5.2.1.2 Port serial setting .............................................................................................................................40 5.2.1.3 Management ....................................................................................................................................48 5.2.1.4 Save/Reboot ....................................................................................................................................52 IDS-181A Series User’s Manual 5.3 5.3.1 Configuration by SSH Console ....................................................................................................... 53 Connect to DS............................................................................................................................................53 TECHNICAL SPECIFICATIONS ..................................................................................................................54 IDS-181A Series User’s Manual Getting to Know Your Device Server 1.1 About the IDS-141A / IDS-181A Serial Device Server IDS-141A / IDS-181A is an innovative 4 & 8 ports RS232 to LAN device server. Users are able to configure IDS-141A / IDS-181A by DS-Tool via LAN port. IDS-141A / IDS-181A offers many powerful features for HW & SW redundant functions. IDS-141A / IDS-181A can simultaneously transfer data into 5 host PCs. This feature can assure all critical data that saved in different host PCs to avoid Ethernet break or host PCs failure. Secondly, the IDS-141A / IDS-181A provides dual redundant power inputs on terminal block. IDS-141A / IDS-181A also provides NAT pass through function so that users are able to manage IDS-141A / IDS-181A inside or outside the NAT router. It is easy for different IP domain users to use IDS-141A / IDS-181A. Therefore, IDS-141A / IDS-181A is the best communication redundant solution for current application of serial devices. 1.2 Software Features NAT-pass through: User can manage IDS-141A / IDS-181A through NAT router. Redundant Power Inputs: 12~48VDC on terminal block. & power jack Redundant multiple host devices: 5 simultaneous in Virtual COM, TCP Server, TCP Client mode, and 4 simultaneous for UDP mode. 1 Secured Management by HTTPS and SSH. Versatile Modes: Virtual Com, Serial Tunnel, TCP Server, TCP Client, UDP Event Warning by Syslog, Email, SNMP trap, Relay Various Windows O.S. supported: Windows NT/2000/ XP/ 2003/VISTA 32bits ORing Industrial Networking Corp. IDS-181A Series User’s Manual 1.3 Hardware Features Redundant Power Inputs: 12~48 VDC on terminal block and power jack Operating Temperature: -40 to 70oC Storage Temperature: -40 to 85 oC Operating Humidity: 5% to 95%, non-condensing Casing: IP-30 One 10/100Base-T(X) Ethernet port Dimensions(W x D x H) : 26.1(W) x 94.9(D) x 144.3(H) mm ORing Industrial Networking Corp 2. IDS-181A Series User’s Manual Hardware Installation 2.1 Install IDS-141A / IDS-181A on DIN-Rail Each IDS-141A / IDS-181A has a Din-Rail kit on rear panel. The Din-Rail kit helps IDS-141A / IDS-181A to fix on the Din-Rail. It is easy to install the IDS-141A / IDS-181A on the Din-Rail: 2.1.1 Mount IDS-141A / IDS-181A on DIN-Rail Step 1: Slant the IDS-141A / IDS-181A and mount the metal spring to Din-Rail. Metal Spring Figure 2-1 3 ORing Industrial Networking Corp. IDS-181A Series User’s Manual Step 2: Push the IDS-141A / IDS-181A toward the Din-Rail until you heard a “click” sound. Figure 2-2 2.2 Wall Mounting Installation Each IDS-141A / IDS-181A has another installation method for you. A wall mount panel can be found in the package. The following steps show how to mount the IDS-141A / IDS-181A on the wall: ORing Industrial Networking Corp 4. IDS-181A Series User’s Manual 2.2.1 Mount IDS-141A / IDS-181A on wall Step 1: Remove Din-Rail kit. Figure 2-3 5 ORing Industrial Networking Corp. IDS-181A Series User’s Manual Step 2: Use 6 screws that can be found in the package to combine the wall mount panel. Just like the picture shows below: Figure 2-4 The screws specification shows in the following two pictures. In order to prevent IDS-141A / IDS-181A from any damage, the size of screws should not be larger than the size that used in IDS-141A / IDS-181A. Pozidrive Figure 2-5 ORing Industrial Networking Corp 6. IDS-181A Series User’s Manual Hardware Overview 3.1 Front Panel 1 2 3 4 5 6 7 8 Figure 3-1 1. LED for PWR1 and system status. When the PWR1 links, the green LED will be light on. 2. LED for PWR2 and system status. When the PWR2 links, the green LED will be light on. 3. LED for fault indicator. When fault occurred, this red LED will be light on. 4. LED for Serial ports status. When data transmitted, the green LED will be light on. (S5~S8 only available for IDS-181A) 5. LED for Serial ports status. When data transmitted, the green LED will be light on. (S5~S8 7 ORing Industrial Networking Corp. IDS-181A Series User’s Manual only available for IDS-181A) 6. DB62 Female port. 7. Reset button, press for 10 sec for factory default. 8. 10/100Base-T(X) Ethernet port 3.2 Front Panel LEDS The following table describes the labels that stick on the IDS-141A / IDS-181A. LED PWR1 PWR2 Color Status Description On DC power 1 activated. Blinking System Booting / Located by administrator On DC power 2 activated. Blinking System Booting / Located by administrator Fault event occurred. Green Green Fault Amber On S1 ~ S8 Green Blinking ETH Green/Amber Serial port is transmitting/receiving data(S5~S8 only available for IDS-181A) Green/Amber On/Blinking 100Mbps LNK/ACT Green On/Blinking 10Mbps LNK/ACT Table 3-1 Front panel LEDs 3.3 Serial Ports There 8 serial ports on the front panel of IDS-141A / IDS-181A shown as below: ORing Industrial Networking Corp 8. IDS-181A Series User’s Manual Pin # RS 232 Pin # RS 232 1 TXD1 32 GND 2 DTR1 33 TXD5 3 RXD2 34 DTR5 4 DSR2 35 RXD6 5 DCD2 36 DSR6 6 TXD3 37 DCD6 7 DTR3 38 Txd7 8 RXD4 39 DTR7 9 DSR4 40 GND 10 DCD4 41 TXD8 11 RXD5 42 DTR8 12 DSR5 43 CTS1 13 DCD5 44 RTS1 14 TXD6 45 GND 15 DTR6 46 CTS2 16 RXD7 47 RTS2 17 DSR7 48 CTS3 18 DCD7 49 RTS3 19 RXD8 50 GND 20 DSR8 51 CTS4 21 DCD8 52 RTS4 22 RXD1 53 CTS5 23 DSR1 54 RTS5 24 DCD1 55 GND 25 TXD2 56 CTS6 26 DTR2 57 RTS6 27 RXD3 58 GND 28 DSR3 59 CTS7 29 DCD3 60 RTS7 30 TXD4 61 CTS8 31 DTR4 62 RTS8 (S5~S8 only available for IDS-181A) Table 3-2 Pin assignment 9 ORing Industrial Networking Corp. IDS-181A Series User’s Manual 3.4 Bottom Panel The bottom panel components of IUSB-9041 are shown as below: 1. Terminal block includes: PWR1 (12~48V DC). 2. Relay output (1A@24VDC). 3. Terminal block includes: PWR2 (12~48V DC). 4. Power Jack include: PWR2 (12 ~ 48V DC). 5. Frame ground. 1 2 3 4 5 Figure 3-2 ORing Industrial Networking Corp 10. IDS-181A Series User’s Manual Cables 4.1 Ethernet Cables The IDS-141A / IDS-181A has standard Ethernet ports. According to the link type, the IDS-141A / IDS-181A use CAT 3, 4, 5,5e UTP cables to connect to any other network device (PCs, servers, switches, routers, or hubs). Please refer to the following table for cable specifications. Cable 10BASE-T 100BASE-TX Type Max. Length Connector Cat. 3, 4, 5 100-ohm UTP 100 m (328 ft) RJ-45 Cat. 5 100-ohm UTP UTP 100 m (328 ft) RJ-45 Table 4-1 Cable Types and Specifications 100BASE-TX/10BASE-T Pin Assignments With 100BASE-TX/10BASE-T cable, pins 1 and 2 are used for transmitting data, and pins 3 and 6 are used for receiving data. 11 ORing Industrial Networking Corp. IDS-181A Series User’s Manual Pin Number Assignment 1 TD+ 2 TD- 3 RD+ 4 Not used 5 Not used 6 RD- 7 Not used 8 Not used Table 4-2 RJ-45 Pin Assignments The IDS-141A / IDS-181A supports auto MDI/MDI-X operation. You can use a straight- through cable to connect PC to IDS-141A / IDS-181A. The following table below shows the 10BASE-T/ 100BASE-TX MDI and MDI-X port pin outs. Pin Number MDI port MDI-X port 1 TD+(transmit) RD+(receive) 2 TD-(transmit) RD-(receive) 3 RD+(receive) TD+(transmit) 4 Not used Not used 5 Not used Not used 6 RD-(receive) TD-(transmit) 7 Not used Not used 8 Not used Not used Table 4-2 MDI / MDI-X pins assignment Note: “+” and “-” signs represent the polarity of the wires that make up each wire pair. ORing Industrial Networking Corp 12. IDS-181A Series User’s Manual Management Interface 5.1 DS-Tool DS-Tool is a powerful Windows utility for DS series. It supports device discovery, device configuration, group setup, group firmware update, monitoring functions...etc. It is easy for you to install and configure devices over the network. 5.1.1 Install IDS-Tool Step 1: Execute the Setup program, click “start” after selecting the folder for DS-Tool. Figure 5-1 13 ORing Industrial Networking Corp. IDS-181A Series User’s Manual Step 2: When installation complete successfully, then click “OK”. Figure 5-2 Step 3: Check for your selection. Figure 5-3 ORing Industrial Networking Corp 14. IDS-181A Series User’s Manual 5.1.2 Using DS-Tool 5.1.2.1 Explore device servers DS-Tool will broadcast to the network and search all available DS devices in the network. The default IP address of device is “192.168.10.2”, and selects the searching device you wish to use and press “Add” button. You can set static IP address or in DHCP client mode to get IP address automatically. Finally, click “OK “button to add the device. Figure 5-4 15 ORing Industrial Networking Corp. IDS-181A Series User’s Manual 5.1.2.2 Configure device servers General settings This page includes the setting of device name, SNTP server and Auto IP Report. Figure 5-5 General settings The following table describes the labels in this screen. Label Device Name/location Set SNTP Description You can set the device name or related information. By clicking “Locate On” button you can locate the serial server’s position. Input the SNTP server domain name or IP address, port and select the Time zone. ORing Industrial Networking Corp 16. IDS-181A Series User’s Manual By Clicking the “Get current Host” button you will get your local IP, and then set the Set Auto IP Report Report interval time. The device server will report its status periodically. Table 5-1 General settings At IP collection option show the device server status. The report interval is 0 indicate disable this setting (default). But you can set the other IP or Port. Security Figure 5-6 Security The following table describes the labels in this screen. Label Accessible IP Setting Password setting Description To prevent unauthorized access by setting host IP addresses and network masks. You can set the password to prevent unauthorized access from your server. Factory default is no password. Table 5-2 Security 17 ORing Industrial Networking Corp. IDS-181A Series User’s Manual Network Setting Device DS can connect the Network by wire a. You must assign a valid IP address for DS before attached in your network environment. Your network administrator should provide you the IP address and related settings. The IP address must be unique within the network (otherwise, DS will not have a valid connection to the network). You can choose from three possible “IP configuration” modes: Static, DHCP/BOOTP. The Factory Default IP address is “192.168.10.2” Figure 5-7 Network Setting The following table describes the labels in this screen. Label Description Using DHCP/BOOTP IP Address automatically assigned by a DHCP server in your network. Static IP Address Manually assigning an IP address. Subnet Mask All devices on the network must have the same subnet mask to communicate on the ORing Industrial Networking Corp 18. IDS-181A Series User’s Manual network. Gateway DNS Server Enter the IP address of the router in you network. Enter the IP address of the DNS server, The DNS server translates domain names into IP address. Table 5-3 Network setting PPPoE PPPoE (Point-to-Point Protocol over Ethernet), Device can use PPPoE mode to connect the Network. Input the “username” and “Password”, then click “Connect” button. If the device has been connected, the “Link Status” will become the “Link up” and device will get an IP address from PPPoE server。Click “Disconnect” button to disconnect the PPPoE connection. Figure 5-8 PPPoE Setting 19 ORing Industrial Networking Corp. IDS-181A Series User’s Manual DDNS The Dynamic DNS service allows you to alias a dynamic IP address to a static hostname, allowing your computer to be more easily accessed from various locations on the Internet. Figure 5-8 DDNS Setting ORing Industrial Networking Corp 20. IDS-181A Series User’s Manual The following table describes the labels in this screen. Label Description Service Provider Choose the DDNS service Provider Hostname You must first apply an account from the DDNS service Provider such as www.dyndns.org, then register with the dynamic DNS service. Input the fixed hostname you got from the DDNS service. Account mand Input the Account and Password you have registered from the DDNS service Provider. Password Check WAN IP Schedule Device will check the IP address Status at interval time you set. Table 5-4 DDNS setting Notification Specify the events that should be notified to the administrator. The events can be alarmed by E-mail, SNMP trap, or system log. Figure 5-9 Notification 21 ORing Industrial Networking Corp. IDS-181A Series User’s Manual The following table describes the labels in this screen. Label Description SNMP Trap To notify events by SNMP trap. Email Notification To notify events by Email. Syslog Notification To notify events by Syslog. Fault LED /Relay Settings To notify events by Fault LED and relay.. Notify items Events to be notified. Apply Apply current setting. Apply and Save Apply and save current setting. Table 5-3 Notification Management Figure 5-10 Management ORing Industrial Networking Corp 22. IDS-181A Series User’s Manual The following table describes the labels in this screen. Label Description Web Management Enable To enable management from Web. Click “Goto Web Management” button to access web. Telnet Management Enable To enable management by Telnet. SNMP Management Enable To enable management by SNMP. SNMP Management Settings To configure SNMP related settings. Table 5-4 Management Upgrade Firmware Figure 5-11 Upgrade Firmware The following table describes the labels in this screen. Label Description Browsing Browse the file and upgrade Upgrade Enable the firmware upgrade. Table 5-5 Upgrade Firmware 23 ORing Industrial Networking Corp. IDS-181A Series User’s Manual Save/Load Figure 5-12 Save / Load The following table describes the labels in this screen. Label Save Configuration to Flash Load Default Description Save current configuration into flash memory. Load default configuration except the network settings. If you want to load all factory default, you need to press “Reset” button on the device (Hardware restore). Reboot Device Reboot the device server (warm start). Import Configuration Restore the previous exported configuration. Export Configuration Exported current configuration to a file to backup the configuration. Table 5-6 Save / Load ORing Industrial Networking Corp 24. IDS-181A Series User’s Manual 5.1.2.3 Configure serial port Serial Settings Figure 5-13 Serial Settings The following table describes the labels in this screen. Label Description Port Alias Remark the port to hint the connected device. Interface RS232 Baud rate 110bps/300bps/1200bps/2400bps/4800bps/9600bps/19200bps/ 38400bps/57600bps/115200bps Data Bits 5, 6, 7, 8 Stop Bits 1, 2 (1.5) Parity No, Even, Odd, Mark, Space Flow Control No, XON/XOFF, RTS/CTS, DTR/DSR 25 ORing Industrial Networking Corp. IDS-181A Series User’s Manual Performance Throughput: This mode optimized for highest transmission speed. Latency: This mode optimized for shortest response time. Delimiter: You can define max. 4 delimiters (00~FF, Hex) for each way. The data will be hold until the delimiters are received or the option “Flush Serial to Ethernet data buffer” times out. 0 means disable. Factory default is 0. Serial to Ethernet Flush Data Buffer After: The received data will be queuing in the buffer until all the delimiters are matched. When the buffer is full (4K Bytes) or after "flush S2E data buffer" timeout the data will also be sent. You can set the time from 0 to 65535 seconds. Delimiter: You can define max. 4 delimiters (00~FF, Hex) for each way. The data will be hold until the delimiters are received or the option “Flush Ethernet to Serial data buffer” times out. 0 means disable. Factory default is 0. Ethernet to Serial Flush Data Buffer After: The received data will be queuing in the buffer until all the delimiters are matched. When the buffer is full (4K Bytes) or after "flushE2S data buffer" timeout the data will also be sent. You can set the time from 0 to 65535 seconds. ORing Industrial Networking Corp 26. IDS-181A Series User’s Manual Force TX interval time is to specify the timeout when no data has been transmitted. Force TX Interval Time When the timeout is reached or TX buffer is full (4K Bytes), the queued data will be sent. 0 means disable. Factory default value is 0. Table 5-7 Serial settings Service Mode – Virtual COM Mode In Virtual COM Mode, The driver establishes a transparent connection between host and serial device by mapping the Port of the serial server serial port to local COM port on the host computer. Virtual COM Mode also supports up to 5 simultaneous connections, so that multiple hosts can send or receive data by the same serial device at the same time. Figure 5-14 Virtual COM 27 ORing Industrial Networking Corp. IDS-181A Series User’s Manual The following table describes the labels in this screen. Label Map Virtual COM Max Connection Description Select a Virtual COM Name to map on. The number of Max connection can support simultaneous connections are 5, default values is 1. When serial port stops data transmission for a defined period of time (Idle Timeout), the Idle Timeout connection will be closed and the port will be freed and try to connect with other hosts. 0 indicate disable this function. Factory default value is 0. If Multilink is configured, only the first host connection is effective for this setting. The serial device will send TCP alive-check package in each defined time interval (Alive Alive Check Check) to remote host to check the TCP connection. If the TCP connection is not alive, the connection will be closed and the port will be freed. 0 indicate disable this function. Factory default is 0. Table 5-8 Virtual COM *Not allowed to mapping Virtual COM from web Service Mode – TCP Server Mode In TCP Server Mode, DS is configured with a unique Port combination on a TCP/IP network. In this case, DS waits passively to be contacted by the device. After a connection is established, it can then proceed with data transmission. TCP Server mode also supports up to 5 simultaneous connections, so that multiple device can receive data from the same serial device at the same time. ORing Industrial Networking Corp 28. IDS-181A Series User’s Manual Figure 5-15 TCP Server mode The following table describes the labels in this screen. Label Description Data Port Set the port number for data transmission. Auto Scan Scan the data port automatically. When serial port stops data transmission for a defined period of time (Idle Timeout), the Idle Timeout connection will be closed and the port will be freed and try to connect with other hosts. 0 indicate disable this function. Factory default value is 0. If Multilink is configured, only the first host connection is effective for this setting. The serial device will send TCP alive-check package in each defined time interval (Alive Alive Check Check) to remote host to check the TCP connection. If the TCP connection is not alive, the connection will be closed and the port will be freed. 0 indicate disable this function. Max Connection Factory default is 0. The number of Max connection can support simultaneous connections are 5, default values is 1. Table 5-9 TCP Server mode 29 ORing Industrial Networking Corp. IDS-181A Series User’s Manual Service Mode – TCP Client Mode In TCP Client Mode, device can establish a TCP connection with server by the method you have settled (Startup or any character). After the data has been transferred, device can disconnect automatically from the server by using the TCP alive check time or Idle time settings. Figure 5-16 TCP Client mode The following table describes the labels in this screen. Label Description Destination Host Set the IP address of host. Port Set the port number of data port. ORing Industrial Networking Corp 30. IDS-181A Series User’s Manual When serial port stops data transmission for a defined period of time (Idle Timeout), the connection will be closed and the port will be freed and try to Idle Timeout connect with other hosts. 0 indicate disable this function. Factory default value is 0. If Multilink is configured, only the first host connection is effective for this setting. The serial device will send TCP alive-check package in each defined time interval (Alive Check) to remote host to check the TCP connection. If the TCP Alive Check connection is not alive, the connection will be closed and the port will be freed. 0 indicate disable this function. Factory default is 0. Connect on Startup The TCP Client will build TCP connection once the connected serial device is started. Connect on Any The TCP Client will build TCP connection once the connected serial device Character starts to send data. Table 5-10 TCP Client mode Service Mode – UDP Mode Compared to TCP communication, UDP is faster and more efficient. In UDP mode, you can Uni-cast or Multi-cast data from the serial device server to host computers, and the serial device can also receive data from one or multiple host 31 ORing Industrial Networking Corp. IDS-181A Series User’s Manual Figure 5-17 UDP mode Notification Specify the events that should be noticed. The events can be noticed by E-mail, SNMP trap or system log. ORing Industrial Networking Corp 32. IDS-181A Series User’s Manual Figure 5-18 Notification The following table describes the labels in this screen. Label DCD changed DSR changed CTS changed Description When DCD (Data Carrier Detect) signal changes, it indicates that the modem connection status has changed. Notification will be sent. When DSR (Data Set Ready) signal changes, it indicates that the data communication equipment is powered off. A Notification will be sent. When CTS (Clear To Send) signal changes, it indicates that the transmission between computer and DCE can proceed. A notification will be sent. In TCP Server Mode, when the device accepts an incoming TCP connection, this event Port connected will be trigger. In TCP Client Mode, when the device has connected to the remote host, this event will be trigger. In Virtual COM Mode, Virtual COM is ready to use. A notification will be sent. In TCP Server/Client Mode, when the device lost the TCP link, this event will be trigger. Port disconnected In Virtual COM Mode, When Virtual COM is not available, this event will be trigger. A notification will be sent. Table 5-11 Notification 33 ORing Industrial Networking Corp. IDS-181A Series User’s Manual 5.2 Configuration by Web Browser 5.2.1 CONNECT TO THE WEB PAGE Step 1: Input the IP address of DS with “https://192.168.10.2” in the Address input box of IE. Step 2: Click “Yes” button on the dialog box. Figure 5-19 Certificates ORing Industrial Networking Corp 34. IDS-181A Series User’s Manual Step 3: Input the name and password, then click “OK”. Figure 5-20 Certificates *Only if password is set. Step 4: The system information will be shown as below. Figure 5-21 System information 35 ORing Industrial Networking Corp. IDS-181A Series User’s Manual 5.2.1.1 System Time (SNTP) Figure 5-22 Time (SNTP) The following table describes the labels in this screen. Label Description Name You can set the name of DS. SNTP Enable the SNTP server. Time zone After you set the SNTP enable, select the time zone you located. Time server Input SNTP server domain name or IP address and Port. Telnet Console (SSH) is included for security reasons. In some cases, you may need Console to disable this function to prevent unauthorized access from internet. The factory default is enable. Table 5-12 Time (SNTP) ORing Industrial Networking Corp 36. IDS-181A Series User’s Manual IP Configuration You must assign a valid IP address for DS before attached in your network environment. Your network administrator should provide you with the IP address and related settings. The IP address must be unique and within the network (otherwise, DS will not have a valid connection to the network). You can choose from three possible “IP configuration” modes: Static, DHCP/BOOTP. The Factory Default IP address is “192.168.10.2” Figure 5-23 IP configuration 37 ORing Industrial Networking Corp. IDS-181A Series User’s Manual The following table describes the labels in this screen. Label Description DHCP/BOOTP Obtain the IP address automatically from DHCP server. Static IP Address Assigning an IP address manually. Subnet Mask Set the subnet mask to communicate on the network. Gateway Enter the IP address of the router in you network. DNS Server Enter the IP address of the DNS server to translate domain names into IP address. The device server will report its status periodically. Auto IP Report At DS-Tool->IP collection option show the device server status. The report interval is 0 indicate disable this setting (default). But you can set the other IP or Port. Table 5-13 IP configuration PPPoE setting PPPoE (Point-to-Point Protocol over Ethernet), Device can use PPPoE mode to connect the Network. Input the “username” and “Password”, then click “Connect” button. If the device has been connected, the “Status” will become the “Link up” and device will get an IP address from PPPoE server. Click “Return” button, return the “IP Configuration” default page. ORing Industrial Networking Corp 38. IDS-181A Series User’s Manual Authentication You can set the password to prevent unauthorized access from network. Input the “Old password” and “New password” to change the password. Factory default is no password. 39 ORing Industrial Networking Corp. IDS-181A Series User’s Manual Figure 5-24 Authentication 5.2.1.2 Port serial setting Serial configuration Figure 5-25 Serial configuration ORing Industrial Networking Corp 40. IDS-181A Series User’s Manual The following table describes the labels in this screen. Label Description Port Alias Remark the port to hint the connected device. Interface RS232 Baud rate 110bps/300bps/1200bps/2400bps/4800bps/9600bps/19200bps/ 38400bps/57600bps/115200bps Data Bits 5, 6, 7, 8 Stop Bits 1, 2 (1.5) Parity No, Even, Odd, Mark, Space Flow Control No, XON/XOFF, RTS/CTS, DTR/DSR Force TX interval time is to specify the timeout when no data has been transmitted. Force TX Interval Time When the timeout is reached or TX buffer is full (4K Bytes), the queued data will be sent. 0 means disable. Factory default value is 0. Performance Apply Throughput: This mode optimized for highest transmission speed. Latency: This mode optimized for shortest response time. Activate settings on this page. Table 5-14 Serial configuration 41 ORing Industrial Networking Corp. IDS-181A Series User’s Manual Port Profile Figure 5-26 Port Profile The following table describes the labels in this screen. Label Description Flush Data Buffer After: The received data will be queued in the buffer until all the delimiters are matched. When the buffer is full (4K Bytes) or after "flush S2E data buffer" timeout, the data will also be sent. You can set the time from 0 to 65535 seconds. Serial to Ethernet Delimiter: You can define max. 4 delimiters (00~FF, Hex) for each way. The data will be hold until the delimiters are received or the option “Flush Serial to Ethernet data buffer” times out. 0 means disable. Factory default is 0 Flush Data Buffer After: Ethernet to serial The received data will be queued in the buffer until all the delimiters are matched. When the buffer is full (4K Bytes) or after "flush E2S data buffer" timeout, the data will also be sent. ORing Industrial Networking Corp You can set the time from 0 to 65535 seconds. 42. IDS-181A Series User’s Manual Delimiter: You can define max. 4 delimiters (00~FF, Hex) for each way. The data will be hold until the delimiters are received or the option “Flush Ethernet to Serial data buffer” times out. 0 means disable. Factory default is 0 Table 5-15 Port Profile Service Mode – Virtual COM Mode In Virtual COM Mode, the driver establishes a transparent connection between host and serial device by mapping the Port of the serial server serial port to local COM port on the host computer. Virtual COM Mode also supports up to 5 simultaneous connections, so that multiple hosts can send or receive data by the same serial device at the same time. Figure 5-27 Virtual COM mode The following table describes the labels in this screen. Label Idle Timeout 43 Description When serial port stops data transmission for a defined period of time (Idle Timeout), the ORing Industrial Networking Corp. IDS-181A Series User’s Manual connection will be closed and the port will be freed and try to connect with other hosts. 0 indicate disable this function. Factory default value is 0. If Multilink is configured, only the first host connection is effective for this setting. The serial device will send TCP alive-check package in each defined time interval (Alive Check) to remote host to check the TCP connection. If the TCP connection is not Alive Check alive, the connection will be closed and the port will be freed. 0 indicate disable this function. Factory default is 0. The number of Max connection can support simultaneous connections are 5, default Max Connection values is 1. Table 5-16 Virtual COM mode *Not allowed to mapping Virtual COM from web Service Mode – TCP Server Mode In TCP Server Mode, DS is configured with a unique Port combination on a TCP/IP network. In this case, DS waits passively to be contacted by the device. After the device establishes a connection with the serial device, it can then proceed with data transmission. TCP Server mode also supports up to 5 simultaneous connections, so that multiple device can receive data from the same serial device at the same time. ORing Industrial Networking Corp 44. IDS-181A Series User’s Manual Figure 5-28 TCP Server Mode The following table describes the labels in this screen. Label TCP Server Port Description Set the port number for data transmission. When serial port stops data transmission for a defined period of time (Idle Timeout), the Idle Timeout connection will be closed and the port will be freed and try to connect with other hosts. 0 indicate disable this function. Factory default value is 0. If Multilink is configured, only the first host connection is effective for this setting. The serial device will send TCP alive-check package in each defined time interval (Alive Alive Check Check) to remote host to check the TCP connection. If the TCP connection is not alive, the connection will be closed and the port will be freed. 0 indicate disable this function. Factory default is 0. Max Connection The number of Max connection can support simultaneous connections are 5, default values is 1. Table 5-17 TCP server mode 45 ORing Industrial Networking Corp. IDS-181A Series User’s Manual Service Mode – TCP Client Mode In TCP Client Mode, device can establish a TCP connection with server by the method you set (Startup or any character). After the data has been transferred, device can disconnect automatically from the server by using the TCP alive check time or Idle timeout settings. Figure 5-29 TCP client mode The following table describes the labels in this screen. Label Destination Host Description Set the IP address of host and the port number of data port. . When serial port stops data transmission for a defined period of time (Idle Timeout), the Idle Timeout connection will be closed and the port will be freed and try to connect with other hosts. 0 indicate disable this function. ORing Industrial Networking Corp Factory default value is 0. If Multilink is configured, only 46. IDS-181A Series User’s Manual the first host connection is effective for this setting. The serial device will send TCP alive-check package in each defined time interval (Alive Alive Check Check) to remote host to check the TCP connection. If the TCP connection is not alive, the connection will be closed and the port will be freed. 0 indicate disable this function. Factory default is 0. Connect on Startup The TCP Client will build TCP connection once the connected serial device is started. Connect on Any The TCP Client will build TCP connection once the connected serial device starts to send Character data. Table 5-18 TCP client mode Service Mode – UDP Client Mode Compared to TCP communication, UDP is faster and more efficient. In UDP mode, you can Uni-cast or Multi-cast data from the serial device server to host computers, and the serial device can also receive data from one or multiple host Figure 5-30 UDP client mode 47 ORing Industrial Networking Corp. IDS-181A Series User’s Manual 5.2.1.3 Management Access IP Control Access IP Control Settings allow you to add or block the remote host IP addresses to prevent unauthorized access. If host’s IP address is in the accessible IP table, then the host will be allowed to access the DS. You can choose one of the following cases by setting the parameter. 1. Only one host with a special IP address can access the device server, “IP address /255.255.255.255” (e.g., “192.168.0.1/255.255.255.255”). 2. Hosts on a specific subnet can access the device server. “IP address/255.255.255.0” (e.g., “192.168.0.2/255.255.255.0”) 3. Any host can access the device server. Disable this function by un-checking the “Enable IP Filter” checkbox Figure 5-31 Access IP ORing Industrial Networking Corp 48. IDS-181A Series User’s Manual SMTP/SNMP Conf Email Server configuration includes the mail server’s IP address or domain. If the authentication is required, specify your name and password. There are 4 Email addresses that you can specify to receive the notification. SNMP Server configuration includes the SNMP Trap Server IP address, Community, Location and Contact. There are 4 SNMP addresses you can specify to receive the notification. SysLog server configuration includes the server IP and server Port. This option need to use with DS-Tool. Figure 5-32 SMTP / SNMP conf 49 ORing Industrial Networking Corp. IDS-181A Series User’s Manual System Event Conf. Specify the events that should be notified to the administrator. The events can be alarmed by E-mail, SNMP trap, or system log. Figure 5-33 SMTP / SNMP conf The following table describes the labels in this screen. Label Hardware Reset (Cold Start) Description This refers to starting the system from power off (contrast this with warm start). When performing a cold start, DS will automatically issue an Auto warning message by sending E-mail, log information or an SNMP trap after booting. ORing Industrial Networking Corp 50. IDS-181A Series User’s Manual Software Reset (Warm Start) Login Failed This refers to restart the computer without turning the power off. When performing a warm start, DS will automatically send an E-mail, log information or SNMP trap after reboot. When an unauthorized access from the Console or Web interface, a notification will be sent. IP Address Changed When IP address of device changed, a notification will be sent. Password Changed When password of device changed, a notification will be sent. Access IP Blocked When the host accesses the device with blocked IP addresses, a notification will be sent. Redundant Power When status of power changed, a notification will be sent. Change Redundant Ethernet When status of Ethernet port changed, a notification will be sent. Change DCD changed When DCD (Data Carrier Detect) signal changes, it indicates that the modem connection status has been changed. A Notification will be sent. DSR changed When DSR (Data Set Ready) signal changes, it indicates that the data communication equipment is powered off. A Notification will be sent. CTS changed When CTS (Clear To Send) signal changes, it indicates that the transmission between computer and DCE can proceed. Port connected A notification will be sent. In TCP Server Mode, when the device accepts an incoming TCP connection, this event will be trigger. In TCP Client Mode, when the device has connected to the remote host, this event will be trigger. In Virtual COM Mode, Virtual COM is ready to use. A notification will be sent. Port disconnected In TCP Server/Client Mode, when the device lost the TCP link, this event will be trigger. In Virtual COM Mode, When Virtual COM is not available, this event will be trigger. A notification will be sent. Power 1 Fault When Power 1 Fault, a notification will be sent and the Fault LED will be lighted. Power 2 Fault When Power 2 Fault, a notification will be sent and Fault LED will be lighted. 51 ORing Industrial Networking Corp. IDS-181A Series User’s Manual Eth link down When Eth link down, a notification will be sent and Fault LED will be lighted. Table 5-19 System event conf 5.2.1.4 Save/Reboot Figure 5-34 Save / Reboot ORing Industrial Networking Corp 52. IDS-181A Series User’s Manual The following table describes the labels in this screen. Label Description Factory Default Restore Load default configuration except settings of Network. If you want load all factory default, you should press “Reset” button about the five seconds on the device (Hardware restore). Restore the previous exported configuration. Configuration Backup Export the current configuration to a file. Configuration Upgrade Firmware Upgrade to a new firmware with specified file. Reboot Device Reboot the device server (warm start). Table 5-20 Save / Reboot 5.3 Configuration by SSH Console 5.3.1 Connect to DS You can use SSH Tool (e.g., PUTTY) to access SSH console of DS. The SSH console interface is shown below. Figure 5-35 SSH 53 ORing Industrial Networking Corp. IDS-181A Series User’s Manual Technical Specifications Network Interface Ethernet 10/100Base-T(X) which support Redundant Dual Ethernet or Switch Mode support. Auto-recover less than 10ms connector RJ-45 Protection Built-in1.5KV magnetic isolation Protocols ICMP, IP, TCP, UDP, DHCP, BOOTP, ARP/RARP, DNS, SNMP MIB II, HTTPS, SSH Serial Interface Interface 4x RS232 (IDS-141A) 8x RS232 (IDS-181A) Connector DB62 Female Serial Baud Rate 110 bps to 115.2 Kbps Data Bits 5, 6, 7, 8 Parity odd, even, none, mark, space Stop Bits 1. 1.5, 2 RS-232 signals TxD, RxD, RTS, CTS, DTR, DSR, DCD, GND Flow control XON/XOFF, RTS/CTS, DTR/DSR Serial Line Protection Built-in16KV ESD protection 2KV DC isolation for each port PWR / Ready: 1) Green On: DC power 1 activated. LED Indicators Green Blinking: System booting / Located by Administrator. ETH Link / ACT: Green ON/Blinking: 10 Mbps Ethernet Green & Amber ON/Blinking:100 Mbps Ethernet ORing Industrial Networking Corp 54. IDS-181A Series User’s Manual Serial TX / RX LEDS: Green: Serial port is transmitting / receiving data. Fault: Fault alarm (Amber) Power Requirements Power Input PWR1/2: 12~48VDC in 6-pin Terminal Block Reverse Polarity Protection Present at terminal block Power Consumption 7 Watts MAX Software Utility DS-Tool for Windows NT/2000/XP/ 2003/VISTA which include Device discovery Auto IP report Device setting Utility Access control list Group setting Device monitoring Serial port monitoring Log info Group Firmware update Virtual Com / TCP Server / TCP Client / UDP /Serial Tunnel TCP Alive Check Timeout Serial Mode Inactivity Timeout Delimiter for Data Packing Force TX Timeout for Data Packing Multiple Link 5 Hosts simultaneous connection: Virtual Com / TCP server / TCP Client / UDP VCOM Driver Windows NT/2000/XP/2003/VISTA Web HTTPS console, SSH console, Console Command Configuration DS-Tool for Windows NT/2000/XP/VISTA Environmental 55 ORing Industrial Networking Corp. IDS-181A Series User’s Manual Operating Temperature -40~70°C (-40 to 158°F) Operating Humidity 5% to 95%(Non-condensing) Storage Temperature -40 to 85°C (-40 to 185°F) Mechanical Dimensions(W x D x H) 26.1(W) x 94.9(D) x 144.3(H) mm Casing IP-30 protection Regulatory Approvals Shock IEC 60068-2-27 Free Fall IEC 60068-2-32 Vibration IEC 60068-2-6 EMI FCC Part 15, CISPR (EN55022) class A EN61000-4-2 (ESD), EN61000-4-3 (RS) EN61000-4-4 (EFT) EMS EN61000-4-5 (Surge) EN61000-4-6 (CS) EN61000-4-8 EN61000-4-11 Warranty ORing Industrial Networking Corp 5 years 56.