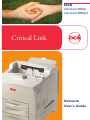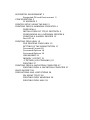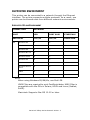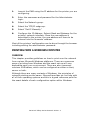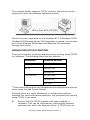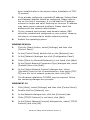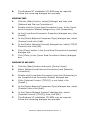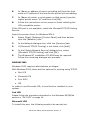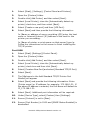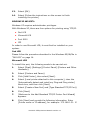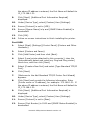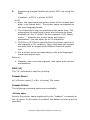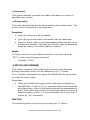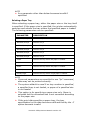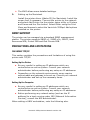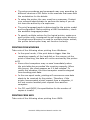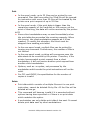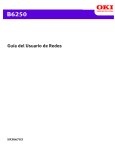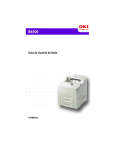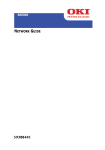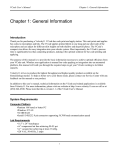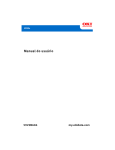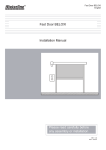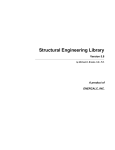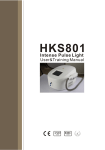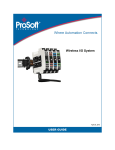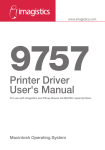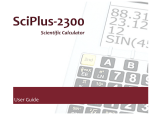Download B6250 Network Guide_EN.book - Océ | Printing for Professionals
Transcript
Océ VarioLink 3550p VarioLink 3550pd Critical Link Network User’s Guide Copyright Information Copyright © 2008 by Océ Imagistics Inc. All Rights Reserved Document Information VarioLink 3550p Series Network Guide P/N 59306701, Revision 1.0 Disclaimer Every effort has been made to ensure that the information in this document is complete, accurate, and up-to-date. The manufacturer assumes no responsibility for the results of errors beyond its control. The manufacturer also cannot guarantee that changes in software and equipment made by other manufacturers and referred to in this guide will not affect the applicability of the information in it. Mention of software products manufactured by other companies does not necessarily constitute endorsement by the manufacturer . While all reasonable efforts have been made to make this document as accurate and helpful as possible, we make no warranty of any kind, expressed or implied, as to the accuracy or completeness of the information contained herein. The most up-to-date drivers and manuals are available from the web site: http://www.oceusa.com Trademark Information Apple, Macintosh and Mac OS are registered trademarks of Apple Computers Inc. Microsoft, MS-DOS and Windows are either registered trademarks or trademarks of Microsoft Corporation in the United States and/ or other countries. Other product names and brand names are registered trademarks or trademarks of their proprietors. Regulatory Information Adobe, the Adobe logo, PostScript, PostScript 3 and the PostScript logo are trademarks of Adobe Systems Incorporated. Microsoft, Windows, Windows NT, Vista, Windows Server are either registered trademarks or trademarks of Microsoft Corporation in the United States and/or other countries. Permission has been obtained from Microsoft Corporation for use of software screen shots. PCL, HP, HP-GL, HP-GL/2 and HP-UX are registered trademarks of Hewlett-Packard Corporation. Netware is a registered trademark of Novel, Inc., in the United States and other countries. Macintosh, MacOS, AppleTalk, EtherTalk and TrueType are trademarks of Apple Computer, Inc., registered in the U.S. and other countries. Intel and Pentium are trademarks or registered trademarks of Intel Corporation or its subsidiaries in the United States and other countries. UNIX is a registered trademark of the Open Group in the United States and other countries. Solaris, SunOS and NIS (Network Information Services) are trademarks or registered trademarks of Sun Microsystems, Inc. in the United States and other countries. All product/brand names are trademarks or registered trademarks of the respective holders. SUPPORTED ENVIRONMENT 2 Supported OS and Environment 2 CONFIGURATION 3 IP ADDRESS 3 PRINTER SETUP USING THE EWS 3 PRINTING FROM A WINDOWS COMPUTER 4 OVERVIEW 4 INSTALLATION OF TCP/IP PROTOCOL 5 CONFIGURING AS A NETWORK PRINTER 8 CREATING A SHARED PRINTER 13 Océ LPR 14 PRINTING FROM UNIX 15 FOR PRINTING FROM UNIX 15 SETTING UP THE WORKSTATION 17 Command Format 18 Command Options 18 Command Options 19 JOB NUMBER 20 INQUIRY (LPSTAT) 21 -C OPTION (LPR COMMAND) 22 PRINTING 27 PRINTING FROM A MACINTOSH COMPUTER 27 PRINTING FROM A MACINTOSH COMPUTER 27 SNMP SUPPORT 28 PRECAUTIONS AND LIMITATIONS 28 ON USING TCP/IP 28 PRINTING FROM WINDOWS 29 PRINTING FROM UNIX 29 SUPPORTED ENVIRONMENT This printer can be connected to a network through the Ethernet interface. The printer supports multiple protocols. As a result, one printer can be shared even from different network environments. SUPPORTED OS AND ENVIRONMENT CONNECTION NETWORK PORT LPD PORT 9100 ETHERTALK PROTOCOL TCP/IP TCP/IP APPLETALK OS Windows 95 X X Windows 98 X X Windows Me X X Windows NT 4.0 X Windows 2000 X X Windows XP X X Windows Vista X X Windows Server 2003 X X UNIX X X Macintosh X X X NOTE When using Windows 95/98/Me, use Océ LPR. UNIX Filter are required to print PostScript data. UNIX Filter is compatible with the OSs in Solaris, HPUX and Linux (Redhat, SuSE). Macintosh Supports Mac OS 10.02 or later. VarioLink 3550p Series Network Guide> 2 Important • The EtherTalk port setting in this printer is disabled by default. To use this port, enable the setting on the Operator Panel. CONFIGURATION The VarioLink 3550p Series is a fast 100BASE-TX/10BASE-T network capable printer. It supports major protocols such as TCP/IP and Ethertalk. This section details configuring the printer's network interface and should be done prior to configuring your computer. IP ADDRESS The factory configuration is for the printer to obtain an IP address automatically from your networks’ DHCP server. Use the printers’ Operator Panel to determine the printers’ address. If the DHCP server is not available or not in use, use one of the following methods to retrieve and set the IP address. • Set the IP address manually from the Operator panel or EWS Important: • Depending on the network environment, you may need to set the subnet mask and gateway address. • Please check with your network administrator if you have any questions concerning your network environment. PRINTER SETUP USING THE EWS If the printer is connected to the network using TCP/IP, its settings can be configured using the EWS. To apply configuration changes using a Web browser, select the Administrator Login. You will be prompted for a username and password. The username is [root] and the default password is the last six digits of the Ethernet MAC address. The MAC address can be found on the Network Summary page. Note that the password is case sensitive and letters should be entered in upper case. The following explanation uses Windows XP and Internet Explorer version 6.0 as an example to manually set the printers IP address. VarioLink 3550p Series Network Guide> 3 1. Launch the EWS using the IP address for the printer you are configuring. 2. Enter the username and password for the Administrator login. 3. Select the Network group. 4. Select the TCP/IP subgroup. 5. Select “Set IP Manually” 6. Configure the IP Address, Subnet Mask and Gateway for the printers’ network interface. Once the new address is submitted to the printer, the new address will have to be entered into the browsers’ address. Most of the printers’ configuration can be done through the browser including setting the administrator password. PRINTING FROM A WINDOWS COMPUTER OVERVIEW This chapter provides guidelines on how to print over the network from various Microsoft Windows platforms. There are numerous ways of printing from Windows and the exact set-up will vary depending upon your environment. There are also numerous versions of Windows, which can be configured as either a client, server or both. Although there are many variants of Windows, the principles of network printing are the same. Microsoft provides on-line help with all of their operating systems and this is a good reference point for the exact details of each configuration option within Windows. VarioLink 3550p Series Network Guide> 4 The network printer supports TCP/IP protocol that can be used in conjunction with the Windows operating system. LPD or Port 9100 (TCP/IP) Once the printer registered on the Windows NT 4.0/Windows 2000/ Windows XP/Windows Server 2003 computer is shared, you can also print from Windows 95/Windows 98/Windows Me computers through this printer. INSTALLATION OF TCP/IP PROTOCOL There are a number of options available when printing using TCP/IP for Windows. The following table lists the options: WINDOWS VERSION METHOD 95/98/Me Océ LPR Utility NT 4.0 Océ LPR Utility Microsoft LPR1 2000/XP/Vista Océ LPR Utility Microsoft LPR1 Port 91001 1These functions are built into Windows and are displayed as options when using the Add Printer Wizard. Although there are some differences in configuration options between the various Windows platforms, the procedure for printing using TCP/IP is the same. 1. Ensure that the TCP/IP protocol has been installed in Windows. This can be confirmed by checking the network settings from within the Operator Panel. If TCP/IP has not VarioLink 3550p Series Network Guide> 5 been installed refer to the section below Installation of TCP/ IP protocol. 2. If not already configured, a suitable IP address, Subnet Mask and Gateway address should be configured. Please refer to the on-line help if necessary. It is vital that the IP address entered is unique and valid. Entering an incorrect IP address may cause severe network problems. Please check the address with the network administrator. 3. If your network environment uses domain names, DNS should be enabled and configured on your system. However, this step is not essential to enable network printing. 4. Restart the operating system. WINDOWS 95/98/Me 1. Click the [Start] button, select [Settings] and then click [Control Panel]. 2. In the [Control Panel] double-click on the [Network] icon. 3. In the [Network] dialogue box click [Configuration Panel]. 4. If the [Client for Microsoft Networks] is not listed, click [Add]. 5. In the [Select Network Component Type] dialogue box, select [Protocol] then click [Add]. 6. In the [Select Network Protocol] dialogue box, select [Microsoft] from the list of manufacturers, then select [TCP/ IP] from the list of network protocols, then click [OK]. 7. The Windows installation CD-ROM may be required. Follow the remaining dialogue box prompts. WINDOWS NT 4.0 1. Click [Start], select [Settings] and then click [Control Panel]. 2. Double-click the [Network] icon. 3. In the Network dialogue box, click the [Protocols] tab. 4. If the [TCP/IP Protocol] is not listed, click [Add]. 5. In the [Select Network Protocol] dialogue box, select [TCP/IP Protocol] and click [OK]. VarioLink 3550p Series Network Guide> 6 6. The Windows NT installation CD-ROM may be required. Follow the remaining dialogue box prompts. WINDOWS 2000 1. Click the [Start] button, select [Settings] and then click [Network and Dial-up Connections]. 2. Double-click the [Local Area Connection] icon. In the [Local Area Connection Status] dialogue box, click [Properties]. 3. In the [Local Area Connection Properties] dialogue box, click [Install]. 4. In the [Select Network Component Type] dialogue box, select [Protocol] and click [Add]. 5. In the [Select Network Protocol] dialogue box, select [TCP/IP Protocol] and click [OK]. 6. Click [Close] button in the [Local Area Connection Properties] dialogue box. 7. Click [Close] in the [Local Area Connection Status] dialogue box. WINDOWS XP AND VISTA 1. Click the [Start] button and select [Control Panel]. 2. Select [Network and Internet Connection] and [Network Connection]. 3. Double-click [Local Area Connection] and click [Properties] in the [Location Area Connection Status] dialogue box. 4. If the [Internet Protocol (TCP/IP)] is not listed, click [Install.]. 5. In the [Select Network Component Type] dialogue box, select [Protocol] then click [Add]. 6. In the [Select Network Protocol] dialogue box, select [Internet Protocol (TCP/IP)] then click [OK]. 7. The Windows XP installation CD-ROM may be required. Follow the remaining dialogue box prompts. VarioLink 3550p Series Network Guide> 7 Once the protocol has been installed and configured in Windows, the next step is to configure the TCP/IP parameters in the network printer. CONFIGURING AS A NETWORK PRINTER WINDOWS 95/98/ME When printing using TCP/IP, the Océ LPR utility is the only option to use. The following procedure should be used. When installing the driver, ensure it is installed as a local printer and not a network printer. Ensure the appropriate printer driver has been installed in Windows. Install the Océ LPR utility as described in “OKI LPR” on page 14 of this manual and add the printer installed earlier. WINDOWS NT 4.0 With Windows NT 4.0, you have two options for printing using TCP/ IP. They are: • Océ LPR • Microsoft LPR In order to use Microsoft LPR, it must first be installed into your operating system. NT 4.0 requires administrator privileges. Océ LPR Please follow the procedure described in the Windows 95/98/Me section “OKI LPR” on page 14. Microsoft LPR To install this port, the following needs to be carried out. 1. Select [Start], [Settings], [Control Panel] and then select [Printers]. 2. Select [Add Printer] Wizard. 3. Select [My Computer] and then [Next]. 4. Select [Add Port]. 5. Select [LPR Port] and then [OK]. VarioLink 3550p Series Network Guide> 8 6. In [Name or address of server providing lpd] type the host name or IP address of the host for the printer you are adding. 7. In [Name of printer or print queue on that server] type the logical printer name “lp” and then click [OK]. 8. Follow the instructions on the screen to finish installing the LPR-compatible printer. If the LPR port is not available, install the Microsoft TCP/IP Printing Service. Insert the printer driver for Windows NT4.0. 1. Select [Start].[Settings].[Control Panel] and then doubleclick the [Network] icon. 2. In the Network dialogue box, click the [Services] tab. 3. If [Microsoft TCP/IP Printing] is not listed, click [Add]. 4. In the [Select Network Service] dialogue box, select [Microsoft TCP/IP Printing] and click [OK]. 5. The Windows NT installation CD-ROM may be required. Follow the remaining dialogue box prompts. WINDOWS 2000 Windows 2000 requires administrator privileges. With Windows 2000, there are four options for printing using TCP/IP. • Océ LPR • Microsoft LPR • Port 9100 • IPP In order to use Microsoft LPR, it must first be installed on your system. Océ LPR Please follow the procedure described in the Windows 95/98/Me section in “OKI LPR” on page 14. Microsoft LPR To install this port, the following needs to be carried out: VarioLink 3550p Series Network Guide> 9 1. Select [Start], [Settings], [Control Panel and Printers]. 2. Open the [Printers] folder. 3. Double-click [Add Printer] and then select [Next]. 4. Select [Local Printer], clear the [Automatically detect my printer] check box, and then select [Next]. 5. Select [Create a new port] and then [LPR Port]. 6. Select [Next] and then provide the following information: In [Name or address of server providing LPD] enter the host name or Internet Protocol (IP) address of the host for the printer you are adding. In [Name of printer or print queue on that server] type lp. Follow the instructions on the screen to finish installing the TCP/IP printer. Port 9100 1. Select [Start].[Settings].[Control Panel]. 2. Open the [Printers] folder. 3. Double-click [Add Printer] and then select [Next]. 4. Select [Local Printer], clear the [Automatically detect my printer] check box and then click [Next]. 5. Select [Create a New Port] and select [Standard TCP/IP Port]. 6. Select [Next]. 7. The [Welcome to the Add Standard TCP/IP Printer Port Wizard] will appear. 8. Select [Next] and provide the following information. Enter [Printer name] or IP address, for example: 172.168.1.31. If the above IP address is entered, the Port Name will default to IP_172.168.1.31. 9. Select [Next]. Additional port information will be required. 10. Under [Device Type], select [Custom] then [Settings]. 11. Ensure [Protocol] is set to [Raw]. 12. Ensure [Port Number] is 9100 and [SNMP Status Enabled] is deselected. VarioLink 3550p Series Network Guide> 10 13. Select [OK]. 14. Select [Follow the instructions on the screen to finish installing the printer.] WINDOWS XP AND VISTA Windows XP requires administrator privileges. With Windows XP, there are four options for printing using TCP/IP. • Océ LPR • Microsoft LPR • Port 9100 • IPP In order to use Microsoft LPR, it must first be installed on your system. Océ LPR Please follow the procedure described in the Windows 95/98/Me in “OKI LPR” on page 14. Microsoft LPR To install this port, the following needs to be carried out: 1. Select [Start].[Settings].[Control Panel].[Printers and Other Hardware]. 2. Select [Printers and Faxes]. 3. Click [Add Printer], then select [Next]. 4. Select [Local printer attached to this computer], clear the [Automatically detect and install my Plug and Play printer] check box, and then click [Next]. 5. Select [Create a New Port] and [Type Standard TCP/IP Port]. 6. Click [Next]. 7. [Welcome to the Add Standard TCP/IP Printer Port Wizard] appears. 8. Click [Next] and provide the following information. Enter [Printer name or IP address], for example: 172.168.1.31. If VarioLink 3550p Series Network Guide> 11 the above IP address is entered, the Port Name will default to IP_172.168.1.31. 9. Click [Next]. [Additional Port Information Required] displayed. 10. Under [Device Type], select [Custom] then [Settings]. 11. Ensure [Protocol] is set to [LPR]. 12. Ensure [Queue Name] is lp and [SNMP Status Enabled] is deselected. 13. Click [OK]. 14. Follow on screen instructions to finish installing the printer. Port 9100 1. Select [Start].[Settings].[Control Panel].[Printers and Other Hardware]. 2. Select [Printers and Faxes]. 3. Click [Add Printer] and then click [Next]. 4. Select [Local printer attached to this computer], clear the [Automatically detect and install my Plug and Play printer] check box, and then click [Next]. 5. Select [Create a New Port] and select [Type Standard TCP/IP Port]. 6. Click [Next]. 7. [Welcome to the Add Standard TCP/IP Printer Port Wizard] appears. 8. Click [Next] and provide the following information. Enter [Printer name or IP address], for example: 172.168.1.31. If the above IP address is entered, the Port Name will default to IP_172.168.1.31. 9. Click [Next]. [Additional Port Information Required] is displayed. 10. Under [Device Type], select [Custom] then [Settings]. 11. Ensure [Protocol] is set to [Raw]. 12. Ensure [Port Number] is 9100 and [SNMP Status Enabled] is deselected. VarioLink 3550p Series Network Guide> 12 13. Click [OK]. 14. Follow the instructions on the screen to finish installing the printer. CREATING A SHARED PRINTER Create a shared printer as required. Settings Windows NT 4.0/2000/XP/Server 2003 The following procedure explains how to do the settings, using Windows XP as an example. 1. Click [Start], and then select [Printers and Faxes]. The [Printers and Faxes] window appears. 2. 2. Select the icon of a printer to set, and then select [Sharing] from the right-click menu. Then the printer properties dialogue box is displayed. 3. 3. Click [Share this printer] and enter a share name. 4. Click [Additional Drivers] and select a substitute driver to install, and then click [OK]. 5. When installing a substitute driver, an input screen is displayed for the printer driver file location. Insert the attached CD-ROM and specify the appropriate folder. Settings of Windows 95/98/Me 1. Click [Start], and then select [Settings], followed by [Printers]. The [Printers] window appears. 2. Double click [Add Printer]. The [Add Printer Wizard] dialog box appears. 3. Install the printer driver according to the on-screen instructions. Select [Network Printer] for the printer connection, then specify the shared printer created on Windows NT 4.0/Windows 2000/Windows XP/Windows Server 2003 in the previous section. VarioLink 3550p Series Network Guide> 13 OCÉ LPR The Océ LPR Utility is network software which supported TCP/IP printing on Windows Me, Windows 98, and Windows 95. It redirects print data from the LPR port to the specified IP address. INSTALLING THE Océ LPR UTILITY The Océ LPR utility requires that the TCP/IP protocol be installed on your Windows system. To install the TCP/IP protocol onto your Windows system, consult your Windows manual. 1. Set up the printer driver and designate the output destination to be Local Printer (LPT:). For information on setting up your printer driver, see the printer user manual. 2. Insert the CD-ROM provided with your printer into the CDROM drive. If the Menu Installer doesn’t start automatically, click Start>Run>Browse. Browse to your CD-ROM and click Install>Open>OK. 3. Select [Network Software]. 4. Select [Installation/Config] 5. Select [Océ LPR]. 6. Follow the on-screen instructions. 7. Select [Install Océ LPR]. 8. Follow the on-screen instructions. 9. Click [Next] when the [Welcome] screen is displayed. 10. Verify [Destination Folder] and [Spool Folder] and click [Next]. 11. Check [Register in Startup] if you want automatic startup as Windows boots up. Check [Launch as Minimized] if you want to startup in the Icon state and click [Next]. 12. Verify the program folder name and click [Next]. The installation starts. 13. When the installation ends, the [Setup complete] screen is displayed. Check [Yes, I want to launch Océ LPR Utility now] and click [Finish]. Check [Yes, I want to view the ReadMe File] if you want to read the Readme file. The Océ LPR utility starts. VarioLink 3550p Series Network Guide> 14 14. Select [Add Printer] on the [Remote Print] menu. 15. Select [Printer] to accept the printer that has been added in Step 1. 16. Enter an IP address at [IP Address] and click [Ok]. A printer is added to the main window. Refer to the On-Line Help for information on how to use the utility. UNINSTALL 1. Stop the Océ LPR Utility. Right-click the Océ LPR icon in the system tray and click [Exit]. 2. Select Start>Program>Océ>Océ LPR Utility>Uninstall Océ LPR Utility 3. Click [Yes] when the [Confirm File Deletion] dialogue is displayed. Removal of the Océ LPR utility starts. 4. When the removal is complete, the [Uninstall Complete] screen is displayed. Click [Ok]. PRINTING FROM UNIX FOR PRINTING FROM UNIX This section explains the installation procedure for printing from a UNIX computer. SYSTEM CONFIGURATION The printer uses the Line Printer Daemon Protocol (LPD) that supports TCP/IP as the transport protocol. With the LPD, the printer can be under a UNIX network environment. VarioLink 3550p Series Network Guide> 15 The printer LPD supports Spool Mode where print jobs from clients are spooled once before output and Non-spool Mode where print jobs are sequentially output without spooling. LPD (TCP/IP) NOTE When the LPD port is used, the printer can limit print instructions by IP addresses. TARGET COMPUTERS The target computers are as follows: • Workstation or personal computer with RFC 1179 Line Printer Daemon Protocol. LPD (TCP/IP) UNIX INTERFACE The printer LPD is available on the following interfaces: • Ethernet 100BaseTX • Ethernet 10Base-T The applicable frame types conform to Ethernet II. SET UP PROCEDURE The setting procedure is as follows: 1. Setting up the printer Set the IP address on the printer Operator Panel. Use the printer Operator Panel or the EWS to set the LPD port to [Enable] (default: [Enable]). NOTE > Before activating the LPD port, set the IP address of the printer. For details on how to set the IP address and the port, refer Printer Configuration. VarioLink 3550p Series Network Guide> 16 > > The EWS allows more detailed settings. 2. Settings of the workstation Set the printer in the workstation. Refer to: “SETTING UP THE WORKSTATION” on page 17 SETTING UP THE WORKSTATION This section explains the settings of Solaris 2.x workstation for printing. BEFORE SETUP Before setting up the workstation, check the following: • The setup procedures and commands may vary according to different versions of OS. Refer to the manuals that came with the workstation for details. • To setup the printer, the user must be a superuser. Contact your network administrator to perform the setup if you do not have the authority of a superuser. • Check the IP address set up for the printer in advance. Be cautious as an incorrect IP address may cause severe errors. • Before performing any network setup (such as the IP address) to a host running under NIS (Network Information Service), consult the NIS administrator. EXAMPLES OF SETTINGS FOR SOLARIS 2.X The examples below show printer settings for Solaris 2.6 where the printer host name is printer1. 1. 1. Registering a printer (printer name: P001) supporting the PostScript language #lpadmin -p P001 -s printer1\!PS 2. 2. Registering a printer (printer name: P002) supporting the PostScript language that feeds paper from an A4-size paper tray for duplex printing #lpadmin -p P002 -s printer1\!PS A4_DUP VarioLink 3550p Series Network Guide> 17 3. Registering a logical PostScript printer PS01 set using the EWS. #lpadmin -p P003 -s printer1\!PS01 NOTE > Enter the host name and printer name of the remote host after -s by linking with !. The printer name corresponds to the print language/mode. > The output style may be specified at the same time. The parameters for specifying a style are the same as those available for the -C option. As the example of (2) shows, insert "_" between the printer name and output parameters. You can enter up to 14 characters. > If PS%n or PLT%nH is specified for the printer name as in the example of (3), however, the printer does not operate normally with an output style different from the preset one. > Set a printer name corresponding to the print language/ mode and output style. Refer to: • Manuals, such as online manuals, that came with various workstations. PRINT (LP) The "lp" command is used for printing. COMMAND FORMAT lp [-d Printer name] [-n No. of copies] File name COMMAND OPTIONS The following command options are available: -d Printer name Specify the printer name registered by the "lpadmin" command as the -d option. If this option is omitted, the default printer lp will be specified. VarioLink 3550p Series Network Guide> 18 -n No. of copies This option specifies the number of copies. If one "lp" command is issued to print multiple files, the number of copies specified by this option will apply to all the files. However, this option is effective when the printer is in the spool mode. In the non-spool mode, the client must be a Windows NT machine to use this option. Precautions • Among options not listed above (e.g. -m option), those not processed by the workstation which sends the print instructions will not be effective. In the spool mode, up to 32 files can be printed by one "lp" command. Files that come after the 32nd files will be ignored. Sample To print a file named "file1" to a printer set up as "P001", enter the following command: %lp -d P001 file1 To output three copies of "file1" and "file2" to "P001", enter the following: $lp -d P001 -n3 file1 file2 DELETE (CANCEL) This cancel command is used to delete print data which has been sent to print. Command Format cancel [Printer name] [Job Number] COMMAND OPTIONS The following command options are available: VarioLink 3550p Series Network Guide> 19 Printer name This option specifies the printer name. The "cancel" command can be effectively used with the combined use of -a, -e and -u as shown below. This option is invalid in the non-spool mode. -a Deletes all the print data, sent by a user who issues this command, from the data which has been received by a specified printer. -e Deletes all the print data received by a specified printer. -u user name Deletes all the print data sent by a specified user and received by a specified printer. JOB NUMBER This option specifies the job number of the print data to be deleted. These numbers can be checked by issuing a "lpstat" command. This option is invalid in the non-spool mode. Precautions • Print data that consists of multiple files sent in one print instruction cannot be deleted file by file. All the files will be deleted at one go. • This command will become invalid if it is executed without options having been specified or if there is no print data which matches the option. • A workstation can only delete print data it has sent. It cannot delete print data sent by other workstations. • When a command to delete print data is received, the file concerned will be deleted even if it is in the process of being printed. Only the print data available prior to file deletion will be printed. VarioLink 3550p Series Network Guide> 20 Sample To cancel the print data related to the files of printer "P001" (Job number: P001-27), enter the following command: %cancel P001-27 To cancel all the printer data of printer "P001", enter the following command: %cancel P001 -e INQUIRY (LPSTAT) The "lpstat" command is used to inquire about the status of the printer. Important: In the non-spool mode, this function is available to Windows NT clients but not to Solaris clients. Command Format lpstat [Option] Command Options The following command options are available: If no option is specified, all the print data-related information will be displayed. The sequence of the options does not affect the outcome. To use more than one argument at the same time, separate them by commas and enclose all the arguments with " ". E.g. %lpstat -u "user1,user2,user3" -o [Printer name] This option displays the print data received. The printer name is specified in the argument. -t This option displays all the information. VarioLink 3550p Series Network Guide> 21 -u [User name] This option displays received print data information on users of specified user names. -v [Printer name] This option displays the printer name and the device path name. The printer name is specified in the argument. Precautions • Long file names will be truncated. • Up to 64 print instruction information can be displayed. • If two or more types of print languages/modes are set up on a single workstation, identical job numbers may be displayed when an inquiry command (lpstat) is issued. Sample To inquire about the print data received by a printer set up as "P001", enter the following command: %lpstat -o P001 -C OPTION (LPR COMMAND) This section explains the functions which can be specified and printing operations which will be affected by the -C option. The -C option is available only when the SunOS directs the printer to enter the spool mode. Important: • When the PostScript logical printer that was configured on the EWS and -C option of "lpr" command have been specified simultaneously, some of the actions cannot be guaranteed to work. Also, when specifying the PostScript logical printer as a default printer on Unix, it is recommended not to user the -C option by "lpr" command. FUNCTION The following items can be set up by using the -C option: VarioLink 3550p Series Network Guide> 22 NOTE > Any parameter other than below becomes invalid if specified. Selecting a Paper Tray When selecting a paper tray, either the paper size or the tray itself is specified. If the paper size is specified, the printer automatically searches and selects the tray where the specified paper is loaded. The following parameters can be specified: PARAMETER DESCRIPTION INTRAY1/intray1 Selects Tray 1 INTRAY2/intray2 Selects Tray 2 INTRAY3/intray3 Selects Tray 3 INTRAY4/intray4 Selects Tray 4 INTRAY5/intray5 Selects Tray 5 INTRAY6/intray6 Selects Tray 6 A4/a4 Selects the tray where A4 paper is loaded. B5/b5 Selects the tray where B5 paper is loaded. A5/a5 Selects the tray where A5 paper is loaded. LETTER/Letter Selects the tray where Letter paper is loaded. LEGAL/Legal Selects the tray where Legal paper is loaded. NOTE > If several parameters are specified in one "lpr" command, data may not be printed correctly. > The system default is used if no tray number is specified, a specified tray is not loaded, or paper of a specified size is not loaded. > This option is for specifying a paper size only. Paper is selected but the document size is not corrected according to the paper size. > If the print data specifies a paper tray, the tray specification by the data becomes valid and that by the -C option becomes invalid. VarioLink 3550p Series Network Guide> 23 > If an unacceptable combination is specified, the printer may not operate correctly. > For some print language, the specification may be invalid. Selecting a Paper Output Tray The following parameters can be specified: PARAMETER DESCRIPTION OUTUP/outup Ejects prints to the rear tray (option). OUTDOWN/outdown Ejects prints to the center tray. Selecting a Paper Type The following parameters can be specified: PARAMETER DESCRIPTION PTS/pts Selects Plain paper. PT1/pt1 Selects Heavy weight paper 1. PT2/pt2 Selects Heavy weight paper 2. POH/poh Selects Transparency. PRC/prc Selects Recycled paper. Specifying 2 sided Printing The following parameters can be specified: PARAMETER DESCRIPTION DUP/dup 2 sided printing as follows: VarioLink 3550p Series Network Guide> 24 PARAMETER DESCRIPTION TUMBLE/tumble 2 sided printing as follows: SIMP/simp 1 sided printing NOTE > If several parameters are specified in one "lpr" command, data may not be printed correctly. > The system default is used if no parameter is specified. > If the print data specifies 2 sided or 1 sided printing, the specification by the data becomes valid and overrides that by -C option. Specifying Paper Size and 2 sided Printing Select a paper size and a binding type. The following parameters can be specified: PARAMETER DESCRIPTION A4D/a4d 2 sided printing on A4 paper and longside binding A4T/a4t 2 sided printing on A4 paper and shortside binding A5D/a5d 2 sided printing on A5 paper and longside binding A5T/a5t 2 sided printing on A5 paper and shortside binding B5D/b5d 2 sided printing on 85 paper and longside binding B5T/b5t 2 sided printing on B5 paper and shortside binding NOTE > If several parameters are specified in one "lpr" command, data may not be printed correctly. VarioLink 3550p Series Network Guide> 25 > The system default is used if no parameter is specified. > If the print data specifies 2 sided or 1 sided printing, the specification by the data becomes valid and overrides that by -C option. Specifying Collation The following parameter can be specified: PARAMETER COLLATE/collate DESCRIPTION Sorts prints electronically. NOTE > For some print language, the specification may be invalid. Specifying Color and Print Modes The following color and print mode parameters can be specified: PARAMETER DESCRIPTION CC/cc Selects color for color mode and quality priority for print mode. CB/cb Selects color for color mode and speed priority for print mode. GC/gc Selects monochrome for color mode and quality priority for GB/gb Selects monochrome for color mode and speed priority for AC/ac Selects auto (color/monochrome) for color mode and quality AB/ab Selects auto (color/monochrome) for color mode and speed NOTE > If several parameters are specified in one "lpr" command, data may not be printed. > For some print language, the specification may be invalid. > The system default is used if no parameter is specified. > The color setting is not available on this printer. VarioLink 3550p Series Network Guide> 26 PRINTING To specify the output format of printing, enter the following command: -C, [Parameter], [Parameter] Enter a "," (comma) after -C followed by the parameters which specify the output format. To specify multiple parameters, separate them with ",". For example, to output a file named "file1" 2-sided on A4 to printer "P001", enter the following command: %lpr -P P001 -C, DUP, A4 file Important: > If the command specified by the -C option exceeds 64 characters, the operation may not function correctly. PRINTING FROM A MACINTOSH COMPUTER PRINTING FROM A MACINTOSH COMPUTER This section explains the installation procedure for printing from a Macintosh computer. SYSTEM CONFIGURATION As the printer supports EtherTalk and LPD protocol, you can print from Macintosh. NOTE > Printing using the LPD protocol is available only with the Mac OS X. TARGET COMPUTERS The printer supports a Macintosh or Power Macintosh with the following OS: • Mac OS 10.2 and up SET UP PROCEDURE The setting procedure is as follows: 1. Use the printer Operator Panel or EWS to set the following port to [Enable]. VarioLink 3550p Series Network Guide> 27 > The EWS allows more detailed settings. 2. Setting up the Macintosh Install the printer driver (Adobe PS) for Macintosh. Install the screen font if necessary. Connect the printre to the network and select Add Printer via the printer setup utility or Printers and Faxes and the Plus button. Select Other using the Print Menu and browse to select the VarioLink 3550pd. Add options installed on the printer. SNMP SUPPORT The printer can be managed via a standard SNMP management station. The printer supports SNMP-v1, SNMP-v2c, MIB-II, Host Resources MIB, Printer MIB and Océ Private MIB. PRECAUTIONS AND LIMITATIONS ON USING TCP/IP This section explains the precautions and limitations of using this printer with TCP/IP. Setting Up the Printer • Be very careful in setting up IP addresses which are controlled as an entire system. Consult your network administrator before performing any setup on IP addresses. • Depending on the network environments, some require subnet mask and gateway to be set up. Consult your network administrator and set up the necessary items. Setting Up the Computer • Be very careful in setting up IP addresses which are controlled as an entire system. Consult your network administrator before performing any setup on IP addresses. • Before performing any network setup (such as the IP address) to a host running under NIS (Network Information Service), consult the NIS administrator. When setting a UNIX workstation, note the following also: VarioLink 3550p Series Network Guide> 28 • The setup procedures and commands may vary according to different versions of OS. Refer to the manuals that came with the workstation for the details. • To setup the printer, the user must be a superuser. Contact your network administrator to perform the setup if you do not have the authority of a superuser. • The print language/mode is determined by the printer model and configuration. Before setting a UNIX workstation, check the available languages/modes. • To specify multiple entries for the logical printer, make sure each printer entry is assigned its own unique spool directory. If a single spool directory is used for multiple printer entries, the printer select option may not function correctly. PRINTING FROM WINDOWS Take note of the following when printing from Windows: • In the spool mode, if the print data is bigger than the remaining capacity of the hard disk or the memory at the point of receiving, the data will not be received by the printer. NOTE > Some client computers may re-send immediately when the print data has exceeded the receiving capacity. When this occurs, the client appears as if it has crashed. To rectify this situation, the client computer must be stopped from sending print data. > In the non-spool mode, printing will commence once data starts to be received by the printer. Therefore, if the printer has accepted a print request from a computer, it will not receive another print request from another computer. > For PCL and DUMP, the specification for the number of copies is invalid. PRINTING FROM UNIX Take note of the following when printing from UNIX: VarioLink 3550p Series Network Guide> 29 Print • In the spool mode, up to 32 files can be printed by one command. Files that come after the 32nd file will be ignored. An instruction with more than 32 files will be treated by the printer as a print request of up to 32 files. • In the spool mode, if the print data is bigger than the remaining capacity of the hard disk or the memory at the point of receiving, the data will not be received by the printer. NOTE > Some client workstations may re-send immediately when the print data has exceeded the receiving capacity. When this occurs, the client workstation appears as if it has crashed. To rectify this situation, the client must be stopped from sending print data. > In the non-spool mode, multiple files can be printed by issuing one command. Furthermore, the number of files is not limited. > In the non-spool mode, printing will commence once the data starts to be received by the printer. Therefore, if the printer has accepted a print request from a client workstation, it will not receive another print request from another client workstation. > Options, such as -m option, not processed by the workstation which sends the print instructions will not be valid. > For PCL and DUMP, the specification for the number of copies is invalid. Delete • Print data which consists of multiple files sent in one print instruction, cannot be deleted file by file. All the files will be deleted at one go. • This command will become invalid if it is executed without options having been specified or if there is no print data which matches the option. • A workstation can only delete print data it has sent. It cannot delete print data sent by other workstations. VarioLink 3550p Series Network Guide> 30 • Print data which is in the process of printing may not be deleted. Inquiry • Long file names will be truncated. • Up to 64 print instructions can be displayed. • If two or more types of print languages/modes are set up on a single workstation, identical job numbers may be displayed when an inquiry command is issued. • In the non-spool mode, the client must be a Windows NT machine to use this option. Others • When the IP address or the computer name of a workstation is changed, the printer may not process inquiries or deletions correctly. Make sure the printer is free of all spooled data and switch off/on the printer. NOTE • The function to stop/eject print data spooled to the printer spool can be operated from the printer Operator Panel. VarioLink 3550p Series Network Guide> 31 Beyond the Ordinary Printing for Professionals Océ helps the people who make our world. Companies everywhere use Océ technical documentation systems in manufacturing, architecture, engineering and construction. High speed Océ printing systems produce millions of transaction documents each week, such as bank statements and utility bills. And in offices around the world, people use Océ professional document systems to keep the wheels of business and government turning. Océ is also at work in publishing on demand, newspaper production and wide format colour for spectacular display graphics. For more information visit us at www.oce.com