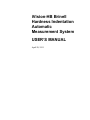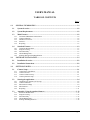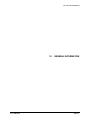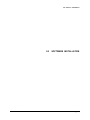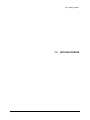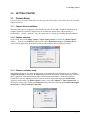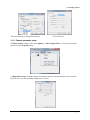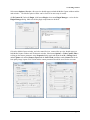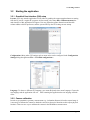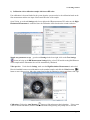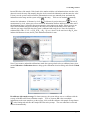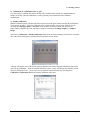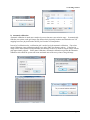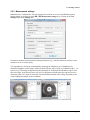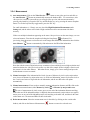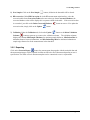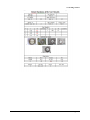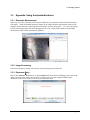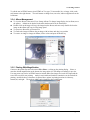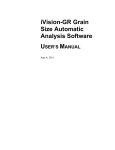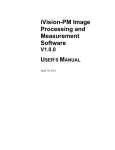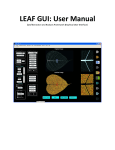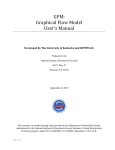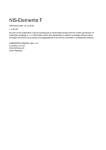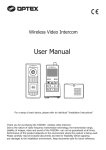Download User`s Manual Template
Transcript
iVision-HB Brinell Hardness Indentation Automatic Measurement System USER’S MANUAL April 20, 2011 USER'S MANUAL TABLE OF CONTENTS Page # 1.0 GENERAL INFORMATION ...................................................................................................... 1-2 1.1 System Overview..................................................................................................................... 1-2 1.2 System Requirements ............................................................................................................. 1-2 1.3 Main Features ......................................................................................................................... 1-2 Automatic HB hardness measurement ............................................................................................... 1-2 Camera calibration ............................................................................................................................. 1-2 Hardness conversion .......................................................................................................................... 1-2 Statistics ............................................................................................................................................. 1-2 Reporting ........................................................................................................................................... 1-3 1.3.1 1.3.2 1.3.3 1.3.4 1.3.5 1.4 1.4.1 1.4.2 1.4.3 1.4.4 1.4.5 2.0 Standard Features .................................................................................................................. 1-3 Geometric Measurement .................................................................................................................... 1-3 Image Processing ............................................................................................................................... 1-3 Document Entry ................................................................................................................................. 1-3 Album Management .......................................................................................................................... 1-3 Printing With Specified Magnification .............................................................................................. 1-3 SOFTWARE INSTALLATION ................................................................................................... 2-2 2.1 Installation Overview ............................................................................................................. 2-2 2.2 Installation Instructions ......................................................................................................... 2-2 3.0 GETTING STARTED .................................................................................................................. 3-1 3.1 3.1.1 3.1.2 3.1.3 3.1.4 3.2 3.2.1 3.2.2 3.2.3 3.2.4 3.2.5 3.3 3.3.1 3.3.2 3.3.3 3.3.4 3.3.5 Camera Setup.......................................................................................................................... 3-1 Camera driver installation .................................................................................................................. 3-1 Camera selection ................................................................................................................................ 3-1 Camera resolution setup .................................................................................................................... 3-1 Camera parameter setup..................................................................................................................... 3-2 Starting the application .......................................................................................................... 3-4 Graphical User Interface (GUI) setup................................................................................................ 3-4 Camera calibration ............................................................................................................................. 3-4 Measurement settings ........................................................................................................................ 3-9 Measurement.................................................................................................................................... 3-10 Reporting ......................................................................................................................................... 3-11 Appendix: Using the standard features .............................................................................. 3-13 Geometric Measurement .................................................................................................................. 3-13 Image Processing ............................................................................................................................. 3-13 Document Entry ............................................................................................................................... 3-13 Album Management ........................................................................................................................ 3-14 Printing With Magnification ............................................................................................................ 3-14 User’s Manual Page ii 1.0 General Information 1.0 User’s Manual GENERAL INFORMATION Page 1-1 1.0 General Information 1.0 GENERAL INFORMATION 1.1 System Overview iVision-HB Brinell Hardness Indentation Automatic Measurement System is used in automatically measuring the indentation diameters, calculating and reporting the hardness HB values in the Brinell hardness test and measurement. The system includes one or two handheld USB cameras (optional) and the iVision-HB image acquisition and automatic measurement software. Plain USB camera head is also available for the cases of direct HB hardness measurement on the Brinell hardness tester. 1.2 System Requirements System: IBM compatible PC with Windows XP, Windows Vista, or Windows 7 32-bit or 64-bit operating system. 1GHz CPU and 512MB RAM or higher are recommended due to the intensive calculation in image processing. At least two USB2.0 ports are required with one for the USB license key and another for the handheld USB camera. Supporting Software: In order to generate Word reporting, MS Office (2003 or higher) Excel and Word are needed. 1.3 Main Features 1.3.1 Automatic HB hardness measurement With a mouse click, or a keyboard press or a push on the camera snapshot button (Digital microscope camera only), iVision software automatically measures the indentation diameter and calculates the HB hardness value. The indentation diameters can range from less than 1mm up to 6mm. For small indentations with diameter less than 2mm, the system provides a second camera (optional) with higher magnification for better measurement accuracy. The system also allows convenient manual measurement or the correction on the automatic measurement results. 1.3.2 Camera calibration iVision software provides two methods in calibrating the camera: 1) Calibration with a standard sample with known HB value; 2) Calibration on a calibration ruler or grid. 1.3.3 Hardness conversion The measured HB value can be converted to the other hardness scales such as HV,HR etc . 1.3.4 Statistics Statistical values such as average, standard deviation, Cp, Cpk etc are automatically generated, and off the limit values are automatically marked. User’s Manual Page 1-2 1.0 General Information 1.3.5 Reporting With a mouse click, iVision software automatically generates a Microsoft Word or Excel document that reports the measurement data, statistical information, and the measurement image. The Word or Excel document template can be customized to user’s requirements. 1.4 Standard Features 1.4.1 Geometric Measurement System provides the tools to draw and measure common geometric shapes such as lines, angles, 4-point angles (for missing or hidden vertexes), rectangles, circles, ellipses, and polygons. Note that the measurement assumes the system is calibrated. 1.4.2 Image Processing System provides a rich set of image processing tools for advanced users. The standard tools in the system include adjusting Brightness, Contrast, Gamma, and Histogram Level, and the Sharpen, Smooth, Invert, and Convert to Grey functions. On grey scale images, system provides various advanced tools in filtering and finding edges, as well as some standard tools in morphological operations such as Open,Close,Dilation,Erosion, Skeletonize,and Flood Fill. 1.4.3 Document Entry On an image, system provides a document editor to enter/edit documents with contents either in simple plain text format or in advanced HTML format with objects including tables, list, and images. 1.4.4 Album Management System allows user manage multiple images in an album which can be saved to and opened from an album file. The images can have the standard geometric shapes and the documents as entered by user as described above. 1.4.5 Printing With Specified Magnification System can print the image with user specified magnification if it is calibrated. User’s Manual Page 1-3 2.0 Software Installation 2.0 User’s Manual SOFTWARE INSTALLATION Page 1-1 2.0 Software Installation 2.0 SOFTWARE INSTALLATION 2.1 Installation Overview iVision software is modular in architecture. It consists of the application platform and upon which the application modules. The following components are installed in iVision-HB: 1) Microsoft VC++ redistributable package since iVision is developed with MSVC; 2) iVision software platform; 3) USB camera driver and its DirectShow driver; 4) iVision-HB application modules including the main HB automatic measurement module. 2.2 Installation Instructions Double-click the installer file iVision_v1.0.0_WIN32_XP_TZXXXXXX_installer.exe to start the installation process, and answer “Yes” at all the prompts in the camera driver installation, where TZXXXXXX is the USB license key ID. Note to change the drive in installation directory if other than the default D: drive. Also note that if installation error message “II Camera 02 DirectX registration failed” shows up in the installation process, then it is necessary to manually register the camera DirectX driver after the installation process by running (double-clicking) the reg.bat in the iVision installation folder (D:\Intelligent Instruments\iVision_v1.0.0\Drivers\II_Camera_02\DirectX). User’s Manual Page 2-2 3.0 3.0 User’s Manual Getting Started GETTING STARTED 3.0 Getting Started 3.0 GETTING STARTED 3.1 Camera Setup It is necessary to set up the USB camera for the system at the first time use and these steps can be totally skipped at later use. 3.1.1 Camera driver installation When the USB camera is plugged in at the first time use after iVision-HB is installed, depending on the computer operation system the computer may ask to install the camera driver either manually or automatically. Answer “automatic” since the camera driver is already pre-installed during installation. 3.1.2 Camera selection Open iVision, select menu Image Capture ->Open capture window to invoke the “Media Capture” window. Then go to menu Devices and select the camera Digital microscope or II Camera 02 that comes with this application. Note that there may be other cameras that are installed on the PC. 3.1.3 Camera resolution setup In the HB measurement, two image resolutions are set automatically in the application, one is 640X480 ( Digital microscope) or 640X512 (II Camera 02) (measuring indentation in 2mm-8mm range) while the other is double the width and height (the high resolution mode measuring in <1mm to 4mm range). Nevertheless, user may manually select the camera resolution in the other application GeoMeasure (geometry measurement). On Media Capture window, select menu Options -> Video Capture Pin… to bring up the camera video format setup Properties dialog and select resolution from Output Size(Digital microscope) or Video Format (II Camera 02). User’s Manual Page 3-1 3.0 Getting Started Video format setup of (a) Digital microscope; (b) II Camera 02. 3.1.4 Camera parameter setup On Media Capture window, select menu Options -> Video Capture Filter… to bring up the camera parameters setup Properties dialog. (a) Digital microscope: Normally running in automatic mode, the camera parameters rarely need user setup. However user may manually change them if needed. User’s Manual Page 3-2 3.0 Getting Started Select menu Options->Preview, video preview should appear on both the Media Capture window and the main window. The Media Capture window can be closed if no more setup is needed. (b) II Camera 02: Under tab Plugin, click button Plugin, select menu Plugin Manager… to invoke the Plugin Manager dialog. Make sure all the plugin components are checked. Go back to Media Capture window, and select menu Preview, camera video preview should appear on both Media Capture window and iVision main window. Select menu Options -> Video Capture Filter… to bring up the camera parameters setup Properties dialog again and adjust the A/D -> Change Level under Capture tab, and the Shutter->Speed and the Gain->Gain parameters under Control tab for the best quality image capture. Exit iVision and the camera parameters should be saved for the next start. User’s Manual Page 3-3 3.0 Getting Started 3.2 Starting the application 3.2.1 Graphical User Interface (GUI) setup Layouts: User may start the application iVision either by pushing the camera snapshot button or starting from the PC just for a regular PC program. At first startup, select menu HB -> HB measurement, the main interface of this application will appear. User may adjust the splitter dimensions and the table column widths to his/her preference, and the system will keep the GUI settings at next startup. Configurations: Many other GUI settings such as menu orders can be configured in the Configuration Settings dialog through menu File -> View/Edit configurations… Language: To choose a different GUI language, go to menu Help and select menu Language. Choose the new language and the application will exit. After restarting the application the new language will take effect. 3.2.2 Camera calibration In order to get quantitative geometry measurement (e.g., indentation diameter) from the camera image it is necessary to calibrate the camera to obtain the conversion from pixel locations to their object physical locations. There are two ways to calibrate the camera in the HB hardness measurement: User’s Manual Page 3-4 3.0 Getting Started 1) Calibration with a calibration sample with known HB value If no calibration is done and loaded in the system, then the system can derive the calibration based on the first measurement and the user input of the known HB value of the sample. Open iVision, go to the tab Settings at the lower right on the HB measurement GUI, make sure the HighResolution Measurement is unchecked since the calibration will be based on the normal resolution. Sample test parameter set up: go to the tab Settings in the lower right, click on the Test Settings button to bring up the HB Measurement Settings dialog, select F/D2 and the testing Ball Diameter of the sample and the indentation force will be automatically calculated. Video preview: Under the tab Settings, make sure the High-Resolution Measurement is unchecked. Place the handheld camera on an indentation on the standard sample, and click the Video Preview button to start video preview. Move the camera head so that the indentation appears and shows clear edge. Calibration: Click on the Auto Measure button to find and measure the indentation. If the system is able to find the indentation, then the HB Measurement Settings dialog will prompt user to enter the User’s Manual Page 3-5 3.0 Getting Started known HB value of the sample. If the found circle matches with the real indentation then enter the value, otherwise cancel the entry and manually drag the circle to match the indentation and then enter the value. If in any case the system could not find the indentation then user may manually draw and match the indentation on the image and the system will prompt the entry. There are two methods to manually ;2) Measure by major-minor axes . In case of measure the indentation: 1) Measure by circle measurement by circle, mouse press on one end of the indentation diameter and drag to the other end. If the indentation shape is elliptical, then measurement by major-minor axes applies, mouse press on one end of the indentation major axis and drag to the other end, and then do the same on the minor axis. After the user input of the HB value the system is calibrated and ready for use. Note: the formula to calculate HB is: HB = 2 X F / (πX Db X (Db – (Db2 – Di2)1/2)), where F is the test force in Kg, Db is the indenter ball diameter in mm, and Di is the indentation diameter in mm. Note: If user wants to unload the calibration to make the system go back to the un-calibrated state, select menu Calibration->Calibration viewer to bring up the calibration selection dialog, and click the Unload button. Re-calibrate with sample average: For better accuracy, the system allows user to re-calibrate with the average of the HB values from calibration sample. To do so, measure HB values on multiple indentations on the same sample to get the average, click on the Re-calibrate with sample average button in the Settings tab and enter the sample HB value at the prompt. and saved automatically. User’s Manual The new calibration is activated Page 3-6 3.0 Getting Started 2) Calibration on a calibration ruler or grid User may prefer to calibrate the camera directly with a standard ruler instead of a standard hardness sample, especially when the calibration is used in geometry measurement instead of hardness measurement. a) Manual calibration Manual calibration simply calculates the linear scale between the pixel distance and the physical distance of two points on image. Place the calibration ruler or grid under the camera, start video preview by selecting menu Image Capture -> Preview, move the ruler or camera to make sure the lines are approximately aligned in preview and snap an image by selecting menu Image Capture -> Capture Image. Select menu Calibration -> Manual calibration, hold down the mouse and drag from one line to another line with known and adequate separation distance and then release mouse. A dialog will prompt user for the known physical distance between the dragged start and end lines and a name for the calibration. After the manual calibration is done, system will prompt user whether to load the done calibration or not. In any case user can load the named calibration by selecting menu Calibration->Calibration viewer and load the calibration from there. User’s Manual Page 3-7 3.0 Getting Started b) Automatic calibration Automatic calibration is much more complex in process but more convenient in usage. It automatically finds the cross points on the grid image, map them to their physically locations and obtain the true 2-D mapping between a physical location and its pixel location via interpolation. In stead of a calibration ruler, a calibration grid is needed to do the automatic calibration. First select menu Calibration->Auto calibration settings to set up the X&Y line distance, unit etc. If the lines in image will be darker than the background then Invert Image needs to be checked. Snap an image with the grid approximately aligned. Select menu Calibration->Automatic calibration to perform the automatic calibration after which the system will locate and mark most of the cross points of the grid image. User’s Manual Page 3-8 3.0 Getting Started 3.2.3 Measurement settings Indentation force, ball diameter, and warning upper/lower limits etc are set in the HB Measurement Settings dialog (by clicking on menu HB ->HB measurement settings or by clicking on the Test Settings button under Settings tab). Note that in automatic measurement the limiting dimensions (e.g., min/max diameters, min/max center locations) can be set in this dialog. Two algorithms are developed in automatically measuring the indentation, one is Brightness (by indentation brightness on the image) which is default while the other is Edge (by indentation edge). In special cases, if the image background and the indentation are all dark but the indentation edge is clear, then select Edge. In the below pictures, the left is by Brightness (default) while the right one has to be detected by Edge. User needs to select this Auto-measurement method in the settings depending on the camera lighting and sample surface conditions. User’s Manual Page 3-9 3.0 Getting Started 3.2.4 Measurement 1) Auto measurement: Click on the Video Preview button to start video preview and click on button to automatically measure the hardness HB. For convenience, after the Auto Measure video preview is started, system allows user to toggle video preview and auto measurement by pressing a keyboard key (except the ESC key and the Delete key) or by pressing the camera snapshot button. To exit the keyboard key toggle mode, press the ESC key. For small indentations (< 2.5mm), user may check the High-Resolution Measurement under Settings tab, and the camera will switch to high resolution mode for measurement with better accuracy. If there are multiple indentations appearing on the same video preview or on the same image, user can tool button) if in select and measure. First take the snapshot (clicking the Snap Image previewing, drag the mouse to select the area on the image that contains the indentation, then click the Auto Measure button to automatically find and measure the HB of that indentation. Note that with the camera Digital microscope sometimes when switching between high-resolution and normal resolution, the video preview becomes very dark if the sample surface is highly reflective and the camera is in auto white balance. When that occurs, simply go to Camera settings and press the default button to restore to normal. 2) Manual correction: If the indentation label circle (in case of Measure by circle) or the major-minor axes (in case of Measure by major-minor axes) is off the real indentation, mouse click on the circle or the 4 vertices and move to align with the real indentation, and the new HB value will update automatically. 3) Manual measurement: If user needs to manually measure indentation diameter and HB, click on the manual measurement button (either Measure by circle or Measure by major-minor axes ),In case of measurement by circle, mouse press on one end of the indentation diameter and drag to the other end. If the indentation shape is elliptical, then measurement by major-minor axes applies, mouse press on one end of the indentation major axis and drag to the other end, and then do the same on the minor axis. The measured HB will show in the table. 4) Delete measurement: Select the measurement rows in the table (by clicking on the vertical table header), and click on the Remove Measurements User’s Manual button to remove the selected rows. Page 3-10 3.0 Getting Started 5) New Sample: Click on the New Sample button, all data in the data table will be cleared. 6) HB conversion: Under HB Conversion tab in the HB measurement main interface, select the conversion table from Conversion Table and a conversion type from Converted Hardness, the converted hardness value will be displayed in a separate column in the table. If the conversion data is not needed, just click on the Delete Converted Hardness conversion data, simply click on the Update button to remove. If to update the button. 7) Validation: Under the Validation tab, click on the Update button or the Delete Validation Columns button to generate or to remove the validation columns. The validation columns displays the columns Min Sample Thickness for minimum sample thickness, Min Indent Dist for minimum distance between indentations, and Min Indent-Edge Dist for minimum indentation to sample edge distance for all the measurements in the data table. 3.2.5 Reporting Click on the Generate Report button, the measurement data together with the statistical data and the measurement images will be reported in a Microsoft Word or Excel document depending on user’s specification. The Word or Excel document template can be customized to user’s requirements. User’s Manual Page 3-11 3.0 Getting Started User’s Manual Page 3-12 3.0 Getting Started 3.3 Appendix: Using the standard features 3.3.1 Geometric Measurement Select any one of the sub-menus on the menu GeoMeasure, the geometric measurement main interface will appear. Draw the standard geometric shapes on the image and their measurement results will be displayed on the data table on the right and on the shapes for some shape types. User may edit a shape by click selecting the shape and mouse dragging on one of its control points, and the corresponding measurement results will be automatically updated. 3.3.2 Image Processing Select menu Preprocess and its sub-menus to access the image processing tools. 3.3.3 Document Entry Push on the Add text tool button, or select Add text sub-menu under GeoMeasure, then click on the image, enter text at the small text entry box. To edit the text or to enter complex HTML format documents, double click on the text to invoke the document editor. User’s Manual Page 3-13 3.0 Getting Started To edit the text in HTML format, select HTML on Text type. To insert table, list, or image, click on the tool buttons at the right bottom. The tool buttons to change font, text color, and text alignment lie at the left bottom. 3.3.4 Album Management z z z z z To view the album, select menu View->Image Album. To change image display size in album, move the splitter. Album can be docked in the main window and it can be floated also. Double-click on the image will copy the image into the album, and conversely double-click on the image on the album will copy it to the image panel To open/save album file go to menu File To reorder the images in album, drag an image with its frame and drop it to position To remove an image or images on album, click to select and press the Delete key 3.3.5 Printing With Magnification Connect to the printer first and select menu File->Print… to bring up the printing dialog. Select or enter the desired magnification at the bottom, the image print size will change accordingly in preview. User may enter text (can be in HTML format to include tables,lists,images etc) under user input and the text will be saved for next printing. Analysis result tables and statistics summaries can be checked for printing. And all the above elements to be printed have options in printing locations in either top, bottom,left, and right. The textbox widths can be limited by their width inputs. User’s Manual Page 3-14